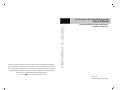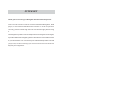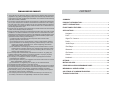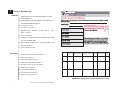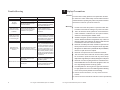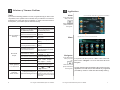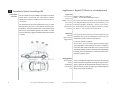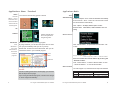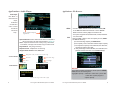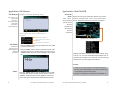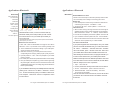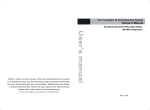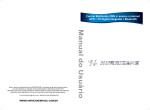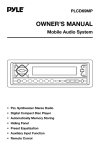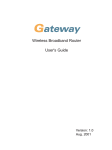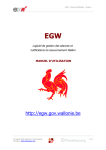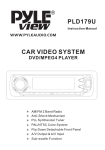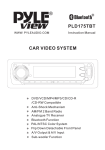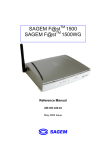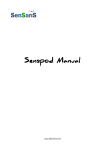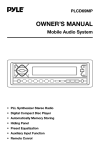Download Satguide BT? GPS?8 Owner`s manual
Transcript
Car Navigator & Entertainment System Owner's Manual COPY RIGHTS User's manual Without written consent, any part of this user manual should not be used or re-published in any way. All the products and companies mentioned in the use's manual belong to their own proprietor. Specifications are subject to change without further notice! The user manual is for reference only; please refer to the product for actual operations. NAV.DVD.BLUETOOTH.IPOD.AUDIO.RADIO. MP3/MP4.TV(Optional) 2010 ALL RIGHTS ARE RESERVED. Rev. 2.11 Revision date: 25 Feb,2010 SUMMARY Thank you for choosing car Navigator & Entertainment System! This is a multi-function unit and it consists of Satellite Navigation, DVD player, In-Car Office and Entertainment Center. In order to operate it correctly, please read through the user manual thoroughly before using it. The Navigation System in this unit adopts advanced navigation technologies, it provides elaborated navigating data to calculate the most suitable routes to your destinations. You can discard your traditionalmaps and the old CD player now, as this unit brings you more functions and conveniences beyond your imagination. CONTENT TERMS AND CONDITIONS OF WARRANTY 1. You must fill in the warranty card (for corporate user, please stick a business registration copy) after purchasing the product, then the warranty will take effect under these terms and conditions will be available. You must take out the warranty card when it needs to maintain. 2. The company warrants that its products are free defects in material and workmanship for one year. Subject to the conditions and limitations set forth below. The company will at its option, either repair or replace any part of its products that prove defective by the company on an exchange basis, and will be either new or refurbished to be functionally equivalent to new. 3. This warranty only applies to the product with the model number and serial number written on the warranty card (the "Product"). 4. During the Warranty Period and provided that the Product was used under normal conditions. You will be entitled to free repair service of the Product and free replacement of parts arising from defects in the materials and workmanship of the Product(fair wear and tear excepted),excluding (without limitation)repair and/or replacement and/or cleaning of the following: (1) Optional units and accessories such as power cable or audio cable (2) Daily inspection and correction (3) The damage cause by use pirate discs or other no authorization software; (4) The malfunction or the damage caused by natural calamity or other force majeure (for example: earthquakes, fire, stroke of lightning, other factors create traffic accident and so on); (5) The malfunction or the damage caused by some accidental factors or some artificial reasons (including computer virus, operation fault, enter fluid, scratch, carry, clash, not correctly insert or pull out, something fall into machine, rat damage, pest damage and so on); 5. This warranty shall be automatically cancelled if the Product or any part(s) are modified, tampered with, altered, converted or repaired in anyway by anybody other than our staff or authorized service providers. 6. Our company is not obliged to maintain or repair any part(s) of the Product if: (1) Surpassing the valid term (2) The damage is caused by your negligence and misuse of the Product or incurred during transportation of the Product. (3) The Product is not supplied by our company or our authorized deals. 7. The shipping fee will be beard by each other for 50%. 8. This warranty shall not extend to anyone other than original purchaser of this Product. 9. The warranty expressly provided herein is the sole warranty provided in connection with the Product, and no other warranty, expressed or implied, is provided. 10. This warranty Card is your sole responsibility and our company will not replace this Warranty Card if it is lost or destroyed. 11. Our company reserves the right to terminate the warranty in the event of any uncertainty or doubt as to the applicability of these terms and conditions. SUMMARY PRODUCT INTRODUCTION.......................................................................1 SAFETY PRECAUTIONS ............................................................................2 FRONT PANEL FEATURES........................................................................3 APPLICATIONS ............................................................................................4 Navigator.................................................................................................4 DVD..........................................................................................................5 Digital TV / Camera...............................................................................8 Radio.............................................................................................9 Audio Player..........................................................................................11 iPod Player............................................................................................12 Bluetooth................................................................................................13 File Brower.............................................................................................15 Games....................................................................................................17 Notebook................................................................................................17 OPTIONS.............................................................................................18 INSTALLING GPS......................................................................................19 STANDARD ACCESSORIES&BACK PANEL........................................21 MECHANICAL SPECIFICATION..............................................................22 SOLUTIONS OF COMMON PROBLEMS...............................................23 TROUBLE SHOOTING...............................................................................24 1 Product Introduction Features ● Digital touch screen, 800 x 480 High definition resolution l 1GB NAND Flash l Navigation Map display with Intelligent Voice Guide, Route Plan, Advanced POI Management l Bluetooth hands-free l iPod driver connectivity l MP3/MP4 player(MPEG1/2,MPEG4,WMV9), photo album, notebook l Clock and calendar l DVD player, compatible with DVD, DVD-R/RW, DVD+R/RW, VCD, CD, CD-R/RW, MP3 l Radio AM/FM (Supports U.S., Asia pacific regions and European regions) l Optional Digital TV tuner Interfaces l Reversing camera video input (RCA) x 1 Return date Completed date User description Malfunction description Number Maintain record Stamp l Video input (RCA) x 1 l DVD video output (RCA) x 1 l 45W x 4 internal digital amplifier l Preouts x 5 (FL, FR, RL, RR, SUB) l GPS antenna input x 1 l High speed USB port x 1 l SD card expansion slot x 1 l iPod connectivity input x 1 IMPORTANT: Any alterations will invalidate this warranty 1 Car Navigator & Entertainment System User's Manual 2 Trouble Shooting Safety Precautions Caution Problem No GPS reception GPS cannot pin point the current location Possible Solutions GPS antenna is not plugged in Plug in the GPS antenna No GPS reception in the current location Please contact your nearest product distributor/reseller for further assistance Some remote areas are not covered in the maps loaded in the system Future updated maps might cover those remote locations. GPS cannot find the location that I am looking for Confirm the address and re-enter it again. If the system still cannot locate it, it is most likely that the map in the system will need to be updated Map does not appears on the monitor It is possibly that the scale of the navigation map is either too small or too large Try to change the scale of the map, you should be able to see the navigation map on the monitor now. If the map still hasn't appeared, try to make a search again and if the problem persists, please contact your nearest product distributor/reseller for further assistance Bluetooth device is not connected Paire your cellphone with this Navi system Can't find the bluetooth serial port Please contact your nearest product distributor/reseller for further assistance Bluetooth can't work 25 Possible Reasons Car Navigator & Entertainment System User's Manual Warning To ensure driver's safety, please do not operate this unit while the vehicle is in motion.Allthe safety notes should be read and understood before operating this product and please retain this manual in the vehicle for your future references. l Please ensure that the product is operated under safe conditions which will not endanger any other road users. l This is an electronic device, please do not use the device under hazardous conditions such as in petrol stations, chemical or electromagnetic radiation areas. l Satellite navigation system installed in this unit is to be used for directional reference and guidance only. It does not Represent traffic rules and does not take the traffic flow into considerations when the routes are selected. l Please do not attempt to install, uninstall or repair the unit with its power turned on as it is dangerous and it might also damage the unit. Please turn to professional help for installation, removal or repair services if required. l Please do not expose this unit to hazardous materials. l This unit comes with a LCD touch screen monitor, please do not scratch or press the screen with any hard or sharp object which might directly or indirectly damage the LCD panel. l Please do not insert anything other than a standard 12cm CD/VCD/DVD disc into the disc drive equipped on this unit as it might damage the disc scanning system. l If the temperature in the car gets too high under the direct sun light, please turn on the air conditioning before switching on the unit to prevent possible unit overheating. l Please use the clean disc, or it may cause the noise of DVD l Please clean the DVD laser with Disc Cleaner periodically Car Navigator & Entertainment System User's Manual 2 3 10 Front Panel Features Trouble Shooting Front Panel Problem Cannot play DVD --EJECT --NAVIGATION --MENU --RADIO --PAUSE/PLAY --MUSIC --PLAY NEXT --DVD --PLAY PREVIOUS --BLUETOOTH --USB --SD Card Slot --POWER/VOLUME(+/-) --ADJUST OSD Screen is too dark or not bright enough Bad radio reception and cannot locate many radio stations The real front plate diagram will differ from each vehicle. Start up 3 With the key turned to ACC position, press POWER to switch on the system, it will startup and display the home interface after 10 seconds. Press POWER button again to shut down the unit. Car Navigator & Entertainment System User's Manual No image from the reversing camera Possible Reasons Possible Solutions Disc loaded inaccurately Please load the disc with the graphic side showing towards the windscreen Damaged disc Please try another disc Dirty disc Please clean the disc before reloading it again Disc does not play at all Please check the disc format before playing it Brightness or contrast adjustment is at the lowest setting Press“OSD”on the remote controller and re-adjust suitable brightness, contrast and chroma settings The radio antenna is not plugged in correctly Re-plug in the radio antenna behind the unit This problem can also relate to the current position of the vehicle, especially in the areas with tall buildings Try it again when the vehicle is away from the built up areas. If the problem persists, please contact your local product distributor/reseller Reversing camera is not installed Install the PC camera, then insert the CCD plug Reversing camera is installed, but it is not plugged into the unit Car Navigator & Entertainment System User's Manual Connect the reverse camera to the unit, then press the “CDD” button on the remote controller, if it still doesn't work, please contact your local product distributor/reseller 24 9 Solutions of Common Problems 4 Notice: Home If you have the following problem in the use, the guide will help you fast to solve the problem, if the question has not solved, then you will have to consult the professional or to the sale place consultation. In order to avoid the serious consequence, you wouldn't open the machine secretly. Phenomenon Applications Reason Solution Current Date and Time (Compact Calendar) In any other mode when press the button on the front panel, this interface will appear. The key is not turned to ACC Turn the vehicle key to ACC or IGNITION position or IGNITION position The unit doesn't start up No sound output The power cable has not been connected to the unit Blown fuse behind the unit or in the radio system Connect the power cable to the unit Replace any blown fuse in the system Flat battery Replace or charge up the flat battery The remote controller is running out of the battery Change the remote control battery Speakers wires are not connected to the unit Make sure that the speaker wires are properly connected behind the unit The unit is on “Mute” Press “MUTE” key or VOLUME(+/-)key The volume is excessively low Press VOLUME(+) key Front/Rear speaker Press the remote control panel “OSD”Interfaces or adjust the“Option”“Audio” Left/Right speaker Touch panel is not calibrated No response from the touch screen 23 Press “calibration” to calibrate the monitor again “Menu” “Option” “System” “calibration” Possible that the system If there is still no respo nse after a long period time, please is still processing the previous task given to it contact our after-sale service Menu Application Icons Click to launch Navigator In any other mode when you press the button on the front panel, it will launch the navigator. In any other mode,when press the“Navi”button on the front panel or touch“Navigator”icon on the main menu will access Navigation. The map software will be preloaded on SD card and run Navi application from SD card,so don't delete any original file provided by vendor or it will arise abnormally working. department to have this issue looked at Car Navigator & Entertainment System User's Manual Car Navigator & Entertainment System User's Manual 4 5 8 Applications: DVD DVD Play disc In any other mode when you press the button on the front panel will switch to the DVD mode, or click the DVD icon to startup. The DVD player supports DVD, DVD-R/RW, DVD+R/RW, VCD, CD,CD-R/RW and MP3 CD Operation REPEAT Introduce operating methods about playing discs. Before playing, please switch the power on and load the disc into the unit. Mechanical Specification Product Name CAR NAVIGATOR&ENTERTAINMENT SYSTEM Function Built-in NAVI, Bluetooth,iPod, DVD, VCD, MP3, MP4, RADIO, RDS(optional and priorioty to Europe), TV(optional) DVD Compatible DVD, DVD-R/+R, DVD-RW/+RW, VCD, CD, CD-R/RW Video Format: MPEG1/2, MPEG4, WMV,etc Media Format Audio format: MP3,WMA,WAVE Photo: Jpeg, Gif, PNG, Bmp File Format Office:Word, Adobe PDF, Excel, PowerPoint, Txt,Exe Control Mode Remote Control , Front Panel, Touch Panel Run Temperature -20~60℃ Power Supply DC10V~16V You can repeat each chapter or title, but this operation will differ from different types of discs. When playing DVD, press REPEAT and the repeating mode will be displayed on screen as follow mode: Mechanical Specifications DVD repeating Mode: Repeat Chapter Repeat Title Repeat Off Parameter Specifications Unit Display Format 800 (H)x480(V) Dot Active Area 144.0 (H)x78.24 (V) Mm Dot Pitch 0.119 (H)x0.345 (V) Mm Outline Dimension 295x145x180(WxHxD) Mm Surface Treatment NTSC/PAL Weight 3.4 Kg AM/FM Digital Tune When playing CD, press REPEAT and it will repeat the current song again as follow mode: Repeat Single Repeat All Radio Repeat Off FM Tuning Range Local AM Tuning Range U.S. 530~1710KHz (Step:10KHz) 88.1~107.9MHz (Step:200KHz) European 531~1620KHz (Step:9KHz) 87.5~108.0MHz (Step:50KHz) Asia 531~1620KHz (Step:9KHz) 87.5~108.0MHz (Step:50KHz) Amplifier Inside When playing VCD,SVCD discs,the repeating mode will be displayed when PBC is off Amplifier Max Output 45Wx4 Channel 4.1 Channels Speaker Resistance 4Ù 5 Car Navigator & Entertainment System User's Manual Car Navigator & Entertainment System User's Manual 22 7 Applications: DVD Standard Accessories& Back Panel DVD system setup Special Power Loom AV Output Connector I p od Cable On the main interface, click"DVD" icon to launch DVD, the follow interface will appear. You will control DVD player setup by touching the buttons displayed on screen or by using the remote control. Bass, Treble Parameters and so on Minimize programme Close Steer ing wheel Cable Fixing Screws GPS Antenna (M5x4mm) Operator icons On the DVD mode,click the User Manual icon to display next meun: Pen SD Card The real accessories will differ from each vehicle. Back Panel A. Fan B. CD/DVD Changer Input C. Steering Wheel Interface D. AV Input E. GPS Antenna Input F. Power & Fuse G. Ipod -Bluetooth Connectivity Input H. FM/AM Antenna Input Click icon or press“SETUP”button on remote control to lauch the DVDsetup.The screen will show standard setting menu. Select ▲ / The real back panel diagram will differ from each vehicle 21 Car Navigator & Entertainment System User's Manual button display on the right to set language, Audio, Video,Classification,etc. Car Navigator & Entertainment System User's Manual 6 3Applications: DVD Notice: DVD system setup More about installation,please follow up installation manual ● This unit is compatible only for vehicles come with a 12-volt battery and negative grounding. ● To avoid short circuits in the vehicle electrical system during installation, be sure to disconnect the negative terminal (-) from the battery before the installation. ● Secure all wiring with cable clamps or electrical tapes. Do not allow any bare wiring to remain exposed. ● Make sure that all cables and wires (especially the GPS antenna cable) are routed and secured so that will not be caught by any of the vehicle's moving parts. Especially the steering wheel, shift lever, parking brake, sliding seat tracks, doors, or any of the vehicle's control mechanisms. ● Do not route cables to any high temperatures areas. If the insulation heats up, cables may get damaged and resulting in a short circuit or malfunction and cause permanent damages to the unit and the vehicle. ● Do not cut or extent the GPS antenna cable to make it shorter or longer. Altering the antenna cable could result in a short circuit or malfunction. Setting for other features(e.g.video,audio) is similar. Please refer to the menu language setting. ● To avoid short circuits, wrap up the disconnected lead with insulating tapes. Touch to minimize DVD function to access other desired favourite function.DVD will continue operations when accessing Navi/Bluetooth/Notebook function.DVD player will be disabled upon accessing Radio/MP3/MP4/iPod player. ● When replacing the fuse, be sure to only use a fuse of the same type and grade. ● Never connect speakers with an output rating less than 50 W channel or whose impedance are not 4 ohms, otherwise it may cause the speaker to catch a fire, emitting smoke, or get damaged. After setting language, press OK and button to enter into advanced language menu.(refer diagram below) Press / button on touch panel to select desired language and press“OK” button to confirm. The menu of DVD and system setting will display in the language selected. If you need to continue setup other languages, go back to language setting interface to choose. Touch SET again to exit the DVD setting system, DVD will continue to play automatically after exit setup. When you need to switch to other setting feature, press direction keys to access. NOTICE: 7 Some disc may contain only one audio language or subtitling language.The languages options will depend on the disc. If the selected language is not record in the disc,the DVD will play in its original default language. The setting of language by DVD menu or AUDIO button can only work with the current playing program.DVD will play in the language the DVD system is originally set. Car Navigator & Entertainment System User's Manual Car Navigator & Entertainment System User's Manual 20 6 Installation Guide: Installing GPS Install GPS Antenna The GPS antenna may be installed in the vehicle, for instance on the meter or on the cloth rack; it also may be installed outside of the vehicle, for instance on the roof or the boot of the vehicle. The GPS antenna has to be installed at the area no metal frame/structure goes over it. If the vehicles windscreen has installed the anti-explosion tinting film or the insulate tinting, the intensity of the satellite signal may be weaken, in which case we will strongly suggest to install the GPS antenna outside of vehicle. Applications: Digital TV/Back-car vision(Optional) Digital TV e In any oth r mode click MENU—AV/TV Icon on the screen will switch to the TV mode Reversing Camera with a reverse trigger action Digital TV (DVB-T) is optional Control:Control Stick and Remote Control The system can detect whether it has already equipped with a digital television antenna automatically, if an antenna is equipped, clicked on “AV/TV”icon to enter the TV interface,if there is no antenna connected, clicked on“AV/TV” icon to enter the AV interface. The reversing camera function (a reverse camera must be installed) is only an aid to reversing the car, and it is not a substitution to driver's attention and judgment. If a reverse camera is installed: As soon as the car is in its reverse gear (with reverse trigger action) regardless of which interface the system is displaying, the monitor will switch the display to the reverse camera channel automatically. As soon as the reverse gear is disengaged, the display will be switched back to where it was before the automatic triggering action. Day/Night Mode Screen will get dimmer automatically once car light is on 19 Car Navigator & Entertainment System User's Manual The Unit will adjust the brightness according to the day/night mode.In daytime,the brightness will be light enough for driver's sight.In night mode,the brightness will be darker once the car light is turned on.You also can adjust your suitable brightness which will be saved automaticlly. Car Navigator & Entertainment System User's Manual 8 5 Applications: Radio Radio In any other mode when press the button on the front panel will display this interface. In any other mode,when press the "Radio" button on the front panel or touch "Radio" icon on the main menu will display the interface shown below. Our radio supports RDS function, which will appear the time, name and information of radio stations on the screen. The radio functions allows user to seek and save stations automatically or manually. Minimize application (Not close) Close Application Spin up and down current frequency (Manual) Options Op tions Cl ick on the “Op tions” icon in the ma in me nu. You can set the date / time , swi tch language, adjust the audio parame ters, choose the language, and open the touch panel calibration page... etc . Set DATE orTIME, then press “Apply” icon to confirm the changes. The audio parameters: Bass, Treble Balance (adjusts the sound to the left or right) Fade (adjusts the sound to the front or rear) Start scanning; this will clear all current stations Pre. Station Next Station Frequency modulation Long press the buttons : The frequency modulation breath of The frequency modulation breath of Press the buttons : The frequency modulation breath of The frequency modulation breath of FM is 0.1MHz. AM is 10KHz. The system parameters: Choose the language and the outer appearance (skin) style. Three buttons to the right of the interface. “Update” (Upgrade system), “Console” (Debugs the program, this function only for the maintenance engineer), “Calibration” (Calibrates the touch panel). FM is 0.1MHz. AM is 10KHz. The real languages will differ from different counteries Note:The station can on file after frequency modulation. Calibration: Click "+"on the screen, click on any position on the screen to exit after "+" 9 Car Navigator & Entertainment System User's Manual Car Navigator & Entertainment System User's Manual 18 Applications: Game、Notebook Game Click the Applications: Radio The unit has the following games onboard: Scan Automatically “Menu” icon to In radio mode press“Scan”button to seek station automatically Press and hold “Scan” button for a few seconds to seek and saved stations automatically. launch the main menu interface and choose the desired game. Click“Options” will display different options as follow: Rename station,Delete Station, Delete All Stations and Local setting. Go Othello Pl ea se rea d the Hel p file in the system for the ga ming rul es . Rename station Notebook is a document processing program. By using Notebook, you can take down quick notes or make “Notebook” it as your personal diary while you are on your trip. icon in the Double-click .txt document in the file browser, then you can main menu to read the document in your notebook program. Notebook Click launch the notebook program. Click“Rename station” to input desired name and click “OK” to save Close Time Display the input panel Name as frequency, such as “FM 108.00 Mhz” You can rename the current station by clicking the “Rename”but ton. Edit area Click“Delete Station”to delete a desired station or Click “Delete All Stations” to clear all saved station Pre.page Present page Clear Input-M Next NOTICE: If there is nothing noted in the current page, you won't be able to skip to the next page. Upon closing the Notebook program, it will save the changes on all the Pages automatically. 17 Car Navigator & Entertainment System User's Manual Radio Standard This radio support U.S., Asia Pacific and Europe radio standard: Local FM U.S. 88.1~107.9MHz (Step:200KHz) Asia 87.5~108.0MHz (Step:100KHz) Europe 87.5~108.0MHz (Step:50KHz) Car Navigator & Entertainment System User's Manual AM 530~1710KHz (Step:10KHz) 531~1620KHz (Step:9KHz) 531~1620KHz (Step:9KHz) 10 Applications: Audio Player Audio Player Click“Music”to launch the Audio Player; double-click an audio file in “Files”or select an audio file and choose “Play” Applications: File Browser Other Click“Menu”an d po p right menu Open Audio File: Select desired audio files in Local,USB or SD card storage in the File browser(refere to Page 15) Scan: Plays the first 8 seconds of every song. Then when it's finished, it will play from the first song in normal mode. Play Random: Play songs randomly Repeat Current: Repeats the current song Support Audio Format: MP3,WMA,WAV Info. Click the "Other" label to see the office files in local, USB or the SD card. Double-click the file or click "Action" Button and then choose "play" to browse the file. The system supports Word, Adobe PDF, Excel,PowerPoint, .exe,.txt formats. Click the "Info." Label to view the capacity of local, USB or the SD card directory. a) The total storage capacity of NAND Flash b) The capacity of the current files and the surplus capacity c) The respective capacity of the audio files, the video files, the pictures and the other files. d) The percentage of the audio files, the video files, the pictures and the other files on the Flash memory. Play/pause :Play or Pause the current song Control Button Album Art Pre vious Pre vious Page Next Next Page Sound Track Information Information NOTICE: Information of t he current playing song Click on the song track name to play 11 Car Navigator & Entertainment System User's Manual The system program possesses a certain space in NAND Flash, but it is not showing here. Aggregate capacity = audio files + video files + picture files + other files+ system program + surplus capacity Car Navigator & Entertainment System User's Manual 16 Applications: File Browser File Browser Applications:iPod PLAYER Tab Select: File types and storage usage Click“Files”icon to launch file browser, or choose the "Open Audio Files" menu item to open file browser. After select file(s), click " Action" to pop menu iPod Audio Player Click “iPod” icon in the main menuto launch the iPod program but iPod device must be connected Before launching this application ,please ensure iPod device is connected. Click “iPod” icon on main menu to launch iPod audio player this,interface will appear: File Location Select Delete Selected File(s) Shuffle Play Repeat Play Copy to other place, such as SD card Play/Open selected file(s) File Viewer Double-click the Files icon to startup respective browsing procedure. Click the "Audio" label to see the audio files of local, USB or the SD card directory. Click the "Video" label to see the video files of local, USB or the SD card directory. Double-click the document or click "Action" button and then choose "play" to play movie file. It displays information of Playlist, Artists, Albums, Genres, Song, Time,etc. You can click Pause/Play/Previous/Next icon to implement file according to your favourite. You also can drag the timer axis to choose player /forward/back. NOTICE: Photo 15 Click the "Photo" label to see the pictures in local, USB or the SD card directory. Double-click the picture or click on "Action" button and then choose "play" to browse the picture.The system supports Bmp,JPEG,GIF,PNG formats. Car Navigator & Entertainment System User's Manual 1. If there is no any iPod device connected,activating any function on the iPod application can lead to system hang. If this happens please restart system. 2. System is compatible to iPod Shuffle 3,iPod NANO ,etc. Car Navigator & Entertainment System User's Manual 12 Applications: Bluetooth Applications:Bluetooth Bluetooth Bluetooth Click“Bluetooth” icon to launch Bluetooth hand-free system. Press Please ensure that the phone has been paired up with the Navi Keypad “Menu” for mo re options. Receive a call Dial Button Next/Prev. Hand up Button Page 0/ Space Key # Key/ Switch Input Method With Bluetooth function, it can be connected with any Bluetooth mobile phone and provides you with a handfree environment to use your mobile phone while you are on the move. *supports Bluetooth version 2.0 onwards, if your phone has a previous version of Bluetooth, please update your handset. Match the blue tooth device 1.Click“Pair”button on the Bluetooth menu page or click“Menu” “Bluetooth”“ - Pair”to put this Navi unit into matching standby mode. 2. Turn on the Bluetooth communication settings on your mobile phone device and search for this Navi unit. 3. When Navi is found by your mobile phone device,Choose corresponding device name(e.g.,D2270) to pair up with your phone. 4. Input the password “1234” when it is prompted on your mobile phone to connect. 5. Your mobile phone should now be paired with this Navi unit successfully. 6. Once your mobile phone is paired up, you will not need to go through this process again in the future, as soon as the Navi is turned on with your Bluetooth device in the connecting range, both units will be Paired up automatically. If you would like to disconnect your mobile phones from Navi unit, please go into“Device List”via“Menu”-“Bluetooth”-“Device List” to select the device(s) that you would like to disconnect from and press “Disconnect”button to complete the action for each device. 13 unit successfully before dialing and receiving phone calls. Dial a call 1. Enter the telephone number that you would like to dial from the onboard key pad and press “Dial Button” to dial. 2. To finish the call, press “Hand up Button” to end the call. “Pair”button to pair your mobile phone device with the unit or press Dial and Receive calls Car Navigator & Entertainment System User's Manual 1. When a call is coming in,the ring tones will come in through car speakers and the phone number will appear on the interface. Driver and choose to“Answer” or “Hand up” from the interface. 2. Once the call is completed, press“Hand up Button”to end the call. 3. If you would like to collect a private call, click “Channel Switch” button on the interface when the call comes in and the channel will switch from the car speakers to your mobile handset. To receive name card If your phone supports name card transport, once your mobile phone is connected with this Navi unit, go to name card function via “Menu”-“Bluetooth”-“Receiver name card”To initiate name card transfer, press“ Receive name card”button and your mobile device will be disconnected from this Navi unit automatically and at the same time, the program will alter you to select name card list from your mobile phone device. Different mobile phones have different operations that need to be taken before a name card is transferred, lets take Nokia 3230 for example, this is how it operates: 1. Open “name card List” 2. Choose a personal name card that you like to transfer over to the Navi unit 3. Choose “Via Bluetooth” option to send the name card 4. Nokia 3230 will alert “Send out successfully” if the name card is sent out successfully. Once the name card is sent to the Navi unit, the unit will also alert you that the name card was saved in the address the book on interface. Car Navigator & Entertainment System User's Manual 14