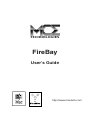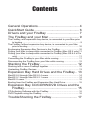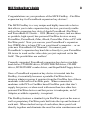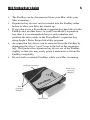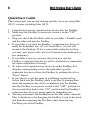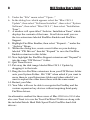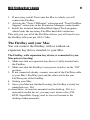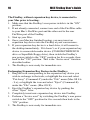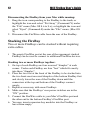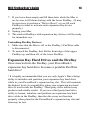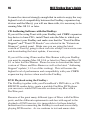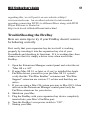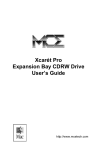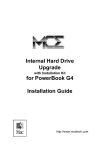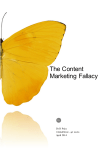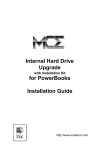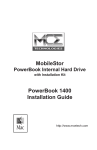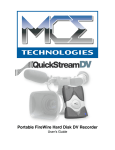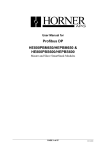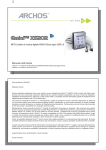Download MCE Technologies Xcar'et Pro User`s guide
Transcript
TECHNOLOGIES FireBay User’s Guide http://www.mcetech.com Contents General Operations ........................................... 4 QuickStart Guide ............................................... 6 Drivers and your FireBay .................................. 7 The FireBay and your Mac ................................ 9 The FireBay, with expansion bay device, is connected to your Mac prior to booting ........................................................................................... 9 The FireBay, without expansion bay device, is connected to your Mac prior to booting ................................................................................. 10 Exchanging Expansion Bay Devices in the FireBay ............................. 10 Putting your Mac to sleep while connected to FireBay (Mac OS X only) 11 Putting your Mac to sleep while connected to FireBay (Mac OS 8.6 to 9.x only). ................................................................................................ 11 Connecting the FireBay to your Mac while running................................ 11 Disconnecting the FireBay from your Mac while running ....................... 12 Stacking the FireBay ....................................... 12 Stacking two or more FireBays together ................................................ 12 Unstacking FireBay Devices .................................................................. 13 Expansion Bay Hard Drives and the FireBay .. 13 MacOS 8.6 through MacOS 9.0.4 users ................................................ 14 MacOS 9.1 through MacOS 9.2.1 users ................................................ 14 MacOS X users ...................................................................................... 15 Booting from the FireBay and Expansion Bay Hard Drive: .................... 15 Expansion Bay CD/CDRW/DVD Drives and the FireBay........................................................ 15 CD Authoring Software with the FireBay: ............................................... 16 DVD Playback using the FireBay: .......................................................... 16 TroubleShooting the FireBay........................... 17 MCE FireBay User’s Guide 3 Congratulations on your purchase of the MCE FireBay - FireWire expansion bay for PowerBook expansion bay devices! The MCE FireBay is a very unique and highly innovative device that allows you to take expansion bay devices, previously usable only in the expansion bay slots of Apple PowerBook (FireWire) and PowerBook G3 Series – 1999 (Bronze) systems, and use them as portable, high-speed, bus-powered FireWire devices on any PowerMac, PowerBook, iMac, iBook, PowerMac Cube or PC with FireWire ports! Now you can use your PowerBook’s expansion bay CDRW drive to burn CD’s on your friend’s computer… or on your new PowerBook G4 Titanium! Or connect your PowerBook’s expansion bay hard drive directly to your PowerMac G4 tower to work on the video data you just captured out in the field! The possibilities are endless! Currently supported PowerBook expansion bay devices include hard drives, CD-ROM drives, DVD/CD-ROM drives, CD-RW drives, DVD/CD-RW combo drives, and SuperDisk/Floppy drives. Once a PowerBook expansion bay device is inserted into the FireBay, it essentially becomes a portable FireWire device, drawing whatever power it requires from the FireWire bus of those machines with built-in FireWire ports. When connected to machines with PCI or CardBus based FireWire ports that don’t supply bus power, or when used with more than two other buspowered FireWire devices and bus power is inadequate, an AC Adapter, available separately, is required. The FireBay features a standard 6 pin FireWire port on the rear as well as proprietary FireWire ports built into the top and bottom of each unit. When stacked on top of each other, these ports lock directly together and eliminate the need for extra cumbersome and 4 MCE FireBay User’s Guide unsightly cables. Up to three FireBays may be stacked together without the need for extra power!. Included with the FireBay is a 6 pin to 6 pin FireWire cable and Intech’s Hard Disk Speed Tools FireWire drivers. For the highest level of compatibility between the FireBay, your expansion bay devices, and your Mac, it is highly recommended that you use MacOS v9.1 or later. Please read the following sections titled “General Operations”, the “QuickStart Guide”, and, if necessary, “Drivers and Your FireBay” prior to using the FireBay. General Operations: The following are general guidelines on the proper use of the FireBay: stacking connector AC adapter connector foot • • • ON/OFF switch 6 pin FireWire connector foot The FireBay’s rear “ON/OFF” switch should be in the”“ON” position prior to turning on your Mac, whether or not the FireBay is empty or contains an expansion bay device. The FireBay’s rear “ON/OFF” switch also functions as a “device reset” switch when hot-swapping expansion bay devices. More information about this below. The FireBay is very versatile and can be connected to your Mac either before starting up, or later while your Mac is running. MCE FireBay User’s Guide • • • • • 5 The FireBay can be disconnected from your Mac while your Mac is running. Expansion bay devices can be inserted into the FireBay either before or after your Mac has started up. If you plan to use a PowerBook expansion bay hard drive in the FireBay and, at other times, in your PowerBook’s expansion bay, then it is recommended that you only initialize and partition the drive while in the PowerBook’s expansion bay using Apple’s Drive Setup disk utility program. An expansion bay device can be removed from the FireBay by depressing the silver “eject” lever to the left of the expansion bay. This pushes the expansion bay device out of the FireBay slightly so that you may easily grasp it and remove it from the FireBay completely. Do not stack or unstack FireBays while your Mac is running. stacking connector front-most recessed “dimples” rear recessed “dimples” eject button 6 MCE FireBay User’s Guide QuickStart Guide This section gets you up and running quickly if you are using Mac OS 9.1 or later, including Mac OS X. 1. Completely insert an expansion bay device into the FireBay. 2. Make sure the FireBay’s rear power switch is in the’“ON” position. 3. Plug one end of the FireWire cable to your Mac’s FireWire port and the other end into the FireBay. 4. If your Mac is on, then the FireBay’s expansion bay device is ready for immediate use. (If it is a hard drive, its icon will mount to the desktop. If it is a removable media device then you may now insert a disc and it will mount to the desktop in a few moments.) 5. If your Mac is not on, you may start it up now and the FireBay’s expansion bay device will be available for immediate use upon completion of startup. 6. To remove the expansion bay device from the FireBay, first drag the corresponding icon to the trash then eject the expansion bay device from the FireBay by pushing the silver “Eject” button. 7. If you choose to put the same or a different expansion bay device back into the FireBay while your Mac is running then insert the expansion bay device completely into the FireBay , turn the FireBay’s rear power switch to the “OFF” position for five seconds then back to the “ON” position and the FireBay’s expansion bay device is ready again for immediate use. 8. You may disconnect the FireBay from the Mac either when the Mac is shutdown or by dragging the FireBay’s icon to the trash and then disconnecting the FireWire cable from the rear FireWire port of the FireBay. MCE FireBay User’s Guide 7 Drivers and your FireBay The most important aspect regarding the successful use of your FireBay is having the correct FireWire drivers installed. Beginning with Mac OS 9.1, Apple’s native FireWire drivers, specifically FireWire Support v2.7 and FireWire Enabler v2.7 extensions and later, recognized third-party FireWire storage devices. The FireBay was specifically designed to utilize these native FireWire drivers. This allows the FireBay to operate without requiring third-party drivers, which can often introduce conflicts. For the highest level of trouble-free use and performance of the FireBay, it is highly recommended that Mac OS 9.1 or later be running on whatever Mac the FireBay will be connected to. For those Macs running Mac OS 8.6 to Mac OS 9.0.4, please upgrade to Mac OS 9.1 or later. This will equip your Mac with the necessary drivers to communicate with the FireBay. For those where upgrading to Mac OS 9.1 or later is not possible or desirable, it is still possible to use Apple’s FireWire Support v2.7 and FireWire Enabler v2.7 with your Mac. The following procedure illustrates how to do this: 1. Download the Mac OS 9.1 Update from the internet at http:// www.info.apple.com/support/macos9/9.1download.html 2. Download the application TomeViewer from: http:// www.versiontracker.com/moreinfo.fcgi?id=4561 3. Double Click the Mac OS 9.1 Update.smi icon. A disk image entitled Mac OS 9.1 Update will mount on your Mac. 4. Launch TomeViewer. 8 MCE FireBay User’s Guide 5. Under the “File” menu select”“Open...” 6. In the dialog box which appears select the “Mac OS 9.1 Update”, then select “Software Installers”, then select “System Software”, then select “Mac OS 9.1”, then select “Installation Tome”. 7. A window will open titled “Archive: Installation Tome” which displays the contents of the tome. Scroll down until you see the two extensions labeled FireWire Enabler and FireWire Support. 8. Highlight FireWire Enabler, then select “Expand…” under the “Archive” Menu. 9. Within the dialog box, create a new folder on your desktop labeled “FW Drivers” then hit “Expand” to save the FireWire Enabler extension in this folder. 10. Now highlight the FireWire Support extension and “Expand” it into the same “FW Drivers” folder. 11. Quit TomeViewer. 12. Put away the disk image labeled Mac OS 9.1 Update by dragging it to the trash. 13. Drag the two FireWire extensions from your FW Drivers folder onto your System Folder. Hit “OK” when asked if you want to move them to your Extensions folder and when asked if you want to replace the older items there with the same name. 14. Restart your Mac. 15. Your Mac will now be able to recognize the FireBay and the various expansion bay devices without requiring third-party FireWire drivers. An alternative method for those users of Mac OS 8.6 to 9.0.4 who also own Toast is to use the Toast FireWire CD drivers along with the included Intech Hard Disk Speed Tools FireWire hard disk drivers: MCE FireBay User’s Guide 9 1. If necessary, install Toast onto the Mac to which you will connect the FireBay. 2. Activate the “Toast CD Reader” extension and “Toast FireWire Support” extensions in the Extensions Manager control panel. 3. Install the included Intech Hard Disk Speed Tools program, which loads the necessary FireWire hard disk extensions. This will give you all of the FireWire drivers you will need to use the FireBay with your pre OS 9.1 Mac. The FireBay and your Mac You can connect the FireBay, with or without an expansion bay device inserted, to your Mac. The FireBay, with expansion bay device, is connected to your Mac prior to booting: 1. Make sure that an expansion bay device is fully inserted into the FireBay. 2. Make sure that the FireBay’s rear power switch is in the “ON” position. 3. If not connected already, connect one end of the FireWire cable to your Mac’s FireWire port and the other end to the rear FireWire port of the FireBay. 4. Startup your Mac. 5. Once your Mac has finished booting, the FireBay is ready for immediate use. If it is a hard drive, its icon has mounted on the desktop. If it is a removable media device, you may now insert a disc (CD, DVD, SuperDisk, floppy) and its icon will mount to the desktop within moments. 10 MCE FireBay User’s Guide The FireBay, without expansion bay device, is connected to your Mac prior to booting: 1. Make sure that the FireBay’s rear power switch is in the “ON” position. 2. If not already connected, connect one end of the FireWire cable to your Mac’s FireWire port and the other end to the rear FireWire port of the FireBay. 3. Start up your Mac. 4. Once your Mac has finished booting, you may insert an expansion bay device into the FireBay at your convenience. 5. If your expansion bay device is a hard drive, it will mount to the desktop immediately. If it doesn’t, or if your expansion bay device is a removable media device (CD-ROM/CDRW/DVD drive or SuperDisk/floppy drive), then switch the FireBay’s rear power switch to the “OFF” position for five seconds, then back to the”“ON” position. This is the “device reset” function described earlier. 1. The FireBay is now ready for immediate use. Exchanging Expansion Bay Devices in the FireBay: 1. Drag the icon corresponding to the expansion bay device you wish to exchange to the trash; or highlight the icon and select “Put Away” (Command-Y) under the “File” menu (Mac OS 8.6 - 9.x); or highlight the icon and select “Eject” (Command-E) under the “File” menu. (Mac OS X) 2. Eject the FireBay’s expansion bay device by pushing the silver’“Eject” lever. 3. Completely insert new expansion bay device into FireBay. 1. Perform a “device reset” by switching the FireBay’s rear power switch to the “OFF” position for five seconds then back to the “ON” position. 2. The FireBay is now ready for immediate use. MCE FireBay User’s Guide 11 Putting your Mac to sleep while connected to FireBay (Mac OS X only): 1. Drag any icons corresponding to the FireBay’s expansion bay device to the trash; or highlight the icon(s) and select’“Eject” (Command-E) under the “File” menu. 2. Put the Mac to sleep. 3. Upon waking, perform a “Device Reset” by switching the FireBay’s rear power switch to the “OFF” position for five seconds, then back to the”“ON” position. 1. The FireBay’s expansion bay device will mount to the desktop and is ready for immediate use. Putting your Mac to sleep while connected to FireBay (Mac OS 8.6 to 9.x only):. 1. Put the Mac to sleep. (There is no need to drag the FireBay’s icon to the trash.) 2. Upon waking, the FireBay’s expansion bay device will mount to the desktop and is ready for immediate use. Connecting the FireBay to your Mac while running: 1. Make sure that the expansion bay device is fully inserted into the FireBay. 2. Make sure that the FireBay’s rear power switch is in the “ON” position. 3. Connect one end of the FireWire cable to your Mac’s FireWire port and the other end to the rear FireWire port of the FireBay. 4. The FireBay’s expansion bay device is ready for immediate use. If it is a hard drive, its icon has mounted on the desktop. If it is a removable media device, you may now insert a disc (CD, DVD, SuperDisk, floppy). 5. If necessary, perform a “Device Reset” by switching the FireBay’s rear power switch to the “OFF” position for five seconds, then back to the”“ON” position. 12 MCE FireBay User’s Guide Disconnecting the FireBay from your Mac while running: 1. Drag the icon corresponding to the FireBay to the trash; or highlight the icon and select “Put Away” (Command-Y) under the “File” menu (Mac OS 8.6 to 9.x); or highlight the icon and select “Eject” (Command-E) under the “File” menu. (Mac OS X) 2. Disconnect the FireWire cable from the rear of the FireBay. Stacking the FireBay Two or more FireBays can be stacked without requiring extra cables. • The empty FireWire port at the rear of the uppermost stacked FireBay can be used to connect to additional FireWire devices. Stacking two or more FireBays together: 1. On top of each FireBay are four recessed “dimples” at each corner. Under each FireBay are four “feet” which fit exactly into these “dimples”. 2. Place the two feet at the front of the FireBay to be stacked into the two front-most recessed dimples of the bottom FireBay first and slowly lower the rear of the FireBay down until the connectors at the top and bottom of the FireBays connect snugly. 3. Repeat as necessary with more FireBays. 4. Make sure that the FireBays’ rear power switches are in the “ON” position. 5. Connect the FireWire cable to your Mac’s FireWire port and the other end to the bottom FireBay’s FireWire port. 6. You may insert expansion bay modules into the FireBays or leave them empty. MCE FireBay User’s Guide 13 7. If you leave them empty and fill them later while the Mac is on, be sure to fill them starting with the lower FireBay. (It may be necessary to perform a “Device Reset” as you fill each FireBay in order to activate each expansion bay device properly.) 8. Startup your Mac. 9. The stacked FireBays with expansion bay devices will be ready for immediate use. Unstacking FireBay Devices: 1. Make sure that the Mac is off or the FireBay’s FireWire cable is disconnected. 2. To unstack the FireBay, first lift the front edge of the upper FireBay up, and then off, of the lower FireBay. Expansion Bay Hard Drives and the FireBay Once inserted into the FireBay, your PowerBook’s expansion bay hard drive becomes a portable FireWire hard drive! ! It is highly recommended that you use only Apple’s Drive Setup utility to initialize and partition your expansion bay hard drive while in your PowerBook’s expansion bay slot. This will maintain the highest level of compatibility when your expansion bay hard drive is used inside the FireBay. Third party drive utilities may produce undesirable results. If you use a third party hard drive utility to format, initialize, and partition an expansion bay hard drive while in the FireBay, then the drive may not function properly when placed in the PowerBook’s expansion bay slot and data may be lost. 14 MCE FireBay User’s Guide MacOS 8.6 through MacOS 9.0.4 users: MacOS 8.6 through MacOS 9.0.4 requires third-party FireWire Hard Disk drivers in order to recognize FireWire Hard Drives. If you already use FireWire hard drives with your Mac, there is some chance that the third-party hard disk drivers already installed on your Mac will work with the FireBay and expansion bay hard drive. Follow the steps below and check to see if the expansion bay hard drive mounts onto the desktop. If not, please install the included Intech Hard Disk Speed Tools FireWire drivers and restart your Mac. Or use the steps outlined above in the “Drivers” section to install the FireWire Support and FireWire Enabler v2.7 extensions into your system folder. MacOS 9.1 through MacOS 9.2.1 users: MacOS 9.1 through MacOS 9.2.1 does not require third party hard disk FireWire drivers in order to recognize the FireBay. The FireBay with expansion bay hard drive installed is recognized immediately by Apple’s native FireWire drivers and mounts to the desktop within moments upon connection! However, if you would like to format, initialize, or partition the expansion bay hard drive while inside the FireBay then you will need to install the included Intech Hard Disk Speed Tools FireWire drivers and use the Hard Disk Speed Tools Disk Utility. This is recommended only if you will be using the expansion bay hard drive exclusively in the FireBay. Otherwise format, initialize, and partition the expansion bay hard drive while in the PowerBook’s expansion bay by using Apple’s Drive Setup hard drive utility. MCE FireBay User’s Guide 15 MacOS X users: MacOS X also does not require third party hard disk FireWire drivers in order to recognize the FireBay. Upon connection, the FireBay with expansion bay hard drive installed is recognized immediately by Apple’s native FireWire drivers and, within moments, mounts’to the desktop! If you would like to format, initialize, or partition the expansion bay hard drive inside the FireBay then you can use Apple’s own Drive Setup within the Disk Utility program (located in the Utilities folder, inside the Applications folder). Booting from the FireBay and Expansion Bay Hard Drive: It is possible to boot your PowerBook using the FireBay and expansion bay hard drive. You must first install system software onto the expansion bay hard drive, either while in the PowerBook’s expansion bay slot or while in the FireBay, and then select it using the Startup Disk control panel. When you restart, your Mac will boot from the FireBay. Expansion Bay CD/CDRW/DVD Drives and the FireBay The FireBay will convert your PowerBook’s Expansion Bay DVD drive, CD-RW drive, and CD-RW/DVD Combo Drive into a convenient, portable FireWire drive you can take anywhere! The FireBay allows the use of your PowerBook’s expansion bay DVD, CD-RW, and CD-RW/DVD combo drive with any machine that has a FireWire port. 16 MCE FireBay User’s Guide It cannot be stressed strongly enough that in order to enjoy the very highest level of compatibility between the FireBay, expansion bay devices and the Mac(s) you will use them with, it is necessary to be running Mac OS 9.1 or later. CD Authoring Software with the FireBay: If you will be using Toast with your FireBay and CDRW expansion bay device to burn CD’s, install Toast onto the Mac to which you will connect your FireBay and make sure that the “Toast FireWire Support” and”“Toast CD Reader” are selected in the “Extensions Manager” control panel. Make sure you are using the latest version of Toast by going to their web site at http://www.roxio.com and downloading the latest update, if necessary. If you will be using iTunes and/or Disc Burner with your FireBay you must be running Mac OS 9.0.4 or later for iTunes and Mac OS 9.1 or later for Disc Burner. Please be sure to download the latest version of iTunes and Disc Burner as well as the latest “Authoring Support” update (1.1.2 as of this writing). This will ensure the highest level of performance and compatibility with your CDRW expansion bay devices when used in the FireBay. DVD Playback using the FireBay: The FireBay together with your PowerBook’s DVD drive, or CDRW/DVD combo drive, create a portable FireWire DVD player you can use to watch DVD movies on almost any Mac with a FireWire port. Because of the great many different types of Macs with FireWire ports, and the different requirements each has with regard to the playback of DVD movies, it is impossible to list here detailed instructions for connecting the FireBay to each and successfully playing DVD movies. As we continue to test and amass data MCE FireBay User’s Guide 17 regarding this, we will post it on our website at http:// www.mcetech.com. An excellent website for infor-mation regarding connecting DVD’s to different Macs along with DVD Player Software is located at: http://web.tiscali.it/thinkdifferent/index.html TroubleShooting the FireBay Here are some tips to try if your FireBay doesn’t seem to be behaving correctly. First verify that your expansion bay device itself is working properly by inserting it into the expansion bay slot of your PowerBook and checking its functions. If it is working fine, then chances are that it is simply a driver issue when used in the FireBay. 1. Open the Extensions Manager control panel and select the set “Mac OS x.x All” 2. If using Mac OS 9.1 or later, or if you’ve installed the Apple FireWire drivers yourself in your pre-Mac OS 9.1 system, verify that the “FireWire Enabler” extension and “FireWire Support” extension are version 2.7 or later and that they are active. 3. If you are using a Mac OS system previous to Mac OS 9.1 then activate in the Extensions Manager control panel only the FireWire extensions for your device. 4. Shutdown your Mac. 5. Plug the FireBay with your expansion bay device completely inserted into your Mac’s FireWire port. 6. Turn the FireBay’s rear power switch to “ON”. 7. Startup your Mac. 18 MCE FireBay User’s Guide 8. Once your Mac has finished booting, the expansion bay device in the FireBay should be ready for immediate use. If it is a hard drive, then its icon will have mounted on the desktop, and if it is a CD-based device then you may insert a CD and its icon should mount within moments. 9. If there is no activity from the FireBay, turn the rear switch of the FireBay to the “OFF” position for five seconds and then back to the “ON” position. The drive should mount, if a hard drive, or, if a CD-based device, the drive should mount upon insertion of a CD into the drive. If the device works properly upon completing these steps, then it is likely that you have an extension conflict. In the Extensions Manager control panel, turn on the rest of your system extensions a few at a time, testing the FireBay each time, to determine which extension is causing the conflict. If you still get poor results after following these steps and you have verified that the expansion bay device is in good working order, please contact our technical support department at (949) 458-0800 for further assistance. © 2001 MCE Technologies, LLC. MCE, the MCE logo, FireBay and Xcarét Pro are trademarks of MCE Technologies, LLC. Apple, the Apple logo, Mac, the Mac OS logo, Macintosh, PowerBook and iBook are trademarks of Apple Computer, Inc. registered in the U.S. and other countries. Products and company names are trademarks of their respective companies, and are mentioned for informational purposes only and constitute neither an endorsement nor a recommendation. Every effort has been made to ensure that the information in this manual is accurate. MCE Technologies, LLC is not responsible for printing or clerical errors. Information in this document is subject to change without notice and does not represent a commitment on the part of MCE Technologies, LLC. MCE Technologies, LLC Irvine, California, USA Technical Support: (949)458-0800; [email protected] Sales: (800)5000 MAC; [email protected] http://www.mcetech.com Rev. 013901