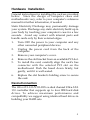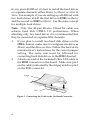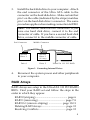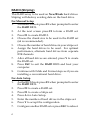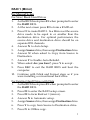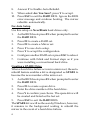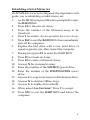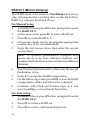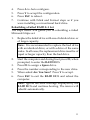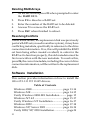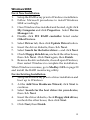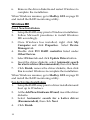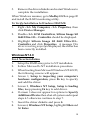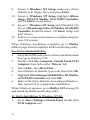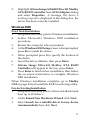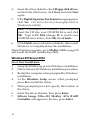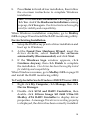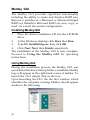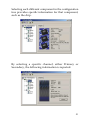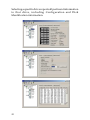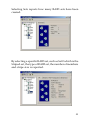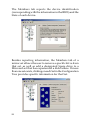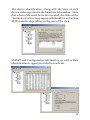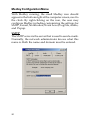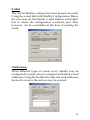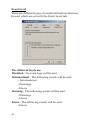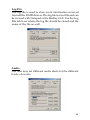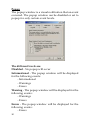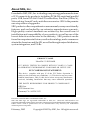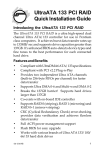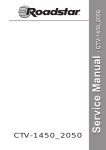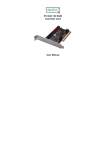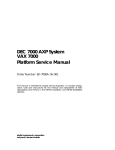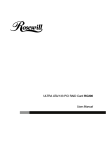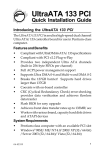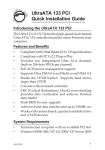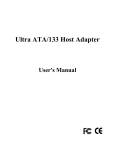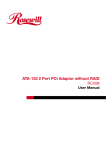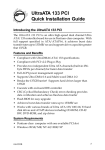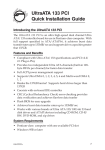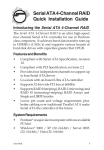Download SIIG UltraATA 133 PCI Installation guide
Transcript
UltraATA 133 PCI RAID Quick Installation Guide Introducing the UltraATA 133 PCI RAID The UltraATA 133 PCI RAID is a ultra high-speed dual channel Ultra ATA/133 controller for use in Pentium class computers. It achieves burst data transfer rates up to 133MB/sec ans supports drive capacities greater than 137GB. It's enhanced BIOS auto-detects device types and fine tunes to the best performance for each connected hard drive. Features and Benefits • • • • • • • • • • • Compliant with UltraDMA6 ATA/133 specifications Compliant with PCI v2.2 Plug-n-Play Provides two independent Ultra ATA channels (built-in 256-byte FIFOs per channel) for faster data transfer Supports Ultra DMA 0-6 and Multi-word DMA 0-2 Breaks the 137GB barrier! Supports hard drives larger than 137GB Co-exists with on-board IDE controller Supports RAID 0 (striping), RAID 1 (mirroring) and RAID 0+1 (mirror+striping) CRC (Cyclical Redundancy Check) error-checking provides data verification and achieves flawless data transfer Full ACPI power management support Flash BIOS for easy upgrade Works with various brands of Ultra ATA 133/100/ 66/33 hard disk drives 04-0369A 1 System Requirements • • Pentium class computer with one available PCI slot Windows 98SE/ME/NT 4.0/2000/XP/Server 2003 Package Contents • • • • • • (1) UltraATA 133 PCI RAID controller (2) 40-pin/80-wire Ultra ATA cables (2) "Y" split power cables (1) Driver diskette (1) Installation CD This quick installation guide Layout Pin1 IDE2 Pin1 IDE1 HDD Activity LED Jumper On (do not remove) Figure 1. UltraATA 133 PCI RAID layout Note: For proper operation of the UltraATA 133 PCI RAID, the jumper must remain on. 2 Hardware Installation General instructions for installing the card are provided below. Since the design of computer cases and motherboards vary, refer to your computer’s reference manual for further information, if needed. Static Electricity Discharge may permanently damage your system. Discharge any static electricity build up in your body by touching your computer’s case for a few seconds. Avoid any contact with internal parts and handle cards only by their external edges. 1. 2. 3. 4. 5. 6. Turn OFF the power to your computer and any other connected peripheral devices. Unplug the power cord from the back of the computer. Remove your computer’s cover. Remove the slot bracket from an available PCI slot. To install the card, carefully align the card's bus connector with the selected PCI slot on the motherboard. Push the board down firmly, but gently, until it is well seated. Replace the slot bracket's holding screw to secure the card. Device Connection The UltraATA 133 PCI RAID is a dual channel Ultra ATA 133 controller that supports up to four IDE hard disk drives. To achieve maximum performance and compatibility we suggest using identical hard drives in building your RAID sets. 3 In any given RAID set, it's best to install the hard drives on separate channels, either Master to Master or Slave to Slave. For example, if you are setting up a RAID set with two hard drives, install the first drive on IDE1 as Master and the second on IDE2 as Master. Use the same concept for multiple hard drives. Note: Only the 40-pin/80-wire UltraATA cable can achieve hard disk UDMA 133 performance. When attaching only two hard drives it is recommended that they be connected on separate IDE channels. 1. 2. If you plan to install two hard disk drives on the IDE1 channel, make sure to configure one drive as Master and the drive as Slave. Follow the hard drive manufacturer’s instructions for the correct jumper setting. The same rule must be followed for connecting hard disk drives to the IDE2 channel. Attach one end of the included Ultra ATA cable to the IDE1 connector on the board. Make sure pin 1 on the cable (indicated by the stripe) matches pin 1 on the IDE1 connector. Stripe Pin 1 Figure 2. Connecting the Cable to the On-Board Connector 4 3. Install the hard disk drive to your computer. Attach the end connector of the Ultra ATA cable to the connector on the hard disk drive. Make certain that pin 1 on the cable (indicated by the stripe) matches pin 1 on the hard disk drive’s connector. The same procedure applies when making connection to IDE2. Note: The ribbon cable has two connectors. If you have one hard disk drive, connect it to the end connector of cable. If you have a second hard disk drive, connect it to the middle connector of cable. End Connector Middle Connector Internal Drive 1 Internal Drive 2 (If Any) Drive 1 Drive 2 IDE2 IDE1 UltraATA 133 PCI RAID Figure 3. Connecting Internal Drives 4. Reconnect the system power and other peripherals to your computer. RAID Arrays RAID Arrays are setup in the UltraATA 133 PCI RAID's BIOS. Find your RAID set and follow the steps in the order in which they appear. RAID 0 (striping) .............................................. page 6 RAID 1 (mirroring) ........................................ page 7-9 RAID 0+1 (mirror+striping) .................... page 10-11 Deleting RAID Arrays ................................... page 12 Resolving Conflicts ........................................ page 12 5 RAID 0 (Striping) This RAID array to be used on New/Blank hard drives. Striping will destroy existing data on the hard drive. For Manual Setup 1. As the BIOS boots press F3 when prompted to enter the RAID BIOS. 2. At the next screen press F2 to form a RAID set. 3. Press F1 to create RAID 0. 4. Choose the chunk size to be used in the RAID set (64 is recommended). 5. Choose the number of hard drives in your stripe set. 6. Assign the hard drives to be used. For optimal performance, alternate hard drives from seperate IDE channels. 7. After all hard drives are entered, press Y to create the RAID set. 8. Press ESC to exit the RAID BIOS and boot your computer. 9. Continue with Fdisk and Format steps as if you are installing a conventional hard drive. For Auto Setup 1. As the BIOS boots press F3 when prompted to enter the RAID BIOS. 2. Press F2 to create a RAID set. 3. Press F1 to create a Stripe set. 4. Press A for Auto Setup. 5. Enter the number of hard drives in the stripe set. 6. Press Y to accept the configuration. 7. Configure another RAID set or press ESC to reboot. 6 RAID 1 (Mirror) For Manual Setup For New/Blank Hard Drives 1. As the BIOS boots press F3 when prompted to enter the RAID BIOS. 2. At the next screen press F2 to form a RAID set. 3. Press F2 to create RAID 1. In a Mirror set the source drive needs to be equal to or smaller than the destination drive. For optimal performance the source drive and destination drive should be on separate IDE channels. 4. Answer N to Auto Setup. 5. Assign Source drive, then assign Destination drive. 6. Answer N when asked to Copy from Source to Destination. 7. Answer Y to Enable Auto-Rebuild. 8. When asked Are you Sure?, press Y to accept . 9. Press ESC to exit the RAID BIOS and boot the computer. 10. Continue with Fdisk and Format steps as if you were installing a conventional hard drive. For Existing Hard Drives with Data 1. As the BIOS boots press F3 when prompted to enter the RAID BIOS. 2. Press F2 to enter the RAID setup screen. 3. Press F2 to form Raid set 1 (mirror). 4. Answer N to Automatic setup. 5. Assign Source drive, then assign Destination drive. 6. Press Y to copy from Source to Destination drive. 7. Press N to Offline copy. 7 8. Answer Y to Enable Auto-Rebuild. 9. When asked Are You Sure?, press Y to accept. 10. Press ESC to exit the RAID BIOS. Ignore the BIOS error message and continue booting. The mirror rebuilds automatically. For Auto Setup Use this setup on New/Blank hard drives only. 1. 2. 3. 4. 5. 6. 7. As the BIOS boots press F3 when prompted to enter the RAID BIOS. Press F2 to create a RAID set. Press F2 to create a Mirror set. Press Y to use Auto setup. Press Y to accept the configuration. Configure another RAID set or press ESC to reboot. Continue with Fdisk and Format steps as if you were installing a conventional hard drive. Creating a SPARE Drive When a hard drive failure occurs in a mirror set, the autorebuild feature enables a drive designated as SPARE to become the new member of the mirror set. 1. As the BIOS boots press F3 when prompted to enter the RAID BIOS. 2. Press F3 to create a spare drive. 3. Enter the drive number of the hard drive. 4. Press Y to confirm your choice. The spare drive will be created and listed as the last set. 5. Press ESC to exit the RAID BIOS. The SPARE drive will not be seen by Windows, however, it remains in the background waiting to rebuild the mirror in the event of a hard drive failure. 8 Rebuilding a Failed Mirror Set If a SPARE drive was not configured, the steps below will guide you in rebuilding a failed mirror set. 1. 2. 3. 4. 5. 6. 7. 8. 9. 10. 11. 12. 13. 14. 15. 16. 17. As the BIOS boots press F3 when prompted to enter the RAID BIOS. Press F1 to dissolve an Array. Press the number of the Mirrored array to be dissolved. Press Y to confirm. Be sure you delete the correct Array. Press ESC to exit the RAID BIOS, then immediately turn off the computer. Replace the bad drive with a new hard drive of equal or greater size, then restart the computer. During boot press F3 to enter the RAID BIOS. Press F2 to Create an Array. Press F2 to create a Mirrored Array. Answer N for Automatic setup. Enter the number of the SOURCE (good) drive. Enter the number of the DESTINATION (new) drive. Answer Y to copy from Source to Destination drive. Answer N to decline Offline Copy. Answer Y to enable Auto-rebuild. When asked Are You Sure?, Press Y to accept. Press ESC to exit the RAID BIOS and reboot the computer. 9 RAID 0+1 (Mirror+Striping) This RAID array to be used on New/Blank hard drives only, striping destroys existing data on the hard drive. RAID 0+1 requires four hard drives. For Manual Setup 1. As the BIOS boots press F3 when prompted to enter the RAID BIOS. 2. At the next screen press F2 to form a RAID set. 3. Press F3 to create RAID 0+1. 4. Choose the chunk size by pressing the appropriate number key (64 is recommended). 5. Enter the first Source drive, then enter the second source drive. Note: To optimize performance, configure both source drives to be from different channels and configure both destination drives to be from different channels. 6. 7. 8. 9. Enter the first destination drive, then enter the second destination drive. Enter Y to accept the RAID configuration. On the following screen press ESC to exit the RAID configuration utility and reboot the computer. Continue with Fdisk and Format steps as if you were installing a conventional hard drive. For Auto Setup 1. As the BIOS boots press F3 when prompted to enter the RAID BIOS. 2. Press F2 to create a RAID set. 3. Press F3 to create a Mirrored-Striped set. 10 4. 5. 6. 7. Press A to Auto configure. Press Y to accept the configuration. Press ESC to reboot. Continue with Fdisk and Format steps as if you were installing a conventional hard drive. Rebuilding a Failed RAID 0+1 Set The steps below will guide you in rebuilding a failed Mirrored-Stripe set. 1. Replace the failed drive with one of identical size or of larger capacity. Note: It is recommended to replace the bad drive with an identical drive, or with a drive of the same make. In all cases, the replacement drive must be of equal or larger capacity than the bad drive. 2. 3. 4. 5. 6. Start the computer and during boot press F3, when prompted, to enter the RAID BIOS. Press F3 to assign a Spare drive. Press the number corresponding to the new drive. When asked Are You Sure? Press Y to accept. Press ESC to exit the RAID BIOS and reboot the computer. Note: Ignore the error message displayed by the RAID BIOS and continue booting. The mirror will rebuild automatically. 11 Deleting RAID Arrays 1. 2. 3. 4. 5. As the BIOS boots press F3 when prompted to enter the RAID BIOS. Press F1 to dissolve a RAID set. Enter the number of the RAID set to be deleted. Answer Y to remove the RAID set. Press ESC when finished to reboot. Resolving Conflicts If after a disk failure, the replacement disk was previously part of a RAID set (or used in another system), it may have conflicting metadata, specifically in reference to the drive connection information. If so, this will prohibit the RAID set from being either created or rebuilt, in order for the RAID set to function properly, this old metadata must be first overwritten with the new metadata. To resolve this, press F4, the correct metadata, including the correct drive connection information, will be written to the replacement disk. Software Installation This section provides information on how to install the UltraATA 133 PCI RAID drivers. Table of Contents Windows 98SE ............................................. page 13-14 Windows ME ............................................... page 14-15 Verify Windows 98SE.ME Installation ......... page 15 Windows NT 4.0 ......................................... page 15-17 Verify Windows NT Installation .............. page 16-17 Windows 2000 ............................................. page 17-18 Windows XP/Server 2003 ......................... page 18-19 Verify 2000/XP/2003 Installation .................. page19 12 Windows 98SE For A New Installation 1. Setup the RAID array prior to Windows installation. 2. Follow Microsoft procedures to install Windows 98SE accordingly. 3. Once Windows has installed and booted, right click My Computer and click Properties. Select Device Manager tab. 4. Double click PCI RAID controller listed under Other Devices. 5. Select Driver tab, then click Update Driver button. 6. Insert the driver diskette, then click Next. 7. Select Search for the better driver ... and click Next. 8. Check Floppy disk drives, uncheck the other boxes, then click Next. Click Next again, then Finish. 9. Remove the driver diskette, close all open Windows, then restart Windows to complete the installation. When Windows resumes, go to Medley GUI on page 20 and install the RAID monitoring utility. For An Existing Installation 1. Setup the RAID array prior to driver installation and boot up to Windows. 2. At the Add New Hardware Wizard, click Next to continue. 3. Select Search for the best driver for your device, then click Next. 4. Insert the driver diskette, check Floppy disk drives, uncheck the other boxes, then click Next. 5. Click Next, then Finish. 13 6. Remove the driver diskette and restart Windows to complete the installation. When Windows resumes, go to Medley GUI on page 20 and install the RAID monitoring utility. Windows ME For A New Installation 1. Setup the RAID array prior to Windows installation. 2. Follow Microsoft procedures to install Windows ME accordingly. 3. Once Windows has installed, right click My Computer and click Properties. Select Device Manager tab. 4. Double click PCI RAID controller listed under Other Devices. 5. Select Driver tab and click Update Driver button. 6. Insert the driver diskette, select Automatic search for a better driver (Recommended), then click Next. 7. Click Finish, remove the driver diskette, then click Yes to restart Windows to complete the installation. When Windows resumes, go to Medley GUI on page 20 and install the RAID monitoring utility. For An Existing Installation 1. Setup the RAID array prior to driver installation and boot up to Windows. 2. At the Add New Hardware Wizard, insert the driver diskette. 3. Select Automatic search for a better driver (Recommended), then click Next. 4. Click Finish. 14 5. Remove the driver diskette and restart Windows to complete the installation. When Windows resumes, go to Medley GUI on page 20 and install the RAID monitoring utility. To Verify Installation In Windows 98SE/ME: 1. 2. 3. Right click My Computer, click Properties, then click Device Manager. Double click SCSI Controllers, Silicon Image Sil 0680 Ultra-133... Controller should be displayed. Highlight Silicon Image Sil 0680 Ultra-133... Controller and click Properties. A message This device is working properly is displayed, the driver has been correctly installed. Windows NT 4.0 For A New Installation 1. Setup the RAID array prior to NT installation. 2. Follow Microsoft's NT installation procedure. 3. When booting from Microsoft Windows NT 4.0 CD, the following screens will appear. 4. Screen 1, Setup is inspecting your computer's hardware configuration, press F6 key to specify and add the driver. 5. Screen 2, Windows NT Setup, Setup is loading files, keep pressing F6 key to add driver. 6. If screen 3 does not appear for options to Specify Additional Device then shut off system and repeat steps 4-5 otherwise continue to step 7. 7. Insert the driver diskette and press S. 8. Screen 4, Windows NT Setup, highlight Other and hit Enter. 15 9. Screen 5, Windows NT Setup, make sure driver diskette is in floppy drive and press Enter. 10. Screen 6, Windows NT Setup, highlight Silicon Image Ultra-133 Medley ATA RAID Controller and hit Enter to load driver. 11. Screen 7, Windows NT Setup, the UltraATA 133 driver, Silicon Image Ultra-133 Medley ATA RAID Controller should be listed. Hit Enter. Setup will load drivers. 12. Follow on-screen instructions to complete setup for your NT version. When Windows installation completes, go to Medley GUI on page 20 and install the RAID monitoring utility. For An Existing Installation 1. Setup the RAID array prior to driver installation and boot up to Windows NT. 2. Double click My Computer/Control Panel/SCSI Adapters, then click on the "Drivers" tab. 3. Select Add… then Have Disk.... 4. Insert the driver diskette, type in A:, then click OK. 5. Highlight Silicon Image Sil 0680 Ultra-133 Medley ATA RAID Controller and click OK. 6. Remove the driver diskette, close all open Windows, then restart NT to complete the installation. When Windows resumes, go to Medley GUI on page 20 and install the RAID monitoring utility. To Verify Installation In Windows NT 4.0: 1. 16 Go to Start / Settings / Control Panel, double click SCSI Adapters icon. 2. Highlight Silicon Image Sil 0680 Ultra-133 Medley ATA RAID Controller from SCSI Adapters listing and select Properties. A message This device is working properly is displayed in the dialog box, the driver has been correctly installed. Windows 2000 For A New Installation 1. Setup the RAID array prior to Windows installation. 2. Follow Microsoft's Windows 2000 installation procedure. 3. Restart the computer when prompted. 4. At the Windows 2000 Setup screen, when prompted, press F6 to install the driver. 5. When prompted press S to specify the location of the driver. 6. Insert the driver diskette, then press Enter. 7. Silicon Image Ultra-133 Medley ATA RAID Controller will appear in the box, press Enter. 8. Press Enter to finish driver installation, then follow the on-screen instructions to complete Windows 2000 installation. When Windows installation completes, go to Medley GUI on page 20 and install the RAID monitoring utility. For An Existing Installation 1. Setup the RAID array prior to driver installation and boot up to Windows. 2. At the Found New Hardware Wizard, click Next. 3. Select Search for a suitable driver for my device (recommended), then click Next. 17 4. 5. Insert the driver diskette, check Floppy disk drives, uncheck the other boxes, click Next, and click Next again. If the Digital Signature Not Found message appears, click Yes. Our driver has been thoroughly tested in Windows for stability. Note: If prompted for Windows 2000 CD-ROM, insert the CD into your CD-ROM drive and click OK. Type in D:\I386 (change D: to match your CD-ROM drive letter), click OK, then Finish. 6. Click Finish, remove the driver diskette, then restart Windows to complete driver the installation. When Windows resumes, go to Medley GUI on page 20 and install the RAID monitoring utility. Windows XP/Server 2003 For A New Installation 1. Setup the RAID array prior to Windows installation. 2. Follow Microsoft's Windows installation procedure. 3. Restart the computer when prompted by Windows' installation. 4. At the Windows Setup screen, when prompted, press F6 to install the driver. 5. When prompted press S to specify the location of the driver. 6. Insert the driver diskette, then press Enter. 7. Silicon Image Ultra-133 Medley ATA RAID Controller will appear in the box, press Enter. 18 8. Press Enter to finish driver installation, then follow the on-screen instructions to complete Windows installation. Note: If the Software Installation warning pops up, click Yes. And if the Hardware Installation warning pops up, click Yes again. Our driver has been thoroughly tested for stability and compatibility. When Windows installation completes, go to Medley GUI on page 20 and install the RAID monitoring utility. For An Existing Installation 1. Setup the RAID array prior to driver installation and boot up to Windows. 2. At the Found New Hardware Wizard, insert the driver diskette, select Install the software automatically (Recommended), and click Next. 3. If the Windows logo window appears, click Continue Anyway, then click Finish to complete the installation. Our driver has been thoroughly tested for stability and compatibility. When Windows resumes, go to Medley GUI on page 20 and install the RAID monitoring utility. To Verify Installation In Windows 2000/XP/Server 2003: 1. 2. Right click My Computer, click Manage, then click Device Manager. Double click SCSI and RAID Controllers, then double click Silicon Image Sil 0680 Ultra-133 Medley ATA RAID Controller to display driver properties. A message This device is working properly is displayed, the driver has been correctly installed. 19 Medley GUI The Medley GUI provides significant functionality including the ability to create and dissolve RAID sets; Remove a member of a Mirrored or Mirrored-Striped RAID set; Rebuild a Mirrored RAID set; save, copy, or send, via e-mail, the current configuration. Installing Medley GUI 1. Place the driver installation CD into the CD-ROM drive. 2. At the Windows desktop click Start, then Run. 3. Type D:\Installsiicfg.exe, then click OK. 4. Click Next, Next, then Finish respectively. The installation of the Medley GUI is now complete. Proceed to Using the Medley GUI for operating instructions. Using Medley GUI During the installation process, the Medley GUI was saved in the Windows Startup folder, a small blue Medley logo will appear in the right-hand corner of taskbar. To launch the GUI, simply click on the icon. Upon launching the GUI, the the first window which identifies the computer running Medley should appear similar to the following. 20 Selecting each different component in the configuration tree provides specific information for that component, such as the chip. By selecting a specific channel, either Primary or Secondary, the following information is reported. 21 Selecting a specific drive reports all pertinent information to that drive, including Configuration and Disk Identification information. 22 Selecting Sets reports how many RAID sets have been created. By selecting a specific RAID set, such as Set 0 which is the Striped set, the type of RAID set, the number of members and stripe size is reported. 23 The Members tab reports the device identification (corresponding with the information in the BIOS) and the State of each device. Besides reporting information, the Members tab of a mirror set allows the user to remove a specific drive from that set, as well as add a designated Spare drive to a Mirrored set that has experienced a disk failure. If more than one set exists, clicking on each Set in the Configuration Tree provides specific information for that Set. 24 The device identification, along with the State of each device is also reported in the Members tab window. Note that when a Mirrored Set is first created, the State of the “destination” drive may report as Rebuild for as much as 30-90 minutes depending on the size of the disk. SMART and Configuration information, as well as Data Identification is again provided for each Set. 25 Medley Configuration Menu With Medley running, the small Medley icon should appear in the bottom right of the computer screen, next to the clock. By right-clicking on the icon, the user may configure Medley including customizing the settings for SMTP, E-mail, Notification, Event Level, Log File, Audio, and Popup. SMTP The SMTP server is the server that is used to send e-mails. Normally, the network administrator knows what this name is. Both the name and domain must be entered. 26 E-Mail The current Medley configuration may be sent via e-mail. Using the e-mail tab in the Medley Configuration Menu, the user may set the default e-mail address and subject line to where the configuration would be sent. This, however, can be overridden at the time of sending the email. Notification When different types of events occur, Medley may be configured to send notices to assigned individual e-mail addresses. Using the Notification tab, all e-mail addresses desired to receive the notices may be entered. 27 Event Level There are different types of e-mail notifications that may be sent which are set with the Event Level tab. The different levels are: Disabled - No event logs will be sent Informational - The following events will be sent: - Informational - Warnings - Errors Warning - The following events will be sent: - Warnings - Errors Errors - The following events will be sent: - Errors 28 Log File The log file is used to store event information received from all the RAID drivers. The log file is a text file and can be viewed with Notepad or the Medley GUI. Use the Log File tab to set where the log file should be stored and the name of the file as well. Audio The user may set different audio alerts for the different levels of events. 29 Popup The popup window is a visual notification that an event occurred. The popup window can be disabled or set to popup for only certain event levels. The different levels are: Disabled - No popup will occur Informational - The popup window will be displayed for the following events: - Informational - Warnings - Errors Warning - The popup window will be displayed for the following events: - Warnings - Errors Errors - The popup window will be displayed for the following events: - Errors 30 Technical Support and Warranty QUESTIONS? SIIG’s Online Support has answers! Simply visit our website at www.siig.com and click on Support. Our online support database is updated daily with new drivers and solutions. Answers to your questions could be just a few clicks away. You can also submit questions online and one of our technical support analysts will promptly respond. A lifetime manufacturer warranty supplied with this product is offered by SIIG, Inc. Please see SIIG website for more warranty details. If you should happen to encounter any problems with this product, please follow the procedures below. If it is within the store's return policy period, please return the product to the store where you purchased from. If your purchase has passed the store's return policy period, please follow these steps to have the product repaired or replaced. Step 1: Submit your RMA request. Go to www.siig.com, click Support, then RMA to submit a request to SIIG RMA. If the product is determined to be defective, an RMA number will be issued. SIIG RMA department can also be reached at (510)413-5333. Step 2: After obtaining an RMA number, ship the product. • Properly pack the product for shipping. All software, cable(s) and any other accessories that came with the original package must be included. • Clearly write your RMA number on the top of the returned package. SIIG will refuse to accept any shipping package, and will not be responsible for a product returned without an RMA number posted on the outside of the shipping carton. • You are responsible for the cost of shipping the product to SIIG at the following address: SIIG, Inc. 6078 Stewart Avenue Fremont, CA 94538 RMA #: _________________ • SIIG will ship the repaired or replaced product via Ground in the U.S and International Economy outside of the U.S at no cost to the customer. 31 About SIIG, Inc. Founded in 1985, SIIG, Inc. is a leading computer upgrade manufacturer of I/O connectivity products, including PCI & ISA serial and parallel ports, USB, Serial ATA & UltraATA controllers, FireWire (1394a/b), Networking, Sound Cards, and other accessories. SIIG is the premier one-stop source of upgrades. SIIG products offer comprehensive user manuals, many user-friendly features, and are backed by an extensive manufacturer warranty. High-quality control standards are evident by the overall ease of installation and compatibility of our products, as well as one of the lowest defective return rates in the industry. SIIG products can be found in computer retail stores, mail order catalogs, and e-commerce sites in the Americas and the UK, as well as through major distributors, system integrators, and VARs. PRODUCT NAME UltraATA 133 PCI RAID FCC RULES: TESTED TO COMPLY WITH FCC PART 15, CLASS B OPERATING ENVIRONMENT: FOR HOME OR OFFICE USE FCC COMPLIANCE STATEMENT: This device complies with part 15 of the FCC Rules. Operation is subject to the following two conditions: (1) This device may not cause harmful interference, and (2) this device must accept any interference received, including interference that may cause undesired operation. THE PARTY RESPONSIBLE FOR PRODUCT COMPLIANCE SIIG, Inc. 6078 Stewart Ave. Fremont, CA 94538-3152 UltraATA 133 PCI RAID is a trademark of SIIG, Inc. SIIG and SIIG logo are registered trademarks of SIIG, Inc. Microsoft and Windows are registered trademarks of Microsoft Corporation. Pentium is a registered trademark of Intel Corporation. Other names used in publication are for identification only and may be trademarks of their respective companies. February, 2005 Copyright ©2005 by SIIG, Inc. All rights reserved.