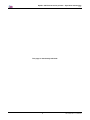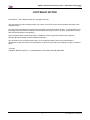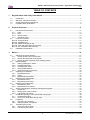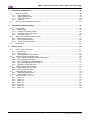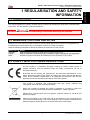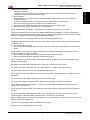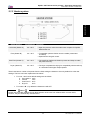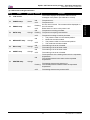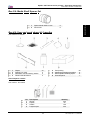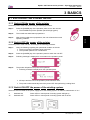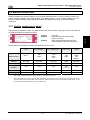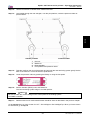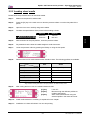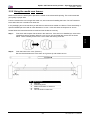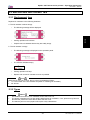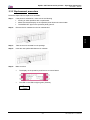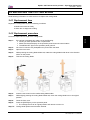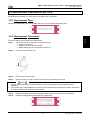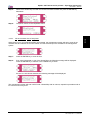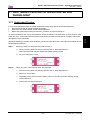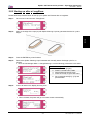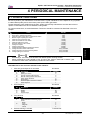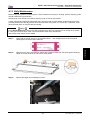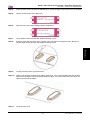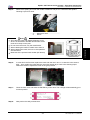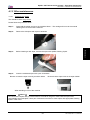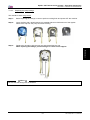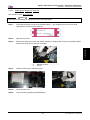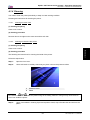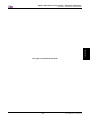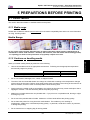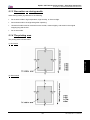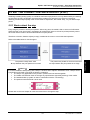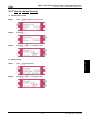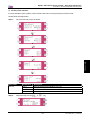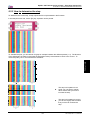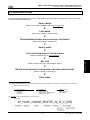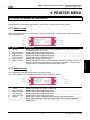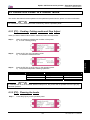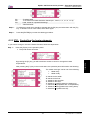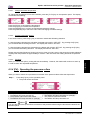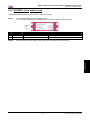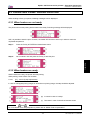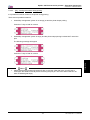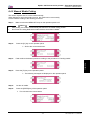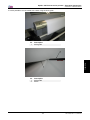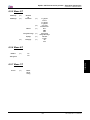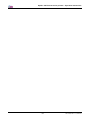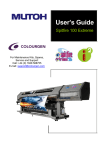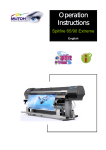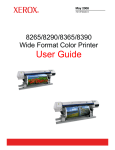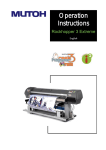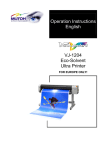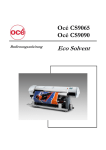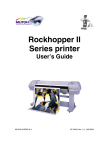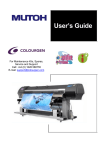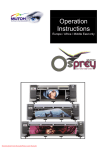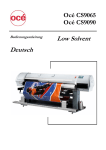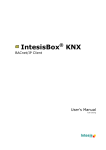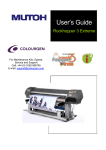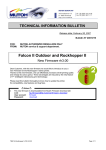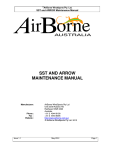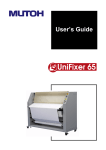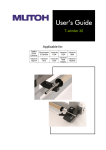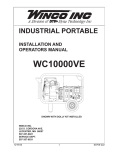Download MUTOH Winder 100 Specifications
Transcript
Operation Instructions Spitfire 100 Extreme ENGLISH Spitfire 100 Extreme series printers – Operation Instructions English This page is intentionally left blank 2 AP-77200, Rev. 1.1, 05/07/07 Spitfire 100 Extreme series printers – Operation Instructions English COPYRIGHT NOTICE COPYRIGHT © 2007 Mutoh Europe N.V. All rights reserved. This document may not be reproduced by any means, in whole or in part, without written permission of the copyright owner. This document is furnished to support the Mutoh Spitfire 100 Extreme Series Printer. In consideration of the furnishing of the information contained in this document, the party to whom it is given, assumes its custody and control and agrees to the following: The information herein contained is given in confidence, and any part thereof shall not be copied or reproduced without written consent of Mutoh Europe N.V. This document or the contents herein under no circumstances shall be used in the manufacture or reproduction of the article shown and the delivery of this document shall not constitute any right or license to do so. July 2007 Published: Mutoh Europe N.V., Archimedesstraat 13, B-8400 Oostende, BELGIUM 3 AP-77200, Rev. 1.1, 05/07/07 Spitfire 100 Extreme series printers – Operation Instructions English This page is intentionally left blank 4 AP-77200, Rev. 1.1, 05/07/07 Spitfire 100 Extreme series printers – Operation Instructions English TABLE OF CONTENTS 1 Regularisation and safety information.................................................................................. 7 1.1 1.2 1.3 1.4 2 Introduction....................................................................................................................................... 7 Warnings, Cautions and Notes ........................................................................................................ 7 Comply with following regulations .................................................................................................... 7 Important safety instructions ............................................................................................................ 8 Product Overview.................................................................................................................. 11 2.1 Part names and functions .............................................................................................................. 11 2.1.1 Front........................................................................................................................................... 11 2.1.2 Rear ........................................................................................................................................... 12 2.1.3 Heater system............................................................................................................................ 13 2.1.4 Operation panel ......................................................................................................................... 14 2.2 In-the-box contents......................................................................................................................... 17 Box 1/4: Commercial Kit ......................................................................................................................... 17 Box 2/4: Installation Kit ........................................................................................................................... 17 Box 3/4: Media Shaft Spacer Set............................................................................................................ 18 Box 4/4: User and good shape kit 6 months........................................................................................... 18 Box 1/3-3/3: Ink Starters Set (3 boxes)................................................................................................... 19 2.3 Installation requirements ................................................................................................................ 20 3 Basics..................................................................................................................................... 21 3.1 Switching the power ON/OFF ........................................................................................................ 21 3.1.1 Switch ON the power of the printer............................................................................................ 21 3.1.2 Switch OFF the power of the printer. ......................................................................................... 21 3.1.3 Switch ON-OFF the power of the winding system..................................................................... 21 3.2 Media handling ............................................................................................................................... 22 3.2.1 Setting media type in detail........................................................................................................ 22 3.2.2 Loading Roll media .................................................................................................................... 23 3.2.3 Loading sheet media.................................................................................................................. 27 3.2.4 Using media retainers. ............................................................................................................... 28 3.2.5 Using the media core braces. .................................................................................................... 29 3.3 Replacing ink cassettes.................................................................................................................. 30 3.3.1 Replacement time ...................................................................................................................... 30 3.3.2 Types ......................................................................................................................................... 30 3.3.3 Replacement procedure............................................................................................................. 31 3.4 Replacing the cutting blade............................................................................................................ 32 3.4.1 Replacement time ...................................................................................................................... 32 3.4.2 Replacement procedure............................................................................................................. 32 3.5 Replacing the waste bottle ............................................................................................................. 33 3.5.1 Replacement Time..................................................................................................................... 33 3.5.2 Replacement Procedures .......................................................................................................... 33 3.6 Working with Mutoh’s SmartChip management System................................................................ 34 3.6.1 Introduction ................................................................................................................................ 34 3.6.2 Selecting the correct modes ...................................................................................................... 35 3.6.3 Transferring ink volume ............................................................................................................. 36 3.7 Unattended printing or leave printer idle during night .................................................................... 38 3.7.1 Unattended Printing. .................................................................................................................. 38 3.7.2 Leave your printer IDLE during night. ........................................................................................ 39 3.8 LongStore....................................................................................................................................... 40 3.8.1 Procedure to LongStore............................................................................................................. 40 3.8.2 Starting up after a LongStore..................................................................................................... 41 3.9 Transferring the printer................................................................................................................... 43 3.9.1 Hints, tips and warnings............................................................................................................. 43 3.9.2 Transferring the printer .............................................................................................................. 44 5 AP-77200, Rev. 1.1, 05/07/07 Spitfire 100 Extreme series printers – Operation Instructions English 4 Periodical maintenance ........................................................................................................ 45 4.1 Done by end user ........................................................................................................................... 45 4.1.1 Daily Maintenance ..................................................................................................................... 46 4.1.2 Weekly Maintenance.................................................................................................................. 48 4.1.3 Other maintenance .................................................................................................................... 50 4.1.4 Cleaning ..................................................................................................................................... 55 4.2 Done by authorised Mutoh technician............................................................................................ 57 5 Prepartions before printing.................................................................................................. 59 5.1 Using media ................................................................................................................................... 59 5.1.1 Media range ............................................................................................................................... 59 5.1.2 Cautions on handling media ...................................................................................................... 59 5.1.3 Precaution on storing media ...................................................................................................... 60 5.1.4 The printing area........................................................................................................................ 60 5.2 Set the correct distance adjust (step)............................................................................................. 61 5.2.1 Basics about the step................................................................................................................. 61 5.2.2 How to change the step ............................................................................................................. 62 5.2.3 How to determine the step ......................................................................................................... 64 5.3 Printing flow.................................................................................................................................... 65 6 Printer menu .......................................................................................................................... 67 6.1 How to work in the menu................................................................................................................ 67 6.1.1 Main screen ............................................................................................................................... 67 6.1.2 Menu screen .............................................................................................................................. 67 6.1.3 Changing between the screens ................................................................................................. 68 6.2 Operation panel IN standby mode ................................................................................................. 69 6.2.1 [F1] – Feeding, Cutting media and Step Adjust ......................................................................... 69 6.2.2 [F2] - Cleaning the heads........................................................................................................... 69 6.2.3 [F3] - Controlling the heater elements ....................................................................................... 70 6.2.4 [F4] - Operating the pressure rollers.......................................................................................... 71 6.2.5 [ENTER] - Print mode check...................................................................................................... 72 6.3 Operating panel during printing...................................................................................................... 73 6.3.1 When heaters are not ready ...................................................................................................... 73 6.3.2 When heaters are ready ............................................................................................................ 73 6.4 Operations after printing................................................................................................................. 76 6.4.1 Automatic Media Cutting............................................................................................................ 76 6.4.2 Manual Media Cutting ................................................................................................................ 77 6.5 Menu overview (1/7 – 7/7)............................................................................................................ 79 6.5.1 Menu 1/7 .................................................................................................................................... 80 6.5.2 Menu 2/7 .................................................................................................................................... 80 6.5.3 Menu 3/7 .................................................................................................................................... 81 6.5.4 Menu 4/7 .................................................................................................................................... 82 6.5.5 Menu 5/7 .................................................................................................................................... 83 6.5.6 Menu 6/7 .................................................................................................................................... 83 6.5.7 Menu 7/7 .................................................................................................................................... 83 6 AP-77200, Rev. 1.1, 05/07/07 Spitfire 100 Extreme series printers – Operation Instructions CHAPTER 1: SAFETY INSTRUCTIONS 1.1 INTRODUCTION This chapter explains the meaning of safety terms for personnel operating this equipment, important safety instructions, and the positions of the warning labels. Important Be sure to follow all instructions and warnings in this manual when using the equipment. 1.2 WARNINGS, CAUTIONS AND NOTES Safety terms in this manual and the contents of warning labels attached to the printer are categorized into the following three types depending on the degree of risk (or the scale of accident). Read the following explanations carefully and follow the instructions in this manual. Safety terms Important Caution Notes Details Must be followed carefully to avoid death or serious bodily injury Must be observed to avoid bodily injury (moderate or light) or damage to your equipment Contains important information and useful tips on the operation of your printer 1.3 COMPLY WITH FOLLOWING REGULATIONS The CE marking is a mandatory European marking for certain product groups to indicate conformity with the essential health and safety requirements set out in European Directives. By affixing the CE marking, the manufacturer, his authorized representative, or the person placing the product on the market or putting it into service ensures that the item meets all the essential requirements of all applicable EU directives and that the applicable conformity assessment procedures have been applied. Your product is designed and manufactured with high quality materials and components, which can be recycled and reused. When this crossed-out wheeled bin symbol is attached to a product it means the product is covered by the European Directive 2002/96/EC – WEEE regulation. Please inform yourself about the local separate collection system for electrical and electronic products. Please act according to your local rules and do not dispose of your old products with your normal household waste. The correct disposal of your old product will help prevent potential negative consequences for the environment and human health. 7 AP-77200, Rev. 1.1, 05/07/07 Safety Instructions 1 REGULARISATION AND SAFETY INFORMATION Spitfire 100 Extreme series printers – Operation Instructions CHAPTER 1: SAFETY INSTRUCTIONS General safety instructions that must be observed to use the equipment safely are explained below. o Do not place the printer in the following areas. Doing so may result in the printer tipping or falling over and causing injury. • Unstable surfaces • Angled places • Areas subject to vibration by other equipment o Do not stand on or place heavy objects on your printer. Doing so may result in the printer tipping or falling over and causing injury. o Do not cover the ventilation hole of your printer with cloth, such as a blanket or table cloth. Doing so could obstruct ventilation and cause fire. o Do not place the printer in humid and dusty areas. Doing so may result in electrical shock or fire. o Do not use a damaged power cable. Doing so may result in electrical shock. o Do not attempt to plug in electrical plugs with wet hands. Doing so may result in electrical shock. o Do not connect earth cables in the following areas. • Gas pipes → doing so may cause fire or an explosion. • Earth terminals for telephone line or lightening rod → doing so may cause a large flow of voltage if lightening occurs. • Water pipes or faucets → if there is a plastic part in the pipe, the earth will not work properly. o Do not insert or drop metal or inflammable objects into openings, such as ventilation outlets. Doing so may result in electrical shock and fire. o Stop using your printer if a liquid has been spilled into it. This may cause electrical shock or fire. Switch the printer off as soon as possible, unplug the power cord, and contact your local MUTOH dealer. o Be sure to use the attached cable. Otherwise, electrical shock or fire may occur. o Be sure to use the specified voltage (AC 220V to 240V). Otherwise, electrical shock or fire may occur. o Use electricity directly from a power outlet (AC 220V to 240V). Do not put many loads on one electrical output. Otherwise, heat may be generated and cause fire. o Be sure to use an outlet with an earth terminal and use the terminal correctly. Otherwise, electrical shock or fire may occur. o Follow the instructions below when handling the power cable. • Do not modify the cable. • Do not put heavy objects on the cable. • Do not bend, twist or pull the cable. • Do not wire the cable near equipment that generates heat. o Follow the instructions below when handling the power plug. Otherwise, fire may occur. • Wipe away dust and any other residue before inserting the plug. • Ensure that the plug is firmly inserted as far as it can go. o When handling the foot switches, be aware of the following: • Do not place anything heavy on the foot switch. • Do not bend the cable of the foot switch with force and do not pull. • Do not place the foot switch near thermal devices. 8 AP-77200, Rev. 1.1, 05/07/07 Safety Instructions 1.4 IMPORTANT SAFETY INSTRUCTIONS Spitfire 100 Extreme series printers – Operation Instructions CHAPTER 1: SAFETY INSTRUCTIONS Spitfire Mild Solvent Inks • General information: Symptoms of poisoning may even occur after several hours; therefore medical observation is needed for at least 48 hours after the accident. • After inhalation: Supply fresh air. If required, provide artificial respiration. Keep patient warm. Consult doctor if symptoms persist. In case of unconsciousness, place patient stably in side position for transportation. • After skin contact: the product normally does not irritate the skin. • After eye contact: Rinse opened eye for several minutes under running water. • After swallowing: ask for medical advice or consult doctor. o Do not disassemble ink cassettes. Otherwise, ink may get in your eyes or on your skin. o This product has been tuned for the use of Spitfire Mild Solvent Ink cassettes. If other manufacturers’ products are used, drawing results become faint or ink ends are not properly detected, and the warranty will not cover (repairs will require a fee) any resultant breakdown. o Be careful not to pinch your fingers when opening and closing the front cover. o Follow the instructions below when connecting the network interface cable. Otherwise, electrical shock or fire may occur. • Do not touch the connector. • Do not connect the network cable connector which has not the same specifications as the interface board o When cutting the roll media, be careful of the following. Incorrect handling can result in injury to the hands and fingers from the razor blade. • When holding the media, do not place fingers over the media cut groove. • Move the razor blade slowly along the media cutting groove. o Do not use thinner, benzene, alcohol or other active agents. Doing so may result in damage or paint peeling from the casing. o Be careful not to spill water inside the printer. Doing so may result in a short circuit. o Be careful not to touch the heaters during or after operation. Doing so may result in burns. o Only use Spitfire Mild Solvent Ink and appropriate cleaning liquid. o Never open the covers fixed with screws. Doing so may result in electrical shock or a malfunctioning of the printer. o Do not touch the cutter blade. Doing so may result in bodily injury. o Do not cut hard objects or drop the cutter. Doing so may damage or chip the cutter blade. o Do not bend or pull the waste fluid tube. Doing so may cause that the waste fluid will leak out and malfunction of the product. o Do not touch the cleaning wiper or the head cap unit with bare hands. Use a dust free cloth and gloves to clean. o Do not tilt the printer, stand it against a wall or turn it upside down. Doing so may cause ink to leak inside the printer. Movement after transport is also not covered by the warranty. o When installing options, do not touch the elements on the circuit board. The elements on the boards can be very hot and can cause burns. o Have four or more people unpack and assemble the printer. o Have two or more people transport the printer. 9 AP-77200, Rev. 1.1, 05/07/07 Safety Instructions o Spitfire 100 Extreme series printers – Operation Instructions CHAPTER 1: SAFETY INSTRUCTIONS Ensure that the plug has been disconnected from the power socket when it is not to be used for a long time. o Earth wires must be connected to wires or terminals that fulfil the conditions below. • Earth terminals of power sockets • Earth wires with copper morsel that is at least 650 mm under the ground o Earth wires must be connected to wires or terminals that fulfil the conditions below. o Keep the printer horizontally during transportation. o Be sure to do the following before attaching options. • Switch the printer off. • Unplug the power cord from the socket. • Unplug cables connected to the printer. Otherwise, damage to the printer or your computer may occur. • Remove electrostatic charge from your clothes and body by touching the metal parts of the printer. • Electronic components such as the memory may malfunction if exposed to an electrostatic charge. o The equipment you bought requires the extraction and use of natural resources for its production. It may content hazardous substances for the health and the environment. In order to avoid the dissemination of those substances in our environment and to diminish the pressure on the natural resources, we encourage you to use the appropriate take-back system. Those systems will re-use or recycle most of the materials of your end life equipment in a sound way. If you need more information on the collection, re-use and recycling systems, please contact your local or regional waste administration. 10 AP-77200, Rev. 1.1, 05/07/07 Safety Instructions o Spitfire 100 Extreme series printers – Operation Instructions CHAPTER 2: PRODUCT OVERVIEW 2 PRODUCT OVERVIEW 2.1 PART NAMES AND FUNCTIONS 2.1.1 Front Product Overview No Name 1 Maintenance Area 2 Paper Guide 3 Front cover 4 TL light switch 5 Operation panel 7 8 SmartChip Management System Ink compartment LED indicators 9 Waste bottle 6 10 11 12 13 14 Stand Unwinder/Winder PCB Box Winder system Unwinder/Winder control panel Front swingbar Function To perform a part of the daily and weekly maintenance. For example cleaning around the heads. A mirror has been installed to optimize sight. Support the media during printing. This cover keeps the operator safe from the drive parts of the printer while it is operating. Only open and or close the cover to perform following operations. • Media set and replacement • Cutter blade replacement • Cleaning the wipers and other maintenance • In case of media jams To light up the TL lights (blue and white) This panel is used to set operational conditions, the status of the printer and other functions. To control the ink volume on your printer Sixteen slots available to install ink cassettes. Indicates if there is a cassette in the slot below the LED and if it is empty or not. To collect the waste fluid. Should be emptied according to the procedure described in this manual. This stand is used to install the printer on a flat surface floor. This box contains all electronics to control the unwinder winder 100 system. Motorized roll-up system. To control the complete unwinder/winder 100 system. To adjust the tension of the media and to optimize the winding of the media. 11 AP-77200, Rev. 1.1, 05/07/07 Spitfire 100 Extreme series printers – Operation Instructions CHAPTER 2: PRODUCT OVERVIEW 2.1.2 Rear 5 6 7 8 Product Overview 4 No 3 2 1 Name Function 1 Interface connector This is the connector to which the interface cable is connected 2 AC inlet This is the inlet interface to which the power plug is connected 3 BIS - CLIB To connect the optional Bulk Ink System 4 BIS - Sensors To connect the sensor cable of the optional Bulk Ink System with the printer 5 Insertion slot Network card installed. To connect the network cable 6 Hard disk slot The hard disk installed here 7 Waste bottle connector To connect the waste bottle sensor cable 8 Foot switch connectors To connect the footswitches to lower or higher the pressure rollers 12 AP-77200, Rev. 1.1, 05/07/07 Spitfire 100 Extreme series printers – Operation Instructions CHAPTER 2: PRODUCT OVERVIEW 2.1.3 Heater system Product Overview Heater Element Temperature Function Pre-heater (Heater A) 20 – 50°C → Open the pores to make the media more receptive for Spitfire Mild Solvent Ink. Fixer (Heater B) 20 – 40°C → To establish optimum fixation onto the media (coated and uncoated). → Optimizes the dot gain control. Post-Fixer (Heater C) 20 – 70°C → The post-fixer finalizes the fixation process and helps to make the prints touch-dry. Dryer (Heater D) 20 – 50°C → The dryer completes the drying for compatibility with the take-up in combination with higher output speeds. There have been a number of requests from the field, asking the heaters to be on by default for a few user settings. This has now been implemented as follows: • For user 1 and user 8 default settings are as follows: a. Pre heater A: 50°C b. Fixer B: 40°C c. Post Fixer C: 50°C d. Dryer D: 50°C • For users 2 Î 7, by default the heaters are still OFF. Notes Please note some RIP software do not allow selection of the user from software side. In some cases, however, they do automatically activate user 8 13 AP-77200, Rev. 1.1, 05/07/07 Spitfire 100 Extreme series printers – Operation Instructions CHAPTER 2: PRODUCT OVERVIEW 2.1.4 Operation panel 2.1.4.1 Printer The operation panel is used to set operational conditions, display the status of the printer, and set other functions. (1) Operation keys No. 1 2 3 4 5 Name [POWER] key [F1] key [F2] key [F3] key [F4] key Normal Switches the printer on and off. Executes the function assigned to F1. Executes the function assigned to F2. Executes the function assigned to F3. Executes the function assigned to F4. Setup menu display Switches the printer on and off. Executes the function assigned to F1. Executes the function assigned to F2. Executes the function assigned to F3. Executes the function assigned to F4. 6 [MENU ▲] key Changes the LCD monitor display to the setup menu status. Changes the menu in reverse order. 7 [MENU ▼] key Changes the LCD monitor display to setup menu status. Changes the menu in forward order. Displays the print mode currently set. Determines the new parameter value and changes the LCD monitor display to the next menu. Sets the parameter value and changes the LCD monitor display to the next menu. - Cancels the new parameter value and changes the LCD monitor display to the next menu. Clears the parameter value and changes the LCD monitor display to the next menu. 8 9 [ENTER] key [CANCEL] key 14 AP-77200, Rev. 1.1, 05/07/07 Product Overview The names and functions of the operation keys and status lamps are explained below. Spitfire 100 Extreme series printers – Operation Instructions CHAPTER 2: PRODUCT OVERVIEW (2) LCD monitor and light indicators. No. Name Colour Status Function LCD monitor - - The monitor displays the operation status and error messages of the printer. (20 characters x 4 lines) 11 POWER lamp Green ON OFF The printer is on. The printer is off. Flashing An error has occurred. The contents will be displayed on the LCD monitor. OFF ON Flashing Either there is no error or the power is off. The printer is receiving print data. The printer is analysing received data. OFF The printer is waiting to receive print data. ON ¾ ¾ The pressure roller is in the release position. Media has not been loaded. OFF ¾ ¾ The pressure roller is in the secured position. The media has not been loaded. ON OFF ON OFF The media type is set to roll media. The media type is set to sheet media. The media type is set to sheet media. The media type is set to roll media. ON The temperature of the heating elements is the requested temperature. The real temperature is the same as the requested temperature. Flashing The heating elements are warming up. The real temperature is different from the requested temperature. OFF The heating elements are powered OFF. 12 13 14 ERROR lamp DATA lamp MEDIA SET lamp Red Orange Orange 15 ROLL lamp Orange 16 SHEET lamp Orange 17 HEATER lamp Orange 15 AP-77200, Rev. 1.1, 05/07/07 Product Overview 10 Spitfire 100 Extreme series printers – Operation Instructions CHAPTER 2: PRODUCT OVERVIEW 2.1.4.2 Winding System The operation panel is used to set operational conditions. Product Overview No. A B Name / / 1 Print Side Selector 2 Unwinder 100 switch Manual 3 Unwinder 100 LED 4 5 6 Backwards button Forwards button Winder 100 switch 7 Winder 100 LED 8 9 10 Backwards button Forwards button Power LED Automatic Manual Automatic Function Part of the operation panel controlling the unwinder 100. Part of the operation panel controlling the winder 100. In case you loaded media with printed side on the outside select ‘OUT’, otherwise select ‘IN’. Toggle between Manual (“0”) and Automatic (“I”) mode. LED lights up when pushing one of the buttons Motor turns: LED flashes. Motor is off: LED is out. Motor accelerates: LED burns continuously. Outside printing Inside printing Roll-off unwinder Roll-up unwinder Roll-up unwinder Roll-off unwinder Toggle between Manual (“0”) and Automatic (“I”) mode. LED lights up when pushing one of the buttons Motor turns: LED flashes Motor is off: LED is out. Outside printing Inside printing Roll-off winder Roll-off winder Roll-up winder Roll-up winder Lightens up if the system is powered ON. 16 AP-77200, Rev. 1.1, 05/07/07 Spitfire 100 Extreme series printers – Operation Instructions CHAPTER 2: PRODUCT OVERVIEW 2.2 IN-THE-BOX CONTENTS The complete in-the-box configuration of the Spitfire 100 Extreme exists out of 7 boxes (located at the right side of the machine when standing in front of it), 2 empty cores and 2 media core braces for heavy rolls. Box 1/4: Commercial Kit 2 3 4 5 6 7 8 Part Description Power Cable User’s Guide Quick Installation Manual Getting Started DVD Software Bundle Mutoh paper cutter Pressure roller disabler kit Maintenance label set (5 languages) Qty 2 1 1 1 1 1 1 1 Box 2/4: Installation Kit 1 2 3 4 5 6 7 8 Winder box Pet adjusting strip Spacers Unwinder/Winder Adjustment Plate Waste Bottle Level 300 mm Screw driver Twist motor cable 1 1 10 1 1 1 1 17 9 10 11 12 13 Hexagon Wrench 6 mm Hexagon Wrench 5 mm Hexagon Wrench 3 mm Hexagon Wrench 2.5 mm Hexagon Wrench 2 mm Footswitch winding system Footswitch machine Spitting Box Mesh Suspension Air Tube 1 1 1 1 1 1 2 1 1 AP-77200, Rev. 1.1, 05/07/07 Product Overview 1 No 1 2 3 4 5 6 7 8 Spitfire 100 Extreme series printers – Operation Instructions CHAPTER 2: PRODUCT OVERVIEW Box 3/4: Media Shaft Spacer Set Spacer Media Shaft 74 mm Set screws 6 6 Product Overview 1 2 Box 4/4: User and good shape kit 6 months Part number: KY-80239 1 2 3 4 Wipers Spitting box mesh Absorbent manual cleaning station Waste bottle absorbent 24 2 2 2 5 6 7 8 Pump tubing Absorbent maintenance station 250 ml Spitfire cleaning liquid Good shape kit 50 6 6 1 Good shape kit content Part number : KY-80228 No 1 2 3 4 Description Gloves Pipette Swabs Polyknit wiper Quantity 300 60 150 300 18 AP-77200, Rev. 1.1, 05/07/07 Spitfire 100 Extreme series printers – Operation Instructions CHAPTER 2: PRODUCT OVERVIEW Box 1/3-3/3: Ink Starters Set (3 boxes) BOX 2/3 BOX 1/3 BOX 2/3 BOX 3/3 First Stage Transition Liquid Cassettes Spitfire Cleaning Liquid Cassettes Spitfire Mild Solvent ink Cassettes Cyan Magenta Yellow Black 19 BOX 3/3 16 16 (16) 4 4 4 4 AP-77200, Rev. 1.1, 05/07/07 Product Overview BOX 1/3 Spitfire 100 Extreme series printers – Operation Instructions CHAPTER 2: PRODUCT OVERVIEW 2.3 INSTALLATION REQUIREMENTS An Authorized Mutoh technician will install your unit and will make the printer ready for its first job. A room which meets the environmental and space conditions should be foreseen by the user. Dimension machine Product Overview Area (printer only) 3,915 m² (42 ft²) Total weight Without media machine With media Maximum load on one wheel ± 500 kg (1100 Lb) ± 600 kg (1430 Lb) 200 kg (440 Lb) Electrical Voltage Frequency Capacity Maximum capacity Printer AC 220-240V 50Hz±1Hz AC220V-240V : 12A Winding System AC 100-120V / AC 220-240V 60Hz, 50Hz±1Hz AC100V-120V : 0.3 A AC220V-240V : 0.13 A 2500 Watt In order to protect the printer for over currents, short circuits and earth faults, the building installation should be equipped with an automatic breaker double pole of 20 A and an earth leakage switch of 300 mA. Environmental Recommended working environment Operational conditions Rate of change Storage environment Temperature: 23°C Humidity: 55%, without condensation Temperature: 18°C-27°C Humidity: 40% to 65%, without condensation Temperature: No more than 2°C per hour Humidity: No more than 5% per hour Temperature: 4°C to 50°C Humidity: 40 to 80%, without condensation (When ink has been discharged.) Install the product on a flat surface that fulfils following conditions: Recommended space A = 1 meter B = 2 meter C = 2.5 meter D = 2 meter E = 3 meter 20 AP-77200, Rev. 1.1, 05/07/07 Spitfire 100 Extreme series printers – Operation Instructions CHAPTER 3: BASICS 3 BASICS 3.1 SWITCHING THE POWER ON/OFF 3.1.1 Switch ON the power of the printer. Switch the power of the unit ON according to following procedure. Press the [POWER] key of the operation panel, to turn the unit ON. ¾ The POWER lamp of the operation panel will light (green). Step 2 : The unit will start initial start-up operations. Step 3 : After finishing initial start-up operations, the unit will enter the normal operating condition. Basics Step 1 : 3.1.2 Switch OFF the power of the printer. Switch the power of the unit OFF according to the following procedure. Step 1 : Verify the following regarding the operational condition of the unit. ¾ There is no printing operation being performed. ¾ The operation panel is in a normal status. Step 2 : Press the [POWER] key of the operation panel to switch the unit OFF. Step 3 : Following message is displayed for 3 seconds on the operation panel. Step 4 : The product will perform the power OFF operation. ¾ Following message is displayed on the operation panel. ¾ All lamps and the LCD of the operation panel will switch OFF. ¾ The product will automatically switch the power OFF after performing a tubing flush. 3.1.3 Switch ON-OFF the power of the winding system. There is a switch located on the power supply box of the winding system. Its status is marked with “O” & “I”. “I” “O” Switched ON Switched OFF Power LED on control panel of winding system will light up Power LED on control panel of winding system will not be lid. 21 AP-77200, Rev. 1.1, 05/07/07 Spitfire 100 Extreme series printers – Operation Instructions CHAPTER 3: BASICS 3.2 MEDIA HANDLING Loading, installing and setting media are very important handlings when you want to obtain a perfect print quality. When the media is not loaded centrally, not installed properly… head crashes, banding can occur. Also the complete winding system should be installed and aligned properly by an Authorized Mutoh Technician. 3.2.1 Setting media type in detail After lowering the pressure rollers, you will be asked each time to set the media type. Even if it is a sheet of roll, different profiles are possible to select. [F1]-key [F2]-key Please find below the different profiles and decide which one to use. OFF Roll LeftRight (**) Roll LeftRightTop (**) Roll to Roll Sheet None (*) Left Right Left Right Top Left Right Left Right Top Bottom Take Up Not used Not used Not used Used Not used SlantCheck No Yes Yes Yes No Cutting media possible? Yes Yes Yes Yes Yes Cut Test No No Yes No Yes Feeder speed Low Low Low Low High Measurement (no auto cut) (*) Align media to media guide dots on the print platform. Set width in Utility menu. (**) Use “Roll LeftRight” for flexible media and “Roll LeftRightTop” for rigid media. In the second option, a media cut test will be performed which means scrolling back and forward of the media (backwards feeding). When loading flexible media, it could get stuck into the media groove and can cause head strikes. 22 AP-77200, Rev. 1.1, 05/07/07 Basics [F4]-key Lever UP Browse trough the media profiles (lower left corner) Start media measurement using the selected profile in the lower left corner. Spitfire 100 Extreme series printers – Operation Instructions CHAPTER 3: BASICS 3.2.2 Loading Roll media Please follow the procedure below to install and load roll media. Make sure the printer and Unwinder/Winder 100 are switched ON. Step 2 : Press the [F4] key in the main menu to raise the pressure rollers or use the foot pedal of the printer. Step 3 : Open the front cover carefully using both handles. Step 4 : Make sure both unwinder (REAR) and winder (FRONT) unit are set to MANUAL mode. Step 5 : Consider the specifications of the printer before loading media: Maximum loading capacity Maximum width Inner core diameter Metrical 100 kg 2604 mm 50.8 mm or 76.2 mm Imperial 220 lb 102.5 in 2 in or 3 in Step 6 : Remove the packaging of the media roll. Step 7 : Check whether the media is inside or outside printable. This affects the installation method on the unwinder at the rear of the machine. Step 8 : Install a media core brace in case the media is wider than 2 meter. This to prevent the media to bend. 23 AP-77200, Rev. 1.1, 05/07/07 Basics Step 1 : Spitfire 100 Extreme series printers – Operation Instructions CHAPTER 3: BASICS Step 9 : Install the media between the two roll units at the back of the machine. Loosen the handles to move the roll units left and right. Step 10 : Be sure that the media is loaded centrally. This to be sure that the media is wound up straight. This can be easily checked by the yellow labels on the winding rails. Be sure to mount the left and right roll unit on the same distance from the 0I0 label. Basics Step 11 : Install an empty core between the front roll units. a. Make sure the core is longer than the media width. b. Load it centrally as described in previous step c. Install a media core brace in case the media is wider than 2 meter. This to prevent the media to bend. Please refer to “Using the media core braces”-chapter. 24 AP-77200, Rev. 1.1, 05/07/07 Spitfire 100 Extreme series printers – Operation Instructions CHAPTER 3: BASICS Step 12 : Use the foot-switch to release some media on the rear. Step 13 : Load media through the rear swingbar, over the print platform, under the pressure rollers as pictured below. Basics Outside printable 1 2 3 4 Inside Printable Roll unit Media roll Rear swingbar Print platform and pressure rollers Step 14 : Take the media on the front of the printer and pull until the rear tensioning system gently hits the back of the machine. This to become an equal tension. Step 15 : Lower the pressure rollers by pressing the F4 key or using the foot pedal. Step 16 : Set the unwinder (REAR) unit to AUTOMATIC. The rear tensioning system will go to its initial position. Notes Be sure to make the correct settings on the control panel of the winding system. OUTSIDE or INSIDE Step 17 : Decide which kind of media measurement should be done as described in the previous chapter. Go to step 20 when you have chosen for OFF - Roll LeftRight or Roll LeftRightTop. When you have chosen for Roll to Roll, go to step 18 25 AP-77200, Rev. 1.1, 05/07/07 Spitfire 100 Extreme series printers – Operation Instructions CHAPTER 3: BASICS Step 18 : Forward the media until you can stick it to the core installed between the front roll units. Make sure to have an equal tension on both sides of the media. Roll unit Empty core Front swingbar Basics 1 2 3 HINT To ease the winding up of the media on the front core, it is permitted to cut the media in a V-shape. Step 19 : Tighten the media straight to the core with tape. Step 20 : After closing the front cover, the media initialize will start. [F1]-key [F2]-key [F4]-key Lever UP Browse trough the different profiles for media measurement Start media measurement using the selected profile in the lower left corner Step 21 : Set the winder (FRONT) unit to ACTIVE. The front tensioning system will be activated. Step 22 : Install the media retainers if necessary as explained in one of the next chapters. Step 23 : Installation of the media is completed. Notes With a small intervention it is possible to reverse your winding direction. Mount the twist cable between the control box and the front motorized unit cable. 1 2 Normal winding direction Twisted motor cable attached 26 AP-77200, Rev. 1.1, 05/07/07 Spitfire 100 Extreme series printers – Operation Instructions CHAPTER 3: BASICS 3.2.3 Loading sheet media Please follow the procedure below to load sheet media. Step 1 : Make sure the printer is switched ON. Step 2 : Press the [F4] key in the main menu to raise the pressure rollers or use the foot pedal of the printer. Step 3 : Open the front cover carefully using both handles. Step 4 : Consider the specifications of the printer before loading a sheet: Maximum media width Maximum printing width Metrical Imperial 2604 mm 2594 mm 102.5 in 102.13 in Basics Step 5 : Slide a sheet over the print platform, under the pressure rollers. Step 6 : Pay attention that the sheet is loaded straight to avoid slant errors. Step 7 : Lower the pressure rollers by pressing the F4 key or using the foot pedal. Step 8 : Decide which kind of media measurement should be done. The following profiles are available. Profiles Settings Measurement Take Up Sheet None (*) Left – Right – Top - Bottom Not used Not used SlantCheck No No Cutting media possible? Yes Yes Cut Test No Yes Feeder speed Low High (*) Step 9 : OFF Align media to media guide dots on the print platform. Set width in Utility menu. After closing the front cover, the media initialize will start. [F1]-key [F2]-key [F4]-key Lever UP Browse trough the different profiles for media measurement Start media measurement using the selected profile in the lower left corner Step 10 : Install media retainers if necessary as explained in next chapter. Step 11 : Installation of a sheet is finished. You can start printing. 27 AP-77200, Rev. 1.1, 05/07/07 Spitfire 100 Extreme series printers – Operation Instructions CHAPTER 3: BASICS 3.2.4 Using media retainers. Some media is fragile for cockling. When installing the media retainers at the edge of the media, the media is kept down and the risk of head crashes and bad print quality is smaller. Please follow the instructions below on how to install the media retainers. Caution Never use the media retainers when working in CutSheet mode or with a sheet. Mount as well the left as right media retainer in the grooves. Always insert them from the left side of the machine. Be sure the pins are correctly installed in the grooves. Step 2 : Move the right media retainer to the far right side and the left media retainer to the most left side. Step 3 : Install the roll media as explained in previous chapters. Step 4 : After the initializing of the paper, shove the media retainers over the media edges. Basics Step 1 : Caution Do not push the media retainers as far as possible over the media, otherwise the printed file will go under the media retainer and will leave a mark. The media retainer should not come further over the media as the minimum margin. This is 5 mm. Step 5 : You are ready to print. 28 AP-77200, Rev. 1.1, 05/07/07 Spitfire 100 Extreme series printers – Operation Instructions CHAPTER 3: BASICS 3.2.5 Using the media core braces. Media core braces are developed to prevent the media cores to bend while printing. This could cause bad print quality or paper slant. From the moment the core is larger than 2050 mm, we recommend installing the brace. Do NOT install the brace when the core is smaller than 2050 mm. In the packaging box of the machine you will find two cores and two media core braces. There are already 3 spacers installed per brace with an outer diameter of 74 mm. In box 3/4 there are 6 spacers of 76 mm. Please follow the instructions below to install and use the braces correctly. First check which spacer fits the best in the used core. If this one is not installed yet, remove the installed one with a Hexagon Wrench 2 mm (in box 2/4) and install the correct one as shown below. There is already a hole in the core in which the locking screw fits. Step 2 : Push the brace in the core. (Picture 1). Be sure that the distance X is the same as Y (picture 2) and at least 75 mm. Basics Step 1 : No 1 2 3 4 5 Description Roll Unit Positioning Cone Media Core Brace of 1900 mm Spacer Core of minimum 2050 mm 29 AP-77200, Rev. 1.1, 05/07/07 Spitfire 100 Extreme series printers – Operation Instructions CHAPTER 3: BASICS 3.3 REPLACING INK CASSETTES 3.3.1 Replacement time Replace ink cassettes in the following situations: a. The ink cassette is almost empty: The following message will be displayed: o Printing operation will continue. o Prepare new ink cassettes before they are totally empty. Basics o b. The ink cassette is empty: o The following message is displayed on the operation panel. o The LED bar indicates empty o Printing operation will stop. o Replace with a new ink cassette as soon as possible. Notes When the ink runs out or is low, the ink colour is indicated as follows: • 1-8: The number of the ink cassette slot (Refer to ‘Installing ink cassettes’) • All: All inks 3.3.2 Types • • • Notes For detailed information on ink cassettes, refer to the Price List. The printer is designed for use with Spitfire Mild Solvent Ink cassettes. If not, printouts may become faint and the printer will not be able to detect the end of ink. The warranty will not cover (repairs will require a fee) a breakdown. 30 AP-77200, Rev. 1.1, 05/07/07 Spitfire 100 Extreme series printers – Operation Instructions CHAPTER 3: BASICS 3.3.3 Replacement procedure Follow the steps below to replace ink cassettes. If the printer is switched on, make sure of the following • Printing or other operations are not performed. • Make sure that the display on the operation panel shows the normal state. • The MEDIA SET light on the operation panel goes off. Step 2 : Remove the ink cassette from the ink cassette slot. Step 3 : Take the new ink cassette from its package. Step 4 : Insert the new Spitfire Mild Solvent ink cassette. Step 5 : Make sure that Basics Step 1 : • The display on the operation panel returns to normal status • The LED on the LED bar lights green (Present) 31 AP-77200, Rev. 1.1, 05/07/07 Spitfire 100 Extreme series printers – Operation Instructions CHAPTER 3: BASICS 3.4 REPLACING THE CUTTING BLADE Read following information on when and how to replace the cutting blade. 3.4.1 Replacement time Replace the cutting blade under the following conditions. a. Media cannot be cut clearly b. When the cut edge has scuffing 3.4.2 Replacement procedure Follow the steps below to replace the cutting blade. If the printer is powered ON, make sure of the following: ¾ Printing or other operations are not performed. ¾ Make sure that the display on the operation panel shows the normal status. ¾ The MEDIA SET light on the operation panel goes off. Step 2 : Go to the H.Unlock menu (SetupMenu 5/7) and unlock the head. Step 3 : Open the front cover. Step 4 : While pressing the cutting blade holder tab, rotate the cutting blade holder lever in the direction shown on the picture. Step 5 : Take out the cutting blade. Step 6 : Insert the new cutter into the media cutting blade holder. Step 7 : While slightly pressing the cutting blade holder tab, return the cutting blade lever to its original position. Step 8 : Close the front cover. Step 9 : Press the [ENTER] key on the operation panel. ¾ The carriage returns to its original position and returns to menu 6/7. Step 10 : Cutting blade replacement has been finished. 32 AP-77200, Rev. 1.1, 05/07/07 Basics Step 1 : Spitfire 100 Extreme series printers – Operation Instructions CHAPTER 3: BASICS 3.5 REPLACING THE WASTE BOTTLE Read following information on when and how to replace the waste bottle. 3.5.1 Replacement Time Replace the waste bottle when the waste bottle is full. This is determined firmware wise. 3.5.2 Replacement Procedures Basics Follow the steps below to replace the waste bottle. Step 1 : Check the following if the power of the printer is ON. ¾ Printer is not printing. ¾ Operation panel is in normal status. ¾ Media setting light on the operation panel is off. Step 2 : Lower the waste ink tank tray. Step 3 : Remove the waste ink bottle. Step 4 : Replace the full one with an empty one (in-the-box) and empty the full one. • • Notes Put the used waste bottle in a solvent resistant container and follow the local regulations when disposing. The counter of the waste bottle will be reset from the moment the tray releases the sensor. So be sure to empty the waste tank, otherwise it will overflow. Step 5 : Replace the waste ink bottle and guide the waste ink tank tray back to its home position. Step 6 : Following message will be displayed after replacement 33 AP-77200, Rev. 1.1, 05/07/07 Spitfire 100 Extreme series printers – Operation Instructions CHAPTER 3: BASICS 3.6 WORKING WITH MUTOH’S SMARTCHIP MANAGEMENT SYSTEM 3.6.1 Introduction To be able to print, ink volume has to be transferred to the printer. If not, the file will not be launched. In case of using ink cassettes, the ink volume is written onto the smartchips which are stuck to the ink cassette. The ink volume will be automatically transferred to the printer when working in the correct mode. In case of working with Mutoh’s Bulk Ink System, no smartchips are attached to the bulk ink cartridges; therefore when ordering bulk ink bottles, smartchips will be foreseen. These contain the necessary ink volume for this particular bottle. 1 2 SmartChip card Card reader slot Important Do not pull any SmartChip cards from ink cassettes to use them in the reader. The ink volume on the SmartChip cards of the cassettes can be transferred to the SmartChip management system by scanning them one by one. Please find in the next coming chapters more info. 34 AP-77200, Rev. 1.1, 05/07/07 Basics It is possible to transfer the ink volume from these smartchips to the printer via the smart chip management system (slot above the printer’s keyboard). After the transfer, you will be able to print as long there is ink volume left. Spitfire 100 Extreme series printers – Operation Instructions CHAPTER 3: BASICS 3.6.2 Selecting the correct modes Depending on printing with ink cassettes or with a bulk ink system, the ink volume has to be transferred in a different way. You can choose between printer and cassette mode in the ChipManager menu: Please follow the steps to switch between the two modes: Power ON the unit. Step 2 : Go to InkManager → ChipMgr to choose between printer and cassette mode Step 3 : When you have selected cassette mode, you are ready to print, no further settings should be made. Step 4 : When you have selected printer mode, the colour mode should be set. Basics Step 1 : Go to SetupMenu 5/7 ► InkManager ► ColorMode Extreme1C1H (*) K K Y Y C C M M M M C C Y Y K K 2*4_Symm K Y C M M C Y K Cl Cl Cl Cl Cl Cl Cl Cl 6LcLm K Lm C Lc Cl M Cl Y Y Cl M Cl Lc C Lm K 4*4_Symm K Y C M M C Y K K Y C M M C Y K 4*4_1C1H For future use only K C Lc M Lm Y Black Cyan Light Cyan Magenta Light Magenta Yellow Cl Cleaning (*) RECOMMENDED BY MUTOH 35 AP-77200, Rev. 1.1, 05/07/07 Spitfire 100 Extreme series printers – Operation Instructions CHAPTER 3: BASICS 3.6.3 Transferring ink volume 3.6.3.1 Via the smart chip reader slot Please follow the instructions below to transfer the ink volume on the SmartChips to the SmartChip Management System. Step 1 : Browse to the ChipStatus menu and press the F1 key. ► Notes Be sure to be in printer mode, otherwise ChipStatus will be replaced by InkStatus. Insert the SmartChip in the reader slot and press the ENTER key. Step 3 : The system will scan the reader slot. Step 4 : Perform the correct action based on the displayed message. IF… Basics Step 2 : THEN… a cleaning card is detected Remove the SmartChip card and press ENTER a valid card is found Press ENTER to transfer the ink volume Press CANCEL to quit the operation no valid card is found Remove the SmartChip card. You will be asked if you want to scan the cartridge slots for ink volume. Please refer to the next chapter for all the details. the total printer chip value exceeds 40 000 ml The transfer has been cancelled automatically. 36 AP-77200, Rev. 1.1, 05/07/07 Spitfire 100 Extreme series printers – Operation Instructions CHAPTER 3: BASICS Step 5 : Remove the SmartChip card after the transfer has been finished and press the ENTER key afterwards. Step 6 : The printer returns to the ChipStatus menu. 3.6.3.2 Via the Cassette slots of the printer. Step 1 : Press the ENTER key to scan all slots. Step 2 : If ink value is detected on one of the SmartChips, the following message will be displayed. Press the ENTER key to transfer or the CANCEL key to abort. If there is no ink volume detected, the following message will be displayed The management system will scan until it found a SmartChip with ink volume, repeat this procedure until no ink volume is found anymore. 37 AP-77200, Rev. 1.1, 05/07/07 Basics When there is no or an invalid SmartChip card inserted, the management system will ask to scan all the cassette slots and transfer the rest ink volume from the SmartChip on the cassette to the management system. Spitfire 100 Extreme series printers – Operation Instructions CHAPTER 3: BASICS 3.7 UNATTENDED PRINTING OR LEAVE PRINTER IDLE DURING NIGHT 3.7.1 Unattended Printing. It is not recommended to leave the printer unattended. Some things should be checked frequently: • Does the media still go straight through the printer? • Aren’t there any head crashes or other media problems? • What if the printer stops printing for electronic, mechanic or firmware reasons? To prevent production loss, it is recommended to control the above on frequent base. In some cases, a head crash can occur, which means that the printer stops printing and that the head will be uncapped. This could damage the printer irrevocably. Step 1 : Before you send your last job to the printer be sure to a. Perform a tubing flush with cleaning (Please refer to “Daily Maintenance”) Clean the wipers with polyknit wipers and Spitfire Cleaning Liquid. b. Set your CapCycle to 1 hour. Step 2 : When you arrive in the morning follow this procedure a. Perform a tubing flush with cleaning (Please refer to “Daily Maintenance”) b. Perform a nozzle check c. Depending on the amount of lost nozzles, perform a normal or powerful cleaning until all nozzles are back. d. Switch OFF the CapCycle feature. 38 AP-77200, Rev. 1.1, 05/07/07 Basics We advise installing a webcam when sending a print from another place from where the printer stands and to set the following features: Spitfire 100 Extreme series printers – Operation Instructions CHAPTER 3: BASICS 3.7.2 Leave your printer IDLE during night. In case you want to leave your printer IDLE during the night for some reason, a special procedure should be followed. Step 1 : Before leaving the office: a. Set your AutoClean on 6 hours and powerful. Every 6 hours, a powerful cleaning will be performed. Basics b. Set your CapCycle to 7 hours. An hour after the cleaning, a tubing flush will be performed. Step 2 : When arriving in the office, be sure to: a. Perform a tubing flush with cleaning (Please refer to “Daily Maintenance”) b. Perform a nozzle check c. Depending on the amount of lost nozzles, perform a normal or powerful cleaning until all nozzles are back. d. Switch off the CapCycle and AutoClean feature. 39 AP-77200, Rev. 1.1, 05/07/07 Spitfire 100 Extreme series printers – Operation Instructions CHAPTER 3: BASICS 3.8 LONGSTORE 3.8.1 Procedure to LongStore When you transport the printer or leave the printer for more than 5 days unused, the printer should be stored with cleaning liquid, also named “LongStore” Please follow the steps below to fill your printer with Spitfire Cleaning Liquid. Step 1 : Remove all Spitfire Mild Solvent cassettes. Step 2 : Manually start a discharge cycle for 15 seconds. ¾ Go to the Ink Manager Menu > Charge/Discharge > set the following parameters in this order. 5. Set 15 seconds with [F2]-[F4] and press ENTER Step 3 : Insert 16 Spitfire cleaning cassettes and manually start a charge of 2 minutes on all heads. Step 4 : Please perform a nozzle check to be sure all tubings are filled with cleaning liquid before shipping. • • • • • Notes Ink rests in the nozzle check could be caused by an ink cycle which is not completely airtight. This could be easily solved by moistening (1) the sides of the caps (2) Moistening the caps can be done by unlocking the head with the TubingFlush menu. After moistening the caps charge again for 2 minutes. After charging, perform a NozzleCheck to verify whether all tubings have been filled with cleaning liquid. Please refer to “Handling the printer” ► “Menu 5/7” ► “Charge/Discharge Menu” for more details on how to charge and discharge. 40 AP-77200, Rev. 1.1, 05/07/07 Basics Handle following order 1. Select ALL with [F2] key 2. Press F1 to select ALL heads 3. Select Discharge with [F3] key 4. Press the F4 key to go to next menu Spitfire 100 Extreme series printers – Operation Instructions CHAPTER 3: BASICS 3.8.2 Starting up after a LongStore. Please follow the procedure below to start up your Spitfire 100 Extreme after a LongStore. Go to menu 6/7 and choose “TubingFlush”. Step 2 : Moist (1) the edge of the caps (2) with Spitfire Cleaning Liquid to guarantee that the ink cycle is airtight. Step 3 : Press the ENTER key when finished. Basics Step 1 : Step 4 : Remove the Spitfire Cleaning Liquid cassettes and manually start a discharge cycle for 15 seconds. ¾ Go to the Ink Manager Menu > Charge/Discharge > set the following parameters in this order. Handle following order 1. Select ALL with [F2] key 2. Press F1 to select ALL heads 3. Select Discharge with [F3] key 4. Press the F4 key to go to next menu 5. Set 15 seconds with [F2] – [F4] and press ENTER Step 5 : A timer will start on the display showing 0 min. ¾ When finished, the printer will go to its status screen automatically. 41 AP-77200, Rev. 1.1, 05/07/07 Spitfire 100 Extreme series printers – Operation Instructions CHAPTER 3: BASICS Step 6 : Insert Spitfire Mild Solvent ink Cassettes, and Stabilizer liquid in case of 2x6, according to the ink configuration label and charge for 3 minutes ¾ Go to the Ink Manager Menu > Charge/Discharge, set the following parameters in this order. Handle following order 1. Select ALL with [F2] key 2. Press F1 to select ALL heads 3. Select Charge with [F3] key 4. Press the F4 key to START cycle 5. Set 180 seconds with [F2] – [F4] and press ENTER Basics Step 7 : A timer will start on the display. ¾ Step 8 : When finished, the printer will go to its status screen automatically. Perform a NozzleCheck to be sure all nozzles are present. 42 AP-77200, Rev. 1.1, 05/07/07 Spitfire 100 Extreme series printers – Operation Instructions CHAPTER 3: BASICS 3.9 TRANSFERRING THE PRINTER 3.9.1 Hints, tips and warnings When transporting the printer to its final location pay attention to the following: a. Only use the strengthening arms (1) to move the printer. Basics • Do NOT use a forklift or other lifting tools to avoid distortion of the machine. • Do NOT pull the swingbars to move the printer. These are very fragile and adjusted. • Lock the swingbars with the positioning pen (1) 43 AP-77200, Rev. 1.1, 05/07/07 Spitfire 100 Extreme series printers – Operation Instructions CHAPTER 3: BASICS 3.9.2 Transferring the printer Following are instructions for transferring the printer. (1) Before the transfer Follow the steps below to transfer the printer. Make sure the printer and winding system are switched OFF. Step 2 : Make sure the head is in the right edge position (capping position). Step 3 : Disconnect the power cables and all other cables. Step 4 : Higher the 6 levelling feet. Step 5 : Install the two transportation arms. Step 6 : Transfer the printer. Basics Step 1 : Notes The caster attached to the stand has been designed for transferring the printer during short distances. (2) After the transfer Follow the steps below to prepare the printer to be used after the transfer. Step 1 : Make sure that you place the printer on an adequate place Step 2 : Connect the power cable and other cables. Step 3 : Perform a nozzle check to check if the printer head has clogged. Step 4 : Perform a fine adjustment of image quality. Step 5 : Check if the winding system is still well aligned. Caution Do NOT transport the printer to another room without contacting your local Authorized Mutoh Dealer. 44 AP-77200, Rev. 1.1, 05/07/07 Spitfire 100 Extreme series printers – Operation Instructions CHAPTER 4: PERIODICAL MAINTENANCE 4 PERIODICAL MAINTENANCE 4.1 DONE BY END USER Be sure to perform your maintenance as shown below. A good maintenance of the Spitfire is very important to obtain Mutoh quality and to avoid some parts (even heads) get broken. Please find below more details about the daily, weekly and monthly maintenance and also about how to replace consumables such as ink cassettes, cutting blade… For some maintenance, an authorized Mutoh Technician should be contacted as described in the next chapter. Action Clean wipers Flush caps in maintenance station Clean the edges of the caps in maintenance station Moisten edges of spitting box mesh Clean the area around the caps Clean around bottom of the heads Clean the spitting box mesh Powerful cleaning of ALL heads Change the wipers Change pump tubing Change absorbent behind maintenance station Change absorbent under waste bottle Change absorbent in manual cleaning station Change spitting box mesh set Months daily daily daily daily weekly weekly weekly weekly monthly monthly monthly every 3 months every 3 months every 6 months • • Notes All cleaning in “Ink areas” must be done with Mutoh spitfire cleaning solution. Above maintenance cycle is based on use: 8 hours / day, 5 days / week and 44 weeks / year. If machine is used more, maintenance periods will come earlier Available kits for the end user and their order numbers: 1. User and good shape kit for 6 months No 1 2 3 4 5 6 7 8 KY-80239 Description Wipers Spitting box mesh Solvent cleaning bottle (250 ml) Manual cleaning station absorbent Waste bottle absorbent Pump tubing Absorbent plate maintenance station Good shape kit Quantity 24 2 6 2 2 50 6 1 2. Good shape kit No 1 2 3 4 KY-80228 Description Gloves Pipette Swabs Polyknit wiper Quantity 300 60 150 300 3. Long store kit KY-80240 No 1 Quantity 16 2 Description Spitfire Mild Solvent Cleaning Liquid Ink kit Black Cyan Magenta Yellow 4 4 4 4 4. Solvent cleaning in a bottle T17S250CLN 45 AP-77200, Rev. 1.1, 05/07/07 Maintenance N° 1 2 3 4 4 5 6 7 7 8 9 10 11 12 Spitfire 100 Extreme series printers – Operation Instructions CHAPTER 4: PERIODICAL MAINTENANCE 4.1.1 Daily Maintenance Before every print, perform a nozzle check. If some nozzles are missing or misfiring, perform cleaning cycles until all nozzles are in good shape. We advise to run a normal or a powerful cleaning cycle to recover the nozzles. A ‘daily’ maintenance should be performed every time the printer is used. Before shutting down the printer (normally at the end of the day) ink has to be removed from some parts, so it cannot dry. Otherwise, some parts will break down or result in bad print quality. Notes Find a Good Shape Kit to perform the daily maintenance in-the-box. Normally this is enough for 6 months. In case you are out of stock, order a new kit at Mutoh Order Entry Department. The product code of the kit is KY-80228 Power ON the printer and go to the “M.Maint.-Menu”. The carriage will move to the manual cleaning area on the left of the machine. Step 2 : Open the front cover and clean the wipers with a polyknit wiper and use some Spitfire Cleaning Liquid to remove drops of ink. Be sure to wear gloves. Step 3 : Moisten the edges of the spitting box mesh 46 AP-77200, Rev. 1.1, 05/07/07 Maintenance Step 1 : Spitfire 100 Extreme series printers – Operation Instructions CHAPTER 4: PERIODICAL MAINTENANCE Close the front cover and strike the ENTER key to let the carriage move back to its home position Step 5 : Perform a tubing flush (F2 in Menu 6/7) Step 6 : Open the front cover when message below is displayed. Step 7 : Use a pipette to flush the caps with Spitfire Cleaning Liquid. Step 8 : Flush the caps until the colour of the mousse in the cap does not change anymore. Be sure to wet the edges of the caps also with Spitfire Cleaning Liquid. Step 9 : To stop the tubing flush cycle press enter. Maintenance Step 4 : Step 10 : Check if ink has been spoiled on the edges of the caps. If so, clean the edges with the cleaning swab and if necessary use some Spitfire Cleaning Liquid. If not clean them every two days. Be careful not to break the edges. Step 11 : Close the front cover. 47 AP-77200, Rev. 1.1, 05/07/07 Spitfire 100 Extreme series printers – Operation Instructions CHAPTER 4: PERIODICAL MAINTENANCE 4.1.2 Weekly Maintenance At the end of the week, ink has to be removed from some parts, so it cannot dry. Otherwise, some parts will break down or result in bad print quality. After performing a weekly maintenance, do not forget to perform the daily maintenance afterwards. Power ON the printer and perform a powerful cleaning of ALL heads. Step 2 : Go to the “M.Maint.-Menu”. The carriage will move to the manual cleaning area on the left of the machine. Step 3 : Open the front cover and clean the area around the caps with a polyknit wiper. If noticing ink, dust or something else, clean it immediately so it can not influence the print quality. Step 4 : Clean the edges of the heads with a cleaning swab wetted by Spitfire Cleaning Liquid. Make sure not to touch nor clean the nozzle plate; this would lead to poorer print quality. Maintenance Step 1 : 1 2 3 4 Gloves Cleaning swabs Heads Mirror 1 2 3 48 Nozzle plate (DO NOT TOUCH) Border of head Side of head AP-77200, Rev. 1.1, 05/07/07 Spitfire 100 Extreme series printers – Operation Instructions CHAPTER 4: PERIODICAL MAINTENANCE Step 5 : Remove the spitting box mesh with a little screwdriver and put it in a little bowl with Spitfire Cleaning Liquid for a week. 1 2 Spitting box mesh Gloves Notes • Also clean the mesh with Spitfire Cleaning Liquid • • • Maintenance • when it is saturated or bended. Because this could result in ink drops on the print. Do not touch the mesh, only the metal border. When cleaning the mesh be careful not to bend it. When cleaning the mesh, be sure no dust particles are left behind. Make use of the optional mesh shaker (MY-60540) Step 6 : In case this is the first time, replace the mesh with the one in box 4. In case this is the second, third… time, replace the mesh with the one which already lay a week in the cleaning liquid. Please be careful to replace the mesh in the good position. Step 7 : Close the front cover and strike the ENTER key when done. The carriage will automatically go to its home position. Step 8 : Now perform the daily maintenance. 49 AP-77200, Rev. 1.1, 05/07/07 Spitfire 100 Extreme series printers – Operation Instructions CHAPTER 4: PERIODICAL MAINTENANCE 4.1.3 Other maintenance 4.1.3.1 Replacing the wipers This should be done every month. Please follow the procedure below. Power ON the printer and go to the “M.Maint.-Menu”. The carriage will move to the manual cleaning area on the left of the machine. Step 2 : Remove the old wipers with a pair of tweezers Step 3 : Before inserting a new wiper, moisten the wiper with Spitfire Cleaning Liquid. Step 4 : Insert the moistened wiper with a pair of tweezers. Be sure to insert the wiper correctly as shown below: Be sure that the wiper clicks in the wiper holder! When standing in front of the machine. Notes Do not touch the wipers with your bare hands to avoid fat or dirt get in contact with the wipers and automatically the nozzle plate. Use a pair of tweezers to avoid this. Clean wipers with appropriate cleaning liquid in case of dirt 50 AP-77200, Rev. 1.1, 05/07/07 Maintenance Step 1 : Spitfire 100 Extreme series printers – Operation Instructions CHAPTER 4: PERIODICAL MAINTENANCE 4.1.3.2 Replacing the pump tubings. This should be done every month. Step 1 : Before replacing the tubings, be sure to perform a tubing flush and power OFF the machine. Step 2 : Cover the flour with a towel because it is possible that some fluid leaks out of the nipples. Remove the cap from the pump and remove tubing. Step 3 : Replace the old tubing with the new one and reinstall the blue cap. When replacing the tubings, put the tubing 3 to 5 times on the nipples. Maintenance Notes Be sure that the tubings are not wrinkled. 51 AP-77200, Rev. 1.1, 05/07/07 Spitfire 100 Extreme series printers – Operation Instructions CHAPTER 4: PERIODICAL MAINTENANCE 4.1.3.3 Replacing the absorbent behind the maintenance station. This should be done every month. Step 1 : Power ON the printer and go to the “M.Maint.-Menu”. The carriage will move to the manual cleaning area on the left of the machine. Step 2 : Put on some gloves and tilt out the old absorbent and replace it by a new one. 4.1.3.4 Changing the absorbent under the waste bottle This should be done every 3 months. Lower the waste bottle holder and remove waste bottle. Step 2 : Replace the sponge under the waste bottle. Step 3 : Raise the waste bottle holder. 52 Maintenance Step 1 : AP-77200, Rev. 1.1, 05/07/07 Spitfire 100 Extreme series printers – Operation Instructions CHAPTER 4: PERIODICAL MAINTENANCE 4.1.3.5 Changing the absorbent in the manual cleaning station This should be done every 3 months. Step 1 : Open the front cover. Step 2 : Replace the sponge. Step 3 : Maintenance Nr. 1 Description Absorbent Close the front cover. 53 AP-77200, Rev. 1.1, 05/07/07 Spitfire 100 Extreme series printers – Operation Instructions CHAPTER 4: PERIODICAL MAINTENANCE 4.1.3.6 Replacing the spitting box mesh set. This should be done every half year. Notes Use gloves and tweezers to change the mesh in the flushing box. Step 1 : Power ON the printer and go to the “M.Maint.-Menu”. The carriage will move to the manual cleaning area on the left of the machine. Step 2 : Open the front cover. Step 3 : Remove the spitting box mesh with a little screwdriver. Replace the old set (2) of spitting meshes with the new ones (in the user’s kit 6 months). Maintenance 1 2 Spitting box mesh Gloves Step 4 : Install the new mesh in the flushing box. Step 5 : Close the front cover. Step 6 : Lock the head by pressing the [ENTER] key. 54 AP-77200, Rev. 1.1, 05/07/07 Spitfire 100 Extreme series printers – Operation Instructions CHAPTER 4: PERIODICAL MAINTENANCE 4.1.4 Cleaning You need to clean the printer periodically to keep it in best working condition. Following are instructions for cleaning the printer. 4.1.4.1 Cleaning the outer case (1) Cleaning frequency Clean once a month. (2) Cleaning procedure Remove dust or smudges on the outer case with a soft cloth. 4.1.4.2 Cleaning the inside of the printer (1) Cleaning frequency Clean once a month. Maintenance (2) Cleaning procedure The following are instructions for cleaning the inside of the printer. Follow the steps below. Step 1 : Open the front cover. Step 2 : Use a soft brush to carefully clean away any dust or dirt on the pressure rollers. 1 2 Pressure rollers Platen Notes Do not blow off media dust inside the printer using an air dusting machine. Doing so may cause noise to occur from inside the printer. Step 3 : Use a cloth soaked in cleaning liquid and squeezes it well, wipe off media dust and ink from the platen. 55 AP-77200, Rev. 1.1, 05/07/07 Spitfire 100 Extreme series printers – Operation Instructions CHAPTER 4: PERIODICAL MAINTENANCE 4.1.4.3 Head cleaning If printouts become faint or partially missed, perform head cleaning to clean the surface of the head and the nozzles. Follow the steps below to perform head cleaning. Make sure that the printer is in its normal status. Step 2 : Refer to "TestPrinting" to perform nozzle check printing. Step 3 : Check if the print head, referring to the diagram below. Make use of the blue light to check the yellow nozzles. Step 4 : Be sure that the printer is in the normal status. Step 5 : Press the [F2] key on the operation panel. ¾ The printer enters the cleaning menu. F1 F2 F3 - …….- Maintenance Step 1 : To select head To choose which head should be cleaned (ALL, head 1, 2, 3, 4, 5, 6, 7 or 8) Little, normal or a powerful cleaning? Selected heads Step 6 : Press the [ENTER] key on the operation panel to start the head cleaning. Step 7 : When the head cleaning has been completed, the printer returns to the normal status. Step 8 : Perform a nozzle check again and check the print head. 56 AP-77200, Rev. 1.1, 05/07/07 Spitfire 100 Extreme series printers – Operation Instructions CHAPTER 4: PERIODICAL MAINTENANCE 4.2 DONE BY AUTHORISED MUTOH TECHNICIAN This section describes the periodical services which should ONLY be done by an Authorised Mutoh Technician. This periodical service ensures stable printout quality of the machine. Perform periodical inspections according to the table below. NR 13 14 15 16 17 18 19 20 21 22 Frequency 6 monthly 6 monthly 6 monthly 6 monthly 6 monthly 6 monthly 6 monthly 6 monthly yearly After 6 months Notes All cleaning in “Ink areas” must be done with Mutoh water based cleaning solution. Above maintenance cycle is based on use: 8 hours / day, 5 days / week, 44 weeks / year. If machine is used more, maintenance periods will come earlier. Available kits for Authorized Mutoh Technicians only and their part numbers: maintenance cycle Kit 6 months KY-80236 maintenance cycle kit 12 months KY-80237 57 AP-77200, Rev. 1.1, 05/07/07 Maintenance • • DESCRIPTION Change absorbent in maintenance station Change dampers Change waste tubing from collector > waste bottle Change spitting box + tube + L connection Apply grease on head up-down cams Apply grease on Y-motor belt Apply grease on roller path carriage Apply grease on capping station cams+ gears Change maintenance station Change cap assembly maintenance station Spitfire 100 Extreme series printers – Operation Instructions CHAPTER 4: PERIODICAL MAINTENANCE Maintenance This page is intentionally left blank 58 AP-77200, Rev. 1.1, 05/07/07 Spitfire 100 Extreme series printers – Operation Instructions CHAPTER 5: PREPARATIONS BEFORE PRINTING 5 PREPARTIONS BEFORE PRINTING 5.1 USING MEDIA This section describes details on available media for the printer. 5.1.1 Media range Please refer to Mutoh’s website (www.mutoh.be) for the media compatibility lists and much more information on using, handling media. Media Range As one of the world's largest manufacturers of wide-format piezo inkjet printers, Mutoh Europe is committed to deliver total solutions : machine, RIP software, inks and media with matching profiles, i.e. anything you need to start production of top quality outputs in no time. 5.1.2 Cautions on handling media • Use recommended media in an appropriate environment. Following are the appropriate temperature and humidity ranges for printing. Temperature 23°C Within 2°C per hour Recommended working environment Rate of change Humidity 55% Within 5% per hour • Do not use creased, damaged, torn, curled, or wrapped media. • The size of the recommended sheets can change at a fixed ratio according to the temperature changes of the working environment. Before using sheet media, place the sheet in the working environment for at least 30 minutes, to have it match to the temperature of the working area. • Printing before the media could accommodate to the printing environment may cause media jams due to slippage or creases. This also adversely affects the quality of printing. • Media has a printable side and a non-printable side. If you print on a not printable side, blurring or slight touching may occur. • Do not touch the printable side of media. Moisture or oil from hands affects the printing quality. • Do not leave the printer for a long time with media loaded. The media may curl resulting in misalignment, media jams, or decreased printing quality. In particular, avoid this in winter, dry seasons, or during final printing. • Do not lose the box or wrapping bag for storing media. 59 AP-77200, Rev. 1.1, 05/07/07 Before Printing When you handle media, please pay attention to the following. Spitfire 100 Extreme series printers – Operation Instructions CHAPTER 5: PREPARATIONS BEFORE PRINTING 5.1.3 Precaution on storing media When storing media, pay attention to the following. • Do not store media in high temperature, high humidity, or direct sunlight. • Store sheet media in the original bag after unpacking. • Unused roll media must be removed from the scroller, rewound tightly, and stored in the original wrapping bag and the box. • Do not wet media. 5.1.4 The printing area The printing area is shown below. (1) Roll media Before Printing (2) Sheet media 60 AP-77200, Rev. 1.1, 05/07/07 Spitfire 100 Extreme series printers – Operation Instructions CHAPTER 5: PREPARATIONS BEFORE PRINTING 5.2 SET THE CORRECT DISTANCE ADJUST (STEP) Obtaining constant printing quality on a wide-format Piezo inkjet printer is not only determined by the working environment, the RIP, the profiles, the inks and the media which are used. One of the key factors for obtaining constant output quality is the correct distance adjustment, also called “step”, on your Mutoh inkjet printer. 5.2.1 Basics about the step Every image is printed in several print passes. After every pass, the media is fed an amount of millimetres. When the step is not set correctly, the passes will overlap each other or will not be printed precisely next to each other which results in white bands between two print passes. Therefore a function, distance adjust (or step), is added to the menu to control this feed operation. Refer to the table below for visual support The passes are printed too far from each other ► step between the print passes is too large Notes It is recommended to start printing with a step of 100.00% and to adjust it afterwards. Once a step is set for a particular media it will not change on following conditions: • The step is only applicable on the printer in question and not interchangeable. • The media manufacturer does not change any specifications (especially backing) of the media. • The standard take-up system is used in combination with the i² technology. • The optional unwinder/winder 100 is used. Please refer to the next chapter to know where and how to change the step. 61 AP-77200, Rev. 1.1, 05/07/07 Before Printing The passes overlap each other ► step between the print passes is too small Spitfire 100 Extreme series printers – Operation Instructions CHAPTER 5: PREPARATIONS BEFORE PRINTING 5.2.2 How to change the step 1) Via the status screen Step 1 : Press Step 2 : Press Step 3 : Press in the Ready to print screen or to change the step 2) While printing Press while printing. Step 2 : Press or Before Printing Step 1 : to change the step 62 AP-77200, Rev. 1.1, 05/07/07 Spitfire 100 Extreme series printers – Operation Instructions CHAPTER 5: PREPARATIONS BEFORE PRINTING 3) Via the printer interface It is also possible to print a pattern via the firmware. But this is not that precisely as with the DVD. Please follow the steps below: Step 1 : Go to the Dist. Adj. menu as follows. ▼ ▼ ▼ ▼ ▼ ▼ Before Printing ▼ ▼ Setup items Dist.Adj. Step 2 : Parameters Print 1 Change Print 2 - Adjust the step with the Description Print the test file with intervals of ± 0.10% Change the step (90.00 % - 110.00 %) Print the test file with intervals of ± 0.20% [CANCEL] key: to shift to the previous hierarchy menu. or key 63 AP-77200, Rev. 1.1, 05/07/07 Spitfire 100 Extreme series printers – Operation Instructions CHAPTER 5: PREPARATIONS BEFORE PRINTING 5.2.3 How to determine the step To determine the correct step, a step adjustment file is implemented in the firmware. In the test print menu 2/2, via the [F3] key, a pattern can be printed. To evaluate the print, you should look for gaps or overlaps between the different passes (1-4). The direction of the adjustment (increase or decrease the step adjust value) is the easiest to check in the X-rows. To check the quality, the Y row should be the standard. Before Printing ◄ ◄ 64 The step in this pattern is too small, you can see an overlap. Which means that you have to increase the step. The step in this pattern is too big, you can see a gap. Which means that you have to increase the step. AP-77200, Rev. 1.1, 05/07/07 Spitfire 100 Extreme series printers – Operation Instructions CHAPTER 5: PREPARATIONS BEFORE PRINTING 5.3 PRINTING FLOW The following flowchart gives you a view on which steps should be taken to make a print. This is a very short summary of what should be done. SELECT MEDIA (Refer to the media compatibility lists on www.mutoh.be) ▼ LOAD MEDIA (Refer to the chapter “Loading Media”) ▼ PERFORM NOZZLECHECK AND CLEANINGS IF NECESSARY (Refer to the chapter “TestPrinting”) ▼ SELECT IMAGE ▼ LOAD DEDICATED PROFILE (∗) AND RIP IMAGE (Refer to profiles section on www.mutoh.be) ▼ ▼ DECIDE WHICH WEAVING PATTERN SHOULD BE USED (SIGN/PICTURE) (Refer to chapter “i² technology”) ▼ PRINT IMAGE ∗ It is highly recommended to use one of the profiles Mutoh is making available on the website. A lot of parameters are included. The most important ones are: Ink an colour management related • Ink Restrictions • Linearization • Ink limits • ICC Profile PrintMode related • Resolution • Amount of passes • Unidirectional – Bi Directional • Weaving ON – OFF Media related • Heater settings • Media thickness • HeadHeight The file name of each profile is build up in the same way For example 65 AP-77200, Rev. 1.1, 05/07/07 Before Printing SET STEP (Refer to chapter “Set the correct distance adjust”) Spitfire 100 Extreme series printers – Operation Instructions CHAPTER 5: PREPARATIONS BEFORE PRINTING This page is intentionally left blank Before Printing 66 AP-77200, Rev. 1.1, 05/07/07 Spitfire 100 Extreme series printers – Operation Instructions CHAPTER 6: PRINTER MENU 6 PRINTER MENU 6.1 HOW TO WORK IN THE MENU Please find below all necessary information on how to switch, select and cancel menu items. 6.1.1 Main screen When powering ON the printer, it will (when no errors occur) start up in its main screen. The function of each key is explained below 1→ 2→ 4→ 6→ No. 1 2 3 4 5 6 7 Position 1st line Left of 2nd line Right of 2nd line Left of 3rd line Right of 3rd line Left of 4th line Right of 4th line ←3 ←5 ←7 6.1.2 Menu screen In the SetupMenu, changes can be made to the printer settings. The content displayed on the LCD monitor of the operation panel is as follows: 1→ 2→ 4→ No. 1 2 3 4 5 6 Position 1st line Left of 2nd line Right of 2nd line Left of 3rd line Right of 3rd line 4th line ←3 ←5 ←6 Description Displays the setting menu name currently set. Displays the function assigned to [F1] key. Displays the function assigned to [F2] key. Displays the function assigned to [F3] key. Displays the function assigned to [F4] key. Displays the currently available functions of the [F1] key to the [F4] key. Displays the page status if there are multiple pages for the currently displayed setting menu. 67 AP-77200, Rev. 1.1, 05/07/07 Printer Menu Description Displays the current status of the printer. Depending on the status, the contents may be displayed in 2 to 4 lines. Displays the function assigned to [F1] key. Displays the function assigned to [F2] key. Displays the function assigned to [F3] key. Displays the function assigned to [F4] key. Displays the currently set media type. Displays the approximate amount of remaining media that is currently set. (Unit: m) However, the amount is displayed only when either "Roll media 1", "Roll media 2", or "Roll media 3" is selected in the Roll media setting menu. Spitfire 100 Extreme series printers – Operation Instructions CHAPTER 6: PRINTER MENU 6.1.3 Changing between the screens To change the printer status, follow the steps below. • From main screen to menu screen Press either screen 1/7 – 7/7 • or on the operation panel when the printer is in the main screen to go to menu From menu screen to main screen To switch from a menu screen to the main screen, following actions can be taken: • • Press the [CANCEL] key on the operation panel. Leave the printer for 3 minutes when the status is in the setting menu display. or ▼ ▼ ▲ ▲ or leave the printer idle for 3 minutes Printer Menu 68 AP-77200, Rev. 1.1, 05/07/07 Spitfire 100 Extreme series printers – Operation Instructions CHAPTER 6: PRINTER MENU 6.2 OPERATION PANEL IN STANDBY MODE This section describes functions operated on the operational panel when the printer is in the normal status. Notes For information of the name and function of each key, refer to "Operation panel". 6.2.1 [F1] – Feeding, Cutting media and Step Adjust When you want to feed media forward or backward, follow the steps below: Verify the following regarding the condition of the printer. I) It is not currently printing Step 2 : Press the [F1] key of the operation panel. I) To shift to the Cut&Feed menu. Step 3 : Press the [F3] key or the [F4] key on the operation panel. I) The product will perform following operations: Setup items Cut & Feed Key name F1 F2 F3 F4 Parameters Cut Dist.Adj. Forward Backward Printer Menu Step 1 : Description Cut media Set step Feeds media forward. Feeds media backward. Notes If "Take-Up Roll" is set in the media detection setup menu, the product will not operate even if the [F4] key has been pressed. 6.2.2 [F2] - Cleaning the heads Step 1 : Press the [F2] key on the operation panel. 69 AP-77200, Rev. 1.1, 05/07/07 Spitfire 100 Extreme series printers – Operation Instructions CHAPTER 6: PRINTER MENU F1 F2 F3 - …….- To select head To choose which head should be cleaned (ALL, head 1, 2, 3, 4, 5, 6, 7 or 8) Little, normal or a powerful cleaning? Selected heads Step 2 : To define the heads which should be cleaned with the [F2] key and select them with the [F1] key. To deselect one or more heads, select them again. Step 3 : Press the [ENTER] key to start the cleaning procedure. 6.2.3 [F3] - Controlling the heater elements If you want to change or check the heater elements, follow the steps below. Step 1 : Press the [F3] key on the operation panel. ¾ The printer works as follows. After pressing the [F1] key in the normal status, the operation panel will mention the following: The ‘heater message’ can be one of the following: • Heater busy • Heater ready ‘A’ stands for the heater. ‘B’ stands for the fixer. ‘C’ stands for the post fixer. ‘D’ stands for the dryer. ‘H’ stands for heating (heaters are heating up). ‘T’ stands for target (heaters are on temperature). ‘C’ stands for cooling (heaters are cooling down). ’O’ stands for off (heaters are off). 70 AP-77200, Rev. 1.1, 05/07/07 Printer Menu By pressing the [F1] key, you will have direct access to control or change the heater temperatures. Spitfire 100 Extreme series printers – Operation Instructions CHAPTER 6: PRINTER MENU 6.2.3.1 Change the heater temperature To change the temperature of one of the heaters, press the [F1-F4] key on the operation panel. The display will mention the following: Press the [F2] key to decrease the temperature. Press the [F4] key to increase the temperature. Press the [ENTER] key to confirm the requested temperature change. Press the [CANCEL] key to leave the menu without changing the heater settings. 6.2.3.2 Activate/ deactivate heaters. In the second menu, press the [F1] key to activate or deactivate all heating elements. In case the heating elements are activated, the display will mention “SET OFF”. By pressing the [F4] key you can deactivate the heating elements. The display will mention “SET ON”. In case the heating elements are deactivated, the display will mention “SET ON”. By pressing the [F4] key you can activate the heating elements. The display will mention “SET OFF”. Please note that after finishing a printing job (and no other print job is sent to the printer the heating elements will keep their temperature for approximately 6 minutes. After 6 minutes the heating elements are powered OFF. 6.2.3.3 PrintStart 6.2.4 [F4] - Operating the pressure rollers When you want to switch the up and down movement of the pressure rollers follow the steps below. Step 1 : • • • • Press the [F4] key on the operation panel. ¾ The printer works as follows. Status of the printer The pressure rollers have been lowered The MEDIA SET lamp switches off. The pressure rollers have been raised. The MEDIA SET lamp switches on (orange). Operation after the [F4] key has been pressed • The pressure rollers are lifted • The MEDIA SET lamp will switch on (orange). • The pressure rollers are lowered. • The MEDIA SET lamp will switch off. Notes You can also switch the up and down movement of the pressure rollers using the foot switch instead of the operation panel. 71 AP-77200, Rev. 1.1, 05/07/07 Printer Menu When you choose this option, printing will start immediately. However, the heaters will continue to warm up in order to reach the requested temperature. Spitfire 100 Extreme series printers – Operation Instructions CHAPTER 6: PRINTER MENU 6.2.5 [ENTER] - Print mode check Use the following procedure to check the print mode currently set. Step 1 : Press the [ENTER] key on the operation panel. I) The following information is displayed on the operation panel for three seconds. Line 2 Line 3 Line 4 No. 1 2 3 Position Line 2 Line 3 Line 4 Step 2 : Description The printing quality is displayed. The interlace method is displayed. The printing direction is displayed. Reference Refer to ‘Printing quality menu’ Refer to ‘InterLace Setup menu’ Refer to ‘Printing direction menu’ When the printing mode display closes, the product changes to its main screen. Printer Menu 72 AP-77200, Rev. 1.1, 05/07/07 Spitfire 100 Extreme series printers – Operation Instructions CHAPTER 6: PRINTER MENU 6.3 OPERATING PANEL DURING PRINTING When sending a file to your printer, following messages can be displayed. 6.3.1 When heaters are not ready The printer will not start printing before heaters are ready. Following message will be displayed. Still, it is possible to start the print. However, the heater will continue to warm up in order to reach the requested temperature. Step 1 : Press the F3 key to ENTER the HeaterStatus menu. Step 2 : Go to submenu 2/2 and press the F2 key to start the print. Printer Menu 6.3.2 When heaters are ready When heaters are ready, the printer will start printing. While printing, some actions can be taken. 6.3.2.1 [F1] - On the fly step adjustments. In case of overlapped printing images or white lines on printing image, the step should be adjusted. (+) Increase in case of overlap (-) Decrease in case of white lines between swats Notes For more details about step adjustment, please refer to “Media Feed Compensation” 73 AP-77200, Rev. 1.1, 05/07/07 Spitfire 100 Extreme series printers – Operation Instructions CHAPTER 6: PRINTER MENU 6.3.2.2 [F2] - Cleaning While printing, it could be possible that some nozzles drop out, in that case, perform a little, normal or powerful cleaning. Please follow the steps below to perform a cleaning. When there are some missing nozzles, a cleaning should be done. Depending on the quantity of missing nozzles and which head, a little, normal or powerful cleaning on head 1-2, head 3-4 or ALL could be done. Step 1 : Press the [F2] key of the operation panel. I) To shift to the cleaning menu. Step 2 : Press the [F1] key or the [F2] key on the operation panel. I) The product will perform following operations: Setup items Cut & Feed Step 3 : 6.3.2.3 Key name F1 F2 Parameters ALL, Head 1 – Head 2 Little, normal, powerful Description Clean ALL heads or head couple one or two Set the intensity of a cleaning Press the [ENTER] key to start the requested cleaning. [F3] - Adjust heaters While printing, the heater values can be changed. For example: when noticing cockling. Step 1 : Press the [F3] key Step 2 : Following screen will be displayed Step 3 : Change the value of one or more heaters or switch them all off. Printer Menu Please follow the steps below to adjust the heater temperatures. Notes For more details about heater adjustment, please refer to “Controlling the heater elements on the Spitfire Extreme printer” 74 AP-77200, Rev. 1.1, 05/07/07 Spitfire 100 Extreme series printers – Operation Instructions CHAPTER 6: PRINTER MENU 6.3.2.4 [F4] - Loading ink volume during printing It is possible to load ink volume to the printer during printing. There are two possible scenarios: • SmartChip management system is not empty yet and the printer keeps printing. Press the F4 key to load ink volume. • SmartChip management system is empty and the printer stops printing but does NOT cancel the print. The following message will appear Press the F4 key to load ink volume. 75 AP-77200, Rev. 1.1, 05/07/07 Printer Menu • Notes Please note that the heaters will switch off after 15 minutes. After that point you will have to reconfigure the heaters manually before resuming the print job. This is the same behaviour as when a cassette gets empty. Spitfire 100 Extreme series printers – Operation Instructions CHAPTER 6: PRINTER MENU 6.4 OPERATIONS AFTER PRINTING The operations performed after printing, are described here. 6.4.1 Automatic Media Cutting The media cutting procedure is described below. Roll media is automatically cut after printing when "Auto" has been set on the cut media menu and roll media has been set. When the operation panel is in the normal status, and the product is in the following conditions, the media can be cut on the desired position: • • • • When roll media has been set: If "OFF" has been set on the cut media menu If "Take Up Roll" has been set in the media detection setup menu When sheet media has been set Follow the steps below to cut the media. Step 1 : Make sure that the MEDIA SET lamp on the operation panel is off. Step 2 : Press the [F1] key on the operation panel. ¾ Shift to the cut and feed menu. Printer Menu Step 3 : Feed media to the desired position according to the procedure in "Feeding media". Step 4 : Press the [F1] key on the operation panel. ¾ The media is cut at its position when the [ENTER] key has been pressed. Notes • If the front edge of the roll media is not straight when you load new roll media, you should cut its edge. • Cutting blades are consumable. Replace them at regular intervals following "Replacing the cutting blade". 76 AP-77200, Rev. 1.1, 05/07/07 Spitfire 100 Extreme series printers – Operation Instructions CHAPTER 6: PRINTER MENU 6.4.2 Manual Media Cutting This section explains how to cut the media manually. When "Manual" is set in the media cut menu, the media can be cut manually. Cut the media according to the following procedure. Step 1 : • • Make sure that the MEDIA SET lamp on the operation panel is off. Notes After printing, the media is automatically transferred to the media cutting position. Do not use the cutting blade when media retainers have been installed. Step 2 : Press the [F1] key on the operation panel. ¾ Shift to the cut and feed menu. Feed media to the desired position according to the procedure in "Feeding media". Step 4 : Press the [F1] key on the operation panel. Printer Menu Step 3 : ¾ The following messages are displayed on the operation panel. Step 5 : Cut the roll media. Step 6 : Press the [ENTER] key of the operation panel. ¾ The unit enters the normal status. 77 AP-77200, Rev. 1.1, 05/07/07 Spitfire 100 Extreme series printers – Operation Instructions CHAPTER 6: PRINTER MENU It is also possible to cut the media with a knife using the knife guide. Description Knife guide Nr. 1 2 Description Knife guide Knife Printer Menu Nr. 1 78 AP-77200, Rev. 1.1, 05/07/07 Spitfire 100 Extreme series printers – Operation Instructions CHAPTER 6: PRINTER MENU 6.5 MENU OVERVIEW (1/7 – 7/7) Printer Menu 79 AP-77200, Rev. 1.1, 05/07/07 Spitfire 100 Extreme series printers – Operation Instructions CHAPTER 6: PRINTER MENU 6.5.1 Menu 1/7 Ink Status / ChipStatus Origin Set (1/1) Test Print (1/2) (2/2) Media Set (1/1) Top Bottom Left Right Setup Adj. Uni-D Nozzle Check Adj. Bi-D Palette Maintenance Media (1/2) (2/2) User 1 User 2 User 3 User 4 User 5 User 6 User 7 User 8 (1/3) (2/3) (3/3) Top Feed Media Cut (1/1) Ink Dry Time Head Height (1/1) Low Middle High Vacuum FanMode Thickness Heater A Heater D Heater B Heater C HStatus Dist.Adj (1/1) Print 1 Print 2 Change Printer Menu Off Auto Manual 6.5.2 Menu 2/7 Print Mode (1/1) Prn Mode 1 Prn Mode 2 Prn Mode 3 Prn Mode 4 (1/2) Condition (1/5) 360 x 360 720 x 360 360 x 720 Diag 720 (2/5) (3/5) (4/5) (5/5) 80 540 x 720 720 x 720 1080 x 1080 1440 x 720 720 x 1440 Diag 1440 1440 x 1440 2160 x 1080 1080 x 2160 Diag 2160 2880 x 1440 1440 x 2880 Diag 2880 1 pass 2 pass 2 pass 1 pass 2 pass 1 pass 2 pass 2 pass 2 pass 4 pass 4 pass 2 pass 2 pass 4 pass 4 pass 4 pass 4 pass 4 pass 4 pass 4 pass 1 pass few 4 pass 4 pass 1 pass few 4 pass 1 pass few 4 pass 4 pass 4 pass 4 pass 4 pass AP-77200, Rev. 1.1, 05/07/07 Spitfire 100 Extreme series printers – Operation Instructions CHAPTER 6: PRINTER MENU (2/2) Direction (1/1) HeadSet (1/2) HeadSpeed (2/2) (1/1) Repeat Prn (1/1) Weaving (1/2) (2/2) ScanWidth Command (1/1) Step (1/1) Resolution (1/2) (2/2) Layout (1/1) OnlineTimer Joint (1/1) CutPosition (1/1) CMY > K (1/1) Scale Mirror (1/1) 0,010 mm 0,025 mm 360 600 720 1080 1200 1440 2160 2880 ON OFF Standard Data No Yes Printer Menu Function (1/1) (1/1) UniDir BiDir Native 1234 Set 5678 Set Alternate FAST A Normal Fine Count IntervalTime Sign/Quality Picture/Speed Stitch Classic Off DataWidth MediaWidth FullWidth OFF Y on 6.5.3 Menu 3/7 Roll Setup (1/1) Centro (1/1) Network (1/1) Disable Roll 1 Roll 2 Roll 3 Centro BiCentro IPaddress SubnetMask GateWay 81 AP-77200, Rev. 1.1, 05/07/07 Spitfire 100 Extreme series printers – Operation Instructions CHAPTER 6: PRINTER MENU 6.5.4 Menu 4/7 Utility (1/3) (2/3) (3/3) ErrorDisp (1/1) OFF ON OFF Normal Little Powerful OnCleaning (1/1) Width Prn + Wipe Cover Fan (1/1) Smart Top (1/1) AutoCleaning (1/1) CapCycle SlantCheck (1/1) Disable Enable OFF On OFF On Waiting Before Print Printing HeaterTest FileMng WriteMode (1/1) OFF Write+PRN Write>PRN WriteOnly (2/2) Reprint Delete Rename Format (1/1) (1/3) All (1/1) MediaSet (1/1) PrintMode (1/1) Command (1/1) LayOut (1/1) Function (1/1) RollSetup (1/1) Centro (1/1) Network (1/1) Utility (1/1) FileMng (1/1) No Yes NO OK NO OK NO OK NO OK NO OK NO OK NO OK NO OK NO OK NO OK NO OK (2/3) (3/3) 82 Printer Menu Initial (1/2) AP-77200, Rev. 1.1, 05/07/07 Spitfire 100 Extreme series printers – Operation Instructions CHAPTER 6: PRINTER MENU 6.5.5 Menu 5/7 DataDump (1/1) InkManager (1/2) Start/End All ColorMode (1/2) (2/2) (2/2) InkKind (1/1) Charge/Discharge (1/1) ChipMgr (1/1) InkSupply (1/1) 2*4_Symm 6LcLm 2*8_Symm 4*4_Symm 4*4_1C1H Extreme1C1H Eco + SMS Ultra Select head Charge/Discharge Cassette Printer ON OFF 6.5.6 Menu 6/7 M.Maint. (1/1) No Yes TubingFlush Printer Menu 6.5.7 Menu 7/7 Version (1/1) Master Slaves Config 83 AP-77200, Rev. 1.1, 05/07/07 Spitfire 100 Extreme series printers – Operation Instructions 84 AP-77200, Rev. 1.1, 05/07/07