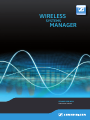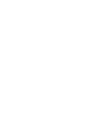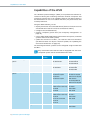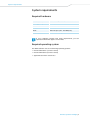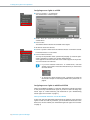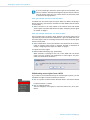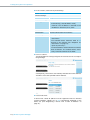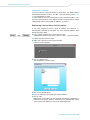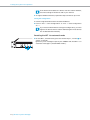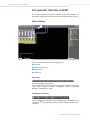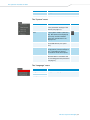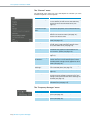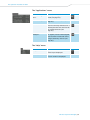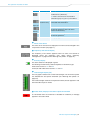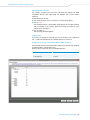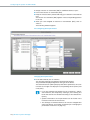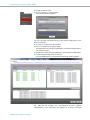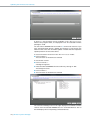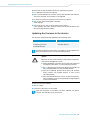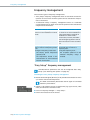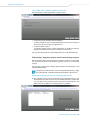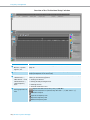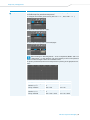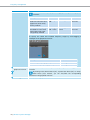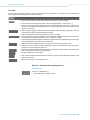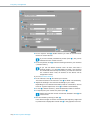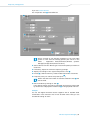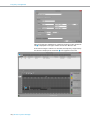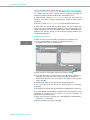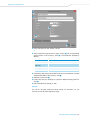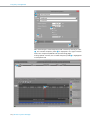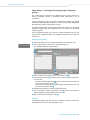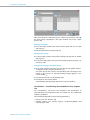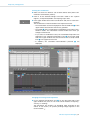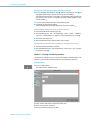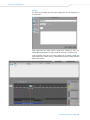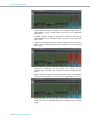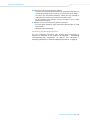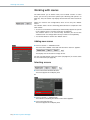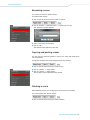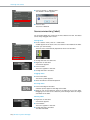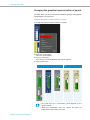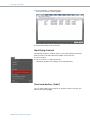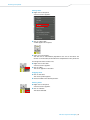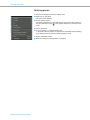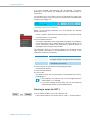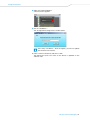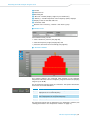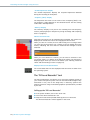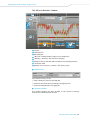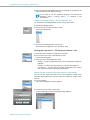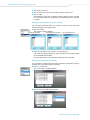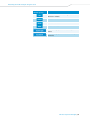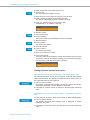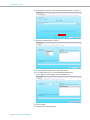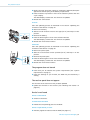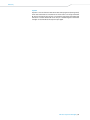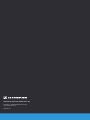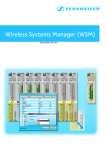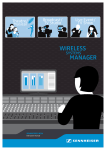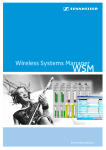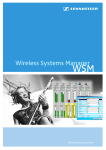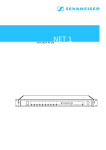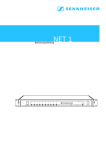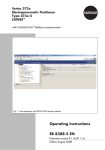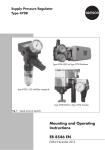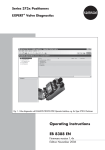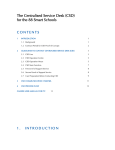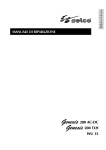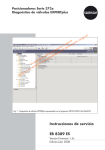Download Sennheiser EK 300 IEM Instruction manual
Transcript
WSM WIRELESS SYSTEMS MANAGER SENNHEISER WSM Instruction manual Important information regarding this instruction manual Important information regarding this instruction manual Additional information on the “Wireless Systems Manager” software can be found at http://en-de.sennheiser.com/service-support/wsm. Additional information on the transmitters and receivers and the NET 1 can be found in the individual instruction manuals on the product pages at www.sennheiser.com. For your safety Individuals who are not trained in the operation of computers can unintentionally alter computer files, corrupt or erase them. Ensure that only competent individuals operate the computer on which the WSM software is installed. Always make backups when you create or edit configurations and store the backups in a safe location. When you are using a firewall, please provide access via the corresponding ports for the WSM. Wireless Systems Manager| 1 Capabilities of the WSM Capabilities of the WSM The “Wireless Systems Manager” (WSM) is the professional software for remote monitoring and controlling Sennheiser wireless microphone and monitoring systems. Due to its intelligent features, the WSM software is the ideal solution for use in TV studios and shows, live performances and musical productions. Using the WSM software, you can: • display and monitor the connected devices (devices of the ew G2 series and the EM 3532 receiver have to be connected to a NET 1), • configure the connected devices, • perform a frequency preset scan (see “Frequency management” on page 34), • control 2000/3000/5000/9000 systems and ew G3 systems, combined systems and multi-channel systems, • update the firmware of a NET 1, the receivers and the transmitters (the EM 3532 does not require a firmware update, see “Updating the firmware of the devices” on page 30). The following Sennheiser systems can be configured using the WSM and the NET 1: Only transmitters and receivers that are equipped with the same compander system can be combined with each other. System Wireless monitoring system Wireless microphone system Compander system Receivers Transmitters ew IEM G2 HDX portable: EK 300 IEM G2 stationary: SR 300 IEM G2 SR 350 IEM G2 2000 series HDX portable: EK 2000 IEM stationary: SR 2000 IEM SR 2050 IEM ew G3/ew G2 HDX stationary: EM 500 ew G3/G2 EM 550 G2 EM 300 ew G3/G2 portable: SK 500 ew G3/G2 SKM 5xx ew G3/G2 SKP 500 G2 SK ew G3/300 G2 SKM 3xx ew G3/G2 2000 series HDX stationary (2000 series receivers): EM 2000 EM 2050 portable: SK 2000 SKM 2000 SKP 2000 3000/5000 series HiDyn plus™ stationary (3000 series receivers): EM 3532 EM 3732 Command EM 3732 EM 3731 portable: SK 5212 SKM 5200 SKP 3000 Digital 9000 SK 9000 SKM 9000 2 | Wireless Systems Manager – EM 9046 System requirements System requirements Required hardware Processor: Core i-series processor, 2.4 GHz or similar Memory (RAM): min 4 GB Hard drive: min. 100 MB available Drives: CD ROM or DVD ROM Ports: Ethernet port (min. 100 MBit/sec) Screen resolution: min. 1280 x 1024 pixels If your hardware complies with these requirements, you can operate the WSM with approx. 32 channels. Required operating system The WSM software runs on the following operating systems: • Microsoft Windows 7 (32 bit & 64 bit) • Microsoft Windows 8 (32 bit & 64 bit) • Apple Mac OS X from version 10.6 Wireless Systems Manager | 3 Putting the system into operation Putting the system into operation Installing the WSM software To install the WSM software on your computer: 왘 Download the current version of the WSM software from the product page at www.sennheiser.com. 왘 Close all currently running programs, including those running in the background (e.g. anti-virus programs). 왘 Start the installation by double-clicking on “setup.exe” (Windows) or “WSMInstaller.mpkg” (Mac). 왘 Follow the wizard’s instructions. The installation wizard suggests installation on the program folder on the “C:\” drive as the subfolder “…\Sennheiser\Wireless Systems Manager” (Windows) or Macintosh HD\Programs (Mac). You can change the install path by clicking on “Change directory”. . You can install the WSM software on several computers in a network (see “Using several WSM softwares in a network – multi access function” on page 5). Configuring the network All devices are factory preset to automatic IP address assignment. To enable communication between the WSM software and the connected devices, configure the network (LAN connections) as follows: Automatically obtaining an IP address 왘 Go to the Network Settings in your operating system. 왘 In the Internet Protocol (TCP/IP) Properties window select the “Obtain an IP address automatically” option button for PCs or the “Configuration DHCP” option button for Macs. The assignment of an IP address may take some minutes. With this, the configuration of the network is terminated. • Only launch the WSM software after having configured the network. For information on how to connect the transmitters and receivers and the NET 1 to the computer, please refer to the individual instruction manuals. • In order to save network resources, you can also establish a point-to-point connection for the NET 1 (see page 8). • If you want to use several WSMs in a network, please follow the instructions in chapter “Using several WSM softwares in a network – multi access function” on page 5. Launching the WSM software When you have connected the devices: 왘 Switch on all connected devices. 4 | Wireless Systems Manager Putting the system into operation To launch the WSM software: 왘 Double-click on the program icon on the desktop. Or: 왘 Click on “Start” > “Programs” > “Wireless Systems Manager”. This launches the WSM software and the main window appears. Setting the language 왘 Click on “Language” and select the desired language. A tick appears in front of the selected language. The language of the software interface is changed. Using several WSM softwares in a network – multi access function The multi access function allows you to simultaneously network up to 6 computers with the Sennheiser devices. Configurable access rights establish clear procedures and hierarchies for your production. You can install the WSM software on several computers in a network. For the individual application scenarios you can assign different rights for accessing the devices in the network (e.g. for the parameters): WSM WSM WSM • “Exclusive”: – All access rights are assigned to only one WSM (see page 6). – The access rights cannot be shared with other WSMs. WSM WSM WSM • “Shared”: – All WSMs have the same access rights (see page 7). – While one WSM is accessing a device (remotely), this device is locked for all other WSMs until this action is terminated. WSM WSM WSM • “Hands Over”: – All access rights are assigned to only one WSM (see page 7). – However, the access rights can be shared with other WSMs. WSM WSM WSM • “Remote Disable” (no access rights): – The WSM has no access rights. – The WSM is solely used for monitoring. Proceed as follows: 1. First define the access rights for only one WSM software (see the following chapter for details). 2. Adapt the access rights of all other WSMs to the settings of the first one (see “Assigning access rights to additional WSMs” on page 6). Or: Deny access for all other WSMs (see “Withdrawing access rights from a WSM” on page 7). Wireless Systems Manager | 5 Putting the system into operation Assigning access rights to a WSM 왘 Click on “System” > “Preferences”. The “Preferences” window opens. 왘 Under “Multi PC” select one of the options “Exclusive”, “Shared” or “Hands Over”. 왘 Click on “OK”. The WSM software obtains the selected access rights. To be able to access the devices: 왘 Click on “System” and check if the “Remote Access” command is ticked. If “Remote Access” is not ticked: 왘 Click on “Remote Access”. You may be requested to enter a password (see page 7). Enter the password if available or contact your system administrator. A tick appears to the left of the item and a red dot appears in the panels. You have access to the devices. • If you have selected “Exclusive” or “Hands Over”, red dots appear in the panels. These dots indicate that you have access to these devices. • To protect the WSM software with a password, proceed as described in chapter “Protecting the WSM with a password” on page 8. Assigning access rights to additional WSMs When using additional WSMs in a network, adapt their settings according to the previously selected access rights. If you do not want to assign any access right to a WSM software, just deactivate it (see “Withdrawing access rights from a WSM” on page 7). Have you selected “Exclusive” for the first WSM? In this case, the first WSM being registered in the network owns all access rights. In order to avoid any collisions, you should deactivate access to the devices for all other WSMs (see “Withdrawing access rights from a WSM” on page 7) 6 | Wireless Systems Manager Putting the system into operation . If you should assign “Exclusive” access right to several WSMs, then access is random. The WSM which registers quicker with the device owns all access rights. This can, under certain circumstances, lead to confusion during operation. Have you selected “Shared” for the first WSM? All WSMs with this access right are equal. While one WSM is accessing a device (remotely), this device is locked for all other WSMs until this action is terminated. 왘 Select “Shared” for all other WSMs in the network that shall obtain access rights. Proceed as described in chapter “Assigning access rights to a WSM” on page 6. Have you selected “Hands Over” for the first WSM? First one WSM owns all access rights. However, the access rights can be requested by another WSM with “Hands Over” right. The WSM that owns the access rights receives a message and can then share the access rights with the other WSM. 왘 Select “Hands Over” for all other WSMs in the network that are authorized to request access rights if required. Proceed as described in chapter “Assigning access rights to a WSM” on page 6. To request the access rights: 왘 Make the desired settings (e.g. parameters). WSM transmits a message to the user of the WSM with the access rights. The user confirms the assignment of access rights. The parameter is transferred to the device. Withdrawing access rights from a WSM If you want to use a WSM exclusively for monitoring the system, you can withdraw the right to access the devices as follows: 왘 Click on “System” and check if the “Remote Access” command is ticked. If “Remote Access” is ticked: 왘 Click on “Remote Access”. The tick disappears. The rights to access the devices are, thus, withdrawn. Wireless Systems Manager | 7 Putting the system into operation Protecting the WSM with a password To protect this WSM and its devices against manipulation, you can enter a password; proceed as follows: 왘 Click on “System” > “Preferences”. The “Preferences” window opens. 왘 Select the “Use Password” radio button. 왘 To set up a password: 왘 Enter your password in the “New Password” and “Confirmation” fields. The “Old Password” field remains empty. 왘 Click on “OK”. After this, the access rights can be modified only by users who know this password. To change your password: 왘 Enter your old password in the “Old Password” field. 왘 Enter your new password in the “New Password” and “Confirmation” fields. 왘 Click on “OK”. After this, the access rights can be modified only by users who know this password . • If you want to disable the password protection, click on the “No Password” radio button. • If you should have forgotten your password, please contact your local Sennheiser agent. Setting a device manually via the configuration page – NET 1 only The NET 1 and the EM 373X receivers are factory preset to automatic IP address obtainment (AutoIP+DHCP mode). This allows collision-free operation within a network. In this mode, the device transmits data to all devices in the network. Devices with up-to-date firmware additionally have a configuration page. On this page you can assign a static IP address and change the transmission mode to “point-to-point”. In ”point-to-point” transmission mode, data is merely exchanged between the device and the ”Wireless Systems Manager” (WSM) via a direct point-to-point connection. This allows you to save on network resources; non-involved network devices do not receive any data. 8 | Wireless Systems Manager Putting the system into operation The possible settings are as follows: Mode ”AutoIP” possible Static IP address possible Transmission mode “point-to-point” possible AutoIP+DHCP mode (factory preset) Yes No No Manual mode No Yes Yes Setting the IP address and the transmission mode The requirements for configuration are as follows: • NET 1 has the firmware version 1.3 or later installed • NET 1 is in AutoIP+DHCP mode (factory preset) • NET 1 is connected to your PC and not separated by a router • The version of the “Wireless Systems Manager” software is 2.7 or later To set the IP address and the transmission mode: 왘 In the system window, click on the “Devices” tab. If the system window is not shown, click on “View” > “System window”. 왘 Right-click the desired device. A shortcut menu appears. 왘 Click on “Show device web page”. Your standard browser opens. The configuration page of the selected device appears. Wireless Systems Manager | 9 Putting the system into operation 왘 In this window, make the required settings : “Configuration” “Device Settings” Name Designation of the device “Network Settings” “IP Configuration” • “automatic”: The IP address is obtained automatically (“AutoIP+DHCP” mode) • “manual”: The IP address is entered in the “IP address” field and is, thus, static “IP Address” Desired static IP address for the device “IP Netmask” Desired subnet mask for the device “IP Gateway” Desired gateway for the device “Transmit Mode” Transmission mode: • “automatic”: The selected device transmits data to all devices in the network (see “Exception for “automatic”” on page 11). • “point-to-point only”: The selected device and the WSM have a direct data connection. The selected device exclusively transmits the data to the WSM. 왘 Click on “submit”. The selected device is being configured. The browser shows a corresponding message. Subsequently, the browser automatically indicates the new IP address. The NET 1 shows the specified static IP address. 왘 Close the browser. A device with a static IP address must be registered with the “Wireless Systems Manager” (WSM) as it is not automatically displayed on the device list (see “Registering a device with a static IP address” on page 11). 10 | Wireless Systems Manager Putting the system into operation Exception for “automatic” If you have set the “Transmit Mode” to “automatic”, the WSM software automatically detects its NET 1. The NET 1 and the WSM, however, must not be separated by a router. To save network resources and bypass routers: Delete the NET 1 entry from the system window. Then register the NET 1 as described in chapter “Registering a device with a static IP address” on page 11. Registering a device with a static IP address If you have assigned a device a static IP address, this device is not automatically detected by the WSM. You must manually register these devices with each WSM. 왘 In the system window, click on the “Devices” tab. If the system window is not shown, click on “View” > “System window”. To register the device with a WSM: 왘 Right-click a free area in the system window. A shortcut menu appears. 왘 Click on “Add device”. The “Add device” window opens. 왘 Click on the desired device. 왘 In the “IP Address:” field, enter the static IP address. 왘 Click on “OK”. Registration of the device is now complete. The device is marked by a red cross in the system window. The device list is updated after a short time. A green tick appears in front of all detected devices Wireless Systems Manager | 11 Putting the system into operation . If the WSM cannot detect the device with the static IP address, check the settings of the device and of your network. 왘 To register additional devices, repeat the steps carried out up to now. Saving the configuration To save the registered device with the static IP address: 왘 Click on “File” > “Save Configuration” or “File” > “Save Configuration As…”.. If you close the WSM without saving the configuration, you must register the devices with a static IP address again. These devices are not detected automatically. Resetting the NET 1 to automatic mode 왘 On the NET 1, simultaneously press the channel keys 1, 2 and 3 for approx. 5 seconds. Ignore any error messages output by the “ERROR” LED. The NET 1 is in automatic mode again (“AutoIP+DHCP mode”). 12 | Wireless Systems Manager The operator interface of WSM The operator interface of WSM This chapter describes the operator interface of the WSM software. You will become acquainted with the system setup and the individual menus. Main window The main window contains the following regions: Menu bar Symbol bar (tool bar) 쐋 Display area Status bar Menu bar The menu bar is always visible. You can select from the following menus (see page 16 and the following): “File”, “View”, “Scenes”, “System”, “Language”, “Channel”, “Frequency Manager”, “Applications”, “Help” Symbol bar (tool bar) You can operate the WSM via the menu bar and via the buttons in the symbol bar . The symbol bar can be shown or hidden (“View Menu” > ”Tool Bar”). Wireless Systems Manager | 13 The operator interface of WSM Display area Scene Panels System window with tabs With the standard settings, the display area 쐋 is divided in two. The “panels” for the connected devices are displayed on the left; this region is designated as the scene. The tabs of the system window are displayed on the right. Scene In a scene, you can set up and sort panels (see “Working with panels” on page 69). Each panel displays a channel or a connected device. When you create a new configuration, there is first only the “Master Scene”. For a better overview, you can set up additional scenes (see “Adding new scenes” on page 66). You can also copy panels, together with their panel settings, from one scene to another. System window The system window can be enlarged or reduced by dragging the border between the scene and the system window. By selecting the menu item “View” > “System Window”, you can show or hide the system window. You can toggle between the “Devices” (device list), “Tools” and “Messages” (message list) tabs. “Devices” tab The “Devices” tab displays a list of all connected devices. A NET 1 can be displayed with an individual name, the product name and a consecutive number. If you click on the plus box “+” next to an entry, it will expand and display the next level of connected devices. The devices connected to a NET 1 are displayed with the number of the connection group (“port”). The devices connected to an EM 3732 or EM 3732 Command are displayed with the channel number (RX 1 / RX 2). 14 | Wireless Systems Manager The operator interface of WSM Display Meaning Device is switched on. Device is switched on or WSM is in “Offline” mode (see page 24). Device is indicated as a panel in the currently selected scene. You can select one or several devices, drag these, as panels, in the current scene and change the device settings (see “Working with panels” on page 69). “Tools” tab The “Tool” tab has two icons that you can drag in the scene. In each case, a new window appears in the scene (see “Recording the field strength using the tools” on page 80): • “Spectrum Analyzer” This tool and a stationary receiver allow you to check a defined frequency range for signals, to monitor these signals and to record the measured values. • “RF Level Recorder”: This tool allows you to record the field strength over a defined period of time. “Messages” tab The “Messages” tab displays all messages of the devices. The messages appear in chronological order with their “Origin” and their “Severity”. Status bar The last message from the devices is displayed on the left in the status bar . The current date and time are displayed on the right. Wireless Systems Manager | 15 The operator interface of WSM Overview of menus The “File” menu Menu item Function of the menu item “New Configuration...” Creates a new configuration. “Open Configuration...” Opens a saved configuration. “Save Configuration” Saves the current configuration under the same name. “Save Configuration As...” Saves the current configuration under a new name. “Print” Prints the current configuration as graphic or text. “Save Message Log...” Saves the messages in the system window as a file (“Messages” tab). Button “Clear Message Log” Deletes the messages from the system window (“Messages” tab). “Exit” Terminates the “WSM”. The “View” menu Menu item Function of the menu item “System Window” Shows or hides the system window. “Tool Bar” Shows or hides the tool bar. “Show Grid” Shows or hides the grid for aligning the panels. “Snap to grid” Aligns the panels to the grid if you move the panels. “Auto Arrange” Automatically arranges the panels side by side and one below the other, depending on the screen size. Button The “Scenes” menu 16 | Wireless Systems Manager Menu item Function of the menu item “Add New Scene” Creates a new scene. “Rename Scene...” Changes the name of the selected scene. “Copy Scene” Copies the current scene. “Paste Scene” Pastes the current scene. “Delete Scene” Deletes the selected scene from the display. The configuration of the devices is retained. The operator interface of WSM Menu item Function of the menu item “Select Scene” Changes to a different scene. “New Label” Creates a comment field in the selected scene. The “System” menu Menu item Function of the menu item “Remote Access” Activates or deactivates access to the parameter settings of the devices (see page 77). “Refresh Device List” Updates (refreshes) the device list in the system window (“Devices” tab). New devices are displayed, previously moved or deleted panels are repositioned in the display area. “Online Mode” Enables operation of the connected devices (live operation). “Offline Mode” Must be activated for the preconfiguration (“Device Configuration”) (see page 24). Device connections will be interrupted. “Preferences...” For setting the access rights of different WSM in a network and for activating password protection (see page 5). Button The “Language” menu Menu item Function of the menu item “English” Changes the language of the software interface. “Deutsch” “Français” Wireless Systems Manager | 17 The operator interface of WSM The “Channel” menu The following menu items can vary and depend on whether you have selected one panel or several panels. Menu item Function of the menu item “Channel Sorting...” Sorts the sequence of panels in a scene according to user default (for EM 3732-II and stationary devices of the ew G3 and 2000 series; see page 73). “Properties” / “Common Properties” Displays the parameters of the selected device or the common properties of the selected devices. Icon” Displays a submenu with a selection list of different icons and numbers (see page 71). Pictures can also be used. “New Label” Creates a label for comments on the selected panel (see page 74). “Identify Channel” Displays the device belonging to the panel (for EM 3732-II and stationary devices of the ew G3 and 2000 series; see page 74). “View Style” Displays a submenu with a selection list of three different graphical representations for the “receiver” panels (see page 70). “Panel Color...” Assigns a color to the border of the panel (see page 71). “Use Panel Settings As Default” Saves settings such as panel style, size, icon or number and color of the selected panel. These standard panel settings can be applied to other panels (see page 71). “Use Default Panel Settings” Applies the last saved standard panel settings to the selected panel (see page 72). “Copy” Copies the selected panel to the clipboard (see page 73). “Remove/Cut” Deletes the selected panel from the display area. The panel can be pasted to another scene. The settings of the panel and the device settings are retained (see page 73). “Paste” Copies the panel from the clipboard to the selected scene (see page 73). The “Frequency Manager“ menu Display Function of the menu item “Easy Setup” Detects and allocates unused frequencies to the system (see page 34). “Professional Setup” Detects and allocates unused frequencies to the system (see page 39). 18 | Wireless Systems Manager The operator interface of WSM The “Applications” menu Menu item Function of the menu item “Device configuration” Device pre-configuration in offline mode (see page 24). “Firmware Update” Starts the firmware update (see page 30). “RF Level Recorder” Monitors the field strength of a receiver’s diversity channels over a defined period of time and records the measured values (see page 82). “Spectrum Analyzer” Checks a defined frequency range for signals; monitors these signals and records the measured values using a stationary receiver (see page 80). Button The “Help” menu Menu item Function of the menu item “Help...” Opens a window in which the online help is displayed. “About...” Opens a window in which the version number is displayed. Button Wireless Systems Manager | 19 The operator interface of WSM Layout of the panel Every panel displays a stationary device. The graphical representation of the panel depends on the device type and the settings made under “View Style” in the “Channel” menu. For details on the possible settings, see “Working with panels” on page 69. The following screenshot shows an example panel: Icon / number / picture Port display / Word clock synchronization display Name of the device Frequency and channel display Diversity display Field strength display Status field / Display of the audio outputs AF and COM Modulation display Battery status A red dot in the panel indicates that you have access rights for these devices (see “Using several WSM softwares in a network – multi access function” on page 5). Icon The top left corner of the panel can be provided with an icon, a number or a picture (see “Selecting an icon for a panel” on page 71). Port display/ Word clock synchronization display Depending on the connected device, one of the following displays appears: 20 | Wireless Systems Manager The operator interface of WSM Display Peculiarity Meaning NET 1 only “1” means: the NET 1 is the first device in the device list (“Devices”). “5” means: the device is connected to connection group 5 (“port”) of the NET 1. EM 373X receivers only An external word clock generator is connected and switched on. lights up The receiver is not synchronized with the word clock generator (see instruction manual of the device). flashes The receiver is working with the internal word clock generator. ew G3 series No display appears. 쐋 Name of the device The name set on the device is displayed. The name can be changed in the “Properties” window (see page 77). Frequency and channel display The frequency of the device appears below its name. The channel is displayed below the frequency (see ““Easy Setup” frequency management” on page 34 and “Working with panels” on page 69). Diversity display The active antenna is displayed in green. The labeling of the diversity sections depends on the device type: 3000 series receivers: “A” and “B” ew G3/G2 and 2000 series receivers: “I” and “II” Field strength display (RF) The bar graphs indicate the current field strength. The horizontal yellow line indicates the set squelch threshold (see “Working with panels” on page 69). If the field strength is below the squelch threshold, the bar appears in red and the audio output is muted. Status field / Display of the audio outputs AF and COM If a threshold value on the device is exceeded or undershot, a message appears in the status field. Wireless Systems Manager | 21 The operator interface of WSM The messages are highlighted in different colors. The part of the panel to which the message refers is also highlighted. Display Color Meaning of the message MUTE yellow The device is muted. PEAK red The device is overmodulated. LOW BATT red The device’s battery is almost flat. LOW RF red The squelch threshold is almost reached. The message also appears in the system window (“Messages” tab) and in the status bar. With the EM 3732 Command twin receiver, the status field appears in alternation with the current status of the audio and command outputs (see EM 373X instruction manual): Display Audio output... is... AF out switched on Command switched on AF out switched off Command switched on AF out switched on Command switched off AF out switched off Command switched off Modulation display (Deviation/AF) Level indicator for the audio level at the transmitter. The threshold values are displayed in color in the modulation display. A yellow section in the bar graph indicates that the transmitter is fully modulated. An additional red section indicates overmodulation. If this occurs, reduce the modulation level on the transmitter. The modulation displays depend on the device type: • 3000 series receivers: “Dev” • ew G3/G2 and 2000 series receivers and stationary transmitters: “AF” With these receivers, the modulation can be shown in different views (see “Changing the graphical representation of panels” on page 70): • “Variant” 1 and 3: The modulation is shown as a bar graph. • “Variant” 2: The modulation is shown as a colored box. The display changes between three colors, depending on the state. Battery status The battery symbol indicates the charge status of the batteries. The graphical representation depends on the device and battery type (primary cells or accupack). 22 | Wireless Systems Manager The operator interface of WSM Color Meaning green The battery is fully charged. yellow The battery is about half discharged. red The critical level is reached. The battery symbol flashes red. Additionally, a message appears in the panel, the system window (“Messages” tab) and the status bar. The remaining accupack capacity is additionally displayed for ew G3 and 2000 series devices. Wireless Systems Manager | 23 Configuring the system in Offline Mode Configuring the system in Offline Mode The WSM allows you to configure your wireless system in Offline Mode where and whenever you want. The set parameters can directly be transferred to your Sennheiser devices before the show. This helps you to save valuable set-up time at the production venue. Creating a new configuration Changing to Offline Mode 왘 Click on “System” > “Offline Mode”. If devices are connected, the link is interrupted. The corresponding panels will be highlighted in gray. The devices in the “Devices” tab of the system window are marked with a red “x”. 왘 Click on “Applications” > “Device Configuration”. The following window opens. 24 | Wireless Systems Manager Configuring the system in Offline Mode Adding devices to the list The window contains two lists. The left-hand list displays all WSM compatible devices. The right-hand list displays your current device selection. To add devices to the list: 왘 In the left-hand list, click on a receiver or a transmitter (IEM). 왘 Click on “>>”. The selected receiver or transmitter (IEM) appears in the right-hand list and is included in the system. Add any number of devices to your system (max. five NET 1). 왘 Click on “Next >”. The following window appears. Loading a list If you wish to change an existing list, you can load this list (“Add from file...”) and then add devices to or delete devices from the list. Assigning receivers or transmitters (IEM) to different NET 1 The selected receivers and transmitters (IEM) are automatically assigned to different NET 1 (except EM 373X). Devices which occupy two ports are displayed twice : NET 1 EM 3732/EM 3732 Command • EM 550 (1) • RX 1 • EM 550 (2) • RX 2 Wireless Systems Manager | 25 Configuring the system in Offline Mode To assign a receiver or transmitter (IEM) to a different device or port: 왘 Click on the receiver or transmitter (IEM). 왘 Keep the mouse button pressed and drag your selection to the desired port. The receiver or transmitter (IEM) appears in the corresponding position in the list. 왘 After you have assigned all receivers or transmitters (IEM), click on “Next >”. The following window appears. Pre-configuring device parameters Changing device parameters 왘 In the left-hand list, click on a device. The “Property settings” list displays the device parameters. The parameters displayed depend on the type of the device. The left-hand column (Name) displays the device parameters. The two columns on the right of it display the corresponding values (Value) and units (Unit). • If you are changing the settings for the “Frequency”, “Bank” and “Channel”, the “Frequency” setting is prior-ranking. The bank and channel are selected according to the selected frequency. • Specific information on the parameters can be found in the instruction manuals for the devices. • The settings of individual devices can also be changed later when the devices are already connected (see “Changing the parameters of a device” on page 78). 26 | Wireless Systems Manager Configuring the system in Offline Mode 왘 Click on the entry field or on the arrow next to the corresponding parameter. A flashing cursor or a selection list appears. 왘 Enter the desired value or select a value from the selection list.. Make sure that the device type and the frequency range match. Information on the frequency range is given on the type plate. Copying parameters and pasting them to other devices 왘 Click on the device whose parameters you want to copy. 왘 Click on “Copy Properties” to copy the parameters. 왘 Click on the device to which you want to assign the copied parameters. 왘 Click on “Paste Properties” to paste the copied parameters to the device. Saving parameters 왘 Click on “Save”. The “Save File” dialog box appears. 왘 Select the folder in which you want to save the file. 왘 In the dialog box, enter a name for the “wsm” file. 왘 Click on “Save”. The data is saved. The dialog box closes. After you have set all parameters: 왘 Click on “Finish”. The dialog box closes. In the “Device” tab of the system window, the configured devices appear. To the left of them a red “x” is shown. Transferring the configuration to the devices 왘 Connect the devices. 왘 Switch on all devices. Wireless Systems Manager | 27 Configuring the system in Offline Mode To change to Online mode: 왘 Click on “System” > “Online Mode”. The following window appears. You can use either the parameters from the offline configuration or the device parameters. If you want to use the device parameters: 왘 Click on “Load device settings to WSM”. The WSM takes over the device parameters. The offline configuration is not used in this case. If you want to transfer the set parameters from the offline configuration: 왘 Click on “Match Configuration to devices” The connected devices are searched. The following window appears. The left-hand list displays the pre-configured devices (“Offline Configuration”). The right-hand list displays all currently connected 28 | Wireless Systems Manager Configuring the system in Offline Mode devices. The device assignment appears in the “Comparison Result” window. The assigned devices are highlighted in the list on the left. Color Meaning green Configuration matches the connected device red No suitable device found (e.g. differing frequency range) black Device found on a different port and assigned automatically If devices are marked black or red, you can: • re-connect the receivers according to the configuration, • change the configuration (“< Back”) • manually assign the devices connected to the NET 1 in this window To connect the devices according to the configuration: 왘 Connect all devices marked black to the corresponding ports. 왘 Click on “Refresh” to update the list. To re-assign the devices connected to the NET 1: 왘 In the “Configured” column on the left, click on the connected device. 왘 Keep the mouse button pressed and drag your selection to the desired NET 1 port. The device appears on the selected port. If you have selected the correct port, the device is displayed in green. 왘 Click on “Next >”. The configuration is transferred to the devices. This may take some minutes. In the “Devices” tab of the system window, the configured devices are shown with a green tick. Wireless Systems Manager | 29 Updating the firmware of the devices Updating the firmware of the devices The “Wireless Systems Manager” allows you to update the firmware of the NET 1 and of the connected microphone or monitoring systems. A compatible firmware is included on the CD ROM. You can also download the latest firmware updates from the Sennheiser website at www.sennheiser.com. Displaying the firmware versions of the devices You can display the firmware versions of the connected devices. The example given is for the NET 1: 왘 In the system window, click on the “Devices” tab. 왘 If necessary, place the portable device in front of the infrared interface of the NET 1. 왘 In the system window, right-click on “NET1”. A shortcut menu appears. 왘 Click on “Show device information”. The “NET1 version Information” window opens. 30 | Wireless Systems Manager Updating the firmware of the devices Display Meaning “NET 1 software” The entry “Application” shows the firmware version of the selected NET 1. The other version numbers are only relevant to the Sennheiser Service Department. “NET 1 hardware” The displayed version numbers are only relevant to the Sennheiser Service Department. “Subdevices” “IP Address” Displays the connected devices as follows: “Port 4” “EM550G2” “2.0.0” Channel 4 on the NET 1 Stationary device Firmware version “IR Port” “EK300G2” “1.7.3” Device in front of the infrared interface of the NET 1 Portable device Firmware version Displays the network address (IP) of the NET 1. 왘 Click on “OK”. The dialog box closes. Downloading the latest firmware update from the Internet Sennheiser is continuously improving the WSM software. We therefore recommend that you register on our website at www.sennheiser.com. You can then regularly receive a newsletter providing information on the WSM and the latest firmware versions. 왘 Select the current SENNPKG file on the Sennheiser website at www.sennheiser.com and start the download. 왘 Click on “Open”. The file is automatically saved in the “New Releases” subfolder of the program folder. If this folder already contains a file, this file is moved to the “Archive” folder. Preparing the firmware update Only the firmware is updated, the device settings remain the same. The firmware in the EM 3532 twin receiver is not updated. Devices that are marked with a “U” in the “Devices” tab of the system window (see diagram on the left) have an outdated firmware that must be updated. To prepare the firmware update: 왘 Switch on all receivers and transmitters. Switched-off devices will be ignored during update. 왘 Click on “Applications” > “Firmware Update”. The “Firmware Update” window opens. Wireless Systems Manager | 31 Updating the firmware of the devices If there is a new firmware version available in the “New Releases” folder of the program folder, it is displayed in the “The selected firmware package is:” field. You can select a SENNPKG file for the NET 1 or an EM 373X receiver. If you have connected both devices, update the firmware of the devices one after the other. Close the “Firmware Update” window and then repeat the update procedure for the other device. To use the firmware version from the “New Releases” folder: 왘 Click on “Next >”. The connection to the devices is checked. To use another version: 왘 Click on “Choose...”. A dialog box appears. 왘 Select the desired SENNPKG file and confirm by clicking on “OK”. The dialog box closes. 왘 Click on “Next >”. 왘 The connection to the devices is checked. The “Firmware Package” box on the right displays all available firmware versions from the selected SENNPKG file. The “Connected Devices” box on the left displays the corresponding connected devices. 32 | Wireless Systems Manager Updating the firmware of the devices Devices with an older firmware version are automatically ticked. To not update the firmware in a device: 왘 In the “Connected Devices” window, click on the checkbox of the device. The tick is removed. The firmware is not updated. If you want to transmit an older firmware version to a device: 왘 Click on the “Allow downgrade” checkbox. A tick appears. 왘 In the left column, click on the checkbox of the device. A tick appears. The older firmware version will be transmitted to the devices during firmware update. Updating the firmware in the devices The firmware is automatically updated in the following order: NET 1 EM 373X receivers 1. NET 1 2. Stationary devices 3. Portable devices 1. Stationary devices 2. Portable devices Portable Sennheiser transmitters (see page 2) can be updated via their associated receivers (via the infrared interface). CAUTION! Risk of data loss if transfer is interrupted during firmware update! Data may be lost if the transfer is interrupted. The devices may also be damaged as a result. 왘 When updating the firmware, do not interrupt any device connection to the NET 1 or to the stationary devices. 왘 Do not disconnect power from the devices. Preferably use fully charged batteries for the portable devices! 왘 Since the updating process takes about 40 seconds, firmly position the portable devices in front of the infrared interface. 왘 Place the portable devices in front of the infrared interface of the NET 1 until a corresponding message appears in the wizard window. To start the firmware update: 왘 Click on “Start”. 왘 Follow the instructions of the wizard. . After the firmware in the NET 1 has been updated, the device restarts. This can take up to one minute. Wireless Systems Manager | 33 Frequency management Frequency management There are two types of frequency management: • “Easy Setup” frequency management allows to coordinate unused frequencies for small multi-channel systems and to allocate the frequencies to the devices. • “Professional Setup” frequency management allows to coordinate unused frequencies for large multi-channel systems and to allocate the frequencies to the devices. Easy Setup (see page 34) Professional Setup (see page 39) You can use “Easy Setup” for an You can use “Professional Setup” ad-hoc on-site installation in online for an ad-hoc on-site installation in mode. online mode and for planning an installation in offline mode. In both cases, licenses, licensable areas and legal regulations can be taken into account in the coordination. “Easy Setup” can be performed with or without a frequency preset scan. During the frequency preset scan ... “Professional Setup” can be performed with or without a frequency scan. During the frequency scan ... • the factory preset frequencies • the complete spectrum of the (presets) and selected frequency range is checked. • the frequencies stored in the channel bank “U” of the selected receiver are checked. “Easy Setup” frequency management individual device parameters can also be configured after “Easy Setup” (see “Working with panels” on page 69). Launching the “Easy Setup” frequency management 왘 Deactivate the RF signal (RF Mute) of all portable transmitters for which you want to find unused frequencies. The WSM automatically deactivates the RF signal of connected stationary transmitters. 왘 Switch on all possible sources of interference (e.g. light sources, video walls) and all other transmission links. 왘 Click on “Frequency Manager” > “Easy Setup”. 왘 Follow the instructions of the wizard. 34 | Wireless Systems Manager Frequency management “Easy Setup” with or without frequency preset scan You can allocate unused frequencies in various ways: • “Preset Scan with portable receiver (EK IEM)”: To find occupied as well as unused frequencies in the current vicinity of the system, perform a frequency preset scan. • “Continue without Scan”: To allocate already known unused frequencies to stationary devices, specify these frequencies without a frequency preset scan. You can then allocate these unused frequencies to the portable devices. Performing a frequency preset scan for monitoring systems When operating both monitoring and microphone systems via the WSM, you first have to perform the frequency preset scan for the monitoring system. The frequency preset scan is always performed for all frequencies in the selected channel bank. . The stationary transmitters of the corresponding frequency range are automatically switched off during the frequency preset scan. Performing a frequency preset scan using a portable receiver 왘 The frequency preset scan is performed using a portable receiver. You then transfer the scan results to the associated stationary transmitter or to the NET 1 (only necessary when using the EK 300 IEM G2). The WSM retrieves the data from the transmitter or the NET 1. Wireless Systems Manager | 35 Frequency management 왘 Before starting the frequency preset scan, switch off all portable transmitters of your system. Otherwise, frequencies used by switched-on transmitters will not be displayed as “unused”. 왘 Start the frequency preset scan on the receiver (see the instruction manual of the receiver). Transfering unused frequencies from the receiver to the NET 1 왘 When prompted by the wizard, place the receiver in front of the infrared interface of the NET 1. The distance between the infrared interface of the NET 1 and the infrared interface of the receiver must not exceed 10 cm. < 10 cm Strong extraneous light may interfere with the transfer of the frequencies via the infrared interface. Therefore, position the receiver (IEM) so that any possible interference caused by extraneous light is avoided. The arrow in the diagram on the left indicates the direction from which the infrared radiation must impinge upon the receiver (IEM). The WSM continuously retrieves the scan results from the NET 1. When all frequencies are successfully transfered, a tick appears in the WSM window and the “Next >” button becomes active. When the transfer has failed (e.g. because the portable receiver operates in the wrong frequency range), repeat the procedure. Allocating frequencies to stationary transmitters You can allocate frequencies automatically or manually. 36 | Wireless Systems Manager Frequency management • Automatic allocation: If you have connected more transmitters (IEM) from one frequency range than free channels are available in one channel bank, the RF signals of the surplus transmitters (IEM) are muted. • Manual allocation: If you assign the same frequency to several transmitters (IEM), only the first transmitter with this frequency is transmitting. The RF signals of the surplus transmitters are muted. Allocating frequencies for a monitoring system without a frequency preset scan Allocating frequencies to stationary transmitters You can allocate frequencies automatically or manually . • Automatic allocation: If you have connected more transmitters (IEM) from one frequency range than free channels are available in one channel bank, the RF signals of the surplus transmitters (IEM) are muted. • Manual allocation: If you assign the same frequency to several transmitters (IEM), only the first transmitter with this frequency is transmitting. The RF signals of the surplus transmitters are muted. Wireless Systems Manager | 37 Frequency management Performing a frequency preset scan for microphone systems When operating both monitoring and microphone systems via the WSM, you first have to perform the frequency preset scan for the monitoring system. The frequency preset scan is always performed for all frequencies in the selected channel bank . For EM 3532 twin receivers, the frequencies are selected from tables that are supplied together with the WSM software. These tables are arranged in banks. Allocating frequencies to stationary receivers You can allocate frequencies automatically or manually. • Automatic allocation: If you have connected more receivers from one frequency range than free channels are available in one channel bank, the WSM re-assigns the last frequency assigned several times. • Manual allocation: You can assign the same frequency to several receivers. Allocating frequencies for a microphone system without a frequency preset scan When you allocate frequencies without a frequency preset scan, interference with transmitters in the vicinity of the system may result. Allocating frequencies to stationary receivers You can allocate frequencies automatically or manually. 38 | Wireless Systems Manager Frequency management . • Automatic allocation: If you have connected more receivers from one frequency range than free channels are available in one channel bank, the WSM re-assigns the last frequency assigned several times. • Manual allocation: You can assign the same frequency to several receivers. “Professional Setup” frequency management For information on the differences between “Easy Setup” and “Professional Setup”, refer to the chapter “Frequency management” on page 34. Launching the “Professional Setup” frequency management 왘 Deactivate the RF signal (RF Mute) of all portable transmitters for which you want to find unused frequencies. The WSM automatically deactivates the RF signal of connected stationary transmitters. 왘 Switch on all possible sources of interference (e.g. light sources, video walls) and all other transmission links. 왘 Click on “Frequency Manager” > “Professional Setup”. The “Professional Setup” window opens: The following gives an overview of the tabs and setting possibilities of the “Professional Setup” window. Information on the regional frequency grid, on performing/ importing a frequency scan and on analyzing the frequency spectrum can be found in the chapter “Loading the regional frequency grid, performing a frequency scan and analyzing the frequency spectrum” on page 62. Wireless Systems Manager | 39 Frequency management Overview of the “Professional Setup” window Element Function Tabs: Devices“, “System regions“, etc. For detailed information on the tabs, please refer to the section “The tabs” on page 43 Upper window area Displays the devices, system regions, etc. in list form (the representation displayed depends on the active tab) 쐋 Buttons area: “Add devices...“, “Edit devices...“ and “Delete devices...“, “Start frequency scan“ The buttons available depend on the active tab. The “Devices” tab, for example, offers you the following options: List box and buttons of the graphical overview • Setting new devices • Editing already existing devices • Deleting devices • Starting a frequency scan Adjusts the RSSI scale of the y-axis: μV, dB, dBm Zooms out/zooms in (shortcut key Win: Ctrl + −/¯ , Mac: cmd + −/¯ ) Generates a report Imports a frequency scan Exports a frequency scan Deletes a frequency scan 40 | Wireless Systems Manager Frequency management Element Function Graphical overview Displays devices, markers, intermodulation products, system regions, usable and unusable frequency bands and frequencies To navigate horizontally (shortcut key Win: Ctrl + ¬ ® , Mac: cmd + ¬ ® ): To zoom the visible area in or out: To move the current position to the left/right: When clicking on “Add freq./band...” in the “Frequencies/Bands” tab or on “Add marker...” in the “Markers” tab, the frequency at the current position of the movable triangle is taken as the default value. To quickly set discrete/interference frequencies by clicking in the graphical overview: Setting ... Win Mac a discrete frequency, tolerance +/- 0 priority: medium Click + CTRL or Click + Alt Click + cmd or Click + Alt an interference frequency, Click + CTRL + Shift Click + cmd +Shift tolerance +/- 0 or or priority: blocked Click + Alt + Shift Click + Alt + Shift Wireless Systems Manager | 41 Frequency management Element Function You can also set a frequency by click-dragging a rectangle on the graphical overview: Setting ... Win Mac Tolerance a discrete frequency calculated from the mean value (upper limit, lower limit) priority: medium Click-drag + CTRL Click-drag + cmd mean value lower limit an interference frequency calculated from the mean value (upper limit, lower limit) priority: blocked Click-drag + CTRL + Shift Click-drag + cmd mean value +Shift lower limit To quickly set usable and unusable frequency ranges by click-dragging a rectangle on the graphical overview: Setting ... Win/Mac a usable frequency range, priority: medium Click-drag + Alt an unusable frequency range, priority: medium Click-drag + Shift + Alt Filters for the graphical overview Views/hides devices, items and frequencies/frequency bands in the graphical overview By clicking on the “Device filters (all)“, “System item filters (all)“ or “Freq./ band filters (all)“ buttons, you can view/hide the corresponding subentries in the graphical overview “View toggle” icon Views/hides the graphical overview and the filters 42 | Wireless Systems Manager Frequency management The tabs The “Professional Setup” window contains 8 tabs. The tabs 1 to 6 (“Devices“ to “Allocation“) are arranged from left to right in the most logical order for a live setup: • Sets Sennheiser devices and custom devices and edits the device settings • Saves devices including their channel names as configurations (“Save preset...”) • Scans the frequency range defined by the selected stationary receivers for signals (frequency scan) and detects used frequencies or interfering signals from extraneous sources (spectrum analysis) • Defines system regions for devices that are spatially and temporally separated in order to avoid the calculation of intermodulation products • Limits certain devices or device groups to a frequency range • Sets prioritization levels for frequencies and frequencies bands to be taken into account in the frequency coordination (Priority: “Low”, “Medium”, “High”) • Marks frequencies and frequencies bands as unusable or being interfered with so that they can be excluded from the frequency coordination • Determines spare frequency groups for the most important transmission links • Requests a certain number of spare frequencies from the coordination while ensuring an efficient use of the frequency spectrum • Calculates intermodulation-free frequencies with different prioritization levels and optimally coordinates all frequency requirements • Allocates frequencies to channels • Sets colored markers and labels them with names in order to mark different positions in the frequency spectrum • Displays information, warnings and errors Devices – Setting and managing devices Setting devices 왘 Click on “Add devices...”. The “Add devices” window opens: Wireless Systems Manager | 43 Frequency management 왘 In the “System” area , decide whether you want to set Sennheiser devices or custom devices. If you have already saved device presets (area ), they can be selected from the “Preset” list box. 왘 In the “Properties” area , select the naming scheme for your channels (“Channel name”). If you use the default channel name “Ch 001” and enter a channel number > 1 in area (“Add xx channel”), the channels are numbered consecutively. If, however, you enter an name into the “Channel name” field, all channels of the device will be assigned this name. If you use Sennheiser devices: 왘 In the “Devices” area 쐋, first select your receiver. The other list boxes in the “Devices” area 쐋 are filled in automatically. 왘 Adjust the settings in the list boxes according to your needs. Depending on the selected transmitter/receiver combination, the list boxes in “System frequencies” area are filled in automatically. 왘 In area (“Add xx channel”), select the desired number of channels. 왘 If required, save your entries as a preset (area ). Please note that the number of channels selected in area will not be saved. 왘 Exit the window by clicking on “OK” . If the “Device ranges” check box is activated, the frequency range used by the devices is displayed as a black bar in the graphical overview. 44 | Wireless Systems Manager Frequency management If you use custom devices: The “Properties” area looks different: Inform yourself of the technical properties of the used radio system or work with the existing presets (see xml file in the folder ... Application Data\Sennheiser\Wireless Systems Manager\Configuration\Devices-Custom). 왘 Select a device from the “Device type” list box and specify its maximum noise level. 왘 If necessary, adjust the minimum frequency spacings. 왘 Adjust your settings in the “System frequencies” area . 왘 In area (“Add xx channel”), select the desired number of channels. 왘 If required, save your entries as a preset (area ). Please note that the number of channels selected in area will not be saved. 왘 Exit the window by clicking on “OK” . If the “Device ranges” check box is activated, the frequency range used by the devices is displayed as a black bar in the graphical overview. Example You set the digital EM 9046 receiver together with 8 SK/SKM 9000 transmitters in the “Devices” area. In the “Channel name” field, you use the default setting “Ch 001”: Wireless Systems Manager | 45 Frequency management After confirming the “Add devices” window by clicking on “OK”, the device list is displayed in the upper window area of the “Devices” tab. If the “Device ranges” check box is activated, the frequency range used by the devices is displayed as a black bar in the graphical overview. 46 | Wireless Systems Manager Frequency management Editing device parameters To edit channel names without opening the dialog window: 왘 Either double-click on a channel name or single-click on a channel name and then press the “F2” key. 왘 Edit the channel name and then press the “Enter” key. To edit channel names and other device parameters using the dialog window: 왘 From the device list, select a device and click on “Edit devices...” 왘 Edit the device parameters. Deleting devices 왘 From the device list, select one or several devices and click on “Delete devices...”. 왘 Confirm the safety query “Do you want to delete xx device(s)?” by clicking on “OK”. Viewing/hiding devices in the graphical overview 왘 Activate/deactivate the “Device ranges” check box in the “System item filters (all)” area. Viewing/hiding carrier frequencies in the graphical overview 왘 Activate/deactivate the corresponding check boxes in the “Device filters (all)” area. Changing the sorting of the devices 왘 In the upper window area, click on one of the column headers “Scan“, “ “, “Name“, etc. The devices are sorted in an ascending order according to the entries in the column, an upward pointing triangle appears in the column header: . To sort the devices in a descending order: 왘 Click again on the column header. A downward pointing triangle appears in the column header: . Performing or importing a frequency scan Information on performing or importing a frequency scan and on analyzing the frequency spectrum can be found in the chapters “Loading the regional frequency grid, performing a frequency scan and analyzing the frequency spectrum” on page 62 and “Analyzing the frequency spectrum” on page 63. System Regions – Defining and managing system regions Defining system regions is useful in the following circumstances: • You want to operate certain devices or device groups in defined frequency ranges. • Certain devices are used spatially separated, e.g. on different stages or in different studios. • Certain devices are used temporally separated. • Microphone and monitoring systems are to be set and managed separately Wireless Systems Manager | 47 Frequency management You can use the system regions feature to separately set and manage microphone and monitoring systems. This adds a clear visual distinction for a better overview of the systems that are separated according to frequencies. Intermodulation products are calculated as usual. If certain devices are used spatially separated, they may not be able to influence each other through intermodulation products under certain conditions. If devices are used temporally separated, intermodulation cannot occur. In both cases, you should define system regions and inform WSM that there is no risk of intermodulation products. In the “Coordination” tab, usable frequencies are then calculated without taking intermodulation products into account, giving you the maximum spacing between the coordinated frequencies. Defining system regions 왘 Make sure that you have already set devices in the “Devices” tab. 왘 In the “System regions” tab, click on “Add system region...”. The “Add system region” window opens: 왘 Enter a name for the system region in the “Name” field . 왘 From the “Devicesin no system region” box , select a device or a transmission link and then click on the white right-pointing arrow. The device/transmission link is moved to the “Devices in this system region” box 쐋. 왘 Repeat these steps for the other devices/transmission links. If you can ensure that the devices are used spatially or temporally separated: 왘 Activate the “Calculate the intermodulation independently” check box. If you have defined system regions in order to achieve a frequency range separation of systems but you cannot rule out the possibility of interference with other devices: 왘 Make sure that the “Calculate the intermodulation independently” check box is not activated. 왘 Exit the window by clicking on “OK” . 48 | Wireless Systems Manager Frequency management Example You define a system region with the name “Stage 1” and move the first 4 transmission links to the “Devices in this system region” box: After confirming the “Add system region” window by clicking on “OK”, the system region is displayed in the upper window area of the “System regions” tab. If the “System regions” check box is activated, the frequency range used by the system region is displayed as a blue bar in the graphical overview: Wireless Systems Manager | 49 Frequency management Editing system regions To edit the names of system regions or to mark system regions as “independent” without opening the dialog window: 왘 Either double-click on a system region or single-click on a system region and then press the “F2” key. 왘 Edit the system region and then press the “Enter” key. 왘 Activate/deactivate the “Independent” check box. To edit the names of system regions, to mark system regions as “independent” and to edit other parameters using the dialog window: 왘 From the upper window area, select a system region and click on “Edit system region...”. 왘 Edit the parameters of the system region. Deleting system regions 왘 From the upper window area, select a system region and click on “Delete system region...”. 왘 Confirm the safety query “Do you want to delete xx system region(s)?” by clicking on “OK”. Viewing/hiding system regions in the graphical overview To view/hide all system regions: 왘 Activate/deactivate the “System regions” check box in the “System item filters (all)” area. Changing the sorting of the system regions 왘 In the upper window area, click on one of the column headers “Name”, “Frequency range”, etc. The system regions are sorted in an ascending order according to the entries in the column, an upward pointing triangle appears in the column header: . To sort the system regions in a descending order: 왘 Click again on the column header. A downward pointing triangle appears in the column header: . Frequencies/bands – Setting prioritization levels for the frequency coordination and excluding frequencies from the frequency scan The “Frequencies/Bands” tab allows you to mark frequencies and frequency bands as unusable or being interfered with so that they are excluded from the frequency coordination. In addition, you can specify how frequencies and frequency bands are to be prioritized in the frequency coordination (Priority: “Low”, “Medium”, “High”). If, for example, you set the prioritization level for a license frequency to “High”, this frequency will be highly prioritized in the frequency coordination. Setting frequencies/frequency bands 왘 In the “Frequencies/Bands” tab, click on “Add freq./band...”. The “Add frequency/band” window opens: 50 | Wireless Systems Manager Frequency management 왘 Select a preset from the “Preset” list box. or 왘 Select a frequency type from the “Type” list box . The corresponding option button in the “Priority” area 쐋 is automatically selected by default. Frequency type Priority default Discrete frequency “High” Interference frequency “Blocked” Usable band “Medium” Unusable band “Blocked” 왘 If necessary, adjust the prioritization level for the coordination of usable frequencies/bands in the “Priority” area 쐋. 왘 Adjust the noise level 쐋. 왘 If required, save your settings as a preset or delete existing presets in area . 왘 Exit the window by clicking on “OK”. Example You set an unusable frequency band named “TV Channels” for the 523.147 to 526.447 MHz frequency range: Wireless Systems Manager | 51 Frequency management After confirming the “Add frequency/band” window by clicking on “OK” , the unusable frequency band is displayed in the upper window area of the “Frequencies/Bands” tab (see following page). In the graphical overview, the unusable frequency band is highlighted in transparent red: 52 | Wireless Systems Manager Frequency management Importing licensed frequencies You can import licensed frequencies that are available as follows: • Extension: .csv • Frequency data is to be written as follows: – MHZ (z. B. 600; 600.0) or – MHz.kHz (e.g. 600.768; 600.7; 600.76) or – MHz,kHz (e.g. 600,768; 600,7; 600,76) • Delimiters: – – – – – ; (#59) or | (#124) or : (#58) or tab (#09) or \CR (#0D) To import licensed frequencies: 왘 Click on “Import licenses...” in the upper window area. 왘 Select the text file and then click on “OK”. The frequencies are imported as usable discrete frequencies with a high prioritization level in the frequency coordination. Importing frequency lists You can import frequencies/bands that are available as comma-separated value files: • Extension: .csv • Frequency data is to be written as follows: – MHZ (e.g. 600; 600.0) or – MHz.kHz (e.g. 600.768; 600.7; 600.76) or – MHz,kHz (e.g. 600,768; 600,7; 600,76) • Delimiters: – – – – – ; (#59) or | (#124) or : (#58) or Tab (#09) or \CR (#0D) To import frequency lists: 왘 Click on “Import list...” in the upper window area. 왘 Select the text file and then click on “OK”. The frequencies are added to existing or imported frequencies. Exporting frequency lists You can export existing frequencies/bands as comma-separated files. • Extension: .csv • The following data must be exported as semicolon-separated values: – – – – – name type frequency data in kHz (e.g. 600000 or 600768) tolerance lower frequency (in the case of discrete or interference frequencies, the lower frequency equals the discrete/interference frequency) – upper frequency (in the case of discrete or interference frequencies, the upper frequency equals the discrete/interference frequency) Wireless Systems Manager | 53 Frequency management – priority – noise level 왘 Click on “Export list...” in the upper window area. 왘 Specify the storage location, select a name for the csv file and then click on “OK”. Analyzing the frequency spectrum You can analyze the frequency spectrum or set and/or imported frequencies/frequency bands. If the corresponding button is grayed out, you have not yet performed a frequency scan in the “Devices” tab. 왘 Charge the regional frequency grid of your country (see page 62). 왘 Make sure that you have performed a frequency scan in the “Devices” tab or that you have imported scanned frequencies (see page 47). 왘 Analyze the frequency spectrum by clicking on “Analyze frequency spectrum...” in the upper window area of the “Frequencies/Bands” tab. Editing frequencies/bands 왘 From the upper window area, select a frequency/band and click on “Edit freq./band...”. 왘 Edit the parameters of the frequency/frequency band. Deleting frequencies/bands 왘 From the upper window area, select a frequency/band and click on “Delete freq./band...”. 왘 Confirm the safety query “Do you want to delete xx frequency/ band(s)?” by clicking on “OK”. Viewing/hiding frequencies/bands in the graphical overview To view/hide individual frequencies/bands: 왘 Activate/deactivate the eye icon “ ” in the upper window area. To view/hide usable, unusable or interfering frequencies/bands in groups: 왘 Activate/deactivate one or several check boxes in the “Freq./band filters (all)” area. To view/hide all usable, unusable or interfering frequencies/bands: 왘 Activate/deactivate the “Freq./band filters (all)” button. Changing the sorting of the frequencies/bands 왘 In the upper window area, click on one of the column headers “ ”, “Name”, “Type”, etc. The frequencies/bands are sorted in an ascending order according to the entries in the column, an upward pointing triangle appears in the column header: . To sort the frequencies/bands in a descending order: 왘 Click again on the column header. A downward pointing triangle appears in the column header: . 54 | Wireless Systems Manager Frequency management Spare Groups – Defining and managing spare frequency groups The “Spare groups” tab allows you define groups of radio systems for which a specified number of shareable spare frequencies is to be calculated. A spare frequency group can consist of different systems (e.g. Digital 9000 and 2000 series). One condition for this is, among other things, that the frequency ranges of the systems overlap. The WSM calculates the possible spare frequencies within the overlapping frequency range which are compatible with all systems of the spare frequency group. If the operating frequency of a system is being interfered with, you can choose from a defined number of compatible frequencies that allow for flexible use. Defining spare groups 왘 Make sure that you have already set devices in the “Devices” tab. 왘 In the “Spare groups” tab, click on “Add spare group...”. The “Add spare group” window opens: 왘 Enter a name for the spare group in the “Name” field . 왘 From the “Devices” box , select a system region and then a transmission link and ... – click on the white right-pointing arrow to move the transmission link to the “Group members” box 쐋 or – with the left mouse button pressed, drag the transmission link into the “Group members” box 쐋. 왘 Repeat these steps for the other transmission links. 왘 In the “Number of spare frequencies” field , enter the number of spare frequencies to be available in case of need. 왘 Exit the window by clicking on “OK” . Example You define a spare group with the name “Madonna” and move the first 4 transmission links to the “Group members” box: Wireless Systems Manager | 55 Frequency management After confirming the “Add spare group” window by clicking on “OK” , the spare group is displayed in the upper window area of the “Spare groups” tab. Editing spare groups 왘 From the upper window area, select a spare group and click on “Edit spare group...” 왘 Edit the parameters of the spare group. Deleting spare groups 왘 From the upper window area, select a spare group and click on “Delete spare group...”. 왘 Confirm the safety query “Do you want to delete xx spare group(s)?” by clicking on “OK”. Changing the sorting of the spare groups 왘 In the upper window area, click on one of the column headers “Name”, “Frequency range”, “Number of devices”, etc. The spare groups are sorted in an ascending order according to the entries in the column, an upward pointing triangle appears in the column header: . To sort the spare groups in a descending order: 왘 Click again on the column header. A downward pointing triangle appears in the column header: . Coordination – Coordinating intermodulation-free frequencies The “Coordination” tab allows the calculation and coordination of intermodulation-free frequencies that are suitable for the prespecified frequency conditions. The coordination depends on the following parameters: • Devices set in the “Devices” tab • Settings made in the “System regions”, “Frequencies/Bands” and “Spare groups” tabs 56 | Wireless Systems Manager Frequency management Starting the coordination 왘 Make sure that the “Devices” tab contains device data (either selfentered or automatically read in). 왘 Check if all the desired settings have been made in the “System regions”, “Frequencies/Bands” and “Spare groups” tabs. 왘 In the upper window area of the “Coordination” tab, click on “Start coordination”. The coordination of intermodulation-free frequencies starts. – The coordination results are displayed on the left hand side of the upper window area and are continuously updated. – The header of the “Coordination” tab displays the number of coordination results. This information remains visible even when you change to another tab. – If you select a coordination result, the coordinated frequencies are displayed in the “Selected coordination” box 쐋 on the right hand side of the upper window area and are also shown as solid, colored lines in the graphical overview. – In addition, the calculated intermodulation products are displayed. Changing the sorting of the frequencies 왘 In the “Selected coordination” box 쐋 on the right hand side of the upper window area, click on one of the column headers “Frequency”, “Priority” or “Rating”. The frequencies are sorted in an ascending order according to the entries in the column, an upward pointing triangle appears in the column header: . Wireless Systems Manager | 57 Frequency management To sort the frequencies in a descending order: 왘 Click again on the column header. A downward pointing triangle appears in the column header: . Viewing/hiding frequencies in the graphical overview To view/hide individual frequency groups: 왘 Activate/deactivate the corresponding check boxes (“D9000”, “FM mics”, “IEM systems” or “Others”) in the “Device filters” area . To view/hide all frequencies: 왘 Activate/deactivate the “Device filters (all)” button. Viewing/hiding intermodulation products in the graphical overview To view/hide intermodulation products: 왘 Activate/deactivate the “Intermodulation” check box in the “System item filters” area . Allocation – Allocating frequencies to channels and editing allocations The “Allocation” tab allows you allocate frequencies to channels, either by drag and drop or automatically, and to edit the allocations. Selecting a coordination result for the allocation 왘 Make sure that you have calculated intermodulation-free frequencies in the “Coordination” tab. 왘 From the “Coordination” tab, select a coordination result for the allocation: 왘 Change to the “Allocation” tab. The frequencies are displayed in the “Selected coordination” box on the left hand side and the channels are displayed in the “Allocations” box 쐋 on the right hand side of the upper window area: 58 | Wireless Systems Manager Frequency management Filtering the displayed allocations in the “Allocation” box 왘 Select a device in the “Selected coordination” box to filter the allocations in the “Allocations” box so that only the allocations possible for the selected device are displayed. Allocating frequencies 왘 Using drag and drop, drag the frequencies from the “Selected coordination” box and drop them on channels in the “Allocations” box 쐋. or 왘 Automatically allocate frequencies to channels by clicking on “Allocate automatically”. Allocated frequencies appear as dotted lines in the graphical overview. Deleting allocations To delete individual allocations: 왘 Click on the allocations and drag them from the “Allocations” box 쐋. To delete all allocations: 왘 Click on “Delete all allocations...” in the upper window area of the “Allocation” tab. Sending allocations to connected devices Click on “Send to connected devices...” in the upper window area of the “Allocation” tab. Wireless Systems Manager | 59 Frequency management Changing the sorting of the frequencies and/or channels 왘 In the “Selected coordination” box and the “Allocations” box 쐋 of the upper window area, click on one of the column headers. The frequencies/channels are sorted in an ascending order according to the entries in the column, an upward pointing triangle appears in the column header: . To sort the frequencies/channels in a descending order: 왘 Click again on the column header. A downward pointing triangle appears in the column header: . Viewing/hiding frequencies in the graphical overview To view/hide individual frequency groups: 왘 Activate/deactivate the corresponding check boxes (“D9000”, “FM mics”, “IEM systems” or “Others”) in the “Device filters” area . To view/hide all frequencies: 왘 Activate/deactivate the “Device filters (all)” button. Viewing/hiding intermodulation products in the graphical overview To view/hide intermodulation products: 왘 Activate/deactivate the “Intermodulation” check box in the “System item filters” area . Markers – Setting and editing markers The “Markers” tab allows you to set colored markers and label them with names in order to mark certain positions in the frequency spectrum. Setting markers 왘 Click on “Add marker...”. The “Add marker” window opens: 왘 Enter a name and select a frequency and a color. 왘 Enter a comment if necessary. 왘 Exit the window by clicking on “OK”. 60 | Wireless Systems Manager Frequency management Example You set a white marker with the name “Reference” for the frequency of 523.247 MHz: After confirming the “Add marker” window by clicking on “OK”, the marker is displayed in the upper window area of the “Markers” tab. In the graphical overview, the marker appears as a vertical line . The upper end of the marker shows a downward pointing triangle and the label of the marker. Wireless Systems Manager | 61 Frequency management Editing markers 왘 From the upper window area, select a marker and click on “Edit marker...” 왘 Edit the parameters of the marker. Deleting markers 왘 From the upper window area, select a spare group and click on “Delete marker...”. 왘 Confirm the safety query “Do you want to delete xx marker(s)?” by clicking on “OK”. Viewing/hiding markers in the graphical overview To view/hide individual markers: 왘 Activate/deactivate the eye icon “ ” in the upper window area. To view/hide all markers: 왘 Activate/deactivate the “Markers” check box in the “System item filters” area. Changing the sorting of the markers 왘 In the upper window area, click on one of the column headers “ ”, “Name”, “Frequency” etc. The markers are sorted in an ascending order according to the entries in the column, an upward pointing triangle appears in the column header: . To sort the markers in a descending order: 왘 Click again on the column header. A downward pointing triangle appears in the column header: . Loading the regional frequency grid, performing a frequency scan and analyzing the frequency spectrum After having made all relevant settings in the tabs of the “Professional Setup” window, you can now perform the following steps. Information on the regional frequency grid The regional frequency grid provides information on which frequencies in your country are reserved for primary use (TV broadcasters, mobile phone operators, etc.). The frequencies’ availability for secondary use by your radio systems can be determined manually using the regional grid or by means of an automatic spectrum analysis. Always make sure to comply with the regulatory and legal requirements for secondary use. Check if a more appropriate or up-to-date regional grid definition is available for your venue, e.g. as a download from the Sennheiser website at www.sennheiser.com. 왘 Analyze the frequency spectrum at your venue (see page 63). 왘 Read and follow the regulatory and legal requirements for secondary use by your radio systems. 62 | Wireless Systems Manager Frequency management Loading the regional grid bar of your country 왘 Right-click on the active regional grid bar. 왘 Click on “Change regional grid...”. 왘 Select the desired file and then click on “Open”. Performing or importing a frequency scan To perform a frequency scan at the venue of the planned event: 왘 In the “Devices” tab, activate the desired devices in the “Scan” column of the device list. 왘 Click on “Start frequency scan“ in the buttons area . To import a frequency scan: 왘 Click on the “Import frequency” button in the graphical overview. After the frequency scan has been performed/imported, the scan result appears transparent light blue in the graphical overview: Analyzing the frequency spectrum 왘 Change to the “Frequencies/Bands” tab and click on “Analyze frequency spectrum...”. The analysis result appears in list form in the upper frequency window and is also displayed graphically in the graphical overview. Wireless Systems Manager | 63 Frequency management Usable frequency ranges are displayed in transparent green (can be viewed/hidden via the “Usable bands” check box in the “Freq./band filters” area. Unusable frequency ranges are displayed in transparent red (can be viewed/hidden via the “Unusable bands” check box in the “Freq./band filters” area). Interference frequencies appear as vertical orange lines (can be viewed/ hidden via the “Interference frequencies” check box in the “Freq./band filters” area): Interference frequencies are not taken into account in the intermodulation calculation and are ignored when new frequencies are placed. Discrete frequencies appear as vertical green lines (can be viewed/hidden via the “Discrete frequencies” check box in the “Freq./band filters” area): These frequencies can be prioritized in the calculation over overlapping usable frequencies or undefined frequencies by assigning them a higher priority. 64 | Wireless Systems Manager Frequency management 왘 Evaluate the result of the spectrum analysis: – Are there any interference frequencies or frequency bands that are marked as occupied but you know for sure that they can be used? – Are there any frequencies/frequency bands that are marked as usable but you know for sure that they cannot be used? – Do the settings in the “Priority” column still apply to your current transmission situation? 왘 Adjust the result of the frequency spectrum analysis: – From the upper frequency range, select the entries and click on “Edit freq./bands...”. – Modify the desired settings. Coordinating and allocating frequencies You can coordinate frequencies and allocate these frequencies to channels as described in the chapters “Coordination – Coordinating intermodulation-free frequencies” on page 56 and “Allocation – Allocating frequencies to channels and editing allocations” on page 58. Wireless Systems Manager | 65 Working with scenes Working with scenes The WSM allows you to define views, the so-called “scenes”. In each scene, you can set up and move panels (see “Working with panels” on page 69). Thus, the scenes only display the transmission links relevant to you. When you create a new configuration, there is first only the “Master Scene”. The “Master Scene” has the following particularities in comparison with other scenes: • As soon as a new device is detected, it automatically appears as a panel in the “Master Scene”. All other scenes are not affected. The “Master Scene” is an overview help. Therefore, do not use the “Master Scene” for configurations that you want to use repeatedly. • You cannot delete or rename the “Master Scene”. Adding new scenes 왘 Click on “Scenes” > “Add New Scene”. The new scene is added. A new tab with the name “Scene 1” appears. The display area of the scene is empty at first. You can now drag panels in the new scene (see page 69) or use the scene for one of the tools (see page 80). Selecting a scene 왘 Click on the tab of the desired scene. The scene appears in the display area. Or: 왘 Click on “Scenes” > “Select Scene”. The submenu containing the names of the scenes appears. 왘 Click on the desired scene. The scene appears in the display area. 66 | Wireless Systems Manager Working with scenes Renaming a scene You cannot rename the “Master Scene”. To rename other scenes: 왘 Click on the tab of the scene you want to rename. 왘 Click on “Scenes” > “Rename Scene...” or press the “F2” key. The “Rename” window appears. 왘 Enter a new name for the scene. 왘 Click on “OK”. The entered name appears on the tab. Copying and pasting scenes You can copy the contents (panels or tools) of a scene and paste them into a new scene. To copy the contents of a scene and paste them into another: 왘 Click on the tab of the scene you want to copy. 왘 Click on “Scenes” > “Copy Scene”. 왘 Click on “Scenes” > “Paste Scene”. The contents of the copied scene are pasted. Deleting a scene When deleting a scene, the configuration of the devices is retained. You cannot delete the “Master Scene”. 왘 Click on the tab of the scene you want to delete. Wireless Systems Manager | 67 Working with scenes 왘 Click on “Scenes” > “Delete Scene”. The “Delete” window appears. 왘 Click on “Yes”. The scene is deleted. Scene commentary (label) You can paste labels into a scene to provide a better overview. The labels can be freely dragged and re-sized. Pasting labels 왘 In the “Scenes” menu, click on > “New Label”. A label appears in the scene. The cursor blinks in the middle of the label. 왘 Enter your commentary. The font size is automatically adjusted to the size of the label. To change the text at a later time: 왘 Right-click on the label. A submenu appears. 왘 Click on “Edit”. The cursor appears in the text. 왘 Change the text in the label. Dragging labels 왘 Click on the label. The move symbol appears. 왘 Move the label to the desired position. Re-sizing labels 왘 Click on the edge of the label. Selection points appear at the edge of the label. 왘 Drag on one of the selection points to change the size of the label. Dragging one of the corner selection points changes both the height and width of the label. Deleting labels 왘 Right-click on the label. A submenu appears. 왘 Click “Delete”. The cursor appears in the text. 왘 Change the text in the label. The label is deleted. 68 | Wireless Systems Manager Working with panels Working with panels The WSM enables you to keep a clear overview of even large systems (see page 14). The scalable panels display the most important parameters of your transmission links. Creating panels To create a new panel: 왘 In the system window, click on the “Devices” tab. 왘 Click on a device and keep the mouse button pressed. 왘 Drag the device in the scene. A new panel appears in the scene. In the system window, an eye appears next to the device. The eye indicates that the corresponding device is displayed in the currently selected scene as a panel. Enlarging/reducing panels There is a dashed area in the lower right corner of the panel. To steplessly reduce or enlarge the panels: 왘 Click on the dashed area. 왘 Keep the mouse button pressed and drag the panel to the left (= reduce) or to the right (= enlarge) . When you considerably zoom out a panel, the scales are hidden to provide a better overview. Selecting several panels When you select several panels, you can move, copy and cut them simultaneously, you can display the common parameters of the channels and you can edit these channel parameters (see page 77). To select several panels: 왘 Click on a panel and keep the “Ctrl”/“Cmd” key pressed. 왘 Click on further panels in order to select them. The selected panels are highlighted in color. or 왘 Click on the background while keeping the left mouse button pressed. 왘 With the mouse pointer, draw a rectangle over the desired panels. The selected panels are highlighted in color. Wireless Systems Manager | 69 Working with panels Changing the graphical representation of panels The WSM allows you to choose between different settings and graphical representations for the panels. Changing the graphical representation of a panel To change the graphical representation for a panel: 왘 Right-click on the panel. A shortcut menu appears. 왘 Click on “View Style”. The submenu containing different panel styles appears. 왘 Select a panel style: Panel styles for receivers Variant 1 Variant 2 Panel styles for transmitters Variant 3 Mode: Stereo Mode: Mono • The panel style for a “transmitter” panel depends on the device settings. • When you considerably zoom out a panel, the scales are hidden to provide a better overview. 70 | Wireless Systems Manager Working with panels Selecting an icon for a panel To provide for a better overview, you can assign an icon corresponding to the instrument or a number to each panel. Alternatively, you can assign pictures – e.g. photos of the performers. To select an icon for a panel: 왘 Click on the desired panel. 왘 Click on “Channel” > “Icon”. A submenu appears. 왘 Select one of the icons. The icon appears in the upper left corner of the selected panel. or: 왘 Click on “Set Number” and select a number between 1 and 50. The number appears in the upper left corner of the selected panel. or: 왘 Click on “Icon”. The “Open” window of your operating system appears. 왘 Select a graphic or a picture. 왘 Click on “Open”. The picture appears in the upper left corner of the selected panel. Changing the color of a panel To assign a color to the border of the panel: 왘 Click on the desired panel. Wireless Systems Manager | 71 Working with panels 왘 Click on “Channel” > “Panel Color”. The “Panel Color” window appears. 왘 Select a color and click on “OK”. The window closes. The border color of the panel is changed. Defining standard panel settings and applying them To define standard panel settings: 왘 Set up a panel as desired. 왘 Click on the panel. 왘 Click on “Channel” > “Use Panel Settings As Default”. The settings such as panel style, size, icon and color of the selected panel are saved. To apply the last saved standard panel settings to the panels: 왘 Select one or several panels. 왘 Click on “Channel” > “Use Default Panel Settings”. The settings such as panel style, size, icon and color are applied to the selected panels. Aligning and moving panels Moving panels 왘 Click on a panel or select several panels. 왘 Keep the left mouse button pressed and drag the panel(s) to the desired position. 72 | Wireless Systems Manager Working with panels Aligning panels to the grid 왘 Click on “View” > “Show Grid” to show the grid. The grid is shown. 왘 Click on the panel and keep the mouse button pressed. 왘 Drag the panel to the desired position in the scene. If the “Snap to grid” menu item is activated, the panel is automatically aligned to the grid. Arranging panels automatically 왘 Click on “View” > “Auto Arrange”. A tick appears in front of the menu item. The panels are arranged side by side. Adding a panel to a different scene 왘 Select one or several panels. To copy or cut a panel: 왘 Click on “Channel” > “Copy” or “Remove/Cut”. 왘 Click on the tab of the desired scene. The scene appears on the display area. 왘 Click on “Channel” > “Paste”. The panel appears in the selected scene. Sorting panels for multi-channel systems The following function allows you to conveniently determine the sequence of the panels for devices of the ew G3 and 2000 series and EM 3732-II receivers. To change the sequence of the panels: Wireless Systems Manager | 73 Working with panels 왘 Click on “Channel” > “Channel Sorting ....”. The “Channel Sorting” window appears. 왘 Follow the instructions of the wizard. Identifying channels The “Identify channels” function allows you to quickly identify connected devices of the ew G3 and 2000 series and EM 3732-II receivers. 왘 Click on a panel. 왘 Click on “Channel” > “Identify Channel”. “Identified” appears on the display of the selected device. Panel commentary (label) You can paste labels into the panels to provide a better overview. The labels can be freely dragged. 74 | Wireless Systems Manager Working with panels Pasting labels 왘 Right-click on the panel. A shortcut menu appears. 왘 Click on “New Label”. A label appears in the panel. 왘 Enter your commentary. The font size is automatically adjusted to the size of the label. You cannot re-size the label, as the label size is dependent on the panel size. To change the text at a later time: 왘 Right-click on the label. A shortcut menu appears. 왘 Click on “Edit”. The cursor appears in the label. Dragging labels 왘 Click on the label. The move symbol appears. 왘 Move the label to the desired position. Deleting labels 왘 Right-click on the panel. A shortcut menu appears. 왘 Click on “Delete”. The label is deleted. Wireless Systems Manager | 75 Working with panels Deleting panels To remove unused panels from the display area: 왘 Right-click on the panel. A shortcut menu appears. 왘 Click on “Remove/Cut”. The panel is deleted. The panel settings are lost. The set device parameters are retained. The eye in the system window is removed for this scene. To restore all panels: 왘 Click on “System” > “Refresh Device List”. All stationary devices appear as panels with the default panel settings in the display area. The previous panel settings are lost. To restore individual panels: 왘 Read the chapter “Creating panels” on page 69. 76 | Wireless Systems Manager Configuring devices Configuring devices Setting parameters in the “Properties” window You can configure stationary devices and the corresponding portable devices using the “Properties” window. To do so, select one or several panels (see page 69). Displaying an overview of parameters To display the parameters of the selected device: 왘 Right-click on a panel. The shortcut menu appears. 왘 Click on “Properties” or “Common Properties”. The “Properties” window opens. The parameters for the device appear in the left column (“Name”). To the right, the associated values (“Value”) and units (“Units”) are shown. Dialog window of a wireless microphone system Dialog window of a wireless monitoring system Wireless Systems Manager | 77 Configuring devices If you have selected several devices, only the identical, i.e common, parameters of the devices are displayed. All other fields contain no information. The “life belt” icon is only visible if you have configured you system with “Professional Setup”. This icon allows you access to the calculated spare frequencies (see page 39). Changing the parameters of a device Before you can change parameters, you must activate the “Remote Access” menu item: Click on “System” and check if the “Remote Access” command is ticked. If “Remote Access” is not ticked: 왘 Click on “Remote Access”. You may be requested to enter a password (see page 8). A tick appears in front of the menu item. A red dot appears in the panel. When you call up the “Properties” window (see next section), “Remote Active” is displayed in the lower part of the window. The parameters that you can change depend on the respective device type. Specific information on the parameters can be found in the instruction manuals for the devices. Line highlighted in Meaning white • You can change these parameters. • The data transfer to the devices was successful. yellow • The parameter has been changed but not yet transfered to the devices. 왘 Click on the arrow next to the corresponding parameter. A selection list appears. 왘 Select the desired value. 왘 Click on “OK”. The window closes; the new parameters are transfered to the corresponding device . • The frequency of the device can only be changed when the channel bank “U” is selected. • If you have selected several panels, you can simultaneously change the parameters of the selected devices. Entering a name for NET 1 왘 In the system window, click on the “Devices” tab. If the system window is not shown, click on “View” > “System window”. 78 | Wireless Systems Manager Configuring devices 왘 Right-click the desired NET 1. A shortcut menu appears. 왘 Click on “Set Name...”. The “Change NET1 configuration” window opens. If the entry “Set Name...” does not appear, you have to update the firmware of the device. 왘 Enter a name for the device and click on “OK”. The dialog box closes. The name of the device is updated on the “Devices” tab. Wireless Systems Manager | 79 Recording the field strength using the tools Recording the field strength using the tools The “RF Spectrum Analyzer” tool The “RF Spectrum Analyzer” tool allows you to get a clear picture of the frequency spectrum on location and provides you with all the necessary information for planning your wireless system – more up to date and reliable than any list . • If you want to use the “RF Spectrum Analyzer” tool during live operation, select a receiver that is not required in the transmission. • After you have completed the measurement with the “RF Spectrum Analyzer”, you have to set the frequency of the receiver again. Calling up the “RF Spectrum Analyzer” 왘 In the system window, click on the “Tools” tab. 왘 Click on the “RF Spectrum Analyzer” icon. 왘 Keep the mouse button pressed and drag the icon in the scene. The “RF Spectrum Analyzer” window appears in the scene. The “RF Spectrum Analyzer” window 80 | Wireless Systems Manager Recording the field strength using the tools Toolbar Selection area Recording bar “RF Level” window (display range of up to 40 dB max.) “Memory”, “Found Frequencies” and “Frequency (MHz)” displays Display of the current date and time “Comment” field Buttons of the “Memory”, “Marker” and “Zoom” group Selection area In the selection area, you can: • select a stationary receiver (see page 85), • select the frequency range (see page 86) and • preset the start time for the recording (see page 85). “RF Level” window This window displays the measured field strength of the different frequencies within the receiver’s frequency range as vertical bars (display range of up to 40 dB). The set squelch threshold is given as a reference. The squelch threshold is shown as a horizontal dotted line. Color Meaning green “free”: The field strength is below the squelch threshold and is displayed as an unused frequency. red “occupied”: The field strength is above the squelch threshold and is displayed as an occupied frequency. yellow “squelch”: Squelch threshold The squelch threshold can be adjusted in the “Parameter” window (see “Setting parameters in the “Properties” window” on page 77). Wireless Systems Manager | 81 Recording the field strength using the tools “Found Frequencies” display The “Found Frequencies” displays the occupied frequencies detected during the recording as red squares. “Frequency (MHz)” display The frequencies are shown on the x-axis of the “Frequency (MHz)” line. The frequency range depends on the selected receiver and the setting made under “Set Frequencies”. “Memory” display The “Memory” display is only shown if a recording from the temporary memory is displayed (see “Temporarily saving recordings and comparing them” on page 91). Markers and comments Important occurrences can be marked and commented. The markers are displayed as vertical blue lines. A blue flag appears above them. When you click on a marker, the line and the flag turn to orange. When you move the mouse pointer over a marker, a box will appear above the marker, indicating the time and the measured field strength of both antennas. When you have clicked on a marker, you can enter a comment in the “Comment” field. A “C” appears in the flag of the marker. The comment is displayed again when you click on the marker (see “Marking measured values and commenting on them” on page 91). Display of the current date and time The current date and time are displayed. Date and time are taken from the operating system. The “RF Level Recorder” tool The “RF Level Recorder” tool allows you to check the reception quality of your wireless microphone system. You can record the field strength of any transmitter in any area of the stage and, if necessary, optimize the antenna positions using the detailed graphical representation provided by the tool. Calling up the “RF Level Recorder” 왘 In the system window, click on the “Tools” tab. 왘 Click on the “RF Level Recorder” icon. 왘 Keep the mouse button pressed and drag the icon in the scene. The “RF Level Recorder” window appears in the scene. 82 | Wireless Systems Manager Recording the field strength using the tools The “RF Level Recorder” window Toolbar Selection area Recording bar “RF Level” window (display range of up to 40 dB max.) “Memory”, “Diversity” and “Rec Time” displays Display of the current date and time and the set recording duration “Comment” field Buttons of the “Memory”, “Marker” and “Zoom” group Selection area In the selection area, you can: • select a stationary receiver (see page 85), • preset the start time for the recording (see page 85) and • set the recording duration (see page 86). “RF Level” window This window displays the field strength of the receiver’s diversity channels over a defined period of time. Wireless Systems Manager | 83 Recording the field strength using the tools The measured values of the field strength “RF Level” are displayed as colored bars over the defined measuring duration. Field strength levels of up to 40 dB max. can be displayed. Color Meaning red Diversity channel Antenna I/Antenna A green Diversity channel Antenna II/Antenna B yellow Squelch threshold “Memory” display The “Memory” display is only shown if a recording from the temporary memory is displayed (see “Temporarily saving recordings and comparing them” on page 91). “Rec Time” display The measuring duration is shown together with the current time on the x-axis of the “Rec Time” line. The measuring duration depends on the setting made under “Duration” (see “Setting the recording duration – “RF Level Recorder” only” on page 86). “Diversity” display The colored bars in the “Diversity” line display the active diversity section. Color Meaning red The measured field strength of “Antenna I” / “Antenna A” is higher than that of “Antenna II” / “Antenna B” green The measured field strength of “Antenna II” / “Antenna B” is higher than that of “Antenna I” / “Antenna A” white The measured field strength of both antennas is below the squelch threshold; the receiver is muted Example: At 15:00 o’clock, the bar is green, i.e. antenna I/A is active. At 16:00 o’clock, the field strength of antenna II/B is stronger. Antenna II/B becomes active and the bar in the “Diversity” line is displayed in red. 84 | Wireless Systems Manager Recording the field strength using the tools Markers and comments Important occurrences can be marked and commented. The markers are displayed as vertical blue lines. A blue flag appears above them. When you click on a marker, the line and the flag turn to orange. When you move the mouse pointer over a marker, a box will appear above the marker, indicating the time and the measured field strength of both antennas. When you have clicked on a marker, you can enter a comment in the “Comment” field. A “C” appears in the flag of the marker. The comment is displayed again when you click on the marker (see “Marking measured values and commenting on them” on page 91). Display of the current date and time and the recording duration The current time, the date and the recording duration are displayed. Time and date are taken from the operating system. The recording duration is set under “Duration” (see “Setting the recording duration – “RF Level Recorder” only” on page 86). Working with the tools Selecting a stationary receiver for the recording You can do the recording with any stationary receiver. To select a stationary receiver: 왘 Click on the arrow in the “Receiver” field. A list of the connected receivers with their respective frequency ranges appears. 왘 Select the desired receiver by clicking on it. Presetting the start time for the recording You can either start the recording immediately, or you can preset a start time. To preset a start time for the recording: 왘 Click on the arrow in the “Set Time” field. A window that contains a calendar and the current time appears. 왘 Click on the arrows to the left and right of the month to change the month and the year. 왘 Click on the day to select the date to be entered into the date field. 왘 Enter the time directly in the “Time:” field. Wireless Systems Manager | 85 Recording the field strength using the tools 왘 Make sure that all relevant devices for the recording are switched on at that time and that the WSM is running . If you want to use the “Spectrum Analyzer” tool during live operation, select a receiver that is not required in the transmission. Setting the recording duration – “RF Level Recorder” only You can select a recording duration from 1 minute to 24 hours. To set the recording duration: 왘 Click on the arrow in the “Duration” field. A selection list appears. 왘 Select the recording duration from the list. The selected value appears in the “Duration” field. Setting the frequencies – “RF Spectrum Analyzer” only To manually set the frequency range to be recorded: 왘 Click on the arrow in the “Set Frequency” field. A selection list appears. 왘 Select one of the following menu items: – “Range” – to set the upper and lower limit of a frequency range (see page 86) – “Preset” – to select the channel bank of a receiver (see page 87) – “TV Channel” – to select the TV channels (frequencies) to be taken into account during the recording (see page 87) Setting the upper and lower limit of the frequency range (Range) You can set the upper and lower limit of the frequency range to be recorded. Both frequencies must be within the frequency range of the receiver. 왘 Click on “Range”. The “Frequency Range” window appears. 왘 Click on the arrow in the “Start” field. A list of frequencies from the frequency range appears. 86 | Wireless Systems Manager Recording the field strength using the tools 왘 Select the lower limit. 왘 Click on the arrow in the “Stop” field to select the upper limit. 왘 Click on “OK”. The dialog box closes. The “Frequency (MHz)” display (x-axis) is scaled to the selected frequency range. Only the selected frequency range is recorded. Selecting a channel bank of a receiver (Preset) You can select a channel bank of a receiver in order to only record the frequency range of this channel bank. 왘 Click on “Preset”. The “Preset” window appears. ew G2 receivers EM 3532 twin receiver EM 373X receivers 왘 Select a channel bank (e.g. “Bank 1”) by clicking on it. The “Frequency (MHz)” display (x-axis) is scaled to the frequency range of the selected channel bank. Only the frequencies in the selected channel bank are recorded. Selecting TV frequencies (TV Channel) You can select TV frequencies from within the device’s frequency range to be taken into account during the recording. 왘 Click on “TV Channel”. The “TV Channels“ window appears. 왘 Click on “Country” and select an entry. Wireless Systems Manager | 87 Recording the field strength using the tools 왘 Activate the desired check box to select the TV frequencies to be recorded. A tick appears. 왘 Click on “OK”. The dialog box closes. The selected TV frequencies are taken into account during the recording. Overview of the buttons of the tools Buttons in the toolbar Function of the button Opens a saved recording. Saves the current recording under the same name. Saves the current recording under a new name. Prints the contents of the “RF Level” window of the current recording (up to 40 dB max.). Buttons in the recording bar Function of the button Starts a recording. Cancels the recording. Interrupts the recording. Deletes the last recording. Buttons in the “Memory” group Function of the button Copies the current recording to the temporary memory. Deletes the recording from the temporary memory. Displays the recording from the temporary memory. Hides the recording from the temporary memory. 88 | Wireless Systems Manager Recording the field strength using the tools Buttons in the “Marker” group Function of the button Places a marker on a measuring value in the “RF Level” window. Deletes a marker from the “RF Level” window. Shows all markers. Hides all markers. Searches and jumps to the measured peak values. Searches and jumps to values below the squelch threshold. Wireless Systems Manager | 89 Recording the field strength using the tools Starting the field strength recording After you have set the recording duration, you can start the field strength recording. To start the recording: 왘 Click on the “Now” option button under “Set Time”. 왘 Click on “Start”. If you have not yet saved the last recording, you will be asked if you want to save it (see “Saving recording data” on page 93). Interrupting the field strength recording To interrupt the recording: 왘 Click on “Pause”. The field strength levels are not recorded during this time. Only the “Squelch” bar continues to move. The recording duration is not changed by an interruption. To continue the recording: 왘 Click on “Start”. The field strength recording is continued. Canceling the field strength recording To cancel the recording: 왘 Click on “Stop”. To start a new recording and to overwrite the cancelled recording: 왘 Click on “Start”. Deleting the last field strength recording To delete the last recording: 왘 Click on “Clear”. The recording is deleted form the memory and from the “RF Level” window. Zooming the “RF Level” window in/out The “Zoom” function allows you to zoom the “RF Level” window in and out. A zoomed-out window provides a better overview, a zoomed-in window shows details. To zoom the “RF window” in: 왘 Click on the “+” button. The “RF window” is zoomed in. The scroll bar is automatically adjusted. To zoom the “RF window” out: 왘 Click on the “-” button. The “RF window” is zoomed out. The scroll bar is automatically adjusted. 90 | Wireless Systems Manager Recording the field strength using the tools Temporarily saving recordings and comparing them The “Memory” function allows you to temporarily save recordings. The measured values (bars) of the previous recording are displayed lighter. The superimposed measured values of the current recording a displayed darker. This allows you to compare two recordings. Temporarily saving a recording 왘 Click on “Copy”. The measured values are copied to the temporary memory. The comments and markers are not taken over. After you have made another recording, you can show the previous recording by clicking on “Show” and directly compare the two recordings. Showing the recording from the temporary memory 왘 Click on “Show”. The “Memory” line appears. The “Memory” line shows the colored bars displaying the respective active diversity section as shown before in the “Diversity” line. The “RF Level” window displays the measured values (bars) of the recording from the temporary memory. These bars are displayed lighter while the superimposed bars of the current recording a displayed darker. Hiding the recording from the temporary memory 왘 Click on “Hide”. The measured values (bars) of the recording from the temporary memory are hidden but are retained in memory. Deleting the recording from the temporary memory 왘 Click on “Clear”. The measured values (bars) of the recording from the temporary memory disappear from the “RF Level” window and are deleted from the temporary memory. Marking measured values and commenting on them In order to be able to better evaluate the measured values of a recording, you can use the “Marker” function. This allows you to mark the measured values and provide them with a comment. Wireless Systems Manager | 91 Recording the field strength using the tools To mark a measured value and comment on it: 왘 Click on “Set”. The mouse pointer changes to a cross. 왘 Move the cross to the measured value you want to mark. 왘 Place a marker by clicking on the measured value. The marker is displayed as a blue line with a blue flag. 왘 Enter your comment into the “Comment” field. Subsequently, a “C” appears in the flag. To delete a marker: 왘 Click on the marker. 왘 Click on “Delete”. The marker and the corresponding comment are deleted. To hide all markers: 왘 Click on “Hide”. The markers are hidden. To show all markers: 왘 Click on “Show”. The markers are shown. To show a comment on a marker: 왘 Click on the marker. The color of the marker changes to orange. The comment is shown in the “Comment” field. You can change or add to your comment by clicking in the “Comment” field and entering your changes. Finding minimum and maximum values Searching for the minimum field strength – “RF Level Recorder” only The “RF Level Recorder” allows you to search for measured field strength values that are below the squelch threshold. The search always refers to the measured values of both antennas. 왘 Click on “Search Low RF”. The lowest measured field strength value that is below the squelch threshold is displayed. A marker appears at this point. 왘 Click again on “Search Low RF” to search for the next higher measured value. Searching for the maximum field strength – “RF Spectrum Analyzer” only The “RF Spectrum Analyzer” allows you to search for field strength peaks. 왘 Click on “Search RF Peak”. The highest measured field strength value is displayed. A marker appears at this point. 왘 Click again on “Search RF Peak” to search for the next lower measured value. 92 | Wireless Systems Manager Recording the field strength using the tools Saving recording data You can save the data of a recording as a CSV file. You can open and edit this file with any spread sheet program. Make a copy of the CSV file before editing it. To save a file: 왘 Click on “Save”. The data is saved. When the recording has not yet been saved, the “Save As...” window appears automatically. To save a file under a new name: 왘 Click on “Save as”. The “Save As...” window appears. The WSM proposes the “Data” folder in the program folder. 왘 If necessary, select a different folder in which to save the file. 왘 Enter a file name. 왘 Click on “Save“. The measured values, markers and comments are saved. The dialog box closes. Loading previously saved recording data To load a previously saved recording (CSV file): 왘 Click on “Open”. The “Open” window appears. 왘 Select the desired file. 왘 Click on “OK”. The saved recording is loaded and appears in the “RF Level” window. Printing recording data To print the current “RF Spectrum Analyzer” window: 왘 Click on “Print”. The “Print” window appears. 왘 Configure your printer and click on “Print”. The current “RF Spectrum Analyzer” window is printed. Wireless Systems Manager | 93 If a problem occurs If a problem occurs If a problem occurs that cannot be solved with the proposed solutions: • Register on the Sennheiser website at www.sennheiser.com and describe the problem in the “Support” section or • contact your local Sennheiser partner. Hardware 왘 First check the connections and cables of the devices. 왘 Check if all devices are switched on. Software The firmware update has failed (displays of the devices remain dark) Stationary devices of the ew G2 series 왘 Start the updating process as described in the section “Updating the firmware in the devices” on page 33. 왘 Disconnect the device from the mains by pulling out the mains plug (the device remains connected to the NET 1 via the RJ 10 cable). 왘 Keep the “ON/OFF” button pressed. 왘 Reconnect the mains plug. The WSM displays a status bar. The firmware is updated. 왘 Release the “ON/OFF” button. Portable devices of the series and SKP 3000 왘 Start the updating process as described in the section “Updating the firmware of the devices” on page 30. 왘 Keep the “ESC” button (portable receivers) or the “ON/OFF” button (portable transmitters) pressed. 왘 Briefly interrupt the power supply by pushing the batteries/accupack against the contact spring in the battery compartment. 왘 Place the device again in front of the infrared interface. The WSM displays a status bar. The firmware is updated. 왘 Release the “ESC” button (portable receivers) or the “ON/OFF” button (portable transmitters). Stationary devices of the ew G3 and 2000 series 왘 Start the updating process as described in the section “Updating the firmware of the devices” on page 30. 94 | Wireless Systems Manager If a problem occurs 왘 Select “Recovery Mode” in the resulting window and click on “Next >”. 왘 Select the “Stationary device” option. 왘 From the selection field, select the device type. 왘 Click on “Start”. 왘 Disconnect the device in question from the mains. 왘 Keep the “SET” button pressed. 왘 Reconnect the mains plug. The WSM displays a status bar. The firmware is updated. 왘 Release the “SET” button. Portable devices of the ew G3 and 2000 series 왘 Start the updating process as described in the section “Updating the firmware of the devices” on page 30. Wireless Systems Manager | 95 If a problem occurs 왘 Select “Recovery Mode” in the resulting window and click on “Next >”. 왘 Select the “Portable device” option. 왘 From the selection field, select a stationary device. 왘 In the right hand list, click on the affected portable device. “Sync” appears on the display of the selected device. 왘 Click on “Start”. 왘 Keep the “SET” button pressed. 96 | Wireless Systems Manager If a problem occurs 왘 Briefly interrupt the power supply by pushing the batteries/accupack against the contact spring in the battery compartment. 왘 Place the device in question in front of the stationary device with the “Sync” display. The WSM displays a status bar. The firmware is updated. 왘 Release the “SET” button. SK 5212 Start the updating process as described in the section “Updating the firmware of the devices” on page 30. 왘 Remove the battery. DOWN SET 왘 Slide the multi-function switch to the right (UP E ) and keep it in this position. UP 왘 Reinsert the battery. 왘 Place the device again in front of the infrared interface. The WSM displays a status bar. The firmware is updated. 왘 Release the multi-function switch. SKM 5200 Start the updating process as described in the section “Updating the firmware of the devices” on page 30. 왘 Remove the power pack. 왘 Slide the multi-function switch upwards (UP G ) and keep it in this position. UP SET DOWN 왘 Reinsert the power pack. 왘 Place the device again in front of the infrared interface. The WSM displays a status bar. The firmware is updated. 왘 Release the multi-function switch. The program does not launch 왘 Check that your PC satisfies the system requirements (see “System requirements” on page 3). 왘 Check the settings of your firewall; the WSM may be blocked by a setting. The receiver panel does not appear The firmware in the receiver has not yet been updated. 왘 Update the firmware in the receiver (see “Working with scenes” on page 66). Device is not found Device is switched off 왘 Switch on the device. Firewall blocks the WSM 왘 Enable the corresponding ports for the WSM. Device is separated by a router 왘 Manually register the device with the WSM (see page 11). Wireless Systems Manager | 97 Glossary Glossary Deviation Modulation deviation; modulation of the transmitter Easy Setup Function for allocating unused frequencies; a frequency preset scan can be performed to check all factory preset frequencies (presets). The spectrum of the selected frequency range is only checked selectively. Firmware Software that resides on a chip in the device. It can and, sometimes, must be updated. Updates can be downloaded from the Sennheiser website. Frequency preset scan Function for detecting (identifying) unused and occupied frequencies in the immediate vicinity. The spectrum of the selected frequency range is checked selectively, i.e. only the factory preset frequencies (presets) and the frequencies stored in the channel bank “U” are checked. The detected unused frequencies can be allocated to the devices manually or automatically. Frequency scan Function for detecting (identifying) unused and occupied frequencies in the immediate vicinity. The complete spectrum of the selected frequency range is checked. The detected intermodulation-free frequencies can be allocated to the devices manually or automatically. Intermodulation Interference due to intermodulation can occur if at least 2 transmitters close to the receiving antenna produce high input signals in the receiver. The two high frequencies generate intermodulation products at nonlinearities in the receiver (e.g. in the mixer). This can also occur if 2 transmitters are operated too close to one another. Fully new frequencies result from this which may interfere with the system’s other usable frequencies. Panels Each panel displays a channel. The panels contain, among other information, the name of the device, the current frequency and the field strength display. Presets Unchangeable, factory preset frequencies that are stored in the channels of a channel bank (except channel bank “U”). The frequencies within a channel bank are intermodulation-free. Professional Setup Function for allocating compatible frequencies; a frequency preset scan can be performed to check the complete spectrum of the selected frequency range; interfering frequencies from external devices can be excluded before the allocation of frequencies. 98 | Wireless Systems Manager Glossary Squelch Squelch is a circuit function that eliminates annoying noise (hissing noise) when the transmitter is switched off or when there is no longer sufficient RF power received by the receiver. The squelch suppresses all signals that fall below a certain threshold value. Only if a wanted signal of sufficient strength is received does the squelch open again. Wireless Systems Manager | 99 Sennheiser electronic GmbH & Co. KG Am Labor 1, 30900 Wedemark, Germany www.sennheiser.com Publ. 05/13