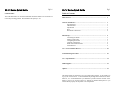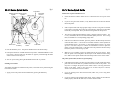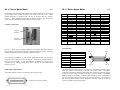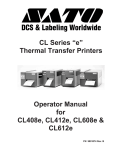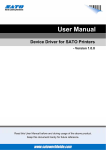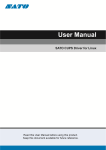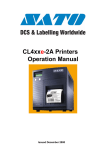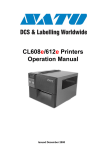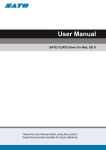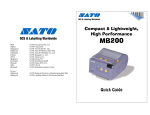Download SATO CL408e Specifications
Transcript
CL408e, CL412e CL608e, CL612e (HQ) (Japan) (Singapore) (Malaysia) (Thailand) (China) (USA) (Belgium) (Germany) (Poland) (UK) (Holland) Factory : (Malaysia) (Malaysia) SATO International Pte. Ltd. SATO Corporation SATO Asia Pacific Pte. Ltd. SATO Auto-ID Malaysia Sdn. Bhd. SATO Auto-ID (Thailand) Co., Ltd SATO Shanghai Co., Ltd SATO America, Inc. SATO Europe NV SATO Deutchland GmbH ATO Polska SP Z O.O. SATO UK Ltd SATO Rotterdam Logistics Center The New Sato ‘Enhanced’ Series SATO Malaysia Electronics Manufacturing Sdn. Bhd. SATO Labelling Malaysia Electronics Sdn.Bhd. Quick Guide SATO Asia Pacific Pte. Ltd. 438A Alexandra Road #05-01/02 Alexandra Technopark Singapore 119967 Tel : (65) 6271 5300; Fax : (65) 6273 6011 Sales Hotline : (65) 6276 2722; Service Hotline : (65) 6273 6455 Email : [email protected] Website : www.satoworldwide.com © Copyright 2003 SATO Asia Pacific Pte. Ltd. Warning : This equipment complies with the requirements in Part 15 of FCC rules for a Class A computing device. Operation of this equipment in a residential area may cause unacceptable interference to radio and TV reception requiring the operator to take whatever steps necessary to correct the interference. All rights reserved. No part of this document may be reproduced or issued to third parties in any form whatsoever without the express permission of SATO Asia Pacific Pte. Ltd. The materials in this document are provided for general information and are subject to change without notice. SATO Asia Pacific Pte. Ltd. assumes no responsibilities for any errors that may appear. CL ‘e’ Series Quick Guide Pg 16 CL ‘e’ Series Quick Guide Pg 1 Label Rewinder Table of Contents The Label Rewinder is an external mechanism that allows labels to be rewound on a roll as they are being printed. The maximum roll capacity is 10”. What You Get ……………………………………………………………….… 2 Controls & Indicators ………………………………………………………… Operator Panel ……………………………………..……………….…. LED Indicators ………………………………………………………… Adjustments …………………………………………………………… Keys …………………………………………………………………… Rear Panel Connections ……………………………………………….. 3 3 3 3 4 4 Initial Setup ……………………………………………………………………. Connecting the Printer ………………………………………………… Printing a Test Label ………………………………………………….. Configuring the Printer ………………………………………………... Computer Connections………………………………………………… IEEE 1284 Parallel Interface ………………………………………….. Serial Interface ………………………………………………………… 5 5 6 7 8 8 8 CL ‘e’ Series Windows Drivers………………………………………………... 10 Troubleshooting the Printer. …………………………………………………. 10 CL ‘e’ Specifications …………………………………………………………… 14 Media Supplies …………………………………………………………………. 15 Options ………………………………………………………………………….. 15 This Quick Guide was prepared to get you up and running quickly. It will enable you to get your new SATO CL ‘e’ Series installed and printing with a minimum of effort. However, it is recommended that you familiarise yourself with the contents of the Printer’s Operator & Technical Reference Manual for detailed descriptions so you will be able to properly use the printer to its full potential. CL ‘e’ Series Quick Guide Pg 2 CL ‘e’ Series Quick Guide Pg 15 What You Get Media & Supplies The CL ‘e’ Series Thermal Transfer printer comes packed in a protective carton. Included in the carton are the following items : The Printer comes from the factory set up to operate with high-quality TechnoTherm thermal transfer media and ribbons. A sample roll of wax ribbon, ST111 (76.2mm x 15M) is shipped with the printer. • CL ‘enhanced’ Series Printer • Quick Guide • Driver / Manual CD ROM • Head Cleaning Sheet • Sample Ribbons • Ribbon Take-Up Core (Not for Export out of Singapore) • Power Cable • Test Printout Labels Other media and supplies may or may not give acceptable results in the printing. It is likely that you will have to experiment with the heat and speed settings to obtain quality printing. Instructions for adjusting the heat and speed for optimum print quality can be found in the Operator & Technical Reference Manual, Section 3. Options Plug-In Interface The Printer uses Plug-In Interface cards for maximum flexibility. Currently available interfaces are IEEE1284 Parallel, Serial RS232, Universal Serial Bus (USB) and 10/100BaseT Eternet Label Dispenser The Printer Label Dispenser Option is an internal mechanism that provides the ability to print labels in the ‘demand’ mode. When it is installed, the printer dispenses one label at a time, peeling the backing from the label. The excess label backing is taken up on an internal rewind spindle. PCMCIA Memory Expansion The Memory Expansion option provides the connectors and interface for a PCMCIA Memory Cards. Each PCMCIA card slot will accept SRAM memory cards up to 4MB SRAM or Flash Memory Card of up to 16MB. Calendar Option The Calendar Option allows the date and time to be maintained in the local printer where it can be recalled for label printing. The Calendar Option is Y2K compliant and supports both standard and Julian dating. After taking the CL ‘e’ Series Printer out from the carton and removing the protective plastic cover, it is ready for installation. CL ‘e’ Series Quick Guide Pg 14 CL ‘e’ Series Specifications CL ‘e’ Series Quick Guide Controls & Indicators The following is a general list of the CL ‘e’ series specifications. For a complete listing, please refer to the Operator & Technical Reference, Section 1. SPECIFICATION PRINT Method Speed (User Selectable) Processor Resolution Maximum Print Length Maximum Print Width CL408e CL412e CL608e CL612e Thermal Transfer or Direct Thermal 2 – 6 ips 4 – 8 ips 50 – 150 mm/s 100 – 200 mm/s 32-Bit RISC, 133MHz 203dpi 305 dpi 203dpi 305 dpi 8 dpmm 12 dpmm 8 dpmm 12 dpmm 49.2” 32.8” 49.2” 32.8” 1249mm 833mm 1249mm 833mm 4.1” 6.0” 6.5” 104mm 152mm 164mm MEDIA Width Minimum Length Roll OD (Maximum) Label Sensing RIBBON Length Maximum Width PRINT-OUTS Text Fonts Graphics Bar Codes Rotation PHYSICAL Dimension 0.87” – 5.1” 1.96” – 7” 22mm – 131mm 50mm – 178mm 0.24” (6mm) 0.78” (20mm) 8.6” (218mm), Wound Face-In Transmissive See-Thru, Reflective I-Mark, Continuous Forms 1475 ft (450M) 4.4” (111mm) LED Indicators Status : Dark when Off Line Green when printer is On Line Red when an error condition exists Flashing green when printer is imaging data LCD Display : Illuminated when power is applied 1345 ft (410M) 6.75” (172mm) 12 Proportional & Mono-Spaced OCR-A & OCR-B 10 Scaleable Vector Fonts Sato Hex/Binary, .BMP or .PCX 19 including Four (4) 2-D Bar Codes Text & Bar Codes can be rotated 90o, 180o & 270o W10.7” x D16.9” x H12.6” 271mm x 429mm x 321mm 28.7 lbs (13 Kg) Operator Panel W13.8” x D16.9” x H11.7” 352mm x 429mm x 298mm 41.9 lbs (19 Kg) Weight POWER REQUIREMENTS 110V (± 10%); 220V (± 10%); 50/60Hz (±1%) Voltage 50W Idle; 130W Operating 50W Idle; 210W Operating Power Consumption ENVIRONMENTAL 5 – 40oC; 15 – 85% RH, Non Condensing Operating -20 – 40oC; Max 90% RH, Non Condensing Storage Adjustments (controls behind front panel) Print : Adjusts print darkness Offset: Adjusts amount of back/forward feed for dispense / cut / tear-off position (+/- 3.75mm) Pitch : Adjusts home position of the label +/- 3.75mm. Affects stop position of label, print position and dispense / cut position. DSW2-3 : Sets printer configuration Pg 3 CL ‘e’ Series Quick Guide Pg 4 Keys CL ‘e’ Series Quick Guide Pg 13 LCD displays “FRAMING ERROR” Line : Toggles printer between On Line and Off Line mode. During printing it will pause the printer during a print job Feed : When Off Line, will feed one blank label. When On Line, will print another copy of the last printed label Display Panel: 2-Line x 16 character LCD for setting operational parameters and displaying error conditions DSW2-3 : DIP switches for configuring printer operation Power : Turns printer On & Off • Communication format between the printer and host must be synchronised when using the serial interface. The printer RS232 Serial Interface card comes from the factory set for no parity, 8 data bits, 1 stop bit (N,8,1) at 9600 bps and using a Ready/Busy data flow control handshake (DSW1-8=OFF). If the computer is sending data in a different format, the printer is not able to correctly interpret it and a FRAMING ERROR message will appear on the LCD screen. The printer is receiving data and seems to print, but the labels come out blank • Rear Panel Connections Check the ribbon to make sure the ink-side (the dull side) of the ribbon is in contact with the label. Other manufacturers may wind their ribbons differently. If they are loaded according to the diagram on Pg 6 of this Quick Guide, it will place the ink-side of the ribbon up. If this happens, you should clean the ink from the print head before reloading the ribbon. LCD displays a “PAPER END ERROR” Plug-In Interface Card • EXT Accessory Connector Power On/Off Switch LCD displays a “RIBBON END ERROR” • If the Ribbon Supply Spindle is not turning, a RIBBON END ERROR message will appear. Make sure the ribbon supply core is not oversize and is spinning freely on the spindle. • If the Darkness setting is too high, it can sometimes make the ribbon “stick” to the label. The resulting interruption in the ribbon movement can give a false RIBBON END signal. • Are you printing on direct thermal paper but have not configured the printer for direct thermal printing with DSW2-1=On? In the direct thermal mode, the ribbon motion sensor is disabled since ribbons are not used for direct thermal printing. AC Fuse Power Cable Connector AC Input : 200-240V 50/60 Hz connector. Use the cable supplied AC Fuse : Input power protection. Type 3.15A (for CL4xxe); Type 6.3A (for CL6xxe)/250V Plug-In Interface: Plug-In Interface Card. Type specified at time of order. See Operator & Technical Reference Manual for descriptions EXT : External signal connector Are the labels pushed all the way to the inside of the printer and held in position by the Label Edge Guide? The Paper Out switch is located near the inside edge of the label path. If it is not in contact with the media, a PAPER END ERROR results. Check to make sure a notch or hole in the label is not causing the Paper Out switch to give a false indication. CL ‘e’ Series Quick Guide Pg 12 CL ‘e’ Series Quick Guide Poor quality printing Initial Set-Up • Connecting the Printer • • • If the print has sections missing, visually inspect the print head to make sure it is clean and has no physical damage. If foreign matter is observed, clean the head using a cotton swab and the Thermal Print Head and Platen Cleaner from the SATO cleaning kit. If the print is too light, increase the heat setting using either software or the LCD panel. If the print is too dark and the bars in a bar code are fuzzy and run together, lower the heat setting. Fine adjustments can be made by adjusting the PRINT potentiometer on the front panel. If the print is too light, try varying the print speed using either the LCD panel or software commands. Is your ribbon/label combination compatible? Low quality paper labels may have a surface that is too rough for resin based ribbons to adhere. Wax based may not be able to adhere well to some synthetic label material. LDC displays “SENSOR ERROR” • • Check to make sure the sensing method selected matches the media loaded. The printer comes from the factory set for detecting a label gap (DSW2-2=OFF) and there must be a gap of at least 1/8” between labels. If Eye-Mark (a black line across the underside of the label) labels are used, DSW2-2 must be On to enable the reflective sensor. If continuous media is being used without any type of registration, the sensor must be turned off (DSW3-3=ON). Otherwise, the printer will feed approximately 20” of paper and then give a “SENSOR ERROR” message. Pg 5 1. Locate a suitable spot for the printer. It should be within 6’ of the host if using IEEE1284 Parallel interface or within 3.5’ if using an RS232 interface. For other types of Plug-In interface cards, see the Operator & Technical Reference Manual. Make sure there is adequate room above and to the right of the printer for the label access door to swing open. 2. Plug the AC cable provided into the back of the printer and connect to a suitable VAC outlet. 3. Open the print head and load the ribbon using the ribbon routing guide located on the inside of the top cover. Be sure to position the ribbon roll correctly on the Ribbon Supply Spindle and place the spare take-up core so that it will take up when in a counter clockwise direction. 4. Place the label roll on the Label Supply Spindle and push the green Label Roll Retainer on the spindle until it pushes the label roll all the way to the inside of the printer. The labels should come off the bottom of the roll (labels wound face-in on the roll). 5. Route the labels as indicated by the label routing diagram on the inside of the top cover. The labels should go under the plastic guide, through the Label Sensor Assembly, under the print head and out the front of the printer. Position the Label Edge Guide towards the inside of the printer until it barely contacts the ouside edge of the labels. 6. Close the Print Head Latch and then the side access door last. • If the label gap or eye-mark registration bar does not extend across the width of the label, you may have to adjust the position of Label Sensor Assembly. See the Operator & Technical Reference Manual, Section 2 for information on adjusting the Label Sensor Assembly. 7. Select the proper label sensing method using the front panel DIP switches. The DIP switch function chart is located on the inside of the front cover. The printer comes from the factory set for label gap detection (DSW2-2, DSW3-3 both OFF). Note that the OFF position for the DSW switches is down and the ON position up. • Make sure the labels are routed through the Label Sensor, not over the top of it. 8. Apply power by placing the front panel Power switch in the “1” position. 9. The Power and On-Line LEDs should be illuminated and ONLINE should be displayed on the LCD. 10. Press the LINE key once. The On Line LED should go out and OFFLINE should be displayed on the LCD. CL ‘e’ Series Quick Guide Pg 6 Label Roll Ribbon Rewind Ribbon Supply Label Roll Spindle Spindle Retainer Ribbon Path CL ‘e’ Series Quick Guide Pg 11 Printer does not print when data is sent • Check the interface cable to make sure it is connected to the correct port on the PC. • If you are using the serial interface, verify that the baud rate of the host matches that of the printer. • Some complex labels with large graphic images can take a long time to transmit to the printer (especially when using the serial interface) and image in the buffer before they can be printed. Have you allowed enough time for this process? • The On-Line LED will blink while the printer is imaging a label in memory. If it is a very small label, the On-Line LED will blink quickly one time. If it is a long label, it will blink for a correspondingly longer time. • If the On-Line LED does not blink, place the printer in the Hex Dump mode and resend the data stream. A list of the received data characters will be printed out in hexidecimal format. See Section 3, Hex Dump Mode on Page 3-25 of the Operator & Technical Reference Manual for information on how to place the printer in the Hex Dump mode. If the data cannot be printed in the Hex Dump mode, the printer is not receiving any data. 12. If the printer feeds 20” of blank labels and stops with a “SENSOR ERROR” on the LCD screen, check to make sure the labels are properly routed through the label sensor and not over the top of it. • Make sure your computer program is sending data to the correct printer. More than one printer can be assigned to the same port in the Windows Printer dialog box. Make sure the printer listed in the Print Setup window is the correct model. 13. Turn AC power off by placing the POWER switch in the “0” position. The printer feeds a label, but does not print anything Head Latch Sensor Assembly Label Edge Guide Label Path 11. Press the FEED key once. The printer should feed out one label and stop. • Is the label wide enough? The first dot print position is on the outside edge of the print head and narrow labels are justified towards the inside of the printer. You may have to configure the printer with an Offset value to correctly position the image on the label. Refer to the Operator & Technical Reference Manual, Section 2 for instructions on how to do this. • If you are printing in the direct thermal mode, make sure you are using direct thermal paper • If you are printing in the thermal transfer mode, check to make sure the ribbon is loaded properly with the ink (dull side) in contact with the media. Printing a Test Label After labels and ribbon are loaded into the printer, a test label can be printed using the Front Panel Controls. 1. Apply power to the printer while simultaneously pressing the FEED key. CL ‘e’ Series Quick Guide Pg 10 Windows Drivers CL ‘e’ Series Quick Guide 2. The printer will beep once and display CONFIGURATION” on the LCD screen. Pg 7 a ‘TEST PRINT MODE, Windows drivers are provided on the CD-ROM. They let you print labels from virtually any Windows application program. The driver is loaded like any other Windows printer driver. After the driver is installed, you can send data to the Printer just like any other printer on your system – simply specify the specific model in the Print dialog box of your Windows application. Printer configuration is managed using the Advanced dialog box. To print bar codes, you must first define a bar code font using the Barcodes dialog box. Documentation describing how to load, configure and use the Windows driver is contained in the CD-ROM under ‘Driver Documentation’. Windows drivers are very convenient for printing limited numbers of labels or simple production jobs. However, they can also be very inefficient in the way they transfer data. For e.g., if you choose a printer resident font, the printer responds very quickly. However, if you specify a Windows True-Type font, it is transmitted to the printer in a graphics format that results in large data transfers to the printer, slowing down the printer response time. It is always best to use a Label Design program that supports all of the features of the SATO printer being used, thereby increasing the efficiency of the operation and ensuring optimum response time. 3. Press the FEED key and the LCD will change the display to ‘TEST PRINT SIZE, 10cm’ to prompt user to select size of label. 4. Press the LINE key to select the size of the label loaded. 5. Press the FEED key to start printing test labels. The printer will continue to print test labels until the FEED key is pressed again, placing the printer in the PAUSE mode. Pressing the FEED key again will continue the test label printing cycle. 6. To stop printing test labels, pause the printer by pressing the FEED key and then turn power Off. Turing power back On will place the printer in the normal OnLine mode where it is waiting for print data. Configuring the Printer Troubleshooting the Printer Printer won’t go On-Line • • Is the Power LED on? Check the power cable and AC Fuse. There is an error condition. Make sure the Head Latch is closed. Printer beeps and refuses to print • This is usually caused by an incorrect data stream. Try placing the printer in the Hex Dump mode and printing a copy of the data being sent to the printer. Examine the incoming data stream for incorrect command usage. Refer to the Operator & Technical Reference Manual for explanations of proper command usage. There are two DIP switches (DSW2 & DSW3) located inside the cover. These switches can be used to set : • • • • • • Thermal Transfer of Direct Thermal Mode Label Sensor Enable / Disable Head Check Mode Hex Dump Mode Single Job or Multi-Job Receive Buffer Operation Mode In addition, a third DIP switch is located on the RS232 Serial Adapter card and is used to set the RS232C transmit/receive parameters. Each switch is an eight section toggle switch. The ON position is always to the top. To set the switches, first power the unit Off, then position the DIP switches. Finally, after placing the switches in the desired positions, power the printer back On. The switch settings are read by the printer electronics during the power up sequence. They will not become effective until the power is cycled. CL ‘e’ Series Quick Guide Pg 8 Other features can be enabled with different DSW switch combinations. The function of each DSW switch is listed on a chart on the inside of the front cover. A more detailed description is provided in the Operator & Technical Reference Manual, Section 3. When changing configuration via the DSW switches, the power to the printer must be cycled before the new settings become activated. Computer Connections Plug-In Interface Interface Connector CL ‘e’ Series Quick Guide PIN 1 2 3 4 5 6 7 8 9 10 11 12 13 14 15 16 17 18 SIGNAL STROBE DATA 1 DATA 2 DATA 3 DATA 4 DATA 5 DATA 6 DATA 7 DATA 8 DIRECTION To Printer PIN 19 SIGNAL STROBE Return DIRECTION Reference To Printer To Printer To Printer To Printer To Printer To Printer To Printer To Printer To Host To Host To Host To Host To Host DATA 1 Return DATA 2 Return DATA 3 Return DATA 4 Return DATA 5 Return DATA 6 Return DATA 7 Return DATA 8 Return ACK Return Busy Return PE Return Reference Reference Reference Reference Reference Reference Reference Reference Reference Reference Reference From Host To Host Frame Ground 20 21 22 23 24 25 26 27 28 29 30 31 32 33 34 35 To Host 36 SELECTIN (1) ACK BUSY PTR ERROR SELECT AUTOFD (1) Not Used Logic Gnd FG +5V (Z=24K ohm) Pg 9 INIT FAULT Not Used Not Used Not Used From Host (1) Signals required for IEEE 1284 mode The CL ‘e’ Series comes with Plug-In Interface card with the appropriate connector. The type of Plug-In Interface card desired is specified at the time of order. It must be installed in the printer before the computer connection is made. To complete the installation, you will need the appropriate interface cable to connect the printer to the output port of the host computer. These can be purchased locally or from your SATO supplier. If you need additional information on interface types, connector types or cabling pin-outs, please refer to Operator & Technical Reference Manual, Section 6. IEEE 1284 Parallel Interface The Parallel interface connector is a female 36-pin Centronics type. Centronics Connector On Printer Serial Interface Pin No. 1 2 3 4 5 6 7 20 Description Frame Ground Transmit Data Receive Data Request-To-Send Clear-To-Send Data Set Ready Signal Ground Data Terminal Ready Pin 13 Pin 25 Pin 1 Pin 14 The RS232 Serial Interface connector is a DB-25F. To correctly interface to a PC serial port requires a DB-25P/9P to DB-25F Null Modem Cable. The DSW1 configuration settings for the RS232 data format must match those of the host system. If they do not, the printer will beep when data is sent and display a FRAMING ERROR message on the display. If the Baud Rate selected by DSW1-5 and DSW1-6 does not match that of the host, the printer will ignore any data sent. The serial baud rate and word format settings can be changed on either the printer or the host to correct the condition, but they must match.