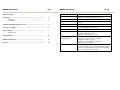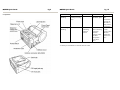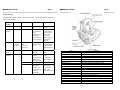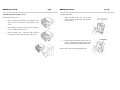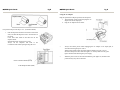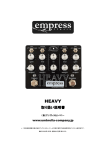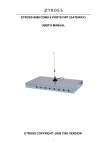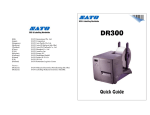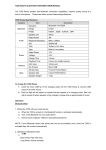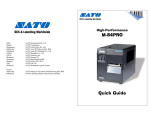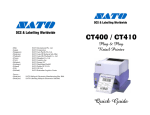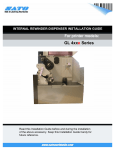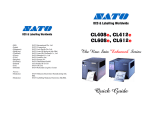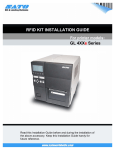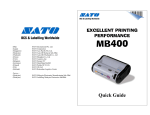Download SATO MB200i Specifications
Transcript
Compact & Lightweight, High Performance (HQ) (Japan) (Singapore) (Malaysia) (Thailand) (China) (USA) (Belgium) (Germany) (Poland) (UK) (Holland) SATO International Pte. Ltd. SATO Corporation SATO Asia Pacific Pte. Ltd. SATO Auto-ID Malaysia Sdn. Bhd. SATO Auto-ID (Thailand) Co., Ltd SATO Shanghai Co., Ltd SATO America, Inc. SATO Europe NV SATO Deutchland GmbH SATO Polska SP Z O.O. SATO UK Ltd SATO Rotterdam Logistics Center Factory : (Malaysia) (Malaysia) SATO Malaysia Electronics Manufacturing Sdn. Bhd. SATO Labelling Malaysia Electronics Sdn.Bhd. MB200 Quick Guide SATO Asia Pacific Pte. Ltd. 438A Alexandra Road #05-01/02 Alexandra Technopark Singapore 119967 Tel : (65) 6271 5300; Fax : (65) 6273 6011 Sales Hotline : (65) 6276 2722; Service Hotline : (65) 6273 6455 Email : [email protected] Website : www.satoworldwide.com © Copyright 2003 SATO Asia Pacific Pte. Ltd. Warning : This equipment complies with the requirements in Part 15 of FCC rules for a Class A computing device. Operation of this equipment in a residential area may cause unacceptable interference to radio and TV reception requiring the operator to take whatever steps necessary to correct the interference. All rights reserved. No part of this document may be reproduced or issued to third parties in any form whatsoever without the express permission of SATO Asia Pacific Pte. Ltd. The materials in this document are provided for general information and are subject to change without notice. SATO Asia Pacific Pte. Ltd. assumes no responsibilities for any errors that may appear. SAP/MB200/QG/Jan05/02 MB200 Quick Guide Pg 15 MB200 Quick Guide Options Battery Pack (one included) To use as back-up. PRINTER OVERVIEW Battery Charger To recharge battery pack The SATO MB200 printer is compact and lightweight, combined with high performances. Not only does this printer print barcodes clearly, it can also enlarge and print various types of fonts and Kanji characters in a free layout. AC Adapter for Printer Use the adapter to supply power from a household electrical outlet (AC100-240V). Connect the DC output jack of the adapter to the printer. *Do not use thinner, benzene, or kerosene. MB200 is also excellent in durability, as it has been designed with the premises of printing barcodes. Special considerations have also been taken so that the printer can be easily maintained. Shock Absorbing / Splash-proof Case (with shoulder belt) Makes carrying the printer easier. As a portable printer, MB200 can easily print and dispense labels to enable the application of labels on-site. RS232C Cable Connects the printer to the computers and handy terminals. Interface Protector Protects the RS232C plug from shock and pressure when carrying. This Quick Guide is an extract of the more common functions which you need to start the printer running. For more advanced functions, please refer to the Operator Manual. MB200 Quick Guide Pg 1 MB200 Quick Guide Table of Contents Item Barcode Installation ………………………………………………………………… Installation ………………………………………………………... Components ………………………………………………………. 2 2 3 Installing and Removing Battery Pack ………………………………….. 5 Using the AC Adapter …………………………………………………….. 6 Media Loading ……………………………………………………………. Setting Labels ……………………………………………………. 7 7 Troubleshooting …………………………………………………………... 11 MB200 Specifications …………………………………………………….. 13 Options …………………………………………………………………….. 15 Two Dimension Code Function Key Indicator Noise Gauge Protection Function Impermeability Environmental Conditions (including battery) Option Pg 14 Details JAN8/13, UPC-E/UPC-A, NW-7, CODE39, CODE93., CODE128, INTERLEAVE 2 of 5 PDF 417, QR code Print key Feed Key 1 LED indicator (with Green, Red, Orange lighting) Noise radiation: VCCI-A Static withstanding pressure: Level 2 Suspension of action upon detection of low level batteries Splash proof II (JIS) compliant (with the optional Shock absorbing – splash proof case) * Excludes when the printer is cabled Operation temperature: 5 – 40ºC Humidity: 25 – 80% (without condensation) Storage Temperature: -5 – 45ºC Humidity: 25 – 80% (without condensation) excluding the label condition Weak Radio Unit, Battery Charger, AC Adapter (AC100V), Interface Protector, Shock Absorbing / Splash Proof Case (with shoulder straps), RS232C Cable, Battery Pack, Core-less Kit and Wireless Kit MB200 Quick Guide Pg 13 MB200 Specifications Item Method Head Density Maximum Printing Size Printing Speed Paper Thickness Label Shape Rolled paper, maximum outer diameter: 58mm Label Size Width: 25.4 – 55mm (28.4 – 58mm) Pitch: 13 – 160mm (16 – 163mm) Continuous and Dispense Head Check / Battery Check / Paper End Head Open / Test Printing In Sleep mode after 5 seconds without any operation, and Auto Power Off mode after 5 minutes. Power (Battery) Printing Mode Self Diagnosing Function Power Save Function Interface • RS232C } • TTL } • Wireless • Optical Coupler Label Sensor Font Magnification Character Rotation Font Pg 2 Installation Details Thermal 8 dots/mm Width 48mm x 160mm Max. 62.5mm/sec (may vary from environment and printing rate) Printer: W94mm x D120mm x H64mm (excluding the belt clip) Weight: under 430g (with battery and without the protector) Packet type (Lithium ion battery); 1500mAh (DC7.2V); Able to print 2 rolls of thermal label (26m) with fully charged battery in the Continuous mode. (Printing rate under 30%) 0.08mm – 0.18mm (always use specified labels) Size and Weight MB200 Quick Guide High density special connector Weak radio unit (option) IrDA (IrDA Standard Ver. 1.2 compliant. Transmittal Distance: Max. 15 – 20cm) Opaque Projector Sensor x1 – 6 0º , 90º , 180º , 270º SATO standard font: x21, x22, x23, Kanji 16 x 16, 22 x 22, 24 x 24 Kaku Gothic (JIS First/Second standard) Remove the MB200 from its packing container. Check to make sure you have the following accessory items: Warranty Card Quick Guide Careful considerations must be given when selecting location of the printer, especially to environmental considerations. To obtain optimum results from MB200, always try to avoid operation locations influenced by: • Direct or bright sunlight, as this will make the label sensor less responsive and may cause the label to be sensed incorrectly. • Locations which have extreme temperature, as this can create electrical problems on the circuits in the printer. • The installed location of the printer should be ideally be in areas free from dust, humidity and sudden vibrations. Consumables Always use SATO labels in MB200 printer. The use of incorrect material may cause malfunctions of the printer and void the printer warranty. MB200 Quick Guide Components Pg 3 MB200 Quick Guide Pg 12 Status (LED) Green (blinking) Mode On-Line (printing/receiving data) Details Buffer near full Cause Approaching the buffer quota Green/Orange (blinking) On-Line Head overheating protection function Not an error. The overheating protection function activates when the head temperature rises above 55ºC. *Consult your local dealer or Customer Service Centre. Remedy Pause the data transmission and wait till the buffer is empty before trying again The function will deactivate when the head temperature decreases to 50ºC. MB200 Quick Guide Pg 11 MB200 Quick Guide Pg 4 Troubleshooting The status of the printer is shown on the status indicator. To solve the problems, follow the instructions in the table. Status (LED) Orange Mode Details Cause Remedy Battery is not full 1. Received data over the buffer quota. 2. The protocol between the printer and host does not match. Recharge the battery 1. Adjust the data amount at the host side so that it won’t exceed the buffering quota. 2. Match the protocol. 1. Replace the FLASH ROM* 2. Download the firmware again* All modes Low battery Red/Orange (blinking) On-Line Buffer over Red After turning on the power 1. Program error 2. FLASH ROM error FLASH ROM reading/writing error On-Line Head Error On-Line Open cover The print head is damaged 1. Cover is not locked 2. Cover micro switch is not working properly Ran out of paper 1. Sensor level is not accurate 2. Sensor type does not match 3. Label is meandering Orange (blinking) Red (blinking) Paper end Sensor error Replace the head* 1. Lock the cover 2. Adjust the micro switch* Set new label 1. Adjust the sensor level* 2. Adjust the sensor type 3. Reset the label IrDA filter (2 filters) Item Interface Connector (RS232C) Interface Cover Front Cover Cover Open/Close lever IrDA Adjustment Lever IrDA Filter (2 filters) Dispenser Unit Power Switch Battery Cover Belt Hooks Label Guide Label Ejection Label Width Scale DC Input Jack DC input Jack Cap Feed Key Print Key STATUS indicator (LED) Details For the connection to a computer Covers the interface connector Open this for setting labels Opens and closes the front cover Changes the angle of the IrDA receiving element Location of IrDA receiving element Shift this when using the Dispense mode Slide to turn the power on/off Insertion of battery pack Attaches the shoulder belt Adjust this to the label size being used Collection point for printed labels Scale for measuring the width of label used Connection of the AC adapter Covers the DC input jack Press to feed labels Press to set the printer to On-line or Off-line Indicates the status of the printer MB200 Quick Guide Installing and Removing Battery Pack Remove the protection case. 1. Place your finger on the battery cover ribbed area, and slide it as far as it will move in the direction of the arrow. 2. After releasing the battery cover lock, open the battery cover in the direction of the arrow. 3. Insert the battery pack. After that, take the above procedure in reverse order to close the battery cover. Pg 5 MB200 Quick Guide Changing Roll Width 1. Check the width of the roll. Set the label guide scale to the width of the label, and slide until it overlaps. 2. Roll the label guide clockwise and secure it in position. When rolling, hold the place on the label guide indicated in the illustration nearby. Perform Steps 1 and 2 when changing label rolls. Pg 10 MB200 Quick Guide Pg 9 MB200 Quick Guide Pg 6 Using the AC Adapter Plug the specified AC adapter (optional) into the printer. 1. Take off the DC input jack cap and plug the AC adapter into the DC input jack. 2. Plug the AC adapter into the outlet. First perform the previous Steps 1 to 5. (Continuous Mode) 1. Pick the Dispense/Continuous switch lever from both sides, and slide the dispenser unit to the direction of the arrow. Leave more than 30mm of the label out for the dispense mode. Slide the dispenser unit until it is in place. Always set the dispenser unit back to the Continuous mode when opening/closing the cover. At the Continuous Mode (STD) At the Dispense Mode (DSP) * Always turn off the printer when unplugging the AC adapter or DC output jack, or when disconnecting the power source. When turning off the printer, the status indicator lights up in green. Do not disconnect the power source while this light is on. Always make sure the green light is off when disconnecting the power supply. * When the power source is disconnected while the green light is on, the data in the printer memory may not be refreshed. MB200 Quick Guide Pg 7 MB200 Quick Guide Pg 8 Media Loading 4. After peeling the leading tape on the roll, take the leading edge of the first label of the roll and pull it out from the label ejection via the platen roller. Adjust the label guide (left) to the label size, and pass the label underneath the label guides. 5. Place your fingers on the open cover ribbed area and close the open cover. Setting Labels The method of setting the labels may vary depending on the print mode. Remove the protection case. 1. Place your fingers on the open cover ribbed area, and slide the cover Open/Close lever in the direction of the arrow. 2. When the open cover pops open, fully open the cover in the direction of the arrow. 3. Place the label roll on the spindle on the open cover side. When inserting the label roll, make sure to press down the label core to prevent the labels from raveling out. When removing remaining labels, insert your finger in the label core and remove the label with the core to prevent the labels from raveling out. This completes the setting of the labels when using the Continuous mode. Label set position