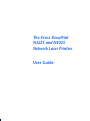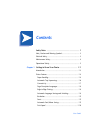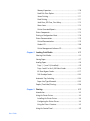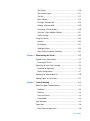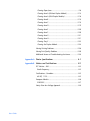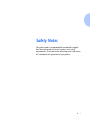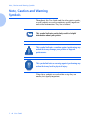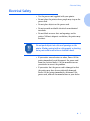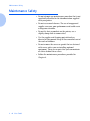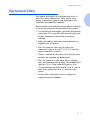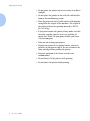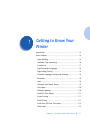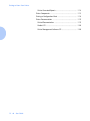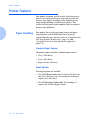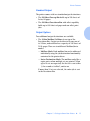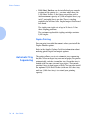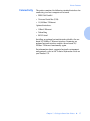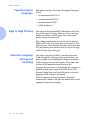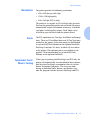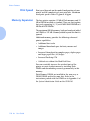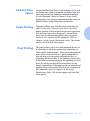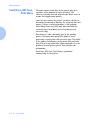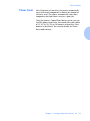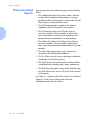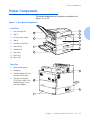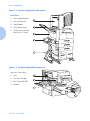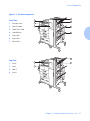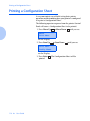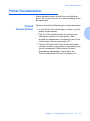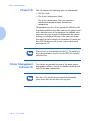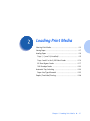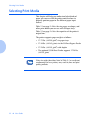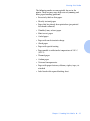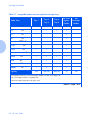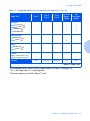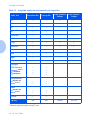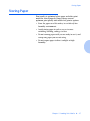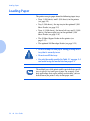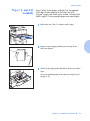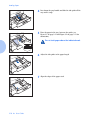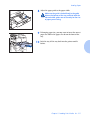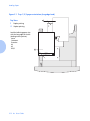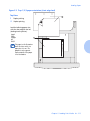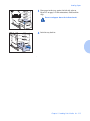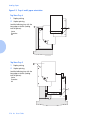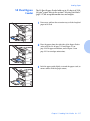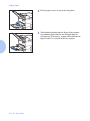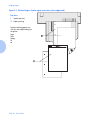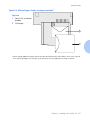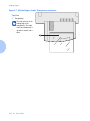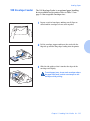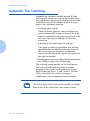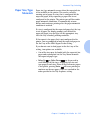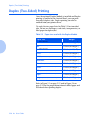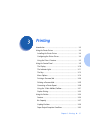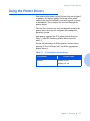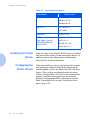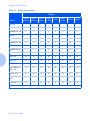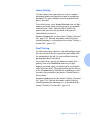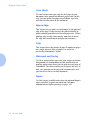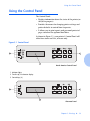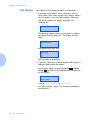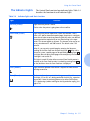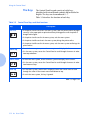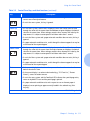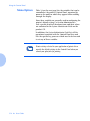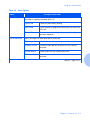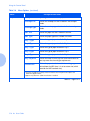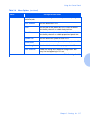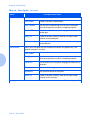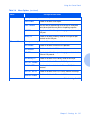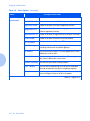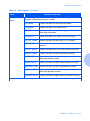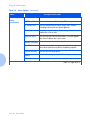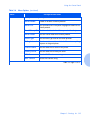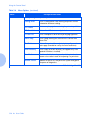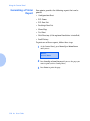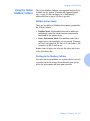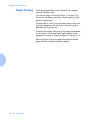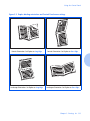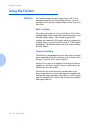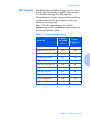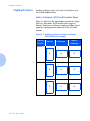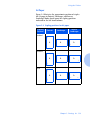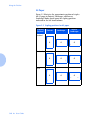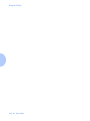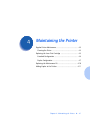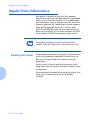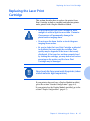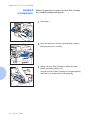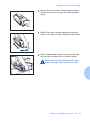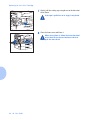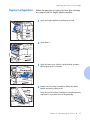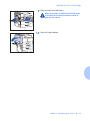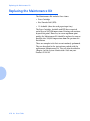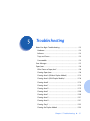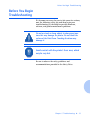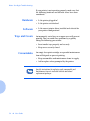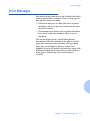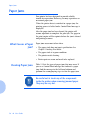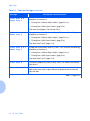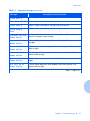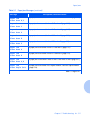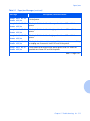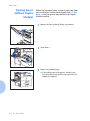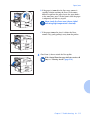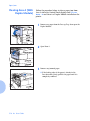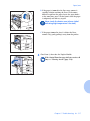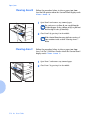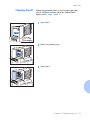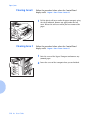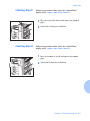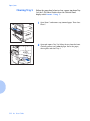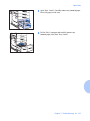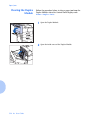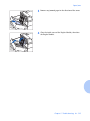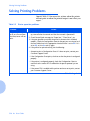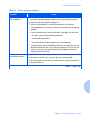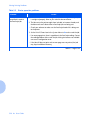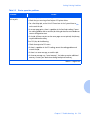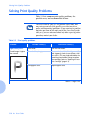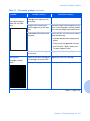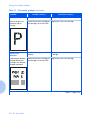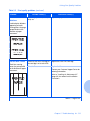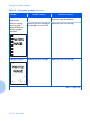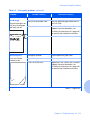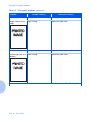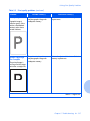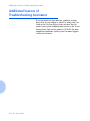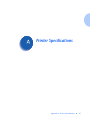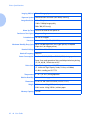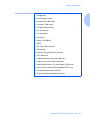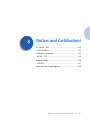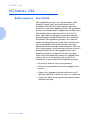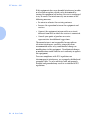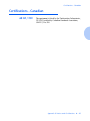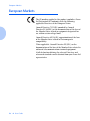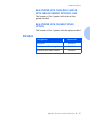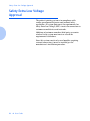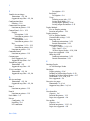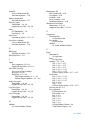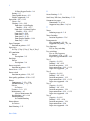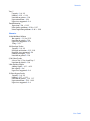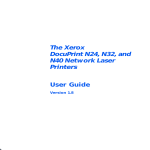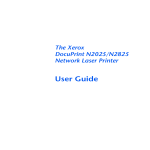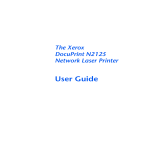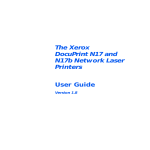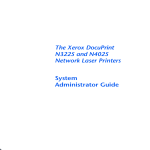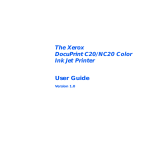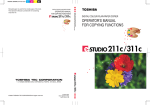Download Apple N4025 User guide
Transcript
The Xerox DocuPrint N3225 and N4025 Network Laser Printers User Guide Copyright protection claimed includes all forms of matters of copyrightable materials and information now allowed by statutory or judicial law or hereinafter granted, including without limitation, material generated from the software programs which are displayed on the screen such as styles, templates, icons, screen displays, looks, etc. Printed in the United States of America. XEROX® and all Xerox product names and product numbers mentioned in this publication are registered trademarks of the Xerox Corporation. Other company trademarks are also acknowledged. PCL is a trademark of the Hewlett-Packard Company. MS, MS-DOS, Windows NT, Microsoft LAN Manager, Windows 95 and Windows 98 are trademarks of Microsoft Corporation. Adobe® and PostScript® are trademarks of Adobe Systems Incorporated. TrueType is a trademark of Apple Computer, Inc. OS/2 is a trademark of International Business Machines. Sun and Solaris are trademarks of Sun Corporation. This printer contains emulations of Hewlett-Packard PCL 5e and PCL 6 command languages (recognizes HP PCL 5e and PCL 6 commands) and processes these commands in a manner compatible with Hewlett Packard LaserJet printer products. This product includes an implementation of LZW licensed under U.S. Patent 4.558.302. Changes are periodically made to this document. Technical updates will be included in subsequent editions. Copyright ©2000, Xerox Corporation. All Rights Reserved. Contents i Safety Notes ................................................................ 1 Note, Caution and Warning Symbols ...................................... 2 Electrical Safety ...................................................................... 3 Maintenance Safety................................................................ 4 Operational Safety ................................................................. 5 Chapter 1 Getting to Know Your Printer .................................. 1-1 Introduction ........................................................................ 1-3 Printer Features ................................................................... 1-4 Paper Handling ................................................................ 1-4 Automatic Tray Sequencing .............................................. 1-6 Connectivity ..................................................................... 1-7 Page Description Languages ............................................. 1-8 Edge to Edge Printing ....................................................... 1-8 Automatic Language Sensing and Switching ..................... 1-8 Resolution ........................................................................ 1-9 Fonts................................................................................ 1-9 Automatic Font/Macro Saving .......................................... 1-9 Print Speed .................................................................... 1-10 User Guide Memory Expansion......................................................... 1-10 Hard Disk Drive Option .................................................. 1-11 Secure Printing ............................................................... 1-11 Proof Printing ................................................................. 1-11 Send Once, RIP Once, Print Many................................... 1-12 Power Saver ................................................................... 1-13 Printer Generated Reports............................................... 1-14 Printer Components........................................................... 1-15 Printing a Configuration Sheet ........................................... 1-18 Printer Documentation ...................................................... 1-19 Printed Documentation .................................................. 1-19 Product CD .................................................................... 1-20 Printer Management Software CD .................................. 1-20 Chapter 2 Loading Print Media ............................................... 2-1 Selecting Print Media........................................................... 2-2 Storing Paper ...................................................................... 2-7 Loading Paper ..................................................................... 2-8 Trays 1, 2, and 3 (if installed) .......................................... 2-9 Trays 4 and 5 in the 2,500 Sheet Feeder ........................ 2-14 50 Sheet Bypass Feeder .................................................. 2-17 100 Envelope Feeder ...................................................... 2-23 Automatic Tray Switching .................................................. 2-24 Paper Size/Type Mismatch ............................................. 2-25 Duplex (Two-Sided) Printing .............................................. 2-26 Chapter 3 Printing ................................................................... 3-1 Introduction ........................................................................ 3-2 Using the Printer Drivers ...................................................... 3-3 Installing the Printer Drivers ............................................. 3-4 Configuring the Printer Drivers.......................................... 3-4 Using the Driver’s Features ............................................... 3-5 Using the Control Panel ....................................................... 3-9 User Guide The Display .................................................................... 3-10 The Indicator Lights........................................................ 3-11 The Keys ........................................................................ 3-12 Menu Options ................................................................ 3-14 Printing a Password Job.................................................. 3-28 Deleting a Password Job ................................................. 3-29 Generating a Printer Report ............................................ 3-30 Using the 10-bin Mailbox/Collator.................................. 3-31 Duplex Printing .............................................................. 3-32 Using the Finisher .............................................................. 3-34 Features ......................................................................... 3-34 Bin Capacity................................................................... 3-37 Stapling Positions ........................................................... 3-38 Paper Output Exception Conditions................................. 3-43 Chapter 4 Maintaining the Printer ........................................... 4-1 Regular Printer Maintenance................................................ 4-2 Cleaning the Printer ......................................................... 4-2 Replacing the Laser Print Cartridge ...................................... 4-3 Standard Configuration.................................................... 4-4 Duplex Configuration ....................................................... 4-7 Replacing the Maintenance Kit........................................... 4-10 Adding Staples to the Finisher ............................................ 4-11 Chapter 5 Troubleshooting ...................................................... 5-1 Before You Begin Troubleshooting ........................................ 5-3 Hardware......................................................................... 5-4 Software .......................................................................... 5-4 Trays and Covers.............................................................. 5-4 Consumables ................................................................... 5-4 Error Messages .................................................................... 5-5 Paper Jams .......................................................................... 5-6 What Causes a Paper Jam?............................................... 5-6 User Guide Clearing Paper Jams ......................................................... 5-6 Clearing Area A (Without Duplex Module) ...................... 5-14 Clearing Area A (With Duplex Module) ........................... 5-16 Clearing Area B .............................................................. 5-18 Clearing Area C .............................................................. 5-18 Clearing Area D.............................................................. 5-19 Clearing Area E .............................................................. 5-20 Clearing Area F............................................................... 5-20 Clearing Area G.............................................................. 5-21 Clearing Area H.............................................................. 5-21 Clearing Tray 5 .............................................................. 5-22 Clearing the Duplex Module ........................................... 5-24 Solving Printing Problems .................................................. 5-26 Solving Print Quality Problems ........................................... 5-30 Additional Sources of Troubleshooting Assistance ............... 5-38 Appendix A Printer Specifications ............................................... A-1 Appendix B Notices and Certifications ....................................... B-1 FCC Notices...USA ............................................................... B-2 Radio Frequency ............................................................... B-2 Certifications...Canadian ..................................................... B-5 60 HZ, 115V.................................................................... B-5 European Markets ............................................................... B-6 EN55022 ......................................................................... B-7 Safety Extra Low Voltage Approval ....................................... B-8 User Guide Safety Notes The printer and its recommended consumable supplies have been designed and tested to meet strict safety requirements. Attention to the following notes will ensure the continued safe operation of your printer. ❖ 1 Note, Caution and Warning Symbols Note, Caution and Warning Symbols Throughout this User Guide and the other printer guides, several symbols are used to emphasize useful, important and critical information. They are as follows: This symbol indicates particularly useful or helpful information about your printer. This symbol indicates a caution against performing any action that may damage your printer or degrade performance. This symbol indicates a warning against performing any action that may lead to physical injury. When these symbols are used within a step they are smaller, but equally important. 2 ❖ User Guide Electrical Safety Electrical Safety • Use the power cord supplied with your printer. • Do not place the printer where people may step on the power cord. • Do not place objects on the power cord. • Do not override or disable electrical or mechanical interlocks. • Do not block or cover slots and openings on the printer. Without adequate ventilation, the printer may overheat. Do not push objects into slots and openings on the printer. Making contact with a voltage point or shorting out a part could result in fire or electrical shock. • If you notice unusual noises or odors, Power Off the printer immediately and disconnect the power cord from the electrical outlet. Call the manufacturer or your dealer to correct the problem. • If you notice that the power cord is damaged or that the printer may have been accidentally damaged, Power Off the printer immediately, disconnect the power cord, and call the manufacturer or your dealer. ❖ 3 Maintenance Safety Maintenance Safety • Do not attempt any maintenance procedure that is not specifically described in the documentation supplied with your printer. • Do not use aerosol cleaners. The use of unapproved supplies can cause poor performance and could create a dangerous situation. • Do not let dust accumulate on the printer; use a slightly damp cloth to remove dust. • Use the supplies and cleaning materials only as directed in this manual. Keep all these materials out of the reach of children. • Do not remove the covers or guards that are fastened with screws unless you are installing optional equipment. There are no parts that you can maintain or service behind these covers. • Follow the maintenance procedures provided in Chapter 4. 4 ❖ User Guide Operational Safety Operational Safety Your printer and supplies were designed and tested to meet strict safety requirements. These include safety agency examination, approval, and compliance with established environmental standards. Your attention to the following safety guidelines will help to ensure the continued safe operation of your printer. • Use the materials and supplies specifically designed for your printer. The use of unsuitable materials may result in poor performance and possibly a hazardous situation. • Follow all warnings and instructions marked on, or supplied with, the printer. • Place the printer in a dust free area where the temperature range is 41 to 95oF (5 to 35oC) and the relative humidity is 15 to 85%. • Choose a location for the printer with sufficient space around it for operation and maintenance. • Place the printer in an area where there is adequate space for ventilation and servicing. The recommended spacing is 10 in. (25cm) behind the printer, 10 in. (25 cm) on either side of the printer, 24 in. (61 cm) in front of the printer and 30 in. (75 cm) above the printer. • Do not subject your printer to severe changes in temperature and/or humidity. ❖ 5 Operational Safety • Do not place the printer near a heat source or in direct sunlight. • Do not place the printer in line with the cold air flow from an air-conditioning system. • Place the printer on a level, solid surface with adequate strength for the weight of the machine. The weight of the printer without any packing materials is 99-105 lbs. (45-48 kg). • If you plan to move the printer, always make sure that the print cartridge carrier is in its rest position. To ensure this, Power Off your printer before you Power Off your computer. • Take care not to drop your printer. • Repack your printer in its original carton, whenever possible, to transport or ship it. Be sure to remove the toner cartridge before packing the printer. • Frequent operation of the Power switch is not recommended. • Do not Power Off the printer while printing. • Do not move the printer while printing. 6 ❖ User Guide Getting to Know Your Printer 1 r e tpahC Introduction ...................................................................... 1-3 Printer Features ................................................................. 1-4 Paper Handling .............................................................. 1-4 Automatic Tray Sequencing ............................................ 1-6 Connectivity ................................................................... 1-7 Page Description Languages ........................................... 1-8 Edge to Edge Printing ..................................................... 1-8 Automatic Language Sensing and Switching ................... 1-8 Resolution ...................................................................... 1-9 Fonts .............................................................................. 1-9 Automatic Font/Macro Saving ........................................ 1-9 Print Speed .................................................................. 1-10 Memory Expansion ....................................................... 1-10 Hard Disk Drive Option ................................................ 1-11 Secure Printing ............................................................. 1-11 Proof Printing ............................................................... 1-11 Send Once, RIP Once, Print Many ................................. 1-12 Power Saver ................................................................. 1-13 Chapter 1: Getting to Know Your Printer ❖ 1-1 Getting to Know Your Printer Printer Generated Reports ............................................. 1-14 Printer Components ......................................................... 1-15 Printing a Configuration Sheet ......................................... 1-18 Printer Documentation .................................................... 1-19 Printed Documentation ................................................ 1-19 Product CD .................................................................. 1-20 Printer Management Software CD ................................ 1-20 1-2 ❖ User Guide Introduction Introduction In this chapter you will become familiar with the features of your printer and learn where to locate specific printer parts. Before you use your printer, make sure that you perform all the steps outlined in the Quick Install Guide that came with the printer and install the necessary cables. Your printer may have one or more optional features installed. First verify your exact equipment options before proceeding further. If you see features described in this section that are not available with the equipment you have, you can easily add them yourself. For more information, see the separate Supplies/Options Guide provided with your printer. There are two different printer configurations: • The tabletop configuration. • The console configuration (sitting on top of the optional 2,500 Sheet Feeder). Samples of each configuration are shown later in this chapter; however, the figures throughout this guide may show either configuration when illustrating a feature or procedure. Chapter 1: Getting to Know Your Printer ❖ 1-3 Printer Features Printer Features Your printer has many special features that allow you to achieve the results you need for your specific print job. Features vary slightly according to the options you are using and the memory installed in the printer. This section will help you become familiar with your printer’s features and capabilities. Paper Handling Your printer has several paper input source and paper output options as described below. For a listing of supported media types and sizes, refer to “Acceptable media sizes and capacities for input trays” (page 2-4) and “Acceptable media sizes and capacities for output bins” (page 2-6). Standard Input Sources The printer comes with three standard input sources: • Tray 1 (500 sheets) • Tray 2 (500 sheets) • Bypass Feeder (50 sheets) Input Options Two input options are available: • The 2,500 Sheet Feeder consists of one 500 sheet tray and two 1,000 sheet trays, increasing the total input capacity to 3,500 sheets. • The 100 Envelope Feeder holds 100 envelopes. It replaces the 50 Sheet Bypass Feeder. 1-4 ❖ User Guide Printer Features Standard Output The printer comes with two standard output destinations. • The 200 Sheet Face-up Bin holds up to 200 sheets of Letter/A4 paper. • The 500 Sheet Face-down Bin with offset capability holds up to 500 sheets of paper and can offset print jobs. Output Options Two additional output destinations are available. • The 10-bin Mailbox/Collator sits on top of the Face-down Bin. Output can be directed to any one of its 10 bins, and each bin has a capacity of 100 sheets of 20 lb. paper. There are two different Mailbox/Sorter modes: — Mailbox Mode: Each mailbox bin can be addressed individually using the job destination functionality contained in the printer driver. — Sorter Destination Mode: The mailbox works like a copier sorter when multiple sets are printed. When up to 10 sets are requested, the first set is sent to Bin 1, the second set to Bin 2, and so on. If more than 10 sets are selected, the entire job is sent to the Face-down Bin. Chapter 1: Getting to Know Your Printer ❖ 1-5 Printer Features • 2000 Sheet Finisher can be installed only on console versions of the printer (i.e., versions which have the 2,500 Sheet Feeder). It has three output bins with a total maximum capacity of 2,000 unstapled sheets, up to 667 unstapled sheets per bin. There is stapling capability for all three bins. Stapled output is delivered face down. The stapler can staple sets of up to 50 sheets. It has three stapling positions. The customer-replaceable stapling cartridge contains 5,000 staples. Duplex Printing You can print two-sided documents when you install the Duplex Module option. Refer to the Supplies/Options Guide for information about ordering printer input and output options. Automatic Tray Sequencing 1-6 ❖ User Guide The printer allows you to set automatic tray sequencing for jobs. When an input tray runs out of paper, the printer automatically switches to another tray (if another tray is loaded with the same size and type paper). That means you don't have to load paper as often. You can also install the optional 2,500 Sheet Feeder (with one 500 sheet tray and two 1,000 sheet trays) to extend your printing capacity. Printer Features Connectivity The printer contains the following standard interfaces for connecting to a host computer or network: • IEEE 1284 Parallel • Universal Serial Bus (USB) • 10/100Base-T Ethernet Optional interfaces: • 10Base2 Ethernet • Token Ring • RS232 Serial Installing an optional network interface disables the onboard 10/100Base-T Ethernet interface. Removing an optional network interface enables the on board 10/ 100Base-T Ethernet functionality again. For information about supported network environment and protocols, refer to the Technical Information Guide on your Product CD. Chapter 1: Getting to Know Your Printer ❖ 1-7 Printer Features Page Description Languages Your printer includes these Page Description Languages (PDLs): • An emulation of HP PCL 5e • An emulation of HP PCL 6 • An emulation of HP PJL • Adobe PostScript 3 Edge to Edge Printing You can print PostScript and PCL Emulation jobs all the way to the edge of the page. However, there is a 4 mm border on all edges, with all paper sizes, where print quality cannot be guaranteed. Edge to Edge printing may be selected via the Control Panel for PCL jobs or via print drivers for both PCL and PostScript jobs. Note that selecting this feature will cause PCL jobs printing to be shifted up to the top of the page and left to the edge of the page. Automatic Language Sensing and Switching The printer can process both PCL and PostScript jobs. When the printer's Language Sensing option is on, the printer samples the incoming data stream to determine which language the print job requires. The printer then switches to the proper interpreter for that job. Language Sensing can be set individually for each port, or protocol within a port, from the Parallel, Serial, USB, Ethernet, Token Ring, and Novell Menus by setting the appropriate PDL setting as the default. With the Language Sensing option on, the printer automatically samples each print job and switches to the appropriate processing language. 1-8 ❖ User Guide Printer Features Resolution The printer provides the following resolutions: • 600 x 600 dots per inch (dpi) • 1200 x 1200 dpi quality • 300 x 300 dpi (PCL 5e only) The printer is set to print at 600 x 600 dpi (dots per inch). You can also print draft-quality jobs in which the printer automatically reduces the amount of toner by two-thirds (and prints a draft-quality output). Draft Mode can be selected on a per job basis from the printer drivers. Fonts The PCL emulations use TrueType, Intellifont and bitmap fonts. There are 35 Intellifont fonts and 10 TrueType fonts resident in the printer. Other fonts many be downloaded to system RAM, Flash Memory or the optional hard disk. PostScript 3 includes 136 fonts, of which 39 are resident in the printer. The remaining fonts are available on the product CD for downloading to system RAM, Flash Memory or the optional hard disk. Automatic Font/ Macro Saving When you are printing both PostScript and PCL jobs, the printer will automatically save downloaded fonts, macros, and the entire PostScript environment when it switches Printer Description Languages. This saves you from having to download fonts, macros, and headers every time the program switches between PostScript and PCL. Chapter 1: Getting to Know Your Printer ❖ 1-9 Printer Features Print Speed Print speed depends on the model/configuration of your printer and the complexity of your print jobs. Maximum rated print speed is either 32 ppm or 40 ppm. Memory Expansion The base printer contains 12 MB of Flash memory and 32 MB of DRAM installed as standard. There are three option slots each supporting 16, 32, or 64 MB DRAM DIMMS or 8 MB Flash ROM DIMMs. The maximum DRAM memory, both on-board and added via DIMMs is 192 MB. Memory added beyond this limit is ignored. Additional memory provides the following enhanced printer capabilities: • Additional font cache • Additional download space for fonts, macros and images • Increased throughput for complex pages, duplex pages and larger paper sizes (A3/Ledger) • Increased PostScript VM • Collated sets without the Hard Disk Drive You can essentially increase the resident fonts of the printer or create resident macros by installing Flash DIMMs and downloading resources permanently to this memory. Flash Memory DIMMs are installed in the same way as DRAM DIMMs and in the same slots. Refer to the instructions packed with the DIMMs or to Appendix C of the System Administrator Guide on the CD-ROM. 1-10 ❖ User Guide Printer Features Hard Disk Drive Option An optional Hard Disk Drive is also available, and is used for storing fonts, forms and macros, enabling secure and proof job printing and automatic collation of multiple sets of a document. (Refer to Chapter 3 of the System Administrator Guide for more information about using the Hard Disk Drive to download fonts and macros.) Secure Printing The printer allows users to define and control what are called “secure jobs.” When a secure job is sent to the printer, printing is delayed until the password associated with that job is entered at the printer’s Control Panel. Secure jobs are defined and enabled either via printer drivers or via a sequence of PJL commands. (Refer to Chapter 3 of the System Administrator Guide). This feature requires the Hard Disk Drive option. Proof Printing The printer allows you to view and proofread the first set of a multiple set job before printing the remaining sets. This is called “proof printing”. When you send a proof job to the printer, only the first set is printed immediately. You can then go to the printer and proof the first set. Depending on the outcome of the proofing, you can then decide either to continue printing the remaining sets or to delete the job by entering the Password Menu via the Printer Control Panel. Proof printing jobs are defined and enabled either via the printer drivers or via a sequence of PJL commands. (Refer to Chapter 3 of the System Administrator Guide). This feature requires the Hard Disk Drive option. Chapter 1: Getting to Know Your Printer ❖ 1-11 Printer Features Send Once, RIP Once, Print Many The printer driver sends data to the printer only once, regardless of the number of copies specified. This conserves valuable network resources and allows users to resume their applications quickly. Once the data reaches the printer, it analyzes the job to determine the amount of memory the rasterized data will require. If there is sufficient memory, it will perform Raster Image Processing (RIP) only once and hold the rasterized pages in memory for use in printing each successive copy. Rasterizing is a time consuming part of the printing process. On many small group laser printers, raster processing is repeated for each successive copy. The ability of the printer’s intelligence to determine that particular jobs need to be rasterized once allows multiple sets to be produced at rated printer speeds. This enhances job performance. Send Once, RIP Once, Print Many is performed automatically by the printer. 1-12 ❖ User Guide Printer Features Power Saver After 60 minutes of inactivity, the printer automatically turns off internal components to reduce the amount of electricity used. The printer automatically turns those components back on when it receives a print job. Using the printer's Control Panel menu system, you can send the printer into Power Saver mode after your choice of 15, 30, 60, 90, 120 or 180 minutes of inactivity. Sixty minutes is the default. You can also disable the Power Saver mode entirely. Chapter 1: Getting to Know Your Printer ❖ 1-13 Printer Features Printer Generated Reports You can print any of the following reports from the Print Menu. • The Configuration Sheet lists printer name, software revision level, communication parameters settings, options installed, current option setting in the Control Panel's menu system and print counts. • The PCL Demo provides a sample of the printer's capabilities and lists the printer's key features. • The PCL Font List shows the PCL fonts that are currently available. The list includes resident fonts, fonts stored on the hard disk or flash memory and permanent fonts downloaded to system memory. • The PS Font List shows the PostScript fonts that are currently available. The list includes resident fonts, fonts stored on the hard disk or downloaded to system memory. • The Menu Map option prints a page showing the structure of the control panel menu tree. • The Test Print is used by service and repair technicians if problems occur with the printer. • The Disk Directory lists disk statistics and the disk file system directory, including fonts, forms, and macros. • The Flash Directory prints a copy of the flash directory. • The Fault History lists the last 100 faults that occurred in the printer. See Chapter 3: Configuring the Printer in this User Guide and Chapter 1 of the System Administrator Guide for information about the Print Menu. 1-14 ❖ User Guide Printer Components Printer Components The major components of the printer are indicated in Figures 1.1 to 1.4. Figure 1.1 Base printer components Front View 1 Face-up Output Bin 2 Door A 3 50 Sheet Bypass Feeder 4 Door B 5 Face-down Output Bin 6 Power switch 7 Control Panel 8 Front cover 9 Paper Tray 1 10 Paper Tray 2 Rear View 1 Power cord receptacle 2 Hand grips 3 Controller Board with host/ network interface ports. 4 Connectors for optional 2,500 Sheet Feeder, 10-bin Mailbox/Collator, Finisher and Duplex Module Chapter 1: Getting to Know Your Printer ❖ 1-15 Printer Components Figure 1.2 Console configuration with options Front View 1 10-bin Mailbox/Collator 2 Face-up Output Bin 3 Duplex Module 4 100 Envelope Feeder 5 2,500 Sheet Feeder (with Paper Trays 3, 4, and 5) Figure 1.3 Customer replaceable components Front View, Covers Open 1 Fuser 2 Laser Print Cartridge 3 Bias Transfer Roll (BTR) 4 Feedrolls 1-16 ❖ User Guide Printer Components Figure 1.4 Finisher components Front View 1 Transport Cover 2 Paper Transport 3 Staple Access Door 4 Unload Button 5 Output Bin 1 6 Output Bin 2 7 Output Bin 3 Top View 1 Area E 2 Area F 3 Door G 4 Area H Chapter 1: Getting to Know Your Printer ❖ 1-17 Printing a Configuration Sheet Printing a Configuration Sheet A very convenient way of both testing basic printer operation and determining how your printer is configured is to print a Configuration Sheet. The following operator sequence from the printer Control Panel will cause a Configuration Sheet to be printed: 1. Press Menu Up or Menu Down until you see: Menus Print Menu on the Display. 2. Press Item Up or Item Down until you see: Print Menu Config Sheet on the Display. 3. Press Enter printed. 1-18 ❖ User Guide . The Configuration Sheet will be Printer Documentation Printer Documentation Printer documentation is provided in several different places. This section will serve as an initial roadmap to that documentation. Printed Documentation You have received the following pieces of documentation: 1. A Quick Install Guide which shows you how to get the printer up and running. 2. This User Guide which provides you with the basic information needed to use your printer. (More detailed user information is contained in your System Administrator Guide on your product CD.) 3. The Quick Network Install Guide which briefly shows you how to connect your printer to a network in your specific environment. (More detailed Network/ Environment information is contained in the Technical Information Guide on your product CD.) Chapter 1: Getting to Know Your Printer ❖ 1-19 Printer Documentation Product CD This CD contains the following pieces of information: • The User Guide • The System Administrator Guide The System Administrator Guide also contains a considerable amount of more detailed user information. The documents on the CD are provided as PDF files with hyperlink capabilities that allow you to easily jump to and access different areas of the document. In addition, after you access the page or pages of information that you are seeking, you can print the page(s) that you need rather than print the entire chapter or the manual. If you do not have a PDF reader on your system, you can also install one from this CD. Printer drivers are also contained on this CD. The majority of driver documentation is provided via the HELP files included with the drivers. Printer Management Software CD User Guides are provided for each of the major printer management utilities. Consult the booklet enclosed with each CD for more information. Since these CDs provide so much important information, please ensure that you store them in a safe place. 1-20 ❖ User Guide Loading Print Media 2 r e tpahC Selecting Print Media ......................................................... 2-2 Storing Paper .................................................................... 2-7 Loading Paper ................................................................... 2-8 Trays 1, 2, and 3 (if installed) ........................................ 2-9 Trays 4 and 5 in the 2,500 Sheet Feeder ...................... 2-14 50 Sheet Bypass Feeder ................................................ 2-17 100 Envelope Feeder .................................................... 2-23 Automatic Tray Switching ................................................ 2-24 Paper Size/Type Mismatch ........................................... 2-25 Duplex (Two-Sided) Printing ............................................ 2-26 Chapter 2: Loading Print Media ❖ 2-1 Selecting Print Media Selecting Print Media This chapter will help you understand what kinds of paper you can use with the printer and also how to properly position paper in the different paper input sources. Table 2.1 on page 2-4 lists the size paper, envelopes, and other print media you can use with all input trays. Table 2.2 on page 2-6 lists the capacities of the printer’s output bins. The printer supports paper weights as follows: • 17-75 lbs. (64-200 g/m2) via paper trays • 17-44 lbs. (64-165 g/m2) via the 50 Sheet Bypass Feeder • 17-28 lbs. (64-105 g/m2) with duplex • The optional 2,500 Sheet Feeder supports 17-28 lbs. (64-105 g/m2) Using sizes other than those listed in Table 2.1, or media not recommended for laser printers, may result in jams and print quality problems. 2-2 ❖ User Guide Selecting Print Media The following media are unacceptable for use in the printer. Their use may cause high rates of jamming and other paper-handling problems: • Excessively thick or thin paper • Heavily textured paper • Paper that has already been printed on (pre-printed letterhead is allowed) • Wrinkled, torn, or bent paper • Moist or wet paper • Curled paper • Paper with an electrostatic charge • Glued paper • Paper with special coating • Paper unable to withstand a temperature of 150º C (302º F) • Thermal paper • Carbon paper • Universal transparencies • Paper with paper fasteners, ribbons, staples, tape, etc. attached • Label stock with exposed backing sheet. Chapter 2: Loading Print Media ❖ 2-3 Selecting Print Media Table 2.1 Acceptable media sizes and capacities for input trays Tray 1 Tray 2 Tray 3 A3 297x420 mm SEF2 • • A4 210x297 mm LEF2 • • A5 148x210 mm LEF • Media Size1 Tray 4 Tray 5 50 Sheet Bypass Feeder • • • • A6 105x148 mm SEF • Statement 5.5x8.5” LEF • • B5-JIS 182x257mm LEF • • B4-JIS 257x364mmSEF • • Executive 7.25x10.5” LEF • • • • Letter 8.5x11” LEF • • • • Folio 8.5x13” SEF • • • Legal 8.5x14” SEF • • • Ledger 11x17” SEF • • • 500 500/tray Capacity 100 Envelope Feeder • 1000/tray 50 100 1 For acceptable media sizes for use with Duplex Module, see Table 2.3 on page 2-26. 2 SEF = Short Edge Feed, LEF = Long Edge Feed. 3 Maximum capacity using 20 lb. (80 g/m2) stock. Table 2.1 Page 1 of 2 2-4 ❖ User Guide Selecting Print Media Table 2.1 Acceptable media sizes and capacities for input trays (continued) Media Size1 Tray 1 Tray 2 Tray 3 Tray 4 Tray 5 50 Sheet Bypass Feeder 100 Envelope Feeder • • • • • • • • Envelopes COM-10 4.1x9.5”LEF Monarch 3.8x7.5”LEF DL 110x220mmLEF C5 162x229mm LEF Transparencies A4 210x297 mm LEF Letter 8.5x11” LEF • • Labels A4 210x297 mm LEF Letter 8.5x11” LEF • • Custom • Width: 110-297mm/3.9-11.7” Length: 148-432mm/5.8-17” Capacity3 500 500/tray 1000/tray 50 100 Table 2.1 Page 2 of 2 1 For acceptable media sizes for use with Duplex Module, see Table 2.3 on page 2-26. = Short Edge Feed, LEF = Long Edge Feed. 3 Maximum capacity using 20 lb. (80 g/m2) stock. 2 SEF Chapter 2: Loading Print Media ❖ 2-5 Selecting Print Media Table 2.2 Acceptable media sizes and capacities for output bins Face-down Bin Face-up Bin 10-bin Mailbox/ Collator 3-Bin Finisher/ Stapler A3 297x420 mm • • • •1 A4 210x297 mm • • • • A5 148x210 mm • • • • A6 105x148 mm • • Statement 5.5x8.5” • • • • B5-JIS 182x257mm • • • • B4-JIS 257x364mm • • • •1 Executive 7.25x10.5” • • • • Letter 8.5x11” • • • • Folio 8.5x13” • • • •1 Legal 8.5x14” • • • •1 Ledger 11x17” • • • •1 • • • • • • • • • • • • A4 210x297 mm Letter 8.5x11” • • • • Custom • • 500 200 100/bin 667/bin Media Size Envelopes COM-10 4.1x9.5” Monarch 3.8x7.5” DL110x220mm C5162x229mm Transparencies A4 210x297 mm Letter 8.5x11” Labels Capacity2 1 Maximum 2 capacity for these sizes is 333 sheets/bin. Maximum capacity using 20 lb. (80 g/m2) stock. 2-6 ❖ User Guide Storing Paper Storing Paper Print quality is optimized when paper and other print media are stored properly. Proper storage ensures optimum print quality and trouble-free printer options. • Store the paper on a flat surface, in a relatively low humidity environment. • Avoid storing paper in such a way as to cause wrinkling, bending, curling, etcetera. • Do not unwrap paper until you are ready to use it, and rewrap any paper you are not using. • Do not expose paper to direct sunlight or high humidity. Chapter 2: Loading Print Media ❖ 2-7 Loading Paper Loading Paper The printer accepts paper from the following input trays: • Trays 1 (500 sheets) and 2 (500 sheets) in the printer (see page 2-9) • Tray 3 (500 sheets), the top tray in the optional 2,500 Sheet Feeder (see page 2-9) • Trays 4 (1,000 sheets), the lower left tray, and 5 (1,000 sheets), the lower right tray, in the optional 2,500 Sheet Feeder (see page 2-14) • The 50 Sheet Bypass Feeder in the printer (see page 2-17) • The optional 100 Envelope Feeder (see page 2-23) • Do not attempt to load paper during printing into a tray that is currently in use. • Do not overfill the trays. • Use only the media specified in Table 2.1 on page 2-4 and avoid using the media listed on page 2-2. The multiple trays of the printer enable you to dedicate specific trays to specific sizes and types of paper. For example, if you have applications that require printing on letterhead, you can dedicate one of the printer’s trays to that paper stock. 2-8 ❖ User Guide Loading Paper Trays 1, 2, and 3 (if installed) Trays 1 and 2 in the printer, and Tray 3 in the optional 2,500 Sheet Feeder, hold up to 500 sheets of 20 lb. (80 g/m2) paper each. Refer to the section “Selecting Print Media” (page 2-2) for acceptable paper sizes and weights. 1 Pull out the tray (Tray 1 is shown) until it stops. 2 Prepare a stack of paper, making sure the tops of the sheets are aligned. 3 Gently lift the paper guide and slide it all the way until it stops. If you are replacing paper of the same size, skip to Step 5 on page 2-10. Chapter 2: Loading Print Media ❖ 2-9 Loading Paper 4 Press down the gray handle and slide the side guide all the way until it stops. 5 Place the paper in the tray, between the guides (see Figure 2.1 on page 2-12 and Figure 2.2 on page 2-13 for orientation). Do not stack paper above the indicated mark. 2-10 ❖ User Guide 6 Adjust the side guide to the paper length. 7 Align the edges of the paper stack. Loading Paper 8 Adjust the paper guide to the paper width. Make sure the guide is locked firmly in the guide hole on the bottom of the tray, and that both the side and width guides are set correctly for the size of paper you are using. 9 10 If changing paper size, you may want to insert the correct paper size label in the paper size slot on the front of the tray. Push the tray all the way back into the printer until it latches. Chapter 2: Loading Print Media ❖ 2-11 Loading Paper Figure 2.1 Trays 1/2/3 paper orientation (long edge feed) Top View 1 Duplex printing 2 Simplex printing Load the following paper sizes with the long edge on the left (leading into the printer): Letter Statement Executive A4 A5 B5-JIS 2-12 ❖ User Guide Loading Paper Figure 2.2 Trays 1/2/3 paper orientation (short edge feed) Top View 1 Duplex printing 2 Simplex printing Load the following paper sizes with the short edge on the left (leading into the printer): Legal Folio Ledger A3 B4-JIS The paper in this illustration looks like letter or A4 size paper, but it is not. The graphic is only a generic representation of the paper sizes listed above. Chapter 2: Loading Print Media ❖ 2-13 Loading Paper Trays 4 and 5 in the 2,500 Sheet Feeder 2-14 ❖ User Guide Trays 4 and 5 in the optional 2,500 Sheet Feeder hold up to 1,000 sheets of 20 lb. (80 g/m2) paper each (in A4, Letter and Executive size only). The following procedure uses Tray 4 as an example, but can be used for Tray 5 as well. 1 Pull out the tray until it stops. 2 Prepare a stack of paper, making sure the tops of the sheets are aligned. Loading Paper 3 Place paper in the tray, against the left side (refer to Figure 2.3 on page 2-16 for orientation). Slide back the stop. Do not stack paper above the indicated mark. 4 Push the tray back in. . Chapter 2: Loading Print Media ❖ 2-15 Loading Paper Figure 2.3 Trays 4 and 5 paper orientation Top View Tray 4 1 Duplex printing 2 Simplex printing Load the following sizes with the long edge on the left (leading into the printer): Letter Executive A4 Top View Tray 5 1 Duplex printing 2 Simplex printing Load the following sizes with the long edge on the left (leading into the printer): Letter Executive A4 2-16 ❖ User Guide Loading Paper 50 Sheet Bypass Feeder The 50 Sheet Bypass Feeder holds up to 50 sheets of 20 lb (80 g/m2) paper. Refer to the section “Selecting Print Media” (page 2-2) for acceptable media sizes and weights. 1 If necessary, pull out the extension tray to fit the length of paper to be used. 2 Place the paper along the right side of the Bypass Feeder (refer to Figure 2.4 on page 2-19 and Figure 2.5 on page 2-20 for paper orientation, and to Figure 2.6 on page 2-21 for envelope orientation). 3 Push the paper guide slightly to touch the paper stack (to ensure contact with the paper sensor). Chapter 2: Loading Print Media ❖ 2-17 Loading Paper 2-18 ❖ User Guide 4 Push the paper as far as it can go into the printer. 5 When finished printing from the Bypass Feeder, remove any remaining paper from the tray and push back the extension tray (if necessary), as paper will be fed from the Bypass Feeder if it is selected in the tray sequence. Loading Paper Figure 2.4 50 Sheet Bypass Feeder paper orientation (long edge feed) Top View 1 Simplex printing 2 Duplex printing Load the following paper sizes with the long edge leading into the printer: Letter Statement Executive A4 A5 Chapter 2: Loading Print Media ❖ 2-19 Loading Paper Figure 2.5 50 Sheet Bypass Feeder paper orientation (short edge feed) Top View 1 Simplex printing 2 Duplex printing Load the following paper sizes with the short edge leading into the printer: Legal Folio Ledger A3 A6 2-20 ❖ User Guide Loading Paper Figure 2.6 50 Sheet Bypass Feeder envelope orientation1 Top View 1 Com-10, DL, or Monarch Envelope 2 C5 Envelope 1 Some PostScript applications require that the envelopes be loaded with the return address corner on the right side of the stack and leading as the envelopes go into the printer. Test your application for proper orientation. Chapter 2: Loading Print Media ❖ 2-21 Loading Paper Figure 2.7 50 Sheet Bypass Feeder Transparency orientation Top View 1 Transparency The stripe must be on the leading edge of the transparency. The rough side of the transparency is up and the smooth side is down. 2-22 ❖ User Guide Loading Paper 100 Envelope Feeder The 100 Envelope Feeder is an optional paper handling device available for the printer. Refer to Table 2.1 on page 2-4 for acceptable envelope sizes. 1 Prepare a stack of envelopes, making sure all flaps are closed and the envelopes are not stuck together. 2 Lift the envelope stopper and insert the stack with the flap-side up and the long edges leading into the printer. 3 Slide the side guide so that it touches the edges of the envelope stack lightly. To avoid paper jams, do not stack envelopes above the paper limit mark, and do not attempt to add envelopes while printing. Chapter 2: Loading Print Media ❖ 2-23 Automatic Tray Switching Automatic Tray Switching Automatic tray switching, available for both PCL and PostScript jobs, enables you to group two or more input trays together into one logical tray, and in a specific order in which the trays will be searched to satisfy an input request. Tray switching is useful for: • Increasing paper capacity. When the current paper tray runs out of paper, the printer automatically switches to the next tray in the sequence, provided that the paper size and type in the next tray is the same size and type as that in the current tray. • Searching for the correct paper size and type. If the paper size and type specified in your software application does not match the size paper loaded in the current paper tray, the printer automatically searches the next tray in the sequence for a paper size and type that matches. • Loading paper in one tray while printing from another tray (filling an empty tray while printing). Tray switching is made possible via the Tray Sequence item in the Control Panel’s Tray Menu. It enables grouping of Trays 1 and 2 in the printer, the 50 Sheet Bypass Feeder, and Trays 3, 4, and 5 in the 2,500 Sheet Feeder (if installed) into a variety of sequence combinations. Tray switching can also be turned off. The 50 Sheet Bypass Feeder is referred to as the MBF (for Multiple Bypass Feeder) in the Control Panel’s Tray Sequence settings. 2-24 ❖ User Guide Automatic Tray Switching Paper Size/Type Mismatch Paper size/type mismatch occurs when the requested size is not available in the printer. This can be caused by running out of paper in a tray that is configured for the requested paper, or by requesting a paper that is not configured in the printer. The printer goes off-line under paper mismatch conditions. It automatically returns on-line and continues printing after the paper mismatch condition is resolved. If a tray is configured for the requested paper, but the tray is out of paper, the display prompts you to load the requested paper (size and type) in the appropriate tray. After the tray is loaded, printing continues. If the request is for paper that is not configured in the printer, you are prompted to load the requested paper in the first tray of the Multi Bypass Feeder setting. If you do not want to load paper in the first tray of the setting, two options are available: • One of the trays may be loaded with the requested size paper and reconfigured via the Tray Menu to match the requested paper type. • Value Up or Value Down may be pressed to scroll through all the trays, displaying the size and type paper in each tray. If one of these alternate papers is acceptable, pressing Enter will cause printing to continue on the new paper. Trays are searched in the order specified in the Tray Sequence setting. Chapter 2: Loading Print Media ❖ 2-25 Duplex (Two-Sided) Printing Duplex (Two-Sided) Printing Once the optional Duplex Module is installed and Duplex printing is enabled in the Control Panel, you can print two-sided (duplex) jobs. Duplex printing can also be enabled from your printer driver. Use only the size paper listed in Table 2.3 for two-sided jobs. Do not use envelopes, card stock, transparencies, or label paper for duplex jobs. Table 2.3 Paper sizes used with the Duplex Module Paper Size Weight A3 (297 x 420 mm) 17-28 lb (64-105g/m2) A4 (210 x 297 mm) 17-28 lb (64-105g/m2) A5 (148 x 210 mm) 17-28 lb (64-105/m2) B4-JIS (257 x 364 mm) 17-28 lb (64-105g/m2) B5-JIS (182 x 257 mm) 17-28 lb (64-105g/m2) Statement (5.5 x 8.5” / 140 x 216 mm) 17-28 lb (64-105g/m2) Executive (7.25 x 10.5” / 216 x 279 mm) 17-28 lb (64-105g/m2) Letter (8.5 x 11” / 216 x 279 mm) 17-28 lb (64-105g/m2) Folio (8.5 x 13” / 216 x 330 mm) 17-28 lb (64-105g/m2) Legal (8.5 x 14” / 216 x 356 mm) 17-28 lb (64-105g/m2) Ledger (11 x 17” / 279 x 432 mm) 17-28 lb (64-105g/m2) Refer to Figure 2.1 on page 2-12 and to Figure 2.4 on page 2-19 for the proper orientation of drilled paper and letterhead when printing duplex. 2-26 ❖ User Guide Printing 3 r e tpahC Introduction ...................................................................... 3-2 Using the Printer Drivers .................................................... 3-3 Installing the Printer Drivers ........................................... 3-4 Configuring the Printer Drivers ........................................ 3-4 Using the Driver’s Features ............................................. 3-5 Using the Control Panel ..................................................... 3-9 The Display .................................................................. 3-10 The Indicator Lights ...................................................... 3-11 The Keys ...................................................................... 3-12 Menu Options .............................................................. 3-14 Printing a Password Job ................................................ 3-28 Deleting a Password Job ............................................... 3-29 Generating a Printer Report .......................................... 3-30 Using the 10-bin Mailbox/Collator ................................ 3-31 Duplex Printing ............................................................ 3-32 Using the Finisher ............................................................ 3-34 Features ....................................................................... 3-34 Bin Capacity ................................................................. 3-37 Stapling Positions ......................................................... 3-38 Paper Output Exception Conditions ............................... 3-43 Chapter 3: Printing ❖ 3-1 Introduction Introduction This chapter provides information on: • Using printer drivers to control the printer’s output. • The features of the printer’s Control Panel, and its use to generate printer reports such as the Configuration Sheet. For information on network-specific printing issues and printer management software, refer to the documentation on the printer’s CD-ROM. 3-2 ❖ User Guide Using the Printer Drivers Using the Printer Drivers Your printer offers many special features that are designed to produce the highest quality black and white prints while giving you the flexibility you need to print a variety of documents. These features are accessed through the printer drivers. The way these features are accessed depends on both the printer driver that you are using and your computer’s operating system. Your printer supports the PCL printer drivers listed in Table 3.1 and the PostScript printer drivers listed in and 3.2. To take full advantage of all the printer's features when printing PCL or PostScript jobs, install the appropriate printer driver(s). Table 3.1 PCL Emulation printer drivers Environment Windows Printer Driver Windows 95/98 Windows NT 4.0 Chapter 3: Printing ❖ 3-3 Using the Printer Drivers Table 3.2 PostScript printer drivers Environment Windows Printer Driver Windows 95/98 Windows NT 3.5.1 Windows NT 4.0 IBM OS/2 OS/2 Version. 2.1 OS/2 WARP Macintosh System 7.x, 8.x UNIX (Sun Solaris, Sun OS, SCO UNIX, IBM AIX, HP-UX, DEC) Sun Solaris 2.5, 2.5.1, 2.6 Sun OS 4.14 IBM AIX 4.2.x, 4.3.x HP-UX 10.x, 11.x Installing the Printer Drivers Inside the cover of the Product CD-ROM case is a booklet with instructions on how to load your printer drivers. In addition, your System Administrator can download drivers directly to your workstation. Configuring the Printer Drivers When you initially use any of your printer drivers, make sure to properly configure them for the printer and its installed options (such as the Hard Drive and 2500 Sheet Feeder). These settings are displayed under the driver’s “Printer Configuration” tab. If you are not certain which options your printer will support, you can check by printing a Configuration Sheet at the printer’s Control Panel, as described in the section “Generating a Printer Report” (page 3-30). 3-4 ❖ User Guide Using the Printer Drivers Using the Driver’s Features At a minimum, your printer’s drivers enable you to control the following aspects of printing: • Select an input tray from which to draw paper or other print media. • Select an output bin to which the print job will be delivered. • Select simplex or duplex operation (if the duplex option is installed). • Select paper size, orientation and media. • Select the number of copies. • Select collating. • Select stapling for jobs sent to the Finisher. Table 3.3 on page 3-6 lists a general overview of other features supported by your printer’s drivers. Note that some features may not be supported by some of the drivers. This may help you determine which drivers to install and use Brief descriptions of these features follow the table. For more complete descriptions of the drivers and their functionality, use the driver’s online help. Actual driver capabilities may be determined by invoking the specific drivers. Chapter 3: Printing ❖ 3-5 Using the Printer Drivers Table 3.3 Printer driver features Feature Secure Printing Proof Printing Cover Sheets Edgeto-Edge N-Up Watermark Overlay Duplex Windows 95/98 C C C C C C C C Windows NT 4.0 C C C C C C C C Windows 95/98 C C C C C C N C Windows NT 4.0 C C C C C C N C Windows 95/98 C C C C C C N C Windows NT 4.0 C C C C C C N C MAC PS N N N N N N N N OS/2 PS N N N N N N N N Sun Solaris 2.5, 2.5.1, 2.6 N N N N N N N N Sun OS 4.14 N N N N N N N N IBM AIX, 4.2.x, 4.3.x N N N N N N N N HP-UX 10.x, 11.x N N N N N N N N Driver PCL 5e PCL 6 PostScript UNIX PS C = Feature only available with printer’s custom driver. N = Feature not available. 3-6 ❖ User Guide Using the Printer Drivers Secure Printing Use this feature when your printer is used as a remote workgroup printer and you need to print a confidential document. It is only available when the optional hard drive is installed. To use this feature, select Secure Print and enter a 4-digit numeric password, where each digit can be any numeric value between 0 and 7. Your job will be held by the printer until you enter the password at the printer’s Control Panel to release it. For more information, see the section “Printing a Password Job” (page 3-28). You can also choose to delete the job without printing it, as described in the section “Deleting a Password Job” (page 3-29). Proof Printing Use this feature when you have a job with multiple copies but want to check the first copy before proceeding with the remainder of the job. It is only available when the optional hard drive is installed. To use this feature, specify the number of copies to be printed, then select Proof Print and enter a 4-digit numeric password, where each digit can be any numeric value between 0 and 7. The printer will output the first set of the job immediately, but hold the remaining sets until you enter the password at the printer’s Control Panel to release them. For more information, see the section “Printing a Password Job” (page 3-28). You can also choose to delete the job without printing the remaining sets, as described in the section “Deleting a Password Job” (page 3-29). Chapter 3: Printing ❖ 3-7 Using the Printer Drivers Cover Sheets Use this feature when you want the first page of your document to be printed on different paper stock. In this way, you can specify the paper size or media type to be used for the front cover of the document. Edge-to-Edge This feature lets you print text and images to the physical edge of the page. If not selected, the printer defaults to predetermined printable areas for each paper size. (When printing edge-to-edge there may be some loss of data at the edge due to mechanical and physical restraints.) N-Up This feature forces the printer to print N number of pages on a single physical sheet of paper. It is useful for previewing a document’s layout. Watermark and Overlay Use these features when you want your output to contain background text (independent of that provided by the printing application) across the first page or every page of a document. The driver enables you to specify the text, its font, size, position on the page and rotation angle, and you can save it for use on any document. Duplex Use this feature (available only when the optional duplex unit is installed) to print two-sided jobs. For more information on duplex printing, see page 3-32. 3-8 ❖ User Guide Using the Control Panel Using the Control Panel The Control Panel: • Displays information about the status of the printer (or the job in progress). • Provides the means for changing printer settings and printer defaults to control how it operates. • It allows you to print reports and password-protected pages stored on the optional hard drive. As shown in Figure 3.1, your printer’s Control Panel will either have icons and text, or icons only. Figure 3.1 Control Panel North America Control Panel 1. Indicator lights 2. Two-line by 16-character display 3. Control keys (8) Alternate Panel Chapter 3: Printing ❖ 3-9 Using the Control Panel The Display The Control Panel's display performs two functions. • It informs you of printer status conditions, such as when toner is low, when a paper tray is empty, when a job is in process, and so on. For example, when you turn on the printer, the display will show after warming up: Ready This message appears whenever the printer is online and ready to accept print jobs. The display will also show: Processing... when processing data, and: Waiting when waiting for more data. • It presents a hierarchy of menu options and settings to configure and control the printer. For example, when you press Menu Up or Menu Down , you will see the following two-line message on the display: Menus Item Menu (such as System Menu or Job Menu) See “Menu Options” (page 3-14) for more information on indicators. 3-10 ❖ User Guide Using the Control Panel The Indicator Lights Table 3.4 The Control Panel contains four indicator lights. Table 3.4 describes the function of each Indicator Light. Indicator lights and their functions Light On Line (Green) Function Lights when the printer is online. Flashes when the printer is going from online to offline. Form Feed (Green) Lights when the printer experiences a form feed timeout—that is, when a PCL job has formatted a partial page, the printer is waiting for more data in order to continue processing the job, and a user-defined timeout period has expired with no new data arriving in the input buffer. This timeout applies to all ports. The timeout value may be set to any value between 5 and 300 seconds. The default value is 30 seconds. When lit, you can print a partial page by entering the Job menu, scrolling to the Form Feed item and pressing Enter . When not in the menu system, a partial page can be printed by pressing Enter . PostScript does not print partial pages and consequently the Form Feed light is not turned On. This light is turned Off when either an actual Form Feed character is received or the Form Feed function is invoked by pressing Enter on the Job Menu when the Form Feed item is displayed. Fault (Amber) Lights whenever operator intervention is required in order to allow printing to continue. Data (Green) Flashes to indicate that a print job is being processed by either PostScript, PCL or PJL, or is being spooled to the disk (e.g., a proof or secure job). If data are not being processed, or either PostScript or PCL is processing a job but waiting for data (input buffer empty), this light is Off. Chapter 3: Printing ❖ 3-11 Using the Control Panel The Keys The Control Panel keypad consists of eight keys, identified with international symbols and/or labeled in English. The keys are also numbered 0 - 7. Table 3.5 describes the function of each key. Table 3.5 Control Panel keys and their functions Key On Line Description • If the printer is online and not in the menu system, takes the printer offline. All pages currently in the paper path are printed and then printing pauses until the printer is brought online again. • If the printer is online and in the menu system, exits the menu system. • If the printer is offline and not in the menu system, brings the printer online. • If the printer is offline and in the menu system, exits the menu system and brings the printer online. Menu Up • If not in the menu system, enters the menu system and displays the first menu. • If in the menu system, causes the Control Panel to scroll through the menus in order from top to bottom. Menu Down • If not in the menu system, enters the menu system and displays the first menu. • If in the menu system, causes the Control Panel to scroll through the menus in order from bottom to top. Item Up • If in the menu system, and an item is displayed, causes the Control Panel to scroll through the values in the current menu from bottom to top. • If not in the menu system, this key is ignored. Table 3.5 Page 1 of 2 3-12 ❖ User Guide Using the Control Panel Table 3.5 Control Panel keys and their functions (continued) Key Item Down Description • If in the menu system, causes the Control Panel to scroll through the items in the current menu from top to bottom. • If not in the menu system, this key is ignored. Value Up • If in the menu system, and an item is displayed, causes the Control Panel to scroll through the values for the current item from bottom to top and displays the default value for the current item. When setting a numeric value, increases the value by the step amount. It is subject to auto-repeat if held down more than 1 second. • If not in the Menu system and a paper mismatch condition does not exist, this key is ignored. • If a paper mismatch condition exists, scrolls through the alternate paper that may be used instead of the requested paper. Value Down • If in the menu system, and an item is displayed, causes the Control Panel to scroll through the values for the current item from top to bottom and displays the default value for the current item. When setting a numeric value, decreases the value by the step amount. It is subject to auto-repeat if held down more than 1 second. • If not in the Menu system and a paper mismatch condition does not exist, this key is ignored. • If a paper mismatch condition exists, scrolls through the alternate paper that may be used instead of the requested paper. Enter • If the current display is a value for an item, causes the value to be entered as the default value for this item. • If the current display is an action to be invoked (e.g., “PCL Font List”, “Restart Printer”), causes the action to occur. • If not in the menu system and the FormFeed LED indicates that a partial page exists, causes an implied PCL reset and the partial page is printed. • If a paper mismatch condition exists and a request to use an alternate paper is displayed, causes printing on paper currently loaded in the selected tray (Print Anyway). Table 3.5 Page 2 of 2 Chapter 3: Printing ❖ 3-13 Using the Control Panel Menu Options Table 3.6 on the next page lists the variables that can be controlled at the printer’s Control Panel, organized by menu in the order in which they appear when scrolling through the display. Since these variables are generally used in configuring the printer’s default settings—a System Administrator’s task—specific details of the menu items and their values are contained in the System Administrator Guide on the product CD. In addition, the System Administrator Guide lists all the operations associated with the Control Panel keys and lists the specific key processes which need to be executed to set any of these variables. Printer settings selected in your application of printer driver override the default settings in the Control Panel when you submit your print jobs for printing. 3-14 ❖ User Guide Using the Control Panel Table 3.6 Menu Options Menu Job Menu Password Menu Description and Items Allows you to cancel the job currently processed by PCL or PostScript, or to force a form feed on a partially formatted job in PCL. Cancel Job Cancels the job currently printing. Form Feed Causes a partial PCL page to be ejected when the Form Feed LED is on. Restart Printer Re-boots the printer as if the power was cycled, but bypasses power on diagnostics. Allows you to print or delete proof jobs or secure jobs. All Jobs print Print all jobs sent with a specific password. Filename n Print Print one or more jobs out of several sent with a specific password. All Jobs delete Delete all jobs sent with a specific password. Filename n Delete Delete one or more jobs out of several sent with a specific password. Table 3.6 Page 1 of 13 Chapter 3: Printing ❖ 3-15 Using the Control Panel Table 3.6 Menu Options (continued) Menu Tray Menu Description and Items Allows you to access tray settings for PCL and PostScript jobs. Envelope Size1 Defines the envelope size that is loaded in the envelope feeder. Envelope Type1 Defines the envelope type that is loaded in the envelope feeder. MBF Size1 Defines the paper size that is loaded in the MBF. MBF Type1 Defines the paper type that is loaded in the MBF. Tray 1 Type Defines the type of paper installed in Tray 1. Tray 2 Type Defines the type of paper installed in Tray 2. Tray 3 Type2 Defines the type of paper installed in Tray 3. Tray 4 Type2 Defines the type of paper installed in Tray 4. Tray 5 Type2 Defines the type of paper installed in Tray 5. Tray Sequence Defines the order in which trays are used when more than one tray meets the size and type requirements. Custom Size Defines the paper size that is used in formatting pages printed from the MBF when it is set to custom size (which overrides the MBF standard sizes). 1 Envelope and MBF are mutually exclusive because the Envelope Feeder replaces the Multi-sheet Bypass Feeder. 2 Appears only when the 2,500 Sheet Feeder is installed. Table 3.6 Page 2 of 13 3-16 ❖ User Guide Using the Control Panel Table 3.6 Menu Options (continued) Menu PCL Menu Description and Items Allows you to establish the default configuration for the printer when printing PCL emulation jobs. Font Number Sets the default font in PCL. Pitch Sets the pitch of the default font in PCL when the default font already selected is a scalable fixed pitch font. Point Size Sets the point size of the default font in PCL when the default font already selected is a scalable proportional spaced font. Symbol Set Sets the default font symbol set used in PCL. Orientation Sets the default orientation (portrait, landscape) used in PCL. Form Length Sets the default number of lines per page used in PCL. Line Terminat Enables the setting of an additional carriage return after every line feed appearing in PCL text. Table 3.6 Page 3 of 13 Chapter 3: Printing ❖ 3-17 Using the Control Panel Table 3.6 Menu Options (continued) Menu System Menu Description and Items Allows you to set general printer features. Language Sets the language used for Control Panel display messages and generated reports. Paper Size Sets the default paper size used in PCL and PostScript. Paper Type Sets the default paper type used in PostScript and PCL. Page Policy Allows the printer to automatically select an alternate paper size and/or type if the requested size and/or type is not loaded. Policy Timeout Directs the printer as to how long to wait before taking the action defined by the setting of the Page Policy item. Print Quantity Sets multiple copies of each page (not collated sets). Duplex Enables or disables duplex printing for PostScript and PCL jobs (and appears only when the optional duplex unit is installed). Draft Mode Enables or disables a reduced toner mode for draft printing. Edge-to-Edge Enables or disables edge-to-edge printing in PCL. XIE Sets the default Xerox Image Enhancement (XIE) mode. Table 3.6 Page 4 of 13 3-18 ❖ User Guide Using the Control Panel Table 3.6 Menu Options (continued) Menu System Menu (continued) Description and Items Resolution Sets the default resolution for PCL and PostScript jobs. Output Timeout Determines how many seconds the system will wait after a bin is filled before directing output to an alternate bin. Output Offset Enables or disables alternately offsetting output from jobs. Output Dest Sets the default paper output destination for PCL and PostScript jobs. Staple Mode Selects the default staple position (when the Finisher is installed.) Print PS Errors Controls the use of the built-in PostScript error handler or debugger. Power Saver Defines a period of inactivity after which time the printer will enter a low power state. Config Legal/B4 Selects which of these sizes will be recognized by the tray size switches. Config Exec/B5 Selects which of these sizes will be recognized by the tray size switches. Defaults Sets the type of factory defaults to use when a “Factory Default” is performed. Table 3.6 Page 5 of 13 Chapter 3: Printing ❖ 3-19 Using the Control Panel Table 3.6 Menu Options (continued) Menu Parallel Menu Serial Menu Description and Items Allows you to set options for the parallel port connection. Port Enable Enables or disables the parallel port. Port Timeout Sets the time for determining when to end an incomplete print job and poll the next port in the polling sequence. Parallel PDL Sets the default Print Description Language emulation for the parallel port. Binary PS Enables or disables the binary mode of PostScript for jobs received on the parallel port. Bidirectional Enables or disables bi-directional communications through the parallel port. Allows you to set options for the serial port connection (and appears only if the optional serial port is installed). Port Enable Enables or disables the serial port. Port Timeout Sets the time for determining when to end an incomplete print job and poll the next port in the polling sequence. Serial PDL Sets the default Print Description Language emulation for the serial port. Flow Control Sets the handshaking parameters for the serial port. Baud Rate Sets the baud rate for the serial port. Binary PS Enables or disables the binary mode of PostScript for jobs received on the serial port. Table 3.6 Page 6 of 13 3-20 ❖ User Guide Using the Control Panel Table 3.6 Menu Options (continued) Menu USB Menu Ethernet Menu Description and Items Allows you to set options for the USB port connection. Port Enable Enables or disables the USB port. Port Timeout Sets the time for determining when to end an incomplete print job and poll the next port in the polling sequence. USB PDL Sets the default Print Description Language emulation for the USB port. Binary PS Enables or disables the binary mode of PostScript for jobs received on the USB port. Allows you to set options for the Ethernet port connection. LPR Enable Enables or disables the Ethernet LPR protocol. LPR Banner Enables or disables the LPR banner sheet. LPR PDL Sets the default Print Description Language emulation for the Ethernet LPR protocol. LPR Binary PS Enables or disables the LPR binary mode of PostScript. DLC/LLC Enable Enables or disables the Ethernet DLC/LLC protocol. DLC/LLC PDL Sets the default emulation for the Ethernet DLC/LLC protocol. DLC/LLC Bin PS Enables or disables the DLC/LLC binary mode of PostScript. NetBEUI Enable Enables or disables the Ethernet NetBEUI interface. Table 3.6 Page 7 of 13 Chapter 3: Printing ❖ 3-21 Using the Control Panel Table 3.6 Menu Options (continued) Menu Ethernet Menu (continued) Description and Items NetBEUI PDL Sets the default emulation for the Ethernet NetBEUI interface. NetBEUI Bin PS Enables or disables the NetBEUI binary mode of PostScript. AppSocket Enabl Enables or disables the Ethernet AppSocket interface. AppSocket PDL Sets the default Print Description Language emulation for the Ethernet AppSocket interface. AppSocket Bin PS Enables or disables the AppSocket binary mode of PostScript. ETalk Enable Enables or disables the Ethernet EtherTalk protocol. HTTP Enable Enables or disables the Ethernet HTTP Server protocol. IP Address Res Sets the method used to resolve (assign) the IP address, including Sub Net mask and default gateway. IP Address Sets the four byte IP address. This item appears only if the IP Address Res is set to static. Sub Net Mask Sets the four byte Sub Net Mask address. This item appears only if the IP Address Res is set to static. Default Gateway Sets the four byte Default Gateway address. Port Timeout Sets the time for determining when to end an incomplete print job and poll the next port in the polling sequence. Speed Sets the speed of the 10/100 Ethernet interface and whether half or full duplex Ethernet. 10 MB is the default. Table 3.6 Page 8 of 13 3-22 ❖ User Guide Using the Control Panel Table 3.6 Menu Options (continued) Menu Token Ring Menu Description and Items Allows you to set options for the Token Ring port connection (and appears only if the optional Token Ring interface is installed). LPR Enable Enables or disables the Token Ring LPR protocol. LPR Banner Enables or disables the LPR banner sheet. LPR PDL Sets the default Print Description Language emulation for the Token Ring LPR protocol. LPR Binary PS Enables or disables the LPR binary mode of PostScript. DLC/LLC Enable Enables or disables the Token Ring DLC/LLC protocol. DLC/LLC PDL Sets the default emulation for the Token Ring DLC/LLC protocol. DLC/LLC Bin PS Enables or disables the DLC/LLC binary mode of PostScript. NetBEUI Enable Enables or disables the Token Ring NetBEUI interface. NetBEUI PDL Sets the default Print Description Language emulation for the Token Ring NetBEUI interface. NetBEUI Bin PS Enables or disables the NetBEUI binary mode of PostScript. AppSocket Enabl Enables or disables the Token Ring AppSocket interface. AppSocket PDL Sets the default Print Description Language emulation for the Token Ring AppSocket interface. AppSocket Bin PS Enables or disables the AppSocket binary mode of PostScript. Table 3.6 Page 9 of 13 Chapter 3: Printing ❖ 3-23 Using the Control Panel Table 3.6 Menu Options (continued) Menu Token Ring Menu (continued) Description and Items TTalk Enable Enables or disables the Token Ring TokenTalk protocol. HTTP Enable Enables or disables the Token Ring HTTP Server protocol. IP Address Res Sets the method used to resolve (assign) the IP address, including Sub Net mask and default gateway. IP Address Sets the four byte IP address. This item appears only if the IP Address Res is set to static. Sub Net Mask Sets the four byte Sub Net Mask address. This item appears only if the IP Address Res is set to static. Default Gateway Sets the four byte Default Gateway address. Port Timeout Sets the time for determining when to end an incomplete print job and poll the next port in the polling sequence. Source Routing Sets the source routing option. Speed Sets the default ring speed of the Token Ring interface. LAA Sets the six byte Locally Administered Address. Table 3.6 Page 10 of 13 3-24 ❖ User Guide Using the Control Panel Table 3.6 Menu Options (continued) Menu Novell Menu Description and Items Allows you to modify Novell parameters. Novell Enable Enables or disables the Novell protocol. Novell PDL Sets the default Print Description Language emulation for the Novell protocol. Novell Binary PS Enables or disables the Novell binary mode of PostScript. Novell Mode Sets the PServer mode for the Novell protocol. Frame Type Sets the frame type used for the Novell protocol. Polling Interval Sets the rate (in seconds) at which the PServer issues polling requests for assigned queues. PServer Name Sets the name of the PServer in this printer. Primary Server Sets the name of the Primary file server. NDS Tree Sets the NDS Tree character string. NDS Context Set the NDS context string. Table 3.6 Page 11 of 13 Chapter 3: Printing ❖ 3-25 Using the Control Panel Table 3.6 Menu Options (continued) Menu Print Menu Description and Items Allows you to generate printer reports. Config Sheet Prints a Configuration Sheet showing the printer's current information and menu settings. PCL Demo Prints a sample page demonstrating the printer's capabilities. PCL Font List Prints a list of PCL fonts currently loaded. PS Font List Prints a complete list of all PostScript language typefaces. Menu Map Prints a page showing the structure of the Control Panel Menu Tree. Test Print Prints a “test pattern” for analysis of print quality over the entire page (intended for use by the service technician). Disk Directory Prints a copy of the disk directory (and appears only if the optional hard drive is installed). Hex Mode Enables or disables hex dump mode, which prints the data stream as hex codes instead of interpreting it as print data. Restart Printer Reboots the printer as if the power was cycled but bypasses the power on diagnostics. Table 3.6 Page 12 of 13 3-26 ❖ User Guide Using the Control Panel Table 3.6 Menu Options (continued) Menu Reset Menu Description and Items Allows you to access printer reset functions (and appears only when the printer is powered on while holding down the Online and Enter keys). Factory Defaults Resets menus to factory defaults. Network Defaults Resets parameters in the Ethernet, Token Ring, and Novell Menus to factory defaults. Demo Mode Places the printer in demo mode. Delete All Jobs Deletes all secure jobs from the hard disk (and appears only if the optional hard drive is installed). Disk Initialize Initializes the hard disk (and appears only if the optional hard drive is installed). Disk Format Formats the hard disk (and appears only if the optional hard drive is installed). Flash Format Formats flash memory (and appears only if the optional Flash ROM DIMM is installed). Table 3.6 Page 13 of 13 Chapter 3: Printing ❖ 3-27 Using the Control Panel Printing a Password Job To print a password job sent to the printer and stored in the optional hard drive (such as a secure job or proof job), follow these steps: 1 At the Control Panel, press Menu Up or Menu Down until you see: Menus Password Menu 2 Press Item Up or Item Down and you will see: Enter Password _xxx 3 Enter the job’s numeric password and you will see: All Jobs Print 4 Press Enter to print all jobs. OR: Press Item Up and Item Down to scroll through the jobs, then press Enter when the job you wish to print is shown. Repeat this step as necessary to release more than one job. 5 3-28 ❖ User Guide When done, press Online. Using the Control Panel Deleting a Password Job To delete a password job sent to the printer and stored in the optional hard drive (such as a secure job or proof job), follow these steps: 1 At the Control Panel, press Menu Up or Menu Down until you see: Menus Password Menu 2 Press Item Up or Item Down and you will see: Enter Password _xxx 3 Enter the job’s numeric password and you will see: All Jobs Print 4 Press Value Up or Value Down and you will see: All Jobs Delete 5 Press Enter to delete all jobs. OR: Press Item Up and Item Down to scroll through the jobs, then press Enter when the job you wish to delete is shown with Delete on the line under it. Repeat this step as necessary to delete more than one job. 6 When done, press Online. Chapter 3: Printing ❖ 3-29 Using the Control Panel Generating a Printer Report Your printer provides the following reports that can be printed: • Configuration Sheet • PCL Demo • PCL Font List • PostScript Font List • Menu Map • Test Print • Disk Directory (if the optional hard drive is installed) • Fault History To print one of these reports, follow these steps: 1 At the Control Panel, press Menu Up or Menu Down until you see: Menus Print Menu 3-30 ❖ User Guide 2 Press Item Up or Item Down until you see the page you want to print (such as Config Sheet). 3 Press Enter to print the page. Using the Control Panel Using the 10-bin Mailbox/Collator The 10-bin Mailbox/Collator is an optional output device available for the printer. It handles all supported paper sizes, except A6 and envelopes, in 10 individually addressable bins at up to 100 sheets per bin. Mailbox Sorter Modes There are two different Mailbox/Sorter modes provided by the 10-Bin Collator: • Mailbox Mode: Each mailbox bin can be addressed individually using the job destination functionality contained in the printer driver. • Sorter Destination Mode: The mailbox works like a copier sorter when multiple sets are printed. When up to 10 sets are requested, the first set is sent to Bin 1, the second set to Bin 2, and so on. If more than 10 copies are selected, the entire job is sent to the Face-down Bin. Printing to the Mailbox/Collator To send a job to the mailbox, use a printer driver to select a specific bin for the output destination for your job or select the sorter mode and then print your job. Chapter 3: Printing ❖ 3-31 Using the Control Panel Duplex Printing With the optional duplex unit installed, you can print two-sided (duplex) jobs. Use only the paper size listed in Table 2.3 on page 2-26. Do not use envelopes, postcards, transparencies, or label paper for duplex jobs. To print duplex, select it in your printer driver when you set printer properties (for all jobs) or when you print a document for a specific job. To ensure that duplex jobs print in the proper orientation, set the driver’s Orientation and Duplex options to the appropriate settings, as shown in Figure 3.2 on page 3-33. Refer to Chapter 2 for the proper orientation of drilled paper and letterhead when printing duplex. 3-32 ❖ User Guide Using the Control Panel Figure 3.2 Duplex binding orientation and Control Panel menu settings Portrait Orientation: Set Duplex to Long Edge. Portrait Orientation: Set Duplex to Short Edge. Landscape Orientation: Set Duplex to Long Edge. Landscape Orientation: Set Duplex to Short Edge. Chapter 3: Printing ❖ 3-33 Using the Finisher Using the Finisher Features The finisher option has three output bins with a total maximum capacity of 2,000 unstapled sheets, up to 667 unstapled sheets per bin. Stapled output can be sent to all three bins. Built-in Stapler The stapler can staple sets of up to 50 sheets. It has three stapling modes (Front for portrait, Back for landscape, and Dual for booklet mode). The customer-replaceable stapling unit contains 5,000 staples which are packaged as a supply item, in sets of three, for a total of 15,000 staples per package. The finisher comes with one staple cartridge of 5,000 staples. Capacity Handling The finisher is programmed to ensure that there is enough space remaining in the bin to output a job of from two to 50 pages. Up to 50 sheets can be stapled. Stapled sets are kept in a compiler bin and ejected once a complete set has been stapled. Output is delivered to the finisher bins face down only. The finisher has an elevator that positions one of the three output bins to receive output from the compiler bin. The finisher home position is when Bin 2 receives output from the compiler bin. Finisher bin selection can be made from printer drivers. 3-34 ❖ User Guide Using the Finisher Job Offsetting The finisher supports offsetting of printed jobs in all three bins. Supported Paper Sizes All sizes of paper can be sent to the finisher except A6 and Envelopes. Mixed sizes of paper can be sent to the finisher bins as long as all the paper within a single job is the same size. Mixed paper sizes within the same job cannot be compiled and stapled. See Table 3.7 on page 3-37 for supported paper sizes. Output Destination With a finisher installed, the user may select the following output destinations: Face Down Bin, Face Up Bin, Finisher Bin 1, Finisher Bin 2, and Finisher Bin 3. Output destination can also be set by the System Administrator. Output Bin Sensing Each finisher bin senses not only the height of each stack, but also the number of stapled sets delivered to each stack. When the number of stapled sets delivered to the bin reaches 100 for long edge feed (LEF) paper sizes, or 50 for short edge feed (SEF) paper sizes, as shown in Table 3.7 on page 3-37, the bin is reported as full. Chapter 3: Printing ❖ 3-35 Using the Finisher Bin Level Sensors Finisher sensors can detect the following bin conditions: • Empty • 50% • Full When a bin is full and the stack height does not allow additional sets to be sent to it, the destination of additional sets directed to the full bin is determined by the Output Timeout system parameter in the printer’s System Menu. Safety Limitation When Finisher Bin 3 is selected, the bins are raised to the highest position. In the interest of safety, they will only remain in this position for one minute following the last page delivered to Bin 3. After one minute, the bins are lowered to align Bin 2 with the output paper path. Unload Button The Unload Button temporarily interrupts printing and places the finisher in the home position to allow the operator to remove output. It also signals the controller to sense stack height in the bins and resume printing after the stack has been removed. Figure 1.4 on page 1-17 illustrates the position of the unload button. 3-36 ❖ User Guide Using the Finisher Bin Capacity Each Finisher Bin is capable of stacking up to 667 sheets of 20 lb. paper for long edge feed (LEF) paper sizes and 333 sheets for short edge feed (SEF) paper sizes. The maximum stack height is decreased when stapled sets are delivered to each bin, since stapled sets affect the stability of the output stack. Table 3.7 lists the supported paper sizes and the maximum capacity for each bin based upon whether the output is unstapled or stapled. Table 3.7 Maximum Capacity Per Bin Capacity Unstapled Sheets Capacity Stapled Sets Letter (8.5 x 11”) LEF 667 100 Statement (5.5 x 8.5”) LEF 667 100 Executive (7.25 x 10.5”) LEF 667 100 A4 (210 x 297mm) LEF 667 100 A5 (148 x 210mm) LEF 667 100 B5-JIS (182 x 257 mm) LEF 667 100 Legal (8.5 x 14”) SEF 333 50 Folio (8.5 x 13”) SEF 333 50 Ledger (11 x 17”) SEF 333 50 A3 (287 x 420mm) SEF 333 50 B4-JIS (257 x 364 mm) SEF 333 50 Paper Size Chapter 3: Printing ❖ 3-37 Using the Finisher Stapling Positions Stapling positions can be set at the User Interface or by the System Administrator. Letter, Statement, B5-JIS and Executive Paper Figure 3.3 illustrates the approximate position of staples for Letter, Statement, B5-JIS and Executive paper in Portrait, Landscape, and Inverse Landscape Modes based upon the stapling position indicated in the left hand column. Figure 3.3 Stapling positions for Letter, Statement, B5-JIS and Executive paper Stapling Position Portrait Landscape Inverse Landscape Position 1 / \ A A A \ Position 2 | A A A | — Dual | — A — A A — | 3-38 ❖ User Guide — Using the Finisher A4 Paper Figure 3.4 illustrates the approximate position of staples for A4 paper in Portrait, Landscape, and Inverse Landscape Modes based upon the stapling position indicated in the left hand column. Figure 3.4 Stapling positions for A4 paper Stapling Position Portrait Landscape Inverse Landscape Position 1 / \ A A A \ Position 2 / A A A / \ Dual | — A — A A — — | Chapter 3: Printing ❖ 3-39 Using the Finisher A5 Paper Figure 3.5 illustrates the approximate position of staples for A5 paper in Portrait, Landscape, and Inverse Landscape Modes based upon the stapling position indicated in the left hand column. Figure 3.5 Stapling positions for A5 paper Stapling Position Portrait Landscape Inverse Landscape Position 1 / \ A A A \ Position 2 \ / A A A / Dual | — A — A A — | 3-40 ❖ User Guide — Using the Finisher A3 Paper Figure 3.6 illustrates the approximate position of staples for A3 paper in Portrait, Landscape, and Inverse Landscape Modes based upon the UI parameters indicated in the left hand column. Figure 3.6 Stapling positions for A3 paper Stapling Position Portrait Inverse Landscape Landscape Position 1 \ / A A A / Position 2 / \ A A A \ Dual — — A | | | | A A Chapter 3: Printing ❖ 3-41 Using the Finisher Ledger, Legal, B4-JIS and Folio Paper Figure 3.7 illustrates the approximate position of staples for Ledger, Legal, B4-JIS and Folio paper in Portrait, Landscape, and Inverse Landscape Modes based upon the UI parameters indicated in the left hand column. Figure 3.7 Stapling positions for Ledger, Legal, B4-JIS and Folio paper Stapling Position Portrait Inverse Landscape Landscape Position 1 \ / A A A / Position 2 | — A A A — Dual — — A 3-42 ❖ User Guide | | | | A A Using the Finisher Paper Output Exception Conditions If a bin is not available, sets are directed to an available bin. The new bin is used until the original requested finisher bin is emptied. It is possible to send a combination of commands to select an output destination or feature that cannot be processed by the printer. Table 3.8 describes printer operations when these exceptions occur. Table 3.8 Paper output exception conditions Condition Printer Operation Stapling is selected without the finisher destination. Destination is ignored. Stapling is ignored. Stapling is selected and the job exceeds 50 pages. Stapling is ignored. Output is sent to the destination bin. Stapling is selected for a single page job. Stapling is ignored. Output is sent to the destination bin. Stapling is selected but the staple cartridge is empty or not installed. An “Out of Staples” message appears and printing continues. Finisher bin is full. Diverts output to alternative finisher bin after timeout specified in Output Timeout option on the User Interface System Menu by the System Administrator. The destination is changed either to or from one of the finisher Bins that was not the destination for the first page in the job. Ignores the changes in the destination and continues to deliver pages to the destination in effect for the first page of the job. One of the finisher Bins is selected as the destination and the duplex mode is changed within the job. All pages currently in the compiler bin are ejected into the finisher bin unstapled. The remainder of the document is directed to the compiler bin with the new duplex mode, until the end of the job is reached, or until another change in duplex mode occurs. Chapter 3: Printing ❖ 3-43 Using the Finisher 3-44 ❖ User Guide Maintaining the Printer 4 r e tpahC Regular Printer Maintenance .............................................. 4-2 Cleaning the Printer ....................................................... 4-2 Replacing the Laser Print Cartridge .................................... 4-3 Standard Configuration .................................................. 4-4 Duplex Configuration ..................................................... 4-7 Replacing the Maintenance Kit ......................................... 4-10 Adding Staples to the Finisher .......................................... 4-11 Chapter 4: Maintaining the Printer ❖ 4-1 Regular Printer Maintenance Regular Printer Maintenance Your printer is designed to need very little ongoing maintenance other than the replacements of consumable items as they reach their end of use. It is recommended that maintenance items be replaced when the end of use warnings appear on the Control Panel to avoid untimely image quality problems. However, it is always good practice to periodically clean any loose toner or foreign matter in your printer. See the System Administrator Guide on the Product CD-ROM for procedures and cautions. For optimum performance, keep the printer out of direct sunlight. Faded areas, light areas, or dark bands may result. Cleaning the Printer For optimum performance, do not place the printer near vents or dust-producing equipment. Particles in the air may enter the printer and cause failures in internal mechanisms. For best results, clean the outside of the printer with a damp cloth. Power the printer off before cleaning. Do not use detergents. For instructions on cleaning the inside of the printer, refer to the System Administrator Guide on the Product CD-ROM. 4-2 ❖ User Guide Replacing the Laser Print Cartridge Replacing the Laser Print Cartridge This section describes how to replace the printer Laser Print Cartridge in both a standard configuration printer and a printer with a Duplex Module attached. • Do not expose the Laser Print Cartridge to direct sunlight or artificial light for more than 15 minutes. Overexposure will permanently damage the photosensitive imaging drum. • Do not open the drum shutter or touch the green imaging drum surface. • Be sure to shake the Laser Print Cartridge as directed to distribute the toner inside the cartridge. Print quality may be degraded if the toner is not evenly distributed. If the toner has not been properly freed by shaking the cartridge, you may hear a noise when powering on the printer, and the Laser Print Cartridge may be damaged. Never touch the Fuser area inside the printer (where a label indicates high temperature). If your printer does not have a Duplex Module installed, go to the section “Standard Configuration” (page 4-4). If your printer has the Duplex Module installed, go to the section “Duplex Configuration” (page 4-7). Chapter 4: Maintaining the Printer ❖ 4-3 Replacing the Laser Print Cartridge Standard Configuration Follow this procedure to replace the Laser Print Cartridge on a standard configuration printer. 1 Open Door A. 2 Open the front cover (which is spring loaded; you must hold it open or else it will shut). 3 Remove the Laser Print Cartridge by lifting the amber handle and gently pulling it out. Wrap the used Laser Print Cartridge in its original packing and return it as per directions in the packaging. 4-4 ❖ User Guide Replacing the Laser Print Cartridge 4 Remove the new Laser Print Cartridge from its package and pull out the protective paper sheet from the drum shutter. 5 Hold the Laser Print Cartridge horizontally and gently shake it 5 to 6 times to evenly distribute the toner inside. 6 Hold the amber handle with one hand and gently push the Laser Print Cartridge all the way into the printer. Do not touch any parts inside the printer. Make sure the cartridge is firmly seated in the printer. Chapter 4: Maintaining the Printer ❖ 4-5 Replacing the Laser Print Cartridge 7 Gently pull the sealing tape straight out in the direction of the arrow. If the tape is pulled out at an angle, it may break. 8 Close the front cover and Door A. When closing Door A, follow the instruction label on the door for the correct location at which to push the door closed. 4-6 ❖ User Guide Replacing the Laser Print Cartridge Duplex Configuration Follow this procedure to replace the Laser Print Cartridge on a printer with the Duplex Module installed. 1 Open the Duplex Module by pulling on its latch. 2 Open Door A. 3 Open the front cover (which is spring loaded; you must hold it open or else it will shut). 4 Remove the Laser Print Cartridge by lifting the amber handle and gently pulling it out. Wrap the used Laser Print Cartridge in its original packing and return it as per directions in the packaging. Chapter 4: Maintaining the Printer ❖ 4-7 Replacing the Laser Print Cartridge 5 Remove the new Laser Print Cartridge from its package and pull out the protective paper sheet from the drum shutter. 6 Hold the Laser Print Cartridge horizontally and gently shake it 5 to 6 times to evenly distribute the toner inside. 7 Hold the amber handle with one hand and gently push the Laser Print Cartridge all the way into the printer. Do not touch any parts inside the printer. Make sure the cartridge is firmly seated in the printer. 8 Gently pull the sealing tape straight out in the direction of the arrow. If the tape is pulled out at an angle, it may break. 4-8 ❖ User Guide Replacing the Laser Print Cartridge 9 Close the front cover and Door A. When closing Door A, follow the instruction label on the door for the correct location at which to push the door closed 10 Close the Duplex Module. Chapter 4: Maintaining the Printer ❖ 4-9 Replacing the Maintenance Kit Replacing the Maintenance Kit The Maintenance Kit includes these items: • Fuser Cartridge • Bias Transfer Roll (BTR) • 15 feedrolls (three for each paper input tray) The Fuser Cartridge, feedrolls and BTR have expected useful lives of 300,000 impressions. Printing can continue beyond this point. However, to ensure optimum print quality the Maintenance Kit should be replaced as soon as possible after 300,000 impressions from the previous kit installation. These are complex tasks that are not routinely performed. They are described in the instructions packed with the replacement Maintenance Kit. They are also described in Chapter 4 of the System Administrator Guide on your Product CD-ROM. 4-10 ❖ User Guide Adding Staples to the Finisher Adding Staples to the Finisher The printer will pause during a stapling job when the staple cartridge in the optional Finisher is empty. Follow these steps to place a new staple cartridge into the Finisher. 1 Open the access door on the side of the Finisher. Staple replacement and jam clearance instructions are also displayed on the panel behind the access door. 2 Place one hand under the cartridge. Use your other hand to release the cartridge from the Finisher by pushing down on the latch as shown. 3 Remove the empty cardboard from the cartridge by pressing the clear plastic tab on the top rear of the cartridge as the hand on the right is doing in the figure. Chapter 4: Maintaining the Printer ❖ 4-11 Adding Staples to the Finisher 4 Slide a new set of staples into the cartridge and pull the tab to release the packaging. Make sure the arrows on the package of staples face up. 4-12 ❖ User Guide 5 Slide the full Staple Cartridge into the Finisher until it snaps into place. 6 Close the access door. Stapling can now continue. Troubleshooting 5 r e tpahC Before You Begin Troubleshooting ...................................... 5-3 Hardware ....................................................................... 5-4 Software ........................................................................ 5-4 Trays and Covers ............................................................ 5-4 Consumables ................................................................. 5-4 Error Messages .................................................................. 5-5 Paper Jams ........................................................................ 5-6 What Causes a Paper Jam? ............................................. 5-6 Clearing Paper Jams ....................................................... 5-6 Clearing Area A (Without Duplex Module) .................... 5-14 Clearing Area A (With Duplex Module) ......................... 5-16 Clearing Area B ............................................................ 5-18 Clearing Area C ............................................................ 5-18 Clearing Area D ............................................................ 5-19 Clearing Area E ............................................................ 5-20 Clearing Area F ............................................................. 5-20 Clearing Area G ............................................................ 5-21 Clearing Area H ............................................................ 5-21 Clearing Tray 5 ............................................................ 5-22 Clearing the Duplex Module ......................................... 5-24 Chapter 5: Troubleshooting ❖ 5-1 Troubleshooting Solving Printing Problems ................................................ 5-26 Solving Print Quality Problems ......................................... 5-30 Additional Sources of Troubleshooting Assistance ............. 5-38 5-2 ❖ User Guide Before You Begin Troubleshooting Before You Begin Troubleshooting If it becomes necessary for you to take corrective actions, note the following safety tips and then begin your troubleshooting by checking for possible hardware, software, and printer maintenance problems. Do not use tools or sharp objects to clear paper jams since this may damage the printer. Do not touch the surface of the Print Drum. Touching the drum may damage it. Avoid contact with the printer’s fuser area, which may be very hot. Be sure to observe the safety guidelines and recommendations provided in the Safety Notes. Chapter 5: Troubleshooting ❖ 5-3 Before You Begin Troubleshooting If your printer is not operating properly, make sure that the following hardware and software issues have been considered: Hardware • Is the printer plugged in? • Is the printer switched on? Software • Is the correct printer driver installed and selected for your printer configuration? Trays and Covers An improperly seated tray or an open cover will prevent printing. You can avoid these problems by regularly taking the following precautions: • Insert media trays properly and securely. • Keep covers securely closed. Consumables An empty laser print cartridge or expended maintenance item will degrade or prevent printing. • Keep consumables and maintenance items in supply. • Add or replace when prompted by the printer. Specific instructions for replacing each consumable and maintenance item are included with the individual replacement packages. 5-4 ❖ User Guide Error Messages Error Messages Your printer displays messages on the Control Panel when operator intervention is required. There are two types of messages that require attention: • Printer fault messages are those that relate to printer shutdown, such as a paper jam. Action must be taken to resolve the fault. • Attention messages do not result in printer shutdown, but warn of action that should be taken to avert a shutdown. The two line display of the Control Panel provides information about the condition of the printer and the suggested or required course of action. Messages about paper jams are described in the next section. For a complete listing of all Control Panel messages, along with detailed descriptions and instructions, refer to Chapter 5 of the System Administrator Guide on the printer’s CD-ROM. Chapter 5: Troubleshooting ❖ 5-5 Paper Jams Paper Jams Your printer has been designed to provide reliable, trouble-free operation. However, you may experience an occasional paper jam. When the printer detects a misfeed or a paper jam, the printing process is halted and a Control Panel message is displayed. After the paper jam has been cleared, the printer will resume operation to complete the print job. The pages in the print engine will be reprinted when the jam is cleared and printing resumes. What Causes a Paper Jam? Paper jams occur most often when: • The paper stock does not meet specification. See Chapter 2: Loading Print Media. • The paper stock is in poor condition. • The printer needs cleaning. • Printer parts are worn and need to be replaced. Clearing Paper Jams Table 5.1 lists the types of paper jams that may occur. If you see a Control Panel message that indicates a paper jam, find the message in the left-hand column and perform the accompanying steps to clear the paper jam. Be careful not to touch any of the components inside the printer when removing jammed paper. They may be very hot. 5-6 ❖ User Guide Paper Jams Table 5.1 Paper Jam Messages Message Description/Corrective Action Check Staple Cartridge The Stapler cartridge is not in position. Verify that the Stapler cartridge has been installed. and that it contains staples. Clear Area A Clear Env/Bypass A paper jam has occurred in Area A. Clear the Envelope Feeder or the Bypass Feeder. Then reset Tray 1. Clear Area A Reset Tray 1 A paper jam has occurred in Area A. Use one of the following procedures to clear Area A: • “Clearing Area A (Without Duplex Module)” (page 5-14), or • “Clearing Area A (With Duplex Module)” (page 5-16). Then reset Tray 1. Clear Area B Reset Tray 2 A paper jam has occurred in Area B. Clear Area B (page 5-18). Then reset Tray 2. Clear Area C Reset Tray 4 A paper jam has occurred in Area C. Clear Area C (page 5-18). Then reset Tray 4. Clear Area A,B Reset Tray 2 A paper jam has occurred in Areas A and B. Use one of the following procedures to clear Area A: • “Clearing Area A (Without Duplex Module)” (page 5-14), or • “Clearing Area A (With Duplex Module)” (page 5-16). Then clear Area B (page 5-18) and reset Tray 2. Clear Area C Reset Tray 5 A paper jam has occurred in Area C. Clear Area C (page 5-18). Then reset Tray 5. Table 5.1 Page 1 of 7 Chapter 5: Troubleshooting ❖ 5-7 Paper Jams Table 5.1 Paper Jam Messages (continued) Message Clear Area A,B Reset Tray 3 Description/Corrective Action A paper jam has occurred in Areas A and B. Use one of the following procedures to clear Area A: • “Clearing Area A (Without Duplex Module)” (page 5-14), or • “Clearing Area A (With Duplex Module)” (page 5-16). Then clear Area B (page 5-18) and reset Tray 3. Clear Area A,B,C Reset Tray 4 A paper jam has occurred in Areas A, B, and C. Use one of the following procedures to clear Area A: • “Clearing Area A (Without Duplex Module)” (page 5-14), or • “Clearing Area A (With Duplex Module)” (page 5-16). Then clear Areas B and C (page 5-18). Clear Area A,B,C Reset Tray 5 A paper jam has occurred in Areas A, B, and C. First, use one of the following procedures to clear Area A: • “Clearing Area A (Without Duplex Module)” (page 5-14), or • “Clearing Area A (With Duplex Module)” (page 5-16). Then clear Areas B and C (page 5-18). Clear Area H The finisher compiler tray (Area H) safety switch is on. Remove the obstacle from Area H. Close Cover H Finisher cover H is not closed entirely, or the Compiler cover safety switch is open or the cover switch is open. Remove the obstacle from this area and close the door. Table 5.1 Page 2 of 7 5-8 ❖ User Guide Paper Jams Table 5.1 Paper Jam Messages (continued) Message Description/Corrective Action Close Door E Door E is open. Close Door E, the Gate Cover of the finisher. Close Door F Door F is open. Close Door F, the Transport Cover of the finisher. Close Door G Door G is open. Close Door G, the Top Cover of the finisher. Close Staple Door The finisher’s stapler door is open. Close the stapler door. Finisher Failure Power Off/On Problem with finisher elevator, stackers, or compiler tray. Power off the printer. Then power it back on again. Fin Fail H5-81 Power Off/On Problem with finisher eject clamp. Power off the printer. Then power it back on again. Fin Fail H5-82 Power Off/On Finisher tamper home sensor problem. Power off the printer. Then power it back on again. Fin Fail H5-83 Power Off/On Finisher stacker offset home sensor problem. Power off the printer. Then power it back on again. Fin Fail H5-84 Power Off/On Finisher tray sensor problem. Power off the printer. Then power it back on again. Fin Fail H5-85 Power Off/On Finisher stacker upper limit switch problem. Power off the printer. Then power it back on again. Table 5.1 Page 3 of 7 Chapter 5: Troubleshooting ❖ 5-9 Paper Jams Table 5.1 Paper Jam Messages (continued) Message Description/Corrective Action Fin Fail H5-86 Power Off/On Finisher stacker lower limit switch problem. Power off the printer. Then power it back on again. Install Staple Cartridge The finisher is out of staples. Remove the empty Staple Cartridge and install a new one. Refer to “Adding Staples to the Finisher” (page 4-11). Paper Jam Clear Area A A paper jam has occurred in Area A. Use one of the following procedures: • “Clearing Area A (Without Duplex Module)” (page 5-14) or, • “Clearing Area A (With Duplex Module)” (page 5-16). Paper Jam Clear Areas A,B A paper jam has occurred in Areas A and B. Use one of the following procedures to clear Area A: • “Clearing Area A (Without Duplex Module)” (page 5-14), or • “Clearing Area A (With Duplex Module)” (page 5-16). Then clear Area B (page 5-18). Paper Jam Clear Area A,B,C A paper jam has occurred in Areas A, B, and C. First use one of the following procedures to clear Area A: • “Clearing Area A (Without Duplex Module)” (page 5-14), or • “Clearing Area A (With Duplex Module)” (page 5-16). Then Clear Areas B and C (page 5-18). Paper Jam Clear Area B A paper jam has occurred in Area B. Clear Area B (page 5-18). Table 5.1 Page 4 of 7 5-10 ❖ User Guide Paper Jams Table 5.1 Paper Jam Messages (continued) Message Description/Corrective Action Paper Jam Clear Area B,C A paper jam has occurred in Areas B and C. Clear Areas B and C (page 5-18). Paper Jam Clear Area C A paper jam has occurred in Area C. Clear Area C (page 5-18). Paper Jam Clear Area D A paper jam has occurred in Area D. Clear Area D (page 5-19). Paper Jam Clear Area E A paper jam has occurred in Area E. Clear Area E (page 5-20). Paper Jam Clear Area F A paper jam has occurred in Area F. Clear Area F (page 5-20). Paper Jam Clear Area G A paper jam has occurred in Area G. Clear Area G (page 5-21). Paper Jam Clear Area H A paper jam has occurred in Area H. Clear Area H (page 5-21). Paper Jam Clear Area G,H A paper jam has occurred in Areas G and H. Clear Areas G and H (page 5-21). Paper Jam Clear Duplx Unit A paper jam has occurred in the Duplex Module. Clear the Duplex Module (page 5-24). Table 5.1 Page 5 of 7 Chapter 5: Troubleshooting ❖ 5-11 Paper Jams Table 5.1 Paper Jam Messages (continued) Message Description/Corrective Action Paper Jam Clear Env Feeder The printer cannot feed from the Envelope Feeder. Open the Envelope Feeder and remove any jammed envelopes. Paper Jam Clear Tray 5 A paper jam has occurred in Tray 5. Open Tray 5 and remove jammed paper. See“Clearing Paper Jams” (page 5-6) and “Clearing Tray 5” (page 5-22). Remove Output Finisher Bin 1 Finisher Bin 1 is full. Remove the output from Bin 1. Remove Output Finisher Bin 2 Finisher Bin 2 is full. Remove the output from Bin 2 Remove Output Finisher Bin 3 Finisher Bin 3 is full. Remove the output from Bin 3 Remove Output From Finisher All three finisher bins are full. Remove the output from all three bins. Slide In Finisher The finisher guide rail is not entirely in position. Slide the guide rail into position. Make sure it is securely snapped into the console. Check to see that the thumb screw that connects it to the finisher is hand tightened. Stapl Fail Stapler Failure. Power OFF and ON the printer. Stapl Fail H5-91 Power Off/On The Staple Head did not return to its initial position. Power OFF and ON the printer. Table 5.1 Page 6 of 7 5-12 ❖ User Guide Paper Jams Table 5.1 Paper Jam Messages (continued) Message Description/Corrective Action Stapl Fail H5-92 Power Off/On The Staple Head did not switch ON within the specified time. Power OFF and ON the printer. Stapl Fail H5-93 Power Off/On The Stapler Failed in the Front Corner position. Power OFF and ON the printer. Stapl Fail H5-94 Power Off/On The Stapler Failed in the Front Straight position. Power OFF and ON the printer. Stapl Fail H5-95 Power Off/On The Stapler Failed in the Rear Straight position. Power OFF and ON the printer. Stapl Fail H5-96 Power Off/On The Stapler Ready Sensor did not go back ON after the staples were refilled, or stapling was unsuccessful. Power OFF and ON the printer. Stapl Fail H5-97 Power Off/On The End Wall Sensor of the finisher did not go on ON or OFF within the specified time. Power OFF and ON the printer. Table 5.1 Page 7 of 7 Chapter 5: Troubleshooting ❖ 5-13 Paper Jams Clearing Area A (Without Duplex Module) Follow the procedure below to clear a paper jam from Area A when the Control Panel display reads Cl ear Are a A and the printer does not have the Duplex Module installed. 1 Remove the Face-up Bin by lifting it up and out. 2 Open Door A. 3 Remove any jammed paper. A If the leading edge of the paper is already in the Face-down Bin, gently pull out the paper until it is completely removed. 5-14 ❖ User Guide Paper Jams B If the paper is jammed in the Fuser area, remove it carefully without touching the Fuser. If it becomes difficult to pull out the paper, locate the green knob— at the same time, press it in and turn it until the paper is adequately out and easy to pull. Never touch the Fuser area (where a label indicating high temperature is located). C If the paper jammed in Area A is below the Fuser, remove it by gently pulling it away from the printer. 4 Close Door A, then re-attach the Face-up Bin. If the Control Panel message indicates an Area B jam, see “Clearing Area B” (page 5-18). Chapter 5: Troubleshooting ❖ 5-15 Paper Jams Clearing Area A (With Duplex Module) Follow the procedure below to clear a paper jam from Area A when the Control Panel display reads Cl ear Are a A and there is a Duplex Module installed on the printer. 1 Remove any paper from the Face-up Tray, then open the Duplex Module. 2 Open Door A. 3 Remove any jammed paper. A If the leading edge of the paper is already in the Face-down Bin, gently pull out the paper until it is completely removed. 5-16 ❖ User Guide Paper Jams B If the paper is jammed in the Fuser area, remove it carefully without touching the Fuser. If it becomes difficult to pull out the paper, locate the green knob— at the same time, press it in and turn it until the paper is adequately out and easy to pull. Never touch the heater area (where a label indicating high temperature is located). C If the paper jammed in Area A is below the Fuser, remove it by gently pulling it away from the printer. 4 Close Door A, then close the Duplex Module. If the Control Panel message indicates an Area B jam, see “Clearing Area B” (page 5-18). Chapter 5: Troubleshooting ❖ 5-17 Paper Jams Clearing Area B Follow the procedure below to clear a paper jam from Area B of the printer when the Control Panel display reads Cle ar Are a B . 1 Open Door B and remove any jammed paper. For easier access to Door B, you can fold up the 50 Sheet Bypass Feeder (shown at left) or pull out the Envelope Feeder (if installed). 2 Close Door B by pressing it in the middle. If the Control Panel message indicates an Area C jam, continue to the section “Clearing Area C” below. Clearing Area C 5-18 ❖ User Guide Follow the procedure below to clear a paper jam from Area C of the 2,500 Sheet Feeder when the Control Panel display reads Cl ear Are a C . 1 Open Door C and remove any jammed paper. 2 Close Door C by pressing it in the middle. Paper Jams Clearing Area D Follow the procedure below to clear a paper jam from Area D (Mailbox/Collator) when the Control Panel display reads Cl ear Are a D . 1 Open Door D. 2 Remove any jammed paper. 3 Close Door D. Chapter 5: Troubleshooting ❖ 5-19 Paper Jams Clearing Area E Follow the procedure below when the Control Panel display reads: Paper Jam Clear Area E. 1 Clearing Area F 5-20 ❖ User Guide Lift the plastic roll cover under the paper transport, using the tab as indicated. Remove any paper under the roll cover. Release the roll cover when you have removed the paper. Follow the procedure below when the Control Panel display reads: Paper Jam Clear Area F. 1 Raise the cover of the Bypass Transport and remove any jammed paper. 2 Lower the cover of the transport when you are finished. Paper Jams Clearing Area G Clearing Area H Follow the procedure below when the Control Panel display reads: Paper Jam Clear Area G. 1 Raise the cover of the Door G and remove any jammed paper. 2 Close Door G when you are finished. Follow the procedure below when the Control Panel display reads: Paper Jam Clear Area H. 1 Raise the assembly at Area H and remove any jammed paper. 2 Close Door H when you are finished. Chapter 5: Troubleshooting ❖ 5-21 Paper Jams Clearing Tray 5 5-22 ❖ User Guide Follow the procedure below to clear a paper jam from Tray 5 of the 2,500 Sheet Feeder when the Control Panel display reads Re set Tra y 5 . 1 Open Door C and remove any jammed paper. Then close Door C. 2 Open and remove Tray 3 by lifting the tray from the front. Carefully pull out any jammed paper. Reseat the paper, then replace and close Tray 3. Paper Jams 3 Open Trays 4 and 5. Carefully remove any jammed paper. Reseat the paper in the trays. 4 Lift the Tray 5 transport and carefully remove any jammed paper, then close Trays 4 and 5. Chapter 5: Troubleshooting ❖ 5-23 Paper Jams Clearing the Duplex Module 5-24 ❖ User Guide Follow the procedure below to clear a paper jam from the Duplex Module when the Control Panel display reads Cle ar Dup lx Unit . 1 Open the Duplex Module. 2 Open the inside cover of the Duplex Module. Paper Jams 3 Remove any jammed paper in the direction of the arrow. 4 Close the inside cover of the Duplex Module, then close the Duplex Module. Chapter 5: Troubleshooting ❖ 5-25 Solving Printing Problems Solving Printing Problems Consult Table 5.2 for corrective actions when the printer will not print or when the printed output is not what you expect. Table 5.2 Printer operation problems Problem The printer will not print at all, or a file sent from the client/server will not print. Action 1. Check with your network administrator to see that the printer is powered up, connected to the network and that the network is operational. 2. Check Control Panel messages for “Paper Jam,” “Close Cover”, etc. 3. If the port (parallel or network) the printer is connected to is disabled, enable it. Check the Configuration Sheet for the port you are using to see if the Port Enable item in the appropriate Interface Menu is set to On. If it is set to Off, set it to On and try again. 4. If the printer has printed recently, do the following: - Attempt to print a Configuration Sheet. If it does not print, contact your Customer Support Center. - If the Configuration Sheet prints, check to see that the printer is configured properly. - If the printer is configured properly, check the Configuration Sheet to confirm that the correct PDL is enabled for the port or protocol you are using. - If the correct PDL is enabled and the printer continues not to print, contact your Customer Support Center. Table 5.2 Page 1 of 4 5-26 ❖ User Guide Solving Printing Problems Table 5.2 Printer operation problems Problem A printed page does not look as expected. Action 1. Make certain that the software application you are using to create your print job is configured properly. Refer to your software documentation. 2. Make sure the correct driver is being used. 3. Send a file containing PCL or PostScript commands to the printer. - If your page prints as it should, your printer and interface are functioning properly. - If your information prints correctly but doesn't look right, you may have: - An error in your command sequence/operator. - A missing downloaded font. - A mismatched printer option against your host formatting. - Command errors may be identified by looking at your input file. You can determine which fonts are in the system by printing a PCL or PS Font List. You can verify your data setup by printing a Configuration Sheet and checking your printer setup. The requested font for the job does not print. Print a PCL Font List, or PostScript Font List if the job is PostScript. • If fonts print on the Font List, your print job may need correcting. • If fonts do not print on the Font List, reload the fonts and print another PCL or PostScript Font List. Table 5.2 Page 2 of 4 Chapter 5: Troubleshooting ❖ 5-27 Solving Printing Problems Table 5.2 Printer operation problems Problem PostScript commands are printed instead of the PostScript job. Action 1. Make certain that the software application you are using to create your job is configured properly. Refer to your software documentation. 2. The job sent to the printer might have included an incorrect header, and therefore not have indicated that a PostScript job was being sent. - Check your software to make sure the PostScript header file is being sent to the printer. 3. Set the Print PS Errors item in the System Menu to On and re-send the job. - If an error page prints, there is a problem in the PostScript coding. Correct the coding problem and re-send the job. Asking for features not available can cause a configuration error. - If the job still does not print and an error page was not printed, the job may require additional memory. Table 5.2 Page 3 of 4 5-28 ❖ User Guide Solving Printing Problems Table 5.2 Printer operation problems Problem A PostScript or PCL job fails to print. Action For a PostScript job, do the following. • Check that you are using a PostScript or PCL printer driver. • For a PostScript job, set the Print PS Errors item in the System Menu to On and re-send the job. • If an error page prints, there is a problem in the PostScript coding. Correct the coding problem and re-send the job. Asking for features not available can cause a configuration error. • If the job still does not print and an error page was not printed, the job may require additional memory. For a PCL job, do the following: • Check the output for PCL errors. • If there is a problem in the PCL coding, correct the coding problem and re-send the job. • If there is no error message, re-send the job. • If the error message says “out of memory”, the job may require additional memory. Contact your dealer for ordering more printer memory. Table 5.2 Page 4 of 4 Chapter 5: Troubleshooting ❖ 5-29 Solving Print Quality Problems Solving Print Quality Problems Table 5.3 lists common print quality problems, the possible cause, and recommended actions. The cases listed in Table 5.3 are probable causes only, and may not represent all of the possible cases that may occur under actual operating conditions. If you experience a problem that does not seem to fall under any of the cases listed in this table, or if you are concerned about any other aspect of printer operation, contact your dealer. Table 5.3 Print quality problems Problem Possible Cause(s) Corrective Action(s) Light/faint prints Draft Mode. Turn off Draft Mode. Overall image is lighter than normal. Toner level low/empty. Remove the Laser Print Cartridge carefully and vigorously shake it several times, then re-install it. (This may help redistribute the remaining toner before having to replace the cartridge.) Refer to “Replacing the Laser Print Cartridge” (page 4-3). Damp paper stock. Replace paper stock. Table 5.3 Page 1 of 8 5-30 ❖ User Guide Solving Print Quality Problems Table 5.3 Print quality problems (continued) Problem Blank Prints Entire printed page is blank with no visible print. Possible Cause(s) Corrective Action(s) If just installed, the Laser Print Cartridge insert (tape) may still be in place. Remove the tape insert. Multiple sheets are being fed from the paper tray at the same time. Remove the paper from the paper tray and fan it. Ensure that paper is correctly loaded in the tray with edges under metal corners. No printable data received from computer. Print a Test Print. If the Test Print is normal, check the following: • Interface cable between computer and printer • Printer set up and application software • If the Test Print is blank, contact your Customer Support Center. Black prints The page is entirely black. Defective Laser Print Cartridge or low on toner. Replace the Laser Print Cartridge. Defective Laser Print Cartridge, or the cartridge is at its end of life. Replace the Laser Print Cartridge. Printer power supply has failed. Contact your Customer Support Center. Table 5.3 Page 2 of 8 Chapter 5: Troubleshooting ❖ 5-31 Solving Print Quality Problems Table 5.3 Print quality problems (continued) Problem Possible Cause(s) Corrective Action(s) Spot deletions Damp paper stock. Replace the paper stock. Areas of the print are extremely light or missing. Defective Laser Print Cartridge, or the cartridge is at its end of life. Replace the Laser Print Cartridge. Vertical line deletions Laser Print Cartridge not installed correctly. Remove then re-install the Laser Print Cartridge. Localized print deletions forming narrow lines running in the direction of paper movement. Defective Laser Print Cartridge, or the cartridge is at its end of life. Replace the Laser Print Cartridge. Table 5.3 Page 3 of 8 5-32 ❖ User Guide Solving Print Quality Problems Table 5.3 Print quality problems (continued) Problem Horizontal line deletions Possible Cause(s) Corrective Action(s) Defective paper stock, creases, folds, etc. Replace the paper stock. Defective Laser Print Cartridge, or the cartridge is at its end of life. Replace the Laser Print Cartridge. Defective Fuser. Replace the Fuser. Localized print deletions appearing as bands running across the page perpendicular to the direction of paper movement. Vertical dark streaks Black lines running across the print parallel to the direction of paper movement. Contact your Customer Support Center for ordering information. Refer to “Installing the Maintenance Kit” (page 4-9) for removal and installation instructions. Table 5.3 Page 4 of 8 Chapter 5: Troubleshooting ❖ 5-33 Solving Print Quality Problems Table 5.3 Print quality problems (continued) Problem Possible Cause(s) Corrective Action(s) Repetitive horizontal dark streaks Contaminated paper path. Print several blank sheets of paper to remove any toner accumulations. Black lines running across the page perpendicular to the direction of paper movement. Defective Laser Print Cartridge, or the cartridge is at its end of life. Replace the Laser Print Cartridge. Dark spots/marks Defective Laser Print Cartridge. Replace the Laser Print Cartridge. Table 5.3 Page 5 of 8 5-34 ❖ User Guide Solving Print Quality Problems Table 5.3 Print quality problems (continued) Problem Unfused or partially fused image Possible Cause(s) Corrective Action(s) Damp paper stock. Replace paper stock. Heavy or unusual paper stock. The printed image is not fully fused to the paper and easily rubs off. Use only approved paper/media.Refer to the User Guide. Defective Fuser. Replace the Fuser. Contact your Customer Support Center for information. See “Installing the Maintenance Kit” (page 4-9) for removal and installation instructions. Wrinkled prints Poor paper condition. Inspect/replace the paper stock. Prints are wrinkled, creased, or torn. Paper is damp. Replace paper stock. Fuser is at its end of life Replace the Fuser. Contact your Customer Support Center for information. See “Installing the Maintenance Kit” (page 4-9) for removal and installation instructions. Table 5.3 Page 6 of 8 Chapter 5: Troubleshooting ❖ 5-35 Solving Print Quality Problems Table 5.3 Print quality problems (continued) Problem Possible Cause(s) Corrective Action(s) Blurred prints Poor paper condition. Inspect/replace the paper stock. Image is blurred at the edges. Paper is damp. Replace the paper stock. Random deletions Poor paper condition. Inspect/replace the paper stock. Random light areas and deletions. Paper is damp. Replace the paper stock. Table 5.3 Page 7 of 8 5-36 ❖ User Guide Solving Print Quality Problems Table 5.3 Print quality problems (continued) Problem Grainy Graphics A graphic image is coarse or grainy (like a brick or checkerboard pattern) rather than a smooth halftone. Broken Page/Page Too Complex The printed image is missing all of the image print after a straight line. Possible Cause(s) Corrective Action(s) The printer tried to print a complex graphic image with inadequate memory. Refer to the User Guide for memory requirements. The printer tried to print a complex graphic image with inadequate memory. Refer to the System Administrator Guide for memory requirements. Table 5.3 Page 8 of 8 Chapter 5: Troubleshooting ❖ 5-37 Additional Sources of Troubleshooting Assistance Additional Sources of Troubleshooting Assistance If you encounter an error message, problem, or print defect that you are unable to correct by using your User Guide or the On-Line Help system, you may need to contact your System Administrator or refer to the System Administrator Guide on the printer’s CD-ROM. For more complicated problems, contact your Customer Support Center for assistance. 5-38 ❖ User Guide Printer Specifications Appendix A: Printer Specifications A x i dneppA ❖ A-1 Printer Specifications Imaging Method Electro-Photography Exposure System Semiconduction laser beam (laser diode) scanning Image Resolution 600 x 600 dpi 1200 x 1200 dpi image quality 300 x 300 (PCL5e only) Warm Up Time Continuous Print Speed Printable Area Processor Maximum Monthly Duty Cycle Nominal Voltage Nominal Frequency Power Consumption Less then 60 seconds after power on 32 ppm or 40 ppm Full size of the paper Motorola Power PC 603e (266 MHz) Up to 150,000 impressions (for 32 ppm printer) or 200,000 impressions (for 40 ppm printer) 90 - 132 V or 198 - 254 V 50/60 Hz Less than 1180 W (110 V) or 1243 W (220 V) during operation Power Saver mode operational after specified period of not printing (15, 30, 60, 90, 120 minutes or Off) Noise Level 69.2 dBA during print per ISO 7779 (71.8 dBA with High Capacity Feeder, Finisher, or Mailbox) 42 dBA in standby per ISO 7779 Temperature Relative Humidity Dimensions Weight 5 - 35°C (41-95° F) during operation 15% to 85% during operation H x W x D: 486 x 642 x 523 mm (19 x 25.3 x 21”) 110 V version: 45 kg (99 lbs.) without paper 220 V version: 48 kg (105 lbs.) without paper Memory Capacity A-2 ❖ User Guide 192 MB Printer Specifications Factory Provided Features • Two adjustable trays (500 sheet each) standard (desktop configuration) • 50 Sheet Bypass Feeder • Face-down Bin (500 sheets) • Face-up Bin (200 sheets) • 32 Mbyte DRAM Memory • PCL 5e emulation • PCL 6 emulation • PostScript 3 • Ethernet 10/100BaseT • SNMP • IEEE 1284 Parallel Interface • USB Interface • Internet Printing Protocol (IPP) software • HTTP Web Server • E-Mail Received by Printer (Job submission) • E-Mail Sent by Printer (Event notification) • Unidirectional Windows 3.x and Windows 95/98 drivers • Internet Printer Administration Embedded HTTP Server • CentreWare administration software • Printer Map printer management software Appendix A: Printer Specifications ❖ A-3 Printer Specifications Available Options • Hard Disk Drive • 16, 32, and 64 Mbyte DRAM DIMMs • 8 Mbyte Flash ROM DIMMs • 2,500 Sheet Feeder with one 500 sheet tray (adjustable) and two 1,000 sheet trays (Letter, Executive or A4 only) • Duplex Module • 10 Bin Mailbox/Collator • 100 Envelope Feeder • Finisher/Stapler • Token Ring Interface Card • 10Base2 Ethernet Interface Card • RS-232C Serial Interface Card • Bi-directional Windows 95/98 and Windows NT 4.0 PostScript drivers (over NetWare) A-4 ❖ User Guide Notices and Certifications B x i dneppA FCC Notices...USA ............................................................. B-2 Radio Frequency ............................................................. B-2 Certifications...Canadian ................................................... B-5 60 HZ, 115V .................................................................. B-5 European Markets ............................................................. B-6 EN55022 ....................................................................... B-7 Safety Extra Low Voltage Approval ..................................... B-8 Appendix B: Notices and Certifications ❖ B-1 FCC Notices...USA FCC Notices...USA Radio Frequency BASE PRINTER This equipment generates, uses and can radiate radio frequency energy, and if not installed and used in accordance with the instruction manuals, may cause interference with radio communications. This equipment has been tested and found to comply with the limits for a Class B digital device, pursuant to Part 15 of the FCC Rules. These limits are designed to provide reasonable protection against harmful interference in a residential installation. This equipment generates, uses, and can radiate radio frequency energy and, if not installed and used in accordance with the instructions, may cause harmful interference to radio communications. However, there is no guarantee that interference will not occur in a particular installation. If this equipment does cause harmful interference to radio or television reception, which can be determined by turning the equipment off and on, the user is encouraged to try to correct the interference by one or more of the following measures: • Re-orient or relocate the receiving antenna. • Increase the separation between the equipment and receiver. • Connect the equipment into an outlet on a circuit different from that to which the receiver is connected. • Consult the dealer or an experienced radio/television technician for help. B-2 ❖ User Guide FCC Notices...USA Changes or modifications not specifically approved by the manufacturer may void authority granted by the FCC to operate the equipment. Shielded cables must be used with this equipment to maintain compliance with FCC regulations. BASE PRINTER WITH TOKEN RING CARD OR WITH 10BASE2 ETHERNET INTERFACE CARD This printer has been tested and found to comply with the limits for a Class A digital device, pursuant to Part 15 of the FCC Rules. BASE PRINTER WITH FINISHER/STAPLER OPTION This printer has been tested and found to comply with the limits for a Class A digital device, pursuant to Part 15 of the FCC Rules. The FCC Class limits are designed to provide reasonable protection against harmful interference in a residential installation. This equipment generates, uses, and can radiate radio frequency energy and, if not installed and used in accordance with the instructions, may cause harmful interference to radio communications. However, there is no guarantee that interference will not occur in a particular installation. Appendix B: Notices and Certifications ❖ B-3 FCC Notices...USA If this equipment does cause harmful interference to radio or television reception, which can be determined by turning the equipment off and on, the user is encouraged to try to correct the interference by one or more of the following measures: • Re-orient or relocate the receiving antenna. • Increase the separation between the equipment and receiver. • Connect the equipment into an outlet on a circuit different from that to which the receiver is connected. • Consult your point of purchase or service representative for additional suggestions. The manufacturer is not responsible for any radio or television interference caused by using other than recommended cables or by unauthorized changes or modifications to this equipment. Unauthorized changes or modifications could void the user's authority to operate this equipment. To assure compliance with FCC regulations on electromagnetic interference, use a properly shielded and grounded cable. Use of a substitute cable not properly shielded and grounded may result in a violation of FCC regulations. B-4 ❖ User Guide Certifications...Canadian Certifications...Canadian 60 HZ, 115V The equipment is listed by the Underwriters Laboratories, UL 1950, certified by Canadian Standards Association, CSA22.2, No. 950 Appendix B: Notices and Certifications ❖ B-5 European Markets European Markets The CE marking applied to this product symbolises Xerox Ltd Declaration of Conformity with the following applicable Directives of the European Union. Council Directive 73/23/EC amended by Council Directive 93/68/EEC, on the harmonisation of the laws of the Member States related to equipment designated for use within certain voltage limits. Council Directive 89/336/EC, approximation of the laws of the Member States related to electromagnetic compatibility. When applicable: Council Directive 99/5/EC, on the harmonisation of the laws of the Member States related to radio and telecommunications terminal equipment. A full declaration defining the relevant Directives and referenced standards can be obtained from your Xerox Ltd representative B-6 ❖ User Guide European Markets BASE PRINTER WITH TOKEN RING CARD OR WITH 10BASE2 ETHERNET INTERFACE CARD This becomes a Class A product with either of these options installed. BASE PRINTER WITH FINISHER/STAPLER OPTION This becomes a Class A product with this option installed. EN55022 Configuration Specification Base Printer EN55022-B Base Printer with Token Ring EN55022-B Base Printer with 10Base2 Ethernet EN55022-B Appendix B: Notices and Certifications ❖ B-7 Safety Extra Low Voltage Approval Safety Extra Low Voltage Approval The printer’s printing system is in compliance with various governmental agencies and national safety regulations. All system ports meet the requirements for Safety Extra Low Voltage (SELV) circuits for connection to customer-owned devices and networks. Additions of customer-owned or third-party accessories attached to the system must meet or exceed the requirements listed above. Since this system consists of several modules requiring external connection, it must be installed per the manufacturer’s installation procedure. B-8 ❖ User Guide Index A Area E Location on printer • 1-17 Area F Location on printer • 1-17 Area G Location on printer • 1-17 Area H Location on printer • 1-17 A3 size paper Dimensions • 2-4, 2-6 Supported trays/ bins • 2-4, 2-6 A4 size paper Dimensions • 2-4, 2-6 Supported trays/ bins • 2-4, 2-6 A5 size paper Dimensions • 2-4, 2-6 Supported trays/ bins • 2-4, 2-6 XI A6 size paper Dimensions • 2-4, 2-6 Supported trays/ bins • 2-4, 2-6 B Bias Transfer Roll (BTR) Also see Maintenance Kit Location in printer • 1-16 Bins Face-down Bin See Face-down Bin Face-up Bin See Face-up Bin Mailbox See 10-bin Mailbox/ Collator B4-JIS size paper Dimensions • 2-4, 2-6 Supported trays/ bins • 2-4, 2-6 B5-JIS size paper Dimensions • 2-4, 2-6 Supported trays/ bins • 2-4, 2-6 User Guide C C Description • 3-3 PostScript Description • 3-4 Usage Defining secure jobs • 1-11 Setting Draft Mode • 1-9 Setting duplex printing • 2-26 Setting output destination • 3-31 Com10 size envelopes Dimensions • 2-5, 2-6 Supported trays/bins • 2-5, 2-6 Configuration Sheet Printing • 1-18 Connections for options Location on printer • 1-15 Control Panel • 3-9 ➝ 3-13 Display Description • 3-10 Location on printer • 3-9 Indicator lights Description • 3-11 Location on printer • 3-9 Keys Description • 3-12 ➝ 3-13 Location on printer • 3-9 Location on printer • 1-15 Controller Board Location on printer • 1-15 Custom paper Sizes supported • 2-6 Supported Trays/Bins • 2-6 Custom size paper Dimensions • 2-5 Supported trays/bins • 2-5 C5 size envelopes Dimensions • 2-5, 2-6 Supported trays/bins • 2-5, 2-6 D DL size envelopes Dimensions • 2-5, 2-6 Supported trays/bins • 2-5, 2-6 Door A Location on printer • 1-15 Door B Location on printer • 1-15 Draft Mode • 1-9 Drivers Configuring • 3-4 Installing • 3-4 PCL emulation User Guide Duplex Module Also see Duplex printing Location on printer • 1-16 Duplex printing Also see Duplex Module Control Panel settings • 3-33 Long edge feed Landscape orientation • 3-33 Portrait orientation • 3-33 Paper orientation Trays 1,2 and 3 • 2-12, 2-13 Trays 4 and 5 • 2-16 50 Sheet Bypass Feeder • 2-19, 2-20 Paper sizes supported • 2-26 Short edge feed Landscape orientation • 3-33 Portrait orientation • 3-33 E Envelope Feeder See 100 Envelope Feeder Envelopes Duplex printing • 2-26 Loading in 100 Envelope Feeder • 2-23 Loading in 50 Sheet Bypass Feeder • 2-17 Orientation • 2-21, 2-22, 2-23 Sizes supported • 2-4 Executive size paper Dimensions • 2-4, 2-6 Supported trays/bins • 2-4, 2-6 F Face-down Bin Capacity • 2-6 Location on printer • 1-15 Paper sizes supported • 2-6 Face-up Bin Capacity • 2-6 Location on printer • 1-15, 1-16 Paper sizes supported • 2-6 H Feedrolls Also see Maintenance Kit Location in printer • 1-16 Finisher output bins Location on printer • 1-17 Folio size paper Dimensions • 2-4, 2-6 Supported trays/bins • 2-4, 2-6 Fonts PCL Emulations • 1-9 PostScript 3 • 1-9 Front cover Location on printer • 1-15, 1-17 Fuser/Fuser Cartridge Also see Maintenance Kit Location in printer • 1-16 H Hand grips Location on printer • 1-15 Hard Disk Drive • 1-11 L Labels Sizes supported • 2-5, 2-6 Supported Trays/Bins • 2-5, 2-6 Laser Print Cartridge Also see Laser Print Cartridge Recycling • 4-4, 4-7 Replacing • 4-3 ➝ 4-9 With Duplex Module • 4-7 ➝ 4-9 Without Duplex Module • 4-4 ➝ 4-6 Ledger size paper Dimensions • 2-4, 2-6 Supported trays/bins • 2-4, 2-6 Legal size paper Dimensions • 2-4, 2-6 Supported trays/bins • 2-4, 2-6 Letter size paper Dimensions • 2-4, 2-6 Supported trays/bins • 2-4, 2-6 M Mailbox See 10-bin Mailbox Collator Maintenance Kit Bias Transfer Roll • 4-10 Description • 4-10 Feedrolls • 4-10 Fuser Cartridge • 4-10 Installing in printer • 4-10 Monarch size envelopes Dimensions • 2-5, 2-6 Supported trays/bins • 2-5, 2-6 O Output bins Face-down Bin See Face-down Bin Face-up Bin See Face-up Bin Mailbox See 10-bin Mailbox/Collator P Paper Jam removal See Paper jams Jams See Paper jams Loading • 2-8 ➝ 2-23 Tray 1 • 2-9 ➝ 2-13 Tray 2 • 2-9 ➝ 2-13 Tray 3 • 2-9 ➝ 2-13 Tray 4 • 2-14 ➝ 2-16 Tray 5 • 2-14 ➝ 2-16 50 Sheet Bypass Feeder • 2-17 ➝ 2-21 Orientation Tray 1 • 2-12 ➝ 2-13 Tray 2 • 2-12 ➝ 2-13 Tray 3 • 2-12 ➝ 2-13 Tray 4 • 2-16 Tray 5 • 2-16 50 Sheet Bypass Feeder • 2-19 ➝ 2-22 Selecting for use • 2-2 Sizes supported Face-down Bin • 2-6 Face-up Bin • 2-6 Tray 1 • 2-4 Tray 2 • 2-4 Tray 3 • 2-4 Tray 4 • 2-4 Tray 5 • 2-4 10-bin Mailbox/Collator • 2-6 3-Bin Finisher/Stapler • 2-6 User Guide S 50 Sheet Bypass Feeder • 2-4 Storing • 2-7 Unacceptable for use • 2-3 Weights supported • 2-2 Paper jams • 5-6 ➝ 5-25 Causes • 5-6 Clearing • 5-6 ➝ 5-25 From Area A (with Duplex Module) • 5-16 ➝ 5-17 From Area A (without Duplex Module) • 5-14 ➝ 5-15 From Area B • 5-18 From Area C • 5-18 From Area D • 5-19 From Duplex Module • 5-24 From Tray 5 • 5-22 Paper Transport Location on printer • 1-17 Paper trays See Tray 1, Tray 2, Tray 3, Tray 4, Tray 5 PCL emulation Drivers Description • 3-3 PostScript Drivers Description • 3-4 Power receptacle Location on printer • 1-15 Power Saver • 1-13 Power switch Location on printer • 1-15, 1-17 Print quality problems • 5-30 ➝ 5-37 Printer Components • 1-15 ➝ 1-16 Documentation • 1-18, 1-19 Drivers See Drivers Features • 1-4 ➝ 1-11 Maintenance • 4-1 Also see Maintenance Kit Specifications • A-2 ➝ A-4 Troubleshooting See Troubleshooting Printer drivers See Drivers Proof Printing • 1-11 User Guide S Secure Printing • 1-11 Send Once, RIP Once, Print Many • 1-12 Statement size paper Dimensions • 2-4, 2-6 Supported trays/bins • 2-4, 2-6 T Toner Reducing usage of • 1-9 Toner Cartridge Location in printer • 1-16 Transparencies Sizes supported • 2-5, 2-6 Supported Trays/Bins • 2-5, 2-6 Tray Sequence Also see Tray switching Tray switching Also see Tray Sequence Description • 2-24 ➝ 2-25 Paper size/type mismatch • 2-25 Tray 1 Capacity • 2-4, 2-5 Loading • 2-9 ➝ 2-13 Location on printer • 1-15 Paper orientation • 2-12 ➝ 2-13 Paper sizes supported • 2-4 Tray 2 Capacity • 2-4, 2-5 Loading • 2-9 ➝ 2-13 Location on printer • 1-15 Paper orientation • 2-12 ➝ 2-13 Paper sizes supported • 2-4 Tray 3 Capacity • 2-4, 2-5 Loading • 2-9 ➝ 2-13 Location on printer • 1-16 Paper orientation • 2-12 ➝ 2-13 Paper sizes supported • 2-4 Tray 4 Capacity • 2-4, 2-5 Loading • 2-14 ➝ 2-16 Location on printer • 1-16 Paper orientation • 2-16 Paper sizes supported • 2-4 Numerics Tray 5 Capacity • 2-4, 2-5 Loading • 2-14 ➝ 2-16 Location on printer • 1-16 Paper orientation • 2-16 Paper sizes supported • 2-4 Troubleshooting Paper jams • 5-6 ➝ 5-25 Print quality problems • 5-30 ➝ 5-37 Printer operation problems • 5-26 ➝ 5-29 Numerics 10-bin Mailbox/Collator Bin capacity • 1-5, 2-6, 3-31 Location on printer • 1-16 Paper sizes supported • 2-6 Using • 3-31 100 Envelope Feeder Capacity • 2-4, 2-5 Envelope orientation • 2-21, 2-22 Envelope sizes supported • 2-4 Loading envelopes • 2-23 Location on printer • 1-16 2,500 Sheet Feeder Also see Tray 3, Tray 4 and Tray 5 Location on printer • 1-16 3-Bin Finisher/Stapler Adding Staples • 4-11 ➝ 4-12 Bin capacity • 2-6 Paper sizes supported • 2-6 50 Sheet Bypass Feeder Capacity • 2-4, 2-5 Loading • 2-17 ➝ 2-21 Location on printer • 1-15, 1-17 Paper orientation • 2-19 ➝ 2-22 Paper sizes supported • 2-4 User Guide