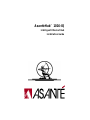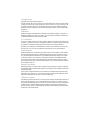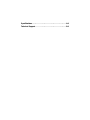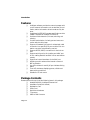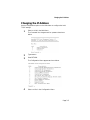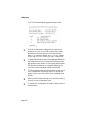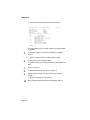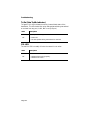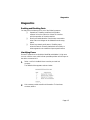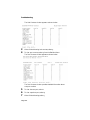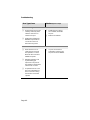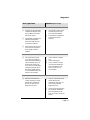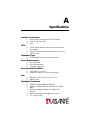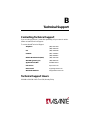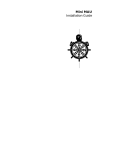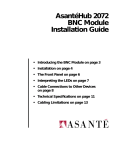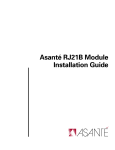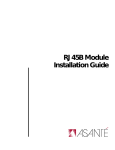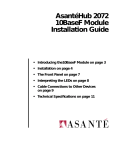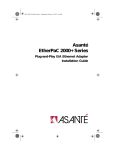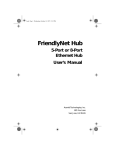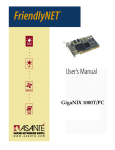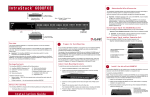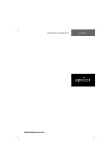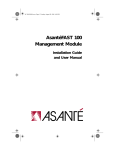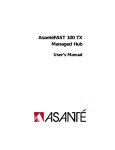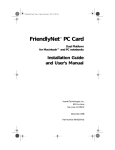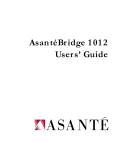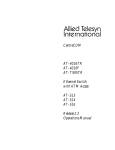Download Asante Hub 1016-IQ Installation guide
Transcript
AsantéHub™ 1016-IQ Intelligent Ethernet Hub Installation Guide AsantéHub™ 1016-IQ Intelligent Ethernet Hub Installation Guide Asanté Technologies, Inc. 821 Fox Lane San Jose, CA 95131 March 1997 Part Number 06-00238-01 Rev. A Copyright Notice Copyright 1997 by Asanté Technologies, Inc. All rights reserved. No part of this manual, or any associated artwork, software, product design or design concept, may be copied, reproduced or stored, in whole or in part, in any form or by any means mechanical, electronic, optical, photocopying, recording or otherwise, including translation to another language or format, without the express written consent of Asanté Technologies, Inc. Trademarks Asanté Technologies and AsantéHub are trademarks of Asanté Technologies, Inc. Ethernet is a registered trademark of the Xerox Corporation. All brand names and products are trademarks or registered trademarks of their respective holders. FCC Information This device complies with part 15 of the FCC Rules. Operation is subject to the following two conditions: (1) this device may not cause harmful interference and (2) this device must accept any interference received, including interference that may cause undesired operation. Operation of this equipment in a residential area is likely to cause interference, in which case, the user, at his or her own risk and expense, will be required to correct the interference. Asanté Warranty Asanté Technologies, Inc. warrants that this product will be free from defects in title, materials and manufacturing workmanship. If the AsantéHub 1016-IQ is found to be defective, then, as your sole remedy and the manufacturer’s only obligation, Asanté Technologies, Inc. will repair or replace the product. This warranty is exclusive and is limited to the AsantéHub 1016-IQ. This warranty shall not apply to AsantéHub 1016-IQ hubs that have been subjected to abuse, misuse, abnormal electricity or environmental conditions, or any condition other than what can be considered normal use. Warranty Disclaimers Asanté Technologies, Inc. makes no other warranties, express, implied, or otherwise, regarding the AsantéHub 1016-IQ and specifically disclaims any warranty for merchantability or fitness for a particular purpose. The exclusion of implied warranties is not permitted in some states and the exclusions specified herein may not apply to you. This warranty provides you with specific legal rights. There may be other rights that you have which vary from state to state. Limitation of Liability The liability of Asanté Technologies, Inc. arising from this warranty and sale shall be limited to a refund of the purchase price. In no event shall Asanté Technologies, Inc. be liable for costs of procurement of substitute products or services, or for any lost profits, or for any consequential, incidental, direct or indirect damages, however caused and on any theory of liability, arising from this warranty and sale. These limitations shall apply notwithstanding any failure of essential purpose of any limited remedy. Table of Contents Introduction . . . . . . . . . . . . . . . . . . . . . . . . . . . . . . . . . . . . . . . 1-1 Product Description . . . . . . . . . . . . . . . . . . . . . . . . . . . . . . . . . . . . . . 1-1 Features. . . . . . . . . . . . . . . . . . . . . . . . . . . . . . . . . . . . . . . . . . . . . . . . 1-2 Package Contents . . . . . . . . . . . . . . . . . . . . . . . . . . . . . . . . . . . . . . . . 1-2 Installation . . . . . . . . . . . . . . . . . . . . . . . . . . . . . . . . . . . . . . . . 2-1 Installation Overview . . . . . . . . . . . . . . . . . . . . . . . . . . . . . . . . . . . . . 2-1 Hub Components . . . . . . . . . . . . . . . . . . . . . . . . . . . . . . . . . . . . . . . . 2-1 The Front Panel . . . . . . . . . . . . . . . . . . . . . . . . . . . . . . . . . . . . . . .2-1 The Rear Panel . . . . . . . . . . . . . . . . . . . . . . . . . . . . . . . . . . . . . . .2-3 Installing the Hub . . . . . . . . . . . . . . . . . . . . . . . . . . . . . . . . . . . . . . . . 2-4 Configuration . . . . . . . . . . . . . . . . . . . . . . . . . . . . . . . . . . . . . 3-1 Requirements . . . . . . . . . . . . . . . . . . . . . . . . . . . . . . . . . . . . . . . . . . . Out-of-Band Network Management . . . . . . . . . . . . . . . . . . . . . . . . . . Changing the IP Address . . . . . . . . . . . . . . . . . . . . . . . . . . . . . . . . . . . Disabling and Enabling Ports . . . . . . . . . . . . . . . . . . . . . . . . . . . . . . . 3-1 3-2 3-4 3-6 Troubleshooting . . . . . . . . . . . . . . . . . . . . . . . . . . . . . . . . . . . 4-1 LED Indicators . . . . . . . . . . . . . . . . . . . . . . . . . . . . . . . . . . . . . . . . . . 4-1 Overview . . . . . . . . . . . . . . . . . . . . . . . . . . . . . . . . . . . . . . . . . . . .4-1 PWR LED . . . . . . . . . . . . . . . . . . . . . . . . . . . . . . . . . . . . . . . . . . . .4-1 Link Integrity LED . . . . . . . . . . . . . . . . . . . . . . . . . . . . . . . . . . . . .4-2 Tx/Rx (Data Traffic Indicator) . . . . . . . . . . . . . . . . . . . . . . . . . . .4-2 COL LED . . . . . . . . . . . . . . . . . . . . . . . . . . . . . . . . . . . . . . . . . . . .4-2 Diagnostics . . . . . . . . . . . . . . . . . . . . . . . . . . . . . . . . . . . . . . . . . . . . . 4-3 Enabling and Disabling Ports . . . . . . . . . . . . . . . . . . . . . . . . . . . .4-3 Identifying Errors . . . . . . . . . . . . . . . . . . . . . . . . . . . . . . . . . . . . .4-3 Types of Errors . . . . . . . . . . . . . . . . . . . . . . . . . . . . . . . . . . . . . . .4-5 Specifications. . . . . . . . . . . . . . . . . . . . . . . . . . . . . . . . . . . . . . A-1 Technical Support . . . . . . . . . . . . . . . . . . . . . . . . . . . . . . . . . . B-1 DRAFT 1 Introduction Product Description The 16-port AsantéHub 1016-IQ Intelligent Ethernet Hub is a versatile hub system offering affordable 10BASE-T interconnect for small-sized workgroups and department networks. The AsantéHub combines flexibility with a range of features for ease of use. It uses the defacto Simple Network Management Protocol (SNMP) to allow for management of the hub by the application-specific manager as well as by generic SNMP management stations such as HP OpenView for Sun Sparc or HP 9000/700 series. The AsantéHub is a multi-port wiring concentrator for use on the unshielded twisted pair Ethernet network. Equipped with 16 RJ-45 ports for twisted pair cabling, it also provides one BNC port for thin cabling, and one AUI port for thick cabling. All 16 RJ-45 ports of the hub can be used to connect stations to the network. However, the sixteenth port can be used, optionally, to connect to another hub in a daisy chain. Each port on the hub has its own LED indicator to show the network connection. Additionally, three other LED indicators signal power, collision and receiving status. Without degradation of performance, the hub can faithfully transmit data at a speed of 10 Mbps. In addition, the hub is able to execute various 10BASE-T functions including collision detection, link test, relocking, retiming, preamble generation, auto-isolation for faulty ports, and auto-reconnection after the fault has cleared. A 50-ohm terminator built into the BNC port of the HUB acts as an Internal Terminator. The selection between internal termination and external termination can be made by using a switch beside the BNC port. A pair of rack mount ears are also provided allowing the hub to be mounted on the 19” rack easily and economically. Introduction Features ❏ ❏ ❏ ❏ ❏ ❏ ❏ ❏ ❏ ❏ ❏ ❏ Intelligent software provides the network manager with current network information, such as data flow, port utilization, station information and enhanced security features. Complies with IEEE 802.3 repeater specification and the 10BASE-T standard for 10Mbps UTP Ethernet. Provides collision detection, link tests, relocking, and retiming. Contains auto-isolation of a faulty port and auto-reconnection after the fault clears. Supports 16 standard RJ-45 ports for twisted-pair cable connection. One specific RJ-45 port can either link to a station or another hub selected by a switch. Supports RS-232 (DB-25) connections for the hub console. Supports an AUI port for thick cabling and a BNC port for thin cabling. Both AUI and BNC can be used simultaneously. Supports an internal terminator for the BNC port. Adjusting a switch selects either internal or external BNC termination. One LED indicator for each RJ-45 port indicates linking status. Three LED indicators displaying power, collision and data receiving conditions. Suitable for 19” rack mount. Package Contents Please make sure that you have the following items in this package: ❏ ❏ ❏ ❏ ❏ ❏ ❏ Page 1-2 AsantéHub1016-IQ Intelligent Ethernet Hub Installation Guide (this manual) Registration Card Power Cord Rack Mount Hardware T-Connector DB25 to DB9 Connector 2 Installation Installation Overview Installation involves installing the Hub and its software to configure and run it. This chapter describes the parts of the Hub and how to make the Hub operational. Hub Components The Front Panel The following figure shows the components on the front panel of the AsantéHub 1016-IQ. The components are explained below. Field/Definition RS-232 Port ❏ An RS-232 connector allows the connection of RS-232 cable for out-of-band network management. AUI Port ❏ A D-type female connector allows the connection of a thick Ethernet cable network to the hub. ❏ Note: T he SQE (Signal Quality Error) test function will not be performed by MAU (Media Access Unit) which are connected to the hub. Installation Field/Definition BNC Port ❏ A BNC female connector allows the connection of an RG-58 thin-cable network to the hub. A switch selectable 50-ohm internal terminator is built into the BNC port. IN/EXT Terminator Switch ❏ The switch labeled INT/EXT is used to select either an external or an internal terminator for the BNC port. ❏ When a BNC port of the hub is placed at the furthest end of a segment, you may choose to use an internal terminator for the BNC port by turning its switch to the INT position. Next, connect the port to the thin cable directly without attaching a T-connector and a terminator. ❏ When a BNC port is connected to any port of a segment apart from the segment ends, the terminator switch should be placed to the EXT position to disable the internal terminator and a T-connector will be used. LED Indicators ❏ The PWR LED lights up when the hub is powered on. ❏ The LINK LED monitors the link status. ❏ The Tx/Rx LED lights up when the hub transmits or receives data from any port. ❏ The COL LED lights up when collisions are detected on the network. 16 RJ-45 Ports ❏ 16 ports are RJ-45 modular jacks for the twisted-pair cable to connect stations to the hub. The sixteenth RJ-45 can be used to connect to an adjacent Ethernet hub. OFF/ON Uplink Switch ❏ The switch labeled Uplink next to the sixteenth RJ-45 port is used to control the pin configuration of the sixteenth RJ-45 port. To connect the sixteenth RJ-45 port to a station, slide the switch to the OFF position.To connect to an adjacent Ethernet hub, slide the switch to the ON position. Page 2-2 Hub Components The Rear Panel The following figure shows the components on the rear panel of the AsantéHUB. The components are explained below. Field/Definition AC Power Switch ❏ The power switch is used to turn the power on and off. AC Power Socket ❏ The socket is used to hold the power cord that connects the hub to the wall AC power outlet. AMS Switch ❏ The switch labeled AMS is used to terminate the AMS link. Front Panel Switch ❏ The switch labeled Front Panel is used to select the type of RS-232 device that is connected to the front panel. Page 2-3 Installation Installing the Hub The following instructions explain how to install the 1016-IQ Hub. 1 2 Make sure the AC power switch is in the OFF position. 3 Plug the other end of the power cord into a wall outlet or other source of power. 4 Turn the power switch to the ON position. The PWR LED lights. 5 Plug one end of a twisted-pair network cable into one of the RJ-45 jacks marked 1 to 16 on the front panel. 6 Plug the other end into an active workstation. Plug the power cord into the power socket at the rear panel of the hub. If the hub is to be connected to the existing thin-Ethernet cable at either end of the segment, you can use the internal terminator by placing the terminator switch to the INT position. If the BNC port is to be positioned at any point of the thincable Ethernet segment, but not at the two ends, you can turn the terminator switch to the EXT position and attach a BNC-T connector to the BNC port. If the hub is to be connected to an existing thick-Ethernet cable, an external transceiver or an MAU, should be attached to the AUI port on the hub. If the hub is to be mounted to the 19” rack, install rack mount ears by tightening the screws, and mount the hub on the rack. If a second hub is to be linked together, move the OFF/ON switch to the ON position, connect the cable to the sixteenth port, and to any port on the second hub. 7 Page 2-4 If you are not using an SNMP Management package, you have completed installing the hub. If you are using an SNMP Management package, continue the IP installation described in chapter 3. 3 Configuration After installing the AsantéHub 1016-IQ, you are ready to configure the hub to work with the Simple Network Management Protocol (SNMP). Requirements To configure the IP address, you must have the following resources: ❏ 286 PC or above ❏ AsantéHub 1016-IQ ❏ Terminal program for MS-Windows or other Terminal Emulator (e.g., XTALK, Procomm) Out-of-Band Network Management Out-of-Band management is used to configure the AsantéHub 1016-IQ through an RS-232 link. In order to configure the hub, you may use a PC running Terminal Emulation software (e.g. Windows Terminal Program, XTALK, etc.), or an asynchronous terminal. 1 Run the appropriate Terminal software. XTALK is being used in this example. 2 3 Insert the XTALK Disk into drive A. To run XTALK, go to the XTALK directory by typing the following line of text at the command prompt: A:\CD\XTALK 4 Execute the XTALK command file by typing the following line of text at the command prompt: A:\XTALK>XTALK Configuration Adjust your particular Terminal Emulator Software according to the data in the following table: 5 Parameters Value Speed (baud rate) 9600 Data Bits 8 Parity none Stop Bits 1 Flow Control XON/XOFF (Software) RTS/CTS (Hardware) Terminal Emulation VT-100 or ANSI When finished entering this data, power on the hub. If you are connected properly, the terminal will display the hub’s boot prompts as shown below. 6 When the boot prompts are finished scrolling, the Main Menu appears as shown below. ∆ Page 3-2 Note: If you run the terminal emulator after turning on the hub, the Main Menu will not appear. To refresh the display, press ENTER. Changing the IP Address Changing the IP Address Use the Configurations option on the Main Menu to configure the hub’s TCP/IP settings. 1 Select C while in the Main Menu. The Command line changes to ask for a password as shown below. 2 3 Type Asante 4 Select i while in the Configuration Menu. Press RETURN. The Configuration Menu appears as shown below. Page 3-3 Configuration The TCP/IP Parameter Menu appears as shown below. 5 The Hub IP Address is the assigned Internet protocol address for the hub. It is a 32-bit number that uniquely identifies the network and the host on that network. Select i to change the default. Type your own unique 32-bit Address at the address prompt. Press ENTER. 6 The Hub Subnet Mask is the Internet Mask that defines the host’s sub network.This is a 32-bit field.The Network Manager specifies which fields (i.e. which bytes) define a particular sub network. Select m to change the default.Type in your own unique 32-bit Mask number. Press ENTER. 7 The Hub Default Router specifies the gateway host for the hub. The address is 32-bits long. Select r to change the default. Type in your own unique 32-bit IP Address. Press ENTER. 8 When you are finished entering this information, select q to return to the Configuration Menu. 9 To review your configuration information, select g while in the Main Menu. Page 3-4 Disabling and Enabling Ports 10 The information appears as shown below. Disabling and Enabling Ports Use the Port Parameter Menu to set up the system control mechanisms for the hub. 1 Select c while in the Main Menu. You are asked for your password. 2 3 Type Asante. 4 Select p while in the Configuration Menu. Press ENTER. The Configuration Menu appears. Page 3-5 Configuration The Port Parameter Menu appears as shown below: This menu allows you to control whether ports are enabled or disabled. To change the status of a port from Enabled to Disabled, select c. 5 ∆ Note:To change it back to enabled, select c again. 6 To apply the current settings, press s. The system asks if you are sure you want to set these parameters. 7 8 9 Press y to confirm. 10 When finished entering all the port parameters, select q. Page 3-6 To enter parameters for the next port, select n. Follow steps 4 through 6 for each port that you want to change. To go back to a previous port, select p. 4 Troubleshooting LED Indicators Overview Each RJ-45 port on the hub has its own LED indicator to show the network linking status. Three other LED indicators indicate power, collision and receiving status. These lights are used for installation verification and diagnostic purposes. PWR LED The amber power LED lights when the hub is powered on. Link Integrity LED The green Link Integrity (LI) LED indicates whether the network link is established. It shows the hubs response to the Link Integrity Test, as required by the 10BASE-T standard. If link integrity is not detected, there is a link failure and the LI LED will be off. The transmit and receive functions of the adapter also will be disabled. State Description On • Link integrity is detected • A good twisted-pair cable link exists Off • • • • No unshielded twisted-pair cable is connected No power source to hub Unshielded twisted-pair cable is faulty Unshielded twisted-pair wire exceeds the recommended length • Port has been partitioned • Device on other end of UTP cable is not on or connected properly Troubleshooting Tx/Rx (Data Traffic Indicator) The green Tx/Rx LED indicates the activity (transmit data) status of the AsantéHub. This LED should blink when data packets are being transmitted or received from any port (i.e. AUI, BNC or an RJ-45 port). State Description Blinking • Data packets being transmitted or received Off • Power off • No data packets being transmitted or received COL LED The red COL LED is normally off when the network is not active. State Description On • Illuminates when collisions are detected on the network. Off • Network functioning properly. • Network not active. Page 4-2 Diagnostics Diagnostics Enabling and Disabling Ports You may wish to isolate a port for one of the following reasons: ❏ ❏ ❏ Operational: Disabling a malfunctioning station removes it from the network so it does not interfere with the operation of the other stations. Security and administrative: Ports that are connected to other hubs or to bridges can be isolated from other segments. Enhancing network performance: Disabling a port when the network is heavily loaded and connectivity to other segments is not needed can improve performance. Identifying Errors Sources of network errors should be identified and disabled. A high error count or collision count could indicate a possible problem with that port or the device connected to it. 1 Select s while in the Main Menu to review port and hub counters. The Statistics Menu appears as shown below. 2 Hub counters provide overall hub information.To view these counters, select h. Page 4-3 Troubleshooting The Hub Counters window appears as shown below. 3 4 When finished viewing hub counters, select q. To view port counters, select p from the Statistics Menu. The Port Counters window appears as shown below. The Port Counters window provides detailed information about one port at a time. 5 6 7 To view the next port, select n. To view a previous port, select p. When finished viewing, select q. Page 4-4 Diagnostics Types of Errors The types of errors are defined as follows: Error Type/Cause Solution (Options or Steps) Very Long Events (MJLP) ❏ Very Long events cause the repeater to enter MAU Jabber lockout Protection (MJLP). ❏ They do not occur on a healthy network. ❏ Very long events are usually caused by a bad controller card or bad wiring. 1 Use the Hub Statistics window to determine which port is the cause. 2 Disable the port, replace the controller card, and enable the port. 3 If that does not remedy the problem, test the wiring. ❏ Test the wiring. If it runs near power cables, electrical equipment, and so on, it may need to be rerouted or replaced. Frame Check Sequence Errors ❏ Frame Check Sequence Errors (FCS) Errors, Alignment errors, and short events are normally caused by noise picked up by the wiring. Alignment Errors ❏ (See Frame Check Sequence Errors) Short Events ❏ (See Frame Check Sequence Errors) Page 4-5 Troubleshooting Error Type/Cause Solution (Options or Steps) Frames Too Long ❏ ❏ Frames that are too long are normally created by a bad network controller connected to the port. ❏ ❏ Disable the port, replace the controller, and enable the port. Remove the software. Software that violates the IEEE 802.3 specifications can also be a source of Frame-Too-Long errors. Runts ❏ Runts should not occur unless the port connects the repeater to a coaxial Ethernet cable or another 10BASE-T repeater ❏ Repeaters generate runts by transmitting jam sequences on all ports of the repeater to signify that a collision has occurred. ❏ A repeater does not count the runts it generates, but does count runts coming from another connected repeater. Page 4-6 ❏ If a port connected to a workstation is seeing runts, the port should be disabled. Diagnostics Error Type/Cause Solution (Options or Steps) Collisions ❏ Collisions are normal events on Ethernet networks.They are a problem only if they become excessive. ❏ The repeater hardware automatically isolates (partitions) ports that cause 30 consecutive collisions. ❏ If the collision rate of a port exceeds 5% of the packet rate, it might indicate a problem. ❏ ❏ If the collision rate of a port exceeds five percent, the port should be disabled. The network card attached to the port should be replaced. Late Events (Late Collisions) ❏ Late events should never occur.They are collisions that have violated the Ethernet specification.They can be caused by a faulty network card or an improperly configured network (more than three repeaters/hubs in a series between any two nodes on the network). ❏ ❏ ❏ Check network configuration. Check cable length. If your network is configured properly, disable the port and replace the network card for the connected station. Date Rate Mismatches ❏ Date rate mismatches are usually caused by an out-ofspecification oscillator on the hub or network card attached to the port. ❏ If all (or a number of) ports report data rate mismatches, the hub card contains a faulty oscillator. Replace the hub. ❏ If only one port is reporting this condition, disable the port and replace the network card in the connected station. Page 4-7 Troubleshooting Error Type/Cause Solution (Options or Steps) Partitions ❏ ❏ When a hub partitions a station that is attached to a port, it isolates the station from the rest of the network. Partitions indicate that the connected stations are creating too many collisions or excessively long collisions. This is normally caused by a faulty network card. ❏ Disable the port and replace the network card in the connected station. Additional Definitions Field/Definition Good Frames (Known as Readable Frames) ❏ Counts the number of valid frames detected by the hub. ❏ A valid frame is from 64 to 1518 bytes in length, has a valid CRC and is received without collision. ❏ The counter is a 32-bit register with minimum rollover time (time for which the register will count without stopping). Total Octets (Known as Readable Octets) ❏ The total number of bytes (octets) contained in the valid frames that have been received on the ports in the hub. ❏ Use this statistic as an indicator of the total data transferred. Bad Frames ❏ Composed of FCS, alignment errors, frame too long, short event, late event, MJLP and DRM. Page 4-8 A Specifications Interface Connections ❏ ❏ ❏ RS-232 (DB-25) connections for the hub console 16 RJ-45, 1 AUI and 1 BNC AMS ❏ 3 LEDs indicate status of power, carrier sense, and collision detection Each port LED indicates the linking status of each of the 16 RJ-45 ports. LEDs ❏ Terminator Type ❏ Selectable BNC internal or external terminator Power Requirements ❏ ❏ ❏ 115- 230 volts AC 50to 60 Hz frequency 30 watts consumption Environmental Conditions ❏ ❏ Temperature: 0oC to 30oC Relative Humidity: Up to 95% non-condensing ❏ ❏ Dimensions: 44.3 x 19 x 4.5 cm (L x W x H) Weight: 2.2 KG Size Standards Compliance ❏ ❏ ❏ ❏ ❏ IEEE 802.3 (Hub Management Standard) IEEE 802.3 repeater MIB (RFC1368) and the Common MIB II IEEE 802.3 10BASE-T standard for 10 Mbps UTP Ethernet SNMP (Simple Network Management Protocol) FCC Part 15J Class A B Technical Support Contacting Technical Support If you’re having trouble or if a test fails repeatedly, call your network administrator or Asanté Technical Support. To contact Asanté Technical Support: Telephone (800) 622-7464 (408) 435-0706 Fax (408) 432-6018 Fax-Back (800) 741-8607 (408) 954-8607 Bulletin Board Service (BBS) (408) 432-1416 ARA BBS (guest log in) (408) 894-0765 AppleLink mail/BBS ASANTE.TECH FTP Archive ftp.asante.com Internet mail [email protected] Worldwide Web site http://www.asante.com Technical Support Hours 6:00 AM to 6:00 PM Pacific Time USA, Monday-Friday. ASANTÉ TECHNOLOGIES, INC., 821 FOX LANE, SAN JOSE, CA 95131 PHONE: 408.435.8388, 800.662.9686 • FAX: 408.432.7511, E-MAIL ADDRESS: [email protected] • World Wide Web site: http://www.asante.com • APPLELINK: ASANTE.SALES ©1997 Asanté Technologies Inc., Asanté is a trademark of Asanté Technologies, Inc. All brand names and products are trademarks or registered trademarks of their respective holders. Part Number 06-00238-01 Rev. A