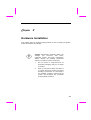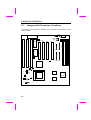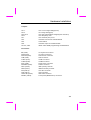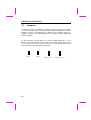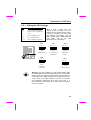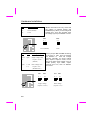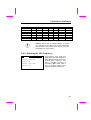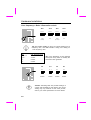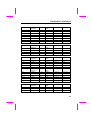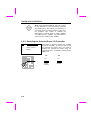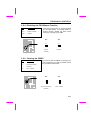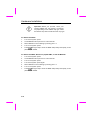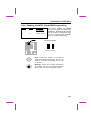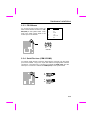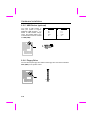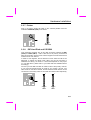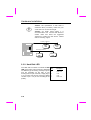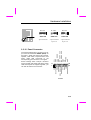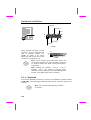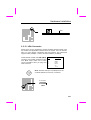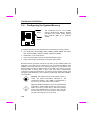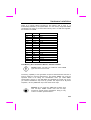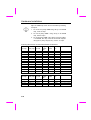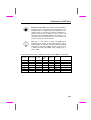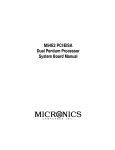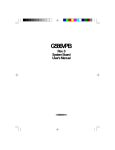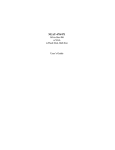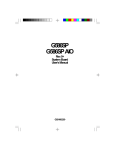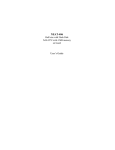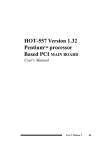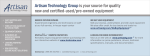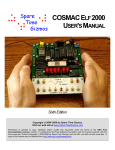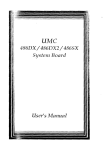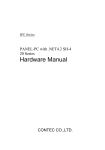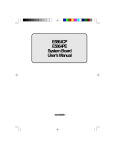Download Chapter 2
Transcript
Chapter 2 Hardware Installation This chapter gives you a step-by-step procedure on how to install your system. Follow each section accordingly. Caution: Electrostatic discharge (ESD) can damage your processor, disk drives, expansion boards, and other components. Always observe the following precautions before you install a system component. 1. Do not remove a component from its protective packaging until you are ready to install it. 2. Wear a wrist ground strap and attach it to a metal part of the system unit before handling a component. If a wrist strap is not available, maintain contact with the system unit throughout any procedure requiring ESD protection. 2-1 Hardware Installation 2.1 Jumper and Connector Locations The following figure shows the locations of the jumpers and connectors on the system board: PS2 MS KBC KB USB PWR COM2 I S A 3 I S A 2 I S A 1 COM1 BIOS JP1301 & JP1302 PCI 4 PCI 3 PCI 2 PCI 1 S I M M 4 PRINTER FDC RTC JP5 IDE2 JP1 FAN JP8 JP4 JP12 IrDA JP10 JP3 JP13 JP11 HDD LED PANEL 2-2 IDE1 S I M M 3 S I M M 2 S I M M 1 Hardware Installation Jumpers: JP11: JP12: JP3,JP13: JP10: JP1: JP4: JP5: JP8: JP1301,1302: CPU core voltage setting Vcore) ( I/O voltage setting V ( io) CPU type (Single/Dual voltage,Vcpuio selection.) CPU frequency ratio CPU external (bus) clock Onboard PS/2 mouse enable/disable Clear CMOS Onboard Super I/O enable/disable INTEL Flash ROM programming enable/disable Connectors: KB (CN2): PWR (CN3): PS2 MS (CN4): USB (CN5): COM1 (CN7): COM2 (CN6): FDC (CN8): PRINTER (CN9): IDE1 (CN10): IDE2 (CN11): FAN (CN15): IrDA (CN14): HDD LED (CN12): PANEL (CN16): AT keyboard connector AT power connector PS/2 mouse connector USB connector COM1 connector COM2 connector Floppy drive connector Printer connector IDE1 primary channel IDE2 secondary channel CPU fan connector IrDA connector HDD LED connector Front panel (Multifunction) connector 2-3 Hardware Installation 2.2 Jumpers Jumpers are made by pin headers and plastic connecting caps for the purpose of customizing your hardware. Doing so requires basic knowledge of computer hardware, be sure you understand the meaning of the jumpers before you change any setting. The onboard jumpers are normally set to their default with optimized settings. On the mainboard, normally there is a bold line marked beside pin 1 of the jumper, sometimes, there are numbers also. If we connect (short) plastic cap to pin 1 and 2, we will say set it at 1-2, and when we say jumper is open, that means no plastic cap connected to jumper pins. 2-4 1 2 1 2 Open Short 1 2 3 Jumper set at 12 1 2 3 Jumper set at 2-3 Hardware Installation 2.2.1 Setting the CPU Voltage JP11 1-2 3-4 5-6 7-8 9-10 11-12 CPU Core Voltage (Vcore) 3.45V (default for P54C) 3.52V (Cyrix or AMD K5) 2.5V 3.2V (AMD K6-233) 2.8V (PP/MT P55C) 2.9V (AMD K6-166/200) JP11 JP11 is used to select CPU core voltage (Vcore), normally it is set to default 3.45V for INTEL Pentium P54C. It must be changed if you have CPU with different core voltage, such as INTEL PP/MT (P55C), AMD K5/K6 and Cyrix 6x86, refer to the CPU specification for more details. JP11 JP11 11 9 7 5 3 1 11 9 7 5 3 1 11 9 7 5 3 1 12 10 8 6 4 2 12 10 8 6 4 2 12 10 8 6 4 2 3.2V 3.52V 3.43V ( AMD K6-233) ( Cyrix 6x86 or AMD K5) (default for P54C) JP11 11 9 7 5 3 1 JP11 11 9 7 5 3 1 12 10 8 6 4 2 2.9V ( AMD K6166/200) 12 10 8 6 4 2 2.8V ( PP/MT P55C) Warning: The heat dissipation of Intel PP/MT-233Hz, AMD K6-200/233MHz exceed the original design of this mainboard. Please make sure that you have installed CPU fan properly if Intel PP/MT-233 or AMD K6-200/233 is being selected to use. It may cause your system unstable if you can not meet the heat dissipation requirement from above CPU type. It is recommended to adopt larger fan on these CPU for better air flow in the system. 2-5 Hardware Installation JP12 I/O Voltage (Vio) 1-2 3-4 3.43V (default) 3.52V JP12 is reserved for test only, which sets the voltage of onboard chipset and PBSRAM (Vio). When you are using dual voltage CPU, JP12 also provides CPU I/O voltage (Vcpuio).The default is 3.43V. JP12 JP12 3 1 3 1 4 2 4 2 3.43V (default) 3.52V JP3 JP13 CPU Type (Vcpuio) 1-2 & 3-4 Open Single voltage CPU Vcpuio = Vcore (default) Open 1-2 & 3-4 Dual voltage CPU Vcpuio = Vio (PP/MT P55C) Set the jumper JP3 and JP13 according to the type of CPU. They are actually the selection of CPU I/O Voltage (Vcpuio). Normally, for single voltage CPU, Vcpuio is equal to Vcore, but for CPU that needs dual voltage such as PP/MT (P55C), Cyrix 6x86L, Vcpuio must be set to Vio, and it is different from Vcore. JP3 JP13 JP3 JP13 3 1 3 1 3 1 3 1 4 2 4 2 4 2 4 2 Single voltage (Vcpuio = Vcore) 2-6 Dual voltage (Vcpuio = Vio) Hardware Installation CPU Type INTEL P54C INTEL PP/MT AMD K5 AMD K6-166/200 AMD K6-233 Cyrix 6x86 Cyrix 6x86L Vcore 3.43V 2.8V 3.52V 2.9V 3.2V 3.52V 2.8V Vio 3.43V 3.43V 3.43V 3.43V 3.43V 3.43V 3.43V Vcpuio Vcore Vio Vcore Vio Vio Vcore Vio JP11 1-2 9-10 3-4 11-12 7-8 3-4 9-10 JP12 1-2 1-2 1-2 1-2 1-2 1-2 1-2 JP3 1-2 & 3-4 Open 1-2 & 3-4 Open Open 1-2 & 3-4 Open JP13 Open 1-2 & 3-4 Open 1-2 & 3-4 1-2 & 3-4 Open 1-2 & 3-4 Caution: Above table is possible settings of current CPU available on the market. The correct setting may vary because of new CPU product, refer to your CPU specification for more details. 2.2.2 Selecting the CPU Frequency JP10 CPU Frequency Ratio 1-2 & 3-4 3-4 & 5-6 5-6 & 7-8 1-2 & 7-8 1.5x (3.5x) 2x 2.5x (1.75x) 3x Intel Pentium, Cyrix 6x86 and AMD K5/K6 CPU are designed to have different Internal (Core) and External (Bus) frequency. The ratio of Core/Bus frequency is selected by JP10, which CPU is using to multiply external clock and produce internal frequency. 2-7 Hardware Installation Core frequency = Ratio * External bus clock JP10 JP10 JP10 JP10 7 5 3 1 7 5 3 1 7 5 3 1 7 5 3 1 8 6 4 2 8 6 4 2 8 6 4 2 8 6 4 2 2x 2.5x (1.75x) 3x 1.5x (3.5x) Tip: Intel PP/MT 233MHz is using 1.5x jumper setting for 3.5x frequency ratio, and AMD PR166 is using 2.5x setting for 1.75x frequency ratio.. JP1 1-2 & 3-4 Open 1-2 3-4 CPU External Clock 50MHz 55MHz 60MHz 66MHz JP1 is the selections of CPU external clock (bus clock), which is actually the clock from clock generator. JP1 JP1 JP1 JP1 3 1 3 1 3 1 3 1 4 2 4 2 4 2 4 2 50MHz 55MHz 60MHz 66MHz Caution: Following table are possible settings of current CPU available on the market. The correct setting may vary because of new CPU product, refer to your CPU specification for more details. 2-8 Hardware Installation Intel Pentium P54C 75 P54C 90 P54C 100 P54C 120 P54C 133 P54C 150 P54C 166 P54C 200 Intel Pentium PP/MT 150 PP/MT 166 PP/MT 200 PP/MT 233 Cyrix 6x86 P120+ P133+ P150+ P166+ AMD K5 PR75 PR90 PR100 PR120 PR133 PR166 AMD K6 PR2-166 PR2-200 PR2-233 CPU Core Frequency 75MHz = 90MHz = 100MHz = 120MHz = 133MHz = 150MHz = 166MHz = 200MHz = Ratio CPU Core Frequency 150MHz = 166MHz = 200MHz = 233MHz = Ratio CPU Core Frequency 100MHz = 110MHz = 120MHz = 133MHz = Ratio CPU Core Frequency 75MHz = 90MHz = 100MHz = 90MHz = 100MHz = 116MHz = Ratio CPU Core Frequency 166MHz = 200MHz = 233MHz = Ratio 1.5x 1.5x 1.5x 2x 2x 2.5x 2.5x 3x 2.5x 2.5x 3x 3.5x 2x 2x 2x 2x 1.5x 1.5x 1.5x 1.5x 1.5x 1.75x 2.5x 3x 3.5x External Bus Clock 50MHz 60MHz 66MHz 60MHz 66MHz 60MHz 66MHz 66MHz JP10 JP1 1-2 & 3-4 1-2 & 3-4 1-2 & 3-4 3-4 & 5-6 3-4 & 5-6 5-6 & 7-8 5-6 & 7-8 1-2 & 7-8 1-2 & 3-4 1-2 3-4 1-2 3-4 1-2 3-4 3-4 External Bus Clock 60MHz 66MHz 66MHz 66MHz JP10 JP1 5-6 & 7-8 5-6 & 7-8 1-2 & 7-8 1-2 & 3-4 1-2 3-4 3-4 3-4 External Bus Clock 50MHz 55MHz 60MHz 66MHz JP10 JP1 3-4 & 5-6 3-4 & 5-6 3-4 & 5-6 3-4 & 5-6 1-2 & 3-4 Open 1-2 3-4 External Bus Clock 50MHz 60MHz 66MHz 60MHz 66MHz 66MHz JP10 JP1 1-2 & 3-4 1-2 & 3-4 1-2 & 3-4 1-2 & 3-4 1-2 & 3-4 5-6 & 7-8 1-2 & 3-4 1-2 3-4 1-2 3-4 3-4 External Bus Clock 66MHz 66MHz 66MHz JP10 JP1 5-6 & 7-8 1-2 & 7-8 1-2 & 3-4 3-4 3-4 3-4 2-9 Hardware Installation Note: Cyrix 6x86 and AMD K5 CPU use P-rating for the reference of CPU benchmark compared with INTEL P54C, their internal core frequency is not exactly equal to P-rating marked on the CPU. For example, Cyrix P166+ is 133MHz but performance is almost equal to P54C 166MHz and AMD PR133 is 100MHz but performance is almost equal to INTEL P54C 133MHz. 2.2.3 Disabling the Onboard Super I/O Controller JP8 Onboard Super I/O 1-2 2-3 Enable (default) Disable The board is default to enable the onboard Super I/O controller. In case you wish to use an external I/O control card, you need to disable the onboard I/O before using the external I/O card. To disable it, set the jumper JP8 to 2-3. JP8 JP8 3 2 1 3 2 1 Enable (default) 2-10 Disable Hardware Installation 2.2.4 Disabling the PS/2 Mouse Function JP4 PS/2 Mouse Short Open Enable (default) Disable The PS/2 mouse function is normally enabled and occupies IRQ12. To reassign IRQ12 to another function, disable the PS/2 mouse function by opening jumper JP4. JP4 JP4 2 1 2 1 Enable Disable (default) 2.2.5 Clearing the CMOS JP5 Clear CMOS 1-2 Normal operation (default) Clear CMOS 2-3 You need to clear the CMOS if you forget your system password. To clear the CMOS, follow the procedures listed below: JP5 1 2 3 Normal Operation (default) JP5 1 2 3 Clear CMOS 2-11 Hardware Installation Important: Before you proceed, check your onboard CMOS chip. The clearing procedures vary depending on the CMOS chip type. Read the CMOS chip label to determine the chip type. For Dallas DS12887A: 1. Turn off the system power. 2. Locate JP5 and short pins 2-3 for a few seconds. 3. Return JP5 to its normal setting by shorting pins 1-2. 4. Turn on the system power. 5. Press during bootup to enter the BIOS Setup Utility and specify a new password, if needed. For Dallas DS12B887, Benchmarq bq3287AMT, or SGS ST M48T86: 1. Turn off the system power. 2. Locate JP5 and short pins 2-3 for a few seconds. 3. Turn on the system power. 4. Turn off the system power again. 5. Return JP5 to its normal setting by shorting pins 1-2. 6. Turn on the system power. 7. Press during bootup to enter the BIOS Setup Utility and specify a new password, if needed. 2-12 Hardware Installation 2.2.6 Enabling the INTEL Flash ROM Programming JP1301 JP1302 Flash ROM Programming 2-3 2-3 Enable (default) The jumpers JP1301 and JP1302 allow you to program the INTEL Flash ROM BIOS. Because BIOS will write back PnP ESCD configuration data, JP1301 and JP1302 must be always set to 2-3, enable programming. JP1301 and JP1302 1 2 3 1 2 3 Enable (default) Note: JP1301 and JP1302 is only used for INTEL flash ROM programming, they are no effect for other type Flash ROM, such as SST or Winbond. Warning: JP1301 and JP1302 must always be enabled, fail to do so causing inconsistent BIOS code, and may damage the system. 2-13 Hardware Installation 2.3 Connectors 2.3.1 Power Cable A standard baby AT (PS/2) power supply has two cables with six wires on each. Plug in these cables to the onboard power connector in such a way that all the black wires are in the center. The power connector is marked as PWR (CN3) on the system board. Caution: Make sure that the power supply is off before connecting or disconnecting the power cable. Black wire (GND) Red wire (+5V) PWR 2.3.2 CPU Fan Plug in the fan cable to the two-pin fan connector onboard. The fan connector is marked FAN (CN15) on the system board. Attach the heatsink and fan to the CPU. Check its orientation, make sure the air flow go through the heatsink. +12V GND FAN Air Flow Heatsink 2-14 Hardware Installation 2.3.3 PS/2 Mouse Pin 1 2 3 4 5 6 To connect a PS/2 mouse, insert the PS/2 mouse bracket connector to PS2 MS (CN4) on the system board. Then plug in the PS/2 mouse cable to the mouse port on the bracket. Description MS DATA NC GND +5V MS CLK NC 3 1 2 4 5 6 PS2 MS 2.3.4 Serial Devices (COM1/COM2) To support serial devices, insert the serial device connector into the serial port on the bracket. Plug in the 10-pin flat cable to the appropriate onboard connectors. The serial port 1 connector is marked as COM1 (CN7) and the serial port 2 connector is marked as COM2 (CN6) on the system board. 1 2 9 10 COM2 1 2 9 10 COM1 2-15 Hardware Installation 2.3.5 USB Device (optional) Pin 1 3 5 7 9 You need a USB bracket to have your system to support additional USB device(s). To attach a USB bracket, simply insert the bracket cable to the onboard USB connector marked as USB (CN5). Description V0 D0D0+ GND NC Pin 2 4 6 8 10 Description V1 D1D1+ GND NC 1 6 5 10 USB 2.3.6 Floppy Drive Connect the 34-pin floppy drive cable to the floppy drive connector marked as FDC (CN8) on the system board. 1 33 2 34 FDC 2-16 Hardware Installation 2.3.7 Printer Plug in the 26-pin printer flat cable to the onboard parallel connector marked as PRINTER (CN9) on the board. 1 2 25 26 PRINTER 2.3.8 IDE Hard Disk and CD ROM This mainboard supports two 40 pin IDE connectors marked as IDE1 (CN10) and IDE2 (CN11). IDE1 is also known as primary channel and IDE2 as secondary channel, each channel supports two IDE devices that makes total of four devices. In order to work together, the two devices on each channel must be set differently to master and slave mode, either one can be hard disk or CDROM. The setting as master or slave mode depends on the jumper on your IDE device, please refer to your hard disk and CDROM manual accordingly. Connect your first IDE hard disk to master mode of the primary channel. If you have second IDE device to install in your system, connect it as slave mode on the same channel, and the third and fourth device can be connected on secondary channel as master and slave mode respectively. 1 39 2 40 IDE2 1 39 2 40 IDE1 2-17 Hardware Installation Caution: The specification of IDE cable is maximum 46cm (18 inches), make sure your cable does not excess this length. Caution: For better signal quality, it is recommended to set far end side device to master mode and follow the suggested sequence to install your new device . Please refer to following figure. Primary Channel Slave (2nd) Master (1st) Secondary Channel Slave (4th) Master (3rd) 2.3.9 Hard Disk LED The HDD LED connector is marked as HDD LED on the board. This connector is designed for different type of housing, actually only two pins are necessary for the LED. If your housing has four pin connector, simply plug it in. If you have only two pin connector, please connect to pin 1-2 or pin 3-4 according to the polarity. 2-18 Pin Description 1 2 3 4 HDD LED GND GND HDD LED Hardware Installation 4 3 2 1 4 3 2 1 4 3 2 1 + - - + + - - + + - - + HDD LED HDD LED HDD LED 4-pin connector 2-pin connector at pin 1-2 2-pin connector at pin 3-4 2.3.10 Panel Connector The Panel (multifunction) connector is a 20pin connector marked as PANEL (CN16) on the board. Attach the power LED, keylock, speaker, reset switch, suspend switch, and green mode LED connectors to the corresponding pins as shown in the figure. Some housings have a five-pin connector for the keylock and power LED Since power LED and keylock are aligned together, you can still use this kind of connector. S U S P E N D G R E E N S U S P E N D R E G G S G + G L 5 N EN S S NN E N V D DD W W DC T D 11 1 20 10 G KG R N EN E D YD S L E O T C K P O W E R S + G N S P 5 N C P E V D E A A K K E E LR R E D PANEL 2-19 Hardware Installation Green LED Suspend SW Reset + + + 11 1 20 10 + + + Speaker Power LED Keylock PANEL Other housings may have a 12-pin connector. If your housing has this type of connector, connect it to PANEL as shown in the figure. Make sure that the red wire of the connector is connected to +5V. +5V 11 1 20 10 PANEL Note: If your housing comes with Turbo switch and Turbo LED connectors, you may use these connectors for Suspend switch and Green mode LED functions, respectively. Note: Pressing the Suspend switch allows you to manually force the system to suspend mode. However, this is possible only if the Power Management function in the BIOS Setup menu is enabled. 2.3.11 Keyboard The onboard keyboard connector is a five-pin AT-compatible connector marked as KB (CN2) . The view angle of drawing shown here is from back panel of the housing. Note: The mini DIN PS/2 keyboard connector is optional. 2-20 Hardware Installation PCB AT KB 2.3.12 IrDA Connector Serial port 2 can be configured to support wireless infrared module, with this module and application software such as Laplink, user can transfer files to or from laptops, notebooks, PDA and printers. This mainboard supports IrDA (115Kbps, 1 meter) as well as ASK-IR (19.2Kbps). Install infrared module onto IrDA (CN14) connector and enable infrared function from BIOS setup, make sure to have correct orientation when you plug onto IrDA connector. Pin Description 1 2 3 4 5 6 +5V IRRX GND IRTX NC +3.3V Note: Onboard serial port 2 (COM2) will not be available afterIrDA connector is enabled. 654321 IrDA 2-21 Hardware Installation 2.4 Configuring the System Memory Pin 1 of Bank1 Pin 1 of Bank0 This mainboard has four 72 pin SIMM sockets (Single-in-line Memory Module) that allow you to install system memory from minimum 8MB up to maximum 512MB. The SIMM supported by this mainboard can be identified by 4 kinds of factors: ♦ Size: single side, 1Mx32 (4MB), 4Mx32 (16MB), 16Mx32 (64MB), and double side, 1Mx32x2 (8MB), 4Mx32x2 (32MB), 16Mx32x2 (128MB). ♦ Speed: 60ns or 70ns access time ♦ Type: FPM (Fast page mode) or EDO (Extended data output) ♦ Parity: without parity (32 bit wide) or with parity (36 bit wide). Because Pentium processor has 64 bit bus width, the four SIMM sockets are arranged in two banks of two sockets each, they are Bank0 and Bank1. Both SIMMs in each bank must be in the same size and type. It is allowed to have different speed and type in different bank, for example, 70ns FPM in one bank and 60ns EDO in another bank, in such case, each bank is independently optimized for maximum performance. The memory timing requires at least 70ns fast page mode DRAM chip, but for optimum performance, 60ns EDO DRAM is recommended. Warning: The default memory timing setting is 60ns to obtain the optimal performance. Because of the specification limitation, 70ns SIMM is recommended to be used only for CPU external clock 60MHz. Tip: EDO DRAM is designed to improve the DRAM read performance. Unlike traditional fast page mode, that tristates the memory output data to start the precharge activity, EDO DRAM holds the memory data valid until the next memory access cycle, which is similar to pipeline effect and reduces one clock state. 2-22 Hardware Installation There is no jumper setting required for the memory size or type. It is automatically detected by the system BIOS. You can use any single side SIMM combination list below for, and the total memory size is to add them together, the maximum is 512MB. SIMM1 None 4MB 8MB 16MB 32MB 64MB 128MB SIMM2 None 4MB 8MB 16MB 32MB 64MB 128MB Subtotal of Bank0 0MB 8MB 16MB 32MB 64MB 128MB 256MB SIMM3 None 4MB 8MB 16MB 32MB 64MB 128MB SIMM4 None 4MB 8MB 16MB 32MB 64MB 128MB Subtotal of Bank1 0MB 8MB 16MB 32MB 64MB 128MB 256MB Total Memory Size = Subtotal of Bank0 + Subtotal of Bank1 Caution: Make sure that you install the same SIMM type and size for each bank. The driving capability of new generation chipset is limited because the lack of memory buffer (to improve performance). This makes DRAM chip count an important factor to be taking into consideration when you install SIMM. Unfortunately, there is no way that BIOS can identified the correct chip count, you need to calculate the chip count by yourself. The simple rule is: By visual inspection, use only SIMM with chip count less than 24 chips. Warning: Do not install any SIMM that contains more than 24 chips. SIMMs contain more than 24 chips exceed the chipset driving specification. Doing so may result in unstable system behavior. 2-23 Hardware Installation Tip: The SIMM chip count can be calculated by following example: 1. For 32 bit non-parity SIMM using 1M by 4 bit DRAM chip, 32/4=8 chips. 2. For 36 bit parity SIMM using 1M by 4 bit DRAM chip, 36/4=9 chips. 3. For 36 bit parity SIMM using 1M by 4 bit and 1M by 1 bit DRAM, the chip count will be 8 data chips(8= 32/4) plus 4 parity chips(4=4/1), total is 12 chips. Following table list the recommended DRAM combinations: SIMM Data chip SIMM Parity chip Bit size per side 1M by 4 1M by 4 1M by 4 1M by 4 1M by 4 1M by 16 1M by 16 1M by 16 1M by 16 4M by 4 4M by 4 4M by 4 4M by 4 None None 1M by 1 1M by 4 1M by 4 None None 1M by 4 1M by 4 None None 4M by 1 4M by 1 1Mx32 1Mx32 1Mx36 1Mx36 1Mx36 1Mx32 1Mx32 1Mx36 1Mx36 4Mx32 4Mx32 4Mx36 4Mx36 SIMM Data chip SIMM Parity chip Bit size per side 16M by 4 16M by 4 16M by 4 16M by 4 None None 16M by 4 16M by 4 16Mx32 16Mx32 16Mx36 16Mx36 2-24 Single/ Double side x1 x2 x1 x1 x2 x1 x2 x1 x2 x1 x2 x1 x2 Chip count SIMM size Recommended 8 16 12 9 18 2 4 3 6 8 16 12 24 4MB 8MB 4MB 4MB 8MB 4MB 8MB 4MB 8MB 16MB 32MB 16MB 32MB Yes Yes Yes Yes Yes Yes Yes Yes Yes Yes Yes Yes Yes Single/ Double side x1 x2 x1 x2 Chip count SIMM size Recommended 8 16 9 18 64MB 128MB 64MB 128MB Yes, but not tested. Yes, but not tested. Yes, but not tested. Yes, but not tested. Hardware Installation Warning: 64MB SIMMs using 16M by 4 bit chip (64M bit technology) are not available in the market and are not formally tested by AOpen quality test department yet. However they are supported by design specification of chipset and they will be tested as soon as they are available. Note that 64MB SIMMs using 16M by 1 bit chip (16M bit technology) have chip count exceed 24 and are strongly not recommended. Tip: 8 bit = 1 byte, 32 bit = 4 byte. The SIMM size is represented by number of data byte (whether with or without parity), for example, the size of single side SIMM using 1M by 4 bit chip is 1Mx32 bit, that is, 1M x 4 byte = 4MB. For double side SIMM, simply multiply it by 2, that is, 8MB. Following table are possible DRAM combinations that is NOT recommended: SIMM Data chip SIMM Parity chip Bit size per side 1M by 1 1M by 1 1M by 4 4M by 1 4M by 1 16M by 1 16M by 1 None 1M by 1 1M by 1 None 4M by 1 None 16M by 1 1Mx32 1Mx36 1Mx36 4Mx32 4Mx36 16Mx32 16Mx36 Single/ Double side x1 x1 x2 x1 x1 x1 x1 Chip count SIMM size Recommended 32 36 24 32 36 32 36 4MB 4MB 8MB 16MB 16MB 64MB 64MB No No No No No No No 2-25