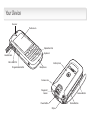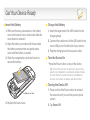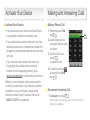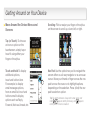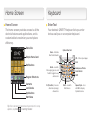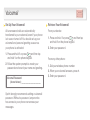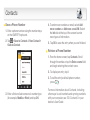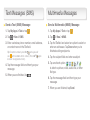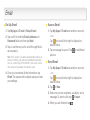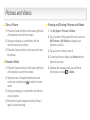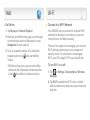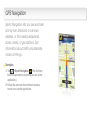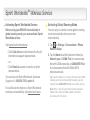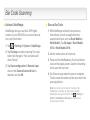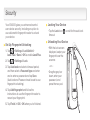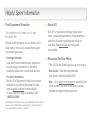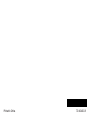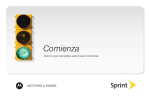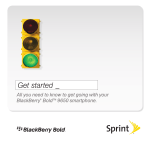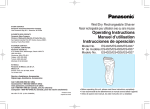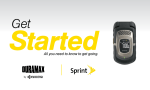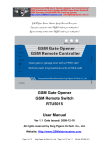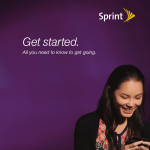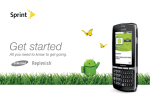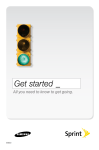Download Motorola Sprint ES400S User guide
Transcript
Get started All you need to know to get going. MOTOROLA ES400S Welcome! Sprint is committed to developing technologies that give you the ability to get what you want when you want it, faster than ever before. This booklet introduces you to the basics of getting started with Sprint and your new Motorola ES400S. The services described in this guide may require a subscription to a service plan and/or may incur additional charges. Not all services will work on all devices. Coverage is not available everywhere. Important Privacy Message. Sprint’s policies often do not apply to third-party applications. Third-party applications may access your personal information or require Sprint to disclose your customer information to the third-party application provider. To find out how a third-party application will collect, access, use, or disclose your personal information, check the application provider’s policies, which can usually be found on their website. If you aren’t comfortable with the third-party application’s policies, don’t use the application. ©2010 Sprint. SPRINT and the logo are trademarks of Sprint. Other marks are property of their respective owners. Your Device Receiver Touchscreen Optical Nav Pad Keyboard Headset Jack Micro USB Port Programmable Button Battery Cover Microphone Camera Lens Fingerprint Reader Camera Button Volume Buttons Power Button Stylus Get Your Device Ready Charge the Battery Insert the Battery 1.With your thumbs, press down on the battery cover on the back of your device and slide the cover down to remove it. 2.Align the battery’s contacts with those inside the battery compartment and gently press down until the battery is seated. 3.Slide the orange battery lock latch down to secure the battery. 1.Insert the larger end of the USB cable into the charging head. 2.Connect the smaller end of the USB cable to the micro USB port on the left side of your device. 3.Plug the charging head into a power outlet. Turn the Device On •Press the Power button on top of the device. Tip: The first time you turn the device on, you will see a splash screen followed by a calibration window. Remove the stylus from the back of the device and follow the onscreen instructions to calibrate your touchscreen. Turning the Device Off Battery Lock Latch 4.Replace the back cover. 1.Press and hold the Power button for at least five seconds until you see the power options screen. 2.Tap Power Off. Activate Your Device Activate Your Device •If you purchased your device at a Sprint Store, it is probably activated and ready to use. •If you received your device in the mail, and it is a new Sprint account or a new phone number, it is designed to activate automatically when you first turn it on. •If you received your device in the mail and it is going to be activated on an existing number (you’re swapping phones), go to sprint.com/activate and follow the instructions. When you have finished, make a phone call to confirm your activation. If your device is still not activated or you do not have access to the Internet, contact Sprint Customer Service at 1-888-211-4727 for assistance. Making and Answering Calls Make a Phone Call 1.Press the green Talk key . 2.Use the keyboard or onscreen dialer to enter a number. 3.Tap the Call Line or press to place the call. Call Line 4.To end the call, tap or press the red End key . Answer an Incoming Call •Tap Answer or press . Tip: To ingore the incoming call and send it directly to voicemail, tap Ignore. Getting Around on Your Device Move Around the Device Menus and Screens Scrolling: Flick or swipe your finger or the stylus on the screen to scroll up, down, left, or right. Tap (or Touch): To choose an icon or option on the touchscreen, simply tap or touch it using either your finger or the stylus. Touch and hold: To display additional options, touch and hold an item. For example, to display email message options, from an email list, touch and hold an email to display options such as Reply, Forward, Mark as Unread, etc. Nav Pad: Use the optical nav pad to navigate the screen either as a 4-way navigator or as a mouse cursor. Move your thumb or finger across the nav pad to move the cursor or to highlight options, depending on the selection. Press (click) the nav pad to select an option. Tip: To switch between 4-way and cursor, press and hold . appears briefly for 4-way, and appears briefly when cursor is enabled. Home Screen Keyboard Home Screen Enter Text The home screen provides access to all the device’s features and applications, and is customizable to maximize your workplace efficiency. Your device’s QWERTY keyboard lets you enter text as easily as on a computer keyboard. Status Bar Simple Home Card Notifications Program Shortcuts Contacts Lock Device Applications Start Menu Tip: For a convenient overview of your device’s setup options, tap Start > Getting Started. Scan – Activate Bar Code Reader Optical Nav Pad OK – Close open apps Talk End Email – Launch Messaging; press and hold to toggle 4-way and cursor fn (Function) – Access alternate (orange) characters Backspace/Delete Return/Enter Shift Start – Launch Start menu Space/Sym – Use with fn to display Symbols menu Voicemail Set Up Your Voicemail All unanswered calls are automatically transferred to your voicemail, even if your phone is in use or turned off. You should set up your voicemail and personal greeting as soon as your phone is activated: 1.Press and hold 1 or press and then tap and hold 1 on the phone keypad. 2.Follow the system prompts to create your password and record your name and greeting. Voicemail Password (do not share): _______________________ Sprint strongly recommends setting a voicemail password. Without a password, anyone who has access to your phone can access your messages. Retrieve Your Voicemail From your device: 1.Press and hold 1 or press and then tap and hold 1 on the phone keypad. 2.Enter your password. From any other phone: 1.Dial your wireless phone number. 2.When your voicemail answers, press . 3.Enter your password. * Contacts Save a Phone Number 1.Enter a phone number using the number keys on the QWERTY keyboard. 2.Tap > Save to Contacts > New Contact > Outlook Contact. 4.To enter more numbers or email, select Add more numbers or Add more e-mail/IM. Select the Info tab at the top of the screen to enter more types of information. 5. Tap OK to save the entry when you are finished. Retrieve a Phone Number 1.From the home screen, tap Contacts. Scroll through the entries or tap the Enter a name field and begin entering the contact name. 2. To display an entry, tap it. 3.To call the entry’s default phone number, press . 3.Enter a first and last name and a number type (for example, Mobile or Work) and tap OK. For more information about Contacts, including other ways to add contacts and syncing contacts with your computer, see “2D. Contacts” in your device’s User Guide. Text Messages (SMS) Send a Text (SMS) Message 1.Tap My Apps > Text or tap 2.Tap Send a Multimedia (MMS) Message 1.Tap My Apps > Text or tap . > New > SMS. 2.Tap 3.Enter a wireless phone number, email address, or contact name in the To: field. Tip: To enter numbers, press fn twice (you will see at the bottom of the screen). Press fn again to return to regular text entry. 4.Tap the message field and then type your message. 5.When you are finished, tap Multimedia Messages . . > New > MMS. 3.Tap the To field and select an option to select or enter an addressee. Tap Done when you’re finished adding recipients. 4.Tap the subject field and enter a subject. 5.Tap an attach option ( ) to attach a picture, video, audio file, or other file type. 6.Tap the message field and then type your message. 7. When you are finished, tap Send. Email Set Up Email 1.Tap My Apps > E-mail > Setup E-mail. 2.Tap and fill in both the E-mail address and Password fields and then tap Next. 3.Tap or use the nav pad to scroll through fields as necessary. Note: If the system is unable to automatically retrieve an account’s settings, you will need additional information such as account type (POP or IMAP), mail server names, user name and password, and domain name. 4.Once you’ve entered all the information, tap Finish. The system will complete setup and test your settings. Access Email 1.Tap My Apps > E-mail and select an account. – or – Tap and scroll left or right to display the desired inbox. 2.Tap a message to open it. Tap for additional options. Send Email 1.Tap My Apps > E-mail and select an account. – or – Tap and scroll left or right to display the desired inbox. 2.Tap > New. 3.Enter one or more recipients, a subject, and a message. To attach a file, tap > Insert. 4.When you are finished, tap . Pictures and Videos Take a Picture 1.Press the Camera button on the lower-right side of the device to launch the camera. 2.Using your display as a viewfinder, aim the camera lens at your subject. 3.Press the Camera button or the nav pad to take the picture. Record a Video 1.Press the Camera button on the lower-right side of the device to launch the camera. 2.Tap the screen to display the status bar and control bar, and then tap to switch to video mode. 3.Using your display as a viewfinder, aim the lens at your subject. 4.Press the nav pad to begin recording. Press it again to stop recording. Viewing and Sharing Pictures and Videos 1.Tap My Apps > Pictures & Videos. 2.Tap a location in the upper left corner (such as My Pictures or My Videos) to display your pictures or videos. 3.Tap a picture or video to view it. 4. To send a picture or video, tap Send and then select an account. 5.Address the message, add any additional information, and tap or Send. Web Go Online 1.Tap My Apps > Internet Explorer. 2.From the SprintWeb home page, scroll through current articles, launch a Web search, or tap Categories for more options. 3.To go to a specific website or for additional browser options, tap and use the Web Toolbar. •With the toolbar open, you can enter a Web address in the address bar, access favorites, or tap for additional options and tools. Wi-Fi Connect to a Wi-Fi Network Your ES400S lets you connect to available Wi-Fi networks for fast email connections, corporate intranet plans, and Web browsing. There are two options for managing your device’s Wi-Fi settings, depending on your usage and security needs. For information on managing Wi-Fi, see “2E. Using Wi-Fi” in your User Guide. To turn Wi-Fi on or off: 1.Tap > Settings > Connections > Wireless Manager. 2.Tap Wi-Fi to enable the Wi-Fi radio, and then select a network and enter any required security keys, etc. GPS Navigation Sprint Navigation lets you see and hear turn-by-turn directions to a known address, or find nearby restaurants, stores, banks, or gas stations. Get information about traffic and alternate routes on-the-go. Navigate 1.Tap > Sprint Navigation . (The first time, follow the prompts to download and set up the application.) 2.Follow the onscreen instructions to access, launch, and use the application. Sprint WorldwideSM Wireless Service Activating Sprint Worldwide Service Activating Global Roaming Mode Before using your ES400S internationally in global roaming mode, you must activate Sprint Worldwide service. You can set your device to enter global roaming mode automatically when you travel internationally. Visit sprint.com/international. 1.Tap > Settings > Connections > Phone Network Setup. •Click Chat with us to talk online with a Sprint international support representative. – or – •Click Email us to send an email to a Sprint representative. You can also call Sprint Worldwide Customer Support at 1-888-226-7212, option 2. For additional information on Sprint Worldwide services and availability, visit sprint.com/sww. 2.Tap the Band tab at the bottom and then tap Network type > CDMA First (to communicate first with CDMA networks) or GSM/UMTS First (to communicate first with GSM/UMTS networks abroad). Tip: If you’re travelling in a country with voice-only CDMA coverage and voice-and-data GSM coverage, you will need to select GSM/UMTS First to access data services. Note: While in the U.S., your device will only operate in CDMA mode; domestic GSM networks will not be accessible with this device. Bar Code Scanning Activate DataWedge DataWedge lets you use the 3.2MP digital camera on your ES400S to scan and decode bar code information. 1.Tap > Settings > System > DataWedge. 2.Tap Running to enable scanning. The radio button will change to “Yes” and status will show “Ready.” 3.Tap Basic configuration > Barcode input, ensure that Camera Scanner Driver is selected, and tap OK. Scan a Bar Code 1.With DataWedge activated (see previous instructions), launch an application that supports text input, such as Excel Mobile or Word Mobile. (Tap My Apps > Excel Mobile 2010 or Word Mobile 2010.) 2.Aim the camera lens at a barcode. 3.Press and hold the Scan key. You’ll see the bar code on the display screen. Use the red aiming line to scan the bar code. 4.You’ll hear a beep when the scan is complete. The bar code information will be recorded in the open application. Note: You cannot use the device’s camera while DataWedge is enabled, so make sure to disable DataWedge when you’re finished. Tap > Settings > System > DataWedge > Running to disable it and re-enable your camera. Security Your ES400S gives you enhanced control over device security, including an option to use a biometric fingerprint reader to unlock your device. Set Up Fingerprint Unlocking 1.Tap > Settings > LockSwitch > Lock Plus > Save > OK to enable Lock Plus. 2.Tap > Settings > Lock. 3.Tap Auto lock and select a timeout period, and then select a Password type and enter and re-enter a password and tap Save. (Auto lock and Password must be set to use fingerprint unlocking.) 4.Tap Add fingerprint and follow the instructions to use the fingerprint reader to record your fingerprint. 5.Tap Finish > OK > OK when you’re finished. Locking Your Device •Tap the Lock icon ( ) or wait for the auto lock timeout. Unlocking Your Device •With the lock screen displayed, swipe your fingerprint over the scanner. – or – •Drag the gray bar down, enter your password, and press the nav pad. Manage Your Account Online: www.sprint.com •make a payment, see your bills, enroll in online billing •check minute usage and account balance •see or modify the details of your Sprint service plan •get detailed instructions and download content From Your Sprint Phone * •press 3 to make a payment * •press 2 to access a summary of your Sprint* service plan or get answers to other •press 4 to check minute usage and account balance questions * •press 7 to add a new line of service, upgrade your phone, purchase accessories, or access other account services From Any Other Phone •Sprint Customer Service: Dial 1-888-211-4727 •Business Customer Service: Dial 1-800-927-2199 Helpful Sprint Information Total Equipment Protection The protection you need so you can be worry free Should anything happen to your phone, you’ll have a worry-free way to ensure that you get connected again soon. •Coverage includes: Loss, theft, routine maintenance, physical or liquid damage, mechanical or electrical problems, failure from normal wear and tear. •For more information: See the Total Equipment Protection brochure available at any participating retail location or go to sprint.com/tep for more details. To enroll within 30 days of activation, call 1-800-584-3666. Total Equipment Protection is a service provided by Asurion Protection Services, LLC, Continental Casualty Company’s (a CNA company) licensed agent for the customers of Sprint. Sprint 411 Dial 411 for nationwide listings, movie show times, restaurant reservations, driving directions and more. Spanish-speaking operators are available. See sprint.com for pricing and more details. Resources For Your Phone •This Get Started Guide to get you up and running. •User Guide – View the comprehensive User Guide to the Motorola ES400S. •Web – Go to sprint.com/support to download the latest version of the User Guide, and to access troubleshooting and other resources. Printed in China 72-142420-01