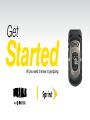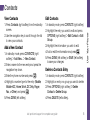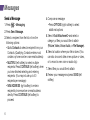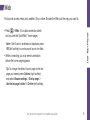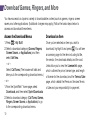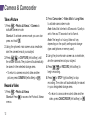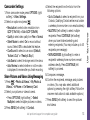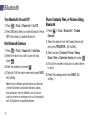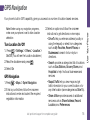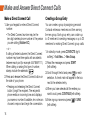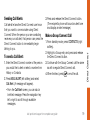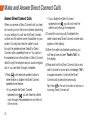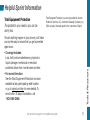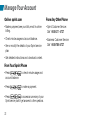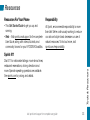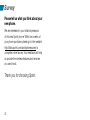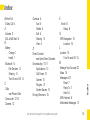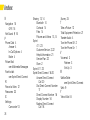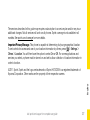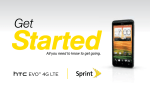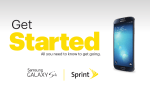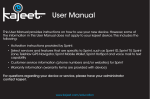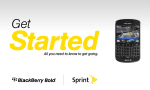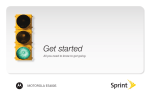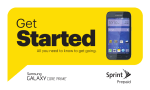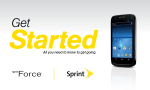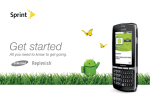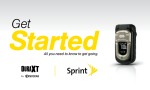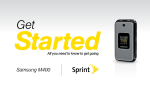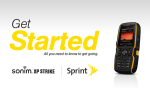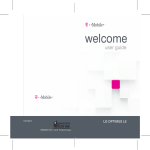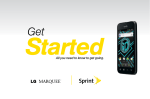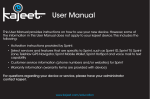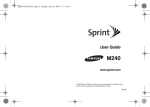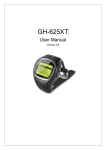Download Getting Started - Sprint Support
Transcript
Get Started All you need to know to get going. Welcome! Sprint is committed to developing technologies that give you the ability to get what you want when you want it, faster than ever before. This booklet introduces you to the basics of getting started with Sprint and your KYOCERA DuraMax. Visit sprint.com/support for the complete User Guide, along with videos, tutorials, and community forums for your phone. This Get Started guide is designed to help you set up and use your new KYOCERA DuraMax. It’s divided into four sections to help you find the information you need quickly and easily. Get Ready − page 1 − Find out what you need to do before you use your phone the first time, including inserting a battery and activating Sprint service on your phone. Get the Most Out of Sprint Direct Connect − page 16 − Learn the basics of using Sprint Direct Connect, which lets you connect to other Sprint Direct Connect users with the push of a button. Use Your Phone − page 3 − Take advantage of your phone’s features and Sprint services, from the basics (making calls) to the more advanced (taking pictures, pairing with Bluetooth devices, and more). Tools & Resources − page 21 − Find useful tips for your phone and discover resources and other helpful Sprint information. For additional information including the full User Guide, videos, tutorials, and community forums, visit sprint.com/support. Using This Guide Using This Guide Your KYOCERA DuraMax Earpiece External Speaker Button Main Screen Volume Button Softkeys Navigation Key MENU/OK Key BACK Key Camera Key TALK Key END/ POWER Key SPEAKER Key Microphone Keypad Internal Antenna Call List Button Camera Lens Flash Headset Jack Speaker Outer Screen micro SD Card (Internal) Charger/ Accessory Jack LED Indicator Direct Connect Button Internal Antenna Battery Cover Release Latch Install the Battery Turn the Phone On 1.Insert the battery, contacts end first, and gently press into place. 2.Replace the cover, making sure all tabs on the cover align with the battery compartment slots and press down until the cover snaps into place. 3.Slide the battery cover release latch into the locked position. ►►Press Get Ready Get Your Phone Ready to turn your phone on. Charge the Battery 1.Plug the USB connector into the charger/ accessory jack on the left side of your phone. 2.Plug the AC adapter into an electrical outlet. visit sprint.com/support for complete user guide 1 Activate Your Phone Activate Your Phone •If you purchased your phone at a Sprint Store, it is probably activated and ready to use. •If you received your phone in the mail, and it is a new Sprint account or a new phone number, your phone is designed to activate automatically when you first turn it on. You will see a Hands Free Activation screen at startup. When it’s finished, touch OK to continue. To confirm your activation, make a phone call. •If you received your phone in the mail and it is going to be activated on an existing number (you’re swapping phones), go to sprint.com/activate and follow the instructions. 2 When you have finished, if your phone is still not activated or you do not have access to the Internet, contact Sprint Customer Service at 1-888-211-4727 for assistance. Turn the Phone Off •Press and hold to turn the phone off. Use Your Phone: Voicemail Set Up Your Voicemail Retrieve Your Voicemail All unanswered calls are automatically transferred to your voicemail, even if your phone is in use or turned off. You should set up your voicemail and personal greeting as soon as your phone is activated: ►►Press and hold 1.Press and hold . 2.Follow the voice prompts to create your password and record your name and greeting. Use Your Phone . From any other phone: 1.Dial your wireless phone number. 2.When your voicemail answers, press *. Sprint strongly recommends setting a voicemail password. Without a password, anyone who has access to your phone can access your messages. visit sprint.com/support for complete user guide 3 Phone Calls Make a Phone Call 1.Enter a number from standby mode. 2.Press to delete one or more digits. 3.Press , , or the external speaker button. 4.Press when you are finished. Answer an Incoming Call •Press to answer an incoming call. In-Call Options Pressing OPTIONS (right softkey) during a call displays a list of available in-call features. To select an option, highlight the option and press . •Transfer Audio to switch the call to a Bluetooth device (if applicable). 4 •Save to save the current call’s phone number in your Contacts. •Contact Details to display information about the caller stored in your Contacts. •Main Menu to display the phone’s main menu. •3-Way Call to open a call with two other parties. •Contacts to display your Contacts list. View Contacts Edit Contacts 1.Press Contacts (right softkey) from the standby screen. 2.Use the navigation key to scroll through the list to view your contacts. 1. In standby mode, press CONTACTS (right softkey). 2.Highlight the entry you want to edit and press OPTIONS (right softkey) > Edit Contact or Edit Group. 3.Highlight the information you wish to edit. 4.Add or edit the information and press . 5.Press DONE (left softkey) or SAVE (left softkey) to save your changes. Add a New Contact 1.In standby mode, press CONTACTS (right softkey) > Add New... > New Contact. 2.Enter a name for the new entry and press the navigation key down. 3.Enter the phone number and press . 4.Highlight a number type for the entry (Mobile, Mobile+DC, Home, Work, DC Only, Pager, Fax, or Other) and press . 5.Press DONE (left softkey). Delete a Contacts Entry 1. In standby mode, press CONTACTS (right softkey). 2.Highlight an entry or a group you want to delete. 3.Press OPTIONS (right softkey) > Delete Contact or Delete Group. 4.Press DELETE (left softkey). visit sprint.com/support for complete user guide 5 Use Your Phone Contacts Messages Send a Message 4.Compose a message. 1.Press •Press OPTIONS (right softkey) to select additional options. 5.Select <Add Attachment> and select a category of files you would like to attach (Picture, Video, Voice, Audio, or File Manager). 6.Select a location where your file is stored. (You can also choose to take a new picture or video, or to record a new voice or audio clip.) 7.Select files you would like to attach. 8.Review your message and press SEND (left softkey). > Messaging. 2.Press Send Message. 3.Select a recipient from the list or from the following options: •Go to Contacts to select a recipient from your Contacts. (Qualifying Contacts entries must contain a phone number or an email address.) •MULTIPLE (left softkey) to select multiple recipients. Press CONTINUE (left softkey) when you have finished selecting and entering recipients. (You may include up to 40 recipients per message.) •NEW ADDRESS (right softkey) to enter a recipient’s phone number or email address directly. Press CONTINUE (left softkey) to proceed. 6 To read a message Be a hero. Don’t drive distracted. ►►When you receive a message, your phone will Use Your Phone display a notification message. Use your navigation key or select View. To reply to a message: 1.While the message is displayed, press REPLY (left softkey). •Select Reply to Sender, or select Reply All if you are replying to a message with multiple recipients. 2.Compose a reply and press SEND (left softkey). sprint.com/focusondriving visit sprint.com/support for complete user guide 7 Email Setup Email allows you to stay connected 24 hours a day anywhere on the Nationwide Sprint Network. You can set up email accounts through the email application. Set Up an Email Account 1.Press > Web. 2.From the SprintWeb home page, select Messaging > Email. 3.Select Yahoo! Mail, AOL & AIM Mail, or MSN Hotmail. 4.Use your keypad to enter the required sign-in information for the selected provider, such as user name, email address, or password, and select Sign In. (Your mailbox for the selected provider will be displayed.) 5.Follow the onscreen instructions to read, reply to, compose, and send messages and manage your email account. SM 8 Web Find sports scores, news, and weather. Shop online. Browse the Web just the way you want to. Use Your Phone •Press > Web. (Your data connection starts and you see the SprintWeb home page.) SM Note: If Net Guard is enabled and displayed, press YES (left softkey) to continue and launch the Web. •While connecting, you may see an animation before the home page appears. Tip: To change the default launch page to the last page you viewed, press Options (right softkey) and select Browser settings > Startup page > Use the last page I visited > Confirm (left softkey). visit sprint.com/support for complete user guide 9 Download Games, Ringers, and More You have access to a dynamic variety of downloadable content, such as games, ringers, screen savers, and other applications. (Additional charges may apply.) Follow the basic steps below to access and download these items. Access the Download Menus Download an Item 1.Press > My Stuff. 2.Select a download category (Games, Ringers, Screen Savers, or Applications), and then select Get New. Once you’ve selected an item you wish to download, highlight it and press . You will see a summary page for the item including its title, the vendor, the download details, and the cost. Links allow you to view the License Info page, which outlines the price, license type, and length of license for the download, and the Terms of Use page, which details the Premium Services Terms of Use and your responsibility for payment. – or – Select Call Tones. (The browser will start and take you to the corresponding download menu.) – or – 1.From the SprintWeb home page, select Downloads, and then select Sprint Downloads. 2.Select a download category (Call Tones, Games, Ringers, Screen Savers, or Applications) to go to the corresponding download menu. SM 10 1.From the information page, use your navigation key to move the cursor over Buy. When the cursor changes from an arrow into a hand, press . The item will download automatically. When you see the NEW DOWNLOAD screen, you have successfully downloaded the item to your phone. (When you download a call tone, you will not see the NEW DOWNLOAD screen. Instead, you will see a screen giving you the option to set the downloaded call tone as your default.) Note: If you have not previously purchased an item, you will be prompted to create your purchasing profile. Your data session will end, and your phone will redirect you to the appropriate phone menu screen. Use Your Phone To download a selected item: •Select Assign to assign a ringer or screen saver to a phone function. •Select Settings to configure downloaded games or applications. •Select Shop to browse for other items to download. •Press to quit the browser and return to standby mode. 2.Select an option to continue: •Select a menu such as Run/Open/Listen/ View/Play to start the downloaded item. visit sprint.com/support for complete user guide 11 Camera & Camcorder Take a Picture 1.Press > Photos & Videos > Camera to activate camera mode. Shortcut: To activate camera mode, you can also . press and hold 2.Using the phone’s main screen as a viewfinder, aim the camera lens at your subject. 3.Press , , or CAPTURE (left softkey) until the shutter sounds. The picture will automatically be saved in the selected storage area. •To return to camera mode to take another picture, press CAMERA (left softkey) or . Record a Video 1.Press > Photos & Videos. Shortcut: Press to access the Photos & Videos menus. 12 2.Press Camcorder > Video Mail or Long Video to activate camcorder mode. Note: Video Mail is limited to 50 seconds if Quality is set to Fine and 70 seconds if set to Normal. Note: The length of a Long Video will vary depending on the quality settings and storage type used (phone or memory card). 3.Using the phone’s main screen as a viewfinder, aim the camera lens at your subject. 4.Press , , or RECORD (left softkey) to begin recording. 5.Press or STOP (right softkey) to stop recording. The video will automatically be saved in your designated storage area. •To return to camcorder mode to take another video, press CAMCORDER (left softkey) or . 1.From camcorder mode, press OPTIONS (right softkey) > Video Settings. 2.Select an option and press . •Resolution to select video resolution from QCIF (176x144) or Sub-QCIF (128x96). •Quality to select video quality from Fine or Normal. •Silent Movie to select On to record without sound. Select Off to deactivate this feature. •Cue Sound to select a cue sound (Default, “Action & Cut,” or “Ready & Stop”). • Auto Save to to select the storage area for the videos. •Auto Review to select whether or not the video is displayed for review after you finish recording. Share Pictures and Videos Using Messaging 1.Press > Photos & Videos > My Photos & Videos > In Phone or On Memory Card. 2.Select your pictures or videos to send. •Press OPTIONS (right softkey) > Select Multiple to select multiple pictures or videos. 3.Press SEND (left softkey) > Contact. 4.Select the recipient from the list or from the following options: •Go to Contacts to select a recipient from your Contacts. (Qualifying Contacts entries must contain a wireless phone number or an email address.) •MULTIPLE (left softkey) to select multiple recipients. Press CONTINUE (left softkey) when you have finished selecting and entering recipients. (You may include up to 40 recipients per message.) •NEW ADDRESS (right softkey) to enter a recipient’s wireless phone number or email address directly. Press CONTINUE (left softkey) to proceed. 5.Compose a message. 6.Confirm the recipients, message, and pictures or videos. (You may also select additional options by pressing the right softkey. Follow the onscreen instructions to add available options.) 7.Press SEND (left softkey) to send the pictures and videos. visit sprint.com/support for complete user guide 13 Use Your Phone Camcorder Settings Bluetooth Turn Bluetooth On and Off 1.Press > Tools > Bluetooth > On/Off. 2.Press ON (left softkey) to enable Bluetooth. Press OFF (left softkey) to disable Bluetooth. Pair Bluetooth Devices 1.Press > Tools > Bluetooth > Add New. 2.Select the device you wish to pair with and press . 3.Enter the passkey and press . 4.(Optional) Edit the device name and press SAVE (left softkey). Note: Due to different specifications and features of other Bluetooth compatible devices, display and operations may be different, and functions such as transfer or exchange may not be possible with all Bluetooth compatible devices. 14 Share Contacts, Files, or Pictures Using Bluetooth 1.Press > Tools > Bluetooth > Trusted Devices. 2.Select the device from the Trusted Devices list and press TRANSFER... (left softkey). 3.Select an item (Contacts, Photos / Videos, Music, Files, or Calendar Events) and press . 4.Follow the onscreen instructions to select items to send. 5.Read the message and press SEND (left softkey). GPS Navigation Note: Before using any navigation programs, make sure your phone is set to allow location detection. Turn Location On/Off 1. Press > Settings > Others > Location > On/Off. (You will see the Location disclaimer.) 2.Read the disclaimer and press . 3.Select On. GPS Navigation 1.Press > Maps > Sprint Navigation. 2.If this is your first time, follow the onscreen instructions to enter and submit the required registration information. 3.Select an option and follow the onscreen instructions to get directions or view maps. •Drive To lets you enter an address (vocally or using the keypad) or select from categories such as My Favorites, Recent Places, or Businesses to search for turn-by-turn directions. •Search provides a categorized list of locations such as Gas Stations, Grocery Stores, and Hospitals to help find local businesses and services. •Maps & Traffic lets you view maps and get traffic information for your current location or for any other location (same categories as Drive To). •Share & More provides access to additional services such as Share Address, Record Location, and Preferences. visit sprint.com/support for complete user guide 15 Use Your Phone Your phone’s built-in GPS capability gives you access to a number of location-based services. Get the Most out of Sprint Direct Connect Sprint Direct Connect on your Sprint phone offers instant, two-way “walkie-talkie-style” communication between you and your family, friends, and co-workers, all at the click of a button. ® ® Your Direct Connect Number Your Sprint phone allows you two different options for your Direct Connect number: •Separate numbers (DC Only) – Your Direct Connect number is a unique number (not your wireless number). It is made up of three sets of digits separated by asterisks (for example, 444*5555*111). •A single number (Mobile+DC) – Your Direct Connect number is the same as your wireless number (for example, 555-555-1234). 16 Important: When the Direct Connect feature is active, your phone’s data services are enabled and the Net Guard feature is disabled (Settings > Others > Data Settings > Data and Net Guard). Display Your Direct Connect Number ►► Press > Settings > Phone Info > Phone#/User ID. •If the person you are calling has a separate number for Direct Connect, make sure you dial any asterisks (*) in the number. If you are saving the number in your Contacts, choose DC Only for the phone type. •If the person you are calling has a single number for both voice calls and for Direct Connect, use that ten-digit phone number to make Direct Connect calls. You do not need to add any asterisks (*) to the number. If you are saving this number in your contacts, choose Mobile+DC for the phone type. Tip: Users with a Nextel phone must always add asterisks (*) between sets of numbers to dial Direct Connect numbers. If you use a single number, make sure to tell your contacts with Nextel phones to dial the ten-digit number using asterisks (*) in place of hyphens (for example, 555*555*1234). visit sprint.com/support for complete user guide Direct Connect Dial Direct Connect Numbers 17 Make and Answer Direct Connect Calls Make a Direct Connect Call Creating a Group Entry 1.Use your keypad to enter a Direct Connect number. •The Direct Connect number may be the ten-digit wireless phone number of the person you are calling (Mobile+DC). – or – If calling a Nextel customer, the Direct Connect number may have three parts with an asterisk between each part (for example: 444*5555*111). When dialing or saving this type of number, always include the asterisks ( ). 2.Press and release the Direct Connect button on the side of your phone. •Pressing and releasing the Direct Connect button “pings” the recipient. The recipient’s phone emits an incoming tone and displays your name or number. If available, he or she can choose to respond and begin the conversation. You can create a group by assigning personal Contacts entries as members and then naming the new group. Each group entry can contain up to 40 members for sending messages, or up to 20 members for making Direct Connect group calls. 18 1.In standby mode, press CONTACTS (right softkey) > Add New... > New Group. 2.Read the message and press START (left softkey). 3.Scroll through the list and press for each selection. A check mark will appear in the box next to the selected entry. 4.When you have selected all the entries you want to add, press CONTINUE (left softkey). 5.Enter a group name and press (left softkey). > SAVE Call alerts let another Direct Connect user know that you want to communicate using Direct Connect. When the person your are contacting receives your call alert, that person can press the Direct Connect button to immediately begin talking to you. To send a Call Alert: 1.Enter the Direct Connect number of the person you would like to alert or select a number from History or Contacts. 3.Press and release the Direct Connect button. (The recipient’s phone will sound an alert tone and display an alert message.) Make a Group Connect Call 1.From standby mode, press CONTACTS (right softkey). 2.Highlight a Group entry and press and release the Direct Connect button. 3.Continue with the Group Connect call the same as with a regular Direct Connect call. 4.When finished, press to end the call. 2.Press MSG/ALERT (left softkey) and select Call Alert. (A message will appear). •From the Call Alert screen, you can add a brief text message. Press the navigation key left or right to scroll through available messages. visit sprint.com/support for complete user guide 19 Direct Connect Sending Call Alerts Make and Answer Direct Connect Calls Answer Direct Connect Calls When you receive a Direct Connect call, you hear an incoming tone or the phone vibrates, depending on your settings. You will see the Direct Connect number and the caller’s name (if available) on your screen. You may also hear the caller’s voice through the speakerphone. Default for Direct Connect calls is speakerphone on. You can turn the speakerphone off and listen to Direct Connect calls through the earpiece as you would a regular call, or you can listen through a headset. 1.Press or the external speaker button to either enable or disable the Direct Connect speakerphone feature. •If you enable the Direct Connect speakerphone ( ), you will hear the caller’s voice through the speakerphone on the front of the phone. 20 •If you disable the Direct Connect speakerphone ( ), you will only hear the caller’s voice through the earpiece. 2.Accept the incoming call. If available, the caller’s name and Direct Connect number also appear on the display. 3.When the caller has finished speaking, you will hear a tone and see “Push to Talk” on the display. 4.Press and hold the Direct Connect button and wait for a tone to sound and a message (“Me”) to appear onscreen. Continue the Direct Connect call as described previously. Tip: Press or the call list button to dismiss an incoming Direct Connect call. Helpful Sprint Information Total Equipment Protection The protection you need so you can be worry free. Total Equipment Protection is a service provided by Asurion Protection Services, LLC, Continental Casualty Company’s (a CNA company) licensed agent for the customers of Sprint. Should anything happen to your phone, you’ll have a worry-free way to ensure that you get connected again soon. Tools & Resources •Coverage includes: Loss, theft, routine maintenance, physical or liquid damage, mechanical or electrical problems, failure from normal wear and tear. •For more information: See the Total Equipment Protection brochure available at any participating retail location or go to sprint.com/tep for more details. To enroll within 30 days of activation, call 1-800-584-3666. visit sprint.com/support for complete user guide 21 Manage Your Account Online: sprint.com From Any Other Phone •Make a payment, see your bills, enroll in online billing. •Sprint Customer Service: Dial 1-888-211-4727 •Check minute usage and account balance. •Business Customer Service: Dial 1-888-788-4727 •See or modify the details of your Sprint service plan. •Get detailed instructions and download content. From Your Sprint Phone •Press account balance. to check minute usage and •Press to make a payment. to access a summary of your •Press Sprint service plan or get answers to other questions. 22 Resources Resources For Your Phone Responsibility •This Get Started Guide to get you up and running. •Web – Visit sprint.com/support for the complete User Guide, along with videos, tutorials, and community forums for your KYOCERA DuraMax. At Sprint, environmental responsibility is more than talk. We’re continuously working to reduce our carbon footprint and decrease our use of natural resources. To find out more, visit sprint.com/responsibility. Sprint 411 visit sprint.com/support for complete user guide Tools & Resources Dial 411 for nationwide listings, movie show times, restaurant reservations, driving directions and more. Spanish-speaking operators are available. See sprint.com for pricing and details. 23 Survey Please tell us what you think about your new phone. We are interested in your initial impressions of this new Sprint phone. Within two weeks of your phone purchase, please go to the website http://labs.sprint.com/sprintphonesurvey to complete a brief survey. Your feedback will help us provide the wireless features and services you want most. Thank you for choosing Sprint. 24 Index 3-Way Call 4 A Activate 2 AOL & AIM Mail 8 B Battery Charge 1 Install 1 Bluetooth 14 Pair Devices 14 Sharing 14 Turn On and Off 14 C Calls see Phone Calls Camcorder 12-13 Camera 12 Contacts 5 Add 5 Delete 5 Edit 5 Sharing 14 View 5 D Direct Connect see Sprint Direct Connect Downloading 10-11 Applications 10 Call Tones 10 Games 10 Ringers 10 Screen Savers 10 Driving Directions 15 visit sprint.com/support for complete user guide E Email 8 Setup 8 G GPS Navigation 15 Location 15 L Location 15 Turn On and Off 15 M Manage Your Account 22 Maps 15 Messages 6-7 Read 7 Reply To 7 Send 6 MSN Hotmail 8 Multimedia Messages 13 Index Numerics 25 Index N Navigation 15 GPS 15 Net Guard 9, 16 P Phone Calls 4 Answer 4 In-Call Options 4 Make 4 Picture Mail see Multimedia Messages Push-to-talk see Sprint Direct Connect R Record a Video 12 Resources 23 S Settings Camcorder 13 26 Sharing 13, 14 Bluetooth 14 Contacts 14 Files 14 Pictures and Videos 13, 14 Sprint 411 23 Customer Service 2, 22 Helpful Information 21 Service Plan 22 Store 2 Sprint 411 23 Sprint Direct Connect 16-20 Answer Direct Connect Call 20 Dial Direct Connect Number 17 Direct Connect Number 16 Display Number 16 Make a Direct Connect Call 18 Survey 24 T Take a Picture 12 Total Equipment Protection 21 Transfer Audio 4 Turn the Phone Off 2 Turn the Phone On 1 V Voicemail 3 Retrieve 3 Set Up 3 W Walkie-Talkie see Sprint Direct Connect Web 9 Y Yahoo! Mail 8 The services described in this guide may require a subscription to a service plan and/or may incur additional charges. Not all services will work on all phones. Sprint coverage is not available in all markets. See sprint.com/coverage for more details. Important Privacy Message. This phone is capable of determining its/your geographical location. > Settings > To set controls for access and use of your location information by others, press Others > Location. You will then have the option to select On or Off. For some applications and services you select, a phone must be turned on and set to allow collection of location information in order to function. visit sprint.com/support for complete user guide Index ©2011 Sprint. Sprint and the logo are trademarks of Sprint. KYOCERA is a registered trademark of Kyocera Corporation. Other marks are the property of their respective owners. 27 Printed in Malaysia 5KKTF35KFNRA-