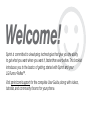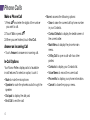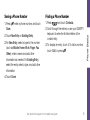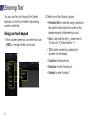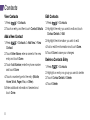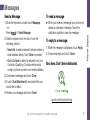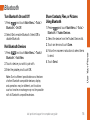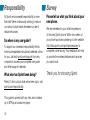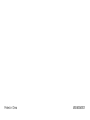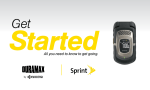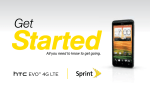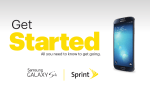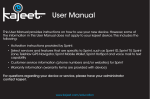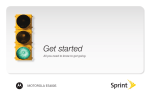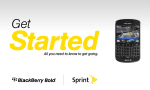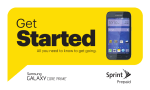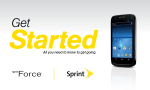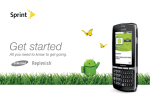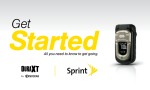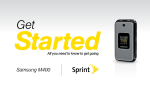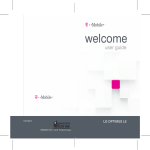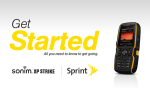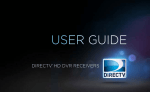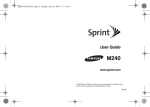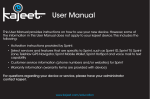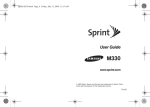Download Getting Started Guide
Transcript
Get Started All you need to know to get going. Welcome! Sprint is committed to developing technologies that give you the ability to get what you want when you want it, faster than ever before. This booklet introduces you to the basics of getting started with Sprint and your LG Rumor Reflex™. Visit sprint.com/support for the complete User Guide, along with videos, tutorials, and community forums for your phone. This Get Started guide is designed to help you set up and use your new LG Rumor Reflex. It’s divided into four sections to help you find the information you need quickly and easily. Get Ready − page 1 − Find out what you need to do before you use your phone the first time, including inserting a battery and activating Sprint service on your phone. Use Your Phone − page 10 − Take advantage of your phone’s features and Sprint services such as taking pictures, pairing with Bluetooth devices, and more. Phone Basics − page 3 − Learn some basics about your phone, such as how to use voicemail and make calls. Tools & Resources − page 18 − Find useful tips for your phone and discover resources and other helpful Sprint information. For additional information including the full User Guide, videos, tutorials, and community forums, visit sprint.com/support. Using This Guide Using This Guide Your LG Rumor Reflex Status Light Power/lock Key Earpiece 3.5mm Headset Jack Camera Lens Camera self-portrait mirror Speaker Volume Button QWERTY Keyboard TALK Key Camera Button BACK Key Home Key Microphone Charger/ Accessory Jack Get Your Phone Ready Turn the Phone On 1.Remove the battery compartment cover on the back of the phone. 2.Insert the battery into the battery compartment, making sure the connectors align, and gently press it down. 3.Position the battery cover and press down until it snaps into place. ►►Press and hold Charge the Battery 1.Plug the phone charger into an electrical outlet. 2.Plug the other end of the charger into the charger/accessory jack located on the lower right side of the phone. to turn your phone on. Get Ready Install the Battery Turn the Phone Off •Press and hold to turn the phone off. Switch to Spanish Menus (optional) 1.Press and touch Main Menu > Settings > Language (Idioma). 2.Touch Español. visit sprint.com/support for complete user guide 1 Activate Your Phone Activate Your Phone •If you purchased your phone at a Sprint Store, it is probably activated and ready to use. •If you received your phone in the mail, and it is a new Sprint account or a new phone number, your phone is designed to activate automatically when you first turn it on. You will see a Hands Free Activation screen at startup. When it’s finished, touch OK to continue. To confirm your activation, make a phone call. •If you received your phone in the mail and it is going to be activated on an existing number (you’re swapping phones), go to sprint.com/activate and follow the instructions. 2 When you have finished, if your phone is still not activated or you do not have access to the Internet, contact Sprint Customer Service at 1-888-211-4727 for assistance. Phone Basics: Voicemail Retrieve Your Voicemail All unanswered calls are automatically transferred to your voicemail, even if your phone is in use or turned off. You should set up your voicemail and personal greeting as soon as your phone is activated: ►►Press and touch and hold . From any other phone: 1.Dial your wireless phone number. 2.When your voicemail answers, press 1.Press and touch and hold . 2.Follow the voice prompts to create your password and record your name and greeting. Phone Basics Set Up Your Voicemail *. Voicemail Password (do not share): __________________ Sprint strongly recommends setting a voicemail password. Without a password, anyone who has access to your phone can access your messages. visit sprint.com/support for complete user guide 3 Phone Calls Make a Phone Call 1.Press and enter the digits of the number you want to call. 2.Touch Talk or press . 3.When you are finished, touch End Call. Answer an Incoming Call •Touch Answer to answer an incoming call. In-Call Options Your Rumor Reflex displays a list of available in-call features. To select an option, touch it. •Mute to mute the microphone. •Speaker to route the phone’s audio through the speaker. •Dial pad to display the dial pad. •End Call to end the call. 4 •More to access the following options: •Save to save the current call’s phone number in your Contacts. •Contact Details to display the detail screen of the current caller. •Main Menu to display the phone’s main menu. •3-Way Call to open a call with two other parties. •Contacts to display your Contacts list. •Voice Memo to record the current call. •Phone Info to display your phone information. •Cancel to close the pop-up menu. Finding a Phone Number 1.Press Save. 1.Press and touch Contacts. 2.Scroll through the entries, or use your QWERTY keyboard to enter the first few letters of the contact entry. , enter a phone number, and touch 2.Touch New Entry or Existing Entry. 3.For New Entry, select a type for the number (such as Mobile, Home, Work, Pager, Fax, Other), enter a name, and add other information as needed. For Existing Entry, select the entry, select a type, and add other information. 3.To display an entry, touch it. To dial a number, . touch Call, or press 4.Touch Done. visit sprint.com/support for complete user guide 5 Phone Basics Saving a Phone Number Entering Text You can use the touch keypad, the Qwerty keyboard, or the Rumor Reflex’s handwriting screen to enter text. Using your touch keypad 1.From a screen where you can enter text, touch [ABC] to change the text input mode. 6 2.Select one of the following options: •Predictive Text to enter text using a predictive text system that reduces the number of key presses required while entering a word. •Abc to use multi-tap entry – press once for “a,” twice for “b”, three times for “c.” •123 to enter numbers by pressing the numbers on the keypad. •Symbols to enter symbols. •Emoticon to enter “emoticons.” •Smiley’s to enter “smiley’s.” Using the Handwriting Screen Emoticon/Symbols Key When entering text, besides typing the text with the touch keypad, you also have the option to write with your fingertip. The touchscreen converts your movements into characters. Back Key Function Key Space Key Arrow Keys Phone Basics Using your Qwerty keyboard 1.On the text entry screen, touch PEN. The handwriting entry screen appears. 2.Write within the handwriting entry screen. To change letter case or shift between letters, numbers, and symbols, touch the icons just above the handwriting entry screen. 3.When you are finished, touch Done. visit sprint.com/support for complete user guide 7 Contacts View Contacts Edit Contacts 1.Press 1.Press > Contacts. 2.Touch an entry, and then touch Contact Details. Add a New Contact 1.Press Contact. > Contacts > Add New > New > Contacts. 2.Highlight the entry you want to edit and touch Contact Details > Edit. 3.Highlight the information you wish to edit. 4.Add or edit the information and touch Done. 2.Touch Enter Name, enter a name for the new entry and touch Done. 5.Touch Done to save your changes. 3.Touch Add Number, enter the phone number and touch Done. 1.Press > Contacts. 2.Highlight an entry or a group you want to delete. 3.Touch Contact Details > Delete. 4.Touch Delete. 4.Touch a number type for the entry (Mobile, Home, Work, Pager, Fax, or Other). 5.Enter additional information if desired and touch Done. 8 Delete a Contacts Entry Messages Send a Message To read a message 1.Slide the keyboard out and touch Message. –or– Press > Send Message. ►►When you receive a message, your phone will 2.Select a recipient from the list or from the following options: •New Addr. to enter a recipient’s phone number or email address directly. Touch Done to proceed. •Go to Contacts to select a recipient from your Contacts. (Qualifying Contacts entries must contain a phone number or an email address.) To reply to a message: Phone Basics display a notification message. Touch the notification bubble to view the message. 1.While the message is displayed, touch Reply. 2.Compose a reply and touch Send. Be a hero. Don’t drive distracted. 3.Compose a message and touch Done. 4.Touch <Add Attachment> and select files you would like to attach. 5.Review your message and touch Send. sprint.com/focusondriving. visit sprint.com/support for complete user guide 9 Web Find sports scores, news, and weather. Shop online. Browse the Web just the way you want to. 1.Press > Main Menu > Web. (Your data connection starts and you see the SprintWeb home page.) SM Note: If Net Guard is enabled and displayed, touch CONNECT to continue and launch the Web. ►►While connecting, you may see an animation before the home page appears. 2.From the homepage, select Web categories, navigate to websites, read blogs, download content, and more. 10 Open the Browser Menu You can open the browser menu anytime you have an active data session, from any page you are viewing. ►►Touch to access options such as Bookmarks, History, Font size, and Browser settings (Startup page, Default zoom size, Do not show images, Icon row, Auto-complete, Popups, Clear private data, and Advanced). Download Games, Ringers, and More You have access to a dynamic variety of downloadable content, such as games, ringers, screen savers, and other applications. (Additional charges may apply.) Follow the basic steps below to access and download these items. 1.Press and touch Main Menu > My Stuff. 2.Touch a download category (Games, Ringers, Screen Savers, Applications, or Call Tones), and then touch Get New. 3.Select an item and touch Go. Download Ringers 1.Press and touch Main Menu > My Stuff > Ringers. 2.Select Get New. (The browser starts and displays the Ringers menu.) 3.Search through the available ringers. When you find one you want, touch it. Download an Item 4. To make a purchase, touch Buy. (Your phone Once you’ve selected an item you wish to automatically downloads the ringer.) download, you will see a summary page for the item including its title, the vendor, the download 5.When the download is finished, select an option details, and the cost. Links allow you to view the to continue: License Info page, which outlines the price, license •Listen/Use/Run/View to listen to the ringer. type, and length of license for the download, and •Set As to assign the ringer to a call or the Terms of Use page, which details the Premium message type or to a specific contact. Services Terms of Use and your responsibility for •Shop to browse for other items to download. payment. Follow the onscreen prompts. visit sprint.com/support for complete user guide 11 Use Your Phone Access the Download Menus Camera & Video Take a Picture Record a Video 1.Press and touch Main Menu > Photos & Videos > Camera to activate camera mode. 1.Press and touch Main Menu > Photos & Videos > Camcorder. –or– Press and hold the side camera button. 2.Using the phone’s main screen as a viewfinder, aim the camera lens at your subject. 3.Touch CAPTURE until the shutter sounds. The picture will automatically be saved in the selected storage area. •Touch Take New Picture, Send, or More for additional options (Send, Assign, Delete, Go to Album, Take New Picture). –or– Press the side camera button and touch Camcorder > Video Mail or Long Video to activate the camcorder. 2.Using your phone’s display screen as a viewfinder, aim the lens at your subject, and touch RECORD. 3.Touch Stop to stop recording. 4.Touch Take New Video, Send, or More to explore other options. 12 Share Photos and Videos 6.Compose a message. 1.Press and touch Main Menu > Photos & Videos > My Photos & Videos. 7.Confirm the recipients, message, and pictures or videos (You may also select additional options by touching More. Follow the onscreen instructions to add available options.) 2.Touch In Phone or Memory Card. 3.Select your pictures or videos to send. •Touch Multi Select to select multiple pictures. 8.Touch Send to send the pictures or videos. Use Your Phone 4.Touch Send > Contact or Bluetooth. 5.Select the recipient from the list or from the following options: •New Addr. to enter a recipient’s wireless phone number or email address directly. •Go to Contacts to select a recipient from your Contacts. (Qualifying Contacts entries must contain a wireless phone number or an email address.) visit sprint.com/support for complete user guide 13 Voice Memos Use your phone’s Voice Memo feature to record brief memos to remind you of important events, phone numbers, or grocery list items. You can also record a current call. Record Voice Memos To record a voice memo or a conversation during a phone call: 1.Press and touch Main Menu > Tools > Voice Service > Voice Memo > Record. 2.Begin recording after the voice prompt. 3.Touch Stop to end the recording of your memo. Record a Current Call 1.While on a call, touch More > Voice Memo to begin recording the call. 2.Touch the voice memo timer in the upper left corner of your screen to stop recording. 14 Play Your Voice Memos 1.Press and touch Main Menu > Tools > Voice Service > Voice Memo. 2.Touch the Memo you want to play. Erase a Voice Memo 1.Press and touch Main Menu > Tools > Voice Service > Voice Memo. 2.Touch Delete and select Delete Multiple or Delete All. Send a Voice Memo 1.Press and touch Main Menu > Tools > Voice Service > Voice Memo. 2.Highlight the Memo you want to send and touch Send Message. 3.Choose a recipient, add text to your message if desired, and touch Send. (See “Send a Message”, steps 2-5 on page 9). Bluetooth 1.Press and touch Main Menu > Tools > Bluetooth > On/Off. 2.Select On to enable Bluetooth. Select Off to disable Bluetooth. Pair Bluetooth Devices 1.Press and touch Main Menu > Tools > Bluetooth > Add New. 2.Touch a device you wish to pair with. Share Contacts, Files, or Pictures Using Bluetooth 1.Press and touch Main Menu > Tools > Bluetooth > Trusted Devices. 2.Select the device from the Trusted Devices list. 3.Touch an item and touch Done. 4.Follow the onscreen instructions to select items to send. 5.Touch Send. 3.Enter the passkey and touch OK. Note: Due to different specifications and features of other Bluetooth compatible devices, display and operations may be different, and functions such as transfer or exchange may not be possible with all Bluetooth compatible devices. visit sprint.com/support for complete user guide 15 Use Your Phone Turn Bluetooth On and Off Calendar To view the Calendar: ►►Press Calendar. and touch Main Menu > Tools > To add a schedule to your calendar: 1.Press and touch Main Menu > Tools > Calendar. 2.Touch the day to which you want to add an event and touch Add New. 3.Touch Time to select a time for the event. Touch End to set the end time and then touch Done. 4.Scroll down to select the following: •Content to enter information about the event. •Related person to select contacts related to the event. •Alarm to choose from None, On time, 5 minutes, 10 minutes, 1 hour, 1 day, or 2 days. •Alarm Bell to select a ringer type. 16 •Volume to select a ringer volume. •Location to enter a location. •Set Repeat to choose from None, Daily, Mon-Fri, Select Days, Weekly, Monthly, or Yearly. 5.Touch Save to save the event. To erase a day’s events: 1.Press and touch Main Menu > Tools > Calendar. 2.Touch the day for which you would like to erase events and touch List. 3.Touch Delete > Delete Multiple, Delete Today or Delete All. 4.Select Delete or Cancel. Alarm Clock 1.Press and touch Main Menu > Tools > Clock > Alarm. 2.Touch Add New. 3.Touch a time for the alarm and touch Done. 4.Select a repeating status for the alarm by touching Repeat. 7.Select a Volume level by touching Volume. 8.Touch Vibration Type and choose from Vibrate Type1 - Vibrate Type4. 9.Select a snooze interval by touching Snooze. •Select an interval of Snooze 5 mins, Snooze 10 Mins, Snooze 15 Mins, Snooze 20 Mins, or Off to disallow the Snooze feature. 10. Touch Save to set the alarm. •Touch Daily, Once, Weekly, Mon - Fri, or Sat & Sun. 5.Touch Sound/Vibration and choose from Always Sound & Vibrate, Always Sound, or Always Vibrate. 6.Select a ringer type for the alarm by touching Alarm Bell. Choose from Downloaded Ringers, Other Ringers, No Ringer, Voice Memo, or My Audio. visit sprint.com/support for complete user guide 17 Use Your Phone Your phone comes with a built-in alarm clock that has multiple alarm capabilities. Helpful Sprint Information Total Equipment Protection The protection you need so you can be worry free. Should anything happen to your phone, you’ll have a worry-free way to ensure that you get connected again soon. •Coverage includes: Loss, theft, routine maintenance, physical or liquid damage, mechanical or electrical problems, failure from normal wear and tear. •For more information: See the Total Equipment Protection brochure available at any participating retail location or go to sprint.com/tep for more details. To enroll within 30 days of activation, call 1-800-584-3666. 18 Total Equipment Protection is a service provided by Asurion Protection Services, LLC, Continental Casualty Company’s (a CNA company) licensed agent for the customers of Sprint. Resources Online: sprint.com Resources For Your Phone •Make a payment, see your bills, enroll in online billing. •Check minute usage and account balance. •See or modify the details of your Sprint service plan. •Get detailed instructions and download content. •This Get Started Guide to get you up and running. •Web – Visit sprint.com/support for the complete User Guide, along with videos, tutorials, and community forums for your LG Rumor Reflex. From Your Sprint Phone •Press Talk to check minute usage and account balance. •Press 3 Talk to make a payment. 2 Talk to access a summary of your •Press Sprint service plan or get answers to other questions. GHI DEF ABC Sprint 411 Dial 411 for nationwide listings, movie show times, restaurant reservations, driving directions and more. Spanish-speaking operators are available. See sprint.com for pricing and details. From Any Other Phone •Sprint Customer Service: Dial 1-888-211-4727 •Business Customer Service: Dial 1-888-788-4727 visit sprint.com/support for complete user guide 19 Tools & Resources Manage Your Account Responsibility Survey At Sprint, environmental responsibility is more than talk. We’re continuously working to reduce our carbon footprint and decrease our use of natural resources. Please tell us what you think about your new phone. So where is my user guide? To support our increased responsibility efforts, we’ve put expanded instructional materials online for you. Just visit sprint.com/support from any computer to access your complete user guide and other support materials. What else has Sprint been doing? Plenty. To find out just what we’ve been up to, visit sprint.com/responsibility. This guide is printed with soy inks and contains up to 87% post consumer paper. 20 We are interested in your initial impressions of this new Sprint phone. Within two weeks of your phone purchase, please go to the website http://labs.sprint.com/sprintphonesurvey to complete a brief survey. Your feedback will help us provide the wireless features and services you want most. Thank you for choosing Sprint. Index 3-Way Call 4 A Activate 2 Alarm Clock 17 B Battery Charge 1 Install 1 Bluetooth 15 Pair Devices 15 Sharing 15 Turn On and Off 15 C Calendar 16 Calls see Phone Calls Camera 12 Contacts 8 Add 8 Delete 8 Edit 8 Sharing 15 View 8 D Downloading 11 Applications 11 Games 11 Ringers 11 Screen Savers 11 M Manage Your Account 19 Messages 9 Read 9 Reply To 9 Send 9 visit sprint.com/support for complete user guide P Phone Calls 4 Answer 4 In-Call Options 4 Make 4 Phone Number 5 Saving 5 Finding 5 Pictures 12 Sharing 13 Taking 12 R Resources 20 S Index Numerics Sharing Bluetooth 13, 15 Contacts 15 Pictures & Videos 13 21 Index Spanish Menu 1 Speaker 4 Sprint 411 20 Customer Service 19 Helpful Information 19 Service Plan 19 Sprint 411 20 Survey 20 T Take a Picture 12 Text Entering 6 Text Input Mode 6 Handwriting Screen 7 Qwerty Keyboard 7 Touch Keypad 6 22 Total Equipment Protection 18 Turn the Phone Off 1 Turn the Phone On 1 V Video 12 Record 12 Voicemail 3 Retrieve 3 Set Up 3 Voice Memos 14 W Web 10 The services described in this guide may require a subscription to a service plan and/or may incur additional charges. Not all services will work on all phones. Sprint coverage is not available in all markets. See sprint.com/coverage for more details. Important Privacy Message. This phone is capable of determining its/your geographical location. To set controls for access and use of your location information by others, Press and touch Main Menu > Settings > Location. You will then have the option to select On or Off. For some applications and services you select, a phone must be turned on and set to allow collection of location information in order to function. visit sprint.com/support for complete user guide Index ©2012 Sprint. Sprint and the logo are trademarks of Sprint. 23 Printed in China MBM63563801