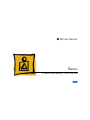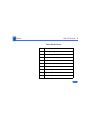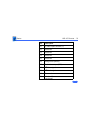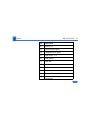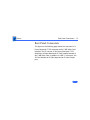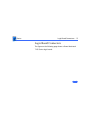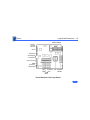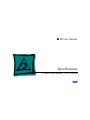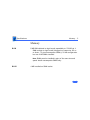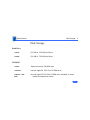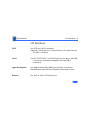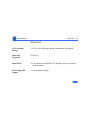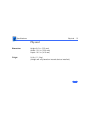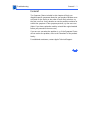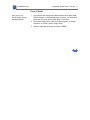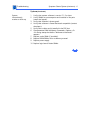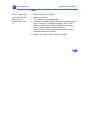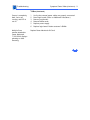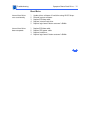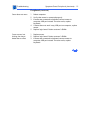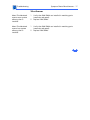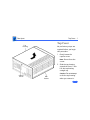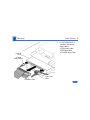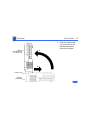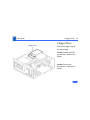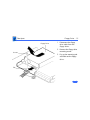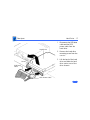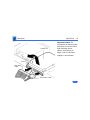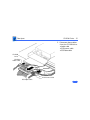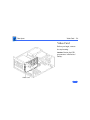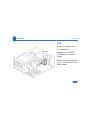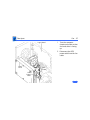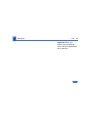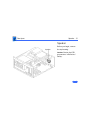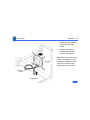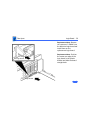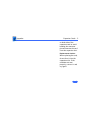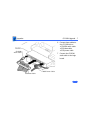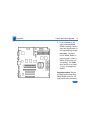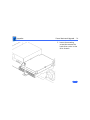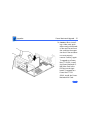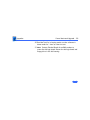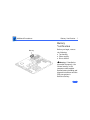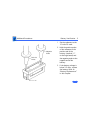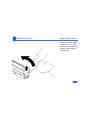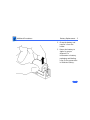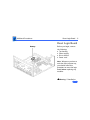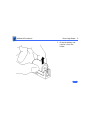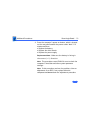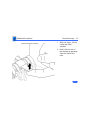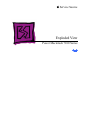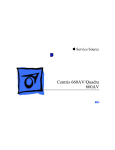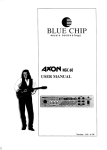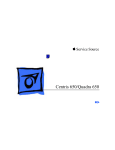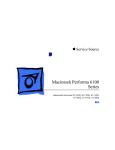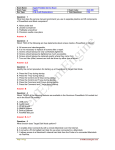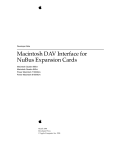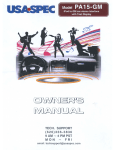Download Apple Power Macintosh (7100 Series) Specifications
Transcript
K Service Source Power Macintosh 7100 Series Power Macintosh 7100/66, 7100/66AV, 7100/80, 7100/80AV K Service Source Basics Power Macintosh 7100 Series Basics Power Macintosh System Overview - 1 Power Macintosh System Overview PowerPC microprocessors are a family of processors built on reduced instruction-set computing (RISC) technology. RISC processors streamline the internal workings of computers. Whereas traditional (complex instruction-set computing, or CISC) processors contain a wide variety of instructions to handle many different tasks, RISC processors contain only those instructions that are used most often. When a complex instruction is needed, a RISC processor builds it from a combination of basic instructions. RISC processors are designed to execute these basic instructions extremely quickly. The performance gains achieved by speeding up the most-used instructions more than compensate for the time spent creating less-used instructions. Basics Power Macintosh System Overview - 2 Previously, RISC technology had been used only in high-end workstations and commercial database servers. With the introduction of Macintosh PowerPC computers, Apple succeeded in bringing RISC technology to personal computing. Key Points Three key points to remember about a PowerPC processorbased Macintosh system: It's a Macintosh; it's compatible; it offers tremendous performance. Apple's PowerPC computers feature the same user interface as their 680x0-based predecessors. Users can mix RISCbased and 680x0-based Macintosh systems on the same network and exchange files and disks between them. In addition, users can run both 680x0 and native PowerPC applications on the same Power Macintosh system simultaneously. Basics Power Macintosh System Overview - 3 Compatibility is not limited just to applications. INITs, CDEVs, drivers, and other Macintosh utility software also work on PowerPC processor-based Macintosh systems. So do AppleTalk devices (such as printers), SCSI devices (such as hard drives and scanners), ADB devices (such as mice, trackballs, and keyboards), and other Macintosh cards and peripherals. The primary operating system for PowerPC processorbased Macintosh computers is System 7. The operating system has been optimized for the highest performance on the PowerPC processor. This optimization of System 7 benefits applications written for 680x0 systems as well as those developed specifically for PowerPC processor-based systems. And while PowerPC-based Macintosh systems running native applications offer two to four times the performance Basics Power Macintosh System Overview - 4 of the fastest 68040- and 80486-based personal computers, the real promise of PowerPC technology is that it enables Apple and other developers to deliver new software capabilities on Macintosh systems that were previously available only on high-end workstations. Troubleshooting Tips When troubleshooting Power Macintosh systems, keep in mind the following: 1 2 If a Power Macintosh system does not power up, you should first attempt to reset the logic board. Instructions are provided in the Additional Procedures chapter. With Power Macintosh computers, you must install noncomposite RAM SIMMs only, and the RAM SIMMs must be installed in like pairs (that is, the same size and speed). Additional troubleshooting information is Basics Power Macintosh System Overview - 5 3 4 provided in the Symptom Charts section of the Troubleshooting chapter under the “System” topic heading. If a Power Macintosh system has bad RAM SIMMs installed, you will not hear death chimes. Instead, a dialog box will appear alerting you to the fact that a bad RAM SIMM has been detected. Additional troubleshooting information is provided in the Symptom Charts section of the Troubleshooting chapter under the “System” topic heading. If the system hangs shortly after installing a new NuBus card, contact the vendor to verify that the card is compatible with the Power Macintosh system or to see if there is a software upgrade available. If the NuBus card is an Apple manufactured product, refer to the Service Tech Info Library for more information. Basics Power Macintosh System Overview - 6 5 The Power Macintosh AV systems use the same logic board as the non-AV versions. The only difference is that the AV versions have the Power Macintosh AV Card installed in the PDS slot. The Power Macintosh 7100/66 and 7100/80 systems must have a video card installed in the PDS slot. These systems use the Power Macintosh 2 MB Video Card. A missing card can result in a system that won't boot or a system that crashes. Basics HDI-45 Pinouts - 7 HDI-45 Pinouts This section includes an illustration of the HDI-45 connector and a table containing the pinout descriptions. Figure: HDI-45 Connector on the Logic Board Basics HDI-45 Pinouts - 8 Table: HDI-45 Pinouts Pin Description 1 Analog audio ground 3 Left channel audio input 2 4 5 6 7 8 9 Audio input shield Right channel audio input Left channel audio output Right channel audio output Reserved Monitor ID sense line 1 Monitor ID sense line 2 (continued) Basics HDI-45 Pinouts - 9 Pin Description 10 Green ground (shield) 12 Video input power ground 11 13 14 15 16 17 18 19 20 Green video output (75Ω) Power for camera +5 V Reserved Reserved Reserved Reserved Monitor ID sense line 3 S-video input shield S-video input luminance (Y) (continued) Basics HDI-45 Pinouts - 10 Pin Description 21 S-video input chroma (C) 23 Reserved 22 24 25 26 27 28 29 30 31 Reserved Reserved Reserved Red ground (shield) Red video output (75Ω) I 2C data signal I 2C clock signal Reserved Monitor ID (continued) Basics HDI-45 Pinouts - 11 Pin Description 32 Monitor ID 33 Vertical sync signal 35 ADB power +5 V 34 36 37 38 39 40 41 42 Composite sync signal ADB ground ADB data Keyboard switch Reserved Reserved Monitor ID Horizontal sync signal (continued) Basics HDI-45 Pinouts - 12 Pin Description 43 Video sync ground 45 Blue video output (75Ω) 44 Blue ground (shield) Basics Rear Panel Connectors - 13 Rear Panel Connectors The figure on the following page shows the rear panel of a Power Macintosh 7100 computer with a 2 MB Video Card installed. The AV version of the Power Macintosh 7100 would have a Power Macintosh AV Card installed instead of the 2 MB Video Card. In addition to a DB-15 connector, the AV Card includes an S-Video Input and an S-video Output port. Basics Rear Panel Connectors - 14 DB-15 Power On SCSI Ethernet HDI-45 Video ADB Modem Printer Power Macintosh 7100 Rear Panel Sound In Sound Out Basics Logic Board Connectors - 15 Logic Board Connectors The figure on the following page shows a Power Macintosh 7100 Series logic board. Basics Logic Board Connectors - 16 Power On/Off Switch DRAM SIMMs SCSI Ethernet AV Display Connector Serial Ports ADB Sound In Sound Out 601 L2 Cache 601 Soldered PDS Slot DRAM 4 MB ROM Power Macintosh 7100 Logic Board K Service Source Specifications Power Macintosh 7100 Series Specifications Processor - 1 Processor CPU Built-in MMU and FPU 32K of on-chip cache memory 7100/66: 66 MHz PowerPC 601 RISC microprocessor Requires system software version 7.1.2 or later 7100/80: 80 MHz PowerPC 601 RISC microprocessor Requires system software version 7.5 or later Note: To run System 7.5 on the Power Mac 7100/80, you must install enabler version 1.1.1 or later. This version of the system software, which ships with the unit, requires Finder version 7.1.5. You can verify that you have the correct Finder version installed by using the “Get Info” command. Specifications Memory - 2 Memory RAM 8 MB RAM soldered on logic board, expandable to 136 MB via 4 SIMM sockets on logic board (using pairs of same size, 80 ns or faster, 72-pin noncomposite SIMMs); 16 MB configuration has two 4 MB SIMMs installed Note: SIMMs must be installed in pairs of the same size and speed. Install noncomposite SIMMS only. ROM 4 MB installed on SIMM socket Specifications Memory - 3 VRAM 7100/66 & 7100/80: 7100/66AV & 7100/80AV: 1 MB, expandable to 2 MB using four 256K VRAM SIMMs 2 MB Cache 7100/66: 32K of on-chip cache; optional 256K level 2 cache available 7100/80: 32K of on-chip cache; 256K level 2 cache standard Clock/calendar CMOS custom chip with long-life lithium battery Specifications Disk Storage - 4 Disk Storage Hard Drive 7100/66: 250 MB or 500 MB hard drive 7100/80: 500 MB or 700 MB hard drive CD-ROM 7100/66: Optional internal CD-ROM drive 7100/66AV: Internal AppleCD 300i Plus CD-ROM drive 7100/80 & 7100/ 80AV: Internal AppleCD 300i Plus CD-ROM drive standard on some models and optional on others Specifications Floppy Drive Disk Storage - 5 1.4 MB Apple SuperDrive Manual Insert Specifications I/O Interfaces - 6 I/O Interfaces SCSI Serial One SCSI port; DB-25 connector Supports a maximum of six external devices (five when internal CD-ROM is installed) Two RS-232/RS-422 LocalTalk/GeoPort serial ports; mini DIN9 connectors (backward compatible with mini DIN-8 connectors) Apple Desktop Bus One Apple Desktop Bus (ADB) port; mini-Din-4 connector Maximum power draw 500 mA; maximum of three devices total Ethernet One built-in AUUI-15 Ethernet port Specifications I/O Interfaces - 7 Expansion Slot One processor-direct slot (PDS); 182-pin connector NuBus Three NuBus slots support standard size cards; 96-pin Euro-DIN connectors Sound 16-bit stereo in and out Sample rates of 48, 44.1, 24, and 22.05 kHz Input/output line level: 1 V peak-to-peak Input/output signal-to-noise ratio (SNR): 82 dB with no audible discrete tones Bandwidth: 20 Hz–20 kHz (± 2 dB) at 44.100 kHz sample rate THD+N (total harmonic distortion plus noise): less than 0.05%, measured 20Hz–20 kHz with a 1-Vrms sine wave input Specifications Video 7100/66 & 7100/80: 7100/66AV & 7100/ 80AV: I/O Interfaces - 8 One HDI-45 DRAM-based video port on logic board supports direct connection to Apple AudioVision monitors and with optional HDI-45 to DB-15 adapter supports 12", 13", 14", 15" portrait, 16", and 17" monitors Also has a Power Macintosh 2 MB Video Card with one DB-15 VRAM-based video port that supports 12", 13", 14", 15" portrait, 16", and 17", 20", and 21" monitors Also has a Power Macintosh AV Card with the following: one DB15 VRAM-based video port that supports 12", 13", 14", 15" portrait, 16", and 17", 20", and 21" monitors; one S-video/ composite input port; and one S-video composite output port Note: Only one monitor can be attached to the card at one time (that is, either through the DB-15 port or the S-video port). Specifications I/O Devices - 9 I/O Devices Keyboard Standard, extended, or adjustable keyboard Keyboard draws 25–80 mA, depending on model of keyboard Mouse ADB Mouse II; Draws up to 10 mA Microphone 7100/66: 7100/66AV, 7100/80 & 7100/80AV: Optional Apple PlainTalk microphone; unidirectional and optimized for use with speech recognition Apple PlainTalk microphone standard Specifications Video Display - 10 Video Display Video Support System must have the Power Macintosh 2 MB Video Card or Power Macintosh AV Card installed All Power Macintosh 7100 series computers support monochrome, color, VGA, and SVGA formats on the HDI-45 logic board connector, including: • • • • • • • Macintosh 12" Monochrome Display (640 x 480) Macintosh 12" RGB Display (512 x 384) AppleColor High-Res RGB 14" Monitor (640 x 480) Apple AudioVision 14 Display (640 x 480) Macintosh Color Display (640 x 480) Macintosh 15" Portrait Display (640 x 870) Macintosh 16" Color Display (832 x 624) Specifications Video Support (continued) Video Display - 11 All Power Macintosh 7100 series computers also support the following monitors via the DB-15 connector on their respective video cards: • Macintosh 19" Color Display (1024 x 768) • Apple Multiple Scan 20 Display (1280 x 1024) • Macintosh 21" Color Display (1152 x 870) And the AV versions support the following monitors via the DB-15 connector on the Power Macintosh AV Card: • NTSC (512 x 384 and 640 x 480) • PAL (640 x 480 and 768 x 576) Specifications Electrical - 12 Electrical A/C Line Input Voltage Input Line Frequency Input Power Power Supply DC Output 100–240 VAC; RMS single phase, automatically configured 50–60 Hz 167 W maximum continuous, 230 W peak input (not including monitor power) 112 W continuous output Specifications Physical - 13 Physical Dimensions Weight Height: 6.0 in. (152 mm) Width: 13.0 in. (330 mm) Depth: 16.5 in. (419 mm) 24 lb. (11.3 kg) (Weight will vary based on internal devices installed.) Specifications Environmental - 14 Environmental Operating Temperature Storage Temperature 10–40° C (50–104° F) –40 to 47° C (–40 F to 116.6° F) Relative Humidity 5–90% (noncondensing) Altitude 0–3,048 m (0–10,000 ft.) K Service Source Troubleshooting Power Macintosh 7100 Series Troubleshooting General/ - 1 General The Symptom Charts included in this chapter will help you diagnose specific symptoms related to your product. Because cures are listed on the charts in the order of most likely solution, try the first cure first. Verify whether or not the product continues to exhibit the symptom. If the symptom persists, try the next cure. (Note: If you have replaced a module, reinstall the original module before you proceed to the next cure.) If you are not sure what the problem is, or if the Symptom Charts do not resolve the problem, refer to the Flowchart for the product family. For additional assistance, contact Apple Technical Support. Troubleshooting Symptom Charts/Power Supply - 2 Symptom Charts Power Supply System does not power up 1 2 3 4 Reset logic board. (Refer to Additional Procedures.) Reseat ROM SIMM and cache SIMM. Replace power supply. Replace logic board. Troubleshooting Symptom Charts/Error Chords - 3 Error Chords One-part error chord sounds during startup sequence 1 2 3 Disconnect hard drive power cable and hard drive data cable. Reboot system. If startup sequence is normal, run Macintosh Hard Disk test and replace hard drive if necessary. Disconnect floppy drive cable and reboot system. If startup sequence is normal, replace floppy drive. Replace logic board. Retain customer’s SIMMs. Troubleshooting Symptom Charts/System - 4 System Does not power on; screen is black, fan is not running and LED is not lit 1 2 3 4 5 6 7 Check cables. Plug monitor directly into wall socket, and verify that monitor has power. Reset logic board. (Refer to Additional Procedures.) Reseat ROM SIMM and cache SIMM. Replace power cord. Replace power supply. Replace logic board. Clicking, chirping or thumping 1 2 Replace power supply. Replace logic board. Retain customer’s SIMMs. Troubleshooting Symptom Charts/System (Continued) - 5 System (Continued) System shuts down intermittently 1 2 3 4 5 Check that air vents are clear. Thermal protection circuitry may shut down system. After 30 to 40 minutes, system should be OK. Replace power cord. Check batteries. Refer to "Battery Verification" in Additional Procedures. Replace power supply. Replace logic board. Retain customer’s SIMMs. Troubleshooting Symptom Charts/System (Continued) - 6 System (Continued) System intermittently crashes or locks up 1 2 Verify that system software is version 7.1.2 or later. Verify SIMMs are noncomposite and installed in like pairs (same size/speed). 3 Verify that software is known-good. 4 Verify that software is Power Macintosh compatible (contact developer). 5 Verify that a video card is installed in the PDS slot. 6 Clear parameter RAM. Hold down <Command> <Option> <P> <R> during startup but before "Welcome to Macintosh" appears. 7 Replace cache SIMM (if installed). 8 Replace DRAM SIMMs. Refer to Memory manual. 9 Replace power supply. 10 Replace logic board. Retain SIMMs. Troubleshooting Symptom Charts/Video - 7 Video Screen is dark, audio and at least one drive operate, fan is running, and LED is lit 1 2 3 4 5 6 Adjust brightness on monitor. Replace video cable. Try using known-good RAM SIMMs. If monitor is attached to DB-15 connector, attach monitor to HDI-45 connector. If problem goes away, verify VRAM SIMMs on video card are good. If SIMMs are bad, replace them. If SIMMs are good, replace video card. Replace monitor. Refer to appropriate monitor manual to troubleshoot defective monitor. Replace logic board. Retain customer’s SIMMs. Troubleshooting Symptom Charts/Video (Continued) - 8 Video (Continued) Screen is dark, audio and drive do not operate, fan is running, and LED is lit 1 2 3 4 5 6 7 Remove peripherals. Remove NuBus cards. Replace DRAM SIMMs Replace VRAM SIMMs. Replace video card. Replace power supply. Replace logic board. Partial or whole screen is bright and audio is present, but no video information is visible 1 2 3 4 Replace video cable. Replace VRAM SIMMs. Replace video card. Replace monitor. Refer to appropriate monitor manual to troubleshoot defective monitor. Replace logic board. Retain customer’s SIMMs. 5 Troubleshooting Symptom Charts/Video (Continued) - 9 Video (Continued) Screen is completely dark, fan is not running, and LED is not lit 1 2 3 4 5 6 Verify that external power cables are properly connected. Reset logic board. (Refer to Additional Procedures.) Remove peripherals. Remove NuBus cards. Replace power supply. Replace logic board. Retain customer’s SIMMs. Multiple Scan monitor attached to Power Macintosh 7100/66AV displays ghosting or video smearing Replace Power Macintosh AV Card. Troubleshooting Symptom Charts/Floppy Drive - 10 Floppy Drive Audio and video are present, but internal floppy drive does not operate 1 2 3 Replace internal floppy drive cable. Replace internal floppy drive. Replace logic board. Retain customer’s SIMMs. Floppy disk ejects, and display shows Mac icon with blinking “X” 1 2 3 4 Try a different floppy disk. Replace floppy drive cable. Replace internal floppy drive. Replace logic board. Retain customer’s SIMMs. Floppy disk does not eject 1 Switch off system and hold mouse button down while switching on. Eject disk manually. Replace floppy drive cable. Replace floppy drive. 2 3 4 Troubleshooting Symptom Charts/Floppy Drive (Continued) - 11 Floppy Drive (Continued) Floppy drive attempts to eject disk but doesn’t 1 2 3 4 Push floppy disk completely in. Eject floppy disk manually. Replace floppy drive. Reseat or replace top housing assembly. Troubleshooting Symptom Charts/Hard Drive - 12 Hard Drive Internal hard drive runs continuously 1 2 3 4 5 Update driver software of hard drive using HD-SC Setup. Reinstall system software. Replace SCSI data cable. Replace internal hard drive. Replace logic board. Retain customer’s SIMMs. Internal hard drive does not operate 1 2 3 4 Replace SCSI data cable. Replace SCSI power cable. Replace hard drive. Replace logic board. Retain customer’s SIMMs. Troubleshooting Symptom Charts/CD-ROM Drive - 13 CD-ROM Drive CD-ROM drive does not accept a compact disc 1 2 Exchange disk (if disk is dirty or damaged). Replace CD-ROM drive mechanism. Macintosh does not display CD-ROM drive icon 1 2 3 Verify that CD-ROM extension is in System Folder. Replace CD-ROM drive mechanism. Replace SCSI data cable. Compact disc won’t eject from the drive 1 2 3 Turn off file sharing in Sharing Setup Control Panel. Manually eject the compact disc. Press the eject button behind the front bezel (if it is accessible). Replace the CD-ROM drive mechanism. 4 Troubleshooting Symptom Charts/Peripheral - 14 Peripheral Works with internal or external SCSI device, but does not work with both 1 2 3 4 5 6 Replace external SCSI cables. Verify that there is only one terminator on external devices. Verify that SCSI select switch on any external device is set differently from any internal SCSI device. Verify that the hard drive is terminated and the CD-ROM drive is not terminated. Replace the terminator on external SCSI device. Replace the SCSI select cable on external SCSI device. Troubleshooting Symptom Charts/Peripheral (Continued) - 15 Peripheral (Continued) Cursor does not move 1 2 3 4 5 Cursor moves, but clicking the mouse button has no effect 1 2 3 Reboot computer. Verify that mouse is connected properly. If mouse was connected to keyboard, connect mouse to computer ADB port instead. If mouse works, replace keyboard. If mouse does not work in any ADB port on computer, replace mouse. Replace logic board. Retain customer’s SIMMs. Replace mouse. Replace logic board. Retain customer’s SIMMs. If mouse was connected to keyboard, connect mouse to computer ADB port instead. If mouse works, replace keyboard. Troubleshooting Symptom Charts/Peripheral (Continued) - 16 Peripheral (Continued) Double-click does not open application, disk, or server 1 2 5 Remove duplicate system files from hard drive. Clear parameter RAM. Hold down <Command> <Option> <P> <R> during startup but before "Welcome to Macintosh" appears. If mouse was connected to keyboard, connect mouse to computer ADB port instead. If mouse works, replace keyboard. If mouse does not work in any ADB port on computer, replace mouse. Replace logic board. Retain customer’s SIMMs. 1 2 3 4 Verify that keyboard is connected to ADB port. Replace keyboard cable. Replace keyboard. Replace logic board. Retain customer’s SIMMs. 3 4 No response to any key on the keyboard Troubleshooting Symptom Charts/Miscellaneous - 17 Miscellaneous About This Macintosh reports more system memory than is installed 1 About This Macintosh reports less system memory than is installed 1 2 2 Verify that RAM SIMMs are installed in matching pairs (same size and speed). Replace RAM SIMMs. Verify that RAM SIMMs are installed in matching pairs (same size and speed). Replace RAM SIMMs. K Service Source Take Apart Power Macintosh 7100 Series Take Apart Top Cover - 1 Top Cover Top Housing No preliminary steps are required before you begin this procedure. 1 2 Captive Screw EMI Gasket Gently loosen the captive screw. Note: Do not force the screw. Slide the top housing toward the front 1 inch. Lift the top housing straight up. Caution: Do not attempt to tilt the top housing when you remove it. Take Apart Top Cover - 2 Replacement Note: The top housing must have EMI gaskets inside the bottom edge of each side of the housing. Top Housing Replacement Note: Do not jar the interrupt switch and light pipe out of alignment when you replace the top housing. Captive Screw EMI Gasket Take Apart Power Supply - 3 Power Supply Power Supply Before you begin, remove the top housing. Caution: Review the ESD precautions in Bulletins/ Safety. Take Apart Power Supply - 4 1 CD-ROM Drive If a CD-ROM drive is installed, squeeze its side tabs and pull the drive out an inch or two to more easily reach the power supply. Take Apart Power Supply - 5 2 If there is a power supply strap installed on the unit, squeeze on the two ends of the strap and push it through the metal opening to remove it. Note: The power supply strap is part of the shipping packaging for some power supplies. When replacing the power supply you should replace the strap if present. Take Apart Power Supply - 6 3 Power Supply Rear Panel Screw Power Supply 4 5 Remove the power supply screw from the rear panel. Pry the latch away from the base of the power supply. Grasp the power supply and firmly lift it out of the drive mount chassis. Note: The firm lifting motion disconnects the power supply’s connector from the logic board. Latch Take Apart Drive Chassis - 7 Drive Chassis Drive Chassis Before you begin, remove the following: • Top housing • Power supply Take Apart Drive Chassis - 8 1 Floppy Drive Cable SCSI Data Cable SCSI Power Cable Disconnect these cables: • Floppy drive cable • SCSI power cable • SCSI data cable Take Apart Drive Chassis - 9 2 CD-ROM Drive CD-ROM Audio Cable SCSI Data Cable SCSI Power Cable If a CD-ROM drive is installed, disconnect these cables: • SCSI power cable • SCSI data cable • CD-ROM audio cable Take Apart Drive Chassis - 10 3 Drive Chassis Remove the two drive chassis screws. Take Apart Drive Chassis - 11 4 Lift the front of the drive chassis until the chassis is perpendicular to the bottom case. Note: The chassis swivels where the chassis tabs meet the bottom housing. Chassis Tabs Take Apart Drive Chassis - 12 5 Chassis (Perpendicular for Removal) Chassis Tab Chassis (Installed) Guide the chassis tabs out of the slots in the bottom housing and remove the chassis. Take Apart Drive Chassis - 13 Drive Chassis Guides Drive Chassis Replacement Note: Carefully seat the bottom corners of the drive chassis into the guides in the bottom housing. Take Apart Floppy Drive - 14 Floppy Drive Floppy Drive Before you begin, remove the top housing. Caution: Review the ESD precautions in Bulletins/ Safety. Caution: Review the precautions in Bulletins/ Safety. Take Apart Floppy Drive - 15 Floppy Drive 1 2 Screw 3 Tab Floppy Drive Cable Disconnect the floppy drive cable from the floppy drive. Remove the floppy drive mounting screw. Pry up the mounting tab and slide out the floppy drive. Take Apart Hard Drive - 16 Hard Drive Hard Drive Before you begin, remove the top housing. Caution: Review the ESD precautions in Bulletins/ Safety. Take Apart Hard Drive - 17 1 Hard Drive 2 3 Screw SCSI Data Cable SCSI Power Cable Disconnect the SCSI data cable and the SCSI power cable from the hard drive. Remove the hard drive mounting screw from the carrier. Lift the back of the hard drive and slide the hard drive carrier out of the drive chassis. Take Apart Hard Drive - 18 Hard Drive Screw SCSI Data Cable SCSI Power Cable Replacement Note: For information on removing the hard drive from the carrier and returning drives, cables, and carriers to Apple, refer to the Parts chapter in this manual. Take Apart CD-ROM Drive - 19 CD-ROM Drive CD-ROM Drive Before you begin, remove the top housing. Caution: Review the ESD precautions in Bulletins/ Safety. Note: A CD-ROM drive is optional. Take Apart CD-ROM Drive - 20 1 CD-ROM Drive Squeeze the side tabs and pull the drive out a few inches to more easily perform the next step. Take Apart CD-ROM Drive - 21 2 CD-ROM Drive CD-ROM Audio Cable SCSI Data Cable SCSI Power Cable Disconnect these cables from the CD-ROM drive: • Audio cable • SCSI power cable • SCSI data cable Take Apart CD-ROM Drive - 22 3 4 CD-ROM Drive Rail CD-ROM Drive Rail CD-ROM Drive Slide out the CD-ROM drive. Remove the drive rails and EMI shield from the CD-ROM drive. Take Apart CD-ROM Drive - 23 Key Replacement Note: The connectors on the SCSI data cable are keyed. You may need to twist the cable to insert the connector properly. Take Apart Video Card - 24 Video Card Before you begin, remove the top housing. Caution: Review the ESD precautions in Bulletins/ Safety. Video Card Take Apart Video Card - 25 1 Caution: Pull up evenly on both sides of the video card to avoid bending the connector pins, and remove the card from the expansion slot. Replacement Caution: When replacing the card, do not force it into the expansion slot. If the card does not seat properly, remove it and try again. Take Apart Fan - 26 Fan Fan Before you begin, remove the top housing. Caution: Review the ESD precautions in Bulletins/ Safety. Note: The fan is present only in the 7100/80 and 7100/ 80AV models. Take Apart Fan - 27 Logic Board 1 2 Hard Drive Fan Cable SCSI Power Cable Turn the computer chassis on its side so that the hard drive is facing up. Disconnect the SCSI power cable from the fan cable. Take Apart Fan - 28 3 DRAM Chips Fan Tab Heat Sink Tab Tab Tab Tab Fan Bracket Underneath Side Metal Drive Chassis Caution: When removing the fan, be careful that you don’t knock the heat sink or damage the DRAM chips on the logic board. Grasp the fan and gently pull down and out on the fan to release it from the metal drive chassis. Note: The fan bracket has five plastic tabs underneath that attach to a metal slot in the drive chassis. You may need to wiggle the fan slightly to release the tabs. Take Apart Fan - 29 Replacement Caution: When replacing the fan, be careful that you don’t knock the heat sink or damage the DRAM chips on the logic board. 4 Tab Main Tab Tab Tab Tab Fan Bracket Underneath Side Second Slot Metal Drive Chassis The fan bracket has five plastic tabs on its underneath side that are used to attach the fan to the metal drive chassis. To replace the fan, insert the main plastic tab in the middle of the bracket into the second metal slot from the right on the drive chassis. Take Apart Fan - 30 Important: Before you replace the top housing, verify that the replacement fan is working. Take Apart Speaker - 31 Speaker Speaker Before you begin, remove the top housing. Caution: Review the ESD precautions in Bulletins/ Safety. Take Apart Speaker - 32 1 2 Speaker Speaker Cable Logic Board Disconnect the speaker cable from the logic board. Remove the speaker mounting screws and pull out the speaker. Note: There is more than one version of speaker for the computer. Speakers install with four or two screws, depending on the version. Take Apart Logic Board - 33 Logic Board Before you begin, remove the following: • Top housing • Power supply • Drive chassis • Video card • Reset/Interrupt actuator • Speaker (Optional) Logic Board Take Apart Logic Board - 34 1 Remove the customer’s RAM SIMMs and 256K cache SIMM before returning the logic board to Apple. Note: Grasp the cache SIMM by its corners and pull up firmly to remove it. Note: The connectors for the cache and ROM SIMMs are functionally the same, and the ROM and 256K cache SIMMs may be installed in either connector. Be sure you remove the cache SIMM and not the ROM SIMM. The 256K cache SIMM has five chips on each side. Take Apart Logic Board - 35 2 Screw 3 Remove the screw in the center of the logic board. Slide the logic board toward the front about 1/2 inch and lift the board out of the bottom housing. Take Apart Logic Board - 36 Replacement Note: Remove the customer’s SIMMs from the defective logic board and install them on the replacement logic board. Replacement Note: Position the center rear edge of the logic board in the plastic bracket and slide the board straight back. Logic Board Logic Board K Service Source Upgrades Power Macintosh 7100 Series Upgrades Expansion Cards - 1 Expansion Cards Before you begin, remove the top housing. Caution: Review the ESD precautions in Bulletins/ Safety. PDS NuBus Slots Note: The Power Macintosh 7100/66 must have the Power Macintosh 2 MB Video Card installed in its PDS slot. The Power Macintosh 7100/66AV must have the Power Macintosh AV Card installed in its PDS slot. Caution: Pull up evenly Upgrades Expansion Cards - 2 on both sides of the expansion card to avoid bending the connector pins and remove the card from the expansion slot. Replacement Caution: When replacing the card, do not force it into the expansion slot. If the card does not seat properly, remove it and try again. Upgrades CD-ROM Upgrade - 3 CD-ROM Upgrade CD-ROM Drive Before you begin, remove the top housing. Caution: Review the ESD precautions in Bulletins/ Safety. Upgrades CD-ROM Upgrade - 4 1 Blank Bezel Tab From the inside of the top housing, squeeze in the tabs of the blank bezel and push out the bezel Upgrades CD-ROM Upgrade - 5 2 Slotted Bezel Push in the slotted bezel. Upgrades CD-ROM Upgrade - 6 3 4 5 CD-ROM Drive Rail CD-ROM Drive Rail CD-ROM Drive Install the EMI shield on the front on the CDROM drive. Attach the CD-ROM drive rails to the CD-ROM drive. Slide the CD-ROM drive about three quarters of the way into the drive mount chassis. Upgrades CD-ROM Upgrade - 7 6 CD-ROM Audio Cable 7 SCSI Data Cable SCSI Power Cable Connect these cables to the CD-ROM drive: • CD-ROM audio cable • SCSI data cable • SCSI power cable Connect the CD-ROM audio cable to the logic board. Upgrades CD-ROM Upgrade - 8 8 CD-ROM Drive Push the CD-ROM drive completely into the CDROM slot until you hear a click. Upgrades Power Macintosh Upgrade - 9 Power Macintosh Upgrade Before you begin, remove the following: • Top housing • Power supply • CD-ROM drive (if present) • Hard drive Caution: Review the ESD precautions in Bulletins/ Safety. Power Macintosh 7100/66 Logic Board Upgrades Power Macintosh Upgrade - 10 Note: The Power Macintosh 7100/66 Upgrade Kit for the Centris 650 or Macintosh Quadra 650 includes a Power Macintosh 7100/66 logic board, top housing, bottom chassis, 1.4 MB manual insert floppy drive, video card, SCSI power cable, and CD-ROM EMI shield. Power Macintosh 7100/66 Logic Board Upgrades Power Macintosh Upgrade - 11 CD-ROM Audio SCSI Data Cable 1 SCSI Power Floppy Drive Disconnect the following cables from the old logic board and reconnect them to the new board: • CD-ROM audio cable (if present) • Floppy drive cable • SCSI data cable Note: You may find it easier to connect the cables if you remove the drive chassis. Refer to Take Apart. Note: The new SCSI power cable is already connected to the upgraded logic board. Upgrades Power Macintosh Upgrade - 12 2 If the customer’s old logic board had DRAM SIMMs installed, remove them and install them on the upgraded logic board. Important: You must install DRAM SIMMs in matching pairs (that is, SIMMs of the same size and speed). The SIMMs must be 80 ns or faster, 72-pin, noncomposite SIMMs. Replacement Note: Return all VRAM and nonmatching DRAM SIMMs from the old logic board to the customer. Upgrades Power Macintosh Upgrade - 13 3 Hard Drive 4 Guide the mounting tabs on the hard drive carrier into the slots in the upgraded drive chassis. Slide the hard drive carrier into place. Upgrades Power Macintosh Upgrade - 14 5 Insert the mounting screw that secures the hard drive carrier to the drive chassis. Upgrades Power Macintosh Upgrade - 15 6 7 Install the EMI shield on the front of the CD-ROM drive (if present). Slide the CD-ROM drive into the upgraded drive chassis. Upgrades Power Macintosh Upgrade - 16 8 CD-ROM Drive CD-ROM Audio Cable SCSI Data Cable SCSI Power Cable If there is a CD-ROM drive present, connect these cables: • SCSI power cable • SCSI data cable • CD-ROM audio cable Upgrades Power Macintosh Upgrade - 17 9 Floppy Drive Cable SCSI Data Cable SCSI Power Cable Connect these cables: • Floppy drive cable • SCSI power cable • SCSI data cable Upgrades Screw Rear Panel Power Macintosh Upgrade - 18 Power Supply 10 Reinstall the power supply in the drive chassis. Press down on the power supply until it snaps into place. 11 Replace the power supply screw at the rear panel. Note: An extra power supply screw is provided in the upgrade kit. Upgrades Power Macintosh Upgrade - 19 Power Supply Strap 12 If there was a power supply strap installed on the old unit, squeeze on the two ends of the strap and push it through the metal opening on the chassis. 13 Install the strap on the upgraded unit. Note: The power supply strap is part of the shipping packaging for some power supplies. When replacing the power supply you should replace the strap if present. Upgrades Power Macintosh Upgrade - 20 Power Supply Strap Note: The height of the power supply will determine whether you install the power supply strap in the top or bottom slot. When installed, the strap should be flush with the power supply. Upgrades Power Macintosh Upgrade - 21 14 Caution: When installing a video card, push down evenly on both ends of the card. Do not force the card into the expansion slot. If the card does not seat properly, remove it and try again. To upgrade to a Power Mac 7100/66, install the Power Macintosh 2 MB Video Card in the PDS slot on the logic board. To upgrade to a Power Mac 7100/ 66AV, install the Power Macintosh AV Card. Upgrades Power Macintosh Upgrade - 22 Note: The Power Macintosh 7100/66 and 7100/66AV must have a video card installed for proper bus termination. Upgrades Power Macintosh Upgrade - 23 Reset/Interrupt Actuator 15 Remove the reset/ interrupt actuator from the old chassis and install it in the upgraded chassis. Upgrades Power Macintosh Upgrade - 24 16 Connect the speaker cable to the upgraded logic board. Speaker Cable Connection Upgrades Top Housing Power Macintosh Upgrade - 25 17 Copy the computer’s serial number from the old top housing to the new top housing. Note: A blank serial number label is provided on the back of the upgraded bottom housing. 18 Lower the top housing down so that it clears the drives and slide the top housing back into place. Replacement Note: Do not attempt to tilt the top housing when you install it. Upgrades Top Housing Power Macintosh Upgrade - 26 Replacement Note: Do not jar the reset/ interrupt actuator and light pipe out of alignment when you replace the cover. Upgrades Top Housing Power Macintosh Upgrade - 27 19 Caution: Excessive force on the captive screw will damage the top housing. Tighten the captive screw on the top housing. Note: You must install the System 7.1.2 software that came with the Power Macintosh Logic Board Upgrade Kit. Refer to the user manual provided in the upgrade kit for installation instructions. Captive Screw Upgrades Power Macintosh Upgrade - 28 20 Run MacTest Pro in looping mode or other software in demo mode for 1 hour as a burn-in test. 21 Note: Contact Finished Goods for an RMA number to return the old logic board. Return the old logic board and floppy drive in the old housing. K Service Source Additional Procedures Power Macintosh 7100 Series Additional Procedures Battery Verification - 1 Battery Verification Battery Before you begin, remove the following: • Top housing • Power supply • Drive chassis Warning: If handled or discarded improperly, the lithium battery in the computer could explode. Review battery handling and disposal instructions and the ESD precautions in Bulletins/Safety. ± Additional Procedures Battery Verification - 2 1 2 Negative Probe Positive Probe 3 Set the voltmeter to the 10 volts DC scale. Hold the positive probe of the voltmeter to the positive end of the battery (marked “+” on the logic board) and the negative probe to the negative end of the battery. If the battery voltage is below 3.2 volts, replace the battery. Refer to “Battery Replacement” in this chapter. Additional Procedures Battery Battery Replacement - 3 Battery Replacement Before you begin, remove the following: • Top housing • Power supply • Drive chassis Warning: If handled or discarded improperly, the lithium battery in the computer could explode. Review battery handling and disposal instructions and ESD precautions in Bulletins/Safety. ± Additional Procedures Battery Replacement - 4 1 Using a small flat-blade screwdriver, pry open the latch at the end of the battery holder and lift off the cover. Additional Procedures Battery Replacement - 5 2 3 Grasp the battery and remove it from the holder. Return the battery to Apple for proper disposal. For information on battery packaging and labeling, refer to the instructions in Bulletins/Safety. Additional Procedures Reset Logic Board - 6 Reset Logic Board Battery Before you begin, remove the following: • Top housing • Power supply • Drive chassis • Power cord Note: Whenever you have a unit that fails to power up, you should follow this procedure to reset the logic board before replacing any modules. ±Warning: If handled or Additional Procedures Reset Logic Board - 7 discarded improperly, the lithium battery in the computer could explode. Review battery handling and disposal instructions and ESD precautions in Bulletins/Safety. Additional Procedures Reset Logic Board - 8 1 2 Unplug the computer first. Using a small flat-blade screwdriver, pry open the latch at the end of the battery holder and lift off the cover. Additional Procedures Reset Logic Board - 9 3 Grasp the battery and remove it from the holder. Additional Procedures Reset Logic Board - 10 4 Press the computer’s power-on button, which is located on the rear panel beneath the power outlet. Wait 5–10 minutes and then • Replace the battery • Replace the drive chassis • Replace the power supply Replacement Note: Make sure the battery is facing in the correct (+/-) direction. Note: This procedure resets PRAM. Be sure to check the computer’s time/date and other system parameter settings. Note: If this procedure resolves the problem, claim an adjustment on an SRO. If not, replace defective component and do not claim the adjustment procedure. Additional Procedures Reset/Interrupt - 11 Reset/Interrupt Before you begin, remove the top housing. Caution: Review the ESD precautions in Bulletins/ Safety. Reset/Interrupt Actuator Additional Procedures Reset/Interrupt Actuator Reset/Interrupt - 12 1 2 With one finger, lift the center tab of the actuator. Gently lift the rear of the actuator up and away from the front of the case. K Service Source Exploded View Power Macintosh 7100 Series Exploded View 1 CD-ROM Caddiless Bezel CD-ROM w/Caddy Bezel 922-0800 Blank Bezel 922-1373 Front Panel 922-0899 Top Housing 922-0405 EMI Gasket 922-0887 Manual Insert Floppy Drive 661-0121 Floppy Drive Cable 922-0112 Floppy Drive Carrier 922-0763 Power Supply Strap 922-0906 Hard Drive * Hard Drive Carrier 922-0066 Power Supply 661-0758 HDA/CD-ROM SCSI Cable 922-0053 Power Cable * 922-0051 922-1379 Internal Chassis 922-0058 CD ROM Drive 661-0913 CD Carrier Rails 922-0067 CD-ROM Audio Cable 922-0724 Light Pipe 815-6272 Logic Board 661-0897 661-0208 Speaker 922-0055 Bottom Housing 922-0898 NuBus Access Cover 810-6035 Product family configurations may vary. For parts with asterisk (*), refer to parts list. Power Macintosh 7100