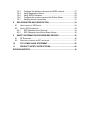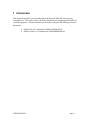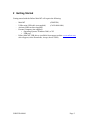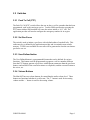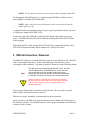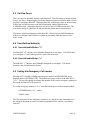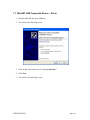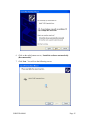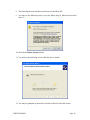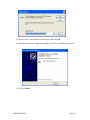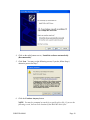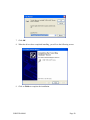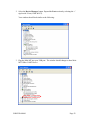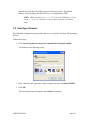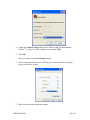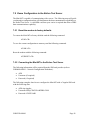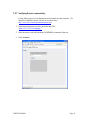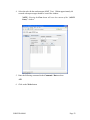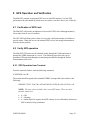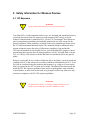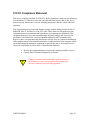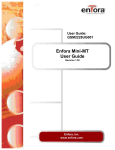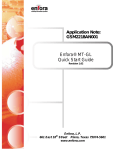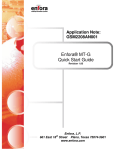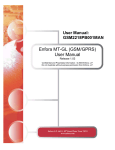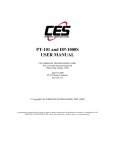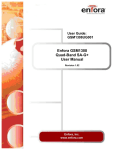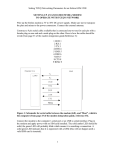Download GSM2228AN001 Enfora Mini-MT Quick Start Guide
Transcript
Application Note: GSM2228AN001 Enfora Mini-MT Quick Start Guide ver 1.01 Table of Contents 1 INTRODUCTION ...........................................................................................1 2 GETTING STARTED .....................................................................................2 3 OVERVIEW OF THE ENFORA MINI-MT ......................................................3 3.1 LED INDICATORS ......................................................................................5 3.2 SWITCHES ................................................................................................6 3.2.1 Push To Call (PTC) .........................................................................6 3.2.2 Set Geo-Fence ................................................................................6 3.2.3 User-Defined button ........................................................................6 3.2.4 Volume Buttons ...............................................................................6 3.3 INTERCONNECTIONS ..................................................................................7 3.3.1 USB Connection ..............................................................................7 3.3.2 Headphone Jack .............................................................................7 3.3.3 Speaker ...........................................................................................7 3.3.4 Microphone......................................................................................7 3.3.5 SIM ..................................................................................................7 3.3.6 Battery .............................................................................................8 4 BATTERY REMOVAL / INSERTION / CHARGING ......................................8 4.1 4.2 4.3 REMOVING THE BATTERY ...........................................................................8 INSERTING THE BATTERY............................................................................8 CHARGING THE BATTERY ...........................................................................8 5 SIM CARD INSERTION / REMOVAL............................................................9 6 MINI-MT CONFIGURATION........................................................................10 6.1 DISPATCH NUMBER .................................................................................10 6.2 SMS DESTINATION .................................................................................10 6.3 SET GEO-FENCE.....................................................................................11 6.4 USER-DEFINED BUTTON(S) ......................................................................11 6.4.1 User-definable Button “” .............................................................11 6.4.2 User-definable Button “>” ..............................................................11 6.5 SETTING THE EMERGENCY CALL NUMBER .................................................11 6.6 DIALING THE EMERGENCY CALL NUMBER ..................................................12 7 PC SOFTWARE INSTALLATION ...............................................................13 7.1 MINI-MT USB COMPOSITE DEVICE – DRIVER ...........................................14 7.2 MINI-MT USB TO UART DEVICE – DRIVER INSTALLATION .........................18 7.3 CONFIGURING THE PC AND VERIFYING COMMUNICATIONS. ........................21 7.3.1 Default Serial Parameters .............................................................21 7.3.2 Determine which COM port to use.................................................21 7.4 START HYPERTERMINAL ..........................................................................23 7.5 DEMO CONFIGURATION TO THE ENFORA TEST SERVER ..............................26 7.5.1 Reset the modem to factory defaults .............................................26 7.5.2 Connecting the Mini-MT to the Enfora Test Server .......................26 7.5.3 7.5.4 7.5.5 7.5.6 7.5.7 8 Configure the Modem to Access the GPRS network. ....................27 Verify Registration Status ..............................................................28 Verify GPRS Activation..................................................................28 Configure the modem to access the Enfora Server. ......................29 Verifying Server connectivity. ........................................................31 GPS OPERATION AND VERIFICATION ....................................................34 8.1 VERIFICATION OF GPS LOCK ...................................................................34 8.2 VERIFY GPS OPERATION .........................................................................34 8.2.1 GPS Operation from Terminal .......................................................34 8.2.2 GPS Operation from Enfora Demo Server ....................................35 9 SAFETY INFORMATION FOR WIRELESS DEVICES ...............................36 9.1 9.2 RF EXPOSURE .......................................................................................36 SCIENTIFIC EVIDENCE ON RF EXPOSURE ...................................................37 10 FCC COMPLIANCE STATEMENT ......................................................39 11 PRODUCT SAFETY INSTRUCTIONS .................................................40 REVISION HISTORY..........................................................................................41 Table of Figures Figure 1 – Mini-MT Features .......................................................................................... 3 Figure 2 – Mini-MT Front View....................................................................................... 3 Figure 3 – Mini-MT Side View ........................................................................................ 4 1 Introduction This document provides a brief introduction to the Enfora® Mini-MT personal asset tracking device. This guide will provide basic instructions for configuring a Mini-MT for evaluation purposes. Advanced features are described in detail in the following reference documents: • • Enabler-IIG AT Command Set GSM0107PB001MAN Mobile Tracker AT Command Set GSM2000PB001MAN GSM2228AN001 Page 1 2 Getting Started Getting started with the Enfora Mini-MT will require the following: - - Mini-MT (GSM2228) USB to mini-USB cable (not supplied) (CAW-6000-0006) Activated SIM card (not supplied) Personal Computer (not supplied) o Operating Systems: Windows 2000, or XP o USB port Enfora Mini-MT USB drivers (available from support website: www.enfora.com, select Support, select Downloads, Accept, choose GSM) GSM2228AN001 Page 2 3 Overview of the Enfora Mini-MT Geo-Fence User-Defined Speaker Volume Up LED’s Volume Down PTC (Push To Call) Microphone Figure 1 – Mini-MT Features Figure 2 – Mini-MT Front View GSM2228AN001 Page 3 Headset Jack USB Connector Figure 3 – Mini-MT Side View GSM2228AN001 Page 4 3.1 LED Indicators There are four LED’s used to provide status to the user. See Figure 2 for LED information. The LED functions are defined in the table below. Power Mode Hibernate CALL ON GPS BAT Yellow Yellow Yellow Red OFF Active / Battery Blink when registering 500mS/1 Sec OFF Slow blink 500mS/10Sec OFF Blink when locked 500mS/2 Sec Blink for missed call 250mS/2 Sec Active / Aux Solid during call (incoming or initiated) Same as above for Active / Battery Low Battery, less than 20% Slow Blink 250mS/10Sec Low Battery, less than 5% OFF Low Battery, less than 20% Slow Blink 250mS/10Sec Low Battery, less than 5% OFF ON solid Same as above for Active / Battery Fast Blink, during charge 500mS/2 Sec OFF when charged GSM2228AN001 Page 5 3.2 Switches 3.2.1 Push To Call (PTC) The Push To Call (PTC) switch allows the user to place a call to a number that has been programmed, such as the concierge service. To meet GSM specification, pressing the PTC button with no SIM installed will cause the unit to initiate a “411” call. The application provider will need to configure the emergency number for its region. 3.2.2 Set Geo-Fence The switch is used to initiate a geo-fence with a default radius of one-half mile. This radius may be re-defined by the application provider and is retained in non-volatile memory. If GPS is not available an error tone will be generated to alert the user that no geo-fence was set. 3.2.3 User-Defined button The User-Defined button is a programmable button that can be defined for various functions. This button could be programmed to generate a call to a number different from the PTC button, generate a geo-fence with different parameters than the geo-fence button, send an SMS of the current location to a cell phone, send the current location to the server, etc. 3.2.4 Volume Buttons The Mini-MT has two volume buttons for controlling the audio volume level. These buttons are functional whether in a call or not. The ‘+’ button is used for increasing volume and the ‘–’ button is used for decreasing volume. GSM2228AN001 Page 6 3.3 Interconnections 3.3.1 USB Connection The USB connector is used for charging the battery and for data communication. The unit will charge from a laptop computer, AC to USB power adapter, or vehicle power to USB adapter. (See Figure 3) Data communications with the Mini-MT is also performed through the USB connector. The USB connection is used to configure or customize the Mini-MT operation. This connection also is used to provide GPS NMEA data to a mapping or user application. 3.3.2 Headphone Jack The headphone jack provides the user with the ability to connect a headset (not supplied) when the speakerphone mode is not desirable. (See Figure 3) 3.3.3 Speaker An integrated speaker allows the user to make a phone call to the pre-configured dispatch number when in hands-free mode. The user can adjust the volume to a comfortable level using the volume up (‘+’) or down (‘-’) buttons. WARNING ! The Mini-MT is used in speaker phone or headset use only. Do not use the device held up to the head . The audio levels and SAR ratings have not been approved for use in this manner. 3.3.4 Microphone A built-in sensitive microphone allows the user to communicate with the dispatcher comfortably at up to 3 feet away for hands-free operation. 3.3.5 SIM A SIM cardholder is located under the battery on the bottom of the Mini-MT. The SIM card is required to enable the voice and data communication capabilities of your MiniMT device. GSM2228AN001 Page 7 3.3.6 Battery A 1340mA/H Li-Ion battery is supplied with the Mini-MT that will allow operation without USB power. The Mini-MT battery life varies based on configuration and use of the Mini-MT. 4 Battery Removal / Insertion / Charging The Mini-MT is supplied with a 1340mA/H Lithium-Ion rechargeable battery with builtin safety features. The battery should be removed to gain access to the SIM card and for turning the unit off (shipping or travel). The battery is shipped with a protective cover over the battery terminals and must be removed before use. The following steps provide instructions for how to remove or replace a battery. 4.1 Removing the battery Access to the battery is through the battery door on the bottom of the Mini-MT. Firmly press the battery cover latch and pull the battery door open. Pull up on the battery using the thumb latch until the battery releases from the retention clips. Slide the battery away from the contacts and remove from the Mini-MT. NOTE: The battery is initially provided with a red protective cover over the terminals. Remove the protective cover by peeling off of the battery to expose the terminals. Discard the protective cover after removal. 4.2 Inserting the battery While the battery cover is removed, insert the battery into the battery compartment with the contacts aligned with the Mini-MT power contacts. The battery must be inserted into the battery compartment at a 45-degree angle with the contact end first. Ensure the contacts of the battery line up with the contacts in the Mini-MT. Push the battery in towards the contacts and then down firmly until fully seated in the battery compartment. Replace the battery access door ensuring the latch is locked firmly in place. 4.3 Charging the battery The Mini-MT must be charged for 12 hours prior to initial use. Charging your Mini-MT battery may be done using a standard USB cable (optional: CAW-6000-0006) connected to your desktop personal computer (PC). GSM2228AN001 Page 8 NOTE: The PC must be turned on or powered up while charging the Mini-MT. For charging the Mini-MT battery in a vehicle an optional USB to vehicle accessory power adapter is available (PSA-9000-0002). NOTE: Many vehicles do not provide power to the accessory jack when the vehicle ignition is off. An alternate method for charging using AC power may be performed with the AC power to USB power adapter (PSA-9000- 0101). Connect one end of the USB cable to the Mini-MT and the other end to your power source. The Mini-MT ON LED will be illuminated solid and the BAT LED will flash while charging. When the Mini-MT is fully charged the BAT LED will be extinguished and the CALL LED will be illuminated solidly while connected to a USB power source. 5 SIM Card Insertion / Removal The Mini-MT requires an activated SIM card to operate on the GSM network. The SIM card is located under the battery. Remove the battery door and the battery when accessing the SIM cardholder. (See battery Insertion / Removal section of this document) Note: ! The SIM card is not provided with the Mini-MT device. The SIM must be obtained from the GSM/GPRS service provider and must be provisioned by the operator for data and/or voice. Always take care to protect the SIM. Without the SIM installed, the Mini-MT is limited to emergency voice communication only. Ensure the power to the Mini-MT is disconnected including disconnecting from USB cable before inserting the SIM card. Failure to do so might result in an unusable Mini-MT or a damaged SIM card. The tray has a sliding latch for retention of the SIM card. The tray must be opened before a SIM card can be inserted or removed. Slide the tray to the “unlatched” position and pivot the tray outward. Insert (or remove) the SIM card, pivot the tray back into the holder and slide the tray to the “latched” position. Care should be taken to ensure proper orientation of the SIM card in the tray before closing. GSM2228AN001 Page 9 6 Mini-MT Configuration The Mini-MT must be configured before use. Configuration is performed through AT commands from a PC computer. A terminal program is required to interface to the MiniMT through the USB cable. HyperTerminal is a terminal program that may be supplied with your computer operating system and is used in this document for examples. The Mini-MT drivers must be installed on your computer before proceeding. Refer to Section 7: Software Installation of this document for driver installation. 6.1 Dispatch Number The “Dispatch Number” is the phone number the Mini-MT will call when the Push-ToCall (PTC) button is pressed. To configure the Mini-MT to call phone number “1-214-555-1212” enter the following command: AT$DSPATCH=“12145551212” <Enter> After entering the dispatch number enter: AT&W <Enter> to save. This will ensure that if the battery is removed the number will not need to be re-entered. 6.2 SMS Destination The SMS Destination Address is where the Mini-MT would send an SMS text message. The Mini-MT can store up to five (5) SMS Destination Addresses. The following example shows how to set an SMS Destination Address: AT$SMSDA=1, “19875551212”<Enter> GSM2228AN001 Page 10 6.3 Set Geo-Fence There are two user-definable buttons on the Mini-MT. The first button is factory defined to set a geo-fence. Depressing the Geo-Fence button will place a half-mile radius circular geo-fence around the Mini-MT. When the Mini-MT exits the geo-fence an alert message will be sent via SMS message to the SMS Destination Address defined in the AT$SMSDA field. (Messages and alerts can also be sent via GPRS packet data. The user has the ability to control the IP and port that the packet data is transmitted to) The factory default configuration of the Mini-MT will not have any SMS Destination Addresses configured and will not be capable of generating SMS messages for GeoFence events. 6.4 User-Defined button(s) 6.4.1 User-definable Button “” The Mini-MT “” button is user-definable through the event engine. The default state is to configure a ½ mile radius geo-fence at the current location. 6.4.2 User-definable Button “>” The Mini-MT “>” button is user-definable through the event engine. This button function is not defined from the factory. 6.5 Setting the Emergency Call number The Mini-MT is capable of dialing an emergency number (AT$EMERNUM) and a dispatch number (AT$DSPATCH). The default emergency number in the Mini-MT is “411.” The provider should reconfigure this number to the correct emergency number for the region the Mini-MT will operate in. To set the emergency number to “911” enter the following text in the terminal window: AT$EMERNUM=“911” <enter> AT&W <enter> The first command sets the emergency number to 911 and the second commands saves the setting in the phone to ensure it remains programmed after a master reset (battery removal). GSM2228AN001 Page 11 6.6 Dialing the Emergency Call Number The Mini-MT will allow emergency communications without a SIM card installed. Initiating an emergency call is done by depressing the PTC button and the “>” button simultaneously. The ON, GPS, and BAT LED’s will flash in unison. At this point, momentarily release the PTC button and the CALL LED will flash. Re-depress the PTC button and confirm the LED’s flash in unison again. Release the “>” and the PTC buttons. The Mini-MT will establish a call to the number configured in the AT$EMERNUM command. GSM2228AN001 Page 12 7 PC Software Installation USB drivers are available from the Enfora support website at: www.enfora.com, select Support, select Downloads, Accept, choose GSM. The USB drivers are compatible with Windows 2000, and Windows XP operating systems. You only need to connect the Mini-MT to your computer for configuration, software upgrades, and to view local GPS data. The following steps describe the USB Driver Installation process. NOTE: This is a self-extracting zip file. Save this file to any location on your hard drive. Double-click the file to extract the twenty (20) included files. Make a note of the location of these files on your hard drive. You will need to access these drivers during installation. Your first step will be double-clicking on the PreInstaller.exe file, which you have just unzipped. Click on OK after a successful installation. Windows will find two separate devices. • • Mini-MT USB to UART Device Mini-MT USB Composite Device You will need to go through two driver installations in order to install both of these devices on your PC. Please follow these steps to install the Mini-MT drivers. GSM2228AN001 Page 13 7.1 Mini-MT USB Composite Device – Driver 1. Plug the Mini-MT into your USB port. 2. You will see the following screen: 3. Click on the radio button next to, “No, not this time.” 4. Click Next. 5. You will see the following screen: GSM2228AN001 Page 14 6. Click on the radio button next to, “Install the software automatically (Recommended).” 7. Click Next. You will see the following screen: GSM2228AN001 Page 15 8. The Operating System will detect the drivers for the Mini-MT. 9. You may see the following screen; if you do, follow Step 10, otherwise proceed to Step 11. 10. Click the Continue Anyway button. 11. You will see the following screen while the drivers install: 12. You may be prompted to point to the location of the files from this screen: GSM2228AN001 Page 16 13. Browse to the correct location of the drivers, and click OK. 14. When the drivers have completed installing, you will see the following screen: 15. Click on Finish. GSM2228AN001 Page 17 7.2 Mini-MT USB to UART Device – Driver Installation The installation process for the USB to UART Device should automatically start. The following steps will help guide through the driver installation. 1. You will see the following screen: 2. Click on the radio button next to, “No, not this time.” 3. Click Next. You will see the following screen: GSM2228AN001 Page 18 4. Click on the radio button next to, “Install the software automatically (Recommended).” 5. Click Next. You may see the following screen; if you do, follow Step 6, otherwise proceed to Step 7. 6. Click the Continue Anyway button. NOTE: You may be prompted to search for a specific driver file. If you see the following screen, browse to the location of the Mini-MT driver files. GSM2228AN001 Page 19 7. Click OK. 8. When the drivers have completed installing, you will see the following screen: 9. Click on Finish to complete the installation. GSM2228AN001 Page 20 7.3 Configuring the PC and Verifying Communications. NOTE: The following examples use Windows 2000 and HyperTerminal. Any Terminal program should work, using the parameters in Steps 7.3.1 and 7.3.2. 7.3.1 Default Serial Parameters Baud Rate: Data Bits: Stop Bits: Parity: Flow Control: 115200 baud rate 8 1 None None 7.3.2 Determine which COM port to use On older computers, there is usually a built in COM port. This is normally COM1 With a USB connection, you will need to determine which COM port it is using. 1. Open up the System Properties window. This is done through the Control Panel > System or right-click on My Computer and select Properties. Select the Hardware Tab. On Windows 2000 the screen looks like the following: GSM2228AN001 Page 21 2. Select the Device Manager button. Expand the Ports section by selecting the ‘+’ sign beside “Ports (COM & LPT). Your window should look similar to the following: 3. Plug the Mini-MT into your USB port. The window should change to show MiniMT USB to UART Device. GSM2228AN001 Page 22 Most devices will show the COM port next to the device name. Record this number. In this example, the Mini-MT device is configured to COM3. NOTE: Make sure there is no “!” or “X” next to the USB device. If you see an “!” or an “X,” the device is not properly installed and will not work. 7.4 Start HyperTerminal The following configuration steps assume that you are using the Windows XP Operating System. Follow these steps: 1. Click Start>Programs>Accessories>Communications>HyperTerminal You should see the following screen. 2. Enter a name for the connection. In this example, the name is Enfora MiniMT. 3. Click OK. The next window that will appear is the Connect To window. GSM2228AN001 Page 23 4. Change the Connect Using setting to the COM port that was determined in Section 7.3.2, Step 2. For the example we are using COM3. 5. Click OK. The next window is the Port Settings window. 6. Set the communication port to 115200 bits per second, 8 data bits, no parity, 1 stop bit and no flow control. 7. Make sure the settings match the example. GSM2228AN001 Page 24 8. Click OK. The Main Program Window should appear. 9. Type the command ATI in the main window and press the Enter key. You should see the following screen with the response from the Mini-MT: The response “Enfora, Inc.” indicates that you are successfully communicating with the Enfora Mini-MT. GSM2228AN001 Page 25 7.5 Demo Configuration to the Enfora Test Server The Mini-MT is capable of communicating with a server. The following steps will guide you through a configuration that will demonstrate the data communication capabilities to the Enfora Test Server. A valid SIM card from your carrier is required that allows GPRS data communications capability. 7.5.1 Reset the modem to factory defaults To restore the Mini-MT to factory defaults send the following command: AT&F<CR> To save the current configuration to memory send the following command: AT&W<CR> Reset the modem with the following command: AT$RESET<CR> 7.5.2 Connecting the Mini-MT to the Enfora Test Server The following information will be required from the SIM card provider (refer to GSM0000AN019 – Network Configuration Worksheet): • • • APN Username (if required) Password (if required) The following examples show how to configure the Mini-MT with a Cingular SIM card with the following data: • • • APN=isp.cingular [email protected] Password=CINGULAR1 GSM2228AN001 Page 26 7.5.3 Configure the Modem to Access the GPRS network. De-register the Mini-MT from the network using the following command: AT+CFUN=0 <CR> Set the modem with the proper APN (Access Point Name) using the following command: AT+CGDCONT=1,”IP”,”APN”<CR> NOTE: Replace the letters “APN” with the APN that was provided to you by your wireless carrier Example: AT+CGDCONT=1, “IP”, “isp.cingular” Set the username and password with the following command: AT%CGPCO=1, “<username>,<password>”,0<CR> NOTE: Substitute the correct username and password, if your cellular carrier requires a username and password. Example: AT%CGPCO=1, “[email protected],CINGULAR1”,0<CR> Configure the Mini-MT for auto GPRS registration with the following command: AT$AREG=2<CR> Save the changes to memory with the following command: AT&W<CR> The Mini-MT should be reset to ensure the changes are used. Reset the Mini-MT with the following command: AT$RESET<CR> GSM2228AN001 Page 27 7.5.4 Verify Registration Status Verify GSM status by sending the following command: AT+CREG?<CR> If everything is working, you should receive one of two responses: +CREG: 0,1 (GSM registered to home network) OR +CREG: 0,5 (GSM registered roaming.) Verify GPRS status by sending the following command: AT%CGREG?<CR> If everything is working, you should receive one of two responses: %CGREG: 0,1 (GPRS registered to home network) OR %CGREG: 0,5 (GPRS registered roaming.) 7.5.5 Verify GPRS Activation Enter the following command to verify that the Mini-MT is activated on the GPRS network: AT$NETIP?<CR> The Mini-MT is activated if it has been assigned an IP address Example of successful GPRS activation: at$netip? $NETIP: "166.217.226.214","066.102.163.231","066.209.010.201" NOTE: The above IP addresses will be different for each device and location. Non-zero values indicate a successful GPRS activation. Example of unsuccessful GPRS activation: at$netip? $NETIP: "000.000.000.000", "000.000.000.000", "000.000.000.000" GSM2228AN001 Page 28 If AT$NETIP returns all zeros, send the following command: AT$CGEER<CR> There are three common responses: $CGEER: no PDP reject cause (Everything should be working properly) $CGEER: requested service option not subscribed (APN is incorrect or SIM has not been enabled for data mode.) $CGEER: user authentication failed (username and/or password is incorrect.) 7.5.6 Configure the modem to access the Enfora Server. To configure the modem for server interoperability, several things have to be addressed: • • • Most GPRS configurations are Mobile Originate only. The mobile modem must initiate a conversation with a remote server before the remote server can talk to the modem. IP addresses are dynamically assigned and can change. Some IP addresses are NAT and are non-routable. These issues are addressed with the following configuration commands. The examples will use the following information: • • • Modem ID/name = “MT_Test” Remote Server IP address = 67.103.214.214 Remote Server IP port = 1721 Give the modem a unique name with the following command: AT$MDMID=”MMT_Test” NOTE: This command, combined with the wakeup message, will allow the server to associate a Public IP address with a specific modem and create a window of opportunity where the server can send commands to the modem. GSM2228AN001 Page 29 Configure the modem to talk with a specific server with the following command: AT$FRIEND=1,1,”67.103.214.214” Set the port number with the following command: AT$UDPAPI=,1721 Enable periodic messages (wakeup) to be sent to the server every 60 seconds with the following command: AT$WAKEUP=1,1 GSM2228AN001 Page 30 7.5.7 Verifying Server connectivity. For the following tests, Java Runtime must be installed on the computer. (To install Java Runtime, please visit the Java website here: http://www.java.com/en/download/manual.jsp) 1. Start Internet Explorer and enter the following URL: “http://67.103.214.214/udpapp/” 2. Enter the name used in the Modem ID (MDMID) command in the box. 3. Select Connect. GSM2228AN001 Page 31 4. Select the tab with the modem name (MMT_Test). Within approximately 60 seconds wakeup messages should be seen in the window. NOTE: Selecting the Clear button will erase the contents of the “(ASCII Data):” window. 5. Enter the following command in the Command / Data text box: ATI 6. Click on the Write button. GSM2228AN001 Page 32 7. Verify that you see the following modem response showing Enfora, Inc. If so, you have successfully configured the modem to talk with the server. GSM2228AN001 Page 33 8 GPS Operation and Verification The Mini-MT contains an integrated GPS receiver and GPS antenna. For best GPS performance the unit should be placed in an area where it can have direct view of the sky. 8.1 Verification of GPS Lock The Mini-MT will provide an indication of successful GPS Lock within approximately 60 seconds when in view of satellites. The GPS LED will flash yellow when it is receiving a sufficient number of satellites to provide status. When this occurs, the internal GPS receiver has enough information to track its current position. 8.2 Verify GPS operation The Mini-MT GPS status may be obtained locally through the USB connection or through the GPRS connection to a server. The following steps allow the user to determine GPS operation through a terminal program and also through the Enfora Demonstration web server. 8.2.1 GPS Operation from Terminal From the terminal window, send the following command: AT$GPSRD=10<CR> The modem should respond with a standard GPRMC message that looks similar to the following: $GPRMC,170513.78,A,3301.465384,N,09642.417298,W,0.0,0.0,011206,,,*06 NOTE: The entry shown in bold is the current GPS status. There are three possible values here: • • • A = OK V = Warning 9 = Enfora Specific response that GPS solution is not valid and the last known GPS location is being substituted. GSM2228AN001 Page 34 Here is an example of a GPRMC message without a GPS lock: $GPRMC,221553.30,V,,,,,,,,,,N*7C 8.2.2 GPS Operation from Enfora Demo Server The same command can be used in the server application by entering AT$GPSRD=10 in the Command / Data text box, then selecting Write. The following screen shot shows the command and the response: NOTE: The third field is a single character field representing the status of the GPS reading. There are three valid character for this field and are described below: • • • A = OK V = Warning 9 = Enfora Specific response that GPS solution is not valid and the last known GPS location is being substituted. GSM2228AN001 Page 35 9 Safety Information for Wireless Devices 9.1 RF Exposure ! WARNING Please read this information before using your wireless device. Your Mini-MT is a radio transmitter and receiver. It is designed and manufactured not to exceed the emissions limits for exposure to radio frequency (RF) energy set by the Federal Communications Commission (FCC) of the U.S. Government. These limits are part of comprehensive guidelines and establish permitted levels of RF energy for the general population. These guidelines are based on the safety standards previously set by the U.S. and international standards bodies. The standards include a substantial safety margin designed to assure the safety of all persons, regardless of age and health. The exposure standard for wireless RF devices, such as the Mini-MT, employs a unit of measurement known as the Specific Absorption Rate, or SAR. The SAR limit set by the FCC is 1.6W/kg. SAR values at or below that limit are considered safe for the general public. Before a wireless RF device is made available for sale to the Public, it must be tested and certified to the FCC that it does not exceed the SAR limits established by the FCC. Tests for SAR are conducted using the positions and locations (e.g., at the ear or worn on the body) as required by the FCC for each device model. The Mini-MT has been tested and meets the FCC RF exposure guidelines when used as a speakerphone, with a standard 2.5mm headset, or when worn on the body using an approved belt clip. Other uses may not ensure compliance with FCC RF exposure guidelines. WARNING ! GSM2228AN001 To minimize RF exposure, it is strongly recommended that you use a headset with your Mini-MT or operate it in hands-free mode. Page 36 9.2 Scientific evidence on RF exposure The following information, in large part, is excerpted from, or based on, information provided by the U.S. Food and Drug Administration (FDA) on its website under the heading “Cell Phone Facts: Consumer Information on Wireless Phones” (http://www.fda.gov/cellphones/qa.html). The information provided below reflects scientific evidence available through the end of 2004. Please visit the aforementioned FDA website (and the other websites mentioned below) for the latest information. The available scientific evidence does not show that any health problems are associated with using wireless phones. There is no proof, however, that wireless phones are absolutely safe. Wireless phones emit low levels of RF while being used. They also emit very low levels of RF when in the stand-by mode. Whereas high levels of RF can produce health effects (by heating tissue), exposure to low-level RF that does not produce heating effects causes no known adverse health effects. Many studies of low-level RF exposures have not found any biological effects. Some studies have suggested that some biological effects may occur, but such findings have not been confirmed by additional research. In some cases, other researchers have had difficulty in reproducing those studies, or in determining the reasons for inconsistent results. The FDA and other U.S. government agencies responsible for public health and safety have worked together and in connection with the World Health Organization (WHO) to monitor developments and identify research needs related to RF biological effects. It is generally agreed that further research is needed to determine what effects actually occur and whether they are dangerous to people. In the meantime, standards-setting organizations and government agencies are continuing to monitor the latest scientific findings to determine whether changes in safety limits are needed to protect human health. In 1996, the WHO established the International EMF Project to review the scientific literature and work towards resolution of health concerns over the use of RF technology. The WHO maintains a Web site that provides extensive information on this project and about RF biological effects and research (www.who.ch/peh-emf). If there is a risk from using wireless phones—and at this point the scientific evidence does not demonstrate the existence of such a risk—it is probably very small. But if you are concerned about avoiding even potential risks, you can take a few simple steps to minimize your exposure to RF. Since time is a key factor in how much exposure a person receives, reducing the amount of time spent using a wireless phone will reduce RF exposure. If you must conduct extended conversations by wireless phone every day, you could place more distance between your body and the source of the RF, since the exposure level drops off dramatically with distance. For example, you could use a headset and carry the wireless phone away from your body or use a wireless phone connected to a remote antenna. Some groups sponsored by other national governments have advised that children be discouraged from using wireless phones at all. For example, the government in the GSM2228AN001 Page 37 United Kingdom distributed leaflets containing such a recommendation in December 2000. They noted that no evidence exists that using a wireless phone causes brain tumors or other ill effects. Their recommendation to limit wireless phone use by children was strictly precautionary, and was not based on scientific evidence that any health hazard exists. More recently, a report published in January 2005 by the British National Radiological Protection Board (NRPB) summarized the results of various studies from 2000 to 2004 on the effects of wireless phone use, and concluded that there is no hard evidence that the health of the public is being harmed by the use of wireless phones, but that uncertainties remain regarding the risks associated with long-term wireless phone use. Therefore, the report suggested that a "precautionary or prudent approach" to reducing RF exposure from wireless phones should be followed until more is known about these potential risks, including the potential increased sensitivity of children to RF. The report (NRPB-W65) is available for download at the NRPB website (www.nrpb.org). Again, the scientific evidence does not show a danger to users of wireless phones, including children and teenagers. If you want to take steps to lower exposure to RF, the measures described above would apply to children and teenagers using wireless phones. Specifically, reducing the time of wireless phone use and increasing the distance between the user and the RF source will reduce RF exposure. The FDA scientific staff has reviewed the methodology used by FCC to measure cell phone RF, and has agreed that it is an acceptable approach, given our current understanding of the risks presented by cellular phone RF emissions. RF emissions from cellular phones have not been shown to present a risk of injury to the user when the measured SAR is less than the safety limits set by FCC (SAR of 1.6 w/kg). The FDA will continue to monitor studies and literature reports concerning acute effects of cell phone RF, and concerning chronic effects of long-term exposure to cellular telephone RF (that is, the risks from using a cell phone for many years). If new information leads FDA to believe that a change to FCC’s measurement policy may be appropriate, the FDA will contact the FCC, and both agencies will work together to develop a mutually acceptable approach. GSM2228AN001 Page 38 10 FCC Compliance Statement This device complies with Part 15 of the FCC Rules. Operation is subject to the following two conditions: (1) This device may not cause harmful interference, and (2) this device must accept any interference received, including interference that may cause undesired operation. This equipment has been tested and found to comply with the limits pursuant to Part 15 Subpart B, Part 22, and Part 24 of the FCC rules. These limits are designed to provide reasonable protection against harmful interference in an appropriate installation. This equipment generates, uses, and can radiate radio frequency energy and, if not used in accordance with instructions, can cause harmful radiation to radio communication. However, there is no guarantee that interference will not occur in a particular installation. If the equipment does cause harmful interference in radio and television reception, which can be determined by turning the equipment on and off, the user is encouraged to try to correct the interference by one or more of the following measures: • • Increase the separation distance between the equipment and the receiver. Contact Enfora Technical Support for assistance. ! GSM2228AN001 Changes or modifications without the express consent of the manufacturer may void any applicable warranty and the user’s authority to operate the equipment. Page 39 11 Product Safety Instructions ! Please follow all safety instruction outlined below. Failure to follow these instructions may result in serious personal injury and/or property damage. Always obey all applicable regulations in any area where the Mini-MT may be used. Turn your Mini-MT off by removing the battery in areas where its use is prohibited or where it may cause interference or danger to anyone. Use of radio equipment is prohibited in hospitals and may interfere with the use of medical equipment. Do not use the Mini-MT in hospitals or near medical equipment. The Health Industry Manufacturers Association recommends that a minimum separation of six inches (6”) be maintained between a handheld wireless device and a pacemaker to avoid potential interference with the pacemaker. When boarding a plane, follow all instructions of the flight crew on the use of wireless devices. FCC regulations prohibit using your wireless device during any air flight. Turn off your Mini-MT during flight and at all other times as requested by the flight crew by removing the battery. Do not use the Mini-MT in the vicinity of blasting areas where it might interfere with remote control RF devices used to set off explosives. Although it is rare, wireless phones can generate sparks. Do not use or store your MiniMT phone around flammable or explosive gas, liquids, chemicals or any other such materials. Certain jurisdictions prohibit the use of radio communication equipment while driving to avoid distractions and prevent accidents. Do not use the Mini-MT while driving in those jurisdictions. In those other jurisdictions where using a wireless phone while driving is permitted, use in hands-free mode, avoid using the Mini-MT in heavy traffic or hazardous weather conditions, and do not take notes, look up phone numbers or engage in stressful or emotional conversations or any other activity while driving that might divert your attention from the road. GSM2228AN001 Page 40 Revision History Date 08/30/06 12/01/06 02/06/07 Rev 1.00 1.01 GSM2228AN001 Author D. O’Neil S. Ollmann S. Ollmann Description Draft Edits Added safety, FCC, and RF exposure information Page 41