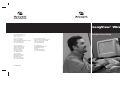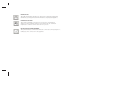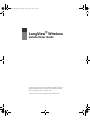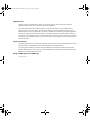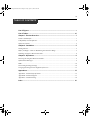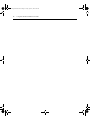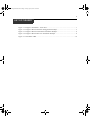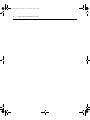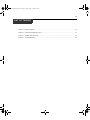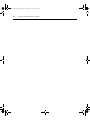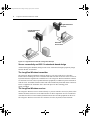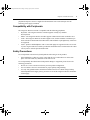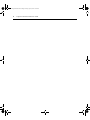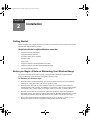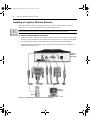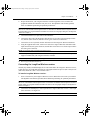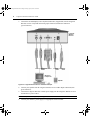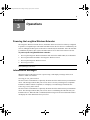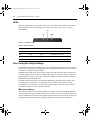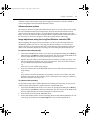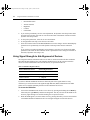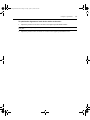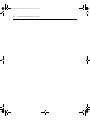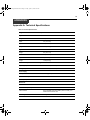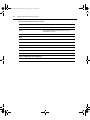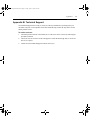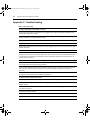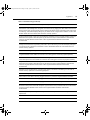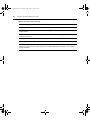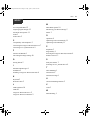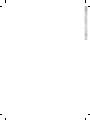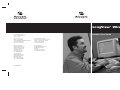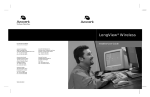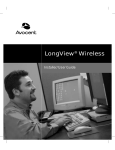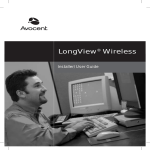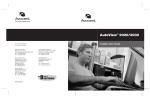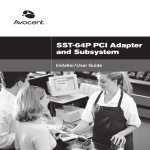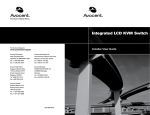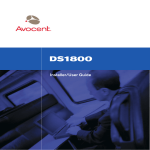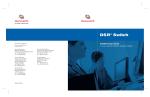Download Avocent LongView Wireless User guide
Transcript
LongView® Wireless Installer/User Guide For Technical Support: Email: [email protected] www.avocent.com Avocent Corporation 4991 Corporate Drive Huntsville, Alabama 35805-6201 USA Tel: +1 256 430 4000 Fax: +1 256 430 4031 Avocent International Ltd. Avocent House, Shannon Free Zone Shannon, County Clare, Ireland Tel: +353 61 715 292 Fax: +353 61 471 871 Avocent Asia Pacific Singapore Branch Office 100 Tras Street, #15-01 Amara Corporate Tower Singapore 079027 Tel: +656 227 3773 Fax: +656 223 9155 Avocent Germany Gottlieb-Daimler-Straße 2-4 D-33803 Steinhagen Germany Tel: +49 5204 9134 0 Fax: +49 5204 9134 99 Avocent Canada 50 Mural Street, Unit 5 Richmond Hill, Ontario L4B 1E4 Canada Tel: +1 877 992 9239 Fax: +1 877 524 2985 590-466-001A INSTRUCTIONS This symbol is intended to alert the user to the presence of important operating and maintenance (servicing) instructions in the literature accompanying the appliance. DANGEROUS VOLTAGE This symbol is intended to alert the user to the presence of uninsulated dangerous voltage within the product’s enclosure that may be of sufficient magnitude to constitute a risk of electric shock to persons. PROTECTIVE GROUNDING TERMINAL This symbol indicates a terminal which must be connected to earth ground prior to making any other connections to the equipment. 466A-LongviewWireless.book Page i Friday, April 15, 2005 9:26 AM LongView® Wireless Installer/User Guide Avocent, the Avocent logo, The Power of Being There and LongView are registered trademarks of Avocent Corporation or its affiliates. All other marks are the property of their respective owners. © 2005 Avocent Corporation. All rights reserved. 590-466-001A 466A-LongviewWireless.book Page ii Friday, April 15, 2005 9:26 AM USA Notification Warning: Changes or modifications to this device not expressly approved by the party responsible for compliance could void the user’s authority to operate the equipment. Note: This equipment has been tested and found to comply with the limits for a Class A digital device, pursuant to Part 15 of the FCC Rules. These limits are designed to provide reasonable protection against harmful interference when the equipment is operated in a commercial environment. This equipment generates, uses and can radiate radio frequency energy and, if not installed and used in accordance with the instruction manual, may cause harmful interference to radio communications. Operation of this equipment is a residential area is likely to cause harmful interference, in which case the user will be required to correct the interference at his/her own expense. Canadian Notification This digital apparatus does not exceed Class A limits for radio noise emissions from digital apparatus set out in the Radio Interference Regulations of the Canadian Department of Communications. Le présent appareil numérique n’émet pas de bruits radioélectriques dépassant les limites applicables aux appareils numériques de la classe A prescrites dans le Règlement sur le brouillage radioélectrique édicté par le Ministère des Communications du Canada. Safety and EMC Approvals and Markings UL, FCC, cUL 466A-LongviewWireless.book Page iii Friday, April 15, 2005 9:26 AM iii T A B L E O F C ON T E N T S tablTable of Contentscts List of Figures ................................................................................................................. v List of Tables .................................................................................................................. vii Chapter 1: Product Overview.......................................................................................... 1 Features and Benefits ........................................................................................................................ 1 Compatibility with Peripherals.......................................................................................................... 3 Safety Precautions ............................................................................................................................. 3 Chapter 2: Installation ..................................................................................................... 5 Getting Started ................................................................................................................................... 5 Before you Begin: A Note on Maximizing Your Wireless Range....................................................... 5 Installing a LongView Wireless Extender.......................................................................................... 6 Chapter 3: Operations ..................................................................................................... 9 Powering the LongView Wireless Extender....................................................................................... 9 Informational Messages..................................................................................................................... 9 LEDs ................................................................................................................................................ 10 Fine-Tuning the Image Settings ....................................................................................................... 10 Using Signal Strength to Aid Alignment of Devices ........................................................................ 12 Appendices..................................................................................................................... 15 Appendix A: Technical Specifications ............................................................................................. 15 Appendix B: Technical Support ....................................................................................................... 17 Appendix C: Troubleshooting .......................................................................................................... 18 Index............................................................................................................................... 21 466A-LongviewWireless.book Page iv Friday, April 15, 2005 9:26 AM iv LongView Wireless Installer/User Guide 466A-LongviewWireless.book Page v Friday, April 15, 2005 9:26 AM v LIST OF FIGU RES Figure 1.1: LongView Transmitter - Front View............................................................................... 1 Figure 1.2: LongView Wireless Extender Configuration Example ................................................... 2 Figure 2.1: LongView Wireless Transmitter Installation Example ................................................... 6 Figure 2.2: LongView Wireless Receiver Installation Example........................................................ 8 Figure 3.1: Transmitter LEDs ......................................................................................................... 10 466A-LongviewWireless.book Page vi Friday, April 15, 2005 9:26 AM vi LongView Wireless Installer/User Guide 466A-LongviewWireless.book Page vii Friday, April 15, 2005 9:26 AM vii LIST OF TABLES Table 3.1: LED Conditions .............................................................................................................. 10 Table 3.2: Allowable Alignment Errors........................................................................................... 12 Table A.1: Product Specifications ................................................................................................... 15 Table C.1: Troubleshooting ............................................................................................................. 18 466A-LongviewWireless.book Page viii Friday, April 15, 2005 9:26 AM viii LongView Wireless Installer/User Guide 466A-LongviewWireless.book Page 1 Friday, April 15, 2005 9:26 AM 1 CHAPTER 1 Product Overview Features and Benefits The Avocent LongView® Wireless extender connects Keyboard, Video, Mouse (KVM) and audio peripherals wirelessly to your server. The LongView Wireless extender is a digital system that processes analog video, inbound and outbound, utilizing a unique, proprietary compression engine. Transmission range for the LongView Wireless extender reaches 300 feet through up to 3 walls and up to 3,000 feet when both transmitter and receiver are in line of site. The LongView Wireless extender is designed for wall and table mounting and contains a standalone KVM cable. Industry standard design makes the LongView Wireless extender compatible with virtually any PC, display technology and operating system. Installation is essentially Plug and Play requiring no new drivers or software. S2 S S1 Figure 1.1: LongView Transmitter - Front View Power 466A-LongviewWireless.book Page 2 Friday, April 15, 2005 9:26 AM 2 LongView Wireless Installer/User Guide LongView Wireless Receiver LongView Wireless Transmitter Extended Access User Server Figure 1.2: LongView Wireless Extender Configuration Example Secure connectivity and 802.11a standards-based design Advanced Encryption Standard (AES) provides secure connections through a proprietary design based on the 802.11a standard. The LongView Wireless transmitter The LongView Wireless transmitter connects directly to your server and serves as the radio interface device enabling the server to transmit audio and video data. It also acts as the receiver for keyboard and mouse signals from extended devices. The LongView Wireless transmitter contains six connectors for local video, keyboard and mouse peripherals, in addition to power and audio in from the server. It includes a KVM I/O cable with video and PS/2 keyboard and mouse connectors. Power is supplied to the transmitter from a universal input 12V DC switching power supply (included). The LongView Wireless receiver The LongView Wireless receiver connects directly to your user interface devices (keyboard, video monitor and mouse) and serves as the radio interface for these components. It receives audio and video data from the server and sends keyboard and mouse data from the peripherals to the server. The LongView Wireless receiver has five connectors for video, keyboard, mouse and audio 466A-LongviewWireless.book Page 3 Friday, April 15, 2005 9:26 AM Chapter 1: Product Overview 3 peripherals and power. Power is supplied to the transmitter from a universal input 12V DC switching power supply (included). Compatibility with Peripherals The LongView Wireless extender is compatible with the following peripherals: • Keyboard - The LongView Wireless extender supports virtually any standard PS/2 keyboard. • Mouse - The LongView Wireless extender supports 2-button and 2-button scroll PS/2 mice. • Video - The LongView Wireless extender supports VGA, SVGA and XGA resolutions up to 60 Hz refresh rate. Both CRT and LCD monitors with standard 15-pin high density connectors are supported. • Audio - Speakers and headphones with 3.5 mm audio plugs are supported on the receiver side of your LongView Wireless extender, provided the transmitter has been connected to the sound card of your PC with the provided audio cable. Safety Precautions To avoid potential video and/or keyboard problems when using Avocent products: • If the building has 3-phase AC power, ensure that the server and monitor are on the same phase. For best results, they should be on the same circuit. To avoid potentially fatal shock hazard and possible damage to equipment, please observe the following precautions: • Do not use a 2-wire extension cord in any Avocent product configuration. • Test AC outlets at the server and monitor for proper polarity and grounding. • Use only with grounded outlets at both the transmitter and receiver. When using a backup Uninterruptible Power Supply (UPS), power the server and the LongView Wireless transmitter off the supply. NOTE: The AC inlet is the main disconnect. 466A-LongviewWireless.book Page 4 Friday, April 15, 2005 9:26 AM 4 LongView Wireless Installer/User Guide 466A-LongviewWireless.book Page 5 Friday, April 15, 2005 9:26 AM 5 CHAPTER 2 Installation Getting Started Before installing your LongView Wireless extender, refer to the list below to ensure that you have all items that shipped with the product. Supplied with the LongView Wireless extender • LongView Wireless transmitter • LongView Wireless receiver • Two local country power supplies • KVM I/O cable • Audio cable • LongView Wireless extender Installer/User Guide • LongView Wireless extender Quick Installation Guide • Universal mounting brackets Before you Begin: A Note on Maximizing Your Wireless Range The number, thickness and location of walls, ceilings and other materials or objects that the LongView Wireless signals must pass through may limit the range. To maximize your wireless range: 1. Keep the number of walls and ceilings between the transmitter and receiver to a minimum; each wall or ceiling can reduce your wireless product’s range. 2. Position a direct line between your transmitter and receiver so that the signal will travel straight through a wall or ceiling. A wall that is 1.5 feet thick (.5 meters) at a 45°angle appears to be almost 3 feet (1 meter) thick; at a 2°angle, it looks over 42 feet (14 meters) thick! 3. Position your wireless devices and servers with wireless adaptors so that the signal passes through drywall or open doorways and not other materials. Building materials such as a solid metal door or aluminum studs can impede the wireless signal as well as effect the range. 4. Keep your LongView Wireless transmitter and receiver away (at least 3 to 6 feet or 1 to 2 meters) from electrical devices or appliances that generate extreme RF noise. 466A-LongviewWireless.book Page 6 Friday, April 15, 2005 9:26 AM 6 LongView Wireless Installer/User Guide Installing a LongView Wireless Extender Follow the procedures To install a LongView Wireless transmitter and To install a LongView Wireless receiver to properly install your new KVM extension system. WARNING: To reduce the risk of electric shock or damage to your equipmentDisconnect the power from the device by unplugging the power supply from the electrical outlet. To install a LongView Wireless transmitter: 1. Ensure that the video setting of your monitor is 1024 x 768, 800 x 600, or 640 x 480 at 60 Hz refresh rate. Best performance will be achieved if the resolution is set to 24 bit color or higher. 2. Power down the server that will be connected to your LongView Wireless transmitter. 3. Unplug the peripherals (keyboard, mouse, monitor and speakers with built-in amplifiers, if applicable) from your server. LongView Wireless Transmitter LongView Wireless Transmitter Audio KVM I/O Cable Cable KVM I/O Cable Peripheral Cables Peripheral Audio Cables Cable Monitor & Peripherals Server Server Figure 2.1: LongView Wireless Transmitter Installation Example Power Cable Monitor & Periperhals Server Speaker 466A-LongviewWireless.book Page 7 Friday, April 15, 2005 9:26 AM Chapter 2: Installation 4. 7 Prepare locations for your LongView Wireless extender equipment, server, monitor and peripherals. Mount the transmitter near your server. The adjustable wall mounts (optional) allow for additional positioning for optimum performance. NOTE: The LongView Wireless transmitter must be oriented toward the LongView Wireless receiver antenna within the arc of an allowable antenna alignment error. For information on allowable antenna alignment and how to properly adjust your LongView Wireless transmitter and receiver, see Using Signal Strength to Aid Alignment of Devices in Chapter 3. 5. Connect the KVM I/O (21 pin) cable to the transmitter. 6. Connect the other end of the KVM I/O cable into the server’s PS/2 keyboard (purple connector), monitor (blue connector) and PS/2 mouse (green connector) connections. 7. Connect the server’s keyboard, monitor and mouse into the LongView Wireless transmitter. 8. Using the supplied audio cable, connect one end to the LongView Wireless transmitter audio input connection (lime green connector) and the other end to the server’s audio output connection (lime green connector). NOTE: The transmitter must be powered up before the server. 9. Connect your LongView Wireless transmitter to an AC power source with one of the power supplies included with your LongView Wireless extender. NOTE: Use only an Avocent-supplied power supply. 10. Power up your monitor and server. Connecting the LongView Wireless receiver Virtually any industry-standard display device can be attached to the LongView Wireless receiver, as long as it has a 15-pin D shell connector for video input and can accept VGA (640 x 480), SVGA (800 x 600) and XGA (1024 x 768) resolution video. To install a LongView Wireless receiver: 1. Select a location for your LongView Wireless receiver. Mount the receiver near your monitor. The adjustable wall mounts (optional) allow additional positioning for optimum performance. NOTE: The LongView Wireless receiver must be oriented toward the LongView Wireless transmitter antenna with the arc of an allowable antenna alignment error. For information on allowable antenna alignment and how to properly adjust your LongView Wireless transmitter and receiver, see Using Signal Strength to Aid Alignment of Devices in Chapter 3. 2. Connect the extended display’s video input into the LongView Wireless receiver’s video input (blue connector). See Figure 2.2. NOTE: The extended display must have a standard 15-pin D-shell RGB analog interface. 466A-LongviewWireless.book Page 8 Friday, April 15, 2005 9:26 AM 8 LongView Wireless Installer/User Guide 3. Connect the extended display’s PS/2 keyboard and mouse (if applicable) into the LongView Wireless receiver’s keyboard connection (purple connector) and mouse connection (green connector). LongView Wireless Receiver Peripheral Cables Audio Cable Power Cable Monitor & Peripherals Speaker Figure 2.2: LongView Wireless Receiver Installation Example 4. Connect your speakers into the LongView Wireless receiver audio output connection (lime green connector). 5. Connect the LongView Wireless extender power supply into the LongView Wireless receiver and into the AC power source. NOTE: Use only an Avocent-supplied power supply. 6. Connect your monitor’s power supply to an appropriate electrical outlet. 466A-LongviewWireless.book Page 9 Friday, April 15, 2005 9:26 AM 9 CHAPTER 3 Operations Powering the LongView Wireless Extender The LongView Wireless extender devices (transmitter and receiver) have been factory configured to operate as a companion pair. The initial radio link between the two devices is established by the receiver, although all other aspects of the link are controlled by the transmitter. Once the radio link is established, keyboard, video, mouse and audio data are free to flow between the two devices. To power up the LongView Wireless extender: 1. Power up the LongView Wireless transmitter and wait for the middle LED (S2) to illuminate. 2. Power up the monitor attached to the LongView Wireless receiver. 3. Power up the LongView Wireless receiver. 4. Power up your server. NOTE: Always power up the LongView Wireless transmitter and wait for the middle LED labeled S2 to illuminate before powering up your server. Informational Messages When the LongView Wireless receiver is powered up, it will display a message on the server monitor to which it is attached: Searching for CLT_000c4116bc7b The 000c4116bc7b information is replaced by the MAC ID of the radio board in your transmitter device. This message indicates that your receiver device is actively searching for its companion transmitter. When it finds the companion, it will display a second message beneath the first: Connecting to CLT_000c4116bc7b The 000c4116bc7b information is replaced by the MAC ID of the radio board in your transmitter device. This message indicates that your receiver device is establishing the radio link with your transmitter device. When this link is established, both messages will be removed and the monitor will display the video information from your server. 466A-LongviewWireless.book Page 10 Friday, April 15, 2005 9:26 AM 10 LongView Wireless Installer/User Guide LEDs Both the LongView Wireless transmitter and receiver contain three labeled LEDs visible from the front of each device. These LEDs display the current state of each device; Table 3.1 outlines each condition. S2 S1 Power Figure 3.1: Transmitter LEDs Table 3.1: LED Conditions S1 S2 PWR Condition OFF OFF ON No Activity, Power is On OFF OFF OFF No Activity, Power is Off OFF ON ON Establish Link ON ON ON Connected Fine-Tuning the Image Settings Once the radio link has been established, the receiver will dynamically adjust the video parameters to optimize the video display. This adjustment will be performed each time the receiver is powered or if it detects a change in video resolution. If additional fine-tuning of the video settings is desired, the OSD enables the user to perform and save these adjustments. The LongView extender OSD utilizes an Auto Setup feature to adjust the image settings. The feature is the same as the dynamic adjustment, but is accessed by selecting the Run button from the OSD Main menu. The OSD Advanced menu allows for the manual adjustment of individual image settings. These new settings may be temporarily or permanently saved. If settings are temporarily saved (by selecting the Cancel button) they will remain active until LongView Wireless reciever power is recycled or if a change in video resolution is detected. Main menu options The LongView Wireless extender Main menu has two options - Auto Setup and Mode. When the Auto Setup button is selected, the video parameters of the source computer are checked and then the receiver automatically optimizes the video quality portrayed on the receiver monitor. Selecting the Mode button allows additional control of display optimization. The two modes available are 466A-LongviewWireless.book Page 11 Friday, April 15, 2005 9:26 AM Chapter 3: Operations 11 Computer or DVD. Selecting the Change button toggles between these two modes. If DVD or video is being displayed, the DVD mode should be selected. Advanced menu options The LongView Wireless extender OSD Advanced menu allows you to fine-tune the video settings that were established with the Auto Setup function. You may tune the horizontal and vertical position of the video monitor window, as well as adjust the brightness and contrast of the video image. You may also adjust the video clock phase in the LongView Wireless transmitter relative to the video clock at your source computer to assure the cleanest, sharpest video image. Image adjustment using the LongView Wireless extender OSD When configuring the LongView Wireless Extender, you may use the Auto Setup function to automatically optimize the video of your LongView Wireless extender or you may choose to optimize the video of your LongView Wireless extender manually. When optimizing video, best results can be obtained by displaying a fixed image on screen during the optimization process. To optimize video automatically: 1. Activate the OSD Main menu on the receiver device by pressing and holding the left Shift key followed by the right Shift key and then releasing both. You may also activate the OSD via the mouse by right-clicking twice and left-clicking once in rapid succession. 2. Optimize the video setup of your LongView Wireless extender by selecting Auto Setup - Run. This will automatically optimize your video setup parameters. Select Finish at the bottom to save your OSD, keyboard and Auto Setup parameters. -orSelect Cancel to exit without saving changes. 3. Select Finish at the bottom of the Main OSD menu to save the mode and current dynamic Auto Setup settings. -orIf you wish to exit without permanently saving changes select the Cancel button. The OSD parameters will remain in effect until the device is powered down or a change is resolution is detected (if dynamic Auto Setup is on). To optimize video manually: If your monitor image requires further adjustment after running the Auto Setup, you may use the Advanced Setup options from the LongView Wireless extender OSD menu. 1. Activate the OSD Main menu on the receiver device by pressing and holding the left Shift key followed by the right Shift key and then releasing both. You may also activate the OSD via the mouse by right-clicking twice and left-clicking once in rapid succession. 2. Select the Advanced tab from the OSD Main menu. 3. On the OSD Advanced menu, use the fine-tuning options to make further adjustments to your video image, as needed. Press the Left or Right arrow keys to make adjustments for: 466A-LongviewWireless.book Page 12 Friday, April 15, 2005 9:26 AM 12 LongView Wireless Installer/User Guide • Horizontal Position • Vertical Positions • Brightness • Contrast • Clock Phase 4. If you wish to permanently save the video adjustments, the dynamic Auto Setup feature must be turned off. To do this, select the Set Auto ON/OFF button. This button will turn on/off the dynamic Auto Setup feature. 5. To keep video parameters, select the Set Auto OFF button. 6. To keep dynamic auto setup, select the Auto ON button. 7. Select Finish at the bottom of the Main OSD Menu to save the changes. For the manual display parameters to be permanently saved the dynamic Autosetup feature must be turned off. -orIf you wish to exit without permanently saving changes, select the Cancel button. The OSD parameters will remain in effect until the device is powered down or a change in resolution is detected (if dynamic Auto Setup is on). Using Signal Strength to Aid Alignment of Devices The LongView Wireless transmitter and receiver must be oriented towards each other within the allowable antenna alignment error. The allowable alignment error for the LongView Wireless devices is based on the distance between both devices, as specified in Table 3.2. Table 3.2: Allowable Alignment Errors Distance Between Antennas Allowed Alignment Error <1,000 feet +/- 35 degrees 1,000 to 2,000 feet +/- 15 degrees 2,000 to 3,000 feet +/- 5 degrees If you have difficult installation locations in which the path of the signal cannot be easily visualized, you can use the Received Signal Strength Indicator (RSSI) information in the OSD Status screen to find the optimum placement of the transmitter and receiver. To access the RSSI data: 1. Activate the OSD Main menu on the receiver device by pressing and holding the left Shift key followed by the right Shift key and then releasing both. You may also activate the OSD via the mouse by right-clicking twice and left-clicking once in rapid succession. 2. When the OSD appears, select the Status screen by pressing the F1 key. The two lines marked Local RSSI and Remote RSSI show the received signal strengths at each of the devices. 466A-LongviewWireless.book Page 13 Friday, April 15, 2005 9:26 AM Chapter 3: Operations 13 To optimize the alignment of each device relative to the other: 1. Adjust the position of one device to achieve the highest possible RSSI number. NOTE: When performing the alignment adjustments, it is recommended to adjust the position of only one device at any time. 2. Adjust the position of the second device to achieve the highest possible RSSI value. 466A-LongviewWireless.book Page 14 Friday, April 15, 2005 9:26 AM 14 LongView Wireless Installer/User Guide 466A-LongviewWireless.book Page 15 Friday, April 15, 2005 9:26 AM 15 APPENDICES Appendix A: Technical Specifications Table A.1: Product Specifications LongView Wireless Extender Product Specifications Physical Attributes: Transmitter Height 6.5" (16.51 cm) Width 4.5” (11.43 cm) Depth 2.5" (6.35 cm) Weight 1.0 lb (0.45 kg) Physical Attributes: Receiver Height 6.5" (16.51 cm) Width 4.5" (11.43 cm) Depth 2" (5.08 cm) Weight 1.0 lb (0.45 kg) Ambient Atmospheric Condition Ratings Operating Temperature 32°F - 104°F (0°C - 40°C) Storage Temperature -4°F - 120°F (-20°C - 50°C) Power Supply DC-input 12 VDC @ 1 Amp Transformer AC-input 100 - 240 VAC AC Frequency 50 - 60 Hz Multimedia Video Link Resolution 640 x 480, 800 x 600, 1024 x 768 Video Link Compatibility VGA, SVGA, XGA Video Interface VGA compatible with analog RGB (25-Pin D-shell), noninterlaced 60 Hz refresh rate Audio Support Analog audio 466A-LongviewWireless.book Page 16 Friday, April 15, 2005 9:26 AM 16 LongView Wireless Installer/User Guide Table A.1: Product Specifications (Continued) LongView Wireless Extender Product Specifications Supported Hardware server Most standard servers with the exception of those manufactured by Apple Peripherals PS/2 keyboard, PS/2 mouse, speakers Radio Radio Protocol IEEE 802.11a Radio Frequency 5250-5350; 5725-5825 MHz Radio Modulation Orthogonal Frequency Division Multiplexing (OFDM) Nominal Output Power 17 dBm Range XGA video resolution to 100 feet Security AES encryption with 802.1x authentication Safety and EMC Approvals and Markings UL, FCC, cUL 466A-LongviewWireless.book Page 17 Friday, April 15, 2005 9:26 AM Appendices 17 Appendix B: Technical Support Our Technical Support staff is ready to assist you with any installation or operating issues you encounter with your Avocent product. If an issue should develop, follow the steps below for the fastest possible service. To resolve an issue: 1. Check the pertinent section of the manual to see if the issue can be resolved by following the procedures outlined. 2. Check our web site at www.avocent.com/support to search the knowledge base or use the online service request. 3. Call the Avocent Technical Support location nearest you. 466A-LongviewWireless.book Page 18 Friday, April 15, 2005 9:26 AM 18 LongView Wireless Installer/User Guide Appendix C: Troubleshooting Table C.1:Troubleshooting No power status light on transmitter or receiver Verify that the green LED on the separate Avocent-supplied power supply is illuminated, indicating that the power supply is plugged in correctly. Ensure that the power cable from the Avocent-supplied power supply is securely plugged into the LongView Wireless transmitter or LongView Wireless receiver. No video on monitor attached to transmitter Verify that the monitor has power. Ensure that the video cable from the monitor is securely plugged in to the correct connector on the LongView Wireless transmitter. Verify that the server is powered. As a last check, plug the video cable from the monitor directly into the server to verify that the monitor is working and that the server is generating active video. If this is functioning, check that the display settings for your server are set no higher than a resolution of 1024 x 768 at 60 Hz refresh rate. If the monitor does not function correctly, replace it. No mouse and/or keyboard operation from peripherals attached to transmitter Verify that the mouse and keyboard are connected to the correct PS/2 ports on the server. Match the connector color codes (green is mouse and purple is keyboard). If the LongView Wireless transmitter was powered up after the server, turn off the server and transmitter. Power up the LongView Wireless transmitter, wait for the middle LED to illuminate, then power up the server. Retest the mouse and keyboard by connecting them directly to the server and rebooting the server. If one does not function correctly, replace the non-functioning peripheral. No video on monitor attached to receiver Verify that the monitor attached to the LongView Wireless receiver has power. Ensure that the video cable from the monitor is securely plugged in to the correct connector on the LongView Wireless receiver. Ensure that the video cable from the LongView Wireless transmitter is securely plugged in to the correct connector on the server. Verify that the server is powered. 466A-LongviewWireless.book Page 19 Friday, April 15, 2005 9:26 AM Appendices 19 Table C.1:Troubleshooting (Continued) No video on monitor attached to receiver (continued) Cycle power to the LongView Wireless receiver. An informational message should appear on the monitor for a brief moment. If the message does not appear, check the monitor by plugging the video cable from the monitor directly into the server to verify that the monitor is working and that the server is generating active video. If this is functioning, check that the display settings for your server are set no higher than a resolution of 1024 x 768 at 60Hz refresh rate. If the monitor does not function correctly, replace it. Verify that all three LEDs on both the LongView Wireless transmitter and the LongView Wireless receiver are illuminated a short period of time after power up (30 seconds or less). If all three LEDs are not illuminated, move the LongView Wireless receiver closer to the LongView Wireless transmitter until all LEDs are illuminated. As a last check, plug the video cable from the monitor directly into the server to verify that the monitor is working and that the server is generating active video. If this is functioning, check that the display settings for your server are set no higher than a resolution of 1024 x 768 at 60Hz refresh rate. If the monitor does not function correctly, replace it. No mouse and/or keyboard operation from peripherals attached to receiver Ensure that the mouse and keyboard operation cables are connected to the correct PS/2 ports on the LongView Wireless receiver. Match the connector color codes (green is mouse and purple is keyboard). Ensure that the mouse and keyboard cables from the LongView Wireless transmitter are connected to the correct PS/2 ports on the server. Match the connector color codes (green is mouse and purple is keyboard). Verify that all three LEDs on both the LongView Wireless transmitter and the LongView Wireless receiver are illuminated a short period of time after power up (30 seconds or less). If all three LEDs are not illuminated, move the LongView Wireless receiver closer to the LongView Wireless transmitter until all LEDs are illuminated. Retest the mouse and keyboard by connecting them directly to the server and rebooting it. If one does not function correctly, replace the non-functioning peripheral. No audio from speakers attached to receiver Ensure that the audio cable is securely plugged into the line in port of the LongView Wireless transmitter. Ensure that the audio cable is securely plugged into the line out port of the server (color-coded green). Ensure that the speaker cable is securely plugged into the line out port of the LongView Wireless receiver. Verify that all three LEDs on both the LongView Wireless transmitter and the LongView Wireless receiver are illuminated a short period of time after the power up (30 seconds or less). If all three LEDs are not illuminated, move the LongView Wireless receiver closer to the LongView Wireless transmitter until all LEDs are illuminated. Retest the speakers by connecting them directly to the server. If they do not function correctly, replace them. 466A-LongviewWireless.book Page 20 Friday, April 15, 2005 9:26 AM 20 LongView Wireless Installer/User Guide Table C.1:Troubleshooting (Continued) Poor video quality on monitor attached to receiver Run Auto Setup from the OSD. Remember to click Finish to save new settings. Ensure that the video cable from the monitor is securely plugged in to the correct connector on the LongView Wireless receiver. Ensure that the video cable from the LongView Wireless transmitter is securely plugged in to the correct connector on the server. Slow response from peripherals attached to LongView Wireless receiver Run Auto Setup from the OSD. Remember to click Finish to save new settings. The distance between the two LongView Wireless extender devices may be too great, reducing the quantity of data that can be sent through the radio link. Move the LongView Wireless receiver closer to the LongView Wireless transmitter. 466A-LongviewWireless.book Page 21 Friday, April 15, 2005 9:26 AM Index INDE X A M Accessing RSSI Data 12 10 Main Menu Options 12 Advanced menu options 11 Audio 3 Audio Cable 5 Adjusting Signal Strength Maximizing your Wireless Range Mouse 5 3 O Operations 9 C Optimizing Video Automatically Compatibility with Peripherals 3 Optimizing Video Manually Connecting the LongView Wireless Receiver Connecting to CLT_000c4116bc7b 9 7 11 11 P Peripherals 3 F Plug and Play Features and Benefits 1 Powering the LongView Wireless Extender Fine-tuning the Image Settings 10 G Product Overview 1 S Getting Started 5 Safety Precautions 3 Searching for CLT_000c4116bc7b I Informational Messages Installation T 9 5 Table Mounting Installing a LongView Wireless Extender 6 Transmission 1 1 Transmission range K Keyboard 1 U 3 KVM I/O Cable 5 Universal Mounting Brackets L LED Conditions 1 V 10 Video LEDs 10 W LongView Wireless Receiver 2 LongView Wireless Transmitter 3 2 Wall Mounting 1 5 9 9 21 466A-LongviewWireless.book Page 22 Friday, April 15, 2005 9:26 AM 22 LongView Wireless Installer/User Guide LongView® Wireless Installer/User Guide For Technical Support: Email: [email protected] www.avocent.com Avocent Corporation 4991 Corporate Drive Huntsville, Alabama 35805-6201 USA Tel: +1 256 430 4000 Fax: +1 256 430 4031 Avocent International Ltd. Avocent House, Shannon Free Zone Shannon, County Clare, Ireland Tel: +353 61 715 292 Fax: +353 61 471 871 Avocent Asia Pacific Singapore Branch Office 100 Tras Street, #15-01 Amara Corporate Tower Singapore 079027 Tel: +656 227 3773 Fax: +656 223 9155 Avocent Germany Gottlieb-Daimler-Straße 2-4 D-33803 Steinhagen Germany Tel: +49 5204 9134 0 Fax: +49 5204 9134 99 Avocent Canada 50 Mural Street, Unit 5 Richmond Hill, Ontario L4B 1E4 Canada Tel: +1 877 992 9239 Fax: +1 877 524 2985 590-466-001A