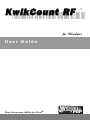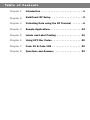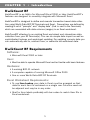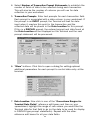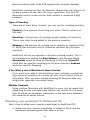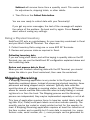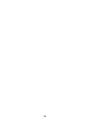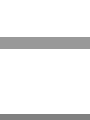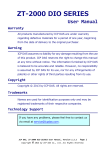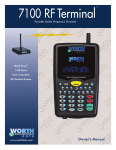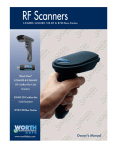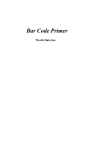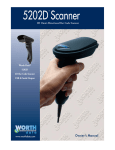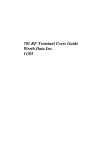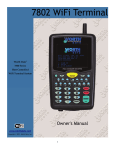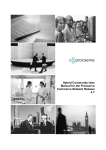Download Worth Data 802 RF User guide
Transcript
KwikCount RF ™ for Windows User Guide Data Integration Add-In for Excel® License Agreement for 1 User Carefully read all the terms and conditions of this agreement. This program is licensed to one user to use on one CPU. If the one user has one PC at home and one PC in the office, providing the user or someone else does not simultaneously use the program on two CPUs , copies may be installed on both CPUs. Persons or companies with multiple CPUs, (including network users) , who simultaneously use copies from this program are in violation of this agreement; contact Worth Data for site license pricing if you need multiple copies of programs in the same physical location. You are allowed to make copies of this software only to facilitate the one user’s convenience and backup in use of the program. Not Copy Protected programs are still copyrighted and are not to be duplicated for use by any other person or organization. If you resell or trade any program, you must transfer the original diskettes or CDs, any copies made and not destroyed, the original documentation and this License Agreement along with the diskette(s) or CD marked with Copyright notices. COPYRIGHT: This program and its related documentation are copyrighted and as such THIS SOFTWARE AND DOCUMENTATION ARE PROTECTED BY THE U.S. COPYRIGHT LAW (TITLE 17 UNITED STATES CODE). Copying of this program for use on multiple computers or distribution of this program to another party is a violation of Federal Law. LIMITED WARRANTY: THE PROGRAM IS PROVIDED WITH SATISFACTION GUARANTEED 30 DAYS FROM THE DATE OF PURCHASE. Worth Data does warrant for 30 days that the original licensee, if dissatisfied for any reason, shall be entitled to a refund for the license cost, subject to prior return authorization for programs. Deficiencies in the program will be corrected on a “best efforts” basis by Worth Data. In any case, Worth Data’s entire liability shall be the replacement of the defective diskette or th refund of the license cost. Worth Data SHALL NOT BE LIABLE FOR INDIRECT, SPECIAL, OR CONSEQUENTIAL DAMAGES RESULTING FROM USE OF THIS PROGRAM. This license agreement shall be governed by the laws of the State of California. Worth Data Inc. 623 Swift St. Santa Cruz, CA 95060 ph. 800-345-4220 or 831-458-9938 fax 831-458-9964 email: [email protected] © Copyright 2006 Worth Data Inc. All rights reserved Printed August 2006 No part of the contents of this manual may be reproduced or transmitted in any form or by any means without the written permission of Worth Data. Ta b l e o f C o n t e n t s Chapter 1 Introduction . . . . . . . . . . . . . . . . . . . . . . . . . . .1 Chapter 2 KwikCount RF Setup . . . . . . . . . . . . . . . . . . . .2 Chapter 3 Collecting Data using the RF Terminal . . . . . . .6 Chapter 4 Sample Applications . . . . . . . . . . . . . . . . . . . .14 Chapter 5 Labels and Label Printing . . . . . . . . . . . . . . . .19 Chapter 6 Using UPC Bar Codes . . . . . . . . . . . . . . . . . . .20 Chapter 7 Code 39 & Code 128 . . . . . . . . . . . . . . . . . . .21 Chapter 8 Questions and Answers . . . . . . . . . . . . . . . . .23 C H A P T E R 1 • Introduction KwikCount RF KwikCountRF is an Add-In for Microsoft Excel 2000 or later. KwikCountRF's features are designed to smoothly integrate with Microsoft Excel. KwikCountRF is designed to define and execute transaction based data collection using Worth Data 802 RF Terminals and Excel. Transactions are defined by creating a set of “prompts” and “display data” (that is sent to the Terminals) which are associated with data columns (ranges) in an Excel worksheet. KwikCountRF attaches to an existing Excel worksheet and streamlines data collection from your RF Terminal(s). You can do simple data import as well as sophisticated lookups and worksheet updating. For updating numeric data you can automatically add to, subtract from, or overwrite old worksheet data. KwikCount RF Requirements Software: • Microsoft Excel 2000 or later User: • Must be able to operate Microsoft Excel and be familiar with basic features Hardware: • A working 802.11 network • A computer capable of running Microsoft Office 2000 • One or more Worth Data 802 RF Terminals Excel Worksheet Requirements: • To use Item Lookup, your data in Excel must be arranged so that data for each item is contained on a single row. Columns need not be adjacent and may be in any order. • Shelf or item labels preferably with bar codes to match Item IDs in Excel worksheet. 1 C H A P T E R 2 • KwikCount R F Setup Getting ready to use KwikCount RF Run Setup From The CD Insert the KwikCount RF CD in your computer. The installer should autostart. If not, run SETUP.EXE in the root directory of the CD. Follow the instructions on the installation screens to copy the KwikCount RF files to your computer. Installing the KwikCount RF Add-In After you have installed from the CD you must tell Excel about the new Add-In: 1. Pull down the Excel Tools menu and select Add-Ins. If Add-Ins is grayed out, make sure you have a workbook open. 2. If everything went well during the KwikCount RF installation, you should see a checkbox for "KwikCountrf" in your Add-Ins dialog box. Make sure the "KwikCountrf" checkbox is checked, then click on OK. 3. If you do not see a checkbox for "KwikCountrf" in the Add-Ins dialog, you will need to click on the Browse button and go find the KwikCountrf.XLA file in C:\program files\Worth Data\KwikCountrf or wherever you installed KwikCount RF. 4. A new item will appear on your main Excel menu: Worth Data. This new menu item is permanent until you remove it from your Add-Ins list. If you already have a Worth Data menu, a new "KwikCount_RF" option will be added to it. 2 The Item ID Generator You may want to consider using the Item ID Generator if: • If you want to use bar codes for your data collection and do not already have bar coded item labels, or • The Item ID’s you do have are not appropriate for bar codes (i.e. the data is long, like a product name or description), or • You want to create a uniform item id system. For example, your items come from different sources that each use their own numbering scheme and you want to maintain an id system that makes it easy to add new items. • You are starting from scratch, with no item numbers and items that do not have bar code labels already. If you do not already have a column in your inventory worksheet that contains appropriate (that is, good for bar codes) item identification codes, you can use the Item ID Generator to create a column of incrementing serial numbers that you can use as item IDs. Here's how you do it: • From the Excel menu, click on Worth Data, then KwikCount RF, then choose Create Item ID Numbers. • Click on the "One-Column Range for Item Descriptions" Reference Edit Box. • Select a range that is the column of Item Descriptions or your old Item IDs on your worksheet. • Click on "Insert Item Number Column" 3 The Generator works by: • Inserting a new column to the left of the range you have specified. • Looking at the range you have specified and placing a value in the new cell immediately to the left of any cell in the defined range that contains any data. Each new value is a 5 digit number that is incremented by 10 (in case you want to manually insert additional IDs later). Transactions KwikCountRF is built around the concept of a "Transaction Manager" that is specifically designed to work with Worth Data RF Terminals. The Transaction Manager is a program that supplies data entry prompts (in the correct order) to one or more RF Terminals and stores the collected transaction data until each transaction is complete. When a transaction is completed (ie. data for the last prompt is returned), the data from that transaction is loaded into your worksheet and a new transaction is started for that Terminal.The Transaction Manager is part of the KwikCountRF Excel Add-In. A Transaction is defined as “a set of data entry events that represent a complete data record”. For example, consider typical inventory maintenance data collection where each complete "event" or "record" is made up of: Item Code Quantity This is a transaction definition that has two data fields. A transaction definition can contain more than two fields (up to 10 in KwikCountRF). In KwikCountRF, the transaction is defined by a number of prompts associated with data storage columns on your worksheet. In the case of the inventory data collection transaction above, those prompts might be: Scan Item Code: Enter Quantity: (for “Item Code” above) (for “Quantity” above) Each prompt and associated optional parameters and worksheet column linkage, etc. is referred to as a "Statement". By defining one or more Statements, you are creating a "Transaction Definition" made up of 4 "Statements" that results in a program used by the Transaction Manager to control the operation of your RF Terminal(s). When you click on the Receive Data button on the KwikCountRF screen, your Transaction Definition is submitted to the Transaction Manager which will then use that definition to control any Terminal that signs in. As long as the KwikCountRF screen is open, the Transaction Manager is open and will allow RF Terminals to sign in. As data is collected and transactions are completed, you can see data being added or updated on your worksheet behind the KwikCountRF add-in window. However, to edit your worksheet you must close the KwikCountRF add-in which will stop the Transaction Manager and RF Terminal data collection. 5 Chapter 3 • Collecting Data using the RF Terminal KwikCount RF is simple and intuitive enough for most people to jump right in. Don't hesitate to run the program and explore its functions - but we do suggest making a back-up copy of your worksheet to practice with first. That way you can always go back to the original if you have a problem. Attaching your worksheet to KwikCountRF covers two basic tasks. 1. Define how many and which worksheet columns will hold data collected from your Terminal(s) and data you would like to display on your Terminal. 2. Define data entry and display-only prompts that will be displayed on your Terminal(s) to guide the Terminal operator during data collection. In addition, each prompt can have defined a number of optional additional parameters accessed by clicking on the More button for each prompt. Attaching KwikCount RF to your worksheet Here's how to attach your worksheet to KwikCount RF: 1. Make sure the desired workbook is loaded in Excel and the work sheet where you wish to put RF Terminal data is on top. 2. Pull down the Worth Data menu in Excel and select KwikCount RF...and then Collect 802 RF Terminal Data. 6 3. Lookup and Update. If you want to update existing worksheet data, check the Lookup on Field box. Otherwise, skip to item 8. If you do use the Lookup feature, Field 1 will be the lookup index field to serve as the lookup reference. The "Lookup Index" is what KwikCountRF uses to locate the correct row to place updated data and find data to display (in non-index columns). If you want to do lookups, all of your range specifications must start on the same row (or just specify whole columns). NOTE: When you use the lookup feature, you must make sure that the one-column range specified for the "Use For Lookup" field includes ALL the index data used for looking up. If there is data above or below the range, KwikCount will not search it and if Allow New is enabled, it could result in inadvertently creating incorrect new entries and/or overwriting existing ones. If Item Lookup is enabled, you will see the Allow New Items check box. If you know that you have new items to add to your lookup column, check this option to prevent KwikCount from displaying "Item Not Found" on your Terminal when it cannot find an item code already in your worksheet. When you select the Item Lookup checkbox, the Check For Duplicates button is enabled which is a feature that allows you to check your lookup data for duplicate entries. To check your data for duplicates, you must make sure that the range you haves selected covers a single column and just the data you want to check. Do not select the entire column and make sure the column contains no blank cells. If you do not use the Item Lookup option, all prompts will be "Input" prompts and lookup features will be disabled. 7 4. Select Number of Transaction Prompt Statements to establish the number of fields of data to be collected during each transaction. This will also be the number of columns you will use for data collection in your worksheet. 5. Transaction Prompts. Enter text prompts for each transaction field. Each prompt is associated with a data column in your worksheet. If the prompt is an INPUT prompt, the Terminal will wait for data input when it reaches this point in the transaction and the collected data will be placed in the Data Location for this prompt. If this is a DISPLAY prompt, the entered prompt and data found at the Data Location will be displayed on the Terminal and the next prompt statement will be processed. 6. "More" buttons. Click this to open a dialog for setting optional additional parameters for each prompt to control data entry at the terminal. 7. Data Location. Now click in one of the "One-column Ranges for Terminal Data Fields" reference edit boxes and then on your spreadsheet, highlight the range of cells where you would like the Terminal data for that field to go (or the data to be used for display in DISPLAY type prompt statements). Repeat with the other reference edit boxes for all your data fields. 8 8. Select the desired Update Mode for all Input fields. This tells KwikCountRF how to update data in the non-indexed columns. There are three ways to update your Excel worksheet: Overwrite can be used for a new value that you would like to over write existing data in a worksheet cell. Accumulate allows you to combine or add an incoming Terminal data value to an existing value in your worksheet. Subtract will reduce the value in a worksheet cell by the data value coming from a Terminal. If data is non-numeric (that is a field in the Terminal data that contains letters or punctuations), the Overwrite mode will be used automatically regardless the option you choose. 9 9. Active Worksheet Linkage allows you to store up to three KwikCount field-linkage and prompt setups for easy access. This is very useful for using more than one transaction definition with the same Excel worksheet. To configure a linkage, simply select the desired Active Linkage by clicking on the radio button (or description field) and then set your Field Count, Data Location, etc. KwikCount will remember your settings when you switch Active Linkage or exit KwikCount. Each Active Worksheet Linkage can have a different Field Count, Prompts, Data Location entries, and Lookup and Update entries. Each linkage description uses default names of "One", "Two", and "Three" but can be changed to whatever you want. 10. You are now ready to Collect Data or press Done For Now to save your settings. If you get any error messages, the text of the message will explain the nature of the problem. Go back and try again. Collecting Data with your RF Terminal To begin collecting data using KwikCount RF, you must first be sure you have a functioning 802 RF Terminal that is communicating with your network. See the 802 RF Terminal users Manual if you need help with network and RF Terminal configuration. 10 Once you have configured your RF Terminal(s), defined a set of prompts, and attached KwikCountRF to you worksheet, all you have to do is click on the Collect Data button and then "sign in" a Terminal. A Terminal is signed in by selecting the "device sign on" option from the Terminal's main menu display. Once a Terminal is signed in, it will display your first prompt and wait for the operator to scan or key in data. As data is entered for each prompt, the next prompt will be displayed until data is entered for the last defined prompt and the collected transaction data is entered into your worksheet. When you click on the Collect Data button in the KwikCountRF window, you will see the RF Terminal Data Collection display This screen tells you that the system is ready to sign-in terminals, process transactions, and collect data. There is a "Save Worksheet" button that allows you to save the current worksheet while data collection is running. There are also two check boxes that allow you to view the Transaction Server Monitor and automatically save the worksheet after each transaction is completed. The Save Worksheet After Each Transaction option will cause KwikCountRF to automatically update your worksheet (save it to disk) after each transaction is completed. This means that as data is collected on one or many terminals, the worksheet is saved each time any terminal collects data for the last prompt. If you have a very large spreadsheet and select Save After Each Transaction, you may experience short delays and/or slower response on your Terminals as no Terminal data is processed while the worksheet is being saved. The View Transaction Server Monitor option allows you to see a running status of all RF Terminal activity while the KwikCountRF Transaction Manager is running. Also, you can see the IP address and port that the Transaction Manager (which is functioning as a kind of server for the RF Terminals) is using. You can also define a log file name to record the log information in. This must be a complete and correct file name such as in the illustration above. You can also set the log file maximum size. If the log file reaches this size, KwikCountRF will delete the oldest entry to make room for the 11 newest. If you are interested in seeing a more deltailed listing of the Transaction Manager's activity, you can enable Detailed Listing which will increase the amount of information displayed on the status log and saved in the optional log file. For the most part, you can ignore the status log entries but they can be useful for trouble shooting or looking in detail at how your Terminals are behaving. When you click on Finished Collecting Data, you will see a warning dialog that informs you that continuing will disconnect any currently signedin Terminals and potentially lose data in any uncompleted transactions. If you continue and there is still one or more Terminals in the middle of collecting data, the Terminal(s) will simply get a message informing the operator (the next time they press the Enter key on the Terminal) that the "Server reinitialized" and instructing them to "Cycle power" on the Terminal. If you have trouble signing in a Terminal, refer to your RF Terminal manual for trouble shooting tips. 12 Reviewing the Data When you have finished collecting data, you should review the data in the worksheet and then save the worksheet. New Items Added Sometimes you may have scanned items that are not currently listed in the column designated as your “lookup” column. If you checked the box for Allow New Items, KwikCount RF automatically added the items to the worksheet. Scanning for Duplicate Index entries If you are updating an existing worksheet and using the Lookup feature, you may want to Scan for Duplicates before you start your data collection. This will help you avoid possible data loss. Duplicate item numbers can cause data integrity issues. Switching to another worksheet You can attach KwikCount RF to as many worksheets as you wish, but you may only be attached to one worksheet at a time. Open your new worksheet. Re-attach KwikCountRF and you are ready to go. Remember, you must click on the Collect Data button in order to reset KwikCountRF with your field count and prompts sequence. 13 Chapter 4 • Sample Applications We have included a few sample worksheets so you will have a basic idea of how KwikCount RF might be used in real-world applications such as Physical Inventory and Shipping/Receiving. Remember that these are simply examples, and your methods for Inventory and other applications will most likely be different. The important thing is to see how flexible KwikCount RF is and how you can incorporate it into your application. Inventory There are at least three "modes" you can use for counting inventory: • Physical is the process of counting your stock. That is, what is on the shelf. The sample application below demonstrates taking a physical inventory. • Receiving is the process of counting receipt updates to inventory. This is new stock being added to the physical inventory. • Shipping is the process of counting issue updates to inventory. That is, stock that has been sold or otherwise removed from Physical inventory. KwikCount RF will let you operate in all three counting modes. This is accomplished be setting the Data Options in the Receive dialog. Accumulate would be used for Receiving or Physical. Overwrite could also be used for counting your Physical inventory. Subtract would be used for Shipping. Preparing for Inventory Use Existing Labels or Print New Labels KwikCount does not provide for printing bar code labels. It is assumed you either already have labeled inventory where the bar codes match an item ID stored in a column in Excel or you have the resources necessary to print new bar code labels. Item ID length and Generating an ID column If you already have bar code labels and Item IDs to match, skip to the next Consideration. On the other hand, if you need to print new labels, you must have Item IDs in your Excel worksheet that are suitable for bar coding. Two things are important here: data length and data content. Data length should be a minimum of 5 characters. Restrictions on data content will depend on what bar code symbology you intend to use. For example, Code 39 is restricted to numerals, upper-case letters, and a 14 few punctuations while Code 128 supports the complete alphabet. KwikCount includes an Item ID Generator feature that will help you to create a column of new Item IDs if you need them. The Item ID Generator inserts a new column that contains a serialized 5-digit numbers. Types of Counting There are at least three "modes" you can use for counting inventory: Physical is the process of counting your stock. That is, what is on the shelf. Receiving is the process of counting receipt updates to inventory. This is new stock being added to the physical inventory. Shipping is the process of counting issue updates to inventory. That is, stock that has been sold or otherwise removed from Physical inventory. KwikCount will let you operate in all three counting modes. This is accomplished be setting the Data Options in the Receive dialog. Accumulate would be used for Receiving or Physical. Overwrite could also be used for counting your Physical inventory. Subtract would be used for Shipping. If You Want a List of What Hasn't Been Counted If you want to be able to tell what items have not been counted during a physical inventory, you should set your count column to be initially blank. After you have started receiving RF Terminal data, any empty cells represent uncounted items. Multiple Terminals Using multiple Terminals with KwikCount is easy. Just be aware that depending on how you have Data Options set, entries for the same Item ID will be accumulated, subtracted, or the last entry uploaded will overwrite all earlier entries. Attaching your worksheet to KwikCount RF Here's how to attach your inventory worksheet to KwikCount RF: • Make sure your inventory workbook is loaded in Excel and the worksheet containing your item data is on top. 15 • Pull down the Worth Data menu in Excel and select KwikCountRF, then Collect RF Terminal Data. • Set the Field Count to 2 • Click on the first "Input" Transaction Prompt field and type in "Enter Item ID:" • Click in the first "Data Column" reference edit box and then on your spreadsheet highlight the range of cells containing item ID data (data should match bar code labels). Make sure you select ALL of the item IDs in the column as KwikCount will only look-up IDs in the range you select. • Click on the second Transaction Prompt field and type in "Enter Item Count:" • Click in the second "Data Location" reference edit box and then on your spreadsheet highlight the range of cells containing item count data. • Click on the Item Lookup check box (make sure it is checked). NOTE:You can insure that blank item ID and count data is not allowed by setting minimum data length in prompt statement options (click on the More button for each prompt). NOTE:The Item ID column is a "Lookup Index" that KwikCountRF uses to locate the correct row to place updated count data (in the Item Count column). NOTE:If you know you will be counting new items (the item code is not already in your worksheet) then make sure you check Allow New Items. This tells KwikCountRF to not stop and ask what to do when it encounters an unknown item code, instead it simply adds it to the list. • Select the desired "Update Options" for Field 2. This tells KwikCount how to update data in the Item Count column. Always do this before collecting RF Terminal data. There are three ways to update your Excel worksheet: Overwrite can be used for a new count that you would like to over write existing data in a "Quantity" field. Accumulate allows you to combine or add counts to an existing quantity from one or more Terminals. 16 Subtract will remove items from a quantity count. This works well for adjustments, shipping totals, or other debits. • Then Click on the Collect Data button. You are now ready to collect data with your Terminal(s)! If you get any error messages, the text of the message will explain the nature of the problem. Go back and try again. Press Cancel to abort without saving any settings. Doing a Physical Inventory KwikCount RF acts as a go-between for your inventory worksheet in Excel and your Worth Data RF Terminal. The steps are: 1. Collect Inventory Data using one or more 802 RF Terminals. 2. Review and process data as required in Excel. Collecting inventory data If you are using shelf labels, and will be keying in quantity data on the RF Terminal, you can use the KwikCount RF configuration explained above and start collecting data. Review and process data in Excel When you are finished collecting data with the RF Terminal, you should review the data in your Excel worksheet, then save the worksheet. Shipping/Receiving A Shipping/Receiving application is very similar to the Physical Inventory Application explained above. Instead of processing stocked inventory, items processed are being shipped and/or received. Typically, data collection would be done at a shipping or receiving station, but using the RF Terminal allows for remote real-time data collection when actually loading or unloading items to or from the truck. The Shipping process and the Receiving process are independent; they may be implemented separately or not at all. This type of application requires items to have bar coded labels indicating item ID(s). Pallet/multi-pack labels must also indicate quantity. The quantity may be bar coded or simply printed as text for the operator to read. A Shipping/Receiving application requires at least the collection of the item number and a quantity but if more data is required, (i.e. manufacturer code, serial number, etc...), more prompts can be generated for 17 the RF Terminal in the Excel worksheet. Data collected for Shipped items would use Data Option Subtract in the KwikCount RF Receive dialog. Data collected for Received items would use Data Option Accumulate in the KwikCount RF Receive dialog Data collected for Shipping or Receiving can be used to update the worksheet created using the Physical Inventory Sample Application. Key KwikCount RF features used: • Item Lookup • Accumulate (Receiving) and Subtract (Shipping) data modes 18 Chapter 5• Labels and Label Printing Worth Data offers several software options that will allow you to create your own bar code labels. Our LabelRIGHT program now includes an easy-to-use Excel interface that allows you to design a label in LabelRIGHT, then go to Excel and print your labels using data from your worksheet. Go to the Worth Data website at www.barcodehq.com to download the LabelRIGHT demo and for more information. Of course you can always call us at (800) 3454220 if you prefer. If you do print your own labels, make sure to use appropriate label stock.Choosing the right label stock the first time around can save you time and money in the long run. Different label stock should be used for shelf labels than is used for item labels. • Shelf labels are generally long-term labels - they must be extremely durable, the adhesive must be strong and permanent and they should withstand being wiped off without smudging or deteriorating. That is why we decided to provide the best polyester label stock available for shelf labeling. It comes in 5 sizes, uses a strong, permanent adhesive, will not absorb stains, can be wiped off and bonds extremely well with laser printer toner. We must warn you though that this stock is for LASER PRINTERS only - Ink Jet printers do not use a permanent ink and the printing tends to bleed on the labels - producing unreadable bar codes. These same polyester labels can be used if durable item labels are necessary - maybe in an environment such as a plant nursery where labels must withstand moisture and weather. • Item labels are generally short term - they don’t need to last long, so durability is not usually an issue and you want the label to be fairly removable - especially if you are labeling retail items. For these reasons, we recommend Avery paper labels for item labeling. They are fairly inexpensive, don’t have a highly permanent adhesive and are not highly durable. You can print on paper labels using either a laser printer or an ink jet printer but we recommend a laser printer for the highest quality printing possible. 19 Chapter 6 • Using UPC Bar Codes UPC Specifications UPC symbols are found on almost all grocery products and many other retail items. The UPC code most people are familiar with (UPC-A) is a fixed-length (12 digits) numeric only code, with the first digit controlled by UPC coding assignments and the last digit a checksum. Each digit is constructed of two bars and two spaces. UPC has very precise standards of code size, structure, and numbers to be used. The exact UPC symbol specifications are available from: GS1 US (formerly Uniform Code Council) 7887 Washington Village Drive, Suite 300 Dayton, OH 45459 937-435-3870 Specifications are also available via the internet at: http://www.gs1us.org Keep the following guidelines in mind when printing UPC bar codes: • Make it an early practice to observe the numbering conventions of the GS1 US. Do not label unmarked merchandise with a bar code whose numbers may conflict with those already assigned. If products with these numbers are not in your store now, they are likely to be in the future, causing conflicts in your inventory system. • The leading Number System Character, (the first number of the 11 digits to be entered) should conform to these UPC assignments: 0,6,7,8 Regular UPC 12 digit codes with numbers assigned by the GS1 US (Do not use 0 as the leading number for instore marking). 2 Store-marked random weight items of meat and produce. 3 Reserved for National Drug Code and Health Related Items. 4 Use this leading digit for in-store marking of non-food items. 5 Reserved for coupons. Do not use this today, or you will not be able to process coupons through your system tomorrow. 20 Chapter 7 • Code 39 and Code 128 Code 39 Code 39 (or Code 3 of 9) is the de facto standard of nonretail American industry. It is widely used in the automotive industry (AIAG specifications) as well as in government and military applications (LOGMARS specifications). Code 39 is flexible, features a large character set, variable data length and density, and bi-directional readability. Code 39 is extremely accurate; substitution errors are almost nonexistent. Its character set consists of numbers 0 through 9, upper case A-Z, and characters Space, $, %. / + and - *123* The name "Code 39" comes from both the fact that its character set originally contained 39 characters (it now has 43) and from its structure. Each character is formed of three wide and six narrow elements, made up of five bars and four spaces. Code 39's density can vary from a low of .75 characters per inch (cpi) to a high of 9.4 cpi. There should be a ¼" "quiet zone" (white space) to the left and right of the bar code. Code 39 uses an asterisk (*) as a start and stop character. This character must precede and follow the data in the bar code. KwikCount RF will automatically add this start/stop character to your bar code data. Exact specifications for Code 39 can be obtained from ANSI at the address below: American National Standards Institute Customer Service 11 West 42nd St. New York, NY 10036 http://web.ansi.org document ISO/IEC 16388:1999 See website for cost 21 Code 128 Code 128 is a very powerful bar code, combining an extensive character set and variable length with compactness and error checking. The character set contains all 128 ASCII characters with each character made up of three bars and three spaces. Each element (bar or space) varies from one to four units in width, totaling 11 units of width per character. Code 128 contains two levels of error checking: • Each character is checked for internal parity, and • The last character is a checksum Code 128 has three subsets, A, B and C: • Subset A contains alphanumeric characters and unprintable control characters • Subset B contains alphanumeric characters plus printable control characters and • Subset C contains only numeric characters and uses a 2-character encoding scheme to create a more compact bar code. Code 128 uses an internal Mod 103 check character that is not displayed by the bar code reader. Code 128 bar codes can be made up of only one subset or may be a combination of several. Exact specifications for Code 128 can be found at: American National Standards Institute Customer Service 11 West 42nd St. New York, NY 10036 http://web.ansi.org document ISO/IEC 15417:2000 See website for cost 22 Chapter 8• Questions and Answers What version of Excel do I need? KwikCount RF requires Excel 2000 or later. How should my Excel Item List be formatted? Doesn't matter unless you are using the Lookup feature which requires data for each record to be in the same row of cells. How do I set up "Item IDs" in my Excel Item List? Item IDs should be arranged in a column in your worksheet. The actual Item ID data should match data recorded in bar codes on your inventory labels. Does KwikCount RF automatically update my Excel Item List? Yes. KwikCount RF will write to specified "Item Quantity" column in your spreadsheet (Item ID column is used as an "lookup index"). If original data is in the Quantity column, it will be overwritten by a new quantity calculated by KwikCount RF. How does KwikCount RF work? KwikCount RF is a standard Excel Add-In that uses a custom COM Automation component to interface with the RF Terminal. What parts of my Excel data (company inventory worksheet) are important to KwikCount RF? KwikCount RF relies on data included in user-specified ranges in your Excel worksheet. In particular two ranges: One for Item Identifiers (or Item Number) and one for Item Quantity. How about printing bar code labels? KwikCount RF does not make bar code labels. You must use a separate application such as Worth Data's LabelRIGHT printing program. Where can I get label stock? Worth Data offers 5 sizes of polyester label stock for laser printers. These are the labels recommended for printing shelf labels as they are extremely durable, have a strong adhesive and laser toner bonds extremely well with this particular polyester label stock. Since polyester label stock is relatively expensive, we recommend Avery paper labels for printing individual item labels since durability is generally not an issue. Although, if you are labeling items where the bar code label must be durable, waterproof, and be affixed permanently, use polyester label stock. 23 24