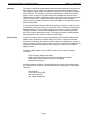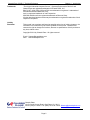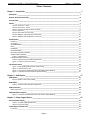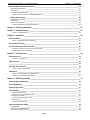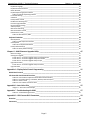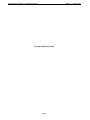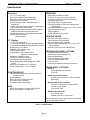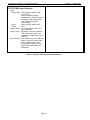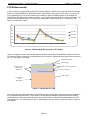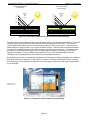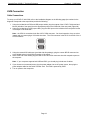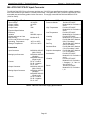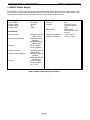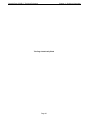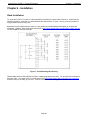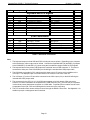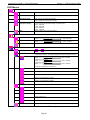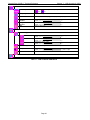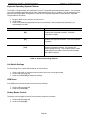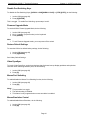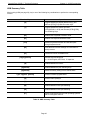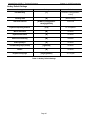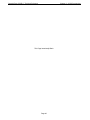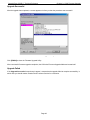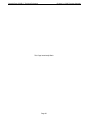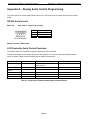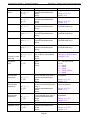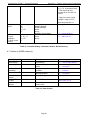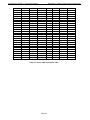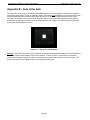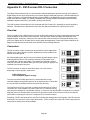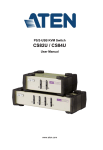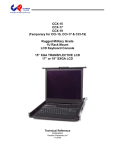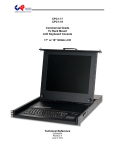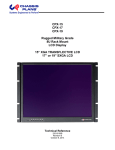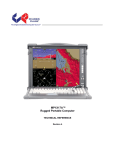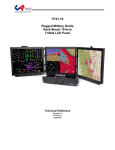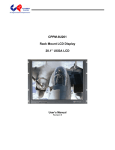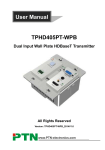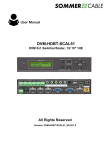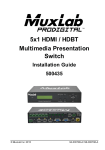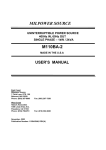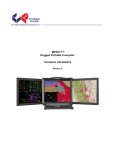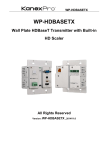Download CCXR-17 SlideWays Rugged Military Grade 1U
Transcript
CCXR-17 SlideWays Rugged Military Grade 1U Rack Mount – Side Access LCD Keyboard Console w/ KVM 17” SXGA LCD Technical Reference Revision A 5/9/14 22009900_REV-A This Page Intentionally Blank Chassis Plans CCXR-17 Technical Reference Warranty Chapter 1 - Introduction The product is warranted against material and manufacturing defects for two years from date of delivery. Buyer agrees that if this product proves defective Chassis Plans’ is only obligated to repair, replace or refund the purchase price of this product at Chassis Plans’ discretion. The warranty is void if the product has been subjected to alteration, neglect, misuse or abuse; if any repairs have been attempted by anyone other than Chassis Plans; or if failure is caused by accident, acts of God, or her causes beyond the control of Chassis Plans. Chassis Plans reserves the right to make changes or improvements in any product without incurring any obligation to similarly alter products previously purchased. In no event shall Chassis Plans be liable for any defect in hardware or software or loss or inadequacy of data of any kind, or for any direct, indirect, incidental or consequential damages arising out of or in connection with the performance or use of the product or information provided. Chassis Plans’ liability shall in no event exceed the purchase price of the product purchased hereunder. The foregoing limitation of liability shall be equally applicable to any service provided by Chassis Plans. Return Policy Products returned for repair must be accompanied by a Return Material Authorization (RMA) number, obtained from Chassis Plans prior to return. Freight on all returned items must be prepaid by the customer, and the customer is responsible for any loss or damage caused by common carrier in transit. Items will be returned from Chassis Plans via Ground, unless prior arrangements are made by the customer for an alternative shipping method To obtain an RMA number, call us at 858-571-4330. We will need the following information: Return company address and contact Model name and model # from the label on the back of the display Serial number from the label on the back of the display Description of the failure An RMA number will be issued. Mark the RMA number clearly on the outside of each box, include a failure report for each board and return the product(s) to our San Diego, CA facility: Chassis Plans 10123 Carroll Canyon Rd. San Diego, CA 92131 Attn: Repair Department Page 1 Chassis Plans CCXR-17 Technical Reference Trademarks Liability Disclaimer Chapter 1 - Introduction “The Original Industrial Computer Source”, “Systems Engineered to Perform” and Chassis Plans are registered trademarks of Chassis Plans, LLC. IBM, PC/AT, VGA, EGA, OS/2 and PS/2 are trademarks or registered trademarks of International Business Machines Corp. Intel is a registered trademark of Intel Corporation. MS-DOS and Microsoft are registered trademarks of Microsoft Corp. All other brand and product names may be trademarks or registered trademarks of their respective companies. This manual is as complete and factual as possible at the time of printing; however, the information in this manual may have been updated since that time. Chassis Plans reserves the right to change the functions, features or specifications of their products at any time, without notice. Copyright © 2014 by Chassis Plans. All rights reserved. E-mail: [email protected] Web: www.chassisplans.com Chassis Plans 10123 Carroll Canyon Road • San Diego, CA 92131 Phone: (858) 571-4330 • Fax: (858) 571-6146 • Email: [email protected] Page 2 Chassis Plans CCXR-17 Technical Reference Chapter 1 - Introduction Table of Contents Chapter 1 ‐ Introduction _______________________________________________________________ 7 Description _____________________________________________________________________________ 7 Genesis Based LCD Controller _______________________________________________________________ 8 Friction Slides ___________________________________________________________________________ 8 Photos _________________________________________________________________________________ 9 Photo 1‐ Front View – Open ____________________________________________________________________ 9 Photo 2‐ Front View – Closed ___________________________________________________________________ 9 Photo 3‐ Top View of Keyboard Area (w/ KVM) _____________________________________________________ 9 Photo 4‐ Side View ____________________________________________________________________________ 9 Photo 5‐ Rear View w/ 4‐Port KVM _______________________________________________________________ 9 Photo 6‐ NEMA‐4 / IP65 Keyboard w/ Hula Point ___________________________________________________ 10 Photo 7‐ NEMA‐4 / IP65 Keyboard w/ Touch Pad ___________________________________________________ 10 Specifications ___________________________________________________________________________ 11 Enclosure _____________________________________________________________________________________ 11 17” Display ___________________________________________________________________________________ 11 POINTING DEVICE ______________________________________________________________________________ 11 KVM _________________________________________________________________________________________ 11 KEYBOARD ____________________________________________________________________________________ 11 POINTING DEVICE ______________________________________________________________________________ 11 OPTIONAL FEATURES / OPTIONS __________________________________________________________________ 11 POWER SUPPLY OPTIONS ________________________________________________________________________ 11 Table 1 – Specifications _______________________________________________________________________ 11 LCD DVI/VGA Input Features: _____________________________________________________________________ 12 Table 2 – Genesis Video Controller Specifications __________________________________________________ 12 Figure 1 – CCXR‐17 Customer Drawing ___________________________________________________________ 13 LCD Enhancements ______________________________________________________________________ 14 Figure 2 – EMI Shielding Effectiveness of ITO Coating _______________________________________________ 14 Figure 3 – Optical Stack on LCD _________________________________________________________________ 14 Figure 4 – Comparison of Reflections with and without Optical Bonding ________________________________ 15 Figure 5 – Comparison with and without Optical Bonding ____________________________________________ 15 Chapter 2 – KVM Option ______________________________________________________________ 17 KVM Option ____________________________________________________________________________ 17 Photo 8‐ CCXR‐17 Rear Panel w/ KVM ____________________________________________________________ 17 KVM Cables ____________________________________________________________________________ 17 Table 3 – Genesis Video Controller Specifications __________________________________________________ 17 KVM Connection ________________________________________________________________________ 18 Cable Connections _____________________________________________________________________________ 18 KVM Installation Diagram _________________________________________________________________ 19 Figure 6 – Comparison of Reflections with and without Optical Bonding ________________________________ 19 Chapter 3 – Power Supply Options ______________________________________________________ 21 AC Input Power Supply ___________________________________________________________________ 21 Table 4 ‐ AC Input Supply Specifications __________________________________________________________ 21 Photo 9 ‐ AC Power Supply ____________________________________________________________________ 21 12VDC Input Transient Filter ______________________________________________________________ 22 Connectors ___________________________________________________________________________________ 22 Page 3 Chassis Plans CCXR-17 Technical Reference Chapter 1 - Introduction MIL‐STD‐704/1275 DC Input Converter ______________________________________________________ 23 Operating Specifications _________________________________________________________________________ 23 Connectors ___________________________________________________________________________________ 23 Environmental Specifications _____________________________________________________________________ 23 Table 5 ‐ MIL‐STD‐704 Power Supply Specifications _________________________________________________ 23 +/‐48VDC Power Supply __________________________________________________________________ 24 Operating Specifications _________________________________________________________________________ 24 Connectors ___________________________________________________________________________________ 24 Electrical Specifications __________________________________________________________________________ 24 Table 6‐ 48VDC Power Supply Specifications ______________________________________________________ 24 Chapter 4 – Ordering Information ______________________________________________________ 25 Chapter 5 ‐ Package Contents __________________________________________________________ 27 Table 7 ‐ Package Contents ____________________________________________________________________ 27 Chapter 6 ‐ Installation _______________________________________________________________ 29 Rack Installation ________________________________________________________________________ 29 Figure 7 ‐ Rack Mounting Hole Spacing ___________________________________________________________ 29 Connecting the Display ___________________________________________________________________ 30 LCD Controller Rear Panel Connections ______________________________________________________ 30 Photo 10 – LCD Controller Rear Panel I/O w/ KVM __________________________________________________ 30 Table 8 ‐ Rear Panel Connections _______________________________________________________________ 31 Chapter 7 – LCD Operation ____________________________________________________________ 33 Opening the LCD ________________________________________________________________________ 33 Photo 11 – LCD Latch _________________________________________________________________________ 33 Closing the LCD _________________________________________________________________________ 33 ______________________________________________________________________________________ 33 LCD Front Panel Controls _________________________________________________________________ 34 Table 9 ‐ Front Panel Controls __________________________________________________________________ 34 OSD Menus ____________________________________________________________________________ 35 Table 10 ‐ LCD Controller OSD Menus (cont) _______________________________________________________ 35 Table 11 ‐ LCD Controller OSD Menus ____________________________________________________________ 36 Chapter 8 – KVM Programming ________________________________________________________ 37 Powering Off and Restarting ______________________________________________________________ 37 Port ID Numbering ______________________________________________________________________ 37 Hotkey Programming ____________________________________________________________________ 37 Port Switching __________________________________________________________________________ 37 Cycling Through the Ports ________________________________________________________________________ 37 Table 12‐ Cycling Through the Ports _____________________________________________________________ 37 Going Directly to a Port __________________________________________________________________________ 37 Table 13‐ Going Directly to a Port _______________________________________________________________ 37 Auto Scanning _________________________________________________________________________________ 38 Table 14‐ Auto Scanning ______________________________________________________________________ 38 Hotkey Setting Mode (HSM) _______________________________________________________________ 38 Invoking HSM _________________________________________________________________________________ 38 Alternate HSM Invocation Keys ___________________________________________________________________ 39 Alternate Port Switching Keys ____________________________________________________________________ 39 Page 4 Chassis Plans CCXR-17 Technical Reference Chapter 1 - Introduction Keyboard Language _____________________________________________________________________________ 39 Keyboard Emulation Control _____________________________________________________________________ 39 Other OS Mode ________________________________________________________________________________ 39 Keyboard Operating System Platform ______________________________________________________________ 40 Table 15‐ Keyboard Operating Platform __________________________________________________________ 40 List Switch Settings _____________________________________________________________________________ 40 USB Reset ____________________________________________________________________________________ 40 Hotkey Buzzer Control __________________________________________________________________________ 40 Disable Port Switching Keys ______________________________________________________________________ 41 Firmware Upgrade Mode ________________________________________________________________________ 41 Restore Default Settings _________________________________________________________________________ 41 Video DynaSync________________________________________________________________________________ 41 Mouse Port Switching ___________________________________________________________________________ 41 Mouse Emulation Control ________________________________________________________________________ 41 HSM Summary Table ____________________________________________________________________________ 42 Table 16‐ HMS Summary Table _________________________________________________________________ 42 Keyboard Emulation _____________________________________________________________________ 43 MAC Keyboard ________________________________________________________________________________ 43 Table 17‐ MAC Keyboard Emulation _____________________________________________________________ 43 Sun Keyboard _________________________________________________________________________________ 44 Table 18‐ Sun Keyboard Emulation ______________________________________________________________ 44 Hotkey Default Settings _________________________________________________________________________ 45 Table 19‐ Hotkey Default Settings _______________________________________________________________ 45 Chapter 9 – KVM Firmware Upgrade Utility ______________________________________________ 47 Before You Begin _______________________________________________________________________________ 47 Starting the Upgrade ____________________________________________________________________________ 47 Screen Shot 1 – Firmware Upgrade Utility License Agreement ________________________________________ 47 Screen Shot 2 – Firmware Upgrade Utility Main Screen ______________________________________________ 48 Screen Shot 3 – Firmware Upgrade Utility Prompt __________________________________________________ 48 Upgrade Successful _____________________________________________________________________________ 49 Screen Shot 4 – Firmware Upgrade Utility Successful ________________________________________________ 49 Upgrade Failed ________________________________________________________________________________ 49 Appendix A – Display Serial Control Programming _________________________________________ 51 RS‐232 Serial control _____________________________________________________________________ 51 LCD Controller Serial Control Functions ______________________________________________________ 51 Table 20 ‐ Commands to Implement Switch Mount Control Buttons ____________________________________ 51 Table 21 ‐ Parameter Setting ‐ Immediate, Relative, Reset and Query __________________________________ 53 Table 22 ‐ Other Control ______________________________________________________________________ 53 Table 23 ‐ Hex to ASCII Conversion Table _________________________________________________________ 54 Appendix B – Auto Color Gain __________________________________________________________ 55 Image B‐1 – Auto Color Gain Example ____________________________________________________________ 55 Appendix C ‐ Troubleshooting the KVM __________________________________________________ 57 Table 24 – Troubleshooting the KVM ____________________________________________________________ 57 Appendix D – DVI‐D versus DVI‐I Connectors ______________________________________________ 59 Overview ______________________________________________________________________________ 59 Connectors _____________________________________________________________________________ 59 Page 5 Chassis Plans CCXR-17 Technical Reference Chapter 1 - Introduction This Page Intentionally Blank Page 6 Chassis Plans CCXR-17 Technical Reference Chapter 1 - Introduction Chapter 1 - Introduction Description The CCXR-17 is a military grade high performance 1U clamshell LCD keyboard drawer offering 17-inch TFT LCD displays and sealed NEMA-4 keyboards. Unique is the side orientation allowing use in extremely tight quarters. The display can be pulled out as little as 20-inches allowing full unrestricted use in a corridor or passage that narrow such as found in an equipment or radio van mounted on a Humvee. There is no other display with keyboard offering that compact footprint. The CCX family is designed to meet Mil-Std 901D and 810F and includes a solid milled aluminum front panel, lightweight 5052-H32 aluminum construction and locking stainless hardware throughout. The drawer is held closed by two captive thumb screws. Friction slides are included standard. Friction slides assure the drawer stays where you put it and doesn’t randomly slide in and out of the rack in the back of a moving vehicle. The CCXR-17 is ideal for mounting in a transit case or moving vehicle for adverse environments that would destroy lesser displays. The 17-inch display offers 1280 x 1024 native resolution, 380nit brightness, 1000:1 native contrast, and 80 degree viewing angle. The display is provided with 1.1mm soda lime glass with an ITO conductive EMI filter and an additional 1.1mm soda lime glass overlay with sputtered anti-reflective (AR) coating. Both pieces of glass are optically bonded to each other and to the front of the display for superior viewing and ruggedness. A 3mm copper bus bar around the entire glass stack-up provides grounding. The contrast is enhanced to approximately 1300:1 with this ITO/Anti-Reflective glass stack-up. The Aspect Ratio for the display is 5:4. The Pixel Pitch for the 17-inch display is .264 x .264mm. The display offers 16.7 million colors (True Color). The display provides multiple signal input options including aRGB and DVI-D. The display offers a high quality advanced scaling controller with a Genesis chipset. The LCD controller offers DVI-D and VGA (aRGB) inputs. This is a specifically ruggedized controller offering as standard conformal coating with high shock/vibration and temperature extreme tolerances. With only 24.6-inches of installed depth, the CCXR-17 is perfect for confined rack or transit case installations. Adapters are provided for mounting in up to 37-inch deep racks. They are primarily designed for rugged Military applications but can be used in Industrial, Commercial, or Broadcast applications where reliability, quality and long program life availability preclude the use of cheaply made imported units. A choice of two sealed keyboards is offered providing either a Touchpad or Hula Point pointing device. Both keyboards are NEMA-4 / IP65 rated sealed silicone rubber construction with tactile feedback and full travel for comfortable typing. Carbon on gold contacts assures reliable operation. The keyboards are rated for 10 million lifecycles per switch. The Touchpad keyboard offers 97 keys with two mouse buttons while the Hula Pointer version offers 113 keys with three mouse buttons. Both PS/2 and USB outputs are standard with the Hula Point version while the Touchpad version is available only with USB output. The Touch Pad version is backlit. The keyboards are completely sealed to meet IP-65 to prevent liquid ingress so coffee and Coke spills don't faze them. The keyboards can be wiped down with a wet rag to clean any spills. A built-in 4- port VGA KVM is available. As with all Chassis Plans products, a wide variety of custom options can be configured per customer or application specific requirements. Contact your Sales Engineer to discuss your particular requirements. Page 7 Chassis Plans CCXR-17 Technical Reference Chapter 1 - Introduction Genesis Based LCD Controller The LCD Controller is a key component in any display system and no expense has been spared in specifying the Genesis controller used in the CCXR-17. This is a long life revision controlled military grade component. The Genesis chip set is the current gold standard for LCD controllers. The controllers support 3x8-bit 16.7 million colors at up to 1600x1200 scaled to 1280x1024 native panel resolution. Refresh rates of 60Hz for UXGA and SXGA with higher refresh rates for lower resolutions available. Computer input signals of VGA, SVGA, XGA, SXGA, WXGA and UXGA are supported. DVI inputs supports up to1600x1200 60Hz signals. This ruggedized military grade controller is rated for operating at -40 to +80 deg C, use low mass tantalum capacitors for maximum vibration and shock tolerance and are conformal coated for extreme ruggedness. MTBF for the controllers is in excess of 200K hours. The controller will provide input scaling of virtually any input signal to scale the image to the 1280x1024 native LCD panel resolution. They provide for PC, Apple and Sun input resolutions. Friction Slides Rugged General Devices friction slides have been specified. Ball bearing slides are a weak point in any rackmount keyboard design and the use of friction slides negates those problems. Using friction slides allows the keyboard to stay at the position you place it without the use of troublesome lock-outs. Friction slides also have a very high tolerance for dust and dirt that typically destroys ball bearing slides in very short order. Ultra high quality milled aluminum Jonathon slides are optionally available as specified. Page 8 Chassis Plans CCXR-17 Technical Reference Chapter 1 - Introduction Photos Photo 1- Front View – Open Photo 2- Front View – Closed Photo 3- Top View of Keyboard Area (w/ KVM) Photo 4- Side View Photo 5- Rear View w/ 4-Port KVM Page 9 Chassis Plans CCXR-17 Technical Reference Chapter 1 - Introduction Photo 6- NEMA-4 / IP65 Keyboard w/ Hula Point Photo 7- NEMA-4 / IP65 Keyboard w/ Touch Pad Page 10 Chassis Plans CCXR-17 Technical Reference Chapter 1 - Introduction Specifications Enclosure KEYBOARD 1U (1.71”) x 24.6” deep Front Panel milled 5052 aluminum alloy Body made of 5052-H32 aluminum alloy All stainless steel hardware All self-locking pressed in fasteners where appropriate Powder coat black, medium texture, for ruggedness Other colors optionally available Designed to Mil-Spec Standards to Satisfy Military, Industrial and Commercial Requirements Compact Enclosure for Limited Depth Installation Weight: 35lbs (w/o KVM) 38lbs (w/ KVM) Sealed silicone rubber keyboard 97 keys w/ 12 function keys and touch pad 113 Keys w/ 20 function keys and Hula Point Integrated numeric pad High quality carbon-on-gold contacts Protection to NEMA 4 / IP65 dust & splash proof (coffee proof!) Universal PS/2/USB Connection on 113 key version USB only on 97-key version Tactile Keystroke 10,000,000 lifecycles per switch POINTING DEVICE Hula Point with 3 Mouse buttons Touch Pad with 2 Mouse buttons Built in to silicone rubber keyboard Universal USB & PS/2 interface on 113-key Hula Point Keyboard USB only on 97-key Touch Pad keyboard 17” Display 17" TFT LCD 1280x1024 1.1mm soda lime glass ITO filter bonded to display 1.1mm soda lime glass AR filter bonded to ITO filter Display Colors: 16.7 Million Response Time: 16mS Typical Viewing Angle: 80 deg Contrast Ratio: 1000:1 typical native 1300:1 w/ bonded AR filter Brightness: 380cd/m2 typical Pixel Pitch: 0.264mm x 0.264mm Pixel Arrangement: R.G.B Stripe Power Management: EPA Energy Star, VESA DPMS Operating Temperature: 0 to + 50 Deg C Storage Temperature: -10 to +60 Deg C OPTIONAL FEATURES / OPTIONS Integrated KVM Switch Options Transflective LCD for Daylight Use Enhanced Backlighting Protective Glare and NVis Filters Customer Specified Paint Color Customer Logo Custom sheet metal and mechanical features POWER SUPPLY OPTIONS AC Input 100 to 260VAC, auto selecting 47-66 HZ POINTING DEVICE Incorporated pointing device (mouse button) for precise tracking 3 Mouse buttons Built in to silicone rubber keyboard Hall sensor motion detection Universal USB & PS/2 interface 12VDC Input Transient Filter Line transient protection for 12VDC vehicular applications Mil-Std-1275A DC/DC Converter True 1275 compliance for military 28VDC nominal vehicle inputs 18 to 36VDC input KVM Max Video Resolution of 2048 x 1536 @ 60Hz Power Consumption: 1.2W @ 5VDC 48VDC DC/DC Converter 36 to 75VDC Input Isolated Inputs for +/- input levels See the appropriate power supply section for complete power supply specifications. Table 1 – Specifications Page 11 Chassis Plans CCXR-17 Technical Reference Chapter 1 - Introduction LCD DVI/VGA Input Features: Inputs: Analog RGB: 60Hz at SXGA, WXGA, XGA, SVGA, VGA With auto detect of Digital Separate Sync, Sync-On-Green & Composite Sync. Auto detects VGA ~SXGA interlaced & noninterlaced. DVI-D: 60Hz at SXGA, WXGA, XGA, SVGA, VGA Image Scaling: Up / down scaling to fit input to panel resolution. Image Control: Brightness, Contrast, Saturation, Hue, Frequency, Phase, Color temperature, Image position, Hue, Gamma. Other Features: Auto picture setup, Auto RGB calibration, Auto source seek, OSD timeout, OSD position, Input source select, OSD menu lock, Direct key for brightness level adjustment. Table 2 – Genesis Video Controller Specifications Page 12 Chassis Plans CCXR-17 Technical Reference Chapter 1 - Introduction Figure 1 – CCXR-17 Customer Drawing Page 13 Chassis Plans CCXR-17 Technical Reference Chapter 1 - Introduction LCD Enhancements In the CCX family of rugged military grade LCD keyboard drawers, Chassis Plans starts with Grade A Industrial Quality LCD panels selected for optical performance, high reliability and long product life cycle. In order to not only ruggedize the LCD, but to also enhance the mechanical, optical and EMI properties of the finished unit Chassis Plans optically bonds 2 layers of coated 1.1 mm soda-lime float glass to the front of the LCD panel. The first layer is coated with an Indium Tin Oxide (ITO) coating with a surface resistivity of <13.5 ohms/sq. See Figure 2 for attenuation values. 50 45 40 15" LCD 35 17" LCD 30 19" LCD 25 20 30 MHz 75 MHz 100 MHz 150 MHz 200 MHz 300 MHz 500 MHz 700 MHz 1000 MHz Figure 2 – EMI Shielding Effectiveness of ITO Coating There is a Copper conductive buss bar that wraps around the edge of the glass to facilitate conduction from the ITO coating to the front surface of the laminated structure to make a complete electrical shield around the face of the LCD. See Figure 3 for details. C opper B uss B ar A R C o a tin g S o d a L im e F lo a t G la s s O p tic a l In d e x M a tc h in g A d h e s iv e IT O C o a tin g L C D F ra m e LC D Panel And B a c k lig h t Figure 3 – Optical Stack on LCD The second layer of glass is coated with an Anti-Reflective (AR) coating which matches the index of refraction of air to eliminate surface reflections. These layers of coated glass are bonded together with an index matching optical adhesive to eliminate internal reflections caused by the index of refraction mismatch between the soda lime glass and air. This eliminates over 95% of unwanted glare from the screen. Please see Figure 4 below for more details. Page 14 Chassis Plans CCXR-17 Technical Reference Chapter 1 - Introduction Without Optical Bonding Or AR Coating 4.5% 4.5% With Optical Bonding And AR Coating Reflected Light Total 22.5% 0.3% 0.1% 4.5% 0.1% 4.5% 0.1% 4.5% 0.1% Reflected Light Total 0.7% Figure 4 – Comparison of Reflections with and without Optical Bonding The resulting structure has greatly enhanced optical characteristics in high ambient light conditions. The optical adhesive used is a silicone RTV and offers other benefits mechanically to the LCD as well. The adhesive remains pliable and therefore acts as a shock absorbing medium for the front of the LCD. Together with the additional layers of glass provides a very rugged composite structure. Another benefit is that should breakage actually occur the shards of glass will be retained together to prevent injury to personnel. The adhesive also prevents any condensation from building up in the air gap between the layers of glass which would cause fogging of the display. Finally, the added mass bonded to the front of the LCD display adds a thermal conduction path to help dissipate the heat generated in the backlights themselves. By eliminating the majority of reflected light, the apparent contrast improves making the display more readable in high bright situations. An alternative to improving the contrast is to increase the back light levels to overpower the reflected light. The downside to this approach is the higher power requirements and higher heat generated by the backlights. Photo Courtesy of GDS Clearview Figure 5 – Comparison with and without Optical Bonding Page 15 Chassis Plans CCXR-17 Technical Reference Chapter 1 - Introduction This Page Intentionally Blank Page 16 Chassis Plans CCXR-17 Technical Reference Chapter 2 – KVM Option Chapter 2 – KVM Option KVM Option The CCXR-17 is designed to interface with an optional four-port VGA KVM module. This KVM allows the one keyboard/display to control four VGA ports with PS/2 or USB keyboard/mouse signals. The KVM provides OSD control using keyboard hotkey commands. Four 6-foot 3-in-1 cables for connecting to up to four computer’s VGA ports and keyboard/mouse (via PS/2 or USB) are provided. Additional cables and length options are available. Photo 8- CCXR-17 Rear Panel w/ KVM KVM Cables Only KVM cable sets which are specifically designed to work with this switch may be used to link to the computers. The system is provided with four 3 meter cables. Additional cables may be ordered as follows. The cables provide an SPHD connector at the KVM end and connectors for VGA video, 1 x USB and 2 x PS/2 (keyboard and mouse) at the computer end. Connectors Length Part Number USB, PS/2, VGA 1.2 meters 2L-5301UP USB, PS/2, VGA 1.8 meters 2L-5302UP USB, PS/2, VGA 3 meters 2L-5303UP Table 3 – Genesis Video Controller Specifications Note: 1. The quality of the display is affected by the quality and length of the cables. If you need additional cable sets, please contact your Chassis Plans Sales Engineer to purchase the appropriate ones for your switch. Page 17 Chassis Plans CCXR-17 Technical Reference Chapter 2 – KVM Option KVM Connection Cable Connections To set up your CCXR-17 with KVM, refer to the installation diagram on the following page (the numbers in the diagrams correspond to the steps below) and do the following: 1. Using the included short PS/2 and USB jumper cables, plug the outputs of the CCXR-17 Keyboard and Mouse (left side of rear panel) into the appropriate ports on the KVM side of the rear panel (right side). 2. Using the included short VGA jumper cable, plug the VGA input on the left side of the rear panel into the VGA output on the KVM side. Note – the CPU1-4 connections look like a HD15 VGA connector. On closer inspection, they are mirror images and you cannot plug a VGA cable into them. The VGA connector is the HD15 on the left of the 4 CPU connectors. 3. Using the custom KVM cable sets (provided with this package), plug the custom SPHD connector into any available socket in the KVM port section of the switch. 4. At the other end of the cables, plug the USB or PS/2 and VGA connectors into their respective ports on the computer. Note – if your computer supports both USB and PS/2, you should plug in both sets of cables. 5. If you choose to use external power, plug the power adapter into an AC power source, then plug the power adapter cable into the switch’s Power Jack. The KVM is powered by 5VDC. 6. Turn on power to the computers. Page 18 Chassis Plans CCXR-17 Technical Reference Chapter 2 – KVM Option KVM Installation Diagram Figure 6 – Comparison of Reflections with and without Optical Bonding Page 19 Chassis Plans CCXR-17 Technical Reference Chapter 2 – KVM Option This Page Intentionally Blank Page 20 Chassis Plans CCXR-17 Technical Reference Chapter 3 – Power Supply Options Chapter 3 – Power Supply Options AC Input Power Supply The AC Input Power Supply is a 65W Medical Grade “Brick” style power supply. The output is provided with a circular mil connector for connecting to the LCD Keyboard Drawer. The input accepts a standard IEC 320 plug. A bracket is provided to securely mount the supply in a rack. Alternate AC supplies are available as required by the application or environmental requirements. INPUT Voltage Current Frequency Input Connector 100-240VAC 2.0A @ 100VAC 50-60Hz 3-Pin IEC 320 Receptacle OUTPUT Total Regulation Set Point Accuracy Hold-up Time < +/- 5% < +/- 3% @ 60% Load >12mS @ Full Load, 115VAC Over Voltage Protection Built-in Over Current Protection Built-in Short Circuit Protection Pulsing mode, auto recovery ENVIRONMENTAL Operating Temperature Storage Temperature SAFETY cTUVus UL 60601-1 CSA C22.2 No. 601.1-M90 CB per IEC 60601-1 CE marked to LVD Class I EMI/EMC Emissions Immunity SIZE LXWXH Weight 0 to 50°C -40 to +85°C 5.07” X 3.06” X 1.35” 1.2 lbs Table 4 - AC Input Supply Specifications Photo 9 - AC Power Supply Page 21 CISPR11 and FCC Part 15, Class B EN61000-3-2, -3 EN61000-4-2, -3, -4, -5, -6, -9, -11 Chassis Plans CCXR-17 Technical Reference Chapter 3 – Power Supply Options 12VDC Input Transient Filter The CCX family display consoles require nominal +12VDC at 40W for operation. An EMI line filter is provided to limit EMI emissions and to provide a small measure of input filtering. For operation from unregulated 12VDC (+/-10%) such as in a vehicular or marine environment, front end transient filtering is required to suppress potentially damaging spikes from large inductive loads in the DC circuit (starters, etc.). The xxx 12VDC Input Transient Filter provides an input Transient Protection as well as inductive and capacitive filtering to suppress large input transients. A bridge rectifier provides reverse connection protection. A circuit breaker provides for failure protection and allows the power to be disconnected. Connectors Input Connector Mating Input Connector Pinouts Output Connector Mating Output Connector Pinouts MS3102A-10SL-3P (MIL-C-5015) MS3106A-10SL-3S (Straight) MS3108A-10SL-3S (Right Angle) Pin A – Positive Pin B – Negative Input Pin C – N/C MS3102A-10SL-3S (MIL-C-5015) MS3106A-10SL-3S (Straight) MS3108A-10SL-3S (Right Angle) Pin A – Positive Pin B – Negative Pin C – N/C Page 22 Chassis Plans CCXR-17 Technical Reference Chapter 3 – Power Supply Options MIL-STD-704/1275 DC Input Converter The Mil-Std-704/1275 DC Input Converter provides true 704/1275 input specifications allowing reliable operation from nominal 28VDC input mains in a military environment. Amil grade DC to DC Converter is provided in a rack mountable case with military grade circular connectors. This supply meets Mil-Std-704A and Mil-Std-1275A (100V for 50mS). Operating Specifications Input Voltage Output Voltage Output Current Output Power Electrical Specifications Efficiency Isolation Output and Input to Case EMI Filtering CD101 and CE102 on the input Operating Temperature Storage Temperature Environmental Specifications 18-36VDC 12.0VDC 5A 75W Pressure-Altitude 81% 200VDC, Input to Low Temperature High Temperature Humidity Mil-Std-461E, Fungus -40°C to +85°C -55°C to +100°C Sand and Dust Connectors Input Connector Mating Input Connector Pinouts Output Connector Mating Output Connector Pinouts Salt Fog MS3102A-10SL-4P (MIL-C-5015) MS3106A-10SL-4S (Straight) MS3108A-10SL-4S (Right Angle) Pin A – Positive Pin B – Negative Pin C –N/C MS3102A-10SL-3S (MIL-C-5015) MS3106A-10SL-3S (Straight) MS3108A-10SL-3S (Right Angle) Pin A – Positive Pin B – Negative Pin C– N/C Explosive Atmosphere Acceleration Vibration Shock Table 5 - MIL-STD-704 Power Supply Specifications Page 23 Per MIL-STD-810F, Method 500.4, Procedure I and II Per MIL-STD-810F, Method 501.4, Procedure I and II Per MIL-STD-810F, Method 502.4, Procedure I Per MIL-STD-810F, Method 507.4, Procedure I Per Mil-Std-810F, Method 508.5, Procedure I Per Mil-Std-810F, Method 509.4, Procedure I Per Mil-Std-810F, Method 510.4, Procedure I and II Per Mil-Std-810F, Method 511.4, Procedure I Per MIL-STD-810F, Method 513.5, Procedure I and II Per MIL-STD-810F, Method 514.5, Procedure I, Category 1, 4, 7 thru 14 and 16 thru 21 Per MIL-STD-810F, Method 516.5, Procedure I, IV Chassis Plans CCXR-17 Technical Reference Chapter 3 – Power Supply Options +/-48VDC Power Supply The xx 48VDC Input Converter provides universal isolated 48VDC input, either positive or negative input. Thus it can be used in a data center with centralized power of +48VDC as well as a central office with -48VDC mains. The system is provided in a rack mountable case with military grade circular connectors. Operating Specifications Input Voltage Output Voltage Output Current Output Power Electrical Specifications 36-75VDC 12.0VDC 10A 120W Efficiency Isolation EMI Filtering Connectors Input Connector Mating Input Connector Pinouts Output Connector Mating Output Connector Pinouts MS3102A-14SL-7P (MIL-C-5015) MS3106A-14S-7S (Straight) MS3108A-14S-7S (Right Angle) Pin A - Positive Pin B – Negative Operating Temperature Storage Temperature MS3102A-10SL-3S (MIL-C-5015) MS3106A-10SL-3S (Straight) MS3108A-10SL-3S (Right Angle) Pin A – Positive Pin B – Negative Pin C– N/C Table 6- 48VDC Power Supply Specifications Page 24 92% 1500VDC, Input to Output and Input to Case Mil-Std-461E, CD101 and CE102 on the input -40°C to +85°C -55°C to +125°C Chassis Plans CCXR-17 Technical Reference Chapter 4 – Ordering Information Chapter 4 – Ordering Information CCXR = CP Clamshell Industrial Right Side Mount Base Unit Keyboard Options: A = NEMA 4/IP65 113-Key with pointing device (PS/2 or USB) B = NEMA 4/IP65 97-Key with touchpad (USB) Head Unit Options: 171A = 17” LCD with 3mm bonded safety glass and EMI filter 171B = 17” LCD, no safety glass or EMI filter option VIDEO INPUT OPTIONS C1 = VGA, DVI-D POWER OPTIONS A = AC 110V 100-264VAC 50/60Hz B = 12VDC C = MIL-STD-704 (28VDC Nominal) KVM OPTIONS N = No KVM A = 4 Port VGA, PS/2 & USB Example Part Number CCXR‐A171AC1‐AA = CCXR‐17 w/ 113 key keyboard, bonded LCD AR and ITO filters, VGA/DVI‐D video inputs, 110VAC power supply and 4‐port VGA KVM. Page 25 Chassis Plans CCXR-17 Technical Reference Chapter 4 – Ordering Information This Page Intentionally Blank Page 26 Chassis Plans CCXR-17 Technical Reference Chapter 5 – Package Contents Chapter 5 - Package Contents Part Description Quantity LCD Keyboard Assembly Power Supply Power Supply Rack Bracket 10-32 x 1” Pan Head Screws Plastic Rack Washers 10-32 Cage Nuts 10-32 Nuts Power Cord Kit – (Note 1) Manual Rack Ruler 1 1 (if P/S spec’d in part number) 1 (if P/S spec’d in part number) 12 12 12 12 1 1 1 KVM KVM to Computer Interface Cable PS/2 Jumper Cable2 USB Jumper Cable KVM Fan-Out Cable 1 (if specified in part number) 1 (if KVM spec’d in part number) 2 (if KVM spec’d in part number) 1 (if KVM spec’d in part number) 4 ((if KVM spec’d in part number) Table 7 - Package Contents Notes: 1. Power Cord Kit – For the AC input supplies, a standard 6-foot North American IEC-320 power cord is provided. For the DC input supplies, a kit is provided with a mating Mil Circular connector, backshell, and pins allowing the user to fabricate an appropriate cable for the intended application. For volume orders, Chassis Plans can provide pre-fabricated power cables per the end use specifications. Page 27 Chassis Plans CCXR-17 Technical Reference Chapter 5 – Package Contents This Page Intentionally Blank Page 28 Chassis Plans CCXR-17 Technical Reference Chapter 6 - Installation Chapter 6 - Installation Rack Installation To mount the CCXR-17 in a rack, it is first important you identify the correct holes to mount to. Please see the following illustration. Note that a ‘U’ starts between the holes that are ½” apart. One very common problem is trying to install into the wrong holes. Because there are multiple styles of racks, it is not possible to provide detailed instructions on mounting the equipment. However, there are general instructions at http://www.chassis-plans.com/PDF/Rack_Slide_Use.pdf for rack installation which should help. Figure 7 - Rack Mounting Hole Spacing Chassis Plans offer free Rack Rulers to assist in installing equipment into racks. You should have received one with your order. To request more, fill out the short form at http://www.chassis-plans.com/form_rack_ruler.html and we’ll send you as many as you want. These are invaluable for installing systems into racks. Page 29 Chassis Plans CCXR-17 Technical Reference Chapter 6 - Installation Connecting the Display The CCXR-17 provides for a single controller option with rear panel details provided below. LCD Controller Rear Panel Connections The LCD controller provides for DVI and VGA inputs. In addition, the rear of the display provides for Keyboard and Pointing Device outputs plus a Circular Mil connector for power connection. If you have purchased a KVM option, then the KVM control cable connector will be present. The sealed keyboard with built-in pointing device offers universal output providing USB and PS/2 outputs for the keyboard and ‘mouse’ devices. The LCD controller offers the following features: Inputs: Analog RGB: 60Hz at SXGA, WXGA, XGA, SVGA, VGA With auto detect of Digital Separate Sync, SyncOn-Green & Composite Sync. Auto detects VGA ~SXGA interlaced & noninterlaced. DVI-D: 60Hz at SXGA, WXGA, XGA, SVGA, VGA Image Scaling: Up / down scaling to fit input to native panel resolution of 1280x1024. Image Control: Brightness, Contrast, Saturation, Hue, Frequency, Phase, Color temperature, Image position, Hue, Gamma. Other Features: Auto picture setup, Auto RGB calibration, Auto source seek, OSD timeout, OSD position, Input source select, OSD menu lock, Direct key for brightness level adjustment. Photo 10 – LCD Controller Rear Panel I/O w/ KVM Table 8, following, details the connectors for the CCXR-17 with KVM installed. For installations without the KVM, disregard the second part of the table and connect the computer signals utilizing the included cables as indicated. Page 30 Chassis Plans CCXR-17 Technical Reference J# Legend Chapter 6 - Installation Function Connector on KVM Notes Keyboard and LCD Signals J8 12VDC Power Input Power, 12VDC +/-5% Circular Mil N/S 3102A-10SL-3P J4 MSE Mouse PS/2 Output PS/2 - Locking 1 J3 KBD Keyboard PS/2 Output PS/2 - Locking 1 J1 USB Keyboard/Mouse USB Output USB Type ‘A’ 2 J6 DVI-D DVI-D Video Input DVI-D Connector 3 J7 VGA VGA Video Input HD15 Female 4 J2 Com Remote RS232 Control Port DB9 Male 6 KVM Connections +5V Input Aux 5VDC Input – Not Used Barrel Connector J9 USB USB Input – 2 Ports USB Type ‘A’ 2 J10 MSE Mouse PS/2 Input PS/2 Non-Locking 1 J11 KBD Keyboard PS/2 Input PS/2 Non-Locking 1 J12 VGA VGA Input HD15 Female 4 J13 - 16 CPU1 – 4 KVM Outputs to Computers HD15 Female (Inverted Pinout) * 5 Table 8 - Rear Panel Connections Note: 1. The keyboard outputs on both USB and PS/2 including the mouse pointer. Depending on the computer to be interfaced to, either output can be utilized. Connect the Keyboard MSE (J4) and KBD (J3) outputs to the KVM MSE (J10) and KBD (J11) inputs using the included short jumper cables for PS/2 signals. 2. The keyboard and mouse pointer USB outputs are combined into one USB connector J1. This can be connected to either port of the KVM USB input J9 utilizing the included short USB jumper cable. 3. The KVM does not provide for DVI video though this input to the LCD can be using in addition to the VGA input. The displayed input is controlled via the LCD controls on the front of the unit. 4. The VGA input (J7) to the LCD should be connected to the VGA output (J12) on the KVM utilizing the included short VGA jumper cable. 5. The connectors for the CPU1-4 (J12-16) KVM outputs appear to be high density VGA connectors. However, on closer examination as compared to the VGA connector (J12), you’ll see the pin out pattern is mirrored to prevent inadvertent connection to a VGA cable. Proprietary fan-out cables must be used to separate out the VGA, PS/2 and USB signals for connection to the computers. 6. The LCD controller offers remote serial port control through the RS232 Control Port. See Appendix 1 for details on port pin out assignment and commands. Page 31 Chassis Plans CCXR-17 Technical Reference Chapter 6 - Installation This Page Intentionally Blank Page 32 Chassis Plans CCXR-17 Technical Reference Chapter 7 – LCD Operation & OSDs Chapter 7 – LCD Operation Opening the LCD The LCD is equipped with a ¼-turn fastener to secure the LCD panel in the closed position for installation in environments with high levels of shock and/or vibration. To access the LCD, lift the bail, turn the fastener ¼ turn and then lift the display up into its operating position. See Photo below. Photo 11 – LCD Latch Closing the LCD Important Warning Before closing the display, assure that nothing such as pens or USB thumb drives have been left inside the keyboard area. Closing the display with something in this area will damage the display. This is not covered under warranty. To close the LCD, push it down to the closed position, engage the ¼-turn latch, and fold down the bail. Page 33 Chassis Plans CCXR-17 Technical Reference Chapter 7 – LCD Operation & OSDs LCD Front Panel Controls The On Screen Display (OSD) is adjusted as follows: 1. 2. 3. 4. Press the Menu Button located on the front of the monitor. Use the buttons described below to maneuver around the Menu. Select the desired OSD Menu from the Menu Screen Shots below to make the desired adjustment(s). Press the Menu button to exit out of the OSD Menu when complete or wait for the OSD window to automatically close as set by the OSD Time Out setting. Power: Turns the Unit On and Off Adjust ▲: o Hot Key 1 Increase o When the cursor is not showing in sub menus, moves selection right between top tabs. o Cursor showing in sub menus, adjusts setting up. o Cursor on sub-sub menu (► showing), enters sub-sub menu. (See Select ▲ below to escape). o Toggles Off to On Adjust ▼: o Hot Key 1 Decrease o When the cursor is not showing in sub menus, moves selection left between top tabs. o Cursor showing in sub menus, adjust setting down o Toggles On to Off Select ▲: o Hot Key 2 Increase o Moves the cursor up. o When in a sub-sub menu, repeatedly press to move to the previous menu level. (See Adjust ▲ above) Select ▼: o Hot Key 2 Decrease. o Moves the cursor Down. Menu o Opens or closes the OSD menu o See Note 1 below for additional information. Brightness ▲: o Increases the screen brightness. Brightness ▼: o Decreases the screen brightness. Hot Keys Hot Keys are defined in the Utility/Hot Key menu and allow single button access to the defined function. Adjust ▲ and ▼ - Hot Key 1 Up and Down Select ▲ and ▼ - Hot Key 2 Up and Down Display Auto Adjust Pressing Auto/Exit will perform a auto display adjustment when in aRGB mode. This automatically adjusts the Phase and Clock for the est displayed image. To save your changes, press the front panel Menu button. Alternatively, changes are saved if no buttons are pressed and the OSD times out returning back to the display. Notes On the Menu Buttons – 1. The Menus are context sensitive in that only adjustments pertaining to the selected input will be displayed. For example, if DVI is selected for the input, then items such as Hue will not be adjustable. 2. Pressing the Menu button returns to the previously opened menu. Notes on Hot Keys 1. Hot Keys allow single button selection of a function. 2. Definition of the Hot Keys is set in the Utility menu. Thus, for example, if the Adjust keys are set up for Input Source, pushing the Up button rolls Up through the Input Sources and pushing the Down button rolls Down through the Input Sources. 3. The Hot Keys display in the upper left of the screen when pushed. Note on Factory Default – Green Normal Operation 1. Under the Utilities Menu, a selection is available to return Red Power On but no input signal the board setting to the factory defaults. Off No power or display turned off Table 9 - Front Panel Controls Page 34 Chassis Plans CCXR-17 Technical Reference Chapter 7 – LCD Operation & OSDs OSD Menus Select input source Input source 1 Select input source to Analog RGB Input source 2 Select input source to DVI Auto Source Seek ON – Auto source select always enable OFF – Disable auto source select function Select the input mode (1280 / 1360 / 1366 / 1368) to recognize and display the correct input signal information display on the OSD menu. 1280 : 1280x768 1360 : 1360x768 1366 :1366x768 1368 : 1368x768 Wide screen mode information display* Exit Exit the OSD menu and save the settings Brightness and Contrast Brightness Increase/decrease brightness level. Press – or + (Increase/decrease panel contrast level. Press – or + (Exit the OSD menu and save the settings Contrast Exit + ) Total : 256 steps + ) Total : 192 steps Color Auto RGB Calibration* Color Temperature Yes No ( Auto Color Calibration [See appendix IV]) (Adjust the warmness of the image displayed. The higher temperature the coolest image looks like. The lower temperature the warmest image looks like.) Adjust red color level Press – or + (+) Total :128 steps Adjust green color level Press – or + (+) Total : 128 steps Adjust blue color level Press – or + (+) Total : 128 steps Press SEL UP/DN button to select item Set the color temperature to 4200K Set the color temperature to 5000K Set the color temperature to 6500K Set the color temperature to 7500K Set the color temperature to 9300K Gamma adjustment Adjust Gamma settings (0.4 / 0.6 / 1.0 / 1.6 / 2.2) Select Gamma to 0.4 Select Gamma to 0.6 Select Gamma to 1.0 Select Gamma to 1.6 Select Gamma to 2.2 Exit Exit the OSD menu and save the settings Table 10 - LCD Controller OSD Menus (cont) Page 35 Chassis Plans CCXR-17 Technical Reference Chapter 7 – LCD Operation & OSDs Position Autosetup* Auto adjust the positions, phase, frequency Frequency* Yes No Adjust the image horizontal size Phase* Fine tune the data sampling position (adjust image quality) Image Horizontal Position* Image Vertical Position* Exit Use +/- to move the image horizontally Press – or + (Use +/- to move the image vertically Press – or + (Exit the OSD menu +) +) Utilities OSD setting Load Factory Default Sharpness Exit OSD Timeout : 0 / 10 / 20 / 30 / 40 / 50 / 60 seconds (Always on when set to 0) Press – or + (+) OSD menu horizontal position Press – or + (+) OSD menu vertical position Press – or + (+) Initialize the setting stored in non-volatile memory Adjust sharpness level Press – or + (Exit the OSD menu Exit the OSD menu Table 11 - LCD Controller OSD Menus Page 36 + ) Total : 7 steps Chassis Plans CCXR-17 Technical Reference Chapter 8 – KVM Programming Chapter 8 – KVM Programming Powering Off and Restarting The KVM is self-powered in that it is powered by connections to the CCXR-17 and the connected computers. To turn the KVM off, it is necessary to remove all external power coming through the connected cables. If it becomes necessary to power off the KVM, before starting it back up, you must do the following. 1. Shut down all the computers that are attached to the switch. Alternatively, disconnect all cables to the KVM. 2. Remove power from the CCXR-17 by removing the power connector or unplugging the remote power supply brick. 3. Unplug the KVM aux power plug if connected. (Not normally connected) 4. Wait 10 seconds, then reconnect cables or turn on computers. Port ID Numbering Each KVM port selection is assigned a port number, 1 to 4. The port numbers are marked on the rear of the keyboard enclosure with CPU1 being to the far right and proceeding left to CPU4. These port numbers are referenced by the Port Switching functions. Hotkey Programming The CCXR-17 KVM provides an extensive, easy-to-use hotkey function that makes it convenient to control and configure the KVM from the keyboard. Port Switching All port switches begin with tapping the [SCROLL LOCK] key twice. The tables below describe the actions that each combination performs. Note: If using the [SCROLL LOCK] key conflicts with other programs running the computer, the [CTRL] key can be used instead. See Alternative Port Switching Keys for details. Cycling Through the Ports Hotkey Action [SCROLL LOCK] [ SCROLL LOCK] [ENTER] Switches to the next port. Table 12- Cycling Through the Ports Going Directly to a Port Hotkey Action [SCROLL LOCK] [ SCROLL LOCK] [N] [ENTER] Switches to port ‘N’ where ‘N’ is 1, 2, 3, or 4. Table 13- Going Directly to a Port Page 37 Chassis Plans CCXR-17 Technical Reference Chapter 8 – KVM Programming Auto Scanning Hotkey Action [SCROLL LOCK] [ SCROLL LOCK] [A] [ENTER] Invokes Auto Scan mode. The KVM switches from port to port at 5 second intervals. Five seconds intervals is the Default setting. [SCROLL LOCK] [ SCROLL LOCK] [A] [ENTER] [N] Changes the scan interval per the following for ‘N’: 1 – 3 Seconds 2 – 5 Seconds (Default) 3 – 10 Seconds 4 – 20 Seconds Table 14- Auto Scanning AUTO SCAN NOTES 1. While Auto Scan Mode is in effect, ordinary keyboard and mouse functions are suspended. Only Auto Scan Mode compliant keystrokes and mouse clicks can be input. You must exit Auto Scan Mode in order to regain normal control of the console. 2. Although the video focus switches from port to port, the keyboard and mouse do not switch. They stay at the port they were on when Auto Scanning started. 3. To exit Auto Scan Mode, Press the [ESC] key or the [SPACEBAR]. Hotkey Setting Mode (HSM) Hotkey Setting Mode is used to set up the CCXR-17 KVM configuration. All operations begin with invoking the Hotkey Setting Mode (HSM). Invoking HSM To invoke HSM, do the following: 1. Press and hold down [NUM LOCK]. 2. Press and release [-] (hyphen or minus key) 3. Release [NUMLOCK] Note: 1. There is an alternate key combination to invoke HSM. 2. The minus key must be released within one half second, otherwise Hotkey invocation is cancelled. When HSM is active, the Caps Lock and Scroll Lock LEDs flash in succession to indicate that HSM is in effect. They stop flashing and revert to normal status when you exit HSM. Ordinary keyboard and mouse functions are suspended. Only Hotkey compliant keystrokes and mouse clicks (described in the sections that follow) can be input. At the conclusion of some hotkey operations, you automatically exit hotkey mode. With some operations you must exit manually. To exit HSM manually, press the [ESC] key or the [SPACEBAR] In the following settings, a key to press is represented as [x]. Do not press the ‘[‘ or ‘]’ keys, just the letter or key within the brackets. Page 38 Chassis Plans CCXR-17 Technical Reference Chapter 8 – KVM Programming Alternate HSM Invocation Keys An alternate set of HSM invocation keys is provided in case the default set conflicts with programs running on the computers. To switch to the alternate HSM invocation set, do the following: 1. Invoke HSM (page 38) 2. Press and release [H]. The HSM invocation keys become the [CTRL] key instead of [SCROLL LOCK] and the [F12] key instead of the [-] (minus) key. Alternate Port Switching Keys The port switching activation keys can be changed from tapping the [SCROLL LOCK] twice to tapping the [CTRL] key twice. To change the port switching activation keys, do the following: 1. Invoke HSM (page 38) 2. Press and release [T]. Note: 1. This procedure is a toggle between the two methods. To revert back to the original [SCROLL LOCK] method, invoke HSM, then press and release [T] again. Keyboard Language To change the keyboard language, do the following: 1. Invoke HSM (page 38) 2. Press [F6] [nn] [ENTER] where ‘nn’ is 33 for US English, 08 for French or 15 for Japanese. Keyboard Emulation Control To enable/disable Keyboard Emulation Control, do the following: 1. Invoke HSM (see page 38) 2. Press [N] Note: 1. When Keyboard Emulation is disabled, the [M], [W], [F2], [F3], [F10], [F4], [F5] and [F6] hotkeys are disabled. Other OS Mode To reset keyboards and mice for operating systems that do not support USB 2.0, do the following: 1. Invoke HSM (see page 38) 2. Press [F1] Page 39 Chassis Plans CCXR-17 Technical Reference Chapter 8 – KVM Programming Keyboard Operating System Platform The CCXR-17 KVM’s default port configuration is for PC compatible keyboard operating system. If your console uses a PC compatible keyboard and you have a MAC attached to a port, for example, you can change the port’s keyboard operating platform configuration so that the PC compatible keyboard emulates the MAC keyboard. The procedure is as follows: 1. Bring the KVM focus to the port you want to set. 2. Invoke HSM 3. Press and release the appropriate Function key as follows. After completing the procedure, you automatically exit HSM. Function Key Operation [F2] Enables MAC keyboard emulation. See MAC Keyboard for details [F3] Enables Sun keyboard emulation. See Sun Keyboard for details [F10] Disables Keyboard Emulation. Key presses are passed straight through. This would be used if a MAC keyboard was connected to the KVM communicating with a MAC computer. Table 15- Keyboard Operating Platform List Switch Settings To see a listing of the current switch settings, do the following: 1. Open a text editor or word processor and place the cursor in the page window. 2. Invoke HSM (see page 38) 3. Press and release [F4] to display the settings. USB Reset If the USB loses focus and needs to be reset, do the following: 1. Invoke HSM (see page 38) 2. Press and release [F5]. Hotkey Buzzer Control The buzzer can be toggled on and off using a hotkey sequence as follows: 1. Invoke HSM (see page 38) 2. Press and release [B]. Page 40 Chassis Plans CCXR-17 Technical Reference Chapter 8 – KVM Programming Disable Port Switching Keys To disable the Port Switching Keys ([SCROLL LOCK][SCROLL LOCK] or [CTRL][CRTL]) do the following: 1. Invoke HSM (see page 38). 2. Press [X][ENTER]. This is a toggle. To enable Port Switching, repeat steps 1 and 2. Firmware Upgrade Mode To set the KVM to Firware Upgrade Mode, do the following: 1. Invoke HSM (see page 38) 2. Key in “upgrade’ (no quote marks) on the keyboard. 3. Press [ENTER]. Note: 1. To exit Firmware Upgrade mode, you must power off the switch. Restore Default Settings To reset the KVM to its default hotkey settings, do the following: 1. Invoke HSM (see page 38) 2. Press [R][ENTER] See Hotkey Default Settings. Video DynaSync To invoke Video DynaSync, exclusive technology that eliminates boot-up display problems and optimizes resolution when switching between ports, do the following: 1. Invoke HSM (see page 38) 2. Press [D] Mouse Port Switching To enable/disable the Mouse Port Switching function, do the following: 1. Invoke HSM (see page 38) 2. Press [W] Notes: 1. This procedure is a toggle. 2. The default setting is disabled. 3. This feature is only supported when mouse emulation is enabled. Mouse Emulation Control To enable/disable Mouse Emulation, do the following: 1. Invoke HSM (see page 38) 2. Press [M] Page 41 Chassis Plans CCXR-17 Technical Reference Chapter 8 – KVM Programming HSM Summary Table After invoking HSM (see page 38), key in one of the following key combinations to perform the corresponding function. Function Key Operation [H] Toggles between the default [NUM LOCK][-] and alternate [CTRL][F12] HSM invocation keys. [T] Toggles between the defauls [SCROLL LOCK][SCROLL LOCK] and alternate [CTRL][CTRL] Port Switching Keys. [F2] Enables MAC keyboard emulation mode. [F3] Enables Sun keyboard emulation mode. [F10] Disables keyboard emulation and activates pass through keyboard mode. [F4] Prints the KVM’s current settings via a text editor or word processor. [F5] Performs a reset on all USB devices Sets the keyboard language. [F6][nn][ENTER] nn = 33 US English, 08 French, 15 Japanese Enables/disables the buzzer [B] [X][ENTER] Enables/disables the port switching keys. [R][ENTER] Resets the hotkey setting to their default status. Type “upgrade” [ENTER] Invokes Firmware Upgrade Mode [D] Invokes Video DynaSync [N] Enables/disables keyboard emulation [M] Enables/disables mouse port switching [W] Enables/disables mouse port switching [F1] Resets keyboard and mouse under operating systems that do not support USB 2.0. Table 16- HMS Summary Table Page 42 Chassis Plans CCXR-17 Technical Reference Chapter 8 – KVM Programming Keyboard Emulation MAC Keyboard The PC compatible keyboard can emulate the functions of the MAC keyboard. The emulation mappings are listed below: Table 17- MAC Keyboard Emulation Note: 1. When using key combinations, press and release the first key [CTRL], then press and release the activation key. Page 43 Chassis Plans CCXR-17 Technical Reference Chapter 8 – KVM Programming Sun Keyboard The PC compatible keyboard can emulate the functions of the Sun keyboard when the Control key [CTRL] is used in conjunction with other keys. The corresponding functions are shown in the table below. Table 18- Sun Keyboard Emulation Note: 1. When using key combinations, press and release the first key [CTRL], then press and release the activation key. Page 44 Chassis Plans CCXR-17 Technical Reference Chapter 8 – KVM Programming Hotkey Default Settings Setting Hotkey Default Port Switching [T] [SCROLL LOCK][SCROLL LOCK] Invoking HSM [H] [NUM LOCK][-] Auto Scan Interval [SCROLL LOCK][SCROLL LOCK][A][ENTER] 5 Seconds Keyboard Operating Platform [F10] PC Compatible Mouse Emulation [M] Enabled Keyboard Emulation [N] Enabled Mouse Port Switching [W] Disabled Video DynaSync [D] Enabled Port Switching Keys (On/Off) [x][ENTER] Enabled Buzzer [B] Enabled Keyboard Language [F6][nn][ENTER} 33 - English Table 19- Hotkey Default Settings Page 45 Chassis Plans CCXR-17 Technical Reference Chapter 8 – KVM Programming This Page Intentionally Blank Page 46 Chassis Plans CCXR-17 Technical Reference Chapter 9 – KVM Firmware Upgrade Chapter 9 – KVM Firmware Upgrade Utility The Windows based Firmware Upgrade Utility (FWUpgrade.exe) provides a smooth, automated process for upgrading the KVM switch’s firmware. The Utility comes as part of a Firmware Upgrade Package that is specific for each type of KVM. Important Note: A firmware upgrade is generally not required unless you are having operation issues. Please check with the Chassis Plans Customer Service Department for instructions prior to uploading new Firmware into your CCXR-17 KVM. There are potential failure issues that require the unit be returned to Chassis Plans for repair if the Firmware upgrade is not successful. Before You Begin 1. From a computer that is not part of your KVM installation, download the appropriate Firmware package from Chassis Plans’ website. 2. Disconnect the CCXR-17 from your KVM installation and power it off. Connect one of the custom KVM cable set’s Type A USB connectors to a USB port on the computer to be used to install the new Firmware. 3. At the other end of the custom KVM cable set, connect the SPHD connector to Port 1 KVM section. 4. Invoke Firmware Upgrade Mode. See Firmware Upgrade Mode. Starting the Upgrade 1. Run the downloaded Firmware Upgrade Package file. The Firmware Upgrade Utility welcome screen appears. 2. Read the License Agreement and click on “I Agree”. Screen Shot 1 – Firmware Upgrade Utility License Agreement 3. Click [NEXT]. The Firmware Upgrade Utility main screen appears. The Utility inspects your installation. All the devices capable of being upgrade by the package are listed in the Device List panel. The 4-port KVM may be listed as CS84U. Page 47 Chassis Plans CCXR-17 Technical Reference Chapter 9 – KVM Firmware Upgrade Screen Shot 2 – Firmware Upgrade Utility Main Screen 4. As you select a device in the list, its description appears in the Device Description panel. After you have made your device selection, click [NEXT] to perform the upgrade. If you enabled Check Firmware Version, the Utility compares the device’s firmware level with that of the upgrade files. If the device’s version is higher than the upgrade version, a dialog box gives you the option to [Continue] or [Cancel]. Screen Shot 3 – Firmware Upgrade Utility Prompt If you didn’t enable Check Firmware Version, the Utility installs the upgrade files without checking whether they are a higher level or now. Page 48 Chassis Plans CCXR-17 Technical Reference Chapter 9 – KVM Firmware Upgrade Upgrade Successful After the upgrade has completed, a screen appears to inform you that the procedure was successful. Screen Shot 4 – Firmware Upgrade Utility Successful Click [FINISH] to close the Firmware Upgrade Utility. After a successful firmware upgrade completion, the KVM exits Firmware Upgrade Mode and resets itself. Upgrade Failed If the Upgrade Successful screen doesn’t appear, it means that the upgrade failed to complete successfully, in which case you should contact Chassis Plans Customer Service for a resolution. Page 49 Chassis Plans CCXR-17 Technical Reference Chapter 9 – KVM Firmware Upgrade This Page Intentionally Blank Page 50 Chassis Plans CCXR-17 Technical Reference Appendix A – Display Serial Control Programming Appendix A – Display Serial Control Programming The LCD provides for remote serial RS232 control for the LCD through the rear panel Control Port as shown below. RS-232 Serial control Baud rate 2400, 8 bits, 1 stop bit and no parity 1 4 3 6 7 8 5 9 Mating face of RS-232 DB9 Male PIN# 2 3 5 Description RS-232 Rx Data RS-232 Tx Data Ground Mating connector : DB9 Female LCD Controller Serial Control Functions The OSD functions are controlled through the following RS-232 commands. The RS-232 program can be custom-tailored to fit the application or it can be used as provided by Chassis Plans on request. Please contact Chassis Plans for additional information. Function OSD Menu Lock Command 0xf6 0xf7 0xfa Description OSD menu Lock Off / OSD menu Lock On Menu button pressed Select down button pressed Menu Select-down button Select-up button Right/+ button Left/- button Acknowledge (if enabled) Button equivalent Button equivalent Button equivalent 0xfb 0xfc 0xfd Select up button pressed Right/+button pressed Left/- button pressed Button equivalent Button equivalent Button equivalent Table 20 - Commands to Implement Switch Mount Control Buttons Page 51 Chassis Plans CCXR-17 Technical Reference Function Brightness control Appendix A – Display Serial Control Programming Command 0x81, nn | “+” | “-” | “r” | “R” | “?” 0x82, “a” | “A”, nn | “+” | “-” | “r” | “R” | “?” 0x85, nn | “+” | “-” | “?” Description Set brightness = value/increment/decrement Reset Query Set all contrast = value/increment/decrement Reset Query Set dot clock phase = value/increment/decrement Query Image H position 0x86, nnnn | “+” | “-” | “?” Set img_hpos = value/increment/decrement Query Image horizontal position. (In ARGB mode only) Image V position 0x87, nnnn | “+” | “-” | “?” Set img_vpos = value/increment/decrement Query Image vertical position. (In ARGB mode only) Frequency # 0x8b, nnnn | “+” | “-“ | “?” Set H active size = value/increment/decrement Query Frequency adjustment (In ARGB mode only) Input main select 0x98, nn | “+” | “-“ | “r” | “R” | “?” Select input main = PC or video or next available Reset Query Select colour temperature = value Reset Query Main selected. “0x41,0x31” ARGB (Default) “0x46,0x31” DVI Contrast control Phase # # # * Function in valid mode only Colour temperature select Red level for selected colour temperature Green level for selected colour temperature Blue level for selected colour temperature OSD turn off Backlight brightness control 0xb3, n| “r” | “R” | “?” 0xb4, nn | “+” | “-” | “r” | “R” | “?” 0xb5, nn | “+” | “-” | “r” | “R” | “?” 0xb6, nn | “+” | “-” | “r” | “R” | “?” 0xbd 0xe0, nn | “+” | “-” | “r” | “R” | “?” Set the level of the red channel for the selected colour temp. = value/increment/decrement Reset Query Set the level of the green channel for the selected colour temp. = value/increment/decrement Reset Query Set the level of the blue channel for the selected colour temp. = value/increment/decrement Reset Query Turn off the OSD Set backlight brightness = value/increment/decrement Reset Query Page 52 Acknowledge (if enabled) Brightness. Range: “0””0”-“F””F” Default: “8””0” Contrast. Range: “4””0”-“F””F” Default: “8””0” Dot clock phase. (In ARGB mode only) Main selected. “0” – user defined RGB values. “1” – 4200K. “2” – 5000K. “3” – 6500K. “4” – 7500K. (Default) “5” – 9300K. Red level for selected colour temperature. Range: “8””0”-“F””F” Default: “F””F” Green level for selected colour temperature. Range: “8””0”-“F””F” Default: “F””F” Blue level for selected colour temperature. Range: “8””0”-“F””F” Default: “F””F” “1” - successful Backlight brightness. Range: “0””0”-“F””F” Default: “F””F” Chassis Plans CCXR-17 Technical Reference Appendix A – Display Serial Control Programming e.g “1””0” 0xe0 0x31 0x30 * This control can only function when JP2 sets 3-4 closed * Apply for inverter control voltage in range of 0~5V. Backlight on/off control 0xe1, “0” | “1” | “r” | “R” | “?” OSD menu Lock (Functon available in V1.80.00 or later revision) 0xf6, n | “0” | “1” | “r” | “R” | “?” Set backlight brightness = Disable backlight Enable backlight Reset Query Backlight working status OSD menu Lock Off/ On Reset Query Each step interval is in 1 Backlight on/off. “1” = normal (Default) “0” – OSD Lock Off “1” – OSD Lock On Table 21 - Parameter Setting - Immediate, Relative, Reset and Query # - Function in ARGB mode only Function Select RS-232 acknowledge Auto-setup# Command 0xc1, “0” | “1” 0xcb, “0” Description Disable/enable command acknowledge. Start auto-setup of current mode. Check whether a command is available. Start auto-calibration of gain of the RGB amplifier. Read BIOS version Acknowledge (if enabled) “0” – acknowledge disabled. “1” – acknowledge enabled. “0” – fail. “1” – successful. “0” – not available. “1” – available. “0” – fail. “1” – successful. “nnnn” = BIOS ver. “nn.nn” Command availability Auto-calibration# 0xc4, n Query BIOS version Query PCBA number Load factory defaults 0xcb, “1” Read PCBA number 0xce Reset all parameters to factory default value “nnnn” = PCBA number ALR-1400=”41710” “1” – successful. 0xc3 0xc5 Table 22 - Other Control Page 53 Chassis Plans CCXR-17 Technical Reference Hex 0x30 0x31 0x32 0x33 0x34 0x35 0x36 0x37 0x38 0x39 ASCII 0 1 2 3 4 5 6 7 8 9 Hex 0x41 0x42 0x43 0x44 0x45 0x46 0x47 0x48 0x49 0x4A 0x4B 0x4C 0x4D 0x4E 0x4F 0x50 0x51 0x52 0x53 0x54 0x55 0x56 0x57 0x58 0x59 0x5A Appendix A – Display Serial Control Programming ASCII A B C D E F G H I J K L M N O P Q R S T U V W X Y Z Hex 0x61 0x62 0x63 0x64 0x65 0x66 0x67 0x68 0x69 0x6A 0x6B 0x6C 0x6D 0x6E 0x6F 0x70 0x71 0x72 0x73 0x74 0x75 0x76 0x77 0x78 0x79 0x7A ASCII a b c d e f g h i j k l m n o p q r s t u v w x y z Table 23 - Hex to ASCII Conversion Table Page 54 Hex 0x2B 0x2D 0x3F ASCII + ? Chassis Plans CCXR-17 Technical Reference Appendix B – Auto Color Gain Appendix B – Auto Color Gain The Auto Color Gain function is supported in the ARGB mode only and is designed to calibrate the controller to the incoming video signal. In order to calibrate correctly, the display must be displaying an image containing both black and white data (see illustration below) when the function is used. The internal processor of the video controller chip will then execute a process to adjust the relative values of the RGB signals to achieve the best performance. The parameters of the corrected RGB values are then stored in the controller and are unaffected by the Reset Factory Defaults function. Image B-1 – Auto Color Gain Example Warning - If the Auto Color Gain is executed without an appropriate image being displayed, then the process will set incorrect values and the display colors will be distorted. If this occurs, then it can either be corrected by performing the process correctly or if this is not possible then the Reset Color Gain function can be used. This function will reset the stored RGB values to a set of approximate values. Page 55 Chassis Plans CCXR-17 Technical Reference Appendix B – Auto Color Gain This Page Intentionally Blank Page 56 Chassis Plans CCXR-17 Technical Reference Appendix C – KVM Troubleshooting Appendix C - Troubleshooting the KVM Operation problems can be due to a variety of causes. The first step in solving them is to make sure that all cables are securely attached and seated completely in their sockets. In addition, updating the product’s firmware may solve problems that have been discovered and resolved since the prior version was released. Symptom Erratic Behavior USB Devices Not Responding Possible Cause Action Unit not receiving sufficient power Use a DC 5V power adapter if you are not already using one. If you are already using a power adapter, check that it matches the system specifications and that it is plugged in and functioning properly Keyboard and/or mouse need to be reset. Unplug the cable(s) from the console ports and then plug them back in. No connection to the computer. Check the cable from the switch to the computer to make sure it is properly connected. KVM switch needs to be reset. Power off all devices on the installation, power off the KVM switch, wait 10 seconds, then power up. USB ports need to be reset. Unplug the device’s USB cable from the USB port on the switch’s rear panel, then plug it back in. Use the USB Reset hotkey combination to reset the USB ports. Cannot switch ports by pressing [SCROLL LOCK] twice Keyboard is incompatible with SCROLL LOCK invocation Switch to the Alternate HSM invocation keys. See Alternate HSM Invocation Keys for details. Monitor does not display after KVM cable set is hot plugged Some graphics cards are incompatible with cable set hot plugging. Power off all devices on the installation, power off the switch, confirm all KVM cables are properly connected, power on the switch, power on the computers. When switching ports, the monitor does not display. Monitor is new or this is the first time installation. Switch ports again and wait two or more seconds for the PC’s EDID to pass to the monitor. The PC’s EDID has not passed through to the monitor when switching ports. Use the [D] hotkey to invoke Video DynaSync one more time or switch to another PC to reconnect the switch. See HSM Summary Table. Table 24 – Troubleshooting the KVM Page 57 Chassis Plans CCXR-17 Technical Reference Appendix C – KVM Troubleshooting This Page Intentionally Blank Page 58 Chassis Plans CCXR-17 Technical Reference Appendix D – DVI-D versus DVI-I Appendix D – DVI-D versus DVI-I Connectors The Digital Visual Interface (DVI) is a video interface standard designed to provide very high visual quality on digital display devices such as flat panel LCD computer displays and digital projectors. It was developed by an industry consortium, the Digital Display Working Group (DDWG). It is designed for carrying uncompressed digital video data to a display. It is partially compatible with the High-Definition Multimedia Interface (HDMI) standard in digital mode (DVI-D), and VGA in analog mode (DVI-A). The LCD controllers offered with the CCX keyboards offer DVI-D and DVI-I, depending on which controller is selected. This discussion is presented to help clarify the difference between the various flavors of DVI. Overview The DVI interface uses a digital protocol in which the desired illumination of pixels is transmitted as binary data. When the display is driven at its native resolution, it will read each number and apply that brightness to the appropriate pixel. In this way, each pixel in the output buffer of the source device corresponds directly to one pixel in the display device, whereas with an analog signal the appearance of each pixel may be affected by its adjacent pixels as well as by electrical noise and other forms of analog distortion. Connectors The DVI connector usually contains pins to pass the DVI-native digital video signals. In the case of dual-link systems, additional pins are provided for the second set of data signals. As well as digital signals, the DVI connector includes pins providing the same analog signals found on a VGA connector, allowing a VGA monitor to be connected with a simple plug adapter. This feature was included in order to make DVI universal, as it allows either type of monitor (analog or digital) to be operated from the same connector. The DVI connector on a device is therefore given one of four names, depending on which signals it implements: DVI-D (digital only) DVI-I (integrated, digital & analog) The connector also includes provision for a second data link for high resolution displays, though many devices do not implement this. In those that do, the connector is sometimes referred to as DVI-DL (dual link). The long flat pin on a DVI-I connector is wider than the same pin on a DVI-D connector, so it is not possible to connect a male DVI-I to a female DVI-D by removing the 4 analog pins. It is possible, however, to connect a male DVI-D cable to a female DVI-I connector. Many flat panel LCD monitors have only the DVI-D connection so that a DVI-D male to DVI-D male cable will suffice when connecting the monitor to a computer's DVI-I female connector. Essentially, DVI-D is the same as DVI-I with DVI-D missing the analog portion of the signals. A DVI-D connector and monitor can connect to a DVI-I output and function. A DVI-I monitor can connect to a DVI-D output with the caveat that no analog video will be available. Page 59 Chassis Plans CCXR-17 Technical Reference Appendix D – DVI-D versus DVI-I This Page Intentionally Blank Page 60