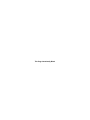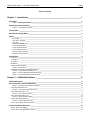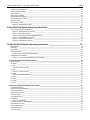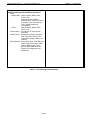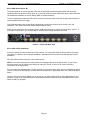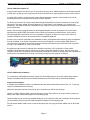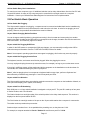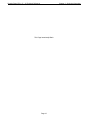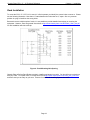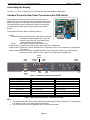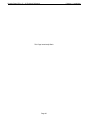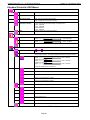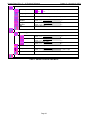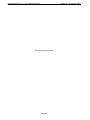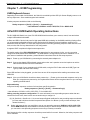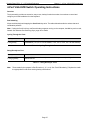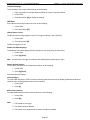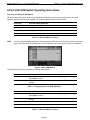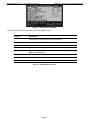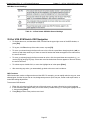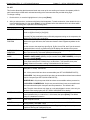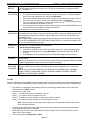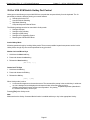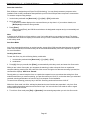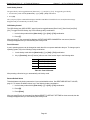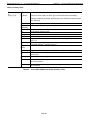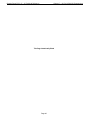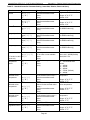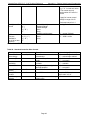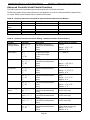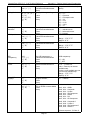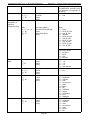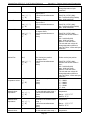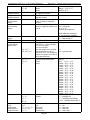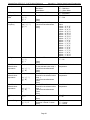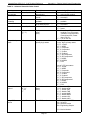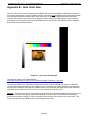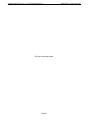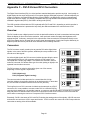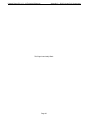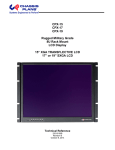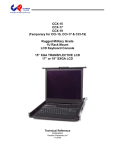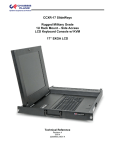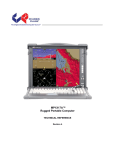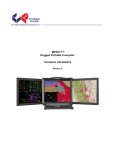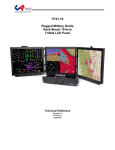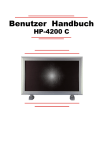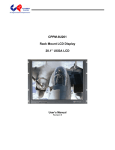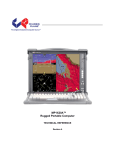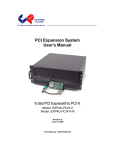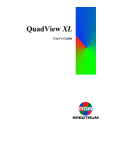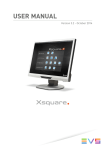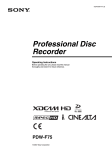Download User Manual - Chassis Plans
Transcript
CPC1-17 CPC1-19 Commercial Grade 1U Rack Mount LCD Keyboard Console 17” or 19” SXGA LCD Technical Reference 22009200A Revision A June 6, 2014 This Page Intentionally Blank Warranty The product is warranted against material and manufacturing defects for two years from date of delivery. Buyer agrees that if this product proves defective Chassis Plans’ is only obligated to repair, replace or refund the purchase price of this product at Chassis Plans’ discretion. The warranty is void if the product has been subjected to alteration, neglect, misuse or abuse; if any repairs have been attempted by anyone other than Chassis Plans; or if failure is caused by accident, acts of God, or her causes beyond the control of Chassis Plans. Chassis Plans reserves the right to make changes or improvements in any product without incurring any obligation to similarly alter products previously purchased. In no event shall Chassis Plans be liable for any defect in hardware or software or loss or inadequacy of data of any kind, or for any direct, indirect, incidental or consequential damages arising out of or in connection with the performance or use of the product or information provided. Chassis Plans’ liability shall in no event exceed the purchase price of the product purchased hereunder. The foregoing limitation of liability shall be equally applicable to any service provided by Chassis Plans. Return Policy Products returned for repair must be accompanied by a Return Material Authorization (RMA) number, obtained from Chassis Plans prior to return. Freight on all returned items must be prepaid by the customer, and the customer is responsible for any loss or damage caused by common carrier in transit. Items will be returned from Chassis Plans via Ground, unless prior arrangements are made by the customer for an alternative shipping method To obtain an RMA number, call us at 858-571-4330. We will need the following information: Return company address and contact Model name and model # from the label on the back of the display Serial number from the label on the back of the display Description of the failure An RMA number will be issued. Mark the RMA number clearly on the outside of each box, include a failure report for each board and return the product(s) to our San Diego, CA facility: Chassis Plans. 10123 Carroll Canyon Road San Diego, CA 92131 Attn: Repair Department Trademarks Liability Disclaimer “The Original Industrial Computer Source”, “Systems Engineered to Perform” and Chassis Plans are registered trademarks of Chassis Plans, LLC. IBM, PC/AT, VGA, EGA, OS/2 and PS/2 are trademarks or registered trademarks of International Business Machines Corp. Intel is a registered trademark of Intel Corporation. MS-DOS and Microsoft are registered trademarks of Microsoft Corp. All other brand and product names may be trademarks or registered trademarks of their respective companies. This manual is as complete and factual as possible at the time of printing; however, the information in this manual may have been updated since that time. Chassis Plans reserves the right to change the functions, features or specifications of their products at any time, without notice. Copyright © 2014 by Chassis Plans. All rights reserved. E-mail: [email protected] Web: www.chassisplans.com Chassis Plans 10123 Carroll Canyon Road • San Diego, CA 92131 Phone: (858) 571-4330 • Fax: (858) 571-6146 • Email: [email protected] Chassis Plans CPC-17, -19 Technical Reference I ndex Table of Contents Chapter 1 ‐ Introduction ___________________________________________________ 1 Description _______________________________________________________________________________ 1 Table 1 – Display Specifications ____________________________________________________________________ 1 Genesis Based LCD Controllers ________________________________________________________________ 2 Table 2 – LCD Controller Features __________________________________________________________________ 2 Friction Slides _____________________________________________________________________________ 2 Miscellaneous Design Notes __________________________________________________________________ 2 Photos ___________________________________________________________________________________ 3 Front View ____________________________________________________________________________________ 3 Rear View – No KVM ____________________________________________________________________________ 3 Rear View _____________________________________________________________________________________ 3 Standard Controller I/O __________________________________________________________________________ 3 4‐Port DVI KVM Switch ___________________________________________________________________________ 3 4‐Port VGA KVM Switch __________________________________________________________________________ 3 8‐Port VGA KVM Switch __________________________________________________________________________ 3 Keyboard with Track Ball _________________________________________________________________________ 3 Keyboard with Touch Pad ________________________________________________________________________ 3 Specifications ______________________________________________________________________________ 4 Enclosure ________________________________________________________________________________________ 4 17” Display ______________________________________________________________________________________ 4 19” Display ______________________________________________________________________________________ 4 KEYBOARD _______________________________________________________________________________________ 4 POWER SUPPLY OPTIONS ___________________________________________________________________________ 4 Table 3 – Specifications __________________________________________________________________________ 4 Standard Controller DVI‐D/VGA Input Features: _________________________________________________________ 5 Table 4 – LCD Controllers Specifications _____________________________________________________________ 5 Figure 1 ‐ CPC w/o KVM Switch Outline Drawing ______________________________________________________ 6 Figure 2 ‐ CPC w/ KVM Switch Outline Drawing _______________________________________________________ 7 Chapter 2 – KVM Switch Options ____________________________________________ 8 KVM Switch Options ________________________________________________________________________ 8 Direct Connection versus Combo Cables ________________________________________________________ 8 Figure 3 – Console Cable Installation Diagram ________________________________________________________ 8 4‐Port DVI (Order Option ‘C’) ________________________________________________________________________ 9 Photo 1 – 4‐Port DVI‐D Switch Rear View ____________________________________________________________ 9 4‐Port VGA (Order Option ‘A’) _______________________________________________________________________ 9 Photo 2 – 4‐Port VGA Rear View ___________________________________________________________________ 9 8‐Port VGA (Order Option ‘B’) ______________________________________________________________________ 10 Photo 3 – 8‐Port VGA Rear View __________________________________________________________________ 10 16‐Port VGA (Order Option ‘E’) _____________________________________________________________________ 11 Photo 4 – 16‐Port VGA Rear View _________________________________________________________________ 11 16‐Port Switch Daisy Chain Installations ______________________________________________________________ 12 16‐Port Switch Basic Operation ______________________________________________________________ 12 16‐Port Switch Hot Plugging ________________________________________________________________________ 12 16‐port Switch Changing Station Positions ____________________________________________________________ 12 Chassis Plans CPC-17, -19 Technical Reference I ndex 16‐port switch Hot Plugging KVM Ports _______________________________________________________________ 12 16‐port switch Hot Plugging Console Ports ____________________________________________________________ 12 16‐port switch Port Selection _______________________________________________________________________ 12 16‐port switch Port ID Numbering ___________________________________________________________________ 12 16‐port switch Powering Off and Restarting ___________________________________________________________ 13 16‐port switch USB Peripheral Devices _______________________________________________________________ 13 Chapter 3 – Ordering Information ____________________________________________________________ 15 Part Number Matrix ______________________________________________________________________________ 15 Example Part Numbers ____________________________________________________________________________ 15 Chapter 4 ‐ Installation ___________________________________________________ 17 Package Contents ________________________________________________________________________________ 17 Table 5 ‐ Package Contents ______________________________________________________________________ 17 Rack Installation __________________________________________________________________________ 18 Figure 4 ‐ Rack Mounting Hole Spacing _____________________________________________________________ 18 Connecting the Display _____________________________________________________________________ 19 Standard Controller Rear Panel Connections (No KVM Switch) _____________________________________ 19 Photo 5 – Standard Controller Rear Panel I/O ________________________________________________________ 19 Table 6 ‐ Rear Panel Connections – Standard Controller _______________________________________________ 19 Chapter 5 ‐ Operation ____________________________________________________ 21 LCD Front Panel Controls ___________________________________________________________________ 21 Table 7 ‐ Front Panel Controls ____________________________________________________________________ 21 Standard Controller OSD Menus _____________________________________________________________ 22 Table 8 ‐ Standard Controller OSD Menus ___________________________________________________________ 23 Chapter 7 – KVM Programming ____________________________________________ 25 KVM Keyboard Access ______________________________________________________________________ 25 4‐Port DVI KVM Switch Operating Instructions ________________________________ 25 Keyboard hotkey _________________________________________________________________________________ 25 Table 9 – 4‐Port DVI KVM Quick Guide _____________________________________________________________ 26 4‐Port VGA KVM Switch Operating Instructions _______________________________ 27 Overview _______________________________________________________________________________________ 27 Port Switching ___________________________________________________________________________________ 27 Cycling Through the Ports __________________________________________________________________________ 27 Table 10 – Cycling Through the Ports ______________________________________________________________ 27 Going Directly to a Port ____________________________________________________________________________ 27 Table 11 – Going Directly to a Port ________________________________________________________________ 27 Auto Scanning ___________________________________________________________________________________ 28 Table 12 – Auto Scanning Commands ______________________________________________________________ 28 Hotkey Setting Mode _____________________________________________________________________________ 28 Invoking HSM ___________________________________________________________________________________ 28 Alternate HSM Invocation Keys _____________________________________________________________________ 29 Alternate Port Switching Keys ______________________________________________________________________ 29 Keyboard Language _______________________________________________________________________________ 29 Keyboard Operating Platform _______________________________________________________________________ 29 Table 13 – Keyboard Operating Platform ___________________________________________________________ 29 List Switch Settings _______________________________________________________________________________ 30 USB Reset ______________________________________________________________________________________ 30 Hotkey Buzzer Control _____________________________________________________________________________ 30 Chassis Plans CPC-17, -19 Technical Reference I ndex Disable Port Switching Keys ________________________________________________________________________ 30 Restore Default Settings ___________________________________________________________________________ 30 Video DynaSync __________________________________________________________________________________ 30 Mouse Port‐switching _____________________________________________________________________________ 30 Mouse Emulation Control __________________________________________________________________________ 31 Keyboard Emulation Control ________________________________________________________________________ 31 Other OS Mode __________________________________________________________________________________ 31 HSM Summary Table ______________________________________________________________________________ 31 Table 14 – HSM Summary Table __________________________________________________________________ 31 8‐Port VGA KVM Switch Operating Instructions _______________________________ 32 Accessing and Using the OSD Menus _________________________________________________________________ 32 Table 15 – Main OSD Menu Functions ______________________________________________________________ 32 Figure 5 – Main OSD Window ____________________________________________________________________ 32 Table 16 – Navigating the 8‐Port KVM OSD Menu ____________________________________________________ 32 Table 17 – Main OSD Menu Functions ______________________________________________________________ 32 Figure 6 – Setup Options Window _________________________________________________________________ 33 Table 18 – Setup Menu Functions _________________________________________________________________ 33 16‐Port VGA KVM Switch Operating Instructions ______________________________ 34 OSD Overview ___________________________________________________________________________________ 34 OSD Login ______________________________________________________________________________________ 34 OSD Hotkey _____________________________________________________________________________________ 34 OSD Main Screen ________________________________________________________________________________ 34 Figure 7 – 16‐Port Switch OSD Main Menu __________________________________________________________ 34 OSD Main Screen Headings ________________________________________________________________________ 35 Table 19 – 16‐Port Switch OSD Main Screen Headings _________________________________________________ 35 16‐Port VGA KVM Switch OSD Navigation ______________________________________________________ 35 OSD Functions ___________________________________________________________________________________ 35 F1: GOTO _______________________________________________________________________________________ 36 F2: LIST ________________________________________________________________________________________ 36 Table 20 – F2: List Function ______________________________________________________________________ 36 F3: SET _________________________________________________________________________________________ 37 Table 21 – F3: Set Function ______________________________________________________________________ 37 F4: ADM ________________________________________________________________________________________ 38 Table 22 – F4: ADM Function _____________________________________________________________________ 39 F5: SKP _________________________________________________________________________________________ 39 F6: BRC ________________________________________________________________________________________ 40 F7: SCAN _______________________________________________________________________________________ 40 F8: LOUT _______________________________________________________________________________________ 40 16‐Port VGA KVM Switch Hotkey Port Control __________________________________________________ 41 Invoke Hotkey Mode ______________________________________________________________________________ 41 Number Lock and Minus Keys _______________________________________________________________________ 41 Control and F12 Keys _____________________________________________________________________________ 41 Select the Active Port _____________________________________________________________________________ 42 Auto Scan Mode _________________________________________________________________________________ 42 Invoking Auto Scan: ______________________________________________________________________________ 42 Skip Mode ______________________________________________________________________________________ 43 Table 23 – Skip Mode ___________________________________________________________________________ 43 Computer Keyboard / Mouse Reset __________________________________________________________________ 43 Hotkey Beeper Control ____________________________________________________________________________ 43 Quick Hotkey Control _____________________________________________________________________________ 44 OSD Hotkey Control ______________________________________________________________________________ 44 Port OS Control __________________________________________________________________________________ 44 Chassis Plans CPC-17, -19 Technical Reference I ndex Table 24 – Port OS Control _______________________________________________________________________ 44 Restore Default Values ____________________________________________________________________________ 44 Hotkey Summary Table ____________________________________________________________________________ 45 Table 25 – 16‐Port VGA KVM Switch Hotkey Summary Table ____________________________________________ 45 This Page Intentionally Blank _____________________________________________________________________ 46 Appendix A – Display Serial Control Programming ___________________________ 47 RS‐232 Serial control _______________________________________________________________________ 47 Standard Controller Serial Control Functions ___________________________________________________ 47 Table 26 ‐ Standard Controller Commands to Implement Switch Mount Control Buttons _____________________ 47 Table 27 ‐ Standard Controller Parameter Setting ‐ Immediate, Relative, Reset and Query ____________________ 48 Table 28 ‐ Standard Controller Other Control ________________________________________________________ 49 Advanced Controller Serial Control Functions ___________________________________________________ 50 Table 29 ‐ Advanced Controller Commands to Implement Switch Mount Control Buttons ____________________ 50 Table 30 ‐ Advanced Controller Parameter Setting ‐ Immediate, Relative, Reset and Query ___________________ 50 Table 31 ‐ Advanced Controller Other Control _______________________________________________________ 57 Table 32 ‐ Hex to ASCII Conversion Table ___________________________________________________________ 58 Appendix B – Auto Color Gain ______________________________________________ 59 Image B‐1 – Auto Color Gain Example ______________________________________________________________ 59 Appendix C – DVI‐D Versus DVI‐I Connectors _________________________________ 61 Overview ________________________________________________________________________________ 61 Connectors _______________________________________________________________________________ 61 Chassis Plans CPC1-17, -19 Technical Reference Chapter 1 - Introduction Chapter 1 - Introduction Description The CPC1-17 and –19 are commercial grade high performance 1U clamshell LCD keyboard drawers offering 17inch and 19-inch TFT LCD displays and full-travel keyboards. The front panel provides a USB port. The drawer is held closed by two captive thumb screws and lock out friction slides are included. The CPC is ideal for use in commercial applications where the quality of a US manufactured product and long product availability is advantageous. CPC1-17 17” LCD Contrast Ratio Viewing Angle (L/R/U/D) Response Time Brightness Backlight Native Resolution Aspect Ratio 1000:1 80º 30ms 350 cd/m2 LED 1280 x 1024 5:4 CPC1-19 19” LCD 1000:1 80º 5ms 350 cd/m2 LED 1280 x 1024 5:4 Table 1 – Display Specifications The 17” and 19” LCD displays are high performance, long life TFT LCD’s offering a maximum native resolution of 1280x1024 with 16.7 million colors (True Color). The displays have a hard-coat anti-glare finish applied. The displays offer a high quality advanced scaling controller with a Genesis chipset. The Standard Controller offers DVI-D and VGA (aRGB) inputs. Other controllers are optionally available with different feature sets and inputs. The keyboard is full-travel, provides 88 keys, offers a choice of trackball or touch pad and supports PS/2 or USB outputs. The front panel provides a USB port. Optionally available are built-in 4-, 8- and 16-port VGA or 4-port DVI-D KVM switches. The components are revision controlled and offer long life product availability for assured delivery throughout multi-year programs. As with all Chassis Plans products, a wide variety of custom options can be configured per customer or application specific requirements. Contact your Sales Engineer to discuss your particular requirements. Page 1 Chassis Plans CPC1-17, -19 Technical Reference Chapter 1 - Introduction Genesis Based LCD Controllers The LCD Controller is a key component in any display system and no expense has been spared in specifying the Standard Genesis controller. These are long life revision controlled components. The Genesis chip set is the current gold standard for LCD controllers. The controllers support 3x8-bit 16.7 million colors scaled to 1280x1024 native panel resolution. Refresh rates of 60Hz for UXGA and SXGA with higher refresh rates for lower resolutions available. Computer input signals of VGA, SVGA, XGA, and SXGA are supported. DVI inputs supports up to 1280x1024 60Hz signals. The Standard Controller provides up scaling. This allows input scaling of virtually any lower-resolution input signal to scale the image to the 1280x1024 native LCD panel resolution. They provide for PC, Apple and Sun input resolutions. The Standard Controller provides DVI-D inputs. Friction Slides Rugged General Devices friction slides have been specified. Ball bearing slides are a weak point in any rackmount keyboard design and the use of friction slides negates those problems. Using friction slides allows the keyboard to stay at the position you place it without the use of troublesome lock-outs. Friction slides also have a very high tolerance for dust and dirt that typically destroys ball bearing slides in very short order. Included in the kit are rack adapter brackets allowing installation into racks from 24- to 36-inch depth. Also included is all required hardware to install the keyboard assembly into a rack. Cage nuts are also supplied. Table 2 – LCD Controller Features Miscellaneous Design Notes 1. Front Panel USB The front panel USB port is not available on the unit with the 16-port KVM switch installed. There is no room on the rear panel for the output port. 2. PS/2 Keyboard and Pointing Device The PS/2 output signal for the Keyboard and Pointing Device is not available on the unit with no KVM switch installed. This unit only supports USB. Page 2 Chassis Plans CPC1-17, -19 Technical Reference Chapter 1 - Introduction Photos Front View Rear View – No KVM 4-Port DVI KVM Switch Rear View Standard Controller I/O 4-Port VGA KVM Switch 8-Port VGA KVM Switch 16-Port VGA KVM Switch Keyboard with Track Ball Keyboard with Touch Pad Page 3 Chassis Plans CPC1-17, -19 Technical Reference Chapter 1 - Introduction Specifications Enclosure 1U (1.71”) x 22.0” (No KVM) or 23.9” (w/ KVM) deep 18ga cold rolled steel All stainless steel hardware All self-locking pressed in fasteners where appropriate Powder coat black, medium texture, for ruggedness Other colors optionally available Compact Enclosure for Limited Depth Installation Weight: 18-21lbs (depending on model & features) 17” Display 17" TFT LCD 1280x1024 Display Colors: 16.7 Million Response Time: 30ms Typical Viewing Angle: 80 deg Contrast Ratio: 1000:1 typical native Brightness: 350cd/m2 typical Pixel Pitch: 0.264mm x 0.264mm Pixel Arrangement: R.G.B Stripe Operating Temperature: 0 to + 50 Deg C Storage Temperature: -20 to +60 Deg C 19” Display 19" TFT LCD 1280x1024 Display Colors: 16.7 Million Response Time: 5ms Viewing Angle: 80 deg Contrast Ratio: 1000:1 typical native Brightness: 350cd/m2 typical Pixel Pitch: 0.297mm x 0.297mm Pixel Arrangement: R.G.B. Stripe Operating Temperature: 0 to + 50 Deg C Storage Temperature: -20 to +60 Deg C KEYBOARD 88 keys Trackball or touchpad pointing device USB or PS/2 (by model number) POWER SUPPLY OPTIONS AC Input 100 to 260VAC, auto selecting 47-66 HZ Table 3 – Specifications Page 4 Chassis Plans CPC1-17, -19 Technical Reference Chapter 1 - Introduction Standard Controller DVI-D/VGA Input Features: Inputs: Analog RGB: 60Hz at SXGA, WXGA, XGA, SVGA, VGA With auto detect of Digital Separate Sync, Sync-On-Green & Composite Sync. Auto detects VGA ~SXGA interlaced & noninterlaced. DVI-D: 60Hz at SXGA, WXGA, XGA, SVGA, VGA Image Scaling: Up scaling to fit input to panel resolution. Image Control: Brightness, Contrast, Saturation, Hue, Frequency, Phase, Color temperature, Image position, Hue, Gamma. Other Features: Auto picture setup, Auto RGB calibration, Auto source seek, OSD timeout, OSD position, Input source select, OSD menu lock, Direct key for brightness level adjustment. Table 4 – LCD Controllers Specifications Page 5 Chassis Plans CPC1-17, -19 Technical Reference Chapter 1 - Introduction Figure 1 - CPC w/o KVM Switch Outline Drawing Page 6 Chassis Plans CPC1-17, -19 Technical Reference Chapter 1 - Introduction Figure 2 - CPC w/ KVM Switch Outline Drawing Page 7 Chassis Plans CPC1-17, -19 Technical Reference Chapter 2 – KVM Switch Options Chapter 2 – KVM Switch Options KVM Switch Options The CPC1-17 and CPC1-19 are offered with built-in KVM switches offering 4-, 8- or 16-ports of VGA video with PS/2 or USB keyboard/pointing device outputs or 4-ports of DVI-D with USB outputs. These are feature rich switches offering hot-key control, On Screen Display (OSD) control, and firmware upgrade capability. Direct Connection versus Combo Cables Depending on the installed KVM Switch, connecting your computers to the rear of the CPC keyboard may be either direct as with the 4-port DVI/USB switch or through Combo Cables in the case of the 4-, 8- and 16-port VGA switches. The VGA switches provided custom high-density DB-15 connectors on the rear panel to which the combo cables are connected. The other end of the combo cable provides the VGA video connector, PS/2 mouse and keyboard connectors and USB connector(s) for connection to your computers. NOTE The connectors for the Combo Connectors labeled “Computer x” where ‘x’ is the port number look like VGA connectors but are not. Forcing a VGA connector onto these Combo Cable connectors may damage one or both of these connectors. The 4-port DVI-D switch provides for direct connection to the rear of the KVM for DVI-D and USB. Figure 3 – Console Cable Installation Diagram Page 8 Chassis Plans CPC1-17, -19 Technical Reference Chapter 2 – KVM Switch Options 4-Port DVI (Order Option ‘C’) The DVI Switch provides four ports of DVI-D and USB 2.0 connection to the CPC family LCD display consoles. In addition, each port is provided with speaker out and microphone/audio input although the CPC does not provide built-in speakers. A 2-port USB 2.0 Hub is included for connecting additional devices. The KVM supports USB PC’s, Mac G3/G4, iMac and Sun. Hot plugging is provided so devices can be connected or disconnected while other devices are in use. Auto scanning is also provided. Power is provided by the USB connection to a connected computer so external power is not normally required though it can be provided for unusual USB configurations or power requirements. A 6-foot cable set is provided for connection to one computer. Other cables and lengths are optionally available. Photo 1 – 4-Port DVI-D Switch Rear View 4-Port VGA (Order Option ‘A’) The 4-Port VGA KVM Switch is a simple VGA only KVM providing four ports of VGA interface with PS/2 or USB connectivity. The KVM supports USB PC’s, Mac G3/G4, iMac and Sun. Hot plugging is provided so devices can be connected or disconnected while other devices are in use. Control is via Hotkey keystroke combinations and the very latest in mouse port-switching – simply double-click on the scroll wheel of a USB mouse to change ports. Secure access can be configured with password protection. Programmable autoscan is provided. A single 6-foot 3-in-1 cable for connecting to one computer’s VGA port and keyboard/mouse (via PS/2 or USB) is provided. Additional cables and length options are available. Power is provided by the computer’s PS/2 or USB ports and a separate AC power brick providing +9VDC is provided for stand-alone operation. The switch comes with patented Video DynaSync™ technology, which eliminates boot-up display problems and optimizes resolution, and features dual console keyboard and mouse ports, meaning any combination of PS/2 or USB keyboard and mouse can be used. The single USB port on the rear panel is a pass-through from the front panel USB connector. The USB ports in the Console section would be used when a USB keyboard is installed in the CPC. The Console USB ports and PS/2 ports can be used at the same time. The front panel USB connector can be routed through the switch’s USB ports to the connected computers allowing a USB device plugged into the front panel to connect to any selected computer. Only KVM cable sets which are specifically designed to work with this switch may be used to link to the computers. See “Direct Connection Versus Combo Cables” above. Photo 2 – 4-Port VGA Rear View Page 9 Chassis Plans CPC1-17, -19 Technical Reference Chapter 2 – KVM Switch Options 8-Port VGA (Order Option ‘B’) The 8-port switch is an 8-port keyboard, video and mouse (KVM) switch that supports both USB and PS/2 interfaces. With the capacity to daisy-chain up to 16 levels, the 8-port switch also allows direct channel selection via two different methods: on-screen display (OSD) or keyboard hotkeys. Time-out and password protection offer secure access to the 8-port switch, while the hot-plug feature allows for uninterrupted switching and usage. Only KVM cable sets which are specifically designed to work with this switch may be used to link to the computers. See “Direct Connection Versus Combo Cables” above. Power can be provided by the computer’s PS/2 or USB ports when only a couple of the ports are in service. If more than four ports are in use, the included 9V external power supply should be connected. Photo 3 – 8-Port VGA Rear View 8-Port VGA Switch Installation If you are installing your 8-port switch to a PS/2 interface, you must power down all servers before connecting your switch to a server to ensure proper installation. USB interfaces do not need to be powered down before installation. PS/2 and USB interfaces cannot be used simultaneously. NOTE: Linux users may experience mouse failure if hot-plugging directly to the 8-port switch. If your mouse becomes locked, use the mouse reset hotkeys to reset your mouse, or turn the Linux server off before connecting it to the 8-port switch. Plug one end of the supplied power cord into the back of the switch and the other end into an appropriate power source. Connect the local keyboard, monitor and mouse cables to the appropriate ports on the rear of the 8-port switch. Connect your servers to an available port on the rear of your 8-port switch using the cable appropriate for your interface. Power up all connected servers. Keyboard and mouse recognition is now activated and your 8-port switch is ready for operation. Page 10 Chassis Plans CPC1-17, -19 Technical Reference Chapter 2 – KVM Switch Options 16-Port VGA (Order Option ‘E’) A single 16-port switch can control up to 16 computers. As many as 31 additional switches can be daisy chained to each other, so that up to 512 computers can all be controlled from a single keyboard-monitor-mouse console. A custom ASIC provides an auto-sensing function that recognizes the position of each station on the chain, eliminating the need to manually set the position with DIP switches. For further convenience, the 16-port switch features high density SPHD connectors instead of the usual 25-pin connectors. This space-saving innovation allows a full, 16-port switch, to be installed in a 1U system rack. Additionally, a front panel USB port is available for each computer to access any peripherals connected to it on a one-at-a-time basis. Setup is fast and easy; plugging cables into their appropriate ports is all that is entailed. The 16-port switch supports both USB and PS/2 connections for the console and computers; and because the 16-port switch intercepts keyboard inputs directly, there is no software to configure, so there is no need to get involved in complex installation routines or be concerned with incompatibility problems. Access to any computer connected to the installation is easily accomplished either entering hotkey combinations from the keyboard, or by means of a powerful menu driven multilingual on-screen display (OSD) system. A convenient auto-scan feature also permits automatic scanning and monitoring of the activities of all computers running on the installation on a one at a time basis. By allowing a single console to manage all the attached computers, a CPC KVM with a 16-port switch installation: eliminates the expense of having to purchase a separate keyboard, monitor, and mouse for each computer; saves all the space those extra components would take up; saves on energy costs; and eliminates the inconvenience and wasted effort involved in constantly moving from one computer to another.. Photo 4 – 16-Port VGA Rear View 16-Port VGA Switch Installation For convenience and flexibility that allows mixing PS/2 and USB interfaces, the 16-port switch design utilizes custom KVM cables that serve as intermediaries between the KVM switch and the connected computers. Single Level Installation In a single level installation, there are no additional switches daisy chained down from the first unit. To set up a single level installation do the following: Make sure that power has been turned off to all the computers you will be connecting up. Using the console cable provided, connect a keyboard, mouse, and monitor to the 16-port switch console port. Refer to the Cable Connection Diagrams on the following page. Use KVM cable sets to connect any available KVM port to the keyboard, video and mouse ports of the computer you are installing. Refer to the KVM Cable Installation Diagrams on the following page. Plug the power adapter cable into the 16-port switch power jack, then plug the power adapter into an AC power source. Page 11 Chassis Plans CPC1-17, -19 Technical Reference Chapter 2 – KVM Switch Options 16-Port Switch Daisy Chain Installations To control even more computers, up to 31 additional switches can be daisy chained down from the first CPC with 16-port KVM switch. As many as 512 computers can be controlled from a single console in a complete installation. Contact your Chassis Plans Sales Engineer for instructions for this implementation. 16-Port Switch Basic Operation 16-Port Switch Hot Plugging The 16-port switch supports hot plugging – components can be removed and added back into the installation by unplugging their cables from the ports without the need to shut the unit down. In order for hot plugging to work properly, however, the procedures described below must be followed: 16-port Switch Changing Station Positions You can change a station’s position by simply disconnecting it from its master and reconnecting it to another switch in the chain. In order for the OSD menus to correspond to the change, the station IDs must be reset in the OSD. See RESET STATION IDS, page 32 for details. 16-port switch Hot Plugging KVM Ports In order for the OSD menus to correspond to KVM port changes, you must manually reconfigure the OSD to reflect the new port information. See the F3 SET and F4 ADM, functions for details. Note: If the computer's operating system does not support hot plugging, this function may not work properly. 16-port switch Hot Plugging Console Ports The keyboard, monitor, and mouse can all be hot plugged. When hot plugging the mouse: You may unplug and replug the mouse (to reset the mouse, for example), as long as you use the same mouse. If you plug in a different mouse, all the stations and all the computers on the installation must be shut down for 10 seconds, then restarted following the power up sequence. Note: If, after hot plugging there is no response to keyboard and/or mouse input, perform a Keyboard and Mouse Reset by simultaneously pressing the 1 and 2 front panel port LEDs. 16-port switch Port Selection The 16-port switch provides three port selection methods to access the computers on the installation: Manual, an OSD (on-screen display) menu system, and Hotkeys. 16-port switch Port ID Numbering Each KVM port on a 16-port switch installation is assigned a unique port ID. The port ID is made up of two parts: a Station Number, and a Port Number: The Station Number is a two digit number of the switch's position in the daisy chain sequence. This number is displayed on the front panel station ID LED. The Port Number is a two digit number of the port on the 16-port switch station that a computer is connected to. The station number precedes the port number. Station and port numbers from 1–9 are padded with a preceding zero, so they become 01–09. For example, a computer attached to Port 6 of Station 12 would have a port ID of: 12-06. Page 12 Chassis Plans CPC1-17, -19 Technical Reference Chapter 2 – KVM Switch Options 16-port switch Powering Off and Restarting If it becomes necessary to power off a 16-port switch, do the following before restarting it: 1. Shut down all the computers that are attached to the 16-port switch. Note: Unplug the power cords of any computers that have the Keyboard Power On function. Otherwise, the 16-port switch will still receive power from the computers. 2. Unplug the 16-port switch from its power source. 3. Wait 10 seconds, then plug the 16-port switch back in. 4. After the 16-port switch has started and ascertained its station ID, power on the computers. Note: If you have shut down more than one station, power up the highest station first and work your way down to the lowest one. 16-port switch USB Peripheral Devices The front panel USB port is available to connect a USB peripheral device (flash drive, CD-ROM drive, printer, etc.) to the 16-port switch. Any computer connected to the 16-port switch can access the USB peripheral on a one-at-a-time basis. The peripheral device is available to computers connected to the 16-port switch on the same level only, and is not available to computers connected to daisy chained switches. The USB peripheral device is automatically detected on target computers when switching ports on the 16-port switch. For example, when switching from a computer connected to port 1 to a computer connected to port 2, the peripheral device automatically disconnects from the computer on port 1 and connects to the computer on port 2. Page 13 Chassis Plans CPC1-17, -19 Technical Reference Chapter 2 – KVM Switch Options This Page Intentionally Blank Page 14 Chassis Plans CPC1-17, -19 Technical Reference Chapter 3 – Ordering Information Chapter 3 – Ordering Information Part Number Matrix CPC1-[K][M][V]-[A][N] (K) Keyboard/Mouse Option C – Keyboard with Trackball D – Keyboard with Glide Pad (M) Monitor 171B – 17-Inch 1280 x 1024 LCD 191B – 19-Inch 1280 x 1024 LCD (V) Video Controller E1 – Standard Controller (A) Power Supply A – Universal AC Input Adapter (N) KVM Switch Option A – 4-Port VGA PS2/USB B – 8-Port VGA PS2/USB C – 4-Port DVI-D USB E – 16-Port VGA PS2/USB N – No KVM Switch Example Part Numbers CPC1-171BE1-AN – 17” display, Trackball, Standard Controller, AC Input, No KVM Switch CPC1-D191BE1-AA – 19” display, Glide Pad, Standard Controller, AC Input, 4-Port VGA KVM Switch Page 15 Chassis Plans CPC1-17, -19 Technical Reference Chapter 3 – Ordering Information This Page Intentionally Blank Page 16 Chassis Plans CPC1-17, -19 Technical Reference Chapter 4 - Installation Chapter 4 - Installation Package Contents Part Description LCD Keyboard Assembly Power Supply Power Supply Rack Bracket Rack Ruler Rack Slide Hardware Kit (General Devices) Cable Tie, 7-9/16” Long Velcro Tie, Black Cage Nuts Manual, LCD User, Checklist DVI Cable, 6-Foot VGA Cable, 6-Foot USB A-A Cable, 6-Foot PS/2 Keyboard/Mouse Cable, 6-Foot Quanty 1 1 (if P/S spec’d in part number) 1 (if P/S spec’d in part number) 1 1 8 6 8 1 1 1 1 1 2 Table 5 - Package Contents Notes: 1. Power Cord Kit – For the AC input supplies, a standard 6-foot North American IEC-320 power cord is provided. For the DC input supplies, a kit is provided with a mating Mil Circular connector, backshell, and pins allowing the user to fabricate an appropriate cable for the intended application. For volume orders, Chassis Plans can provide pre-fabricated power cables per the end use specifications. Page 17 Chassis Plans CPC1-17, -19 Technical Reference Chapter 4 - Installation Rack Installation To mount the CPC1-17 / CPC1-19 in a rack, it is first important you identify the correct holes to mount to. Please see the following illustration. Note that a ‘U’ starts between the holes that are ½” apart. One very common problem is trying to install into the wrong holes. Because there are multiple styles of racks, it is not possible to provide detailed instructions on mounting the equipment. However, there are general instructions at http://www.chassis-plans.com/PDF/Rack_Slide_Use.pdf for rack installation which should help. Figure 4 - Rack Mounting Hole Spacing Chassis Plans offer free Rack Rulers to assist in installing equipment into racks. You should have received one with your order. To request more, fill out the short form at http://www.chassis-plans.com/form_rack_ruler.html and we’ll send you as many as you want. These are invaluable for installing systems into racks. Page 18 Chassis Plans CPC1-17, -19 Technical Reference Chapter 4 - Installation Connecting the Display The CPC1-17 / CPC1-19 provide for one controller with rear panel details provided below. Standard Controller Rear Panel Connections (No KVM Switch) The Standard Controller provides for DVI-D and VGA inputs. In addition, the rear of the display provides for Keyboard and Pointing Device outputs plus a Circular Mil connector for power connection. The keyboard with built-in pointing device offers universal output providing USB and PS/2 outputs for the keyboard and ‘mouse’ devices. The Standard Controller offers the following features: Inputs: Analog RGB: 60Hz at SXGA, WXGA, XGA, SVGA, VGA With auto detect of Digital Separate Sync, Sync-OnGreen & Composite Sync. Auto detects VGA ~SXGA interlaced & noninterlaced. DVI-D: 60Hz at SXGA, WXGA, XGA, SVGA, VGA Image Scaling: Up scaling to fit input to native panel resolution of 1280x1024. Image Control: Brightness, Contrast, Saturation, Hue, Frequency, Phase, Color temperature, Image position, Hue, Gamma. Other Features: Auto picture setup, Auto RGB calibration, Auto source seek, OSD timeout, OSD position, Input source select, OSD menu lock, Direct key for brightness level adjustment. Mouse Output USB Output RS232 Control Port Legend USB Output Keyboard Output Mouse Output DVI-D Input VGA Input 12VDC Power Keyboard Output KVM Control DVI-D Input 12VDC Power VGA Input Photo 5 – Standard Controller Rear Panel I/O Function Connector on KVM Keyboard/Mouse USB Output USB Type ‘A’ Keyboard PS/2 Output PS/2 - Locking Mouse PS/2 Output PS/2 - Locking DVI-D Video Input DVI-D Connector VGA Video Input HD15 Female Input Power, 12VDC +/-5% Circular Mil N/S 3102A-10SL-3P Table 6 - Rear Panel Connections – Standard Controller Note: 1. The Standard Controller offers remote serial port control through the RS232 Control Port. See Appendix 1 for details on port pin out assignment and commands. 2. The KVM Control connector is populated only on KVM enabled models. Page 19 Chassis Plans CPC1-17, -19 Technical Reference Chapter 4 - Installation This Page Intentionally Blank Page 20 Chassis Plans CPC1-17, -19 Technical Reference Chapter 5 – Operation & OSDs Chapter 5 - Operation LCD Front Panel Controls The On Screen Display (OSD) is adjusted as follows: 1. 2. 3. 4. Press the Menu Button located on the front of the monitor. Use the buttons described below to maneuver around the Menu. Select the desired OSD Menu from the Menu Screen Shots below to make the desired adjustment(s). Press the Menu button to exit out of the OSD Menu when complete or wait for the OSD window to automatically close as set by the OSD Time Out setting. Power: Turns the Unit On and Off Adjust ▲: o Hot Key 1 Increase o When the cursor is not showing in sub menus, moves selection right between top tabs. o Cursor showing in sub menus, adjusts setting up. o Cursor on sub-sub menu (► showing), enters sub-sub menu. (See Select ▲ below to escape). o Toggles Off to On Adjust ▼: o Hot Key 1 Decrease o When the cursor is not showing in sub menus, moves selection left between top tabs. o Cursor showing in sub menus, adjust setting down o Toggles On to Off Select ▲: o Hot Key 2 Increase o Moves the cursor up. o When in a sub-sub menu, repeatedly press to move to the previous menu level. (See Adjust ▲ above) Select ▼: o Hot Key 2 Decrease. o Moves the cursor Down. Menu o Opens or closes the OSD menu o See Note 1 below for additional information. Brightness ▲: o Increases the screen brightness. Brightness ▼: o Decreases the screen brightness. Hot Keys Hot Keys are defined in the Utility/Hot Key menu and allow single button access to the defined function. Adjust ▲ and ▼ - Hot Key 1 Up and Down Select ▲ and ▼ - Hot Key 2 Up and Down Display Auto Adjust Pressing Auto/Exit will perform a auto display adjustment when in aRGB mode. This automatically adjusts the Phase and Clock for the est displayed image. To save your changes, press the front panel Menu button. Alternatively, changes are saved if no buttons are pressed and the OSD times out returning back to the display. Notes On the Menu Buttons – 1. The Menus are context sensitive in that only adjustments pertaining to the selected input will be displayed. For example, if DVI is selected for the input, then items such as Hue will not be adjustable. 2. Pressing the Menu button returns to the previously opened menu. Notes on Hot Keys 1. Hot Keys allow single button selection of a function. 2. Definition of the Hot Keys is set in the Utility menu. Thus, for example, if the Adjust keys are set up for Input Source, pushing the Up button rolls Up through the Input Sources and pushing the Down button rolls Down through the Input Sources. 3. The Hot Keys display in the upper left of the screen when pushed. Note on Factory Default – Green Normal Operation 1. Under the Utilities Menu, a selection is available to return Red Power On but no input signal the board setting to the factory defaults. Off No power or display turned off Table 7 - Front Panel Controls Page 21 Chassis Plans CPC1-17, -19 Technical Reference Chapter 5 – Operation & OSDs Standard Controller OSD Menus Select input source Input source 1 Select input source to Analog RGB Input source 2 Select input source to DVI Auto Source Seek ON – Auto source select always enable OFF – Disable auto source select function Select the input mode (1280 / 1360 / 1366 / 1368) to recognize and display the correct input signal information display on the OSD menu. 1280 : 1280x768 1360 : 1360x768 1366 :1366x768 1368 : 1368x768 Wide screen mode information display* Exit the OSD menu and save the settings Exit Brightness and Contrast Increase/decrease brightness level. Press – or + (Increase/decrease panel contrast level. Press – or + (Exit the OSD menu and save the settings Brightness Contrast Exit + ) Total : 256 steps + ) Total : 192 steps Color Auto RGB Calibration* Color Temperature Yes No ( Auto Color Calibration [See appendix IV]) (Adjust the warmness of the image displayed. The higher temperature the coolest image looks like. The lower temperature the warmest image looks like.) Adjust red color level Press – or + (+) Total :128 steps Adjust green color level Press – or + (+) Total : 128 steps Adjust blue color level Press – or + (+) Total : 128 steps Press SEL UP/DN button to select item Set the color temperature to 4200K Set the color temperature to 5000K Set the color temperature to 6500K Set the color temperature to 7500K Set the color temperature to 9300K Gamma adjustment Adjust Gamma settings (0.4 / 0.6 / 1.0 / 1.6 / 2.2) Select Gamma to 0.4 Select Gamma to 0.6 Select Gamma to 1.0 Select Gamma to 1.6 Select Gamma to 2.2 Exit Exit the OSD menu and save the settings Table 8 - Standard Controller OSD Menus (cont) Page 22 Chassis Plans CPC1-17, -19 Technical Reference Chapter 5 – Operation & OSDs Position Autosetup* Auto adjust the positions, phase, frequency Frequency* Yes No Adjust the image horizontal size Phase* Fine tune the data sampling position (adjust image quality) Image Horizontal Position* Image Vertical Position* Exit Use +/- to move the image horizontally Press – or + (Use +/- to move the image vertically Press – or + (Exit the OSD menu +) +) Utilities OSD setting Load Factory Default Sharpness Exit OSD Timeout : 0 / 10 / 20 / 30 / 40 / 50 / 60 seconds (Always on when set to 0) Press – or + (+) OSD menu horizontal position Press – or + (+) OSD menu vertical position Press – or + (+) Initialize the setting stored in non-volatile memory Adjust sharpness level Press – or + (Exit the OSD menu Exit the OSD menu Table 8 - Standard Controller OSD Menus Page 23 + ) Total : 7 steps Chassis Plans CPC1-17, -19 Technical Reference Chapter 5 – Operation & OSDs This Page Intentionally Blank Page 24 Chassis Plans CPC1-17, -19 Technical Reference Chapter 7 – 4-Port VGA KVM Programming Chapter 7 – KVM Programming KVM Keyboard Access Depending on the model of KVM Switch, the Switch is controlled by either OSD (On Screen Display) menus or via hot-key sequences. Some models support both methods. A hotkey sequence would be similar to the following: Hotkey sequence = [ScrLk]* + [ScrLk] * + Command key(s) * User-definable = SCROLL LOCK, CAPS, ESC, F12 or NUM LOCK 4-Port DVI KVM Switch Operating Instructions The DVI USB KVM Switch is a 4-port DVI USB KVM Switch that allows you to access, control, boot and reboot multiple USB-enabled multimedia. It offers two USB 2.0 device hub ports for high-speed USB device sharing. Its Audio&Mic switching function offers you uninterrupted multimedia experience while performing KVM Switching with multi-platform support for PC, Macintosh G4/G5 and iMAC. For users who might need to use a hotkey preceding sequence other than two scroll locks, we also offer five key alternatives for free configuration. It supports HDCP compliant for digital contents protection. The default setting of the DVI USB KVM Switch is appropriate for most systems. In fact, you do not need to configure the KVM Switch before installation. The KVM Switch is a Plug-and-Play device for installation. For a quick start on installation and operation, please follow the instructions below for the setup sequence: Step 1. Power up you KVM Switch by connecting the external power adapter to it. Step 2. Connect the shared USB keyboard, mouse and monitor and a speaker set and microphone as well as other shared USB devices to the KVM switch. Step 3. Connect each of your computers to the KVM switch, using the DVI-D video cable and USB (Type A-toType B) cable and audio & Mic cables). Since USB interface is hot-pluggable, you don’t have to turn off the computer before making connections to the USB KVM. Step 4. (Now your KVM Switch should have been powered-up….) Power up the connected computers one by one. After your computers are powered up, the keyboard and mouse will be recognized and now you can begin operating the KVM switch. Keyboard hotkey A keyboard hotkey sequence consists of at least three specific keystrokes: Hotkey sequence = [ScrLk]* + [ScrLk] * + Command key(s) * User-definable = SCROLL LOCK, CAPS, ESC, F12 or NUM LOCK Hotkey preceding sequence configuration: For users who want to use a preceding sequence other than two consecutive Scroll Locks, there is also one convenient way to configure it. (1) Hit ScrollLock + ScrollLock + H, then two beeps will signal readiness for new preceding sequence selection [or Press and hold down the last front-panel button (Button 2 or Button 4) until you hear two beeps, then release the button.] (2) Select and press the key you would like to use as your preceding sequence (SCROLL LOCK, CAPS, ESC, F12 or NUM LOCK keys are available for selection) and you’ll hear a beep for selection confirmation. Now you can use the new preceding sequence to execute your hotkey commands. Each keystroke within a hotkey sequence should be pressed within 2 seconds. Otherwise, the hotkey sequence will not be validated. Page 25 Chassis Plans CPC1-17, -19 Technical Reference Chapter 7 – 4-Port VGA KVM Programming U SB PS/ 2 K VM Sw it ch / Op e r a t io n Co m m a n d s fo r H o t k e y s / H o t k e y s e q u e n ce = [ Scr Lk ] * + [ Scr Lk ] * + Co m m an d ke y( s ) * User-definable Preceding sequence = SCROLL LOCK, CAPS, ESC, F12 or NUM LOCK Co m m an d H o tke ys Fro n t-p an e l Bu tto n Fo r KVMX-4 D VI Press the corresponding frontpanel button to select the desired PC channel D e s crip tio n Select PC Channel ScrLk + ScrLk + ( x) 1 x = 1 ~ 4 for PC channel num ber Next lower PC channel ScrLk + ScrLk + ↑ (arrow up) -- Next higher PC channel ScrLk + ScrLk + ↓ (arrow down) -- Previous PC channel ScrLk + ScrLk + (Backspace) -- ScrLk + ScrLk + B -- ScrLk + ScrLk + End -- Reset m ouse/ keyboard ScrLk + ScrLk + S -- Autoscan through every connected channel for quick screen browsing of each channel (scan delay = 5 sec.) Beep Sound On/Off [default = ON] Mouse/Keyboard 2 Reset Autoscan Define Hotkey Preceding Sequence [default = ScrLk + ScrLk] Re s to re to Facto ry D e fau lt 3 Firm w are U p grad e Autoscan with Programmable Delay Time [default = 10 seconds] Stop Autoscan ScrLk + ScrLk + H + ( y) (y ) = SCROLL LOCK, CAPS, ESC, or N UM LOCK F12 Press and hold down last button (Button 4 / Butotn8 / Button 16) till two beeps, release the button, then press ( y) key. ScrLk + ScrLk + R -ScrLk + ScrLk + S + ( x) 1 x = 0~9 1 10 ” ; 2 20 ” ; 3 30 ” ; 4 40 ” ; 5 50 ” 6 60 ” ; 7 70 ” ; 8 80 ” ; 9 90 ” ; 0 10 0 ” Press any key on key board -Button 1 (Press and hold dow n for 2” till 2 beeps, indicating its ready for firm w are upgrade file upload) -- Press any button Select the active PC channel Select the next lower PC channel (Switch only to the n ext lower channel with live power input from PS/ 2 or USB interface) Select the next higher PC channel (Switch only to the n ext higher channel with live power input from PS/ 2 or USB interface) Toggle between the previous chan nel and current channel Toggle on/ off the beep sound for hotkey/ channel switching operation Select the hotkey preceding sequence am ong 5 alternative keys Restore to factory setting᧤factory default = beep sound ON / hotkey preceding sequence set to ScrLk + ScrLk ᧥ Go into Upgrade Mode and ready for firm ware upgrade file upload. For m ore details, please refer to the Firm w are Upgrade Operation Guide. Autoscan with a user-defined delay tim e within a range of 10 ~ 10 0 seconds. [Default = 10 seconds] Term inate Autoscan activity Table 9 – 4-Port DVI KVM Quick Guide Notes: If you have configured a hotkey preceding sequence other than two consecutive scroll locks, you should change your hotkey sequence accordingly. When the binding of PC & USB hub port control switching is enabled by the hotkey sequence: ScrLk + ScrLk + Z, any PC and hub port control switching are bound together. To remove this binding, use the hotkey sequence: ScrLk + ScrLk + X. When the binding of PC & Audio&Mic switching is enabled by the hotkey sequence: ScrLk + ScrLk + Q, any PC and audio&mic switching are bound together. To remove this binding, use the hotkey sequence: ScrLk + ScrLk + W. Mac User: Standard PC Keyboard mapping to MAC Keyboard -- ScrLk + ScrLk + C = (CD/DVD drive eject key); ScrLk + ScrLk + F10 = F13 ; ScrLk + ScrLk + F11 = F14 ; ScrLk + ScrLk + F12 = F15 Page 26 Chassis Plans CPC1-17, -19 Technical Reference Chapter 7 – 4-Port VGA KVM Programming 4-Port VGA KVM Switch Operating Instructions Overview The 4-port switch provides an extensive, easy-to-use, hotkey function that makes it convenient to control and configure your KVM installation from the keyboard. Port Switching All port switches begin with tapping the Scroll Lock key twice. The tables below describe the actions that each combination performs. Note: If using the Scroll Lock key conflicts with other programs running on the computer, the Ctrl key can be used, instead. See Alternate Port Switching Keys, page 18 for details. Cycling Through the Ports Hotkey Action [Scroll Lock] [Scroll Lock] [Enter] Brings the KVM focus from the port that currently has the KVM focus to the next port on the installation (1 to 2; 2 to 1 for the CS82U; 1 to 2; 2 to 3; 3 to 4; 4 to 1 for the CS84U). Table 10 – Cycling Through the Ports Going Directly to a Port Hotkey Action [Scroll Lock] [Scroll Lock] [n] [Enter] Brings the KVM focus to the computer attached to the port corresponding to the specified Port ID. Table 11 – Going Directly to a Port Note: The n stands for the computer’s Port ID number (1, 2, 3, or 4). See “Port ID Numbering”. Replace the n with the appropriate Port ID when entering hotkey combinations. Page 27 Chassis Plans CPC1-17, -19 Technical Reference Chapter 7 – 4-Port VGA KVM Programming Auto Scanning The 4-Port Switch’s Auto Scan feature automatically cycles the KVM focus through the computer ports at regular intervals. This allows you to monitor the computer activity without having to take the trouble of switching from port to port manually. See the table below for details. Hotkey Action [Scroll Lock] [Scroll Lock] [A] [Enter] Invokes Auto Scan. The KVM focus cycles from port to port at 5 second intervals. Five second intervals is the Default setting. [Scroll Lock] [Scroll Lock] [A] [Enter] [n] The KVM focus cycles from port to port at n second intervals. Replace the n with a number between 1 and 4 when entering this hotkey combination to set the number of seconds that the 4-port switch should dwell on a port before moving on to the next, as follows: 1 = 3 seconds 2 = 5 seconds (default) 3 = 10 seconds 4 = 20 seconds Table 12 – Auto Scanning Commands Note: 1. While Auto Scan Mode is in effect, ordinary keyboard and mouse functions are suspended – only Auto Scan Mode compliant keystrokes and mouse clicks can be input. You must exit Auto Scan Mode in order to regain normal control of the console. 2. Although the video focus switches from port to port, the keyboard and mouse do not switch. They stay at the port they were on when Auto Scanning started. 3. To exit Auto Scan Mode, press the Esc key or the Spacebar. Hotkey Setting Mode Hotkey Setting Mode is used to set up your 4-port switch configuration. All operations begin with invoking Hotkey Setting Mode (HSM). Invoking HSM To invoke HSM do the following: 1. Press and hold down [Num Lock]. 2. Press and release [-]. 3. Release [Num Lock]. Note: 1. There is an alternate key combination to invoke HSM. See page 18 for details. 2. The minus key must be released within one half second, otherwise Hotkey invocation is canceled. When HSM is active, the Caps Lock, and Scroll Lock LEDs flash in succession to indicate that HSM is in effect. They stop flashing and revert to normal status when you exit HSM. Ordinary keyboard and mouse functions are suspended – only Hotkey compliant keystrokes and mouse clicks (described in the sections that follow), can be input. At the conclusion of some hotkey operations, you automatically exit hotkey mode. With some operations, you must exit manually. To exit HSM manually, press the Esc key, or the Spacebar. Page 28 Chassis Plans CPC1-17, -19 Technical Reference Chapter 7 – 4-Port VGA KVM Programming Alternate HSM Invocation Keys An alternate set of HSM invocation keys is provided in case the default set conflicts with programs running on the computers. To switch to the alternate HSM invocation set, do the following: 1. Invoke HSM (see page 17) 2. Press and release [H]. The HSM invocation keys become the Ctrl key (instead of Num Lock) and the F12 key (instead of minus). Note: This procedure is a toggle between the two methods. To revert back to the original HSM invocation keys, invoke HSM, then press and release the H key again. Alternate Port Switching Keys The port switching activation keys can be changed from tapping the Scroll Lock key twice ([Scroll Lock] [Scroll Lock]) to tapping the Ctrl key twice ([Ctrl] [Ctrl]). To change the port switching activation keys, do the following: 1. Invoke HSM (see page 17) 2. Press and release [T] . Note: This procedure is a toggle between the two methods. To revert back to the original [Scroll Lock] [Scroll Lock] method, invoke HSM, then press and release the T key again. Keyboard Language To change the keyboard language, do the following: 1. Invoke HSM 2. Press [F6] [nn] [Enter]. Note: nn is a two-digit number that represents the keyboard language code (US English: 33; French: 08; Japanese: 15). Keyboard Operating Platform The 4-Port Switch’s default port configuration is for a PC compatible keyboard operating platform. If your console uses a PC compatible keyboard and you have a Mac attached to a port, for example, you can change the port’s keyboard operating platform configuration so that the PC compatible keyboard emulates the Mac keyboard. The procedure is as follows: 1. Bring the KVM focus to the port you want to set. 2. Invoke HSM (see page 17) 3. Press and release the appropriate Function key (see table below). After completing this procedure, you automatically exit HSM. Function Key Operation [F2] Enables Mac keyboard emulation, see Mac Keyboard, page 23 for details. [F3] Enables Sun keyboard emulation, see Sun Keyboard, page 24 details. [F10] Disables keyboard emulation. Key presses are passed straight through. For when your console uses a Mac keyboard to access a Mac attached to a port, for example. Table 13 – Keyboard Operating Platform Page 29 Chassis Plans CPC1-17, -19 Technical Reference Chapter 7 – 4-Port VGA KVM Programming List Switch Settings To see a listing of the current switch settings, do the following: 1. Open a text editor or word processor and place the cursor in the page window. 2. Invoke HSM 3. Press and release [F4] to display the settings. USB Reset If the USB loses focus and needs to be reset, do the following: 1. Invoke HSM 2. Press and release [F5]. Hotkey Buzzer Control The Buzzer can be hotkey toggled on and off. To toggle the Buzzer, do the following: 1. Invoke HSM 2. Press and release [B]. The Buzzer toggles on or off. Disable Port Switching Keys To disable the Port Switching Keys ([Scroll Lock] [Scroll Lock] / [Ctrl] [Ctrl]), do the following: 1. Invoke HSM 2. Press [X] [Enter]. Note: This procedure is a toggle. To enable the Port Switching keys repeat steps 1 and 2. Restore Default Settings To reset the 4-port switch to its default hotkey settings, do the following: 1. Invoke HSM. 2. Press [R] [Enter]. See Hotkey Default Settings Video DynaSync To invoke Video DynaSync, ATEN’s exclusive technology that eliminates boot-up display problems and optimizes resolution when switching between ports, do the following: 1. Invoke HSM 2. Press [D]. Mouse Port-switching To enable/disable the Mouse Port-switching function, do the following: 1. Invoke HSM 2. Press [W]. Note: 1. This procedure is a toggle. 2. The default setting is disabled. 3. The feature is only supported when mouse emulation is enabled. Page 30 Chassis Plans CPC1-17, -19 Technical Reference Chapter 7 – 4-Port VGA KVM Programming Mouse Emulation Control To toggle between mouse emulation enabled and disabled, do the following: 1. Invoke HSM 2. Press [M]. Keyboard Emulation Control To toggle between keyboard emulation enabled and disabled, do the following: 1. Invoke HSM 2. Press [N]. Note: When keyboard emulation is disabled, the [m], [w], [F2], [F3], [F10], [F4], [F5], and [F6] hotkeys are disabled. Other OS Mode To reset keyboards and mice for operating systems that do not support USB 2.0, do the following: 1. Invoke HSM 2. Press [F1]. HSM Summary Table After invoking HSM (see page 17), key in one of the following keys to perform the corresponding function: Key Function [H] Toggles between the default ([Num Lock] [-]) and alternate ([Ctrl] [F12]) HSM invocation keys. [T] Toggles between the default ([Scroll Lock] [Scroll Lock]) and alternate ([Ctrl] [Ctrl]) Port Switching keys. [F2] Enables Mac keyboard emulation. [F3] Enables Sun keyboard emulation. [F10] Disables keyboard emulation and activates pass through keyboard mode. [F4] [F5] Prints the switch’s current settings via a text editor or word processor. Performs a reset on all USB devices. [F6] [nn] [Enter] Sets the keyboard language. Note: nn is a two-digit number that represents one of the following keyboard language code: US English: 33; French: 08; Japanese: 15. [B] Enables/Disables the buzzer. [X] [Enter] Enables/Disables the port switching keys. [R] [Enter] Resets the hotkey settings to their default status. [u] [p] [g] [r] [a] [d] [e] [Enter] Invokes Firmware Upgrade Mode. [D] Invokes Video DynaSync, ATEN’s exclusive technology that eliminates boot-up display problems and optimizes resolution when switching between ports. [N] Enables/Disables keyboard emulation. [M] Enables/Disables mouse emulation. [W] Enables/Disables mouse port-switching. [F1] Resets keyboard and mouse under operating systems that do not support USB 2.0. Table 14 – HSM Summary Table Page 31 Chassis Plans CPC1-17, -19 Technical Reference Chapter 7 – 8-Port VGA KVM Programming 8-Port VGA KVM Switch Operating Instructions Accessing and Using the OSD Menus The OSD menus allow you to easily access and edit such features as server name, setup functions, time-outs, autoscan capabilities and firmware upgrades. The following table lists basic OSD functions. To Do This: Activate OSD Use This Hotkey Sequence: ScrLk + ScrLk + Spacebar Deactivate OSD ESC (Escape key) Change Value Left/right arrow keys Select Item Up/down arrow keys Table 15 – Main OSD Menu Functions NOTE: The two consecutive ScrLk keystrokes should be pressed within two seconds and the following command key(s) should also be pressed within two seconds. Otherwise, the hotkey sequence will not be validated. Figure 5 – Main OSD Window The following options will be selectable via the Main OSD window. Function Select server Description Use up/down arrow key to navigate and press PgUp/PgDn to scroll page. Press Enter to select. Edit server name Pressing Insert allows you to change a server name. Enter confirms the change. Table 16 – Navigating the 8-Port KVM OSD Menu Function Select server Description Use up/down arrow key to navigate and press PgUp/PgDn to scroll page. Press Enter to select. Edit server name Setup Pressing Insert allows you to change a server name. Enter confirms the change. A submenu for various configurations Logout Logs out keyboard and mouse for security Table 17 – Main OSD Menu Functions Page 32 Chassis Plans CPC1-17, -19 Technical Reference Chapter 7 – 8-Port VGA KVM Programming Figure 6 – Setup Options Window The following options will be selectable via the Setup OSD window. Function Auto logout Description Specifies time for auto logout (0 to 99 min). Your password must be configured and enabled for auto logout to function. OSD timeout Specifies duration for OSD menu to remain on screen. Autoscan period Specifies time for the autoscan period. Title bar Specifies the position of the OSD title bar. Hotkey Specifies the hotkey initiation sequence: ScrLk (default), Caps Lock, ESC, F12 or Num Lock. Setup Password Enter user-selectable password. Load Default Loads the default settings. Upgrade Firmware Upgrades the firmware of the switch. Table 18 – Setup Menu Functions Page 33 Chassis Plans CPC1-17, -19 Technical Reference Chapter 7 – 16-Port VGA KVM Programming 16-Port VGA KVM Switch Operating Instructions OSD Overview The on-screen display (OSD) is a mouse and keyboard enabled, menu driven method to handle computer control and switching operations. All procedures start from the OSD main screen. OSD Login The OSD incorporates a two level (administrator / user) password system. Before the OSD main screen displays, a login screen appears requiring a password. If this is the first time that the OSD is used, or if the password function has not been set, simply press [Enter]. The OSD main screen displays in administrator mode. In this mode, you have administrator privileges, with access to all administrator and user functions, and can set up operations (including password authorization) as you like. If the password function has been set, you must provide an appropriate administrator/user password in order to access the OSD. OSD Hotkey You can display the OSD on the console monitor while also viewing the display of any port on the 16-port switch by pressing the [Scroll Lock] key twice. Note: You can optionally change the OSD hotkey to the Ctrl key, in which case you would press [Ctrl] twice (see OSD Hotkey, page 28). With this method, you must press the same [Ctrl] key. OSD Main Screen When you invoke the OSD, a screen similar to the one below appears: Figure 7 – 16-Port Switch OSD Main Menu Note: 1. The diagram depicts the administrator's main screen. The user main screen does not show the F4 and F6 functions, since these are reserved for the administrator and can't be accessed by users. 2. The OSD always starts in list view, with the highlight bar at the same position it was in the last time it was closed. 3. Only the ports that have been set accessible by the administrator for the current logged in user are visible (see SET ACCESSIBLE PORTS for details). 4. If the port list is collapsed, click on a switch number, or move the highlight bar to it then press the right arrow key to expand the list. Similarly, to collapse a switch’s port list, click on the switch number, or move the highlight bar to it then press the left arrow key to collapse the list. Page 34 Chassis Plans CPC1-17, -19 Technical Reference Chapter 7 – 16-Port VGA KVM Programming OSD Main Screen Headings Table 19 – 16-Port Switch OSD Main Screen Headings 16-Port VGA KVM Switch OSD Navigation To dismiss the menu, and deactivate OSD, click the X at the upper right corner of the OSD window; or press [Esc]. To log out, click F8 at the top of the main screen, or press [F8]. To move up or down through the list one line at a time, click the up and down triangle symbols (▲▼) or use the up and down arrow keys. If there are more list entries than what can appear on the main screen, the screen will scroll. To move up or down through the list one screen at a time, click the up and down arrow symbols ( ), or use the [Pg Up] and [Pg Dn] keys. If there are more list entries than what can appear on the main screen, the screen will scroll. To activate a port, double-click it, or move the highlight bar to it then press [Enter]. After executing any action, you automatically go back to the menu one level above. OSD Functions OSD functions are used to configure and control the OSD. For example, you can rapidly switch to any port, scan selected ports, limit the list you wish to view, designate a port as a quick view port, create or edit a port name, or make OSD setting adjustments. To access an OSD function: 1. Either click a function key field at the top of the main screen, or press a function key on the keyboard. 2. In the submenus that appear make your choice either by double-clicking it, or moving the highlight bar to it, then pressing [Enter]. 3. Press [Esc] to return to the previous menu level. Page 35 Chassis Plans CPC1-17, -19 Technical Reference Chapter 7 – 16-Port VGA KVM Programming F1: GOTO Clicking the F1 field or pressing [F1] activates the GOTO function. GOTO allows you to switch directly to a port either by keying in the port's Name, or its Port ID. To use the name method, key in 1; key in the port's Name; then press [Enter]. To use the port ID method, key in 2; key in the Port ID; then press [Enter]. Note: You can key in a partial name or port ID. In that case, the screen will show all the computers that the user has View rights to (see SET ACCESSIBLE PORTS), that match the name or port ID pattern, regardless of the current list settings (see F2 LIST for details). To return to the OSD main screen without making a choice, press [Esc]. F2: LIST This function lets you broaden or narrow the scope of which ports the OSD displays on the main screen. The submenu choices and their meanings are given in the table below. Choice ALL Meaning Lists all of the ports on the installation that have been set accessible by the administrator for the current logged in user. QUICK VIEW Lists only the ports that have been selected as quick view ports (see SET QUICK VIEW PORTS). POWERED Lists only the ports that have their attached computers powered on. ON QUICK VIEW Lists only the ports that have been selected as quick view ports (see SET QUICK VIEW) and that + POWERED have their attached computers powered on. ON Table 20 – F2: List Function Move the highlight bar to the choice you want, then press [Enter]. An icon appears before the choice to indicate that it is the currently selected one. Page 36 Chassis Plans CPC1-17, -19 Technical Reference Chapter 7 – 16-Port VGA KVM Programming F3: SET This function allows the administrator and each user to set up his own working environment. A separate profile for each is stored by the OSD and is activated according to the username that was provided during login. To change a setting: 1. Double-click it; or move the highlight bar to it, then press [Enter]. 2. After you select an item, a submenu with further choices appears. To make a selection, either double-click it; or move the highlight bar to it, then press [Enter]. An icon appears before the selected choice to indicate which one it is. The settings are explained in the following table: Setting OSD HOTKEY Function Selects which hotkey activates the OSD function: [Scroll Lock] [Scroll Lock] or [Ctrl] [Ctrl]. PORT ID DISPLAY POSITION PORT ID DISPLAY DURATION PORT ID DISPLAY MODE SCAN DURATION SCAN–SKIP MODE Since the [Ctrl] key combination may conflict with programs running on the computers, the default is the [Scroll Lock] combination. Allows each user to customize the position where the port ID appears on the screen. The default is the upper left corner, but users can choose to have it appear anywhere on the screen. Use the mouse or the arrow keys plus Pg Up, Pg Dn, Home, End, and 5 (on the numeric keypad with Num Lock off), to position the port ID display, then double-click or press [E t ] t l how k th long a iti port ID d displays t t on th the S tmonitor b Determines after a port change has taken place. The choices are: 3 Seconds (default) and Always Off. Selects how the port ID is displayed: the port number plus the port name (PORT NUMBER + PORT NAME) (default); the port number alone (PORT NUMBER); or the port name alone (PORT NAME). Determines how long the focus dwells on each port as it cycles through the selected ports in Auto Scan mode (see F7 SCAN). Key in a value from 1–255 seconds, then press [Enter]. Default is 5 seconds; a setting of 0 disables the SCAN function. Selects which computers will be accessed under skip mode (see F5 SKP), and Auto Scan mode (see F7 SCAN). Choices are: ALL - All the ports which have been set accessible (see SET ACCESSIBLE PORTS); QUICK VIEW - Only those ports which have been set accessible and have been selected as quick view ports (see SET QUICK VIEW PORTS); POWERED ON - Only those ports which have been set accessible and are powered on; QUICK VIEW + POWERED ON - Only those ports which have been set accessible and have been selected as quick view ports and are powered on. The default is ALL. Note: The quick view choices only show up on the administrator's screen, since only he has Quick View setting rights (see SET QUICK VIEW PORTS for details). SCREEN BLANKER HOTKEY COMMAND MODE HOTKEY OSD LANGUAGE If there is no input from the console for the amount of time set with this function, the screen is blanked. Key in a value from 1–30 minutes, then press [Enter]. The default setting of 0 disables this function. Enables / disables the hotkey command function in case a conflict with programs running on the computers occurs. Sets the keyboard shortcut for invoking Hotkey Mode. Choices are: NUM LOCK + (minus) (default), and CTRL + F12. Sets the language used in the OSD. Choices are: English (default), German, Japanese, Simplified Chinese and Traditional Chinese. Table 21 – F3: Set Function Page 37 Chassis Plans CPC1-17, -19 Technical Reference Chapter 7 – 16-Port VGA KVM Programming F4: ADM F4 is an administrator only function. It allows the administrator to configure and control the overall operation of the OSD. To change a setting double-click it, or use the up and down arrow keys to move the highlight bar to it then press [Enter]. After you select an item, a submenu with further choices to select from appears. Double-click an item, or move the highlight bar to it then press [Enter]. An icon appears before the selected item so that you know which one it is. The settings are explained in the following table: Setting SET USER LOGIN Function This function is used to set usernames and passwords for the administrator and users: 1. Usernames and passwords for one administrator and four users can be set. 2. After you select the administrator field or one of the user fields, a screen that allows you to key in the username and password appears. Usernames and passwords can be from 1 to 16 characters long and can consist of any combination of letters and numbers (A–Z, 0–9) and some additional keys (* ( ) + : - , ?. / space). 3. For each individual, key in the username and password, confirm the password, then press [Enter]. 4. To modify or delete a previous username and/or password, use the backspace key to erase individual letters or numbers. Press [Enter] when done. Note: Usernames and passwords are not case sensitive. Usernames are displayed in capital letters in the OSD. SET This function allows the administrator to define user access to the computers on the installation on ACCESSIBLE a port-by-port basis. PORTS For each user, select the target port; then press the [Spacebar] to cycle through the choices: F (full access), V (view only), or blank. Repeat until all access rights have been set, then press [Enter]. The default is F for all users on all ports. Note: A blank setting means that no access rights are granted. The port will not show up on the user's LIST on the main screen. The administrator always has full access to all ports. SET LOGOUT If there is no input from the console for the amount of time set with this function, the user is TIMEOUT automatically logged out. A login is necessary before the console can be used again. This enables other users to gain access to the computers when the original user is no longer accessing them, but has forgotten to log out. To set the timeout value, key in a number from 1–180 minutes, then press [Enter]. The default setting of 0 disables this function. EDIT PORT NAMES To help remember which computer is attached to a particular port, every port can be given a name. This function allows the administrator to create, modify, or delete port names. To edit a port name: 1. Click the port, or use the navigation keys to move the highlight bar to it, then press [Enter]. 2. Key in the new port name, or modify/delete the old one. The maximum number of characters allowed for the port name is 12. Legal characters include: All alpha characters: A–Z All numeric characters: 0–9 ( ) + : - , ? . / and Space Case does not matter; OSD displays the port name in all capitals no matter how they were keyed in. 3. When you have finished editing, press [Enter] to have the change take effect. To abort the change, press [Esc]. RESTORE DEFAULT VALUES This function is used to undo all changes and return the setup to the original factory default settings (see OSD FACTORY DEFAULT SETTINGS) except for the port name list, username and password information, which are saved. CLEAR THE NAME LIST This function clears the port name list. Page 38 Chassis Plans CPC1-17, -19 Technical Reference ACTIVATE BEEPER Chapter 7 – 16-Port VGA KVM Programming Choices are Y (on), or N (off). When activated, the beeper sounds whenever a port is changed; when activating the Auto Scan function (see F7 SCAN); or an invalid entry is made on an OSD menu. The default is Y. SET QUICK This function lets the administrator select which ports to include as quick view ports. VIEW PORTS To select/deselect a port as a quick view port, double-click the port, or use the navigation keys to move the highlight bar to it, then press [Spacebar]. When a port has been selected as a quick view port, an icon displays in the QV column of the LIST on the main screen. When a port is deselected, the icon disappears. If one of the quick view options is chosen for the LIST view (see F2 LIST), only a port that has been selected here will display on the list. If one of the quick view options is chosen for auto-scanning (see SCAN/SKIP MODE), only a port that has been selected here will be auto-scanned. The default has no ports selected for quick view. RESET If you change the position of one of the stations in the daisy chain, the OSD settings will no longer STATION IDS correspond to the new location. This function directs the OSD to rescan the station positions of the entire installation and updates the OSD so that the OSD station information corresponds to the new physical layout. Note: Only the station numbers get updated. Except for the port names, all administrator settings (such as SET ACCESSIBLE PORTS, SET QUICK VIEW PORTS, etc.) must be input again for all of the computers affected by the change. SET This function allows the administrator to define the operating system for the computer connected to OPERATING each KVM port. The default is WIN (PC compatible). SYSTEM To set the port operating system: 1. From the list, select the port for which you wish to set the com- puter's operating system. 2. Set the operating system by pressing [Spacebar] to cycle through WIN, MAC, SUN, or OTHER . 3. Press [Esc] to exit. The operating system you selected is assigned to the KVM port. FIRMWARE UPGRADE In order to upgrade the 16-port switch firmware, you must first enable Firmware Upgrade mode with this setting. When you bring up this menu, the current firmware version levels are displayed. Select Y to enable Firmware Upgrade mode, or N to leave this menu without enabling it. SET KEYBOARD LANGUAGE Sets the language for the computer keyboard attached to the KVM port. To select a keyboard language, double-click it, or use the navigation keys to move the highlight bar to it, then press [Enter]. Choices are: AUTO (default), ENGLISH (US), ENGLISH (UK), GERMAN (GER.), GERMAN (SWISS), FRENCH, HUNGARIAN, ITALIAN, JAPANESE, KOREAN, RUSSIAN, SPANISH, SWEDISH and TRADITIONAL CHINESE. Table 22 – F4: ADM Function F5: SKP Clicking the F5 field or pressing [F5] invokes Skip (SKP) mode. This function enables you to easily skip backward or forward – switching the console focus from the currently active computer port to the previous or next available one. The selection of computers to be available for skip mode switching is made with the Scan–Skip mode setting under the F3: SET function. When you are in skip mode: press [ ] to switch to the previous computer in the list press [ ] to switch to the next computer in the list press [ ] to switch to the last computer on the previous station in the list press [ ] to switch to the first computer on the next station in the list. Note: When you skip, you only skip to the the previous or next available computer that is in the Scan–Skip mode selection If a port has been selected for Scan–Skip mode, when the focus switches to that port a left/right triangle symbol appears before its port ID display. While skip mode is in effect, the console will not function normally. You must exit skip mode in order to regain control of the console. To exit skip mode, press [Spacebar] or [Esc]. Page 39 Chassis Plans CPC1-17, -19 Technical Reference Chapter 7 – 16-Port VGA KVM Programming F6: BRC F6 is an administrator only function. Clicking the F6 field, or pressing [F6], invokes Broadcast (BRC) mode. When this function is in effect, commands sent from the console are broadcast to to all available computers on the installation. This function is particularly useful for operations that need to be performed on multiple computers, such as performing a system wide shutdown, installing or upgrading software, etc. While BRC mode is in effect, a speaker symbol appears before the port ID display of the port that currently has the console focus. While BRC mode is in effect, the mouse will not function normally. You must exit BRC mode in order to regain control of the mouse. To exit BRC mode, invoke the OSD (with the OSD hotkey), then click the F6 field, or press [F6], to turn BRC mode off. F7: SCAN Clicking the F7 field or pressing [F7] invokes Auto Scan mode. This function allows you to automatically switch among the available computers at regular intervals so that you can monitor their activity without having to take the trouble of switching yourself. The selection of computers to be included for auto-scanning is made with the Scan–Skip mode setting under the F3: SET function. The amount of time that each port displays for is set with the Scan Duration setting under the F3: SET function. When you want to stop at a particular location, press the [Spacebar] to stop scanning. If the scanning stops on an empty port, or one where the computer is attached but is powered Off, the monitor screen will be blank, and the mouse and keyboard will have no effect. After the Scan Duration time is up, the scan function will move on to the next port. As each computer is accessed, an S appears in front of the port ID display to indicate that it is being accessed under Auto Scan mode. While Auto Scan mode is in effect, the console will not function normally. You must exit Auto Scan mode in order to regain control of the console. While you are in Auto Scan mode, you can pause the scanning in order to keep the focus on a particular computer either by pressing P, or with a left- click of the mouse. See Invoking Auto Scan, for details. To exit Auto Scan mode, press the [Spacebar] or [Esc]. F8: LOUT Clicking the F8 field, or pressing [F8] logs you out of OSD control of the computers, and blanks the console screen. This is different from simply pressing [Esc] when you are at the main screen to deactivate the OSD. With this function you must log in all over again to regain access to the OSD, whereas with [Esc], all you have to do to reenter the OSD is tap the OSD hotkey. Note: 1. When you reenter the OSD after logging out, the screen stays blank except for the OSD main screen. You must input your username and password before you can continue. 2. If you reenter the OSD after logging out, and immediately use [Esc] to deactivate the OSD without having selected a port from the OSD menu, a null port message displays on the screen. The OSD hotkey will bring up the main OSD screen. Page 40 Chassis Plans CPC1-17, -19 Technical Reference Chapter 7 – 16-Port VGA KVM Programming 16-Port VGA KVM Switch Hotkey Port Control Hotkey port control allows you to provide KVM focus to a particular computer directly from the keyboard. The 16port switch provides the following hotkey port control features: Selecting the Active Port Auto Scan Mode Switching Skip Mode Switching Computer Keyboard / Mouse Reset The following settings can also be controlled in Hotkey mode: Setting the Beeper Setting the Quick Hotkey Setting the OSD Hotkey Setting the Port Operating System Restoring the OSD Default Values Invoke Hotkey Mode All hotkey operations begin by invoking Hotkey mode. There are two possible keystroke sequences used to invoke Hotkey mode, though only one can be operational at any given time: Number Lock and Minus Keys 1. Hold down the Num Lock key; 2. Press and release the minus key; 3. Release the Num Lock key: [Num Lock] + [-] Control and F12 Keys 1. Hold down the Ctrl key; 2. Press and release the F12 key; 3. Release the Ctrl key: [Ctrl] + [F12] When Hotkey mode is active: A command line appears on the monitor screen. The command line prompt is the word Hotkey: in white text on a blue background, and displays the subsequent hotkey information that you key in. Ordinary keyboard and mouse functions are suspended – only hotkey compliant keystrokes (described in the sections that follow), can be input. Pressing [Esc] exits Hotkey mode. Note: Make sure that the Hotkey Command Mode function is enabled and that you key in the appropriate Hotkey. Page 41 Chassis Plans CPC1-17, -19 Technical Reference Chapter 7 – 16-Port VGA KVM Programming Select the Active Port Each KVM port is assigned a port ID (see Port ID Numbering). You can directly access any computer on the installation with a hotkey combination that specifies the port ID of the KVM port that a computer is connected to. To access a computer using hotkeys: 1. Invoke hotkey mode with the [Num Lock] + [-] or [Ctrl] + [F12] combination. 2. Key in the port ID. The port ID numbers display on the command line as you key them in. If you make a mistake, use [Backspace] to erase the wrong number. 3. Press [Enter]. After you press [Enter], the KVM focus switches to the designated computer and you automatically exit hotkey mode. Note: In hotkey mode, KVM focus will not switch to a port if an invalid switch or port number is entered. The hotkey command line will continue to display on the screen until you enter a valid switch and port number combination, or exit hotkey mode. Auto Scan Mode Auto Scan automatically switches, at regular intervals, among all the KVM ports that have been set as accessible under Scan–Skip Mode, so that their activity can be monitored automatically. See Scan–Skip Mode on page 28 for more information. Invoking Auto Scan: To start Auto Scan, key in the following Hotkey combination: 1. Invoke hotkey mode with the [Num Lock] + [-] or [Ctrl] + [F12] 2. combination. 2. Press [A]. After you press A, then [Enter], you automatically exit hotkey mode, and enter Auto Scan mode. While you are in Auto Scan mode, you can pause the scanning in order to keep the focus on a particular computer either by pressing P or with a left click of the mouse. During the time that auto-scanning is paused, the command line displays: Auto Scan: Paused. Pausing when you want to keep the focus on a particular computer is more convenient than exiting Auto Scan mode because when you resume scanning, you start from where you left off. If, on the other hand, you exited and restarted, scanning would start over from the very first computer on the installation. To resume Auto Scanning, press any key or left-click. Scanning continues from where it left off. While Auto Scan mode is in effect, ordinary keyboard and mouse functions are suspended – only Auto Scan mode compliant keystrokes and mouse clicks can be input. You must exit Auto Scan mode in order to regain normal control of the console. 3. To exit Auto Scan mode press [Esc] or [Spacebar]. Auto-scanning stops when you exit Auto Scan mode. Page 42 Chassis Plans CPC1-17, -19 Technical Reference Chapter 7 – 16-Port VGA KVM Programming Skip Mode This feature allows you to switch between computers in order to monitor them manually. You can dwell on a particular port for as long as you like – as opposed to auto-scanning, which automatically switches after a fixed interval. To invoke Skip mode, key in the following hotkey combination: 1. Invoke hotkey mode with the [Num Lock] + [-] or [Ctrl] + [F12] combination. 2. Key in [Arrow] Where [Arrow] refers to one of the arrow keys. After you press an arrow, you automatically exit hotkey mode and enter Skip mode where you can switch ports as follows: Skips to the first accessible port. (See Scan/Skip Mode, page 29, for information regarding accessible ports.) Skips to the next accessible port. Skips to the last accessible port of the previous station. Skips to the first accessible port of the next station. Table 23 – Skip Mode Once you are in Skip mode, you can keep on skipping by pressing the arrow keys. You don't have to use the [Num Lock] + [-] combination again. While Skip mode is in effect, ordinary keyboard and mouse functions are suspended – only Skip mode compliant keystrokes can be input. You must exit Skip mode in order to regain normal control of the console. 3. To exit Skip mode, press [Esc] or [Spacebar]. Computer Keyboard / Mouse Reset If the keyboard or mouse cease to function on the computer connected to the currently selected port, you can perform a keyboard / mouse reset on the computer. This function is essentially the same as unplugging and replugging the keyboard and mouse on the target computer. To perform a computer keyboard / mouse reset, key in the following hotkey combination: 1. Invoke hotkey mode with the [Num Lock] + [-] or [Ctrl] + [F12] combination. 2. Press [F5]. After you press [F5] you automatically exit Hotkey mode and regain keyboard and mouse control on the computer connected to the KVM port. If you fail to regain keyboard / mouse control on the computer after pressing [F5], perform a console keyboard and mouse reset. For more information see Port LEDs, page 5. Hotkey Beeper Control The beeper (see Activate Beeper, page 31) can be hotkey toggled on and off. To toggle the beeper, key in the following hotkey combination: 1. Invoke hotkey mode with the [Num Lock] + [-] or [Ctrl] + [F12] combination. 2. Press [B]. After you press [B], the beeper toggles on or off. The command line displays Beeper On or Beeper Off for one second; then the message disappears and you automatically exit hotkey mode. Page 43 Chassis Plans CPC1-17, -19 Technical Reference Chapter 7 – 16-Port VGA KVM Programming Quick Hotkey Control The Quick Hotkey can be toggled between [Num Lock] + [-], and [Ctrl] + [F12]. To toggle the Quick Hotkey: 1. Invoke hotkey mode with the [Num Lock] + [-] or [Ctrl] + [F12] combination. 2. Press [H]. After you press [H], the command line displays HOTKEY HAS BEEN CHANGED for one second; then the message disappears and you automatically exit Hotkey mode. OSD Hotkey Control The OSD Hotkey (see OSD HOTKEY, page 28) can be toggled between [Scroll Lock], [Scroll Lock] and [Ctrl], [Ctrl]. To toggle the OSD Hotkey, key in the following hotkey combination: 1. Invoke hotkey mode with the [Num Lock] + [-] or [Ctrl] + [F12] combination. 2. Press [T]. After you press [T], the command line displays HOTKEY HAS BEEN CHANGED for one second; then the message disappears and you automatically exit Hotkey mode. Port OS Control A port’s operating system can be changed to match that of the computer attached to the port. To change a port’s operating system, key in the following hotkey combination: 1. Invoke hotkey mode with the [Num Lock] + [-] or [Ctrl] + [F12] combination. 2. Key in [Function], where [Function] refers to one of the function keys in the following table: Key F1 F2 F3 Description Sets the Port OS to Wi Setsdthe Port OS to Mac Sets the Port OS to Sun Table 24 – Port OS Control After pressing a function key you automatically exit Hotkey mode. Restore Default Values This administrator only hotkey restores the 16-port switch default values. See RESTORE DEFAULT VALUES, page 31. To restore the default values, key in the following hotkey combination: 1. Invoke hotkey mode with the [Num Lock] + [-] or [Ctrl] + [F12] combination. 2. Press [R]. 3. Press [Enter]. After you press [Enter], the command line displays RESET TO DEFAULT SETTING for three seconds; then the message disappears and you automatically exit Hotkey mode. Page 44 Chassis Plans CPC1-17, -19 Technical Reference Chapter 7 – 16-Port VGA KVM Programming Hotkey Summary Table [Num Lock] + [-] or [Ctrl] + [F12] [A] [Enter] or [Q] [Enter] Invokes Auto Scan mode. When Auto Scan mode is in effect, [P] or left-click pauses auto-scanning. When auto-scanning is paused, pressing any key or another left-click resumes auto- scanning. [B] [Esc] or [Spacebar] Toggles the beeper on or off. Exits hotkey mode. [F1] [F2] [F3] [F5] [H] Set Operating System to Windows Set Operating System to Mac Set Operating System to Sun Performs a keyboard / mouse reset on the target computer. Toggles the Quick Hotkey invocation keys between [Ctrl] + [F12] and [Num Lock] + [-]. This administrator only hotkey restores the switch’s default values. See RESTORE DEFAULT VALUES, page 31. Switches access to the computer that corresponds to that port ID. [R] [Enter] [SN][PN] [Enter] [T] Toggles the OSD Hotkey between [Ctrl] [Ctrl] and [Scroll Lock] [Scroll Lock]. [ĸ] Invokes Skip mode and skips from the current port to the first accessible port previous to it. [ĺ] Invokes Skip mode and skips from the current port to the next accessible port. [Ĺ] Invokes Skip mode and skips from the current port to the last accessible port of the previous station. [Ļ] Invokes Skip mode and skips from the current port to the first accessible port of the next station. Table 25 – 16-Port VGA KVM Switch Hotkey Summary Table Page 45 Chassis Plans CPC1-17, -19 Technical Reference Chapter 7 – 16-Port VGA KVM Programming This Page Intentionally Blank Page 46 Chassis Plans CPC1-C17, -C19 Technical Reference Appendix A – Display Serial Control Programming Appendix A – Display Serial Control Programming The LCD controller provides for remote serial RS232 control through the rear panel Control Port as shown below. RS-232 Serial control Baud rate 2400, 8 bits, 1 stop bit and no parity 1 4 3 6 7 8 5 9 Mating face of RS-232 DB9 Male PIN# 2 3 5 Description RS-232 Rx Data RS-232 Tx Data Ground Mating connector : DB9 Female Standard Controller Serial Control Functions The OSD functions are controlled through the following RS-232 commands. The RS-232 program can be custom-tailored to fit the application or it can be used as provided by Chassis Plans on request. Please contact Chassis Plans for additional information. Table 26 - Standard Controller Commands to Implement Switch Mount Control Buttons Function OSD Menu Lock Command 0xf6 0xf7 0xfa Description OSD menu Lock Off / OSD menu Lock On Menu button pressed Select down button pressed Menu Select-down button Select-up button Right/+ button Left/- button Button equivalent Button equivalent 0xfb 0xfc 0xfd Select up button pressed Right/+button pressed Left/- button pressed Button equivalent Button equivalent Button equivalent Page 47 Acknowledge (if enabled) Button equivalent Chassis Plans CPC1-C17, -C19 Technical Reference Appendix A – Display Serial Control Programming Table 27 - Standard Controller Parameter Setting - Immediate, Relative, Reset and Query Function Brightness control Command 0x81, nn | “+” | “-” | “r” | “R” | “?” 0x82, “a” | “A”, nn | “+” | “-” | “r” | “R” | “?” 0x85, nn | “+” | “-” | “?” Description Set brightness = value/increment/decrement Reset Query Set all contrast = value/increment/decrement Reset Query Set dot clock phase = value/increment/decrement Query 0x86, nnnn | “+” | “-” | “?” 0x87, nnnn | “+” | “-” | “?” Set img_hpos = value/increment/decrement Query Set img_vpos = value/increment/decrement Query Image horizontal position. (In ARGB mode only) Frequency # 0x8b, nnnn | “+” | “-“ | “?” Set H active size = value/increment/decrement Query Frequency adjustment (In ARGB mode only) Input main select 0x98, nn | “+” | “-“ | “r” | “R” | “?” Select input main = PC or video or next available Reset Query Select colour temperature = value Reset Query Main selected. “0x41,0x31” ARGB (Default) “0x46,0x31” DVI Contrast control Phase # Image H position # Image V position # * Function in valid mode only Colour temperature select Red level for selected colour temperature Green level for selected colour temperature Blue level for selected colour temperature OSD turn off Backlight brightness control 0xb3, n| “r” | “R” | “?” 0xb4, nn | “+” | “-” | “r” | “R” | “?” 0xb5, nn | “+” | “-” | “r” | “R” | “?” 0xb6, nn | “+” | “-” | “r” | “R” | “?” 0xbd 0xe0, nn | “+” | “-” | “r” | “R” | “?” Set the level of the red channel for the selected colour temp. = value/increment/decrement Reset Query Set the level of the green channel for the selected colour temp. = value/increment/decrement Reset Query Set the level of the blue channel for the selected colour temp. = value/increment/decrement Reset Query Turn off the OSD Set backlight brightness = value/increment/decrement Reset Query Page 48 Acknowledge (if enabled) Brightness. Range: “0””0”-“F””F” Default: “8””0” Contrast. Range: “4””0”-“F””F” Default: “8””0” Dot clock phase. (In ARGB mode only) Image vertical position. (In ARGB mode only) Main selected. “0” – user defined RGB values. “1” – 4200K. “2” – 5000K. “3” – 6500K. “4” – 7500K. (Default) “5” – 9300K. Red level for selected colour temperature. Range: “8””0”-“F””F” Default: “F””F” Green level for selected colour temperature. Range: “8””0”-“F””F” Default: “F””F” Blue level for selected colour temperature. Range: “8””0”-“F””F” Default: “F””F” “1” - successful Backlight brightness. Range: “0””0”-“F””F” Default: “F””F” Chassis Plans CPC1-C17, -C19 Technical Reference Appendix A – Display Serial Control Programming e.g “1””0” 0xe0 0x31 0x30 * This control can only function when JP2 sets 3-4 closed * Apply for inverter control voltage in range of 0~5V. Backlight on/off control 0xe1, “0” | “1” | “r” | “R” | “?” OSD menu Lock 0xf6, n | “0” | “1” | (Functon “r” | “R” | available in “?” V1.80.00 or later revision) # - Function in ARGB mode only Set backlight brightness = Disable backlight Enable backlight Reset Query Backlight working status OSD menu Lock Off/ On Reset Query Each step interval is in 1 Backlight on/off. “1” = normal (Default) “0” – OSD Lock Off “1” – OSD Lock On Table 28 - Standard Controller Other Control Function Select RS-232 acknowledge Auto-setup# Command 0xc1, “0” | “1” 0xcb, “0” Description Disable/enable command acknowledge. Start auto-setup of current mode. Check whether a command is available. Start auto-calibration of gain of the RGB amplifier. Read BIOS version Acknowledge (if enabled) “0” – acknowledge disabled. “1” – acknowledge enabled. “0” – fail. “1” – successful. “0” – not available. “1” – available. “0” – fail. “1” – successful. “nnnn” = BIOS ver. “nn.nn” Command availability Auto-calibration# 0xc4, n Query BIOS version Query PCBA number Load factory defaults 0xcb, “1” Read PCBA number 0xce Reset all parameters to factory default value “nnnn” = PCBA number ALR-1400=”41710” “1” – successful. 0xc3 0xc5 Page 49 Chassis Plans CPC1-C17, -C19 Technical Reference Appendix A – Display Serial Control Programming Advanced Controller Serial Control Functions The OSD functions are controlled through the following RS-232 or Ethernet commands. The RS-232 program can be custom-tailored to fit the application or it can be used as provided by Chassis Plans on request. Please contact Chassis Plans for additional information. Table 29 - Advanced Controller Commands to Implement Switch Mount Control Buttons Function Menu button Select-down button Select-up button Right/+ button Left/- button Command 0xf7 0xfa Description Menu button pressed Select-down button pressed Remark Button equivalent Button equivalent 0xfb 0xfc 0xfd Select-up button pressed Right/+ button pressed Left/- button pressed Button equivalent Button equivalent Button equivalent Table 30 - Advanced Controller Parameter Setting - Immediate, Relative, Reset and Query Function Volume control left+right channel Volume control on/off (mute) Brightness control Contrast control all channels Saturation control Hue control Phase (tuning) control Image H position Image V position Sharpness Command 0x80, “a” | “A”, nn | “+” | “-” | “r” | “R” | “?” 0x80, “m” | “M”, “0” | “1” | “r” | “R” | “?” 0x81, nn | “+” | “-” | “r” | “R” | “?” 0x82, “a” | “A”, nn | “+” | “-” | “r” | “R” | “?” 0x83, nn | “+” | “-” | “r” | “R” | “?” 0x84, nn | “+” | “-” | “r” | “R” | “?” 0x85, nn | “+” | “-” | “?” 0x86, nnnn | “+” | “-” | “?” 0x87, nnnn | “+” | “-” | “?” 0x8a, nn | “+” | “-” | “r” | “R” | “?” Description Set audio (L+R) volume = value/increment/decrement Reset Query Disable audio output. Enable audio output. Reset Query Set brightness = value/increment/decrement Reset Query Set all contrast = value/increment/decrement Reset Query Set saturation = value/increment/decrement Reset Query Set hue = value/increment/decrement Reset Query Set dot clock phase = value/increment/decrement Query Set img_hpos = value/increment/decrement Query Set img_vpos = value/increment/decrement Query Set sharpness = value/increment/decrement Reset Query Page 50 Acknowledge (if enabled) volume Range : “0””0”-“1””E” Default : “0””F” “0” - audio off (muted). “1” - audio on. Brightness. Range : “4””E”-“B””2” Default : “8””0” Contrast Range : “1””C”-“E””4” Default : “8””0” PAL/NTSC color (In video mode only) Range : “0””1”-“F””F” Default : “8””0” NTSC tint (In NTSC mode only) Range : “5””3”-“9””F” Default : “7””9” Dot clock phase. (In PC mode only) Image horizontal position. (In PC mode only) Image vertical position. (In PC mode only) Sharpness. (Video Mode Source only) Range : “F””1”-“0””F” Default : “0””0” Chassis Plans CPC1-C17, -C19 Technical Reference Frequency Scaling Mode Set display orientation OSD H position OSD V position OSD Transparency OSD menu timeout Select OSD language Input main select Appendix A – Display Serial Control Programming 0x8b, nnnn | “+” | “-“ | “?” 0x8c, “0” | “1” | “2” | “3” | “9” | “A” | “B” | “C” | “D” | “r” | “R” | “?” Set frequency = Value/increment/decrement Query Set graphic image scaling mode = value Reset Query 0x8e, n| “r” | “R” | “?” 0x90, nnn | “+” | “-” | “r” | “R” | “?” 0x91, nnn | “+” | “-” | “r” | “R” | “?” Set display orientation = value/increment/decrement Reset Query Set osd_hpos = value/increment/decrement Reset Query Set osd_vpos = value/increment/decrement Reset Query 0x92, n | “+” | “-” | “r” | “R” | “?” 0x93, nn | “+” | “-” | “r” | “R” | “?” Set OSD transparency = value/increment/decrement Reset Query Select menu timeout = value/increment/decrement Reset Query 0x95, n| “r” | “R” | “?” 0x98, nn | “+” | “-” | “r” | “R” | “?” Select language = English, Chinese,… Reset Query Select input main = PC or VIDEO or next available Reset Query Graphic mode H active size (in pixels) Image expansion on/off. “0” – 1:1 “1” – fill screen “2” – fill to aspect ratio “9” – 4:3 “A” – 16:9 “B” – 16:10 “C” – 2.35:1 “D” – 2:1 “0” – normal. “1” – vertical inverse. “2” – horizontal inverse. “3” – inverted. OSD horizontal position. Range : “0””0”-“F””F” Default : “8””0” OSD vertical position. Range : “0””0”-“F””F” Default : “8””0” OSD tranparency. “0” – ON “1” - OFF OSD menu timeout value. “0””0” – Continuous. value – Round up to nearest available step. if value > max available step, set it to the max available step. Range : “0””5”-“3””C” Default : “0””A” “0” – English. “8” – Chinese Main selected. 0x41, 0x31 : ARGB 0x42, 0x31 : Composite 0x43, 0x31 : S-video 0x44, 0x31 : SD Component 0x45, 0x31 : HDSDI 0x46, 0x31 : DVI 0x47, 0x31 : HD Component 0x42, 0x32 : Composite 2 0x43, 0x32 : S-video 2 0x44, 0x32 : SD Component 2 0x45, 0x32 : HDSDI 2 (Source sequence : S-Video Page 51 Chassis Plans CPC1-C17, -C19 Technical Reference Auto Source Seek Appendix A – Display Serial Control Programming 0x99, “0” | “1” | “r” | “R” | “?” Set Auto source seek = OFF/ON Reset Query 0x9b, “0” | “1” | “2” | “3” | “r” | “R” | “S” | “s”| “?” Set video system = Auto/NTSC/PAL/SECAM Reset Video State Query Query SD component HD/SD SDI1 HD/SD SDI2 ARGB DVI Composite Composite 2 S-Video) “0” – OFF “1” – ON Video System (Composite, Svideo and Component Only) GAMMA value select 0x9d, n | “r” | “R” “?” Select GAMMA value = Value Reset Query Auto power off 0x9f, “0” | “1” | “r” | “R” | “?” 0xa0, “1”, n| “r” | “R” | “?” Set power down option = On/Off Reset Query Set Hotkey 1= Value Reset Query 0xa0, “2”, n| “r” | “R” | “?” Set Hotkey 2 = value Reset Query Hotkey 1 Hotkey 2 Page 52 Query “0” – Auto. “1” – NTSC_M_358 “2” – PAL_N_443 “3” – SECAM “4” – NTSC_M_443 “5” - PAL_M_358 “6” – NTSC_N_358 “7” – PAL_M_443 “8” – NTSC_N_443 “9” – PAL_N_358 Video State Query “0” – No video. “1” – NTSC “2” – PAL “3” – SECAM GAMMA value: “0” – 1.0, “1” – 1.6 “2” – 2.2 “3” – User Defined “0” – Off. “1” – On. “1” – volume. “2” – brightness. “3” – contrast. “4” – color. “5” – input source. “7” – zoom “8” – freeze “9” – PIP “D” – PIPSwap “E” – Aspect “F” – Orientation “G” – Hue “H” – Backlight “1” – volume. “2” – brightness. “3” – contrast. “4” – color. “5” – input source. “7” – zoom “8” – freeze “9” – PIP Chassis Plans CPC1-C17, -C19 Technical Reference Runtime counter PIP brightness control PIP contrast control PIP H position PIP V position PIP window size select PIP source select Appendix A – Display Serial Control Programming 0xa1, nnnnn | “r” | “R” | “?” 0xa2, nn | “+” | “-” | “r” | “R” | “?” 0xa3, nn | “+” | “-” | “r” | “R” | “?” 0xa4, nnn | “+” | “-” | “r” | “R” | “?” 0xa5, nnn | “+” | “-” | “r” | “R” | “?” 0xa6, nn | “r” | “R” | “?” runtime counter value = nnnnn (* 0.5 hour) Reset Query Set PIP window brightness = value/increment/decrement Reset Query Set PIP window contrast = value/increment/decrement Reset Query Set PIP_hpos = value/increment/decrement Reset Query Set PIP_vpos = value/increment/decrement Reset Query Select PIP window size = PIP window size value Reset Query 0xa7, n| “r” | “R” | “?” Select input main = Video source value Reset Query “D” – PIPSwap “E” – Aspect “F” – Orientation “G” – Hue “H” – Backlight Runtime = nnnnn. PIP window brightness. Range : “4””E”-“B””2” Default : “8””0” PIP window contrast. Range : “1””C”-“E””4” Default : “8””0” PIP window horizontal position. Range : “0””0””0”-“0””6””4” Default : “0””5””5” PIP window vertical position. Range : “0””0””0”-“0””6””4” Default : “0””1””4” Main selected. “0””0” - PIP off (Default) “0””1” - PIP small “0””2” - PIP medium “0””3” - PIP large “0””4” - PBP Main selected. 0x41, 0x31 : ARGB 0x42, 0x31 : Composite 0x43, 0x31 : S-video 0x44, 0x31 : SD Component 0x45, 0x31 : HDSDI 0x46, 0x31 : DVI 0x47, 0x31 : HD Component 0x42, 0x32 : Composite 2 0x43, 0x32 : S-video 2 0x44, 0x32 : SD Component 2 0x45, 0x32 : HDSDI 2 Zoom level Zoom H position Zoom V position 0xa8, nnnn | “+” | “-” | “r” | “R” | “?” Set Zoom level = value/increment/decrement Reset Query 0xa9, nnnn | “+” | “-” | “r” | “R” | “?” Set Zoom_hpos = value/increment/decrement Reset Query 0xaa, nnnn | “+” | “-” | “r” | “R” | Set Zoom_vpos = value/increment/decrement Reset Page 53 Zoom level. Min : 0x30 0x30 0x30 0x30 (Default) Max : 0x30 0x30 0x41 0x33 Zoom window horizontal position. Default : 0x30 0x30 0x30 0x30 The min and max values will change depends on input resolution. Zoom window vertical position. Default : 0x30 0x30 0x30 0x30 Chassis Plans CPC1-C17, -C19 Technical Reference Appendix A – Display Serial Control Programming “?” Query Horizontal Size 0xad, Vertical Size nnn | “+” | “-” | “r” | “R” | “?” 0xb0, Horizontal Pan nnn | “+” | “-” | “r” | “R” | “?” 0xb1, Set horizontal size for Aspect Size = value/increment/decrement Reset Query Set Vertical Size for Aspect Size = value/increment/decrement Reset Query Set horizontal pan position for Aspect Size = value/increment/decrement Reset Query nnn | “+” | “-” | “r” | “R” | “?” 0xb2, nnn | “+” | “-” | “r” | “R” | “?” Set Vertical pan position for Aspect Size = value/increment/decrement Reset Query Colour temperature select 0xb3, n| “r” | “R” | “?” Select colour temperature = value Reset Query Red level for selected colour temperature 0xb4, Set the level of the red channel for the selected colour temp. = value/increment/decrement Reset Query Set the level of the green channel for the selected colour temp. = value/increment/decrement Reset Query Set the level of the blue channel for the selected colour temp. = Vertical Pan Green level for selected colour temperature Blue level for selected colour nn | “+” | “-” | “r” | “R” | “?” 0xb5, nn | “+” | “-” | “r” | “R” | “?” 0xb6, Page 54 The min and max values will change depends on input resolution. Scalar horizontal stretch PAL(576i) / NTSC (480i) : Min : 0x30 0x30 0x30 (Default) Max : 0x30 0x46 0x30 Scalar vertical stretch. PAL(576i) / NTSC (480i) : Min : 0x30 0x30 0x30 (Default) Max : 0x30 0x46 0x30 Scalar horizontal pan position PAL(576i) / NTSC (480i) : Assume max H-Size & max Vsize : Min : 0x46 0x38 0x38 Max : 0x30 0x37 0x38 Default : 0x30 0x30 0x30 The min and max values will change depends on different value of H-Size, V-Size and input resolution. Scalar vertical pan position PAL(576i) / NTSC (480i) : Assume max H-Size & max Vsize : Min : 0x46 0x38 0x38 Max : 0x30 0x37 0x38 Default : 0x30 0x30 0x30 The min and max values will change depends on different value of H-Size, V-Size and input resolution. Main selected. “0” – 9500K. “1” – 8000K. “2” – 6500K. “3” – 5000K “4” - User Red level for selected colour temperature. Range : “9””C”-“F””F” Default : “E””C” Green level for selected colour temperature. Range : “9””C”-“F””F” Default : “E””C” Blue level for selected colour temperature. Chassis Plans CPC1-C17, -C19 Technical Reference temperature Graphic horizontal resolution enquiry Graphic vertical resolution enquiry Graphic horizontal sync frequency enquiry Graphic vertical sync frequency enquiry OSD status enquiry OSD turn off Set gamma data for user defined gamma curve nn | “+” | “-” | “r” | “R” | “?” 0xb7 0xb8 0xb9 0xba Appendix A – Display Serial Control Programming value/increment/decrement Reset Query Horizontal resolution (in pixels) in 3 digit hex number Vertical resolution (in lines) in 3 digit hex number Horizontal sync frequency (in units of 100Hz) in 3 digit hex number Vertical sync frequency (in units of Hz) in 3 digit hex number and 1 char 0xbb Status of OSD 0xbd 0xbf, mm, c, “?” Turn off the OSD. Query gamma data for color c index mm ( c = 0 for color Red, c=1 for color Green, c=2 for color Blue) Set user gamma curve to linear Set gamma data for color c index mm. (If c= 3, then gamma data for red, green & blue will be set at the same time.) Set Backlight = value/increment/decrement Reset Query 0xbf, “R” | “r” 0xbf, mm, c, nn Backlight control 0xe0, nn | “+” | “-” | “R” | “r” | “?” Backlight On/Off 0xe1, “0” | “1” | “R” | “r” ”?” “S” | “s” Backlight Off / Backlight On /Status Color Monochrome mode selection (Output Channel 0xe2 “0” | “1” | “2” | “3” | | “4” | “5” | “6” | “R” | “r”| Off/ Blue Only/ Red Only/ Green Only/ Page 55 Range : “9””C”-“F””F” Default : “E””C” “nnn” = horizontal resolution “nnn” = vertical resolution “nnn” = horizontal frequency “nnnc” = vertical frequency nnn = 3 digit hex c= “i” or “p” interlace or Progressive 0xba added the interlace(i) or Progressive(p) feedback. “0” – OSD turned off “1” – OSD turned on “1” – successful. “nn” = gamma data “1” “nn” = gamma data Backlight. Range: D/A : “0””0” ~ “1””6” 100Hz : “0””0” ~ “8””A” 120Hz : “0””0” ~ “7””3” 140Hz : “0””0” ~ “6””3” 160Hz : “0””0” ~ “5””6” 180Hz : “0””0” ~ “4””D” 200Hz : “0””0” ~ “4””5” 220Hz : “0””0” ~ “3””E” 240Hz : “0””0” ~ “3””9” 260Hz : “0””0” ~ “3””5” 280Hz : “0””0” ~ “3””1” 300Hz : “0””0” ~ “2””E” 320Hz : “0””0” ~ “2””B” 340Hz : “0””0” ~ “2””8” 360Hz : “0””0” ~ “2””6” 380Hz : “0””0” ~ “2””4” 400Hz : “0””0” ~ “2””2” 420Hz : “0””0” ~ “2””0” 440Hz : “0””0” ~ “1””F” “0” – Backlight Off “1” – Backlight On. “?” – Backlight On/Off Query “S”|”s” – Backlight Status Query “0” – Off “1” – Blue Only “2” – Red Only “3” – Green Only Chassis Plans CPC1-C17, -C19 Technical Reference Select) ”?” PIP Swap 0xe3 Backlight D/A / PWM 0xe5 “0” | “1” | “R” | “r” ”?” 0xe6, nnn | “+” | “-” | “R” | “r” | “?” Set : PWM or D/A 0xe7 “0” | “1” | “R” | “r” ”?” 0xe8, Set On or Off Backlight PWM Frequency Backlight Invert Red Offset for selected colour temperature Green Offset for selected colour temperature nn | “+” | “-” | “r” | “R” | “?” 0xe9, nn | “+” | “-” | “r” | “R” | “?” Blue Offset for selected colour temperature 0xea, PIP Window Auto Off “0xee”, “0x41” “0” |”1” “?” 0xef, “0” | “1” | “2” ”?” Custom Sizing nn | “+” | “-” | “r” | “R” | “?” Appendix A – Display Serial Control Programming Blue Mono/ Red Mono/ GreenMono/ Swap Main and PIP source Reset Query Set Backlight PWM Frequency = value/increment/decrement Reset Query Reset Query Set the Offset of the red channel for the selected colour temp. = value/increment/decrement Reset Query Set the Offset of the green channel for the selected colour temp. = value/increment/decrement Reset Query Set the Offset of the blue channel for the selected colour temp. = value/increment/decrement Reset Query Auto Off / Auto On Query Custom sizing selection : Overscan / Normal / Custom Query Page 56 “4” – Blue Mono “5” – Red Mono “6” – Green Mono "0" - Fail. "1" - Successful. “0” – PWM “1” – D/A +/- 20Hz Value 100Hz : “0”,”6”,”4” 120Hz : “0”,”7”,”8” 140Hz : “0”,”8”,”C” 160Hz : “0”,”A”,”0” 180Hz : “0”,”B”,”4”’ 200Hz : “0”,”C”,”8” 220Hz : “0”,”D”,”C” 240Hz : “0”,”F”,”0” 260Hz : “1”,”0”,”4” 280Hz : “1”,”1”,”8” 300Hz : “1”,”2”,”C” 320Hz : “1”,”4”,”0” 340Hz : “1”,”5”,”4” 360Hz : “1”,”6”,”8” 380Hz : “1”,”7”,”C” 400Hz : “1”,”9”,”0” 420Hz : “1”,”A”,”4” 440Hz : “1”,”B”,”8” “0” – Off “1” – On Red Offset for selected colour temperature. Green Offset for selected colour temperature. Blue Offset for selected colour temperature. “0”- Off “1”- On “0” – Overscan “1” – Custom “2” – Normal Chassis Plans CPC1-C17, -C19 Technical Reference Appendix A – Display Serial Control Programming Table 31 - Advanced Controller Other Control Function Select RS-232 acknowledge Auto-setup Command 0xc1, “0” | “1” Command availability Auto-calibration 0xc4, n Freeze frame 0xc6, “0” | “1” Description Disable/enable command acknowledge. Start auto-setup of current vmode. Check whether a command is available. Start auto-calibration of gain of the RGB amplifier. Unfreeze / freeze frame Soft Power On/Off 0xc8, “0” | “1” | “?” Soft power off/on query Query video input status 0xc9 Query the status of the primary & pip status 0xc3 0xc5 Video de-interlace method 0xca, “0” | “1” “r” | “R” “?” De-interlace mode Reset Query Query BIOS version 0xcb, “0” Read BIOS version Acknowledge (if enabled) “0” – acknowledge disabled. “1” – acknowledge enabled. “0” – fail. “1” – successful. “0” – not available. “1” – available. “0” – fail. “1” – successful. “0” – unfreeze. “1” – freeze. “0” – Turn off the LCD power and backlight. Turn off memory controller, Power down DVI Power down ADC, Power down Fclk PLL “1” – Turn on the unit “nn,nn” = input status “nn,xx” digit = primary status: “0”,”0” : invalid “A”,”1” ARGB “B”,”1” Composite “B”,”2” Composite2 “C”,”1” S-video “C”,”2” S-video2 “D”,”1” SD Component “D”,”2” SD Component2 “E”,”1” HDSDI “E”,”2” HDSDI2 “F”,”1” DVI “xx,nn”= PIP input status: “0”,”0”: invalid “A”,”1” ARGB “B”,”1” Composite “B”,”2” Composite2 “C”,”1” S-video “C”,”2” S-video2 “D”,”1” SD Component “D”,”2” SD Component2 “E”,”1” HDSDI “E”,”2” HDSDI2 “F”,”1” DVI “3” ”1”- enable AFM “3” ”0”- disable AFM “4” ”1”- enable TNR “4” ”0”- disable TNR “5” ”1”- enable MADI “5” ”0”- disable MADI “6” ”1”- enable LADI “6” ”0”- disable LADI BIOS version “VV.YY.ZZ” VV = V0 or E0, V0 = Release version E0 = Engineering Sample YY= Version Number Page 57 Chassis Plans CPC1-C17, -C19 Technical Reference Appendix A – Display Serial Control Programming Query PCBA number Reset parameter 0xcb, “1” Read PCBA number 0xce Reset all parameters to default value Wide Screen Mode Selection 0xd9, “0” | “1”| “2” “r” | “R” “?” Hex 0x30 0x31 0x32 0x33 0x34 0x35 0x36 0x37 0x38 0x39 ASCII 0 1 2 3 4 5 6 7 8 9 Wide Screen Mode Reset Query Hex 0x41 0x42 0x43 0x44 0x45 0x46 0x47 0x48 0x49 0x4A 0x4B 0x4C 0x4D 0x4E 0x4F 0x50 0x51 0x52 0x53 0x54 0x55 0x56 0x57 0x58 0x59 0x5A ASCII A B C D E F G H I J K L M N O P Q R S T U V W X Y Z Hex 0x61 0x62 0x63 0x64 0x65 0x66 0x67 0x68 0x69 0x6A 0x6B 0x6C 0x6D 0x6E 0x6F 0x70 0x71 0x72 0x73 0x74 0x75 0x76 0x77 0x78 0x79 0x7A ZZ= Customer Number “nnnnn” = PCBA number SVH-1920= “41696” “1” – successful. “0” – Normal Mode “1” – 1280x768 “2” – 1366x768 ASCII a b c d e f g h i j k l m n o p q r s t u v w x y z Table 32 - Hex to ASCII Conversion Table Page 58 Hex 0x2B 0x2D 0x3F ASCII + ? Chassis Plans CPC1-C17, -C19 Technical Reference Appendix B – Auto Color Gain Appendix B – Auto Color Gain The Auto Color Gain function is supported in the ARGB mode only and is designed to calibrate the controller to the incoming video signal. In order to calibrate correctly, the display must be displaying an image containing both black and white data (see illustration below) when the function is used. The internal processor of the video controller chip will then execute a process to adjust the relative values of the RGB signals to achieve the best performance. The parameters of the corrected RGB values are then stored in the controller and are unaffected by the Reset Factory Defaults function. Image B-1 – Auto Color Gain Example The reference pattern can be downloaded at : http://www.chassis-plans.com/Rackmount-Keyboard-Displays/TestPattern_1280.bmp This reference pattern is for 1280x1024 resolution and it needs to set your ARGB input source to 1280x1024 resolution before performing the Auto Color Gain function. The position of the black vertical bar in the pattern at the right side is important. It will affect the calibration result if you are setting the ARGB input to other resolution. This image can be used on the CPC1-17 and -19 to correctly set the Auto Color Gain. Warning - If the Auto Color Gain is executed without an appropriate image being displayed, then the process will set incorrect values and the display colors will be distorted. If this occurs, then it can either be corrected by performing the process correctly or if this is not possible then the Reset Color Gain function can be used. This function will reset the stored RGB values to a set of approximate values. . Page 59 Chassis Plans CPC1-C17, -C19 Technical Reference This Page Intentionally Blank Page 60 Appendix B – Auto Color Gain Chassis Plans CPC1-17, -19 Technical Reference Appendix C – DVI-D Versus DVI-I Connectors Appendix C – DVI-D Versus DVI-I Connectors The Digital Visual Interface (DVI) is a video interface standard designed to provide very high visual quality on digital display devices such as flat panel LCD computer displays and digital projectors. It was developed by an industry consortium, the Digital Display Working Group (DDWG). It is designed for carrying uncompressed digital video data to a display. It is partially compatible with the High-Definition Multimedia Interface (HDMI) standard in digital mode (DVI-D), and VGA in analog mode (DVI-A). The LCD controllers offered with the CPC keyboards offer DVI-D and DVI-I, depending on which controller is selected. This discussion is presented to help clarify the difference between the various flavors of DVI. Overview The DVI interface uses a digital protocol in which the desired illumination of pixels is transmitted as binary data. When the display is driven at its native resolution, it will read each number and apply that brightness to the appropriate pixel. In this way, each pixel in the output buffer of the source device corresponds directly to one pixel in the display device, whereas with an analog signal the appearance of each pixel may be affected by its adjacent pixels as well as by electrical noise and other forms of analog distortion. Connectors The DVI connector usually contains pins to pass the DVI-native digital video signals. In the case of dual-link systems, additional pins are provided for the second set of data signals. As well as digital signals, the DVI connector includes pins providing the same analog signals found on a VGA connector, allowing a VGA monitor to be connected with a simple plug adapter. This feature was included in order to make DVI universal, as it allows either type of monitor (analog or digital) to be operated from the same connector. The DVI connector on a device is therefore given one of four names, depending on which signals it implements: DVI-D (digital only) DVI-I (integrated, digital & analog) The connector also includes provision for a second data link for high resolution displays, though many devices do not implement this. In those that do, the connector is sometimes referred to as DVI-DL (dual link). The long flat pin on a DVI-I connector is wider than the same pin on a DVI-D connector, so it is not possible to connect a male DVI-I to a female DVI-D by removing the 4 analog pins. It is possible, however, to connect a male DVI-D cable to a female DVI-I connector. Many flat panel LCD monitors have only the DVI-D connection so that a DVI-D male to DVI-D male cable will suffice when connecting the monitor to a computer's DVI-I female connector. Essentially, DVI-D is the same as DVI-I with DVI-D missing the analog portion of the signals. A DVI-D connector and monitor can connect to a DVI-I output and function. A DVI-I monitor can connect to a DVI-D output with the caveat that no analog video will be available. Page 61 Chassis Plans CPC1-17, -19 Technical Reference Appendix C – DVI-D Versus DVI-I Connectors This Page Intentionally Blank Page 62