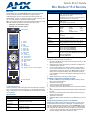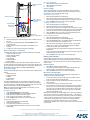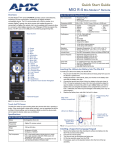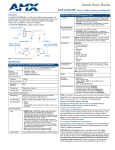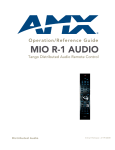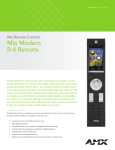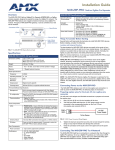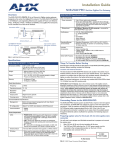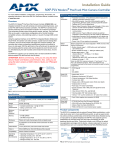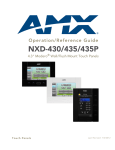Download AMX TPDESIGN4 V2.5 Specifications
Transcript
Quick Start Guide Mio Modero® R-4 Remote Overview Mio R-4 (FG148-04) Specifications (Cont.) Modero® The Mio R-4 remote (FG148-04) provides custom control features, including a full-color touchscreen, contained in an elegant handheld rechargeable device. The R-4 communicates with a NetLinx master via a wireless ZigBee® network. Use TPDesign4 (TPD4) to program this device. The R-4 uses a mini-USB port for transferring programming files. Note: The R-4 requires the latest versions of the TPDesign4 application, and the AMX USB LAN driver (available for download from www.amx.com): • • TPDesign4 - v2.7 (build 545 or higher) AMX USB LAN - v2.01.05 (or higher) 20 19 4 5 6 10 9 3 2 7 11 • LED - blue backlit buttons indicate device is awake • LCD - high resolution (240x320) 76800 pixels with backlight and touch overlay • Pushbuttons - the power button is red backlit; the rest are blue backlit buttons. 29 buttons total Rear Components • Programming Port • Battery Door • Rechargeable Battery Connection Dimensions (HWD) 9.50 x 2.00 x .74 (241.3 mm x 50.8 mm x 18.80 mm) Supported Languages: • • • • • Certifications: • FCC • CE • IEC-60950 Weight • .45 lbs (20 g) without batteries • .55 lbs (25 g) with batteries Operating Environment • Operating Temperature: 0° to 40° C (32° to 104° F) • Storage Temperature: -20° to 70° C (-4° to 158° F) Touch Screen 1 8 Top Components 15 13 16 12 14 17 18 1 - Power 2 - Guide 3 - Exit 4 - Menu 5 - Information 6 - Move Up 7 - Move Down 8 - Move Left 9 - Move Right 10 - Select 11 - Volume Up 12 - Volume Down 13 - Channel Up 14 - Channel Down 15 - Last Viewed 16 - Mute 17 - Input 18 - Enter 19 - Back/Home 20 - Up/Down Touch Screen Navigation English Spanish French Italian German • • • • • Portuguese Arabic Russian Greek Simplified Chinese • • • • Japanese Thai Hindi Korean Included Items • Mio-RBP Rechargeable Lithium-ion Battery (FG147-10) Optional Keypads: • • • • MIO-R4-KP-ITALIAN (FG148-141) MIO-R4-KP-FRENCH (FG148-142) MIO-R4-KP-ARABIC (FG148-143) MIO-R4-KP-CHINESE (FG148-144) Other AMX Equipment • • • • CC-USB Programming cable (FG10-5965) Mio-RCC Charging Base (FG147-02) with power supply NXR-ZGW (FG5791-01) NXR-ZRP (FG5791-02) Inserting the Lithium-Ion Battery Into The Mio R-4 To install your Lithium-Ion battery into the Mio R-4: 1. 2. 3. 4. Flip and turn the Mio R-4 so that the buttons are facing away from you and the device is upside down. Holding the device in both hands, place your thumbs on the battery door and slide the battery door free. Connect the terminal end of the Lithium-Ion battery to the port shown in FIG. 2. It may be necessary to use a thin, blunt non-conductive object to seat the battery connector fully within its port. (Note: Make sure that the battery wires run alongside the battery in the compartment as shown in FIG. 2. Otherwise, the wires may be damaged or the battery door may not close properly.) Replace the battery door, and slide it to lock it in place. Installing a Supported Language Keypad Numeral Keypad FIG. 1 Mio Modero R-4 Remote Touch And Tilt Sensor The Mio R-4 wakes up upon touching either the chrome side rails or pressing a button. If the remote times out when holding it, you can reawaken the device by tilting it. Errant jostling, such as a bumped table, will not wake the device unless you are holding it. 1. 2. 3. 4. 5. 6. 7. Specifications Mio R-4 (FG148-04) Specifications Battery Rechargeable Lithium-Ion Transmission Frequencies • ZigBee RF wireless network Transmission Range • 100 feet (30.48m). Memory • 32 Mbytes of FLASH • 64 Mbytes of SDRAM 8. 9. Remove the battery door (See Inserting the Lithium-Ion Battery Into the Mio R-4) and remove the battery. Unscrew the 6 screw points. Turn the unit over so the buttons are facing you. Lift the top assembly away from the PCB. If necessary, push out the standard buttons from the front of the top assembly. Drop in your language pad and verify the alignment with the guide posts on the PCB. Place the top assembly back down on the PCB and return the unit over, exposing the 6 screw points. Tighten the 6 screw points. Reinstall the battery, replace the battery door, and slide the door to lock it in place. Using the Programming Jack on the Mio R-4 The programming jack located on the back of the Mio R-4 (FIG. 2) is used for communication between the device and TPDesign4. The programming jack uses a CC-USB Programming cable, USB to mini USB (FG10-5965). You can order the programming cable from AMX if you do not have one. While loading your configuration file, make sure the device is situated in the charging cradle. 1. From the System Settings page of the Protected Settings Menu (see Protected Settings), set the Master Connection to USB. Rebooting the Mio R-4 Programming Port (USB) 1. 2. 3. Select Protected Settings in the Setup Menu. Select the Reboot Panel button. Select Reboot. System Settings The System Settings page of the Protected Settings provides connection status, gateway selection, and RF link information. Use the device’s up and down arrows to move from viewable page to page. Checking Connection Status Lithium-Ion Battery Correct path for battery wires and connector 1. 2. 3. Rear view battery compartment FIG. 2 Rechargeable Battery Port on The Mio Remote Remove the battery door (See Inserting the Lithium-Ion Battery Into the Mio R-4). Connect the mini USB programming cable (FG10-5965) into the programming jack. Connect the other end of the USB cable to the USB port on your computer. Configure the communication parameters in TPDesign4. 3. 4. 5. Device Setup Pages - Setup Menu The Setup Menu allows you to set and check the following device features: • • • • • • Project Information Functions Remote & Display Settings Date/Time Settings Sound Settings Protected Settings Battery Settings To enter the Setup Menu, press and hold the Input and Back buttons for 6 seconds. Navigate the setup pages using the on screen menu selections and up and down arrows. For more information on the Setup Menu, please refer to the Mio Modero R-4 User Manual, available at www.amx.com. Protected Settings The Protected Settings Menu allows you to set and check the following device features: • Options & Recovery • Change Passwords • Calibrate • System Settings • Reboot Panel The Protected Settings Menu may be accessed through the Setup Menu. Accessing Protected Settings menu items requires a password confirmation. For more information on the Protected Settings Menu, please refer to the Mio Modero R-4 User Manual, available at www.amx.com. Note: To access the Protected Settings Menu for the first time, you must provide the default password: 1988. Changing Passwords 1. 2. 3. 4. 5. Select Protected Settings in the Setup Menu. Select Change Passwords on the Protected Settings Menu. Select one of the five passwords to be changed. Enter, edit, and confirm changes to the password. Select the Back button until you are out of the Setup Menu. Calibrating the Mio R-4 1. 2. 3. 4. 3. Select Protected Settings in the Setup Menu. Select System Settings in the Protected Settings Menu. If the round button at the top right of the first page is green, the system is connected. Select the Back button until you are out of the Setup Menu. Changing the Master Connection Type Rechargeable Battery Port Connection 2. 1. 2. Select Protected Settings in the Setup Menu. Select the Calibrate button. Touch each target as it appears on the screen. If successfully calibrated, the Mio R-4 will return you to the Protected Settings Menu. 4. 5. 6. Select Protected Settings in the Setup Menu. Select System Settings in the Protected Settings Menu. Select the device’s down arrow to navigate to the second page. The Type button lists the current Master Connection type for the unit: USB or Mesh. Press the Type button to select the preferred Master Connection type. Select the Back button once to return to the Protected Settings menu. Reboot the device from the Reboot Panel Page. Joining a Wireless Network 1. 2. 3. Select Protected Settings in the Setup Menu. Select System Settings in the Protected Settings Menu. Press the Site Survey button. The available networks are listed below. Use the up and down arrows to navigate the menu. 4. Select the network by pushing it on the touch screen. A pop-up page reading "Do you wish to connect to PAN [PAN number]" will appear. • To connect to the PAN, press the Yes button. • To return to the Site Survey page without connecting to the PAN, press the No button. • If you do not make a selection within three seconds, the pop-up page will automatically close in three seconds. 5. Select the Back button until you are out of the Setup Menu. Battery Low Indicator When the battery charge level is too low to sustain continuous operation, a popup window will appear on the touchscreen reading “Battery Low” and then “Battery Very Low”. If the device is still not returned to the charging cradle, it will then shut down. Battery Settings 1. 2. 3. Select Battery Settings in the Setup Menu. The battery level will be displayed on the Battery Settings Page. The higher the number of green lights, the higher the charge. Select the Back button until you are out of the Setup Menu. Mio Remote Charging Base The Mio remotes are complemented with the Mio-RCC charging base. To charge the remote from the charging base: 1. 2. 3. 4. Connect the terminal end of the power supply to the bottom external power port on the Mio remote charging base. Route the cable through the provided channel so that it comes out the side of the base. Connect the power cord to an external power source. Place the bottom of the Mio R-4 into the charging base so the contacts on the device are on top of the charging contacts inside the charging base. The Power LED on the Mio R-4 blinks red to indicate it is charging and illuminates solid red when it is done. A full charge cycle for a depleted battery is approximately 3 hours. Note: Due to the wireless nature of the ZigBee network, temporary interference may prevent a command from reaching the NetLinx master. If this happens while increasing volume, the master may receive the command to increase the volume but not the command to stop increasing it. Therefore, programmers should consider setting safeguards for volume control, either established volume limits or timeouts with the NetLinx master or more interactive adjustment from the Mio R-4 (i.e., direct volume control), to prevent issues with lost commands. For full warranty information, refer to the AMX Instruction Manual(s) associated with your Product(s). 9/07 ©2007 AMX. All rights reserved. AMX and the AMX logo are registered trademarks of AMX. AMX reserves the right to alter specifications without notice at any time. 3000 RESEARCH DRIVE, RICHARDSON, TX 75082 • 800.222.0193 • fax 469.624.7153 • technical support 800.932.6993 • www.amx.com 93-0148-04 REV: E