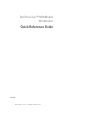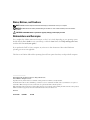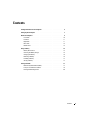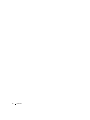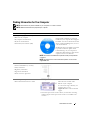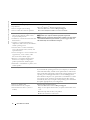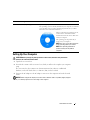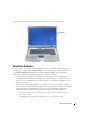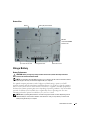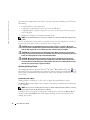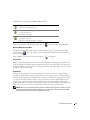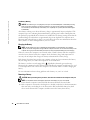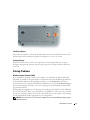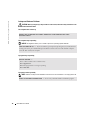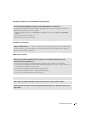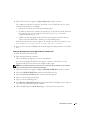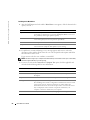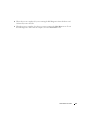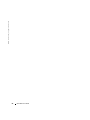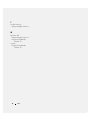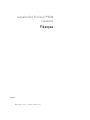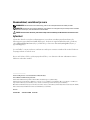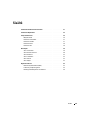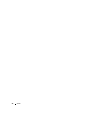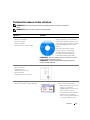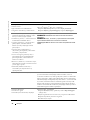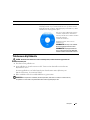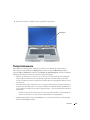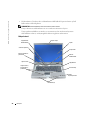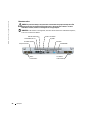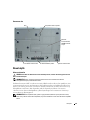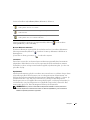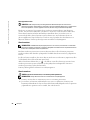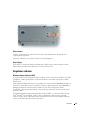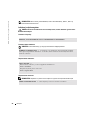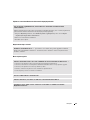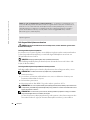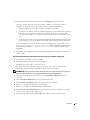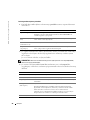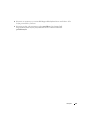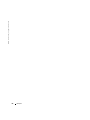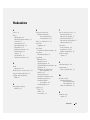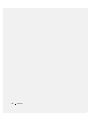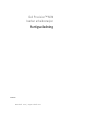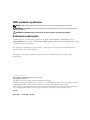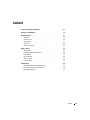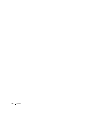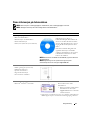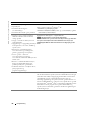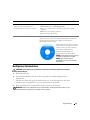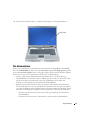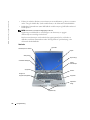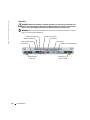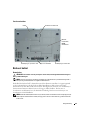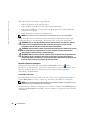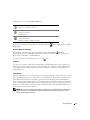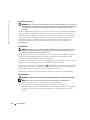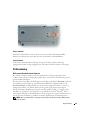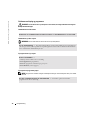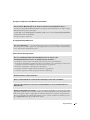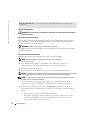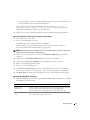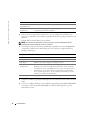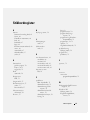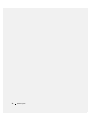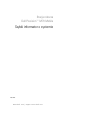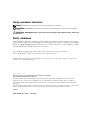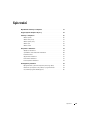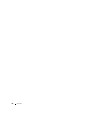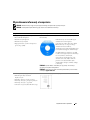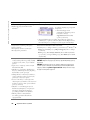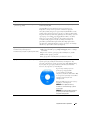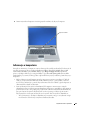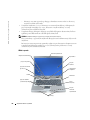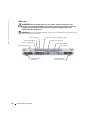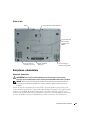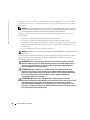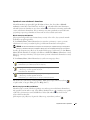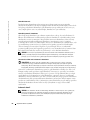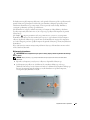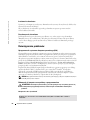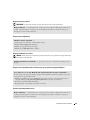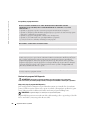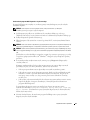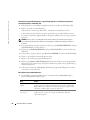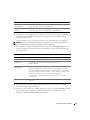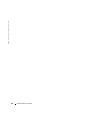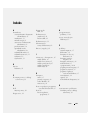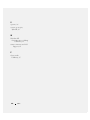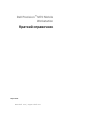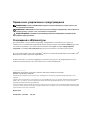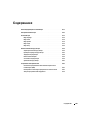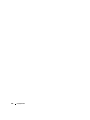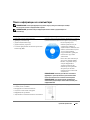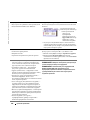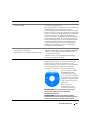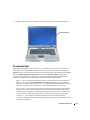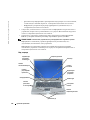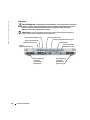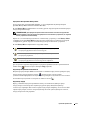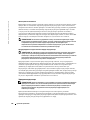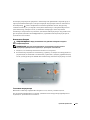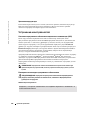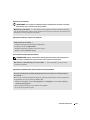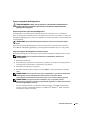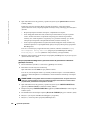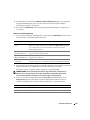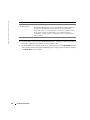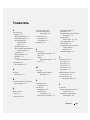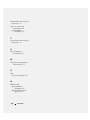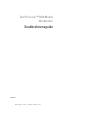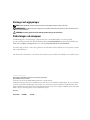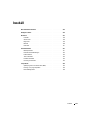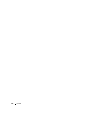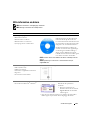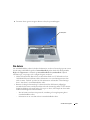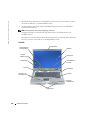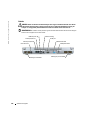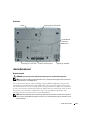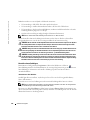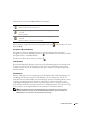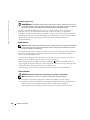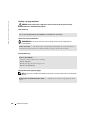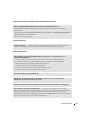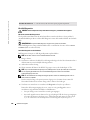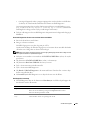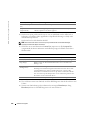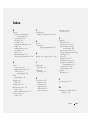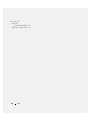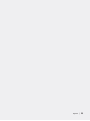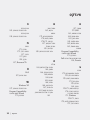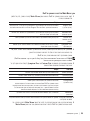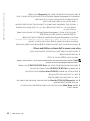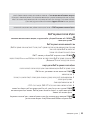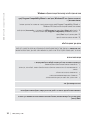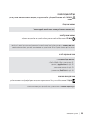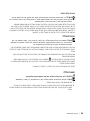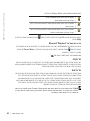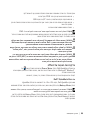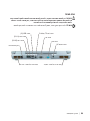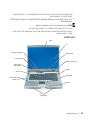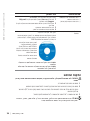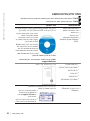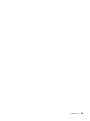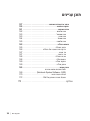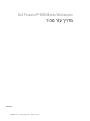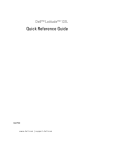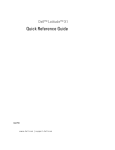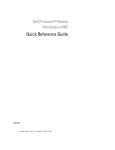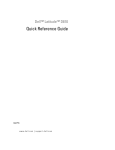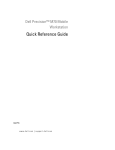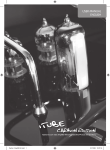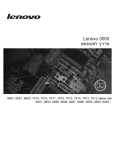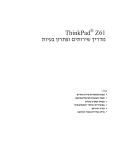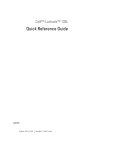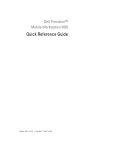Download Dell Precision PP15L User`s guide
Transcript
Dell Precision™ M70 Mobile Workstation Quick Reference Guide Model PP15L w w w. d e l l . c o m | s u p p o r t . d e l l . c o m Notes, Notices, and Cautions NOTE: A NOTE indicates important information that helps you make better use of your computer. NOTICE: A NOTICE indicates either potential damage to hardware or loss of data and tells you how to avoid the problem. CAUTION: A CAUTION indicates a potential for property damage, personal injury, or death. Abbreviations and Acronyms For a complete list of abbreviations and acronyms, see the User’s Guide (depending on your operating system, double-click the User’s Guide icon on your desktop, or click the Start button, click Help and Support Center, and then click User and system guides). If you purchased a Dell™ n Series computer, any references in this document to Microsoft® Windows® operating systems are not applicable. The Drivers and Utilities CD and the Operating System CD are optional and may not ship with all computers. _________________ Information in this document is subject to change without notice. © 2004 Dell Inc. All rights reserved. Reproduction in any manner whatsoever without the written permission of Dell Inc. is strictly forbidden. Trademarks used in this text: Dell, the DELL logo, and Dell Precision are trademarks of Dell Inc.; Microsoft and Windows are registered trademarks of Microsoft Corporation; Intel and Pentium are registered trademarks of Intel Corporation. Other trademarks and trade names may be used in this document to refer to either the entities claiming the marks and names or their products. Dell Inc. disclaims any proprietary interest in trademarks and trade names other than its own. Model PP15L October 2004 P/N U4803 Rev. A00 Contents . . . . . . . . . . . . . . . . . . . 5 . . . . . . . . . . . . . . . . . . . . . . . . . 7 Finding Information for Your Computer Setting Up Your Computer . . . . . . . . . . . . . . . . . . . . . . . . . . . 9 . . . . . . . . . . . . . . . . . . . . . . . . . . . . . . . . . . . . . . . . . . . . . . . . . . . . . . . . . . 10 11 11 12 13 . . . . . . . . . . . . . . . . . . . . . . . . . . . . . . 13 About Your Computer Front View . Left View . . Right View . Back View . Bottom View Using a Battery . . . . . . . . . . . . . . . . . . . . . . . . . . . . . . . . . . . . . . . . . . . . . . . . . . . . . . . . . . . . . . . . . . . . . . . . . . . . . . . . . . . . . . . Battery Performance . . . . Checking the Battery Charge Charging the Battery . . . . Removing a Battery . . . . . Installing a Battery . . . . . Storing a Battery . . . . . . Solving Problems . . . . . . . . . . . . . . . . . . . . . . . . . . . . . . . . . . . . . . . . . . 13 14 16 16 17 17 . . . . . . . . . . . . . . . . . . . . . . . . . . . . . 17 . . . . . . . . . . . . . . . . . . . 17 18 20 . . . . . . . . . . . . . . . . . . . . . . . . . . . . . . . . . . . . . . . . . . . . . . . . . . . . . . . . . . . . . . . . . . . . . . . . . . . . . . . . . . . . Notebook System Software (NSS) Lockups and Software Problems . Running the Dell Diagnostics . . . . . . . . . . . . . . . . . . . . . . . . . . . . . . . . . . . . . . . . Contents 3 4 Contents Finding Information for Your Computer NOTE: Some features may not be available for your computer or in certain countries. NOTE: Additional information may ship with your computer. What Are You Looking For? Find It Here • • • • • Drivers and Utilities CD (also known as the ResourceCD) A diagnostic program for my computer Drivers for my computer My computer documentation My device documentation Notebook System Software (NSS) Documentation and drivers are already installed on your computer when shipped from Dell. You can use the CD to reinstall drivers, run the Dell Diagnostics, or access your documentation. Readme files may be included on your CD to provide last-minute updates about technical changes to your computer or advanced technical-reference material for experienced users or technicians. NOTE: The Drivers and Utilities CD is optional and may not ship with all computers. NOTE: The latest drivers and documentation updates can be found at support.dell.com. • • • • • • Warranty information Terms and Conditions (U.S. Only) Safety instructions Regulatory information Ergonomics information End User License Agreement • Service Tag and Express Service Code • Microsoft® Windows® License Label Dell™ Product Information Guide Service Tag and Microsoft Windows License These labels are located on the bottom of your computer. •Use the Service Tag to identify your computer when you use support.dell.com or contact technical support • Enter the Express Service Code to direct your call when contacting technical support. The Express Service Code is not available in all countries. Quick Reference Guide 5 www.dell.com | support.dell.com What Are You Looking For? Find It Here • • • • Dell Precision™ M70 User’s Guide How to remove and replace parts Specifications How to configure system settings How to troubleshoot and solve problems Microsoft® Windows® XP Help and Support Center 1 Click the Start button and click Help and Support. 2 Click User and System Guides and click User Guides. • Solutions — Troubleshooting hints and tips, articles from technicians, online courses, frequently asked questions • Community — Online discussion with other Dell customers • Upgrades — Upgrade information for components, such as memory, the hard drive, and the operating system • Customer Care — Contact information, service call and order status, warranty, and repair information • Service and support — Service call status and support history, service contract, online discussions with technical support • Reference — Computer documentation, details on my computer configuration, product specifications, and white papers • Downloads — Certified drivers, patches, and software updates Dell Support Website — support.dell.com NOTE: Select your region to view the appropriate support site. NOTE: Corporate, government, and education customers can also use the customized Dell Premier Support website at premier.support.dell.com. The website may not be available in all regions. • Notebook System Software (NSS) Drivers and Utilities CD or Dell Support Website If you reinstall the operating system for your computer, you should also reinstall the NSS utility (available on the optional Drivers and Utilities CD or on the Dell Support Site). NSS provides critical updates for your operating system and support for Dell™ 3.5-inch USB floppy drives, Intel® Pentium® M processors, optical drives, and USB devices. NSS is necessary for correct operation of your Dell computer. The software automatically detects your computer and operating system and installs the updates appropriate for your configuration. • How to use Windows XP • Documentation for my computer • Documentation for devices (such as a modem) 6 Quick Reference Guide Windows Help and Support Center 1 Click the Start button and click Help and Support. 2 Type a word or phrase that describes your problem and click the arrow icon. 3 Click the topic that describes your problem. 4 Follow the instructions on the screen. What Are You Looking For? Find It Here • How to reinstall my operating system O p e r a t i n g S ys t e m C D The operating system is already installed on your computer. To reinstall your operating system, use the Operating System CD. See your Dell Precision User’s Guide for instructions. After you reinstall your operating system, use the Drivers and Utilities CD to reinstall drivers for the devices that came with your computer. The operating system product key is located on your computer. NOTE: The color of your CD varies based on the operating system you ordered. NOTE: The Operating System CD is optional and may not ship with all computers. Setting Up Your Computer CAUTION: Before you begin any of the procedures in this section, follow the safety instructions located in the Product Information Guide. 1 Unpack the accessories box. 2 Set aside the contents of the accessories box, which you will need to complete your computer setup. The accessories box also contains user documentation and any software or additional hardware (such as PC Cards, drives, or batteries) that you have ordered. 3 Connect the AC adapter to the AC adapter connector on the computer and to the electrical outlet. NOTICE: When using the AC adapter, secure the cable so that the cable is not pulled, tangled, stepped on, or crushed by objects such as chair legs or desk supports. Quick Reference Guide 7 www.dell.com | support.dell.com NOTE: Do not connect the computer to the docking device until the computer has been turned on and shut down at least once. 8 Quick Reference Guide 4 Open the computer display and press the power button to turn on the computer. power button About Your Computer See your online User’s Guide for detailed information about your computer. Depending on your operating system, double-click the User’s Guide icon on your desktop, or click the Start button, click Help and Support Center, and then click User and system guides. The following items address some of the more commonly asked questions about the computer. • Modem and network adapter: The computer may include both a v.92 56K modem and a 10/100/1000 Ethernet LOM network adapter. For connector locations, see "Back View" on page 12. For more information on ports and connectors, see "About Your Computer" in your online User’s Guide. • Battery life and usage: Various batteries are available for use with your computer. Using the battery that comes standard with the computer, you can expect from 3 to 4 hours of operating time from a single fully charged battery with average usage. Performing certain types of operations, such as extended wireless operation, can significantly reduce battery life. – For more information on battery performance, usage, and conserving power, see your online User’s Guide. – For information on an optional second battery, see your online User’s Guide. Quick Reference Guide 9 www.dell.com | support.dell.com • Module bay devices: For information on the module bay and the devices it supports, see "Using the Module Bay" in your online User’s Guide. • Docking devices: Your computer supports the Dell D/Dock Expansion Station and the Dell D/Port Advanced Port Replicator. NOTE: Docking devices may not be available in all countries. For information on your optional docking device, see the documentation that accompanied the device. For information on obtaining optimal performance when using a docking device with this computer, see "Solving Problems" in your online User’s Guide. Front View keyboard status lights display latch display mute button power button volume control buttons device status lights track stick keyboard track stick/ touch pad buttons touch pad display latch button speakers (2) 10 Quick Reference Guide Left View processorfan air vent security cable slot hard drive PC Card slot smart card slot Right View module bay audio connectors (2) USB 2.0 connectors (2) video-fan air vent Quick Reference Guide 11 www.dell.com | support.dell.com Back View CAUTION: Do not block, push objects into, or allow dust to accumulate in the air vents. Do not store your computer in a low-airflow environment, such as a closed briefcase, while it is running. Restricting the airflow can damage the computer or cause a fire. NOTICE: To avoid damaging the computer, wait 5 seconds after you turn off the computer before you disconnect an external device. USB 2.0 connectors (2) modem connector (RJ-11) network connector (RJ-45) infrared sensor video-fan air vent 12 Quick Reference Guide S-video TV-out connector serial connector video connector AC adapter connector processorfan air vent Bottom View battery battery-bay latch release Mini PCI card/modem/DIMM module cover processor-fan air vent docking device slot video-fan air vent Using a Battery Battery Performance CAUTION: Before you begin any of the procedures in this section, follow the safety instructions located in the Product Information Guide. NOTE: For information about the Dell warranty for your computer, see the Product Information Guide or separate paper warranty document that shipped with your computer. For optimal computer performance and to help preserve BIOS settings, operate your Dell™ portable computer with the main battery installed at all times. Use a battery to run the computer when it is not connected to an electrical outlet. One battery is supplied as standard equipment in the battery bay. Battery operating time varies depending on operating conditions. You can install an optional second battery in the module bay to significantly increase operating time. For more information about the optional second battery, see your User’s Guide. NOTE: Battery operating time (the time it can hold a charge) decreases over time. Depending on how often the battery is used and the conditions under which it is used, you may need to purchase a new battery during the life of your computer. Quick Reference Guide 13 www.dell.com | support.dell.com Operating time is significantly reduced when you perform operations including, but not limited to, the following: • Using CD, DVD, or other optical drives • Using wireless communications devices, PC Cards, or USB devices • Using high-brightness display settings, 3D screen savers, or other power-intensive programs such as 3D games • Running the computer in maximum performance mode NOTE: It is recommended that you connect your computer to an electrical outlet when writing to a CD or DVD. You can check the battery charge before you insert the battery into the computer. You can also set power management options to alert you when the battery charge is low. CAUTION: Using an incompatible battery may increase the risk of fire or explosion. Replace the battery only with a compatible battery purchased from Dell. The lithium-ion battery is designed to work with your Dell computer. Do not use a battery from other computers with your computer. CAUTION: Do not dispose of batteries with household waste. When your battery no longer holds a charge, call your local waste disposal or environmental agency for advice on disposing of a lithium-ion battery. See "Battery Disposal" in the Product Information Guide. CAUTION: Misuse of the battery may increase the risk of fire or chemical burn. Do not puncture, incinerate, disassemble, or expose the battery to temperatures above 65°C (149°F). Keep the battery away from children. Handle damaged or leaking batteries with extreme care. Damaged batteries may leak and cause personal injury or equipment damage. Checking the Battery Charge The Dell QuickSet Battery Meter, the Microsoft® Windows® Power Meter window and icon, the battery charge gauge and health gauge, and the low-battery warning provide information on the battery charge. For information about checking the charge on the optional second battery, see your User’s Guide. Dell QuickSet Battery Meter If Dell QuickSet is installed, press <Fn><F8> to display the QuickSet Battery Meter. The Battery Meter window displays status, charge level, and charge completion time for the battery in your computer. NOTE: You can use your docking device to charge a computer battery. However, a battery in a docking device does not power the docking device or computer. In addition, when your computer is connected to a docking device (docked), the Battery Meter window includes a Dock Battery tab, which displays the charge level and current status of the docking device battery. 14 Quick Reference Guide The following icons appear in the Battery Meter window: • The computer or docking device is running on battery power. • The battery is discharging or idle. • The computer or docking device is connected to an electrical outlet and running on AC power. • The battery is charging. • The computer or docking device is connected to an electrical outlet and running on AC power. • The battery is discharging, idle, or charging. For more information about QuickSet, right-click the icon in the taskbar, and click Help. Microsoft Windows Power Meter The Windows Power Meter indicates the remaining battery charge. To check the Power Meter, double-click the icon on the taskbar. For more information about the Power Meter tab, see your User’s Guide. If the computer is connected to an electrical outlet, a icon appears. Charge Gauge Before you install a battery, press the status button on the battery charge gauge to illuminate the charge-level lights. Each light represents approximately 20 percent of the total battery charge. For example, if the battery has 80 percent of its charge remaining, four of the lights are on. If no lights appear, the battery has no charge. Health Gauge The battery operating time is largely determined by the number of times it is charged. After hundreds of charge and discharge cycles, batteries lose some charge capacity, or battery health. To check the battery health, press and hold the status button on the battery charge gauge for at least 3 seconds. If no lights appear, the battery is in good condition, and more than 80 percent of its original charge capacity remains. Each light represents incremental degradation. If five lights appear, less than 60 percent of the charge capacity remains, and you should consider replacing the battery. See your User’s Guide for more information about the battery operating time. NOTE: When you press and hold the status button on the battery charge gauge for at least 3 seconds, the charge-level lights will first light to display the current charge status. Then they switch to Health status where they represent incremental degradation when lit. Quick Reference Guide 15 www.dell.com | support.dell.com Low-Battery Warning NOTICE: To avoid losing or corrupting data, save your work immediately after a low-battery warning. Then connect the computer to an electrical outlet. You can also turn the computer off and install a second battery in the module bay. If the battery runs completely out of power, hibernate mode begins automatically. A low-battery warning occurs when the battery charge is approximately 90 percent depleted. The computer beeps once, indicating that minimal battery operating time remains. During that time, the speaker beeps periodically. If two batteries are installed, the low-battery warning means that the combined charge of both batteries is approximately 90 percent depleted. The computer enters hibernate mode when the battery charge is at a critically low level. For more information about lowbattery alarms, see "Power Management" in your User’s Guide. Charging the Battery NOTE: The AC adapter charges a completely discharged battery in approximately 1 hour with the computer turned off. Charge time is longer with the computer turned on. You can leave the battery in the computer as long as you like. The battery’s internal circuitry prevents the battery from overcharging. When you connect the computer to an electrical outlet or install a battery while the computer is connected to an electrical outlet, the computer checks the battery charge and temperature. If necessary, the AC adapter then charges the battery and maintains the battery charge. If the battery is hot from being used in your computer or being in a hot environment, the battery may not charge when you connect the computer to an electrical outlet. The battery is too hot to start charging if the light flashes alternately green and orange. Disconnect the computer from the electrical outlet and allow the computer and the battery to cool to room temperature. Then connect the computer to an electrical outlet to continue charging the battery. For more information about resolving problems with a battery, see your User’s Guide. Removing a Battery CAUTION: Before performing these procedures, disconnect the modem from the telephone wall jack NOTE: For information about removing the optional second battery, see your User’s Guide. 16 1 Ensure that the computer is turned off and disconnected from the electrical outlet. 2 If the computer is connected to a docking device (docked), undock it. See the documentation that came with your docking device for instructions. Slide and hold the battery-bay latch release on the bottom of the computer, and then remove the battery from the bay. Quick Reference Guide Installing a Battery Ensure that the computer is turned off. Slide the battery into the bay until the latch release clicks. For information about installing the optional second battery, see your User’s Guide. Storing a Battery Remove the battery when you store your computer for an extended period of time. A battery discharges during prolonged storage. After a long storage period, recharge the battery fully before you use it. Solving Problems Notebook System Software (NSS) If you reinstall the operating system for your computer, you should also reinstall the NSS utility. This utility is available on the optional Drivers and Utilities CD and on the Dell Support Website. To download the utility from the Dell Support Website, go to the Downloads section of the website and select your computer model from the pull-down menu. Select the Download Category "System and Configuration Utilities," select your operating system and language, and then follow the posted instructions. NSS provides critical updates for your operating system and support for Dell™ 3.5-inch USB floppy drives, Intel® Pentium® M processors, optical drives, and USB devices. NSS is necessary for correct operation of your Dell computer. The software automatically detects your computer and operating system and installs the updates appropriate for your configuration. NOTE: NSS is critical for the correct operation of USB devices, including the Dell D/Bay, D/Dock, D/Port, and D/View devices. Quick Reference Guide 17 www.dell.com | support.dell.com Lockups and Software Problems CAUTION: Before you begin any of the procedures in this section, follow the safety instructions in the Product Information Guide. The computer does not start up E N S U R E T H A T T H E AC A D A P T E R I S F I R M L Y C O N N E C T E D T O T H E C O M P U T E R A N D T O T H E ELECTRICAL OUTLET The computer stops responding NOTICE: You might lose data if you are unable to perform an operating system shutdown. TU R N T H E C O M P U T E R O F F — If you are unable to get a response by pressing a key on your keyboard or moving your mouse, press and hold the power button for at least 8 to 10 seconds until the computer turns off. Then restart your computer. A program stops responding END THE PROGRAM — 1 Press <Ctrl><Shift><Esc> simultaneously. 2 Click Applications. 3 Click the program that is no longer responding. 4 Click End Task. A program crashes repeatedly NOTE: Software usually includes installation instructions in its documentation or on a floppy disk or CD. C H E C K T H E S O F T W A R E D O C U M E N T A T I O N — If necessary, uninstall and then reinstall the program. 18 Quick Reference Guide A program is designed for an earlier Windows operating system I F Y O U A R E U S I N G W I N D O W S X P, R U N T H E P R O G R A M C O M P A T I B I L I T Y W I Z A R D — The Program Compatibility Wizard configures a program so it runs in an environment similar to nonWindows XP operating system environments. 1 Click the Start button, point to All Programs→ Accessories, and then click Program Compatibility Wizard. 2 In the welcome screen, click Next. 3 Follow the instructions on the screen. A solid blue screen appears TU R N T H E C O M P U T E R O F F — If you are unable to get a response by pressing a key on your keyboard or moving your mouse, press and hold the power button for at least 8 to 10 seconds until the computer turns off. Then restart your computer. Other software problems CHECK THE SOFTWARE DOCUMENTATION OR CONTACT THE SOFTWARE MANUFACTURER FOR TROUBLESHOOTING INFORMATION — • Ensure that the program is compatible with the operating system installed on your computer. • Ensure that your computer meets the minimum hardware requirements needed to run the software. See the software documentation for information. • Ensure that the program is installed and configured properly. • Verify that the device drivers do not conflict with the program. • If necessary, uninstall and then reinstall the program. BACK UP YOUR FILES IMMEDIATELY USE A VIRUS-SCANNING PROGRAM TO CHECK THE HARD DRIVE, FLOPPY DISKS, OR CDS SAVE AND CLOSE ANY OPEN FILES OR PROGRAMS AND SHUT DOWN YOUR COMPUTER THROUGH THE Start M E N U Quick Reference Guide 19 www.dell.com | support.dell.com S C A N T H E C O M P U T E R F O R S P Y W A R E — If you are experiencing slow computer performance, you frequently receive pop-up advertisements, or you are having problems connecting to the Internet, your computer might be infected with spyware. Use an anti-virus program that includes anti-spyware protection (your program may require an upgrade) to scan the computer and remove spyware. For more information, go to support.dell.com and search for the keyword spyware. R U N T H E D E L L D I A G N O S T I C S — If all tests run successfully, the error condition is related to a software problem. Running the Dell Diagnostics CAUTION: Before you begin any of the procedures in this section, follow the safety instructions located in the Product Information Guide. When to Use the Dell Diagnostics If you experience a problem with your computer, perform the checks in "Solving Problems" (see your online User’s Guide) and run the Dell Diagnostics before you contact Dell for technical assistance. NOTICE: The Dell Diagnostics works only on Dell™ computers. Start the Dell Diagnostics from either your hard drive or from the optional Drivers and Utilities CD (also known as the ResourceCD). Starting the Dell Diagnostics From Your Hard Drive The Dell Diagnostics is located on a hidden diagnostic utility partition on your hard drive. NOTE: If your computer cannot display a screen image, contact Dell. 1 Shut down the computer. 2 If the computer is connected to a docking device (docked), undock it. See the documentation that came with your docking device for instructions. 3 Connect the computer to an electrical outlet. 4 Turn on the computer. When the DELL™ logo appears, press <F12> immediately. NOTE: If you cannot see anything on your display, hold down the mute button and press the computer’s power button to begin the Dell Diagnostics. The computer automatically runs the Pre-boot System Assessment. NOTE: If you see a message stating that no diagnostics utility partition has been found, run the Dell Diagnostics from your Drivers and Utilities CD. If you wait too long and the operating system logo appears, continue to wait until you see the Microsoft® Windows® desktop. Then shut down your computer and try again. 20 Quick Reference Guide 5 When the boot device list appears, highlight Diagnostics and press <Enter>. The computer runs the Pre-boot System Assessment, a series of initial tests of your system board, keyboard, hard drive, and display. • During the assessment, answer any questions that appear. • If a failure is detected, the computer stops and beeps. To stop the assessment and restart the computer, press <n>; to continue to the next test, press <y>; to retest the component that failed, press <r>. • If failures are detected during the Pre-boot System Assessment, write down the error code(s) and contact Dell before continuing on to the Dell Diagnostics. If the Pre-boot System Assessment completes successfully, you receive the message Booting Dell Diagnostic Utility Partition. Press any key to continue. 6 Press any key to start the Dell Diagnostics from the diagnostics utility partition on your hard drive. Starting the Dell Diagnostics From the Optional Drivers and Utilities CD 1 Insert the Drivers and Utilities CD. 2 Shut down and restart the computer. When the DELL logo appears, press <F12> immediately. If you wait too long and the Windows logo appears, continue to wait until you see the Windows desktop. Then shut down your computer and try again. NOTE: The next steps change the boot sequence for one time only. On the next start-up, the computer boots according to the devices specified in system setup. 3 When the boot device list appears, highlight CD/DVD/CD-RW Drive and press <Enter>. 4 Select the CD/DVD/CD-RW Drive option from the CD boot menu. 5 Select the Boot from CD-ROM option from the menu that appears. 6 Type 1 to start the ResourceCD menu. 7 Type 2 to start the Dell Diagnostics. 8 Select Run the 32 Bit Dell Diagnostics from the numbered list. If multiple versions are listed, select the version appropriate for your computer. 9 When the Dell Diagnostics Main Menu appears, select the test you want to run. Quick Reference Guide 21 www.dell.com | support.dell.com Dell Diagnostics Main Menu 1 After the Dell Diagnostics loads and the Main Menu screen appears, click the button for the option you want. Option Function Express Test Performs a quick test of devices. This test typically takes 10 to 20 minutes and requires no interaction on your part. Run Express Test first to increase the possibility of tracing the problem quickly. Extended Test Performs a thorough check of devices. This test typically takes 1hour or more and requires you to answer questions periodically. Custom Test Tests a specific device. You can customize the tests you want to run. Symptom Tree Lists the most common symptoms encountered and allows you to select a test based on the symptom of the problem you are having. 2 If a problem is encountered during a test, a message appears with an error code and a description of the problem. Write down the error code and problem description and follow the instructions on the screen. If you cannot resolve the error condition, contact Dell. NOTE: The Service Tag for your computer is located at the top of each test screen. If you contact Dell, technical support will ask for your Service Tag. 3 If you run a test from the Custom Test or Symptom Tree option, click the applicable tab described in the following table for more information. Tab Function Results Displays the results of the test and any error conditions encountered. Errors Displays error conditions encountered, error codes, and the problem description. Help Describes the test and may indicate requirements for running the test. Configuration Displays your hardware configuration for the selected device. The Dell Diagnostics obtains configuration information for all devices from system setup, memory, and various internal tests, and it displays the information in the device list in the left pane of the screen. The device list may not display the names of all the components installed on your computer or all devices attached to your computer. Parameters 22 Quick Reference Guide Allows you to customize the test by changing the test settings. 4 When the tests are completed, if you are running the Dell Diagnostics from the Drivers and Utilities CD, remove the CD. 5 When the tests are complete, close the test screen to return to the Main Menu screen. To exit the Dell Diagnostics and restart the computer, close the Main Menu screen. Quick Reference Guide 23 24 Quick Reference Guide www.dell.com | support.dell.com Index A C O about your computer, 9 back view, 12 bottom view, 13 front view, 10 left side view, 11 right side view, 11 computer crashes, 18-19 slow performance, 20 stops responding, 18 Operating System CD, 7 air vents location, 11 audio connectors location, 11 B battery battery life and usage, 9 charge gauge, 15 charging, 16 checking the charge, 14 health gauge, 15 installing, 17 low-battery warning, 16 performance, 13 power meter, 15 removing, 16 storing, 17 P D Dell support site, 6 Dell Premier Support website, 6 Diagnostics, 5 Dell, 20 Documentation, 5 device, 5 ResourceCD, 5 documentation online, 6 Drivers, 5 H Help and Support Center, 6 problems blue screen, 19 computer crashes, 18-19 computer does not start up, 18 computer stops responding, 18 lockups, 18 program crashes, 18 program stops responding, 18 programs and Windows compatibility, 19 slow computer performance, 20 software, 18-19 solving, 17 spyware, 20 S software problems, 19 spyware, 20 Index 25 26 Index T troubleshooting Help and Support Center, 6 W Windows XP Help and Support Center, 6 Program Compatibility Wizard, 19 wizards Program Compatibility Wizard, 19 26 Index Langaton Dell Precision™ M70 -työasema Pikaopas Malli PP15L w w w. d e l l . c o m | s u p p o r t . d e l l . c o m Huomautukset, varoitukset ja vaara HUOMAUTUS: Huomautukset ovat tärkeitä tietoja, joiden avulla voit käyttää tietokonetta entistä paremmin. VAROITUS: Varoitukset ovat varoituksia tilanteista, joissa laitteisto voi vahingoittua tai joissa tietoja voidaan menettää. Niissä kerrotaan myös, miten nämä tilanteet voidaan välttää. VAARA: Vaarat kertovat tilanteista, joihin saattaa liittyä omaisuusvahinkojen, loukkaantumisen tai kuoleman vaara. Lyhenteet Lyhenteiden luettelo on tietokoneen Käyttöoppaassa (sen mukaan, mitä käyttöjärjestelmää käytät, joko kaksoisnapsauta työpöydän User's Guide (Käyttöopas) -kuvaketta tai napsauta Start (Käynnistä) -painiketta, valitse Help and Support Center (Ohje- ja tukikeskus) ja valitse sitten User and system guides (Käyttö- ja järjestelmäoppaat)). Jos ostit Dellin™ n-sarjan tietokoneen, mitkään tässä asiakirjassa esitettävät viittaukset Microsoft® Windows® -käyttöjärjestelmiin eivät koske sinua. Drivers and Utilities -CD-levy ja Käyttöjärjestelmä-CD-levy ovat valinnaisia eikä niitä välttämättä toimiteta kaikkien tietokoneiden mukana. _________________ Tämän asiakirjan tiedot voivat muuttua ilman erillistä ilmoitusta. © 2004 Dell Inc. Kaikki oikeudet pidätetään. Tämän tekstin kaikenlainen kopioiminen ilman Dell Inc:n kirjallista lupaa on jyrkästi kielletty. Tekstissä käytetyt tavaramerkit: Dell, DELL-logo ja Dell Precision ovat Dell Inc:n tavaramerkkejä; Microsoft ja Windows ovat Microsoft Corporationin rekisteröityjä tavaramerkkejä; Intel ja Pentium ovat Intel Corporationin rekisteröityjä tavaramerkkejä. Muut tekstissä mahdollisesti käytetyt tavaramerkit ja tuotenimet viittaavat joko merkkien ja nimien haltijoihin tai näiden tuotteisiin. Dell Inc. kieltää omistusoikeuden muihin kuin omiin tavaramerkkeihinsä ja tuotenimiinsä. Malli PP15L Lokakuu 2004 Tuotenumero U4803 Versio A00 Sisältö . . . . . . . . . . . . . . . . . . 31 . . . . . . . . . . . . . . . . . . . . . . . . . 33 . . . . . . . . . . . . . . . . . . . . . . . . . . . 35 Tietokonetta koskevan tiedon etsiminen Tietokoneen käyttöönotto Tietoja tietokoneesta Näkymä edestä . . . . Katsottuna vasemmalta Katsottuna oikealta . . Katsottuna takaa . . . Katsottuna alta . . . . Akun käyttö . . . . . . . . . . . . . . . . . . . . . . . . . . . . . . . . . . . . . . . . . . . . . . . . 36 37 37 38 39 . . . . . . . . . . . . . . . . . . . . . . . . . . . . . . . . 39 . . . . . . . . . . . . . . . . . . . . . . . . . . . . . . . . . . . . . . . . . . . . . . . . . . . . . . . . . . . . . . . . . . . . . . . . Akun suoritusteho . . . . Akun latauksen tarkistus Akun lataaminen . . . . Akun irrottaminen . . . . Akun asennus . . . . . . Akun säilytys . . . . . . Ongelmien ratkaisu . . . . . . . . . . . . . . . . . . . . . . . . . . . . . . . . . . . . . . . . . . . . . . 39 40 42 42 43 43 . . . . . . . . . . . . . . . . . . . . . . . . . . . . 43 . . . . . . . . . . . . . . . . . . . . . . . . . . . . . . . . . . . . . . . . . . . . . . . . . . . . . . . . . . . . . . . . . . . . . . . . . . . . . . . . . . . . . . . . . . . . Notebook System Software (NSS) . . . . Lukitukset ja ohjelmaongelmat . . . . . . Dell-diagnostiikkaohjelman suorittaminen . . . . . . . . . . . . . . . . . . . . . . . . . . . . . . . . . . . . . . . . . . . . . 43 44 46 Sisältö 29 30 Sisältö Tietokonetta koskevan tiedon etsiminen HUOMAUTUS: Jotkin ominaisuudet eivät ehkä ole käytettävissä kaikissa tietokoneissa tai kaikissa maissa. HUOMAUTUS: Tietokoneen kanssa voidaan toimittaa lisätietoja. Mitä etsit ? Tietolähde: • • • • • Drivers and Utilities - CD-levy (eli ResourceCD) Tietokoneen diagnostiikkaohjelma Tietokoneen ohjaimet Tietokoneenoppaat Laitteen ohjekirjat Notebook System Software (NSS) Ohjeet ja ohjaimet on asennettu Delltietokoneisiin valmiiksi. CD-levyn avulla voit asentaa ohjaimia uudelleen, suorittaa Dell-diagnostiikkaohjelman tai lukea ohjeita. CD-levyllä saattaa olla Lueminuttiedostoja, joissa on viimeisimpiä päivityksiä tietokoneen teknisistä muutoksista tai teknisiä lisätietoja kokeneille käyttäjille tai teknikoille. HUOMAUTUS: Drivers and Utilities -CD-levy on valinnainen, eikä sitä toimiteta kaikkien tietokoneiden mukana. HUOMAUTUS: Uusimmat ajurit ja käyttöopaspäivitykset löytyvät osoitteesta support.dell.com. • • • • • • Takuutiedot Ehdot (vain USA) Turvallisuustiedot Säädöksiin liittyvät tiedot Ergonomiatiedot Loppukäyttäjän lisenssisopimus • Huoltomerkki ja pikahuoltokoodi • Microsoft® Windows® -käyttöoikeustarra Dell™-tuotetieto-opas Huoltomerkki ja Microsoft Windowsin käyttöoikeus Tarrat ovat tietokoneen pohjassa. • Huoltomerkin avulla voit tunnistaa tietokoneesi, kun käytät support.dell.com-sivustoa tai otat yhteyttä tekniseen tukeen. • Anna pikapalvelukoodi, joka ohjaa puheluasi ottaessasi yhteyttä tekniseen tukeen. Pikahuoltokoodi ei ole käytössä kaikissa maissa. Pikaopas 31 www.dell.com | support.dell.com Mitä etsit ? Tietolähde: • • • • Dell Precision™ M70 Käyttöopas Osien poistaminen ja vaihtaminen Tekniset tiedot Järjestelmäasetusten määrittäminen Ongelmien vianmääritys ja ratkaiseminen Microsoft® Windows® XP:n ohje- ja tukikeskus 1 Napsauta Käynnistä-painiketta ja valitse Ohjeet ja tuotetuki. 2 Napsauta Käyttö- ja järjestelmäoppaat ja napsauta Käyttöoppaat. • Solutions (ratkaisuja) — vianmääritysvihjeitä, teknikoiden kirjoittamia artikkeleja, onlinekursseja, usein kysyttyjä kysymyksiä • Community (yhteisö) — online-keskustelua muiden Dellin asiakkaiden kanssa • Upgrades (päivitykset) — komponenttien päivitysohjeita, esimerkiksi muistin, kiintolevyaseman ja käyttöjärjestelmän päivitysohjeet • Customer Care (asiakaspalvelu) — yhteystiedot, palvelupuhelu- ja tilaustiedot sekä takuu- ja korjaustiedot • Service and support (palvelut ja tuki) — palvelupuhelujen tila ja tukitapahtumat, palvelusopimukset, online-keskustelut teknisen tuen kanssa • Reference (viittaukset) — tietokoneen ohjeet, laitekokoonpanon tiedot, tuotetekniset tiedot ja white paper -raportit • Downloads (ladattavat tiedostot) — sertifioidut ajurit, korjaustiedostot ja ohjelmapäivitykset Dellin tukisivusto — support.dell.com HUOMAUTUS: Valitsemalla oman alueesi saat esiin sitä koskevan tukisivuston. HUOMAUTUS: Yritys-, viranomais- ja opetusasiakkaat voivat käyttää myös mukautettua Dell Premier -tukisivustoa osoitteessa premier.support.dell.com. Tämä sivusto ei ehkä ole käytettävissä kaikilla alueilla. • Notebook System Software (NSS) Drivers and Utilities -CD-levy tai Dellin tukisivusto Jos asennat tietokoneesi käyttöjärjestelmän uudelleen, sinun on asennettava uudelleen myös NSS -apuohjelma (saatavissa valinnaiselta Drivers and Utilities -CD-levyltä tai Dell-tukisivustosta). NSS sisältää tärkeitä käyttöjärjestelmäpäivityksiä ja tukee Dellin™ 3,5 tuuman USBlevyasemia, Intel® Pentium® M -suorittimia, optisia asemia ja USBlaitteita. NSS tarvitaan, jotta Dell-tietokone toimisi oikein. Ohjelma tunnistaa automaattisesti tietokoneen ja käyttöjärjestelmän ja asentaa niiden kokoonpajonen mukaiset päivitykset. • Windows XP:n käyttö • Tietokoneen oppaat • Laitteiden (kuten modeemin) ohjekirjat 32 Pikaopas Windowsin Ohje- ja tukikeskus 1 Napsauta Start (Käynnistä) -painiketta ja valitse Help and Support (Ohje ja tuki). 2 Kirjoita ongelmaa kuvaava sana tai lause ja napsauta nuolikuvaketta. 3 Napsauta ohjeaihetta, joka kuvaa ongelmaa. 4 Noudata näytön ohjeita. Mitä etsit ? Tietolähde: • Käyttöjärjestelmän uudelleenasentaminen Käyttöjärjestelmä-CD-levy Käyttöjärjestelmä on jo asennettu tietokoneeseen. Jos haluat asentaa käyttöjärjestelmän uudelleen, käytä Käyttöjärjestelmä-CD-levyä. Katso Dell Precision -käyttöoppaasta ohjeet. Kun olet asentanut käyttöjärjestelmän uudelleen, käytä Drivers and Utilities -CD-levyä tietokoneen mukana tulleiden laitteiden ohjainten uudelleenasennukseen. Käyttöjärjestelmän tuoteavain on tietokoneessa. HUOMAUTUS: CD-levyn väri vaihtelee tilaamasi käyttöjärjestelmän mukaan. HUOMAUTUS: Käyttöjärjestelmä-CDlevy on valinnainen eikä sitä välttämättä toimiteta kaikkien tietokoneiden mukana. Tietokoneen käyttöönotto VAARA: Ennen kuin teet mitään tässä osassa mainittuja toimia, noudata Tuotetieto-oppaassa olevia turvallisuusohjeita. 1 Pura lisävarusteet pakkauksesta. 2 Aseta pakkauksessa olevat lisävarusteet esille. Tarvitset niitä valmistellessasi tietokonetta käyttöönottoa varten. Lisävarustepakkauksessa on lisäksi käyttöohjeita sekä tilaamiasi muita ohjelmistoja tai laitteita (PC-kortteja, levyasemia tai akkuja). 3 Kytke virtalähde tietokoneen virtalähdeliittimeen ja pistorasiaan. VAROITUS: Kun käytössä on virtalähde, kiinnitä kaapeli siten, että sitä ei voi vetää, se ei mene sotkuun, sen päälle ei voi astua eikä se voi jäädä esimerkiksi tuolin tai pöydän jalkojen alle. Pikaopas 33 www.dell.com | support.dell.com HUOMAUTUS: Älä kytke tietokonetta telakointilaitteeseen, ennen kuin tietokone on käynnistetty ja sammutettu vähintään kerran. 34 Pikaopas 4 Käynnistä tietokone avaamalla näyttö ja painamalla virtakytkintä. virtapainike Tietoja tietokoneesta Käytönaikaisessa käyttöoppaassa on lisätietoja tietokoneestasi. Käyttöjärjestelmän mukaan kaksoisnapsauta työpöydällä olevaa Käyttöopas-kuvaketta tai napsauta Käynnistä-painiketta, napsauta Ohje- ja tukikeskus ja napsauta sitten Käyttö- ja järjestelmäoppaat. Seuraavissa kohdissa käsitellään muutamia tietokoneesta useimmin kysyttyjä kysymyksiä. • Modeemi ja verkkosovitin: Tietokoneessa voi olla sekä v.92 56K -modeemi että 10/100/1000 Ethernet LOM -verkkosovitin. Tietoja liittimien paikoista on kohdassa Katsottuna takaa sivulla 38 Lisätietoja porteista ja liittimistä on käytönaikaisen käyttöoppaan kohdassa Tietoja tietokoneesta. • Akun käyttöikä ja käyttö: Tietokoneeseen on saatavana erilaisia akkuja. Tietokoneen mukana toimitettavan akun käyttöaika on 3-4 tuntia yhdellä täyteen ladatulla akulla normaalikäytössä. Tietyntyyppiset toiminnot, kuten jatkuva langaton käyttö, voivat merkittävästi lyhentää akun käyttöaikaa. • – Lisätietoja akun tehosta, käytöstä ja virran säästöstä on käytönaikaisessa käyttöoppaassa. – Lisätietoja valinnaisesta toisesta akusta on käytönaikaisessa käyttöoppaassa. Moduulipaikan laitteet: Tietoja moduulipaikasta ja sen tukemista laitteista on Käyttöoppaan kohdassa Moduulipaikan käyttö. Pikaopas 35 www.dell.com | support.dell.com • Telakointilaitteet: Tietokone tukee telakointilaitteita Dell D/Dock Expansion Station ja Dell D/Port Advanced Port Replicator. HUOMAUTUS: Telakointilaitteita ei ehkä ole saatavana kaikissa maissa. Tietoja valinnaisesta telakointilaitteesta on sen mukana toimitetuissa ohjeissa. Tietoja parhaan mahdollisen suorituskyvyn saavuttamisesta, kun tietokonetta käytetään telakointilaitteen kanssa, on Käyttöoppaan kohdassa Ongelmien ratkaiseminen. Näkymä edestä näppäimistön tilailmaisimet näytön salpa näyttö vaimennuspainike virtapainike äänenvoimakkuuspainikkeet laitteen tilailmaisimet ohjaussauva näppäimistö ohjaussauvan/ kosketuslevyn painikkeet kosketuslevy näytön vapautuspainike kaiuttimet (2) 36 Pikaopas Katsottuna vasemmalta suorittimen tuuletusaukot suojakaapelin paikka kiintolevy PC-korttipaikka älykorttipaikka Katsottuna oikealta moduulin paikka ääniliittimet (2) USB 2.0 -liittimet (2) videon tuuletusaukko Pikaopas 37 www.dell.com | support.dell.com Katsottuna takaa VAARA: Älä peitä ilma-aukkoja, älä työnnä niihin esineitä äläkä anna pölyn kerääntyä niihin. Älä säilytä käynnissä olevaa tietokonetta ilmatiiviissä tilassa, kuten suljetussa salkussa. Jos ilman vaihtuminen estetään, tietokone voi vahingoittua tai voi syttyä tulipalo. VAROITUS: Jotta tietokone ei vahingoittuisi, odota viisi sekuntia tietokoneen sammuttamisen jälkeen, ennen kuin irrotat ulkoisen laitteen. USB 2.0 -liittimet (2) modeemiliitin (RJ-11) verkkoliitin (RJ-45) infrapunatunnistin Pikaopas sarjaliitin videoliitin virtalähdeliitin videon tuuletusaukko 38 S-videon tv-tuloliitin suorittimen tuuletusaukko Katsottuna alta akku akkupaikan salvan vapautin Mini PCIkortti/modeemi/ DIMM-moduulin suojus suorittimen tuuletusaukko telakointilaitteen paikka videon tuuletusaukko Akun käyttö Akun suoritusteho VAARA: Ennen kuin teet mitään tässä osassa mainittuja toimia, noudata Tuotetieto-oppaassa olevia turvallisuusohjeita. HUOMAUTUS: Katso Tuotetieto-oppaasta tai tietokoneen mukana toimitetusta erillisestä takuupaperiasiakirjasta, mitä Dell-takuu kattaa. Parhainten kannettava Dell™-tietokoneesi toimii ja BIOS-asetukset säilyvät, kun pääakku on aina asennettuna tietokoneeseen sitä käytettäessä. Käytä akkua tietokoneen virtalähteenä silloin, kun laitetta ei ole liitetty pistorasiaan. Tietokoneen mukana toimitetaan yksi akku vakiovarusteena ja akkupaikkaan asennettuna. Akun käyttöaika vaihtelee käyttöolojen mukaan. Voit asentaa valinnaisen toisen akun moduulipaikkaan, jolloin käyttöikä pitenee huomattavasti. Lisätietoja toisesta akusta on Käyttöoppaassa. HUOMAUTUS: Akun käyttöaika (aika, jolloin se pysyy ladattuna) vähenee ajan myötä. Sen mukaan, miten usein ja missä oloissa akkua käytetään, voit joutua hankkimaan uuden akun tietokoneen käyttöiän aikana. Pikaopas 39 www.dell.com | support.dell.com Käyttöaika lyhenee huomattavasti, kun teet mm. seuraavia toimia: • käytät optisia asemia, kuten CD- ja DVD-asemia • käytät langattomia viestimiä, PC-kortteja tai USB-laitteita • käytät kirkkaita näyttöasetuksia, 3D-näytönsäästäjiä tai muita paljon tehoa vaativia ohjelmia, kuten 3D-pelejä • käytät tietokonetta enimmäistehotilassa HUOMAUTUS: On suositeltavaa, että liität tietokoneen pistorasiaan, kun kirjoitat CD- tai DVD-asemaan. Voit tarkistaa akun latauksen ennen kuin asetat akun tietokoneeseen. Voit myös määrittää tehonhallinta-asetukset ilmoittamaan, kun akun lataus on loppumassa. VAARA: Yhteensopimattoman akun käyttö voi lisätä tulipalon tai räjähdyksen vaaraa. Vaihda akku vain Delliltä hankkimaasi yhteensopivaan akkuun. Litium-ioniakku on suunniteltu toimimaan Delltietokoneen kanssa. Älä käytä toisen tietokoneen akkua omassa tietokoneessasi. VAARA: Älä hävitä akkuja talousjätteen mukana. Kun akkusi ei enää lataudu, ota yhteys paikalliseen jätehuolto- tai ympäristöviranomaiseen ja kysy tietoja litium-ioniakun hävittämisestä. Katso Tuotetietooppaan kohtaa Akun hävittäminen. VAARA: Akun väärä käyttö voi lisätä tulipalon tai kemiallisen palovamman vaaraa. Älä riko, polta tai pura akkua, äläkä altista sitä yli 65 °C:n lämpötiloille. Pidä akku poissa lasten ulottuvilta. Käsittele vahingoittunutta tai vuotavaa akkua erittäin huolellisesti. Vahingoittuneet akut voivat vuotaa ja aiheuttaa ruumiinvammoja tai aineellisia vahinkoja. Akun latauksen tarkistus Dell QuickSet -akkumittari, Microsoft® Windowsin® Akkumittari-ikkuna ja -kuvake, akun varausmittari ja käyttöikämittarija akun tyhjenemisvaroitus antavat tietoa akun latauksesta. Lisätietoja valinnaisen toisen akun latauksen tarkistamisesta on Käyttöoppaassa. Dell QuickSet -akkumittari Jos Dell QuickSet on asennettu, tuo QuickSet-akkumittari näyttöön painamalla <Fn><F8>. Battery Meter (Akkumittari) -ikkunassa näkyy tietokoneen akun tila, lataustaso ja latauksen päättymisaika. HUOMAUTUS: Voit ladata tietokoneen akun telakointilaitteella. Telakointilaitteessa oleva akku ei kuitenkaan syötä virtaa telakointilaitteeseen tai tietokoneeseen. Lisäksi, kun tietokone on kytkettynä telakointilaitteeseen, Battery Meter (Akkumittari) -ikkunassa näkyy Dock Battery (Telakointiakku) -välilehti, jossa näkyy telakointilaitteessa olevan akun latauksen taso ja nykyinen tila. 40 Pikaopas Seuraavat kuvakkeet näkyvät Battery Meter (Akkumittari) -ikkunassa: • Tietokone tai telakointilaite toimii akkuvirralla. • Akku purkaa virtaa tai ei tee mitään. • Tietokone tai telakointilaite on liitetty pistorasiaan ja toimii verkkovirralla. • Akku latautuu. • Tietokone tai telakointilaite on liitetty pistorasiaan ja toimii verkkovirralla. • Akku purkaa virtaa, ei tee mitään tai latautuu. Lisätietoja QuickSet-toiminnosta saat napsauttamalla työkalurivin kakkospainikkeella ja valitsemalla Ohje. -kuvaketta hiiren Microsoft Windowsin akkumittari Windowsin akkumittari näyttää jäljellä olevan akun lataustehon. Voit tarkistaa akkumittarin kaksoisnapsauttamalla työkalurivin -kuvaketta. Lisätietoja Akkumittari-välilehdestä on Käyttöoppaassa. Jos tietokone on liitetty pistorasiaan, -kuvake tulee näyttöön. Latausmittari Ennen kuin asennat akun, ota käyttöön lataustasoilmaisimet painamalla akun latausmittarin tilapainiketta. Kukin ilmaisin vastaa noin 20:tä prosenttia akun kokonaislatauksen määrästä. Esimerkiksi jos akussa on 80 prosenttia latauksesta jäljellä, neljä ilmaisinta palaa. Jos valot eivät pala, akku on tyhjä. Käyttöikämittari Akun käyttöaika määräytyy paljolti sen mukaan, miten monta kertaa se on ladattu. Satojen latausja käyttökertojen jälkeen akut menettävät osan varauskapasiteetistaan eli käyttöiästään. Voit tarkistaa akun käyttöiän painamalla akun latausmittarin tilapainiketta vähintään 3 sekuntia. Jos yhtään ilmaisinvaloa ei syty, akku on hyvässä kunnossa ja yli 80 prosenttia alkuperäisestä latauskapasiteetista on vielä jäljellä. Mitä useampi ilmaisin palaa, sen lyhyempi on käyttöikä. Jos viisi ilmaisinvaloa syttyy, latauskapasiteetista on jäljellä alle 60 prosenttia ja sinun tulee alkaa miettiä uuden akun ostoa. Katso Käyttöoppaasta lisätietoja akun käyttöiästä. HUOMAUTUS: Kun painat akun latausmittarin tilapainiketta vähintään 3 sekuntia, lataustason ilmaisimet näyttävät akun latauksen tilan. Sitten ne vaihtuvat käyttöikätilaan, jossa ne ilmaisevat vähittäisen käyttöiän lyhenemisen syttyessään. Pikaopas 41 www.dell.com | support.dell.com Akun tyhjenemisvaroitus VAROITUS: Vältä tietojen menetys tai vahingoittuminen tallentamalla työsi heti saatuasi akun tyhjenemisvaroituksen. Kytke tietokone pistorasiaan. Voit myös sammuttaa tietokoneen ja asentaa toisen akun moduulipaikkaan. Jos akku tyhjenee kokonaan, tietokone siirtyy automaattisesti lepotilaan. Kun akussa on enää noin 10 prosenttia tehoa, tietokoneen näyttöön ilmestyy siitä ilmoittava varoitus. Tietokone antaa äänimerkin, joka ilmaisee, että akussa ei riitä tehoa kuin vähäksi aikaa. Tuona aikana kaiuttimesta kuuluu äänimerkkejä säännöllisin välein. Jos tietokoneeseen on asennettu kaksi akkua, akun tyhjenemisvaroitus tarkoittaa sitä, että molemmissa akuissa on yhteensä jäljellä enää 10 prosenttia tehoa. Tietokone siirtyy lepotilaan, kun akun lataustaso on hälyttävän alhainen. Lisätietoja akun tyhjenemisvaroituksista on Käyttöoppaassa. Akun lataaminen HUOMAUTUS: Virtalähde lataa täysin tyhjentyneen akun noin tunnissa, kun tietokone on sammutettu. Latausaika on pitempi, jos tietokone on käynnissä. Voit jättää akun tietokoneeseen niin pitkäksi aikaa kuin haluat. Akun sisäiset piirit estävät sen ylilatauksen. Kun liität tietokoneen pistorasiaan tai asennat akun tietokoneen ollessa liitettynä pistorasiaan, tietokone tarkistaa akun latauksen ja lämpötilan. Virtalähde lataa akun tarvittaessa ja ylläpitää sen latausta. Jos akku on kuuma sen jälkeen, kun sitä on käytetty tietokoneessa tai kuumassa ympäristössä, akku ei ehkä lataudu, kun tietokone liitetään pistorasiaan. Akku on liian kuuma ladattavaksi, jos -valo vilkkuu vuorotellen vihreänä ja oranssina. Irrota tietokone pistorasiasta ja anna tietokoneen ja akun jäähtyä huoneenlämpöisiksi. Liitä sitten tietokone pistorasiaan ja jatka akun lataamista. Lisätietoja akkuongelmien ratkaisemisesta on Käyttöoppaassa. Akun irrottaminen VAARA: Ennen kuin teet nämä toimet, irrota modeemi puhelinpistokkeesta. HUOMAUTUS: Tietoja valinnaisen toisen akun irrottamisesta on Käyttöoppaassa. 42 1 Varmista, että tietokone on sammutettu ja että se on irrotettu pistorasiasta. 2 Jos tietokone on kiinnitetty telakointilaitteeseen, irrota se telakoinnista. Lisätietoja saat käyttämäsi telakointilaitteen ohjeesta. Poista akku liu'uttamalla akkupaikan salvan vapautinta ja pitämällä sitä vapautusasennossa samalla, kun vedät akun ulos. Pikaopas Akun asennus Varmista, että tietokone on sammutettu. Liu'uta uusi akku akkupaikkaan niin pitkälle, että vapautuspainike napsahtaa. Lisätietoja valinnaisen toisen akun asennuksesta on Käyttöoppaassa. Akun säilytys Irrota akku, jos et käytä tietokonettasi pitkään aikaan. Akku tyhjenee pitkän säilytyksen aikana. Pitkän säilytysajan jälkeen lataa akku täyteen ennen kuin käytät sitä. Ongelmien ratkaisu Notebook System Software (NSS) Jos asennat tietokoneesi käyttöjärjestelmän uudelleen, sinun on asennettava uudelleen myös NSSapuohjelma. Tämän apuohjelman saat valinnaiselta Drivers and Utilities -CD-levyltä ja Dellin tukisivustosta. Lataa apuohjelma Dellin tukisivustosta siirtymällä www-sivuston kohtaan Downloads (Ladattavat tiedostot) ja valitsemalla avattavasta valikosta tietokoneesi käyttöjärjestelmä. Valitse Download Category (Ladattavan tiedoston luokka) -kohdasta System and Configuration Utilities (Järjestelmä- ja kokoonpanoapuohjelmat), valitse käyttöjärjestelmä ja sen kieli ja noudata sitten annettuja ohjeita. NSS sisältää tärkeitä käyttöjärjestelmäpäivityksiä ja tukee Dellin™ 3,5 tuuman USB-levyasemia, Intel® Pentium® M -suorittimia, optisia asemia ja USB-laitteita. NSS tarvitaan, jotta Delltietokone toimisi oikein. Ohjelma tunnistaa automaattisesti tietokoneen ja käyttöjärjestelmän ja asentaa niiden kokoonpanojen mukaiset päivitykset. Pikaopas 43 www.dell.com | support.dell.com HUOMAUTUS: NSS on tärkeä, jotta USB-laitteet, mukaan lukien Dell D/Bay-, D/Dock-, D/Port- ja D/View-laitteet toimisivat oikein. Lukitukset ja ohjelmaongelmat VAARA: Ennen kuin teet mitään tässä osassa mainittuja toimia, noudata Tuotetieto-oppaassa olevia turvallisuusohjeita. Tietokone ei käynnisty. VA R M I S T A , E T T Ä V I R T A L Ä H D E O N L I I T E T T Y T I E T O K O N E E S E E N J A P I S T O R A S I A A N . Tietokone lakkaa toimimasta. VAROITUS: Voit menettää tietoja, jos et pysty sammuttamaan käyttöjärjestelmää. S A M M U T A T I E T O K O N E E N V I R T A — Jos tietokone ei tee mitään, kun painat näppäintä tai liikutat hiirtä, paina virtapainiketta vähintään 8 - 10 sekuntia, kunnes tietokone sammuu. Käynnistä sitten tietokone uudelleen. Ohjelma lakkaa toimimasta. LOPETA OHJELMA — 1 Paina <Ctrl>-,<Shift>- ja <Esc>-näppäimiä samanaikaisesti. 2 Valitse Sovellukset. 3 Napsauta ohjelmaa, joka ei enää vastaa. 4 Valitse Lopeta tehtävä. Ohjelma kaatuu toistuvasti. HUOMAUTUS: Ohjelmasta on yleensä asennusohjeet sen oppaissa tai levykkeellä tai CD-levyllä. TA R K I S T A O H J E L M A N O P P A A T — Poista ohjelma ja asenna se tarvittaessa uudelleen. 44 Pikaopas Ohjelma on suunniteltu Windowsin aikaisemmalle käyttöjärjestelmälle. J O S K Ä Y T Ö S S Ä S I O N W I N D O W S X P, S U O R I T A O H J A T T U O H J E L M A N Y H T E E N S O P I V U U D E N VARMISTAMINEN — Ohjattu ohjelman yhteensopivuuden varmistaminen määrittää ohjelman, joten se toimii ympäristössä, joka muistuttaa muita kuin Windows XP -käyttöjärjestelmäympäristöjä. 1 Napsauta Käynnistä-painiketta, valitse Kaikki ohjelmat→ Apuohjelmat ja valitse sitten Ohjattu ohjelman yhteensopivuuden varmistaminen. 2 Valitse Tervetuloa-ikkunassa Seuraava. 3 Noudata näytön ohjeita. Näyttö muuttuu täysin siniseksi S A M M U T A T I E T O K O N E E N V I R T A — Jos tietokone ei tee mitään, kun painat näppäintä tai liikutat hiirtä, paina virtapainiketta vähintään 8 - 10 sekuntia, kunnes tietokone sammuu. Käynnistä sitten tietokone uudelleen. Muita ohjelmaongelmia TA R K I S T A O H J E L M A N O P P A A T T A I P Y Y D Ä V I A N M Ä Ä R I T YS T I E T O J A O H J E L M A N V A L M I S T A J A L T A — • Varmista, että ohjelma on yhteensopiva tietokoneesi käyttöjärjestelmän kanssa. • Varmista, että tietokone vastaa ohjelman vähimmäisvaatimuksia. Katso tietoja ohjelman oppaista. • Varmista, että ohjelma on asennettu ja määritetty oikein. • Tarkista, että laitteen ohjaimet eivät ole ristiriidassa ohjelman kanssa. • Poista ohjelma ja asenna se tarvittaessa uudelleen. TE E H E T I V A R M U U S K O P I O T T I E D O S T O I S T A S I . TA R K I S T A K I I N T O L E V Y , L E V Y K K E E T T A I C D - L E V Y T V I R U S T O R J U N T A O H J E L M A L L A . TA L L E N N A J A S U L J E K A I K K I A V A T U T T I E D O S T O T T A I O H J E L M A T J A S A M M U T A T I E T O K O N E Käynnistä- V A L I K O S T A . Pikaopas 45 www.dell.com | support.dell.com TA R K I S T A , E T T E I T I E T O K O N E E S S A O L E V A K O I L U O H J E L M I A — Jos tietokoneesi toimii hitaasti, saat usein muut ikkunat peittäviä mainoksia tai sinulla on ongelmia Internet-yhteyden muodostamisessa, tietokoneeseesi on voinut tunkeutua vakoiluohjelma. Käytä virustorjuntaohjelmaa, jossa on myös vakoiluohjelmasuojaus (ohjelmasi voi edellyttää päivitystä) ja joka käy läpi tietokoneen sisällön ja poistaa vakoiluohelmat. Lisätietoja saat siirtymällä osoitteeseen support.dell.com ja etsimällä hakusanalla spyware (vakoiluohjelma). S U O R I T A D E L L - D I A G N O S T I I K K A O H J E L M A — Jos kaikki testit onnistuvat, virhetila liittyy ohjelmaongelmaan. Dell-diagnostiikkaohjelman suorittaminen VAARA: Ennen kuin teet mitään tässä osassa mainittuja toimia, noudata Tuotetieto-oppaassa olevia turvallisuusohjeita. Dell-diagnostiikkaohjelman käyttäminen Jos tietokoneessasi on jotain ongelmia, suorita kohdassa Ongelmien ratkaisu mainitut tarkistukset ja (katso käytönaikaista käyttöopasta) ja suorita Dell-diagnostiikkaohjelma ennen kuin otat yhteyttä Dellin tekniseen tukeen. VAROITUS: Dell-diagnostiikkaohjelma toimii vain Dell™-tietokoneissa. Aloita Dell-diagnostiikkaohjelma joko kiintolevyltä tai valinnaiselta Drivers and Utilities -CDlevyltä (eli ResourceCD:ltä). Dell-diagnostiikkaohjelman käynnistäminen kiintolevyasemasta Dell-diagnostiikkaohjelma sijaitsee kiintolevyllä piilotettuna olevassa Diagnostic utility -osiossa. HUOMAUTUS: Jos tietokoneessasi ei näy näyttökuvaa, ota yhteyttä Delliin. 1 Sammuta tietokone. 2 Jos tietokone on kiinnitetty telakointilaitteeseen, irrota se telakoinnista. Lisätietoja saat käyttämäsi telakointilaitteen ohjeesta. 3 Liitä tietokone pistorasiaan. 4 Käynnistä tietokone. Kun DELL™-logo tulee näkyviin, paina heti <F12>. HUOMAUTUS: Jos et näe näytössä mitään, pidä mykistyspainiketta (mute) alhaalla ja paina tietokoneen virtapainiketta, jolloin Dell-diagnostiikkaohjelma käynnistyy. Tietokone suorittaa automaattisesti Pre-boot System Assessment -toiminnon. HUOMAUTUS: Jos näet viestin, jossa sanotaan, että diagnostiikka-apuohjelmaa ei löydy, suorita Delldiagnostiikkaohjelma Drivers and Utilities -CD-levyltä. Jos odotat liian kauan ja käyttöjärjestelmän logo tulee näyttöön, odota, kunnes näyttöön tulee Microsoft® Windows® -työpöytä. Sammuta tämän jälkeen tietokone ja yritä uudelleen. 46 Pikaopas 5 Kun käynnistyslaiteluettelo tulee näkyviin, korosta Diagnostics ja paina <Enter>. Tietokone suorittaa Pre-boot System Assessment -toiminnon, joka on sarja emolevyn, näppäimistön, kiintolevyn ja näytön toimintaa testaavia diagnostiikkaohjelmia. • Toiminnon aikana sinun on ehkä vastattava joihinkin kysymyksiin. • Jos jokin osa on viallinen, tietokone lopettaa toimintansa ja antaa äänimerkin. Jos haluat keskeyttää testin ja käynnistää tietokoneen uudelleen, paina <n>; jos haluat jatkaa seuraavaan testiin, paina <y>; jos haluat testata virheen antaneen osan uudelleen, paina <r>. • Jos Pre-boot System Assessment -toiminnon aikana havaitaan virheitä, kirjoita virheiden koodit muistiin ja ota yhteyttä Delliin ennen Dell-diagnostiikkaohjelman suorittamista. Jos Pre-boot System Assessment -toiminto suoritetaan loppuun asti, näyttöön tulee viesti Booting Dell Diagnostic Utility Partition (Dell-diagnostiikka-apuohjelmaosion käynnistäminen uudelleen). Press any key to continue (Jatka painamalla jotain näppäintä). 6 Painamalla jotain näppäintä käynnistät Dell-diagnostiikkaohjelman kiintolevyn Diagnostics Utility -osiolta. Dell-diagnostiikkaohjelman käynnistäminen valinnaiselta Drivers and Utilities -CD-levyltä 1 Aseta Drivers and Utilities -CD-levy asemaan. 2 Sammuta tietokone ja käynnistä se sitten uudelleen. Kun DELL-logo tulee näkyviin, paina heti <F12>. Jos odotat liian kauan ja Windows-logo tulee näyttöön, odota, kunnes näyttöön tulee Windows-työpöytä. Sammuta tämän jälkeen tietokone ja yritä uudelleen. HUOMAUTUS: Seuraavat ohjeet muuttavat käynnistysjakson vain yhdeksi kerraksi. Seuraavan kerran tietokonetta käynnistettäessä se käynnistää järjestelmäasetuksissa määritetyt laitteet. 3 Kun käynnistyslaiteluettelo tulee näkyviin, korosta CD/DVD/CD-RW Drive ja paina <Enter>. 4 Valitse CD/DVD/CD-RW Drive -asetus CD-käynnistyslevyltä. 5 Valitse Boot from CD-ROM -vaihtoehto näyttöön tulevasta valikosta. 6 Kirjoita 1, jos haluat käynnistää ResourceCD-valikon. 7 Kirjoita 2, jos haluat käynnistää Dell-diagnostiikkaohjelman. 8 Valitse Run the 32 Bit Dell Diagnostics numeroidusta luettelosta. Jos luettelossa on useita versioita, valitse tietokoneellesi sopiva versio. 9 Kun Dell-diagnostiikkaohjelman päävalikko tulee näkyviin, valitse suoritettava testi. Pikaopas 47 www.dell.com | support.dell.com Dell-diagnostiikkaohjelman päävalikko 1 Kun Dell-diagnostiikkaohjelma on latautunut ja päävalikko avautuu, napsauta haluamaasi vaihtoehtoa. Vaihtoehto Toiminto: Express Test (pikatesti) Testaa laitteet nopeasti. Testaaminen vie yleensä 10–20 minuuttia. Käyttäjän ei tarvitse tehdä mitään testauksen aikana. Pikatestillä voit selvittää ongelman syyt nopeasti. Extended Test (laaja testi) Testaa laitteet läpikotaisin. Testi kestää yleensä tunnin, ja siinä täytyy silloin tällöin vastata kysymyksiin. Custom Test (mukautettu testi) Testaa tietyn laitteen. Suoritettavia testejä voi mukauttaa. Symptom Tree (ongelmapuu) Näyttää luettelon tavallisimmista virheen ilmenemistavoista, ja voit valita testin, joka perustuu ongelman ilmenemistapaan. 2 Jos ongelma löydetään testin aikana, näyttöön tulee sanoma, jossa ilmoitetaan virhekoodi ja ongelman kuvaus. Kirjoita virhekoodi ja ongelman kuvaus muistiin ja noudata näyttöön tulevia ohjeita. Jos et voi selvittää virhetilaa, ota yhteyttä Delliin. HUOMAUTUS: Tietokoneen huoltomerkki näkyy kunkin näytön yläosassa. Jos otat yhteyttä Delliin, tekninen tuki kysyy huoltomerkkiäsi. 3 Jos suoritat testin käyttämällä Custom Test (mukautettu testi)- tai Symptom Tree (ongelmapuu) -vaihtoehtoa, saat lisätietoja napsauttamalla seuraavassa taulukossa kuvattuja välilehtiä. Välilehti: Toiminto: Results (Tulokset) Näyttää testin tulokset ja havaitut virhetilanteet. Errors (Virheet) Näyttää havaitut virhetilanteet, virhekoodit ja ongelmakuvauksen. Help (Ohje) Sisältää kuvauksen testistä ja saattaa ilmoittaa testin suorittamiseen liittyviä vaatimuksia. Configuration (Kokoonpano) Näyttää valitun laitteen laitteistokokoonpanon. Dell-diagnostiikkaohjelma saa kaikkien laitteiden kokoonpanotiedot järjestelmän asennusohjelmasta, muistista ja sisäisistä testeistä. Kaikki tiedot näytetään vasemmassa reunassa olevassa laiteluettelossa. Laiteluettelossa ei välttämättä ole kaikkien tietokoneeseen asennettujen komponenttien tai tietokoneeseen liitettyjen laitteiden nimiä. Parameters (Parametrit) Voit mukauttaa testiä muuttamalla testiasetuksia. 48 Pikaopas 4 Kun testit on suoritettu ja jos suoritat Dell-diagnostiikkaohjelmaa Drivers and Utilities -CDlevyltä, poista CD-levy asemasta. 5 Kun testit on tehty, sulje testinäyttö ja palaa päävalikkoon. Voit lopettaa Delldiagnostiikkaohjelman käytön ja käynnistää tietokoneen uudelleen sulkemalla päävalikkonäytön. Pikaopas 49 50 Pikaopas www.dell.com | support.dell.com Hakemisto A O T ajurit, 31 ohjatut toiminnot Ohjattu ohjelman yhteensopivuuden varmistaminen, 45 tietoja tietokoneesta, 35 katsottuna alta, 39 katsottuna oikealta, 37 katsottuna takaa, 38 katsottuna vasemmalta, 37 näkymä edestä, 36 akku akkumittari, 41 akun käyttöikä ja käyttö, 35 asennus, 43 irrottaminen, 42 käyttöikämittari, 41 lataaminen, 42 latauksen tarkistus, 40 latausmittari, 41 säilytys, 43 suoritusteho, 39 tyhjenemisvaroitus, 42 D Dell tukisivusto, 32 Dell Premier -tukisivusto, 32 diagnostiikkaohjelma, 31 diagnostikkaohjelma Dell, 46 K käyttöjärjestelmä CD-levy, 33 Ohje- ja tukikeskus, 32 ohjelma ongelmat, 45 ohjelmat tietokoneen hidas toiminta, 46 ongelma tietokone kaatuu, 45 ongelmat lukitukset, 44 ohjelma, 44-45 ohjelma kaatuu, 44 ohjelma lakkaa toimimasta, 44 ohjelmat, 44 ohjelmien ja Windowsin yhteensopivuus, 45 ratkaisu, 43 sininen näyttö, 45 tietokone ei käynnisty, 44 tietokone kaatuu, 44 tietokone lakkaa toimimasta, 44 vakoiluohjelma, 46 oppaat, 31 laite, 31 online, 32 resurssilevy, 31 tietokone hidas toiminta, 46 kaatumiset, 44-45 lakkaa vastaamasta, 44 tuuletusaukot sijainti, 37 V vakoiluohjelma, 46 vianmääritys Ohje- ja tukikeskus, 32 W Windows XP Ohjattu ohjelman yhteensopivuuden varmistaminen, 45 Ohje- ja tukikeskus, 32 Ä ääniliittimet sijainti, 37 Hakemisto 51 52 Hakemisto 52 Hakemisto Dell Precision™ M70 bærbar arbeidsstasjon Hurtigveiledning Modell PP15L w w w. d e l l . c o m | s u p p o r t . d e l l . c o m OBS!, merknader og advarsler MERK: Et OBS!-avsnitt inneholder viktig informasjon som gjør at du kan bruke datamaskinen mer effektivt. MERKNAD: En MERKNAD angir enten potensiell fare for maskinvaren eller tap av data, og forteller hvordan du kan unngå problemet. ADVARSEL: En ADVARSEL angir en potensiell fare for skade på eiendom, personskade eller dødsfall. Forkortelser og akronymer En fullstendig liste over forkortelser og akronymer er oppført i brukerhåndboken (dobbletklikk ikonet for brukerhåndboken på skrivebordet, eller klikk Start, Hjelp og støtte og deretter User and system guides avhengig av hvilket operativsystem du kjører). Hvis du kjøpte en datamaskin i n-serien fra Dell™, gjelder ingen av henvisningene i dette dokumentet for operativsystemet Microsoft® Windows®. CDen Drivers and Utilities og CDen med operativsystemet er ekstratilbehør, og leveres ikke med alle datamaskiner. _________________ Informasjonen i dette dokumentet kan endres uten varsel. © 2004 Dell Inc. Med enerett. Reproduksjon i enhver form er strengt forbudt uten skriftlig tillatelse fra Dell Inc. Varemerker i denne teksten: Dell, DELL-logoen, og Dell Precision er varemerker tilhørende Dell Inc.; Microsoft og Windows er registrerte varemerker tilhørende Microsoft Corporation; Intel og Pentium er registrerte varemerker tilhørende Intel Corporation. Andre varemerker og varenavn kan brukes i dette dokumentet som en henvisning til institusjonene som innehar rettighetene til merkene og navnene, eller til produktene. Dell Inc. fraskriver seg enhver eierinteresse for varemerker og varenavn som ikke er sine egne. Modell PP15L Oktober 2004 Delenr. U4803 Utg. A00 Innhold . . . . . . . . . . . . . . . . . . . . 57 . . . . . . . . . . . . . . . . . . . . . . . . 59 . . . . . . . . . . . . . . . . . . . . . . . . . . . . . 61 Finne informasjon på datamaskinen Konfigurere datamaskinen . Om datamaskinen Sett forfra. . . . . Sett fra venstre . . Sett fra høyre . . . Sett bakfra . . . . Sett fra undersiden Bruke et batteri . . . . . . . . . . . . . . . . . . . . . . . . . . . . . . . . . . . . . . . . . . . . . . . . . . . . 62 63 63 64 65 . . . . . . . . . . . . . . . . . . . . . . . . . . . . . . 65 . . . . . . . . . . . . . . . . . . . . . . . . . . . . . . . . . . . . . . . . . . . . . . . . . . . . . . . . . . . . . . . . . . . . . . . . . . . . . . Batteriytelse . . . . . . . . . . Kontrollere batteriets strømstatus Lade batteriet . . . . . . . . . . Fjerne et batteri . . . . . . . . . Sette i et batteri . . . . . . . . . Lagre et batteri . . . . . . . . . Problemløsing . . . . . . . . . . . . . . . . . . . . . . . . . . . . . . . . . . . . . . . 65 66 68 68 69 69 . . . . . . . . . . . . . . . . . . . . . . . . . . . . . . 69 . . . . . . . . . . . . . . . 69 70 72 . . . . . . . . . . . . . . . . . . . . . . . . . . . . . . . . . . . . . . . . . . . . . . . . . . . . . . . . . . . . . . . . . . . . . . . . . . . . NSS-system (Notebook System Software) Problemer med frysing og programvare . Kjøre Dell Diagnostics . . . . . . . . . . . . . . . . . . . . . . . . . . . . . . . . . . . . . . . . Innhold 55 56 Innhold Finne informasjon på datamaskinen MERK: Noen funksjoner er ikke tilgjengelige for datamaskinen, eller er ikke tilgjengelige i noen land. MERK: Ytterligere informasjon kan være vedlagt sammen med datamaskinen. Hva leter du etter? Finn det her • • • • • Drivere og verktøy-CD CD (også kjent som ResourceCD) Et diagnoseprogram for datamaskinen Drivere til datamaskinen Dokumentasjon for datamaskinen Enhetsdokumentasjon NSS-system (Notebook System Software) Dokumentasjon og drivere er forhåndsinstallert på datamaskinen når den leveres fra Dell. Du kan reinstallere driverne, kjøre Dell Diagnostics, eller få tilgang til dokumentasjonen fra denne CDen. CDen kan inneholde viktig-filer med oppdatert informasjon om tekniske endringer i datamaskinen, eller avansert, teknisk referansemateriale for erfarne brukere eller teknikere. MERK: CDen Drivers and Utilities er ekstratilbehør, og leveres ikke med alle datamaskiner. MERK: Oppdateringer for de nyeste driverne og den nyeste dokumentasjonen kan fås ved å gå til support.dell.com. • • • • • • Garantiinformasjon Vilkår og betingelser (bare i USA) Sikkerhetsinstruksjoner Spesielle bestemmelser Ergonomisk informasjon Lisensavtale for sluttbruker • Servicemerke og ekspresservicekode • Microsoft® Windows® lisensmerke Dell™ Produktveiledning Servicemerke og Microsoft Windows-lisens Disse merkene sitter under datamaskinen. • Bruk servicemerket til å identifisere datamaskinen når du besøker support.dell.com eller ved kontakt med teknisk støtte • Oppgi ekspresservicekoden for å sette over samtalen ved kontakt med teknisk support. Express Servicekoden er ikke tilgjengelig i alle land. Hurtigveiledning 57 www.dell.com | support.dell.com Hva leter du etter? Finn det her • Hvordan du kan fjerne og erstatte deler • Spesifikasjoner • Hvordan du kan konfigurere systeminnstillinger • Hvordan du kan feilsøke og løse problemer Dell Precision™ M70- Brukerhåndbok • Løsninger — Tips og råd for feilsøking, artikler fra teknikere, elektroniske kurs, vanlige spørsmål • Gruppe — Webbaserte diskusjoner med andre Dell-kunder • Oppgraderinger — Oppgradringsinformasjon for komponenter, f.eks. minne, harddisk og operativsystem • Kundestøtte — Kontaktinformasjon, servicehenvendelse og bestillingsstatus, garanti og opplysninger om reparasjon • Service og støtte — Status for servicehenvendelse og støttelogg, servicekontrakt, elektroniske diskusjoner med teknisk støtte • Referanse — Datamaskindokumentasjon, detaljer om datamaskinkonfigurasjon, produktspesifikasjoner og anmeldelser • Nedlastbart materiale — Godkjente drivere, patch-programmer og programvareoppdateringer Hjemmeside for Dell Support — support.dell.com MERK: Velg ditt område for å vise aktuelt støtteområde. MERK: Bedriftskunder og kunder innen offentlig forvaltning og utdannelse kan også bruke det tilpassede webområdet Dell Premier Support på premier.support.dell.com. Dette webområdet er ikke tilgjengelig på alle steder. • NSS-system (Notebook System Software) Drivers and Utilities CD eller webområdet Dell Support Hjelp og støtte for Microsoft® Windows® XP 1. Klikk Start, og klikk Hjelp og støtte. 2. Klikk User and System Guides (bruker- og systemhåndbøker) og klikk User Guides (brukerhåndbøker). Hvis du skal reinstallere operativsystemet for datamaskinen, bør du også reinstallere NSS-verktøyet (tilgjengelig på CDen Drivers and Utilities (ekstratilbehør) eller på webområdet Dell Support). NSS- gir nødvendige oppdateringer for operativsystemet og støtte for Dell™ 3.5 tommers USB-diskettdrivere, og M-prosessorer, optiske drivere og USBenheter for Intel® Pentium®. NSS- er nødvendig for riktig drift av Delldatamaskinen. Denne programvaren registrerer datamaskinen og operativsystemet automatisk, og installerer de aktuelle oppdateringene for din konfigurasjon. 58 Hurtigveiledning Hva leter du etter? Finn det her • Hvordan du bruker Windows XP • Dokumentasjon for datamaskinen • Enhetsdokumentasjon (f.eks. et modem) Hjelp og støtte i Windows 1. Klikk Start-knappen, og klikk Hjelp og støtte. 2. Skriv inn et ord eller en frase som beskriver problemet, og klikk pilikonet. 3. Klikk emnet som beskriver problemet. 4. Følg anvisningene på skjermen. • Hvordan reinstallerer operativsystemet Operativsystem-CD Operativsystemet er allerede installert på datamaskinen. Reinstaller operativsystemet fra operativsystem-CDen. Se Dell Precision Brukerhåndbok for anvisninger. Etter du har installert operativsystemet, bruker du Drivers and Utilities CD for å installere drivere på nytt for enhetene som fulgte med datamaskinen Du finner produktnøkkelen for operativsystemet på datamaskinen. MERK: Fargen på CDen varierer, avhengig av hvilket operativsystem du bestilte. MERK: Operativsystem-CDen er ekstratilbehør og leveres ikke med alle datamaskiner. Konfigurere datamaskinen ADVARSEL: Før du utfører noen av prosedyrene i denne delen, må du følge sikkerhetsanvisningene i produktveiledningen. 1. Pakk ut tilbehørsesken. 2. Sett innholdet i tilbehørsesken til side. Du trenger dette for å fullføre konfigurasjonen av datamaskinen. Tilbehørsesken inneholder også brukerdokumentasjon og eventuell programvare eller ekstra maskinvare (for eksempel PC-kort, stasjoner eller batterier) du har bestilt. 3. Koble strømadapteren til strømkontakten på datamaskinen og til nettstrøm. MERKNAD: Ved bruk av strømadapteren, må du feste kablene, slik at de ikke strekkes, floker seg, blir trådd på eller klemt av gjenstandar som stolben eller bordstøtter. Hurtigveiledning 59 www.dell.com | support.dell.com MERK: Datamaskinen skal ikke kobles til dokkenheten før den er slått på og av igjen minst én gang. 60 Hurtigveiledning 4. Åpne skjermen på datamaskinen, og trykk på av/på-knappen for å slå på datamaskinen. av/på-knapp Om datamaskinen Du finner mer informasjon om datamaskinen i den elektroniske brukerhåndboken. Dobbeltklikk ikonet for brukerhåndbok på skrivebordet, eller klikk Start-knappen, klikk Hjelp og støtte og klikk deretter User and system guides. Dette er avhengig av hvilket operativsystemet du bruker. Følgende punkter tar for seg noen av de spørsmålene som ofte stilles om datamaskinen. • Modem- og nettverkskort: Datamaskinen kan inneholde både et v.92 56K-modem og et 10/100/1000 Ethernet LOM-nettverkskort. Tilkoblingssteder er beskrevet under "Sett bakfra" på side 64. Du finner mer informasjon om porter og tilkoblinger under "About Your Computer" (om datamaskinen) i den elektroniske brukerhåndboken. • Batteriets levetid og bruk: Det finnes flere typer batterier du kan bruke med datamaskinen. Hvis du bruker batteriet som er standardutstyr til datamaskinen, kan du regne med mellom 3 og 4 timers brukstid fra ett helt oppladet batteri med gjennomsnittlig bruk. Batteriets levetid kan reduseres betraktelig hvis du utfører bestemte operasjoner, f.eks. langvarig trådløs drift. – Du finner mer informasjon om batteriytelse, bruk og strømsparing i den elektroniske brukerhåndboken. – Du finner mer informasjon om et ekstrabatteri i den elektroniske brukerhåndboken. Hurtigveiledning 61 www.dell.com | support.dell.com • Enheter for modulrom: Du finner mer informasjon om modulrommet og enheter som støttes under "Using the Module Bay" (bruke modulrommet) i den elektroniske brukerhåndboken. • Dokkenheter: Datamaskinen støtter Dell D/Dock utvidelsesstasjon og Dell D/Port Advanced Port Replicator. MERK: Dokkenheter er kanskje ikke tilgjengelige i alle land. Opplysninger om dokkenheten, som kan kjøpes som ekstrautstyr, er oppgitt i dokumentasjonen som fulgte med enheten. Du finner mer informasjon om hvordan du kan oppnå optimal ytelse ved å bruke en dokkenhet med denne datamaskinen under "Solving Problems" (problemløsing) i den elektroniske brukerhåndboken. Sett forfra statuslamper for tastatur skjermlås skjerm demp-knapp av/på-knapp volumkontrollknapper enhetsstatuslamper styrepinne tastatur knapper til styrepinne/styreplate styreplate skjermlåseknapp høyttalere (2) 62 Hurtigveiledning Sett fra venstre lufteåpning for prosessor-vifte feste for sikkerhetskabel harddisk PC-kortspor smartkortspor USB 2.0tilkoblinger (2) lufteåpning for video-vifte Sett fra høyre modulstasjon lydkontakter (2) Hurtigveiledning 63 www.dell.com | support.dell.com Sett bakfra ADVARSEL: Blokker ikke luftehullene, stikk ikke gjenstander inn i dem og unngå støvsamling i dem. Oppbevar ikke datamaskinen i et miljø med lite luftgjennomstrømning, for eksempel en lukket koffert, mens den er på. For lite luftgjennomstrømning kan skade datamaskinen eller føre til brann. MERKNAD: Etter at du har slått av datamaskinen, bør du vente i 5 minutter før du kobler fra en ekstern enhet for å unngå å skade datamaskinen. USB 2.0-tilkoblinger (2) modemkontakt (RJ-11) nettverkskontakt (RJ-45) infrarød sensor Hurtigveiledning seriekontakt videokontakt kontakt for vekselstrømadapter lufteåpning for video-vifte 64 S-video TV-ut kontakt lufteåpning for prosessor-vifte Sett fra undersiden batteri låsutløser for batterirom Mini PCIkort/modem/ DIMMmoduldeksel lufteåpning for prosessor-vifte spor for dokkenhet lufteåpning for video-vifte Bruke et batteri Batteriytelse ADVARSEL: Før du utfører noen av prosedyrene i denne delen, må du følge sikkerhetsanvisningene i produktveiledningen. MERK: Du finner informasjon om hvilken garanti Dell gir på datamaskinen i produktveiledningen eller i det separate garantidokumentet som fulgte med datamaskinen. Bruk alltid den bærbare Dell™-datamaskinen med hovedbatteriet installert for å oppnå opptimal ytelse fra datamaskinen og hjelp til å bevare BIOS-innstillingene. Bruk et batteri til å kjøre datamaskinen når den ikke er koblet til nettstrøm. Det følger med ett batteri som standardutstyr i batterirommet. Batteriets driftstid varierer avhengig av driftsforholdene. Du kan sette et ekstrabatteri i modulrommet for å øke driftstiden betraktelig. Du finner mer informasjon om ekstrabatteriet i brukerhåndboken. MERK: Batteriets driftstid (tiden det kan forsyne strøm) reduseres med tiden. Du må kanskje kjøpe et nytt batteri i løpet av datamaskinens levetid, avhengig av hvor ofte du bruker batteriet, og hvilke forhold det brukes under. Hurtigveiledning 65 www.dell.com | support.dell.com Driftstiden reduseres betraktelig når du gjør følgende: • Bruker CD, DVD eller andre optiske stasjoner • Bruker trådløse kommunikasjonsenheter, PC-kort eller USB-enheter • Bruker skjerminnstillingene for høy lysstyrke, 3D-skjermsparere eller andre strømslukende programmer som 3D-spill • Kjører datamaskinen i modusen for maksimal ytelse MERK: Det anbefales at du kobler datamaskinen til nettstrøm når du skriver til en CD eller DVD. Du kan kontrollere batteriets strømstatus før du setter batteriet i datamaskinen. Du kan også innstille alternativer for strømbehandling, slik at du blir varslet når det er lite batteristrøm. ADVARSEL: Bruk av et inkompatibelt batteri kan øke risikoen for brann eller eksplosjon. Skift bare batteriet ut med et kompatibelt batteri fra Dell. Litium-batteriet er laget for å fungere med Delldatamaskinen. Bruk ikke et batteri fra andre datamaskiner i datamaskinen. ADVARSEL: Kast ikke batteriet sammen med husholdsavfallet. Når batteriet er utbrukt, ringer du til det lokale avfallsmottaket eller miljøorganet for å få råd om avhending av litium-batteriet. Se under "Battery Disposal" (kassere batteriet) i produktveiledningen. ADVARSEL: Misbruk av batteriet kan øke risikoen for brann eller kjemisk forbrenning. Batteriet skal ikke punkteres, brennes, demonteres eller utsettes for temperaturer over 65°C (149°F). Oppbevar batteriet utilgjengelig for barn. Batterier som er skadet eller lekker, skal håndteres forsiktig. Et skadet batteri kan lekke og forårsake personskade eller materielle skader. Kontrollere batteriets strømstatus Dells QuickSet-batterimåler, Microsoft® Windows® Strømmåler-vinduet og -ikonet, batteristrøm- og tilstandsmåleren og advarselen om lite batteristrøm inneholder informasjon om batteriets strømstatus. Du finner mer informasjon om hvordan du sjekker strømnivået i ekstrabatteriet i brukerhåndboken. Dell QuickSet-batterimåler Hvis Dell QuickSet er installert, trykker du på <Fn><F8> for å vise QuickSet-batterimåleren. I vinduet Batterimåler vises status, strømnivå og når batteriet i datamaskinen er ferdig ladet. MERK: Du kan bruke dokkenheten til å lade batteriet i datamaskinen. Batteriet i en dokkenhet forsyner imidlertid ikke strøm til dokkenheten eller datamaskinen. Når datamaskinen er koblet til en dokkenhet (satt i en dokk), inneholder vinduet Batterimåler også en kategori kalt Dock Battery (batteridokk), som viser strømnivået og gjeldende status til batteriet i dokkenheten. 66 Hurtigveiledning Følgende ikoner vises i vinduet Batterimåler når: • Datamaskinen og dokkenheten kjøres på batteristrøm. • Batteriet utlades eller er inaktivt. • Datamaskinen eller dokkenheten er tilkoblet en elektrisk stikkontakt og kjøres på nettstrøm. • Batteriet lades. • Datamaskinen eller dokkenheten er tilkoblet en elektrisk stikkontakt og kjøres på nettstrøm. • Batteriet utlades, er inaktivt eller lades. Du finner mer informasjon om QuickSet, ved å høyreklikke på Help (hjelp). -ikonet i oppgavelinjen og klikke Microsoft Windows-strømmåler Strømmåleren i Windows angir gjenværende batteristrøm. Dobbeltklikk -ikonet på oppgavelinjen hvis du vil kontrollere strømmåleren. Du finner mer informasjon om kategorien Power Meter (strømmåler) i brukerhåndboken. Hvis datamaskinen er koblet til nettstrøm, vises et -ikon. Lademåler Før du setter i et batteri, trykker du på statusknappen på batterilademåleren, slik at lampene for strømnivå lyser. Hver lampe representerer omtrent 20 prosent av batteriets totale strømnivå. Hvis for eksempel batteriet er 80 prosent ladet, vil fire av lampene lyse. Batteriet er helt utladet hvis ingen lamper lyser. Tilstandsmåler Batteriets driftstid er for en stor del avhengig av hvor mange ganger det er ladet. Etter flere hundre lade- og utladingssykluser, mister batterier noe av ladekapasiteten, eller batteriets tilstand. Du kan kontrollere batteriets tilstand ved å trykke og holde nede statusknappen på batterilademåleren i minst 3 sekunder. Hvis ingen lamper lyser, er batteritilstanden god, og batteriet har over 80 prosent igjen av den opprinnelige ladekapasiteten. Hver lampe representerer trinnvis degradering. Hvis fem lamper lyser, er det mindre enn 60 prosent igjen av ladekapasiteten. I brukerhåndboken finner du mer informasjon om batteriets driftstid MERK: Når du trykker og holder statusknappen på batteriladeren inne i minst 3 sekunder, vil lampene for ladenivå først lyse for å vise gjeldende ladestatus. Deretter veksler de til helsestatus der de viser til trinnvis ytelsesnedgang når de lyser. Hurtigveiledning 67 www.dell.com | support.dell.com Lite batteristrøm-advarsel MERKNAD: Etter en advarsel om lite batteristrøm, bør du lagre arbeidet øyeblikkelig for å unngå å miste eller ødelegge data. Koble deretter datamaskinen til nettstrøm. Du kan også slå av datamaskinen og sette i et ekstrabatteri i modulrommet. Hvis batteriet kjøres til det er helt utladet, vil sovemodusen inntre automatisk. En alarm ved lite batteristrøm aktiveres når batteriet er omtrent 90 prosent utladet. Datamaskinen avgir ett lydsignal som angir at batteriet har minimal gjenværende driftstid. Lydsignaler lyder fra høyttalerne med jevne mellomrom i denne tiden. Hvis du har satt i to batterier, betyr advarselen om lite batteristrøm at sammenlagt strøm for begge batteriene er omtrent 90 prosent utladet. Datamaskinen går inn i sovemodus når batteriets strømnivå blir kritisk lavt. Du finner mer informasjon om alarmer for lite batteristrøm under "Power Management" (strømstyring) i brukerhåndboken. Lade batteriet MERK: Strømadapteren lader et fullstendig utladet batteri på omtrent 1 time når datamaskinen er av. Ladetiden er lengre når datamaskinen er på. Du kan la batteriet være i datamaskinen så lenge du vil. Batteriets internkrets hindrer at batteriet lades for mye. Når du kobler datamaskinen til nettstrøm eller setter i et batteri mens datamaskinen er koblet til nettstrøm, sjekker datamaskinen batteriets strømnivå og temperatur. Strømadapteren vil da eventuelt lade batteriet og opprettholde batteristrømmen. Hvis batteriet er varmt etter at det er brukt i datamaskinen, eller har ligget på et varmt sted, er det mulig at batteriet ikke begynner å lades når datamaskinen kobles til nettstrøm. Batteriet er for varmt til å starte ladingen hvis -lampen blinker vekselvis grønt og oransje. Koble datamaskinen fra nettstrøm, og la datamaskinen og batteriet avkjøles til romtemperatur. Koble deretter datamaskinen til nettstrøm for å fortsette ladingen av batteriet. Du finner mer informasjon om hvordan du løser problemer med et batteri i brukerhåndboken. Fjerne et batteri ADVARSEL: Før du utfører disse prosedyrene, må du koble modemet fra telefonkontakten i veggen MERK: Du finner mer informasjon om hvordan du tar ut ekstrabatteriet i brukerhåndboken. 68 1. Sørg for at datamaskinen er av og frakoblet en elektrisk stikkontakt. 2. Hvis datamaskinen er koblet til en dokkenhet (satt i dokk), løser du den ut. Se dokumentasjonen som fulgte med dokkenheten, for ytterligere informasjon. Skyv og hold på låsutløseren for batterirommet nederst på datamaskinen, og fjern deretter batteriet fra rommet. Hurtigveiledning Sette i et batteri Kontroller at datamaskinen er slått av. Skyv batteriet inn i rommet til låsutløseren klikker. Du finner mer informasjon om hvordan du setter i ekstrabatteriet i brukerhåndboken. Lagre et batteri Ta ut batteriet når datamaskinen skal lagres i lengre tid. Et batteri utlades under lengre lagringsperioder. Etter en lengre lagringsperiode, skal batteriet lades helt før det tas i bruk igjen. Problemløsing NSS-system (Notebook System Software) Hvis du skal reinstallere operativsystemet for datamaskinen, bør du også reinstallere NSSverktøyet. Dette verktøyet er tilgjengelig på CDen Drivers and Utilities (ekstratilbehør) og finnes på webområdet Dell Support. Hvis du vil laste ned verktøyet fra Dell Support-webområdet, går du til delen Downloads (materiale for nedlasting) på webområdet og velger datamaskinmodellen din i rullegardinvinduet. Velg Download Category (nedlastingskategorien) "System and Configuration Utilities" (system- og konfigurasjonsverktøy), velg aktuelt operativsystem og språk og følg deretter anvisningene. NSS gir nødvendige oppdateringer for operativsystemet og støtte for Dell™ 3.5 tommers USBdiskettdrivere, og M-prosessorer, optiske drivere og USB-enheter for Intel® Pentium®. NSS- er nødvendig for riktig drift av Dell-datamaskinen. Denne programvaren registrerer datamaskinen og operativsystemet automatisk, og installerer de aktuelle oppdateringene for din konfigurasjon. MERK: NSS er helt avgjørende for riktig drift av USB-enheter, inkludert Dell-enhetene D/Bay, D/Dock, D/Port og D/View. Hurtigveiledning 69 www.dell.com | support.dell.com Problemer med frysing og programvare ADVARSEL: Før du utfører noen av prosedyrene i denne delen, må du følge sikkerhetsanvisningene i produktveiledningen. Datamaskinen kan ikke startes KONTROLLER AT STRØMADAPTEREN ER ORDENTLIG KOBLET TIL DATAMASKINEN OG TIL NETTSTRØM Datamaskinen gir ikke respons MERKNAD: Du kan miste data hvis du ikke kan slå av operativsystemet. S L Å A V D A T A M A S K I N E N — Hvis datamaskinen ikke gir respons når du trykker på en tast på tastaturet eller beveger musen, trykker og holder du av/på-knappen inne i minst 8 til 10 sekunder til datamaskinen slås av. Start deretter datamaskinen på nytt. Et program slutter å gi respons AVSLUTT PROGRAMMET — 1. Trykk på <Ctrl><Shift><Esc> samtidig. 2. Klikk Applications (programmer). 3. Klikk det programmet som ikke lenger gir respons. 4. Klikk End Task (avslutt oppgave). Et program krasjer gjentatte ganger MERK: Programvaren omfatter vanligvis installasjonsanvisninger i dokumentasjonen eller på en diskett eller CD. S L Å O P P I D O K U M E N T A S J O N E N F O R P R O G R A M V A R E N — Avinstaller og deretter reinstaller programmet hvis det er nødvendig. 70 Hurtigveiledning Et program er utviklet for et eldre Windows-operativsystem H V I S D U K J Ø R E R W I N D O W S X P, M Å D U K J Ø R E V E I V I S E R E N F O R P R O G R A M K O M P A T I B I L I T E T — Veiviseren for programkompatibilitet konfigurerer et program, slik at det kan kjøres i et miljø som ligner ikke-Windows XP-operativsystemmiljøer. 1. Klikk Start, pek på Alle programmer→ Tilbehør og klikk deretter veiviseren for programkompatibilitet. 2. Klikk Neste i velkomstskjermbildet. 3. Følg anvisningene på skjermen. Et ensfarget blått skjermbilde vises S L Å A V D A T A M A S K I N E N — Hvis datamaskinen ikke gir respons når du trykker på en tast på tastaturet eller beveger musen, trykker og holder du av/på-knappen inne i minst 8 til 10 sekunder til datamaskinen slås av. Start deretter datamaskinen på nytt. Andre problemer med programvaren SLÅ OPP I DOKUMENTASJONEN FOR PROGRAMVAREN ELLER TA KONTAKT MED PROGRAMVAREPRODUSENTEN FOR Å FÅ INFORMASJON OM FEILSØKING — • Kontroller at operativsystemet er kompatibelt med operativsystemet på datamaskinen. • Kontroller at datamaskinen oppfyller minstekravene til maskinvare som er nødvendige for å kunne kjøre programvaren. Du finner informasjon i dokumentasjonen for programvaren. • Kontroller at programmet er riktig installert og konfigurert. • Kontroller at det ikke er konflikt mellom enhetsdriverne og programmet. • Avinstaller og deretter reinstaller programmet hvis det er nødvendig. SIKKERHETSKOPIER FILENE ØYEBLIKKELIG KJØR ET VIRUSPROGRAM FOR Å KONTROLLERE HARDDISKEN, DISKETTENE ELLER CDENE L A G R E O G L U K K E V E N T U E L L E Å P N E F I L E R E L L E R P R O G R A M M E R, O G S L Å A V D A T A M A S K I N E N V I A Start- M E N Y E N S K A N N D A T A M A S K I N E N F O R S P Y W A R E — Hvis du merker at datamaskinen er treg, at det ofte dukker opp reklame på skjermen eller at du har problemer med å koble deg til Internett, kan datamaskinen være infisert med spyware. Kjør et virusprogram som inkluderer beskyttelse mot spyware (programmet kan kreve en oppgradering) for å skanne datamaskinen og fjerne spyware. Du finner mer informasjon ved å gå til support.dell.com og søke på nøkkelordet spyware. Hurtigveiledning 71 www.dell.com | support.dell.com K J Ø R D E L L D I A G N O S T I C S — Hvis alle tester kjøres OK, skyldes feiltilstanden et problem med programvaren. Kjøre Dell Diagnostics ADVARSEL: Før du utfører noen av prosedyrene i denne delen, må du følge sikkerhetsanvisningene i produktveiledningen. Når du skal bruke Dell Diagnostics Dersom du har problemer med datamaskinen, utfører du kontrollene under "Solving Problems" (løse problemer) (se den elektroniske brukerhåndboken) og kjører Dell Diagnostics før du tar kontakt med Dell for å få teknisk bistand. MERKNAD: Dell Diagnostics fungerer bare på Dell™-datamaskiner. Start Dell Diagnostics enten fra harddisken eller fra CDen Drivers and Utilities (ekstratilbehør) (også kalt ResourceCD). Starte Dell Diagnostics fra harddisken Dell Diagnostics ligger på en skjult partisjon for diagnostikk på harddisken. MERK: Ta kontakt med Dell hvis datamaskinen ikke kan vise et skjermbilde. 1. Slå av datamaskinen. 2. Hvis datamaskinen er koblet til en dokkenhet (satt i dokk), løser du den ut. Se dokumentasjonen som fulgte med dokkenheten, for ytterligere informasjon. 3. Koble datamaskinen til nettstrøm. 4. Slå på datamaskinen. Når DELL™-logoen vises, trykker du umiddelbart på <F12>. MERK: Hvis du ikke ser noe på skjermen, kan du holde dempeknappen nede og trykke på av/på-knappen for å starte Dell Diagnostics. Datamaskinen kjører automatisk systemkontrollen før oppstart. MERK: Dersom det vises en melding som sier at det ikke finnes en partisjon for diagnostikk, kjører du Dell Diagnostics fra Drivers and Utilities CD. Hvis du venter for lenge og operativsystemets logo vises, fortsetter du å vente til du ser skrivebordet for Microsoft® Windows®. Slå deretter av datamaskinen og prøv på nytt. 5. Når listen over startstasjoner vises, uthever du Diagnostics og trykker på <Enter>. Datamaskinen kjører systemkontrollen, en rekke tester for hovedkort, tastatur, harddisk og skjerm. 72 • Svar på spørsmålene som vises under denne kontrollen. • Dersom det oppdages feil, stopper maskinen og piper. For å stoppe testen og starte maskinen på nytt, trykk <n>; for å fortsette til neste test, trykk <y>; for å teste komponenten som feilet på nytt, trykk <r>. Hurtigveiledning • Hvis det oppdages feil under systemkontrollen før oppstart, skriver du ned feilkoden(e) og kontakter Dell før du går videre til Dell Diagnostics. Hvis systemkontrollen før oppstart blir fullført, får du meldingen Booting Dell Diagnostic Utility Partition. Press any key to continue (Starter Dells diagnostikkverktøypartisjon. Trykk en tast for å fortsette). 6. Trykk en tast for å starte Dell Diagnostikk fra diagnoseverktøypartisjonen på harddisken. Starte Dell Diagnostics fra CDen Drivers and Utilities (ekstratilbehør) 1. Sett i CDen Drivers and Utilities. 2. Slå av og start datamaskinen på nytt. Når DELL-logoen vises, trykker du <F12> umiddelbart. Hvis du venter for lenge og Windows-logoen vises, fortsetter du til du ser Windowsskrivebordet. Slå deretter av datamaskinen og prøv på nytt. MERK: Det neste trinnet endrer startsekvensen for et engangstilfelle. Neste gang starter datamaskinen ifølge stasjonene som er spesifisert i systemoppsettet. 3. Når listen over startstasjoner vises, uthever du CD/DVD/CD-RW-stasjon og trykker på <Enter>. 4. Velg alternativet CD/DVD/CD-RW-stasjon fra oppstartmenyen på CDen. 5. Velg alternativet Boot from CD-ROM (start fra CD-ROM) i menyen som vises. 6. Skriv 1 for å starte ResourceCD-menyen. 7. Skriv 2 for å starte Dell Diagnostics. 8. Velg Run the 32 Bit Dell Diagnostics (kjør 32 Bit Dell Diagnostics) fra den nummererte listen. Hvis det står flere versjoner på listen, velger du den som gjelder for din datamaskin. 9. Når Main Menu (hovedmeny) for Dell Diagnostics vises, velger du den testen du vil kjøre. Dell Diagnostics Main Menu (hovedmeny) 1. Etter at Dell Diagnostics er lastet inn og skjermbildet Main Menu (hovedmeny) vises, klikker du knappen for ønsket alternativ. Alternativ Funksjon Express Test (ekspresstest) Utfører en rask test av enheter. Denne testen tar vanligvis mellom 10 og 20 minutter og krever ikke interaktivitet fra deg. Kjør Express Test (ekspresstest) først for å øke muligheten for å finne problemet raskt. Extended Test (utvidet test) Utfører en grundig kontroll av enheter. Denne testen tar vanligvis 1 time og krever at du svarer på spørsmål underveis. Hurtigveiledning 73 www.dell.com | support.dell.com Alternativ (fors.) Funksjon (fors.) Custom test (egendefinert test) Tester en bestemt enhet. Du kan tilpasse testene du vil kjøre. Symptom Tree (symptomtre) Lister de vanligste symptomene og lar deg velge en test basert på symptomet på problemet du opplever. 2. Dersom den støter på problemer under testen, vises en melding med en feilkode og en beskrivelse av problemet. Noter feilkoden og problembeskrivelsen, og følg instruksjonene på skjermen. Kontakt Dell hvis du ikke klarer å løse problemet. MERK: Servicemerket for datamaskinen er plassert på toppen av hvert testskjermbilde. Hvis du kontakter Dell, vil teknisk støtte spørre etter servicemerket. 3. Hvis du kjører en test fra alternativet Custom Test (egendefinert test) eller Symptom Tree (symptomtre), klikker du den aktuelle kategorien som er beskrevet i følgende tabell, for ytterligere informasjon. Kategori Funksjon Results (resultater) Viser resultatene av testen og eventuelle feiltilstander som oppstod. Errors (feil) Viser feil som er funnet, feilkoder og en problembeskrivelse. Help (hjelp) Beskriver testen og kan angi krav for utføring av testen. Configuration (konfigurasjon) Viser maskinvarekonfigurasjonen for den valgte enheten. Dell Diagnostics innhenter konfigurasjonsinformasjon fra alle enheter fra systemoppsett, minne og forskjellige interne tester og viser informasjonen i enhetslisten på venstre side av skjermen. Enhetslisten viser kanskje ikke navnet på alle komponentene som er installert på datamaskinen, eller alle enhetene som er koblet til datamaskinen. Parameters (parametere) Lar deg tilpasse testen ved å endre testinnstillingene. 74 4. Når testene er fullført, og du kjører Dell Diagnostics fra CDen Drivers and Utilities, tar du ut CDen. 5. Når testene er fullført, lukker du testskjermbildet og går tilbake til skjermbildet Main Menu (hovedmeny). Lukk skjermbildet Main Menu for å avslutte Dell Diagnostics og starte datamaskinen på nytt. Hurtigveiledning Stikkordregister B H batteri batteriets levetid og bruk, 61 fjerne, 68 kontrollere strømstatus, 66 lade, 68 lademåler, 67 lagre, 69 lite batteristrøm-advarsel, 68 sette i, 69 strømmåler, 67 tilstandsmåler, 67 ytelse, 65 Hjelp og støtte, 59 D datamaskin gir ikke respons, 70 krasjer, 70-71 treg ytelse, 71 Dell støtteside, 58 Diagnostics Dell, 72 diagnostikk, 57 Dokumentasjon, 57 enhet, 57 ResourceCD, 57 dokumentasjon elektronisk, 58 Drivere, 57 løse, 69 program krasjer, 70 program slutter å gi respons, 70 programmer og Windowskompatibilitet, 71 programvare, 70-71 spyware, 71 treg datamaskinytelse, 71 L lufteåpninger sted, 63 lydkontakter sted, 63 O om datamaskinen, 61 sett bakfra, 64 sett forfra, 62 sett fra høyre side, 63 sett fra undersiden, 65 sett fra venstre side, 63 Operativsystem CD, 59 P problemer blått skjermbilde, 71 datamaskin krasjer, 71 datamaskinen gir ikke respons, 70 datamaskinen kan ikke startes, 70 datamaskinen krasjer, 70 frysing, 70 problemløsing Hjelp og støtte, 59 programvare problemer, 71 S spyware, 71 V veivisere veiviser for programkompatibilitet, 71 W Webområdet Dell Premier Support, 58 Windows XP Hjelp og støtte, 59 Programkompatibilitet, veiviser, 71 Stikkordregister 75 76 Stikkordregister 76 Stikkordregister Stacja robocza Dell Precision™ M70 Mobile Szybki informator o systemie Model PP15L w w w. d e l l . c o m | s u p p o r t . e u r o . d e l l . c o m Uwagi, pouczenia i ostrzeżenia UWAGA: UWAGA oznacza ważną wiadomość, która pomoże lepiej korzystać z komputera. OSTRZEŻENIE: OSTRZEŻENIE oznacza możliwość uszkodzenia sprzętu lub utraty danych i informuje o sposobie uniknięcia problemu. PRZESTROGA: PRZESTROGA informuje o sytuacjach, w których występuje ryzyko uszkodzenia sprzętu, obrażeń ciała lub śmierci. Skróty i skrótowce Pełna lista skrótów i akronimów znajduje się w Przewodniku użytkownika (w zależności od systemu operacyjnego należy dwukrotnie kliknąć ikonę User’s Guide (Przewodnik użytkownika) na pulpicie lub kliknąć przycisk Start, kliknąć opcję Help and Support Center (Centrum pomocy i obsługi technicznej), a następnie kliknąć opcję User and system guides (Przewodniki użytkownika i po systemie)). Jeżeli zakupiono komputer firmy Dell™ z serii n, żadne odniesienia do systemu operacyjnego Microsoft® Windows® zawarte w tym dokumencie nie mają zastosowania. Dysk CD Drivers and Utilities oraz dysk CD z systemem operacyjnym są opcjonalne i jako takie mogą nie być wysyłane z wszystkimi komputerami. _________________ Informacje zawarte w tym dokumencie mogą ulec zmianie bez uprzedzenia. © 2004 Dell Inc. Wszelkie prawa zastrzeżone. Powielanie zawartości niniejszego dokumentu w jakiejkolwiek formie bez pisemnej zgody firmy Dell Inc. jest surowo zabronione. Znaki towarowe użyte w tekście: Dell, logo DELL i Dell Precision są znakami towarowymi firmy Dell Inc.; Microsoft i Windows są zastrzeżonymi znakami towarowymi firmy Microsoft Corporation; Intel i Pentium są zastrzeżonymi znakami towarowymi firmy Intel Corporation. Tekst może zawierać także inne znaki towarowe i nazwy towarowe odnoszące się do podmiotów posiadających prawa do tych znaków i nazw lub do ich produktów. Firma Dell Inc. nie rości sobie praw własności do marek i nazw towarowych innych niż jej własne. Model PP15L Październik 2004 Nr ref. U4803 Wersja A00 Spis treści Wyszukiwanie informacji o komputerze . . . . . . . . . . . . . . . . . . . . 81 Przygotowywanie komputera do pracy. . . . . . . . . . . . . . . . . . . . . 84 Informacje o komputerze . . . . . . . . . . . . . . . . . . . . . . . . . . . . 85 Widok z przodu . . . . Widok z lewej strony . Widok z prawej strony Widok z tyłu . . . . . Widok od dołu . . . . . . . . . . . . . . . . . . . . . . . . . . . . . . . 86 87 87 88 89 . . . . . . . . . . . . . . . . . . . . . . . . . . . . . . . . . . . . . . . . . . . . . . . . . . . . . . . . . . . . . . . . . . . . . . . . . . . . . . . . . . . . . . . . . . . . . . . . . . . . . . . . . . . . Korzystanie z akumulatora . . . . . . . . . . . . . . . . . . . . . . . . . . . Wydajność akumulatora . . . . . . . . . . Sprawdzanie stanu naładowania akumulatora Ładowanie baterii . . . . . . . . . . . . . Wyjmowanie akumulatora . . . . . . . . . Instalowanie akumulatora . . . . . . . . . . Przechowywanie akumulatora. . . . . . . . Rozwiązywanie problemów 89 . . . . . . . . . . . . . . . . 89 90 92 93 93 94 . . . . . . . . . . . . . . . . . . . . . . . . . . 94 . . . . . . . . . . . . . . . . . . . . . . . . . . . . . . . . . . . . . . . . . . . . . . . . . . . . . . . . . . . . . . . . . . . . . . . . . . . . . . . . Oprogramowanie systemowe komputera przenośnego (NSS) . Blokowanie się komputera oraz problemy z oprogramowaniem . Uruchamianie programu Dell Diagnostics . . . . . . . . . . . . . . . . . . . . . . . . . . . . . . . . 94 94 96 Spis treści 79 80 Spis treści Wyszukiwanie informacji o komputerze UWAGA: Niektóre funkcje mogą nie być dostępne dla danego komputera lub w pewnych krajach. UWAGA: Z komputerem użytkownika mogą być dostarczone dodatkowe informacje. Czego szukasz? Znajdziesz tutaj • • • • • Dysk CD Drivers and Utilities (Sterowniki i narzędzia) (nazywany również ResourceCD) Program diagnostyczny dla komputera Sterowniki dla komputera Dokumentacja komputera Dokumentacja urządzeń Oprogramowanie systemowe komputera przenośnego (NSS) Dokumentacja oraz sterowniki są już zainstalowane na komputerze pochodzącym z firmy Dell. Tego dysku CD można użyć w celu ponownego zainstalowania sterowników, uruchomienia programu Dell Diagnostics lub uzyskania dostępu do dokumentacji. Na dysku CD mogą znajdować się pliki readme zawierające najnowsze informacje na temat zmian technicznych, wprowadzonych w komputerze, lub zaawansowane materiały techniczne przeznaczone dla doświadczonych użytkowników lub pracowników obsługi technicznej. UWAGA: Dysk CD Drivers and Utilities jest opcjonalny i może nie być wysyłany ze wszystkimi komputerami. UWAGA: Najnowsze sterowniki i aktualizacje dokumentacji można znaleźć w witrynie support.dell.com. • Informacje dotyczące gwarancji • Warunki sprzedaży w Stanach Zjednoczonych • Instrukcje dotyczące bezpieczeństwa • Informacje dotyczące przepisów prawnych • Informacje dotyczące ergonomii • Umowa licencyjna użytkownika końcowego Przewodnik zawierający informacje o produkcie Dell™ Szybki informator o systemie 81 www.dell.com | support.dell.com Czego szukasz? Znajdziesz tutaj • Znacznik usługi i kod ekspresowej obsługi • Etykieta licencji systemu Microsoft® Windows® Znacznik usługi i licencja Microsoft Windows • • • • Dell Precision™ M70 Przewodnik użytkownika Wyjmowanie i wymiana podzespołów Dane techniczne Konfiguracja ustawień systemowych Rozwiązywanie problemów • Rozwiązania — Wskazówki dotyczące rozwiązywania problemów, porady, artykuły techniczne, kursy online, często zadawane pytania • Społeczność — Dyskusje online z innymi klientami firmy Dell • Aktualizacje — Informacje aktualizacyjne dotyczące takich komponentów, jak pamięć, dysk twardy i system operacyjny • Obsługa klienta — Informacje kontaktowe, o stanie zamówień i zgłoszeń serwisowych, gwarancyjne i dotyczące napraw • Serwis — Informacje o stanie zgłoszenia i historii pomocy, kontrakcie serwisowym oraz możliwość rozmowy online z pracownikiem pomocy technicznej • Odsyłacze — Umożliwiają przejście do dokumentacji komputera, szczegółowych informacji o konfiguracji komputera, specyfikacji produktów oraz artykułów • Pliki do pobrania — Certyfikowane sterowniki, poprawki i uaktualnienia oprogramowania 82 Szybki informator o systemie Te etykiety znajdują się pod spodem komputera. • Znacznik usługi pozwala zidentyfikować komputer podczas korzystania z witryny support.dell.com lub kontaktu z pomocą techniczną • Wprowadź kod ekspresowej usługi, aby przekierować połączenie, kontaktując się z pomocą techniczną. System kodów Express Service Code (Kod ekspresowej obsługi) nie jest dostępny w każdym kraju. Centrum pomocy i obsługi technicznej systemu Microsoft® Windows® XP 1 Kliknij przycisk Start i pozycję Help and Support (Pomoc i obsługa techniczna). 2 Kliknij pozycję User and System Guides (Przewodniki użytkownika i po systemie), a następnie kliknij pozycję User Guides (Przewodniki użytkownika). Witryna pomocy firmy Dell — support.dell.com UWAGA: Wybierz swój region, aby zobaczyć odpowiednią witrynę pomocy technicznej. UWAGA: Użytkownicy korporacyjni, rządowi i edukacyjni mogą korzystać również z przystosowanej do ich potrzeb witryny internetowej Dell Premier Support pod adresem premier.support.dell.com. Witryna ta może nie być dostępna we wszystkich regionach. Czego szukasz? Znajdziesz tutaj • Oprogramowanie systemowe komputera przenośnego (NSS) Dysk CD Drivers and Utilities lub witryna internetowa pomocy technicznej firmy Dell W przypadku ponownej instalacji systemu operacyjnego na komputerze, należy również ponownie zainstalować program narzędziowy NSS (dostępny na opcjonalnym dysku CD Drivers and Utilities lub w witrynie internetowej pomocy technicznej firmy Dell). Program narzędziowy NSS udostępnia krytyczne aktualizacje systemu operacyjnego oraz obsługę napędów dyskietek USB 3,5 cala firmy Dell™, procesorów Intel® Pentium® M, napędów optycznych i urządzeń USB. program narzędziowy NSS jest niezbędne do prawidłowego działania komputera firmy Dell. Oprogramowanie automatycznie wykrywa komputer i system operacyjny oraz instaluje aktualizacje odpowiednie do danej konfiguracji. • Jak korzystać z systemu Windows XP Centrum pomocy i obsługi technicznej systemu Windows • Dokumentacja do komputera 1 Kliknij przycisk Start i pozycję Help and Support (Pomoc i obsługa techniczna). • Dokumentacja urządzeń (takich jak modem) 2 Wpisz słowo lub frazę opisującą problem i kliknij ikonę strzałki. 3 Kliknij temat opisujący problem. 4 Postępuj zgodnie z instrukcjami wyświetlanymi na ekranie. • Jak ponownie zainstalować system operacyjny Dysk CD z systemem operacyjnym System operacyjny został już zainstalowany w komputerze. Aby ponownie zainstalować system operacyjny, użyj dysku CD Operating System (System operacyjny). Patrz Przewodnik użytkownika Dell Precision, aby zapoznać się z instrukcjami. Po ponownej instalacji systemu operacyjnego użyj płyty CD ze sterownikami i programami narzędziowymi (Drivers and Utilities CD) w celu ponownej instalacji sterowników urządzeń dostarczanych wraz z komputerem. Klucz produktu systemu operacyjnego znajduje się na komputerze. UWAGA: Kolor dysku CD różni się w zależności od zamówionego systemu operacyjnego. UWAGA: Dysk CD Operating System jest opcjonalny i może nie być wysyłany ze wszystkimi komputerami. Szybki informator o systemie 83 www.dell.com | support.dell.com Przygotowywanie komputera do pracy OSTRZEŻENIE: Przed rozpoczęciem którejkolwiek z procedur opisanych w tej sekcji należy zastosować się do instrukcji bezpieczeństwa, zawartych w Przewodniku z informacjami o produkcie. 1 Rozpakuj pojemnik z akcesoriami. 2 Zawartość pojemnika z akcesoriami należy na razie odłożyć; elementy te będą potrzebne, aby zakończyć przygotowywanie komputera do pracy. Pojemnik z akcesoriami zawiera także dokumentację użytkownika oraz zamówione oprogramowanie lub sprzęt dodatkowy (taki jak karty PC, napędy lub akumulatory). 3 Podłącz zasilacz do złącza zasilacza w komputerze oraz do gniazda elektrycznego. POUCZENIE: Podczas korzystania z zasilacza prądu zmiennego należy tak zabezpieczyć kabel, aby nikt po nim nie chodził, nie był on pociągany, nie ulegał poplątaniu lub nie był niszczony przez takie przedmioty, jak nogi od krzeseł lub biurek. UWAGA: Nie należy podłączać komputera do urządzenia dokującego, dopóki nie zostanie on co najmniej raz uruchomiony i wyłączony. 84 Szybki informator o systemie 4 Otwórz wyświetlacz komputera i naciśnij przycisk zasilania, aby włączyć komputer. przycisk zasilania Informacje o komputerze Szczegółowe informacje o komputerze zawiera ekranowy Przewodnik użytkownika. W zależności od systemu operacyjnego należy na pulpicie dwukrotnie kliknąć ikonę User’s Guide (Przewodnik użytkownika) lub kliknąć przycisk Start, kliknąć opcję Help and Support Center (Centrum pomocy i obsługi technicznej), a następnie kliknąć opcję User and system guides (Przewodniki użytkownika i po systemie). Poniżej podano odpowiedzi na najczęściej zadawane pytania dotyczące komputera. • Modem i karta sieciowa: Komputer może być wyposażony zarówno w modem v.92 56K, jak i kartę sieciową 10/100/1000 Ethernet LOM. Lokalizacja złączy – patrz „Widok z tyłu“ na str. 88. Więcej informacji o portach i złączach można znaleźć w rozdziale „Opis komputera“ w ekranowym Przewodniku użytkownika. • Czas użytkowania i korzystanie z akumulatora: W komputerze można używać różnych akumulatorów. Praca z wykorzystaniem akumulatora dołączanego standardowo do komputera powinna wynosić od 3 do 4 godzin przy pojedynczym całkowicie naładowanym akumulatorze, przy przeciętnym obciążeniu. Wykonywanie czynności pewnego rodzaju, np. intensywne wykorzystywanie sieci bezprzewodowych, może znacznie skrócić żywotność akumulatora. – Więcej informacji o wydajności akumulatora, korzystaniu z niego i oszczędzaniu energii można znaleźć w ekranowej wersji Przewodnika użytkownika. Szybki informator o systemie 85 www.dell.com | support.dell.com – Informacje na temat opcjonalnego drugiego akumulatora można znaleźć w ekranowej wersji Przewodnika użytkownika. • Urządzenia instalowane we wnęce: Informacje na temat wnęki modułowej i obsługiwanych przez nią urządzeń znajdują się w części „Korzytanie z wnęki modułowej“ w wersji elektronicznej Przewodnika użytkownika. • Urządzenia dokujące: Komputer obsługuje stację D/Dock Expansion Station firmy Dell oraz replikator portów D/Port Advanced Port Replicator firmy Dell. UWAGA: Urządzenia dokujące mogą nie być dostępne we wszystkich krajach. Więcej informacji o opcjonalnym urządzeniu dokującym zawiera dokumentacja dołączona do urządzenia. Informacje na temat zapewnienia optymalnej wydajności przy korzystaniu z komputera razem z urządzeniem dokującym znajdują się w części „Rozwiązywanie problemów“ w wersji elektronicznej Przewodnika użytkownika. Widok z przodu zatrzask wyświetlacza lampki stanu klawiatury wyświetlacz przycisk wyciszania przycisk zasilania przyciski sterowania głośnością lampki stanu urządzenia wodzik klawiatura przyciski wodzika i panelu dotykowego panel dotykowy przycisk zatrzasku wyświetlacza głośniki (2) 86 Szybki informator o systemie Widok z lewej strony otwór wentylacyjny wentylatora procesora gniazdo kabla zabezpieczającego napęd dysku twardego gniazdo kart PC gniazdo kart inteligentnych Widok z prawej strony wnęka modułowa złącza audio (2) złącza USB 2.0 (2) otwór wentylacyjny karty grafiki Szybki informator o systemie 87 www.dell.com | support.dell.com Widok z tyłu OSTRZEŻENIE: Otworów wentylacyjnych nie wolno zasłaniać, zatykać ich ani dopuszczać, aby gromadził się w nich kurz. Gdy komputer jest uruchomiony, nie należy go przechowywać w miejscach o słabej wentylacji, na przykład w zamkniętej aktówce. Ograniczony przepływ powietrza grozi uszkodzeniem komputera lub pożarem. POUCZENIE: Aby uniknąć uszkodzenia komputera, należy poczekać 5 sekund od wyłączenia komputera przed odłączeniem urządzenia zewnętrznego. złącza USB 2.0 (2) złącze modemu (RJ-11) złącze sieciowe (RJ-45) czujnik podczerwieni złącze portu szeregowego złącze karty graficznej złącze zasilacza otwór wentylacyjny karty grafiki 88 złącze wyjścia sygnału telewizyjnego SVHS Szybki informator o systemie otwór wentylacyjny wentylatora procesora Widok od dołu bateria zatrzask zwalniający wnęki akumulatora pokrywa karty Mini PCI (modemu)/ modułu pamięci DIMM otwór wentylacyjny wentylatora procesora gniazdo urządzenia dokującego otwór wentylacyjny wentylatora karty grafiki Korzystanie z akumulatora Wydajność akumulatora OSTRZEŻENIE: Przed rozpoczęciem którejkolwiek z procedur opisanych w tej sekcji należy zastosować się do instrukcji bezpieczeństwa, zawartych w Przewodniku z informacjami o produkcie. UWAGA: Więcej informacji na temat gwarancji udzielonej na komputer przez firmę Dell można znaleźć w Przewodniku z informacjami o produkcie lub w osobnym, dokumencie gwarancyjnym dołączonym do komputera. Podczas korzystania z komputera przenośnego Dell™ główny akumulator powinien być w nim zawsze zainstalowany. Pozwala to osiągnąć optymalną wydajność komputera i chroni przed utratą ustawień systemu BIOS. Akumulatora należy używać do zasilania komputera, gdy nie jest on podłączony do gniazda elektrycznego. Standardowe wyposażenie stanowi akumulator, umieszczony we wnęce akumulatora. Czas pracy akumulatora jest różny w zależności od warunków pracy. Szybki informator o systemie 89 www.dell.com | support.dell.com Dodatkowo we wnęce modułowej można zainstalować drugi akumulator, co znacznie wydłuża czas pracy. Więcej informacji o opcjonalnym akumulatorze zapasowym można znaleźć w Przewodniku użytkownika. UWAGA: Czas pracy akumulatora (czas, przez który może on przechowywać ładunek elektryczny) zmniejsza się w okresie użytkowania. W zależności od tego, jak często i w jakich warunkach korzysta się z akumulatora, w okresie użytkowania komputera może zaistnieć potrzeba zakupu nowego akumulatora. Czas pracy zostanie znacząco skrócony, jeśli często wykonywane będą niektóre operacje. Są to między innymi: • Korzystanie z napędu CD, DVD lub innych napędów optycznych. • Korzystanie z urządzeń komunikacji bezprzewodowej, kart PC lub urządzeń USB. • Ustawienie wysokiej jaskrawości wyświetlacza, używanie trójwymiarowych wygaszaczy ekranu lub innych programów o dużym zapotrzebowaniu na energię, takich jak trójwymiarowe gry komputerowe. • Praca na komputerze w trybie maksymalnej wydajności. UWAGA: Firma Dell zaleca, aby przed wykonaniem zapisu na dysk CD lub DVD podłączyć komputer do gniazda elektrycznego. Przed włożeniem akumulatora do komputera można sprawdzić poziom jego naładowania. Można również tak ustawić opcje zarządzania energią, aby użytkownik był ostrzegany, gdy poziom naładowania akumulatora będzie niski. OSTRZEŻENIE: Użycie nieodpowiedniego akumulatora może zwiększyć zagrożenie pożarem lub wybuchem. Należy stosować tylko zgodne akumulatory zakupione w firmie Dell. Akumulator litowo -jonowy jest zaprojektowany do pracy z komputerem Dell. W opisywanym urządzeniu nie należy stosować akumulatorów z innych komputerów. OSTRZEŻENIE: Zużytych akumulatorów nie należy wyrzucać wraz z innymi odpadkami. Jeżeli akumulator straci pojemność, należy skontaktować się z lokalnym punktem utylizacji odpadów lub wydziałem ochrony środowiska, aby uzyskać informacje dotyczące sposobu utylizacji akumulatorów litowo-jonowych. Więcej informacji można znaleźć w rozdziale „Utylizacja akumulatorów“, w Przewodniku z informacjami o produkcie. OSTRZEŻENIE: Niewłaściwe użycie akumulatora może zwiększyć zagrożenie pożarem lub poparzeniem środkami chemicznymi. Akumulatora nie wolno dziurawić, palić, rozbierać ani wystawiać na działanie temperatury powyżej 65°C (149°F). Akumulator należy przechowywać w miejscu niedostępnym dla dzieci. Z akumulatorem zniszczonym lub takim, z którego nastąpił wyciek, należy obchodzić się z wyjątkową ostrożnością. W uszkodzonych akumulatorach może nastąpić wyciek, który może doprowadzić do obrażeń ciała lub sprzętu. 90 Szybki informator o systemie Sprawdzanie stanu naładowania akumulatora Miernik akumulatora programu Dell QuickSet Battery Meter, okno Power Meter (Miernik zasilania) systemu Microsoft® Windows® oraz ikona , wskaźnik naładowania akumulatora, wskaźnik żywotności akumulatora oraz alarm o niskim stanie naładowania, informują użytkownika o stanie naładowania akumulatora. Więcej informacji na temat sprawdzania stanu naładowania opcjonalnego zapasowego akumulatora można znaleźć w Przewodniku użytkownika. Miernik akumulatora Dell QuickSet Jeśli program Dell QuickSet został zainstalowany, naciśnij <Fn><F8>, aby wyświetlić miernik akumulatora programu QuickSet. W oknie Battery Meter (Miernik akumulatora) wyświetlane są informacje o stanie, poziomie naładowania oraz czasie pozostałym do pełnego naładowania akumulatora w komputerze. UWAGA: Do ładowania akumulatorów komputera można wykorzystać urządzenie dokujące. Należy jednak pamiętać, że akumulator ładowany w urządzeniu dokującym nie zasila urządzenia dokującego ani komputera. Ponadto, gdy komputer jest podłączony do urządzenia dokującego (zadokowany), w oknie Battery Meter (Miernik akumulatora) znajduje się dodatkowa zakładka Dock Battery (Akumulator w stacji dokującej), zawierająca informacje o bieżącym stanie i poziomie naładowania akumulatora w stacji dokującej W oknie Battery Meter (Miernik akumulatora) są widoczne następujące ikony: • Komputer lub urządzenie dokujące jest zasilane z akumulatora. • Akumulator jest rozładowywany lub nieobciążony. • Komputer lub urządzenie dokujące jest podłączone do gniazda elektrycznego i zasilane prądem zmiennym. • Trwa ładowanie akumulatora. • Komputer lub urządzenie dokujące jest podłączone do gniazda elektrycznego i zasilane prądem zmiennym. • Akumulator jest rozładowywany, nieobciążony lub trwa ładowanie. Aby uzyskać więcej informacji o funkcji QuickSet, kliknij prawym przyciskiem myszy ikonę na pasku zadań, a następnie kliknij polecenie Help (Pomoc). Miernik energii systemu Microsoft Windows Miernik energii w systemie Windows sygnalizuje szacunkowy poziom naładowania akumulatora. Aby sprawdzić stan miernika energii, należy kliknąć dwukrotnie ikonę , znajdującą się na pasku zadań. Więcej informacji na temat zakładki Power Meter (Miernik zasilania) można znaleźć w Przewodniku użytkownika. Jeśli komputer jest podłączony do gniazda elektrycznego, wyświetlana jest ikona . Szybki informator o systemie 91 www.dell.com | support.dell.com Wskaźnik ładowania Przed włożeniem akumulatora należy nacisnąć przycisk stanu umieszczony na mierniku naładowania akumulatora, aby włączyć lampki poziomu naładowania. Każda lampka oznacza około 20% pełnego naładowania akumulatora. Jeśli akumulator jest np. naładowany w 80%, świecą się cztery lampki. Jeśli nie świeci się żadna lampka, akumulator nie jest naładowany. Wskaźnik żywotności akumulatora Okres eksploatacji akumulatora jest w dużym stopniu zależny od tego, ile razy był ładowany. Po kilkuset cyklach ładowania i rozładowywania pojemność akumulatora, czyli maksymalny poziom naładowania, zaczyna się zmniejszać. Aby sprawdzić stan zużycia akumulatora, należy nacisnąć przycisk stanu na mierniku naładowania akumulatora i przytrzymać go przez co najmniej 3 sekundy. Jeśli nie zaświeci się żadna lampka, oznacza to, że akumulator jest w dobrym stanie, czyli jego maksymalna pojemność wynosi co najmniej 80% oryginalnej pojemności. Każda lampka oznacza narastający wzrost zużycia. Zapalenie się pięciu lampek oznacza, że maksymalna pojemność spadła poniżej 60% oryginalnej pojemności, a więc akumulator należy wymienić. Patrz Przewodnik użytkownika, aby uzyskać więcej informacji o czasie działania akumulatora. UWAGA: Po naciśnięciu i przytrzymaniu przycisku stanu miernika stanu naładowania akumulatora przez co najmniej 3 sekundy, lampki poziomu naładowania najpierw wskażą bieżący stan naładowania. Następnie przełączą się one na stan żywotności, gdzie będą świeceniem wskazywały stopniowe pogorszenie stanu. Ostrzeżenie o niskim stanie naładowania akumulatora POUCZENIE: Aby uniknąć utraty lub uszkodzenia danych, należy zapisać pracę zaraz po otrzymaniu ostrzeżenia dotyczącego rozładowania akumulatora. Następnie należy podłączyć komputer do gniazda elektrycznego. Można również wyłączyć komputer i zainstalować zapasowy akumulator we wnęce modułowej. W przypadku całkowitego rozładowania baterii komputer zostaje automatycznie przełączony w tryb hibernacji. Ostrzeżenie o niskim stanie akumulatora pojawia się, gdy akumulator rozładuje się w około 90 %. Komputer wydaje wtedy pojedynczy sygnał dźwiękowy oznaczający, że pozostało jeszcze bardzo niewiele czasu działania akumulatora. Od tej pory co pewien czas z głośników będzie się rozlegał sygnał dźwiękowy. Jeśli zainstalowane są dwa akumulatory, ostrzeżenie dotyczące rozładowania akumulatora oznacza rozładowanie się w około 90% w stosunku do łącznego poziomu naładowania obu akumulatorów. Gdy poziom naładowania akumulatora jest krytycznie niski, komputer zostaje przełaczony w tryb hibernacji. Więcej informacji na temat alarmów dotyczących niskiego poziomu naładowania akumulatora można znaleźć w sekcji „Zarządzanie energią“ w Przewodniku użytkownika. Ładowanie baterii UWAGA: Czas ładowania całkowicie rozładowanego akumulatora z zasilacza wynosi około 1 godziny przy wyłączonym komputerze. Czas ładowania jest dłuższy przy włączonym komputerze. Akumulator można pozostawić w komputerze na dowolny okres. Wewnętrzny zespół obwodów elektrycznych zapobiega nadmiernemu naładowaniu się akumulatora. 92 Szybki informator o systemie Za każdym razem, gdy komputer podłączany jest do gniazda elektrycznego lub w podłączonym do gniazda elektrycznego komputerze instalowany jest akumulator, komputer sprawdza poziom naładowania akumulatora i jego temperaturę. W razie potrzeby zasilacz ładuje akumulator, a następnie podtrzymuje poziom jego naładowania. Jeśli akumulator się rozgrzeje wskutek używania go w komputerze lub poddaniu go działaniu wysokiej temperatury, ładowanie może się nie rozpocząć po podłączeniu komputera do gniazda elektrycznego. Jeśli lampka miga na przemian na zielono i pomarańczowo, oznacza to, że temperatura akumulatora jest zbyt wysoka, aby możliwe było rozpoczęcie jego ładowania. Należy komputer odłączyć od gniazda elektrycznego i pozwolić mu oraz akumulatorowi ostygnąć do temperatury otoczenia. Następnie ponownie podłącz komputer do gniazda elektrycznego i kontynuuj ładowanie akumulatora. Więcej informacji na temat rozwiązywania problemów dotyczących akumulatora można znaleźć w Przewodniku użytkownika. Wyjmowanie akumulatora OSTRZEŻENIE: Przed wykonaniem tych czynności należy odłączyć modem od gniazda telefonicznego w ścianie. UWAGA: Więcej informacji o opcjonalnym akumulatorze zapasowym można znaleźć w Przewodniku użytkownika. 1 Sprawdź, czy komputer jest wyłączony i odłączony od gniazdka elektrycznego. 2 Jeśli komputer jest podłączony (zadokowany) do urządzenia dokującego, należy go oddokować. Informacje na ten temat można znaleźć w dokumentacji urządzenia dokującego. Przesuń i przytrzymaj zatrzask zwalniający wnęki akumulatora na spodzie komputera, a następnie wyjmij akumulator z wnęki. Szybki informator o systemie 93 www.dell.com | support.dell.com Instalowanie akumulatora Upewnij się, że komputer jest wyłączony. Akumulator należy wsunąć do wnęki na tyle daleko, żeby zatrzasnął się zatrzask zwalniający. Więcej informacji o instalowaniu opcjonalnego akumulatora zapasowego można znaleźć w Przewodniku użytkownika. Przechowywanie akumulatora Jeśli komputer ma być przechowywany przez dłuższy czas, należy wyjąć z niego akumulator. Akumulator może ulec rozładowaniu, jeśli będzie przechowywany bezużytecznie przez dłuższy czas. Po okresie długiego przechowywania należy całkowicie naładować akumulator przed jego użyciem. Rozwiązywanie problemów Oprogramowanie systemowe komputera przenośnego (NSS) W przypadku ponownej instalacji systemu operacyjnego na komputerze należy również ponownie zainstalować program narzędziowy NSS. Ten program narzędziowy jest dostępny na opcjonalnym dysku CD Drivers and Utilities oraz w witrynie internetowej pomocy technicznej firmy Dell. Aby pobrać ten program narzędziowy z witryny internetowej pomocy technicznej firmy Dell, należy przejść do sekcji Downloads (Pliki do pobrania) tej witryny i na rozwijanym menu zaznaczyć model komputera. Zaznacz Download Category (Kategoria pobierania) – System and Configuration Utilities (Narzędzia systemowe i konfiguracyjne), zaznacz system operacyjny i język, a następnie postępuj zgodnie z wyświetlanymi instrukcjami. Program narzędziowy NSS udostępnia krytyczne aktualizacje systemu operacyjnego oraz obsługę napędów dyskietek USB 3,5 cala firmy Dell™, procesorów Intel® Pentium® M, napędów optycznych oraz urządzeń USB. Program narzędziowy NSS jest niezbędne do prawidłowego działania komputera firmy Dell. Oprogramowanie automatycznie wykrywa komputer i system operacyjny oraz instaluje aktualizacje odpowiednie do danej konfiguracji. UWAGA: Oprogramowanie NSS musi być zainstalowane, jeżeli mają być podłączone urządzenia USB, w tym Dell D/Bay, D/Dock, D/Port i D/View. Blokowanie się komputera oraz problemy z oprogramowaniem OSTRZEŻENIE: Przed rozpoczęciem dowolnej z procedur opisanych w tej sekcji należy zapoznać się z instrukcjami dotyczącymi bezpieczeństwa, zamieszczonymi w Przewodniku z informacjami o produkcie. Komputer nie chce się uruchomić UPEWNIJ SIĘ, żE ZASILACZ JEST PRAWIDłOWO PODŁĄCZONY DO KOMPUTERA I GNIAZDA ZASILANIA. 94 Szybki informator o systemie Komputer przestaje reagować POUCZENIE: Jeśli nie można zamknąć systemu operacyjnego, może nastąpić utrata danych. W Y Ł Ą C Z K O M P U T E R — Jeżeli komputer nie reaguje na naciśnięcie klawisza klawiatury lub ruch myszy, naciśnij i przytrzymaj przez co najmniej 8 do 10 sekund przycisk zasilania, aż komputer wyłączy się. Następnie ponownie uruchom komputer. Program przestał odpowiadać ZAKOŃCZ DZIAŁANIE PROGRAMU — 1 Naciśnij jednocześnie klawisze <Ctrl><Shift><Esc>. 2 Kliknij zakładkę Applications (Aplikacje). 3 Kliknij nazwę programu, który nie reaguje. 4 Kliknij przycisk End Task (Zakończ zadanie). Program wielokrotnie się zawiesza UWAGA: Instrukcje dotyczące instalowania są zazwyczaj dołączane do oprogramowania w jego dokumentacji lub na dyskietce (lub dysku CD). S P R A W D ź D O K U M E N T A C J Ę P R O G R A M U — Jeżeli jest to konieczne, odinstaluj i zainstaluj ponownie program. Program został zaprojektowany dla wcześniejszych wersji systemu operacyjnego Windows J E Ś L I K O R Z Y S T A S Z Z S Y S T E M U W I N D O W S X P, U R U C H O M K R E A T O R Z G O D N O Ś C I P R O G R A M Ó W — Kreator zgodności programów konfiguruje program tak by działał w środowisku podobnym do systemu operacyjnego innego niż Windows XP. 1 Kliknij przycisk Start, wskaż opcje All Programs (Wszystkie programy) → Accessories (Akcesoria), a następnie kliknij opcję Program Compatibility Wizard (Kreator zgodności programów). 2 Na ekranie powitalnym kliknij Next (Dalej). 3 Postępuj zgodnie z instrukcjami wyświetlanymi na ekranie. Zostanie wyświetlony niebieski ekran W Y Ł Ą C Z K O M P U T E R — Jeżeli komputer nie reaguje na naciśnięcie klawisza klawiatury lub ruch myszy, naciśnij i przytrzymaj przez co najmniej 8 do 10 sekund przycisk zasilania, aż komputer wyłączy się. Następnie ponownie uruchom komputer. Szybki informator o systemie 95 www.dell.com | support.dell.com Inne problemy z oprogramowaniem W CELU UZYSKANIA INFORMACJI NA TEMAT ROZWŁĄZYWANIA PROBLEMÓW SPRAWDź D O K U M E N T A C J Ę D O S T A R C Z O N Ą W R A Z Z O P R O G R A M O W A N I E M L U B S KO N T A K T U J S I Ę Z J E G O PRODUCENTEM — • Sprawdź, czy program jest zgodny z systemem operacyjnym zainstalowanym w komputerze. • Sprawdź, czy komputer spełnia minimalne wymagania sprzętowe potrzebne do uruchomienia programu. Zapoznaj się z dokumentacją oprogramowania. • Sprawdź, czy program został poprawnie zainstalowany i skonfigurowany. • Sprawdź, czy sterowniki urządzeń nie powodują konfliktów z programem. • Jeżeli jest to konieczne, odinstaluj i zainstaluj ponownie program. N A T Y C H M I A S T U T W Ó R Z K O P I E Z A P A S O W E P L I K Ó W. Uż Y J P R O G R A M U A N T Y W I R U S O W E G O , A B Y S P R A W D Z I Ć D Y S K T W A R D Y , D Y S K I E T K I I D Y S K I CD. Z A P I S Z I Z A M K N I J O T W A R T E P L I K I L U B P R O G R A M Y I W Y Ł Ą C Z K O M P U T E R Z A P O M O C Ą M E N U Start . P R Z E S K A N U J KO M P U T E R W C E L U W Y S Z U K A N I A P R O G R A M Ó W T Y P U S P Y W A R E — Jeżeli komputer zwalnia, najczęściej jest to spowodowane odbieraniem reklam wyświetlanych w okienkach podręcznych lub, jeżeli występują problemy z połączeniem z Internetem, komputer mógł zostać zainfekowany programami typu spyware. Należy użyć programu antywirusowego, który zawiera ochronę przeciwko programom typu spyware (używany program może wymagać aktualizacji), aby przeskanować komputer i usunąć programy typu spyware. Więcej informacji można znaleźć pod adresem support.dell.com, gdzie należy odszukać słowo kluczowe spyware. U R U C H O M P R O G R A M D E L L D I A G N O S T I C S — Jeśli wszystkie testy zostaną pomyślnie wykonane, błąd może być związany z oprogramowaniem. Uruchamianie programu Dell Diagnostics OSTRZEŻENIE: Przed rozpoczęciem którejkolwiek z procedur opisanych w tej sekcji należy zastosować się do instrukcji bezpieczeństwa, zawartych w Przewodniku z informacjami o produkcie. Kiedy należy używać programu Dell Diagnostics Jeżeli wystąpi problem z komputerem, przed skontaktowaniem się z firmą Dell w celu uzyskania pomocy technicznej należy wykonać testy opisane w rozdziale „Rozwiązywanie problemów“ (patrz wersja elektroniczna Przewodnika użytkownika) i uruchomić program Dell Diagnostics. POUCZENIE: Program Dell Diagnostics działa tylko z komputerami firmy Dell™. Program Dell Diagnostics można uruchomić albo z dysku twardego, albo z opcjonalnego dysku CD Drivers and Utilities (nazywanego także ResourceCD). 96 Szybki informator o systemie Uruchamianie programu Dell Diagnostics z dysku twardego Program Dell Diagnostics znajduje się na ukrytej partycji narzędzi diagnostycznych na dysku twardym komputera. UWAGA: Jeśli komputer nie może wyświetlić obrazu, należy skontaktować się z firmą Dell. 1 Zamknij system operacyjny i wyłącz komputer. 2 Jeśli komputer jest podłączony (zadokowany) do urządzenia dokującego, należy go oddokować. Informacje na ten temat można znaleźć w dokumentacji urządzenia dokującego. 3 Podłącz komputer do gniazda elektrycznego. 4 Włącz komputer. Gdy wyświetlone zostanie logo firmy Dell™, naciśnij natychmiast klawisz <F12>. UWAGA: Jeśli nie ma obrazu na wyświetlaczu, przytrzymaj klawisz wyciszenia i naciśnij klawisz włącznika, aby uruchomić program Dell Diagnostics. Natychmiast uruchamiana jest funkcja Pre-boot System Assessment. UWAGA: Jeżeli zostanie wyświetlony komunikat mówiący, że nie znaleziono partycji narzędzi diagnostycznych, uruchom program Dell Diagnostics z płyty CD ze sterownikami i programami narzędziowymi (Drivers and Utilities CD). Jeżeli będziesz czekać zbyt długo i wyświetlone zostanie logo systemu operacyjnego, poczekaj, aż pojawi się pulpit systemu Microsoft® Windows®. Następnie wyłącz komputer i spróbuj ponownie. 5 Po wyświetleniu listy urządzeń startowych, zaznacz pozycję Diagnostics (Diagnostyka) i naciśnij <Enter>. Komputer uruchomi funkcję Pre-boot System Assessment, serię testów diagnostycznych sprawdzających płytę systemową, klawiaturę, dysk twardy i wyświetlacz. • Podczas przeprowadzania testów odpowiadaj na wszystkie wyświetlane pytania. • Jeśli wykryta zostanie awaria, komputer przestanie działać i wyda sygnał dźwiękowy. Aby zatrzymać ocenianie i ponownie uruchomić komputer, naciśnij <n>; aby przejść do następnego testu, naciśnij <y>; aby ponownie przetestować uszkodzone elementy, nacisnij <r>. • Jeśli w trakcie wykonywania funkcji Pre-boot System Assessment wykryta zostanie awaria, zapisz kody błędów, a następnie skontaktuj się z firmą Dell przed uruchomieniem programu Dell Diagnostics. Po pomyślnym zakończeniu testów systemu Pre-boot System Assessment zostanie wyświetlony komunikat Booting Dell Diagnostic Utility Partition. Press any key to continue. (Uruchamianie z partycji narzędzi diagnostycznych. Naciśnij dowolny klawisz, aby kontynuować). 6 Naciśnij dowolny klawisz, aby uruchomić program Dell Diagnostics z partycji narzędzi diagnostycznych na dysku twardym. Szybki informator o systemie 97 www.dell.com | support.dell.com Uruchamianie programu Dell Diagnostics z opcjonalnego płyty CD ze sterownikami i programami narzędziowymi (Drivers and Utilities CD) 1 Włóż płyty CD ze sterownikami i programami narzędziowymi (Drivers and Utilities CD). 2 Wyłącz i ponownie uruchom komputer. Gdy wyświetlone zostanie logo firmy Dell™, natychmiast naciśnij klawisz <F12>. Jeśli nie zdążysz nacisnąć klawisza i zostanie wyświetlone logo systemu Windows, musisz poczekać do wyświetlenia pulpitu Windows. Następnie zamknij system operacyjny i spróbuj ponownie. UWAGA: Kolejne czynności powodują jednorazową zmianę sekwencji uruchamiania. Przy następnym uruchomieniu komputer wykorzysta sekwencję startową zgodnie z urządzeniami podanymi w konfiguracji komputera. 3 Po wyświetleniu listy urządzeń startowych, zaznacz pozycję CD/DVD/CD-RW Drive (Napęd CD/DVD/CD-RW) i naciśnij <Enter>. 4 Wybierz opcję CD/DVD/CD-RW Drive (Napęd CD/DVD/CD-RW) z menu rozruchowego dysku CD. 5 Z menu, które się pojawi, wybierz opcję Boot from CD-ROM (Uruchom z dysku CD-ROM). 6 Wpisz 1, aby uruchomić menu dysku ResourceCD. 7 Wpisz 2, aby uruchomić program Dell Diagnostics. 8 Wybierz opcję Run the 32 Bit Dell Diagnostics (Uruchom 32-bitową wersję programu Dell Diagnostics) z listy numerowanej. Jeśli pojawi się kilka wersji, wybierz wersję odpowiadającą danemu komputerowi. 9 Gdy zostanie wyświetlone menu główne (Main Menu) programu Dell Diagnostics, wybierz test, który ma zostać wykonany. Menu główne programu Dell Diagnostics 1 98 Po załadowaniu programu Dell Diagnostics i wyświetleniu ekranu Main Menu (Menu główne) kliknij przycisk wybranej opcji. Opcja Funkcja Express Test (Test szybki) Wykonywany jest przyspieszony test urządzeń. Test tego rodzaju trwa od 10 do 20 minut i nie wymaga żadnych interwencji ze strony użytkownika. Express Test (Test szybki) należy uruchamiać jako pierwszy, gdyż na ogół umożliwia on szybkie wykrycie przyczyny problemu. Extended Test (Test rozszerzony) Wykonywane jest wnikliwe sprawdzenie urządzeń. Test zajmuje zwykle godzinę lub więcej i okresowo wymaga od użytkownika udzielenia odpowiedzi na pytania. Szybki informator o systemie Opcja Funkcja (ciąg dalszy) Custom Test (Test niestandardowy) Wykonywane jest sprawdzenie określonego urządzenia. Sposób przeprowadzania testu można skonfigurować. Symptom Tree (Drzewo Wyświetla listę najczęściej napotykanych objawów problemów i pozwala objawów) wybrać test dostosowany do występujących nieprawidłowości. 2 Jeśli w trakcie testu wystąpił problem, wyświetlany jest komunikat zawierający kod błędu i opis problemu. Zapisz kod błędu i opis problemu, a następnie postępuj według instrukcji wyświetlanych na ekranie. Jeśli samodzielnie nie można rozwiązać problemu, należy skontaktować się z firmą Dell. UWAGA: W górnej części każdego z ekranów testowych umieszczony jest znacznik usługi. Udzielający pomocy pracownik działu obsługi technicznej zapyta o numer znacznika usługi. 3 Jeśli wybrano test z grupy Custom Test (Test niestandardowy) lub Symptom Tree (Drzewo objawów), dodatkowe informacje można uzyskać, klikając odpowiednią zakładkę opisaną w poniższej tabeli. Zakładka Funkcja Results (Wyniki) Zawiera wyniki testu i wykryte błędy. Errors (Błędy) Wyświetla wykryte błędy, kody błędu i opis problemu. Help (Pomoc) Zawiera opis testu i ewentualne warunki wymagane do jego przeprowadzenia. Configuration (Konfiguracja) Wyświetla konfigurację sprzętową wybranego urządzenia. Parameters (Parametry) Pozwala dostosować test do indywidualnych wymagań przez zmianę ustawień. Program Dell Diagnostics uzyskuje informacje o konfiguracji wszystkich urządzeń z konfiguracji systemu, pamięci i różnych testów wewnętrznych, po czym wyświetla je na liście urządzeń w lewym okienku na ekranie. Lista urządzeń może nie zawierać nazw wszystkich komponentów zainstalowanych w komputerze lub przyłączonych do niego urządzeń peryferyjnych. 4 Po zakończeniu testów, jeśli program Dell Diagnostics został uruchomiony z dysku CD Drivers and Utilities, wyjmij dysk CD. 5 Gdy testy zostaną zakończone, zamknij ekran testów i powróć do ekranu Main Menu (Menu główne). Aby zakończyć działanie programu Dell Diagnostics i uruchomić ponownie komputer, zamknij ekran Main Menu (Menu główne). Szybki informator o systemie 99 www.dell.com | support.dell.com 100 Szybki informator o systemie Indeks A akumulator czas użytkowania i korzystanie z akumulatora, 85 instalowanie, 93 miernik energii, 91 ostrzeżenie o niskim stanie naładowania, 92 przechowywanie, 94 sprawdzanie stanu naładowania, 90 wskaźnik ładowania, 91 wskaźnik żywotności, 92 wydajność, 89 wyjmowanie, 93 B bateria ładowanie, 92 Diagnostyka Dell, 96 Dokumentacja urządzenia, 81 ResourceCD, 81 Centrum pomocy i obsługi technicznej, 83 D Dell witryna pomocy, 82 Diagnostics, 81 oprogramowanie problemy, 95-96 otwory wentylacyjne lokalizacja, 87 Dokumentacja, 81 dokumentacja wersja elektroniczna, 82 Drivers (napędy), 81 I informacje o komputerze, 85 widok od dołu, 89 widok z lewej strony, 87 widok z prawej strony, 87 widok z przodu, 86 widok z tyłu, 88 K C O komputer awarie, 95 przestaje reagować, 94 wolne działanie, 96 zawiesza się, 94 kreator zgodności programów systemu Windows XP, 95 kreatory kreator zgodności programów, 95 P problemy awaria komputera, 95 blokowanie, 94 komputer nie chce się uruchomić, 94 komputer przestaje reagować, 94 komputer zawiesza się, 94 niebieski ekran, 95 oprogramowanie, 94-96 program przestał reagować, 95 program się zawiesza, 95 programy i zgodność z systemem Windows, 95 rozwiązywanie, 94 spyware, 96 wolne działanie komputera, 96 R rozwiązywanie problemów Centrum pomocy i obsługi technicznej, 83 Indeks 101 102 Indeks S spyware, 96 system operacyjny dysk CD, 83 W Windows XP Centrum pomocy i obsługi technicznej, 83 witryna internetowa Dell Support, 82 Z złącza audio lokalizacja, 87 102 Indeks Dell Precision™ M70 Mobile Workstation Краткий справочник Модель PP15L w w w. d e l l . c o m | s u p p o r t . d e l l . c o m Примечания, уведомления и предупреждения ПРИМЕЧАНИЕ. В разделе ПРИМЕЧАНИЕ содержится важная информация, которая помогает при использовании компьютера. ЗАМЕЧАНИЕ. ЗАМЕЧАНИЕ означает либо возможность повредить оборудование, либо возможность потерять данные, и говорит о том, как избежать этой проблемы. ПРЕДУПРЕЖДЕНИЕ. Указывает на потенциальную опасность повреждения, получения легких травм или угрозу для жизни. Сокращения и аббревиатуры Для ознакомления с полным списком аббревиатур и сокращений см. Руководство пользователя (в зависимости от установленной операционной системы дважды щелкните значок User's Guide (Руководство пользователя) на рабочем столе компьютера или нажмите кнопку Пуск, выберите Центр справки и поддержки и затем User and system guides (Руководство пользователя и системное руководство)). В случае приобретения компьютера серии Dell™ n Series все упоминания операционной системы Microsoft® Windows® в настоящем документе неприменимы. Компакт-диски Drivers and Utilities (Драйверы и утилиты) и Operating System (Операционная система) являются дополнительными и могут поставляться не со всеми компьютерами. _________________ Информация, включенная в состав данного документа, может быть изменена без уведомления. © Dell Inc., 2004. Все права защищены. Воспроизведение материалов данного руководства в любой форме без письменного разрешения корпорации Dell Inc. строго запрещено. Товарные знаки, использованные в этом документе: Dell, логотип DELL и Dell Precision являются товарными знаками корпорации Dell Inc.; Microsoft и Windows являются охраняемыми товарными знаками корпорации Майкрософт; Intel и Pentium являются охраняемыми товарными знаками корпорации Intel. Остальные товарные знаки и названия продуктов могут использоваться в этом руководстве для обозначения фирм, заявляющих права на товарные знаки и названия, или продуктов этих фирм. Dell Inc. заявляет об отказе от всех прав собственности на любые товарные знаки и названия, кроме своих собственных. Модель PP15L Октябрь 2004 P/N U4803 Изд. A00 Содержание Поиск информации на компьютере . . . . . . . . . . . . . . . . . . . 107 . . . . . . . . . . . . . . . . . . . . . . . . . . 110 . . . . . . . . . . . . . . . . . . . . . . . . . . . . . . . . 111 . . . . . . . . . . . . . . . . . . . . . . . . . . . . . . . . . . . . . . . . . . . . . . . . . . . . . . . . . . . . 112 113 113 114 115 . . . . . . . . . . . . . . . . . . . . . . 115 Настройка компьютера О компьютере Вид спереди Вид слева . . Вид справа . Вид сзади . . Вид снизу . . . . . . . . . . . . . . . . . . . . . . . . . . . . . . . . . . . . . . . . . . . . . . . . . . . . . . . . . . . . . . . . . . . . . . . . . . . . . . . . . . . . . . . . . . . . Использование аккумулятора Характеристики аккумулятора . Проверка заряда аккумулятора Зарядка аккумулятора . . . . . . Извлечение батареи . . . . . . . Установка аккумулятора . . . . . Хранение аккумулятора . . . . . Устранение неисправностей . . . . . . . . . . . . . . . . . . . . . . . . . . . . . . . . . . . . . 115 116 118 119 119 120 . . . . . . . . . . . . . . . . . . . . . . 120 . . . . . . . . . . . . . . . . . . . . . . . . . . . . . . . . . . . . . . . . . . . . . . . . . . . . . . . . . . . . . . . . . . . . . . . . Системное программное обеспечение переносного компьютера (NSS) . . . . . . . . . . . . . . . . . . . . . . . Блокировки и неполадки программного обеспечения Запуск программы Dell Diagnostics . . . . . . . . . . . . . . . . . . . . . . . . 120 120 123 Содержание 105 106 Содержание Поиск информации на компьютере ПРИМЕЧАНИЕ. Некоторые функции могут быть недоступны для компьютера вообще или доступны только в определенных странах. ПРИМЕЧАНИЕ. Дополнительную информацию можно найти в документации по компьютеру. Что требуется найти? Информация находится здесь • • • • • Компакт%диск Drivers and Utilities (Драйверы и утилиты) (также называется ResourceCD (Диск с ресурсами)) Программа диагностики компьютера Драйверы для компьютера Документацияпо компьютеру Документация на устройства Системное программное обеспечение переносного компьютера (NSS) Когда вы приобретаете компьютер Dell, на нем уже установлены драйверы и документация. С помощью этого компакт-диска можно получить доступ к документации, переустанавливать драйверы и пользоваться средствами диагностики. На жестком диске компьютера могут быть записаны файлы Readme, содержащие самую свежую информацию о технических новшествах компьютера или справочные материалы для опытных пользователей и технических специалистов. ПРИМЕЧАНИЕ. Компакт=диск Drivers and Utilities (Драйверы и утилиты) является дополнительным и может поставляться не со всеми компьютерами. ПРИМЕЧАНИЕ. Последние версии драйверов и обновления документации можно найти на веб=узле support.dell.com. • • • • • • Информация о гарантиях Условия (только для США) Инструкции по технике безопасности Сведения о соответствии стандартам Информация об эргономике Лицензионное соглашение конечного пользователя Информационное руководство по продуктам Dell™ Краткий справочник 107 www.dell.com | support.dell.com Что требуется найти? Информация находится здесь • Код экспресс-обслуживания и метка производителя • Лицензионная метка Microsoft® Windows® Метка производителя и лицензионная метка Microsoft Windows • • • • Dell Precision™ M70 Руководство пользователя Удаление и замена компонентов Технические характеристики Настройка системы Устранение неисправностей и решение проблем • Solutions (Разрешение вопросов) — подсказки и советы по поиску и устранению неисправностей, статьи технических специалистов, интерактивные курсы обучения, часто задаваемые вопросы • Community (Сообщество) — интерактивная дискуссия с другими пользователями Dell • Upgrades (Обновления) — информация о новых версиях различных компонентов (например, памяти, жесткого диска и операционной системы) • Customer Care (Отдел обслуживания клиентов) — контактная информация, звонок в отдел обслуживания и информация о состоянии исполнения заказа, гарантии и ремонте • Service and support (Обслуживание и поддержка) — состояние звонка в отдел обслуживания и архив с информацией об оказании поддержки, контракт на сервисное обслуживание, интерактивная дискуссия с представителями службы технической поддержки • Reference (Справочная информация) — компьютерная документация, подробные сведения о конфигурации компьютера, технические характеристики изделий и техническая документация • Downloads (Данные для загрузки) — сертифицированные драйверы, исправления и обновления программного обеспечения 108 Краткий справочник Эти надписи находятся на нижней стороне компьютера. • Метка производителя требуется для идентификации компьютера на веб-узле support.dell.com или при обращении в службу технической поддержки • Код экспресс-обслуживания вводится, чтобы связаться с службой технической поддержки. Система обслуживания клиентов Dell через код экспресс-обслуживания может быть недоступна в некоторых странах. Центр справки и поддержки Microsoft® Windows® XP 1 Нажмите кнопку Пуск и выберите Справка и поддержка. 2 Выберите User and System Guides (Руководство пользователя и системное руководство), а затем User Guides (Руководство пользователя). Веб%узел поддержки Dell — support.dell.com ПРИМЕЧАНИЕ. Выберите свой регион для просмотра соответствующего веб=узла поддержки. ПРИМЕЧАНИЕ. Основной веб=узел поддержки Dell premier.support.dell.com предназначен для корпораций, правительственных и образовательных учреждений. Веб=узел может быть недоступен в отдельных регионах. Что требуется найти? Информация находится здесь • Системное программное обеспечение переносного компьютера (NSS) Компакт%диск Drivers and Utilities (Драйверы и утилиты) или веб%узел поддержки Dell После переустановки операционной системы на компьютере необходимо также переустановить программное обеспечениеNSS (которое можно найти на дополнительном компакт-диске Drivers and Utilities (Драйверы и утилиты) или на веб-узле поддержки Dell). Програмное обеспечение NSS обеспечивает критические обновления операционной системы и поддержку 3,5-дюймовых дисководов USB dell™, процессоров Intel® Pentium® M, оптических дисководов и устройств USB. Програмное обеспечение NSS необходимо для правильной работы компьютера Dell. Программное обеспечение автоматически определяет конфигурацию компьютера и операционную систему и устанавливает подходящие для них обновления. • Как работать в Windows XP • Документация по компьютеру • Документация по устройствам (например, модему) Центр справки и поддержки Windows 1 Нажмите кнопку Пуск и выберите Справка и поддержка. 2 Введите слово или фразу, описывающие проблему, и щелкните значок стрелки. 3 Щелкните раздел, соответствующий вашей проблеме. 4 Следуйте инструкциям на экране. • Переустановка операционной системы Компакт%диск с операционной системой Операционная система уже установлена на компьютере. Чтобы повторно установить операционную систему, используйте компакт-диск Operating System (Операционная система). Для получения инструкций по повторной установке см. Руководство пользователя Dell Precision. После повторной установки операционной системы, используйте Компакт-диск Drivers and Utilities (Драйверы и Утилиты) для переустановки драйверов устройств, которые входят в комплект поставки компьютера. Ключ продукта для операционной системы находится на компьютере. ПРИМЕЧАНИЕ. Цвет компакт=диска может быть различным в зависимости от заказанной операционной системы. ПРИМЕЧАНИЕ. Компакт=диск Operating System (Операционная система) является дополнительным и может поставляться не со всеми компьютерами. Краткий справочник 109 www.dell.com | support.dell.com Настройка компьютера ПРЕДУПРЕЖДЕНИЕ. Перед тем как приступить к выполнению операций данного раздела, выполните указания по безопасности, описанные в Информационном руководстве по продуктам. 1 Распакуйте коробку с принадлежностями. 2 Отложите содержимое коробки с принадлежностями, которые потребуются для завершения установки компьютера. В коробке с принадлежностями находится документация пользователя, а также все заказанное вами программное обеспечение и дополнительные компоненты (платы PC дисководы, аккумуляторные батареи и т.п.). 3 Подсоедините адаптер переменного тока к соответствующему разъему на компьютере и к электророзетке. ЗАМЕЧАНИЕ. При использовании адаптера переменного тока надежно подсоедините кабель, избегая его натяжения, переплетения, повреждения вследствие установки на него других предметов, например ножек стульев или столов. ПРИМЕЧАНИЕ. Не пристыковывайте компьютер к стыковочному устройству до тех пор, пока хотя бы один раз не включите и не выключите его. 110 Краткий справочник 4 Откройте крышку дисплея и нажмите кнопку включения, чтобы включить компьютер. кнопка питания О компьютере Подробную информацию о компьютере см. в электронном Руководстве пользователя. В зависимости от установленной операционной системы, дважды щелкните значок User's Guide (Руководство пользователя) на рабочем столе компьютера либо нажмите кнопку Пуск, выберите Центр справки и поддержки и затем User and system guides (Руководство пользователя и системное руководство). В следующих абзацах приведена информация, касающаяся наиболее часто задаваемых вопросов в отношении компьютера. • Модем и сетевой адаптер: В компьютере может устанавливаться как модем марки v.92 56K, так и сетевой адаптер 10/100/1000 Ethernet LOM. Информацию о расположении разъемов см. в разделе «Вид сзади» на стр. 114. Дополнительную информацию о портах и разъемах см. в разделе «О компьютере» в электронном Руководстве пользователя. • Срок службы и режим работы аккумулятора: Имеется широкий спектр аккумуляторов, которые можно использовать в данном компьютере. При использовании аккумулятора, который входит в комплект поставки компьютера, расчетное время работы с питанием от одного полностью заряженного аккумулятора в режиме среднего энергопотребления составляет 3 - 4 часа. При выполнении определенных типов операций, например, длительных операций с использованием беспроводной связи, время работы аккумулятора значительно снижается. Краткий справочник 111 www.dell.com | support.dell.com – Дополнительную информацию о характеристиках аккумулятора и его использовании, а также методах экономии энергии см. в электронном Руководстве пользователя. – Информацию о резервном аккумуляторе (приобретается дополнительно) см. в электронном Руководстве пользователя. • Устройства, устанавливаемые в модульный отсек: Информацию о модульном отсеке и устройствах, которые в него устанавливаются, см. в разделе «Использование модульного отсека» в электронном Руководстве пользователя. • Стыковочные устройства: К компьютеру может подключаться станция расширения D/Dock и усовершенствованный репликатор портов D/Port производства Dell. ПРИМЕЧАНИЕ. Стыковочные устройства могут не продаваться в отдельных странах. Информацию о стыковочном устройстве (приобретается дополнительно) см. в документации, поставляемой с этим устройством. Информацию об установлении оптимального режима работы при использовании стыковочного устройства с компьютером см. в разделе «Устранение неисправностей» в электронном Руководстве пользователя. Вид спереди индикаторы состояния клавиатуры защелка дисплея монитор кнопка отключения звука кнопка питания кнопки регулировки громкости индикаторы состояния устройств микроджойстик клавиатура кнопки трекстика и тач=пэда сенсорная панель кнопка защелки дисплея динамики (2) 112 Краткий справочник Вид слева вентиляционное отверстие вентилятора процессора отверстие для защитного троса накопитель на жестких дисках гнездо для платы PC гнездо для смарт=карты Вид справа модульный отсек аудиоразъемы (2) разъемы шины USB 2.0 (2) вентиляционное отверстие вентилятора видеоплаты Краткий справочник 113 www.dell.com | support.dell.com Вид сзади ПРЕДУПРЕЖДЕНИЕ. Не закрывайте воздухозаборник, не вставляйте в него предметы и следите, чтобы в нем не накапливалась пыль. Не держите работающий компьютер в местах с недостаточной вентиляцией, например в закрытом кейсе. Это может повредить компьютер или привести к пожару. ЗАМЕЧАНИЕ. Чтобы не повредить компьютер, после его выключения подождите 5 секунд, прежде чем отсоединять внешнее устройство. разъемы шины USB 2.0 (2) разъем модема RJ=11 сетевой разъем RJ=45 вентиляционное отверстие вентилятора видеоплаты Краткий справочник разъем последовательного порта видеоразъем разъем адаптера переменного тока датчик инфракрасной связи 114 разъем S=Video TV=out вентиляционное отверстие вентилятора процессора Вид снизу батарея защелка батареи крышка отсека для мини=платы PCI/модема/ модуля DIMM вентиляционное отверстие вентилятора процессора слот стыковочного устройства вентиляционное отверстие вентилятора видеоплаты Использование аккумулятора Характеристики аккумулятора ПРЕДУПРЕЖДЕНИЕ. Перед тем как приступить к выполнению операций данного раздела, выполните указания по безопасности, описанные в Информационном руководстве по продуктам. ПРИМЕЧАНИЕ. Информацию о гарантии Dell на компьютер см. в Информационном руководстве по продуктам или отдельном гарантийном документе, который прилагается к компьютеру. Чтобы достичь оптимальной производительности и сохранить настройки BIOS, в портативном компьютере Dell™ всегда должен быть установлен основной аккумулятор. Используйте аккумулятор для питания компьютера, когда компьютер не подключен к электрической розетке. Один аккумулятор в качестве стандартного компонента установлен в аккумуляторный отсек. Срок службы аккумулятора зависит от условий эксплуатации. В модульный отсек можно установить второй аккумулятор, что значительно увеличит время работы. Для получения подробной информации о дополнительном аккумуляторе (приобретается отдельно) см. Руководство пользователя. Краткий справочник 115 www.dell.com | support.dell.com ПРИМЕЧАНИЕ. Рабочее время аккумулятора (время, в течение которого он остается заряженным) со временем уменьшается. В зависимости от того, как часто и в каких условиях используется аккумулятор, возможно, в процессе эксплуатации компьютера, его потребуется заменить. Время работы значительно снижается при выполнении операций с повышенным энергопотреблением, включая, но не ограничиваясь, следующие. • Использование дисководов компакт-дисков или DVD-дисков, а также других оптических дисководов • Использование устройств беспроводной связи, плат PC Card и устройств USB • Использование дисплея в режиме высокой яркости, трехмерных экранных заставок или других энергоемких программ, например трехмерных игр • Работа компьютера в режиме максимальной производительности ПРИМЕЧАНИЕ. Рекомендуется подключать компьютер к электрической розетке во время записи на компакт=диск или диск DVD. Перед установкой аккумулятора в компьютер можно проверить его заряд. Также можно установить параметры управления электропитанием, чтобы получать оповещение о снижении заряда батареи. ПРЕДУПРЕЖДЕНИЕ. Использование несовместимой батареи может повысить риск возгорания или взрыва. Заменяйте батарею только на совместимую батарею, приобретенную в Dell. Ионно%литиевые батареи предназначены для работы с компьютерами Dell™. НЕ устанавливайте батарею из других компьютеров в свой компьютер. ПРЕДУПРЕЖДЕНИЕ. Не выбрасывайте батареи вместе с бытовыми отходами. Если ваша батарея больше не удерживает заряд, свяжитесь с вашим местным агентством по утилизации или учреждением по охране окружающей среды для получения инструкций по утилизации ионно%литиевой батареи. См. раздел «Утилизация аккумулятора» в Информационном руководстве по продуктам. ПРЕДУПРЕЖДЕНИЕ. Неправильное обращение с батареей может повысить риск возгорания или химического ожога. Не протыкайте, не сжигайте, не разбирайте и не нагревайте аккумулятор до температуры выше 65°(149°F). Храните аккумулятор в недоступном для детей месте. Обращайтесь с поврежденной или протекающей батареей крайне осторожно. Поврежденная батарея может протекать и вызвать травмы или повредить оборудование. Проверка заряда аккумулятора Информацию о заряде аккумулятора можно узнать в программе Dell QuickSet Battery Meter, в окне индикатора батарей Microsoft® Windows®, на значке , на индикаторе заряда аккумулятора, на шкале работоспособности аккумулятораи с помощью предупреждения о недостаточном заряде аккумулятора. Для получения информации о проверке заряда дополнительного аккумулятора (приобретается отдельно) см. Руководство пользователя. 116 Краткий справочник Программа Dell QuickSet Battery Meter Если установлена программа Dell QuickSet, то для отображения индикатора батареи QuickSet Battery Meter нажмите клавиши <Fn><F8>. В окне Battery Meter отображаются состояние, уровень заряда и время окончания зарядки аккумулятора компьютера. ПРИМЕЧАНИЕ. Для зарядки батареи можно использовать стыковочное устройство. Однако питание от аккумулятора, находящегося в стыковочном устройстве, не подается на это устройство или компьютер. Кроме того, если компьютер подключен к стыковочному устройству, в окне Battery Meter отображается вкладка Dock Battery (Аккумулятор стыковочного устройства), на которой отображаются уровень заряда и состояние аккумулятора стыковочного устройства. В окне Battery Meter отображаются следующие значки. • Компьютер или стыковочное устройство работает от аккумулятора. • Аккумулятор разряжается или не имеет нагрузки. • Компьютер или стыковочное устройство работает от электросети. • Аккумулятор заряжается. • Компьютер или стыковочное устройство работает от электросети. • Аккумулятор разряжается, не имеет нагрузки или заряжается. Для получения подробной информации о программе QuickSet щелкните правой кнопкой мыши значок на панели задач и выберите Help (Справка). Индикатор батарей Microsoft Windows Индикатор заряда батареи Windows показывает оставшийся заряд. Чтобы проверить заряд аккумулятора, дважды щелкните значок на панели задач. Для получения дополнительной информации о вкладке Индикатор батарей см. Руководство пользователя. Если компьютер подключен к электросети, появится значок . Индикатор заряда Перед установкой аккумулятора нажмите кнопку состояния на индикаторе заряда аккумулятора, чтобы загорелись индикаторы уровня заряда. Каждый индикатор соответствует примерно 20% полного заряда аккумулятора. Например, если осталось 80% заряда аккумулятора, светятся четыре индикатора. Если ни один индикатор не светится, аккумулятор полностью разряжен. Краткий справочник 117 www.dell.com | support.dell.com Шкала работоспособности Время работы аккумулятора в большой степени зависит от количества проведенных сеансов зарядки. После сотен циклов зарядки и разрядки аккумулятор теряет часть своей емкости, или работоспособности. Чтобы проверить состояние аккумулятора, нажмите и удерживайте нажатой кнопку состояния на индикаторе заряда аккумулятора по крайней мере в течение 3 секунд. Если ни один индикатор не светится, аккумулятор в хорошем состоянии, и осталось более 80% начальной емкости заряда. Загорание каждого индикатора означает инкрементное уменьшение заряда. Если горят пять индикаторов, значит, осталось менее 60% емкости заряда, и необходимо заменить батарею. Cм. Руководство пользователя. ПРИМЕЧАНИЕ. Если нажать и удерживать кнопку состояния на индикаторе заряда аккумулятора по крайней мере в течение 3 секунд, индикаторы уровня заряда сначала отображают текущее состояние заряда аккумулятора. Затем индикаторы переключаются в режим отображения состояния аккумулятора, где во включенном состоянии они показывают постепенное уменьшение заряда. Предупреждение о недостаточном заряде аккумулятора ЗАМЕЧАНИЕ. Во избежание потери или повреждения данных сохраните свою работу сразу после получения предупреждения о недостаточном заряде. Затем соедините компьютер с электрической розеткой. Можно также выключить компьютер и установить дополнительный аккумулятор в модульный отсек. Если аккумулятор полностью разрядился, автоматически запустится спящий режим. Предупреждение о недостаточном заряде аккумулятора появится, когда он разрядится приблизительно на 90 процентов. Компьютер подаст один звуковой сигнал, означающий, что оставшееся время работы аккумулятора минимально. В течение этого времени через динамик будет периодически подаваться звуковой сигнал. Если установлены два аккумулятора, появление предупреждения о недостаточном заряде аккумулятора означает, что общий заряд обеих аккумуляторов исчерпан примерно на 90%. Когда заряд аккумулятора снизится до критического уровня, компьютер перейдет в спящий режим. Для получения дополнительной информации по предупреждениям о недостаточном заряде аккумулятора см. раздел «Управление питанием» Руководства пользователя. Зарядка аккумулятора ПРИМЕЧАНИЕ. Адаптер переменного тока заряжает полностью разряженную батарею примерно в течение 1 часа, если компьютер выключен. При включенном компьютере время зарядки увеличивается. Можно оставлять аккумулятор в компьютере на неограниченное время. Внутренняя схема аккумулятора предотвращает его избыточную зарядку. При подключении компьютера к электрической розетке или во время установки аккумулятора в компьютер, который уже подключен к электрической розетке, выполняется проверка температуры и заряда аккумулятора. При необходимости адаптер переменного тока производит зарядку аккумулятора и поддерживает его заряд. 118 Краткий справочник Если аккумулятор нагрелся при работе в компьютере или пребывании в нагретой среде, то при подключении компьютера к электросети зарядка аккумулятора может не выполняться. Если индикатор мигает попеременно зеленым и оранжевым светом, аккумулятор слишком сильно нагрет для зарядки. Отсоедините компьютер от электрической розетки и дайте компьютеру и батарее остыть до комнатной температуры. Затем подключите компьютер к электросети или установите дополнительный аккумулятор в модульный отсек. Для получения дополнительной информации по устранению неполадок аккумулятора см. Руководство пользователя. Извлечение батареи ПРЕДУПРЕЖДЕНИЕ. Перед выполнением этих действий отсоедините модем от телефонной розетки ПРИМЕЧАНИЕ. Для получения информации по извлечению дополнительного аккумулятора (приобретается отдельно) см. Руководство пользователя. 1 Убедитесь, что компьютер выключен и отключен от электросети. 2 Если компьютер подключен к стыковочному устройству, отстыкуйте его. Инструкции см. в документации, поставляемой со стыковочным устройством. Сдвинув и удерживая защелку отсека для аккумулятора на нижней панели компьютера, извлеките аккумулятор из отсека. Установка аккумулятора Выключите компьютер. Продвигайте батарею в отсек, пока не услышите щелчок. Для получения информации по установке дополнительного аккумулятора (приобретается отдельно) см. Руководство пользователя. Краткий справочник 119 www.dell.com | support.dell.com Хранение аккумулятора Если компьютер не используется в течение длительного времени, извлеките аккумулятор. При длительном хранении аккумулятор разряжается. После длительного хранения полностью перезарядите батарею перед ее использованием. Устранение неисправностей Системное программное обеспечение переносного компьютера (NSS) После переустановки операционной системы на компьютере необходимо также переустановить программное обеспечениеNSS. Программа находится на дополнительном компакт-диске Drivers and Utilities (Драйверы и утилиты) и на веб-узле поддержки Dell. Чтобы загрузить программу с веб-узла поддержки Dell, перейдите в раздел Downloads (Данные для загрузки) и выберите в раскрывающемся меню модель компьютера. В разделе Download Category (Категории для загрузки) нажмите «System and Configuration Utilities» (Системные программы и программы для настройки), выберите язык, операционную систему и следуйте появившимся инструкциям. программу NSS обеспечивает критические обновления операционной системы и поддержку 3,5-дюймовых дисководов USB Dell™, процессоров Intel® Pentium® M, оптических дисководов и устройств USB. Программное обеспечение NSS необходимо для правильной работы компьютера Dell. Программное обеспечение автоматически определяет конфигурацию компьютера и операционную систему и устанавливает подходящие для них обновления. ПРИМЕЧАНИЕ. Программное обеспечение NSS является критически важным для правильной работы устройств USB, включая устройства Dell D/Bay, D/Dock, D/Port и D/View. Блокировки и неполадки программного обеспечения ПРЕДУПРЕЖДЕНИЕ. Перед тем как приступить к выполнению операций данного раздела, выполните указания по безопасности, описанные в Информационном руководстве по продуктам. Компьютер не запускается УБЕДИТЕСЬ, чТО АДАПТЕР ПЕР ЕМЕННОГО ТОКА НАДЕЖНО ПОДКЛЮчЕН К КОМПЬЮТЕР У И ЭЛЕКТР ИчЕСКОЙ Р ОЗЕТКЕ 120 Краткий справочник Компьютер не отвечает ЗАМЕЧАНИЕ. Если не удастся завершить работу операционной системы с помощью меню кнопки «Пуск», данные могут быть утеряны. В Ы К Л Ю ч И Т Е К О М П Ь Ю Т Е Р — Если компьютер не реагирует на нажатие клавиш на клавиатуре или перемещение мыши, нажмите кнопку питания не менее чем на 8-10 секунд, пока компьютер не выключится. Затем перезагрузите компьютер. Программа перестает отвечать на запросы ЗАВЕР ШЕНИЕ ПР ОГР АММЫ — 1 Нажмите одновременно клавиши <Ctrl><Shift><Esc>. 2 Перейдите на вкладку Приложения. 3 Выберите программу, которая не отвечает на запросы. 4 Нажмите кнопку Завершить задачу. Постоянно возникает сбой программы ПРИМЕЧАНИЕ. Обычно программное обеспечение включает в себя инструкции по установке, находящиеся в документации, либо на дискете или CD=диске. О Б Р А Т И Т Е С Ь К Д О К У М Е Н Т А Ц И И П О П Р О Г Р А М М Е — Если необходимо, удалите и заново установите программу. Программа, разработанная для более ранних версий Windows П Р И И С П О Л Ь З О В А Н И И С И С Т Е М Ы W I N D O W S XP З А П У С Т И Т Е М А С Т Е Р А С О В М Е С Т И М О С Т И ПР ОГР АММ — Мастер совместимости программ настраивается программу таким образом, чтобы она работала в операционных системах, отличных от Windows XP. 1 Нажмите кнопку Пуск, выберите Все программы→ Стандартные, а затем выберите Мастер совместимости программ. 2 Когда появится окно приветствия, нажмите кнопку Далее. 3 Следуйте инструкциям на экране. Краткий справочник 121 www.dell.com | support.dell.com Появляется сплошной синий экран В Ы К Л Ю ч И Т Е К О М П Ь Ю Т Е Р — Если компьютер не реагирует на нажатие клавиш на клавиатуре или перемещение мыши, нажмите кнопку питания не менее чем на 8-10 секунд, пока компьютер не выключится. Затем перезагрузите компьютер. Другие неполадки программ ОБР АТИТЕСЬ К ДОКУМЕНТАЦИИ ПО ПР ОГР АММЕ ИЛИ ОБР АТИТЕСЬ К ИЗГОТОВИТЕЛЮ ПР ОГР АММЫ ДЛя ПОЛУчЕНИя СВЕДЕНИЙ ПО УСТР АНЕНИЮ НЕИСПР АВНОСТЕЙ — • Убедитесь, что программа совместима с операционной системой, установленной на компьютере. • Убедитесь, что компьютер соответствует минимальным требованиям к оборудованию, необходимым для запуска программного обеспечения. Информацию см. в документации по программе. • Убедитесь, что программа была правильно установлена и настроена. • Убедитесь, что драйверы устройств не конфликтуют с программой. • Если необходимо, удалите и заново установите программу. СР АЗУ ЖЕ СОЗДАЙТЕ Р ЕЗЕР ВНЫЕ КОПИИ ФАЙЛОВ С ПОМОЩЬЮ АНТИВИР УСНОЙ ПР ОГР АММЫ ПР ОВЕР ЬТЕ ЖЕСТКИЙ ДИСК, ГИБКИЕ ДИСКИ И КОМПАКТ%ДИСКИ СОХР АНИТЕ И ЗАКР ОЙТЕ ВСЕ ОТКР ЫТЫЕ ФАЙЛЫ ИЛИ ПР ОГР АММЫ, А ЗАТЕМ ВЫКЛЮчИТЕ К О М П Ь Ю Т Е Р С П О М О Щ Ь Ю М Е Н Ю Пуск СКАНИР ОВАНИЕ КОМПЬЮТЕР А ДЛя ПОИСКА ШПИОНСКОГО ПР ОГР АММНОГО О Б Е С П Е ч Е Н И я — Если производительность компьютера ухудшилась, на экране часто появляются окна с рекламой или имеются проблемы подключения к Интернету, то, вероятно, компьютер заражен шпионским программным обеспечением. Воспользуйтесь антивирусной программой, в которую входит защита от шпионского программного обеспечения (может потребоваться обновление программы), чтобы выполнить сканирование компьютера и удалить шпионские программы. Для получения дополнительной информации посетите веб-узел support.dell.com и выполните поиск по ключевому слову spyware. З А П У С Т И Т Е П Р О Г Р А М М У D E L L D I A G N O S T I C S — Если все тесты пройдены успешно, ошибка связана с неполадкой программного обеспечения. 122 Краткий справочник Запуск программы Dell Diagnostics ПРЕДУПРЕЖДЕНИЕ. Перед тем как приступить к выполнению операций данного раздела, выполните указания по безопасности, описанные в Информационном руководстве по продуктам. Когда использовать программу Dell Diagnostics Если при работе на компьютере возникают неполадки, выполните тесты, указанные в разделе «Устранение неисправностей» электронного Руководства пользователя, и запустите программу Dell Diagnostics, прежде чем обращаться за консультацией в службу технической поддержки Dell. ЗАМЕЧАНИЕ. Программа Dell Diagnostics работает только на компьютерах марки Dell™. Запустите программу Dell Diagnostics с жесткого диска или с дополнительного компакТдиска Drivers and Utilities (Драйверы и утилиты) (иначе называемого Resource (Ресурсы)). Запуск программы Dell Diagnostics с жесткого диска Программа Dell Diagnostics находится в скрытом разделе Diagnostic Utility жесткого диска. ПРИМЕЧАНИЕ. Если на экране компьютера нет изображения, обратитесь в корпорацию Dell. 1 Выключите компьютер. 2 Если компьютер подключен к стыковочному устройству, отстыкуйте его. Инструкции см. в документации, поставляемой со стыковочным устройством. 3 Подключите компьютер к электросети. 4 Включите компьютер. Когда появится логотип DELL™, немедленно нажмите клавишу <F12>. ПРИМЕЧАНИЕ. Если на дисплее отсутствует изображение, то для запуска программы Dell Diagnostics можно одновременно нажать кнопки отключения звука и энергопитания. Компьютер автоматически запустит тест системы перед загрузкой. ПРИМЕЧАНИЕ. Если будет получено сообщение о том, что разделы утилиты диагностики не найдены, запустите программу Dell Diagnostics с компакт=диска Drivers and Utilities (Драйверы и Утилиты). Если эти клавиши нажаты с опозданием и появился экран с логотипом операционной системы, дождитесь появления рабочего стола Microsoft® Windows®. Затем выключите компьютер и повторите попытку. Краткий справочник 123 www.dell.com | support.dell.com 5 При появлении списка загрузочных устройств выделите пункт Диагностика и нажмите клавишу <Enter>. Компьютер запускает проверку Pre-boot System Assessment - серию встроенных диагностических тестов, которые проверяют системную плату, клавиатуру, жесткий диск и дисплей. • Во время проверки отвечайте на вопросы, отображаемые на экране. • Если обнаружен какой-либо сбой, компьютер останавливается и выдает звуковой сигнал. Чтобы остановить тестирование и перезагрузить компьютер, нажмите клавишу <n>. Чтобы перейти к следующему тесту, нажмите клавишу <y>. Чтобы повторно протестировать неисправный компонент, нажмите клавишу <r>. • Если во время проверки Pre-boot System Assessment обнаружен сбой, запишите код ошибки и обратитесь в корпорацию Dell, прежде чем продолжать работу программы Dell Diagnostics. Если тест системы перед загрузкой выполнен успешно, появится сообщение Booting Dell Diagnostic Utility Partition (Загрузка раздела Dell Diagnostic Utility). Press any key to continue (Нажмите любую клавишу для продолжения). 6 Нажмите любую клавишу, чтобы запустить программу Dell Diagnostics из раздела средств диагностики жесткого диска. Запуск программы Dell Diagnostics с дополнительного CD$диска Drivers and Utilities (Драйверы и Утилиты) 1 Вставьте Компакт-диск Drivers and Utilities (Драйверы и Утилиты). 2 Выключите и снова запустите компьютер. При появлении логотипа DELL™ сразу нажмите <F12>. Если вы не успели вовремя нажать эту клавишу и появился экран с логотипом Windows, дождитесь появления рабочего стола Windows. Затем выключите компьютер и повторите попытку. ПРИМЕЧАНИЕ. Последующие шаги изменяют последовательность загрузки только на один раз. В следующий раз загрузка компьютера будет выполняться в соответствии с устройствами, указанными в настройках системы. 124 3 При появлении списка загрузочных устройств выделите пункт CD/DVD/CD-RW Drive (Дисковод CD/DVD/CD-RW) и нажмите клавишу <Enter>. 4 Выберите параметр CD/DVD/CD-RW Drive (Дисковод CD/DVD/CD-RW) в меню загрузки компакт-диска. 5 В появившемся меню выберите параметр Boot from CD-ROM (Загрузка с компакт-диска). 6 Введите 1 для запуска меню ResourceCD (Диск с ресурсами). 7 Введите 2, чтобы запустить программу Dell Diagnostics. Краткий справочник 8 В нумерованном списке выберите Run the 32 Bit Dell Diagnostics (Запуск 32-разрядной программы Dell Diagnostics). Если в списке имеется несколько версий, выберите подходящую для вашего компьютера. 9 Когда появится Main Menu (Главное меню) программы Dell Diagnostics, выберите тест для запуска. Главное меню Dell Diagnostics 1 После загрузки программы Dell Diagnostics и появления окна Main Menu (Главное меню) нажмите кнопку для выбора нужного параметра. Параметр Функция Express Test (Экспресс- Быстрое тестирование устройств. Этот тест обычно продолжается 10-20 тест) минут и не требует вашего участия. Выполните Express Test (Экспресстест) в первую очередь, чтобы увеличить вероятность быстрого обнаружения проблемы. Extended Test (Расширенный тест) Полная проверка устройств. Обычно занимает один час и периодически требует от вас ответов на вопросы. Custom Test (Настраиваемый тест) Тестирование выбранного устройства. Вы можете настроить тесты, которые хотите запустить. Symptom Tree (Дерево симптомов) Список наиболее часто встречающихся признаков, с помощью которого вы можете выбрать тест, исходя из особенностей возникшей проблемы. 2 Если во время теста возникла проблема, появится сообщение с кодом ошибки и описанием проблемы. Запишите эту информацию и выполните инструкции на экране. Если вам не удалось устранить ошибку, обратитесь в корпорацию Dell. ПРИМЕЧАНИЕ. Метка производителя (Service Tag) компьютера отображается в верхней части экрана каждого теста. При обращении в корпорацию Dell служба технической поддержки потребует от вас указать Метку производителя. 3 Если тест запущен с помощью параметров Custom Test (Настраиваемый тест) или Symptom Tree (Дерево симптомов), подробную информацию можно получить на соответствующих вкладках, описание которых приведено в следующей таблице. Вкладка Функция Results (Результаты) Результаты тестов и выявленные ошибки. Errors (Ошибки) Выявленные ошибки, их коды и описание проблемы. Help (Справка) Описание тестов и требования для их запуска. Краткий справочник 125 www.dell.com | support.dell.com Вкладка Функция (продолжение) Configuration (Конфигурация) Аппаратная конфигурация выбранного устройства. Программа Dell Diagnostics получает информацию о конфигурации всех устройств из программы настройки системы, памяти и различных внутренних тестов, а затем отображает ее как список устройств в левой части экрана. В списке устройств могут отсутствовать имена всех компонентов, установленных на компьютере, или всех подключенных к нему устройств. Parameters (Параметры) Позволяет настраивать тест путем изменения настроек теста. 126 4 По завершении тестов, если программа Dell Diagnostics запущена с компакт-диска Drivers and Utilities (Драйверы и Утилиты), извлеките компакт-диск. 5 По завершении тестов закройте экран теста, чтобы вернуться в окно Main Menu (Главное меню). Чтобы выйти из программы Dell Diagnostics и перезагрузить компьютер, закройте окно Main Menu (Главное меню). Краткий справочник Указатель A аккумулятор зарядка, 118 индикатор батарей, 117 индикатор заряда, 117 предупреждение о недостаточном заряде, 118 проверка заряда, 116 срок службы и режим работы аккумулятора, 111 установка, 119 характеристики, 115 хранение, 120 шкала работоспособности, 118 аудиоразъемы расположение, 113 Б батарея извлечение, 119 B вентиляционные отверстия расположение, 113 Д Диагностика Dell, 123 диагностика, 107 компьютер сбой, 122 программа, 120 программа перестает отвечать на запросы, 121 программное обеспечение, 121-122 сбои программы, 121 синий экран, 122 программное обеспечение и совместимость с Windows, 121 сбой компьютера, 121 Документация, 107 ResourceCD (Диск с ресурсами), 107 документация устройство, 107 электронная, 108 драйверы, 107 K компьютер компьютер не отвечает, 121 сбой, 122 низкая производительность, 122 сбой, 121 M мастеры Мастер совместимости программ, 121 H O о компьютере, 111 вид сзади, 114 вид слева, 113 вид снизу, 115 вид спереди, 112 вид справа, 113 Операционная система компакт-диск, 109 Основной веб-узел поддержки Dell, 108 неисправности устранение, 120 П неполадки блокировки, 120 компьютер не запускается, 120 компьютер не отвечает, 121 проблемы низкая производительность компьютера, 122 шпионское программное обеспечение, 122 Указатель 127 128 Указатель программное обеспечение неполадки, 121 поиск и устранение неисправностей Центр справки и поддержки, 109 P программное обеспечение неполадки, 122 Ц Центр справки и поддержки, 109 Ш шпионское программное обеспечение, 122 D Dell веб-узел поддержки, 108 W Windows XP Центр справки и поддержки, 109 Мастер совместимости программ, 121 128 Указатель Dell Precision™ M70 Mobile Workstation Snabbreferensguide Modell PP15L w w w. d e l l . c o m | s u p p o r t . d e l l . c o m Varningar och upplysningar OBS! Detta meddelande innehåller viktig information som kan hjälpa dig att få ut mer av din dator. ANMÄRKNING: En anmärkning anger antingen risk för skada på maskinvara eller förlust av data och förklarar hur du kan undvika problemet. VARNING: En varning signalerar risk för skada på egendom eller person eller livsfara. Förkortningar och akronymer En fullständig lista över förkortningar och akronymer finns i Användarhandboken (beroende på vilket operativsystem du använder kan du dubbelklicka på ikonen Användarhandboken på skrivbordet eller klicka på Start, klicka på Hjälp- och supportcenter och sedan på Användarhandbok och systemhandbok). Om du har köpt en Dell™ n Series-dator gäller inte den information i detta dokument som rör operativsystemet Microsoft® Windows®. Cd-skivan Drivers and Utilities och cd-skivan med operativsystemet är tillval och medföljer inte med alla datorer. _________________ Information i dokumentet kan ändras utan föregående meddelande. © 2004 Dell Inc. Med ensa mrätt. Återgivning i någon form utan skriftligt tillstånd från Dell Inc. är strängt förbjuden. Varumärken som återfinns i denna text: Dell, DELL-logotypen och Dell Precision är varumärken som tillhör Dell Inc.; Microsoft och Windows är registrerade varumärken som tillhör Microsoft Corporation; Intel och Pentium är registrerade varumärken som tillhör Intel Corporation. Övriga varumärken kan användas i dokumentet som hänvisning till antingen de enheter som gör anspråk på varumärkena eller deras produkter. Dell Inc. frisäger sig från allt ägarintresse av andra varumärken än sina egna. Modell PP15L Oktober 2004 P/N U4803 Rev. A00 Innehåll . . . . . . . . . . . . . . . . . . . . . . . 133 . . . . . . . . . . . . . . . . . . . . . . . . . . . 135 . . . . . . . . . . . . . . . . . . . . . . . . . . . . . . . 137 Hitta information om datorn Konfigurera datorn . Om datorn . Framsida . . Vänster sida Höger sida . Baksida. . . Undersida . . . . . . . . . . . . . . . . . . . . . . . . . . . . . . . . . . . . . . . . . . . . . . . . . . . . . . . . . . . . . . . . . . . . . . . . . . . . . . . . . . . . . . . . . . . . . . . . . . . . . . . . . . . . . . . . . . . . . . . . . . . . . . . . . . . . . . . . . . . . . Använda batteriet . . . . . . . . . . . . . . . . . . . . . . . . . . . . Batteriprestanda . . . . . . Kontrollera batteriladdningen Ladda batteriet . . . . . . . Ta bort ett batteri . . . . . . Installera ett batteri . . . . . Förvaring av ett batteri . . . Lösa problem . . . . . . . . . . . . . . . . . . . . 138 139 139 140 141 141 . . . . . . . . . . . . . . . . . . . . 141 142 144 144 145 145 . . . . . . . . . . . . . . . . . . . . . . . . . . . . . . 145 . . . . . . . . . . . . . . 145 146 148 . . . . . . . . . . . . . . . . . . . . . . . . . . . . . . . . . . . . . . . . . . . . . . . . . . . . . . . . . . . . . . . . . . . . . . . . . . . . . . . . Systemprogram för en bärbar dator (NSS) Låsnings- och programproblem . . . . . Köra Dell Diagnostics . . . . . . . . . . . . . . . . . . . . . . . . . . . . . . . . . . . . . . Innehåll 131 132 Innehåll Hitta information om datorn OBS! Vissa funktioner är inte tillgängliga i alla länder. OBS! Ytterligare information kan medfölja datorn. Vad söker du efter? Här hittar du det • • • • • CD-skivan Drivers and Utilities (kallas också resurs-CD) Ett diagnostikprogram för datorn Drivrutiner för datorn Dokumentation om datorn Dokumentation om enheterna Systemprogram för en bärbar dator Dokumentationen och drivrutinerna är redan installerade på datorn när den levereras från Dell. Du använder CD:n när du vill installera om drivrutiner, köra Dell Diagnostics och visa dokumentationen. Readme-filer kan finnas på CD:n och används vid sista minuten-uppdateringar om det har gjorts tekniska ändringar i datorn, eller har tillkommit avancerat tekniskt referensmaterial som riktar sig till mer erfarna användare och tekniker. OBS! Cd-skivan Drivers and Utilities är ett tillval och medföljer inte alla datorer. OBS! Uppdateringar av drivrutiner och dokumentation finns på support.dell.com • • • • • • Information om garantier Villkor (Endast USA) Säkerhetsanvisningar Information om gällande bestämmelser Ergonomi Licensavtal för slutanvändare • Servicenummer och Expresskod • Licensetikett för Microsoft® Windows® Dell™ Produktinformationsguide Servicenummer och Microsoft Windows-licens Etiketterna sitter på datorns undersida. • Med servicenumret kan du identifiera datorn när du använder support.dell.com eller kontaktar teknisk support. • Ange din expresskod för att dirigera om samtalet när du kontaktar teknisk support. Expresskoden är inte tillgänglig i alla länder. Snabbreferensguide 133 www.dell.com | support.dell.com Vad söker du efter? Här hittar du det • • • • Dell Precision™ M70 Användarhandbok Ta bort och byta ut delar Specifikationer Konfigurera systeminställningar Felsökning och problemlösning Microsoft® Windows® XP Hjälp- och supportcenter 1 Klicka på Start och sedan på Hjälp och support. 2 Klicka på Användar- och systemhandböcker och sedan på Användarhandböcker. • Lösningar — Felsökningstips, artiklar från tekniker, onlinekurser, vanliga frågor • Gruppforum — online-diskussion med andra Dell-kunder • Uppgraderingar — Uppgraderingsinformation för olika komponenter, till exempel minnen, hårddiskar och operativsystem • Kundtjänst — Kontaktinformation, servicesamtal och orderstatus, garanti och reparationsinformation • Service och support — Status på servicejobb och supporthistorik, servicekontrakt, onlinediskussioner med teknisk support • Referens — Datordokumentation, detaljer om min datorkonfiguration, produktspecifikationer och vitbok • Nedladdningsbara filer — Certifierade drivrutiner, korrigeringar och programuppdateringar Webbplatsen Dell Support — support.dell.com OBS! Välj region för att visa lämpligt supportställe. OBS! Kunder från företag, ämbetsverk och skolor kan också använda den anpassade webbplatsen Dell Premier Support på premier.support.dell.com. Det kan hända att webbplatsen inte är tillgänglig i alla regioner. • Systemprogram för en bärbar dator (NSS) Cd-skivan Drivers and Utilities eller Dells supportwebbplats Om du installerar om operativsystemet i datorn bör du även installera om NSS programmet (finns på den extra cd-skivan Drivers and Utilities eller Dells supportwebbplats). NSS tillhandahåller viktiga uppdateringar för operativsystemet och stöd för Dell™ 3.5tums USBdiskettenheter, Intel® Pentium® M-processorer, optiska enheter och USB-enheter. NSS- behövs för att Dell-datorn ska fungera korrekt. Datorn och operativsystemet identifieras automatiskt av programmet som dessutom installerar uppdateringar som är lämpliga för din konfiguration. • Använda Windows XP Windows hjälp- och supportcenter • Dokumentation om datorn 1 Klicka på Start och sedan på Hjälp och support. • Dokumentation om enheter (till exempel ett 2 Skriv ett ord eller en fras som beskriver problemet och klicka på pilen. modem) 3 Klicka på ämnet som beskriver problemet. 4 Följ instruktionerna på skärmen. 134 Snabbreferensguide Vad söker du efter? Här hittar du det • Installera om operativsystemet Cd-skiva med operativsystemet Operativsystemet är redan installerat på datorn. Använd cd-skivan med operativsystemet om du vill installera om operativsystemet. Se Dell Precision Användarhandbok, där det finns anvisningar. När du har installerat om operativsystemet använder du Drivers and Utilities för att installera om drivrutiner för de enheter som medföljde datorn. Operativsystemets produktnyckel sitter på datorn. OBS! Cd-skivans färg varierar beroende på vilket operativsystem du beställde. OBS! Cd-skivan med operativsystemet är ett tillval och medföljer inte alla datorer. Konfigurera datorn VARNING: Innan du börjar bör du följa säkerhetsanvisningarna i produktinformationsguiden. 1 Packa upp tillbehörslådan. 2 Lägg innehållet i tillbehörslådan åt sidan. Det behöver du för att slutföra installationen senare. Tillbehörslådan innehåller även användardokumentation och eventuell programvara eller ytterligare maskinvara (t.ex. PC-kort, drivrutiner och batterier) som du har beställt. 3 Anslut nätadaptern till datorns nätadapterkontakt och till eluttaget. ANMÄRKNING: Om nätadaptern används ska kabeln säkras så att den inte kan dras, trasslas, trampas på eller klämmas av något föremål som t.ex stolsben eller bordsstöd. Snabbreferensguide 135 www.dell.com | support.dell.com OBS! Anslut inte datorn till dockningsenheten förrän du har satt på och stängt av datorn minst en gång. 136 Snabbreferensguide 4 Du startar datorn genom att öppna skärmen och trycka på strömknappen. strömbrytare Om datorn Läs Användarhandboken online för detaljerad information om datorn. Beroende på operativsystem kan du antingen dubbelklicka på ikonen Användarhandbok på skrivbordet eller klicka på Start, Hjälp- och supportcenter och därefter på Användarhandbok och systemhandbok. Följande information ger svar på några av de vanligaste frågorna om datorn. • Modem och nätverkskort: Datorn kan vara försedd med både ett v.92 56K-modem och ett 10/100/1000 Ethernet LOM-nätverkskort. Information om var anslutningarna sitter finns under avsnittet. ”Baksida” på sidan 140. Mer information om kontakter och anslutningar finns i “Om datorn” i Användarhandboken online. • Batteriets livslängd och användning: För datorn finns flera olika batterier tillgängliga. Använder du det batteri som följde med datorn kan du förvänta dig mellan 3 och 4 timmars drifttid per laddning vid normalt arbete. Vissa typer av arbete, till exempel när du använder trådlösa anslutningar, kan minska drifttiden. – Mer information om batteriets prestanda, användning och energibesparning finns i användarhandboken online. – Information om ett extra batteri finns i användarhandboken online. Snabbreferensguide 137 www.dell.com | support.dell.com • Modulfacksenheter: Information om modulfacket och de enheter som stöds finns i avsnittet “Använda modulfacket” i användarhandboken online. • Dockningsenheter: Datorn har stöd för Dell D/Dock Expansion Station och Dell D/Port Advanced Port Replicator. OBS! Dockningsenheter kanske inte är tillgängliga i alla länder. Ytterligare information om tillvalsdockningsenheter finns i den dokumentation som medföljer enheten. Information om hur du optimerar prestanda när du använder en dockningsenhet med datorn hittar du i avsnittet “Lösa problem” i användarhandboken online. Framsida statusindikatorer för tangentbord bildskärmslås bildskärm knappen Mute (Ljud av) strömbrytare statusindikatorer för enhet volymknappar styrspak tangentbord styrspaks- och styrplattsknappar styrplatta knapp för bildskärmslås högtalare (2) 138 Snabbreferensguide Vänster sida luftintag för processorfläkt Säkerhetskabeluttag hårddisk PC-kortplats smartkortplats Höger sida modulfack ljudportar (2) USB 2.0portar (2) luftintag för videofläkt Snabbreferensguide 139 www.dell.com | support.dell.com Baksida VARNING: Du får inte blockera ventilationsuttagen eller stoppa in främmande föremål i dem. Du bör också undvika att damm samlas i uttagen. Låt inte datorn vara igång där luftcirkulation är dålig, till exempel i en stängd portfölj. Om luftcirkulationen hindras kan datorn skadas eller fatta eld. ANMÄRKNING: Du undviker skador på datorn genom att vänta fem sekunder efter att du har stängt av datorn innan du kopplar bort en extern enhet. USB 2.0-portar (2) modemport (RJ-11) nätverksport (RJ-45) infraröd sensor Snabbreferensguide seriell port bildskärmskontakt nätadapterkontakt luftintag för videofläkt 140 S-Video TV-uttag luftintag för processorfläkt Undersida batteri frigöringsspak för batterifacket Lock till Mini PCIkort/modem/ DIMM-minne luftintag för processorfläkt uttag för dockningsenhet luftintag för videofläkt Använda batteriet Batteriprestanda VARNING: Innan du börjar bör du följa säkerhetsanvisningarna i produktinformationsguiden. OBS! Information om Dells garantibestämmelser finns i Produktinformationsguiden eller på ett separat garantidokument som medföljde datorn. För att din dator ska fungera så bra som möjligt och för att BIOS-inställningarna ska sparas bör huvudbatteriet användas hela tiden i din bärbara Dell™-dator. Använd ett separat batteri om du vill använda datorn när den inte är ansluten till ett eluttag. Ett batteri medföljer som standard och är vid leverans monterat i batterifacket. Batteriets drifttid varierar beroende på hur datorn används. Du kan sätta i ett extra batteri i modulfacket och på så sätt betydligt öka batteritiden. Mer information om det extra batteriet finns i Användarhandboken. OBS! Batteriets drifttid (den tid som batteriet kan hålla laddningen) minskar med tiden. Beroende på hur ofta och under vilka förhållanden batteriet används, kan du eventuellt behöva köpa ett nytt batteri under datorns livslängd. Snabbreferensguide 141 www.dell.com | support.dell.com Drifttiden minskar avsevärt i följande och liknande situationer: • Vid användning av CD, DVD, eller andra optiska drivenheter • Vid användning av trådlösa kommunikationsenheter, PC-kort eller USB-enheter • Vid användning av hög ljusstyrka på bildskärmen, tredimensionella skärmsläckare och andra beräkningsintensiva program, t.ex. 3D-spel • Om datorn körs med högsta möjliga hastighet (Maximum Performance) OBS! Du bör ansluta datorn till ett eluttag när du bränner en cd- eller dvd-skiva. Du kan kontrollera batteriets laddning innan du sätter in det i datorn. Du kan också ställa in energisparfunktionerna så att du får ett varningsmeddelande när batterinivån är låg. VARNING: Om du använder ett inkompatibelt batteri kan risken för brand eller explosion öka. Byt bara till ett kompatibelt batteri som köpts från Dell. Litiumjon-batteriet har utformats att fungera med din Dell-dator. Använd inte batterier som är avsedda för andra datorer. VARNING: Släng inte batterier med hushållsavfallet. När det inte längre går att ladda batteriet bör du kassera det på lämpligt sätt. Kontakta kommunen eller en miljövårdsorganisation om du vill veta mer om hur du bör kassera batteriet. Se “Kassering av batterier” i produktinformationsguiden. VARNING: Felaktig användning av batteriet kan öka risken för brand eller kemisk brännskada. Stick inte hål på batteriet, bränn det inte, försök inte ta isär det och exponera det inte för temperaturer över 65°C. Förvara batteriet oåtkomligt för barn. Hantera skadade eller läckande batterier mycket försiktigt. Skadade batterier kan läcka eller orsaka skador på personer eller utrustning. Kontrollera batteriladdningen Batterimätaren i Dell QuickSet, Energimätaren i Microsoft® Windows® och ikonen , batteriladdningsmätaren och tillståndsmätaren och varning för låg batterinivå ger information om batteriladdningen. Information om kontroll av laddningen på det extra batteriet finns i Användarhandboken. Batterimätaren i Dell QuickSet Om Dell QuickSet är installerat, trycker du på <Fn><F8> om du vill visa QuickSet Battery Meter (batterimätare). I detta fönster visas status, laddningsnivå och återstående laddningstid för batteriet i datorn. OBS! Du kan ladda batteriet med hjälp av dockningsenheten. Ett batteri som sitter i dockningsenheten ger emellertid ingen ström till dockningsenheten eller datorn. Dessutom visas fliken Dock Battery (dockat batteri) i fönstret Battery Meter (batterimätare) när datorn är ansluten till en dockningsenhet (dockad). På fliken visas laddningsnivån och det aktuella tillståndet för batteriet i dockningsenheten. 142 Snabbreferensguide Följande ikoner visas i fönstret Battery Meter (batterimätare): • Datorn eller dockningsenheten drivs med batteri. • Batteriet laddas ur eller utnyttjas inte. • Datorn eller dockningsenheten är ansluten till ett eluttag och drivs med nätström. • Batteriet laddas. • Datorn eller dockningsenheten är ansluten till ett eluttag och drivs med nätström. • Batteriet laddas ur, utnyttjas inte eller laddas. Mer information om QuickSet får du om du högerklickar på ikonen klickar på Hjälp. i Aktivitetsfältet och sedan Energimätare i Microsoft Windows Energimätaren i Windows indikerar batteriets återstående laddning. Du kan kontrollera Energimätaren genom att dubbelklicka på ikonen i Aktivitetsfältet. Mer information om fliken Energimätare finns i Användarhandboken. Om datorn är ansluten till ett eluttag visas ikonen . Laddningsmätare Du kan tända laddningsnivålamporna genom att trycka på laddningsmätarens statusknapp innan du sätter in ett batteri. Varje lampa motsvarar cirka 20 procent av full laddning. Om batteriet exempelvis har kvar 80 procent av laddningen tänds fyra av lamporna. Om ingen lampa tänds är batteriet urladdat. Tillståndsmätare Batteriets drifttid påverkas av hur många gånger det har laddats. Efter hundratals laddnings- och urladdningscykler kan batterier förlora en del laddnings- och leveranskapacitet. Om du vill kontrollera batteriets tillstånd håller du ned statusknappen på batteriets laddningsmätare i minst 3 sekunder. Om ingen lampa tänds är batteriet i god kondition och minst 80 procent av den ursprungliga laddningskapaciteten återstår. Varje lampa representerar en ytterligare försämring. Om fem lampor tänds återstår mindre än 60 procent av laddningskapaciteten och du bör överväga att byta batteriet. Se användarhandboken för mer information om batteriets drifttid. OBS! När du hållit statusknappen på batteriladdningsmätare nedtryckt i minst 3 sekunder tänds laddningsnivålamporna först för att visa aktuell laddningsstatus. Därefter går de över till att visa tillståndsstatus och representerar då stegvis försämring i tänt läge. Snabbreferensguide 143 www.dell.com | support.dell.com Varning för låg batterinivå ANMÄRKNING: För att undvika att förlora eller förstöra data bör du spara arbetet så snart en varning om låg batterinivå visas. Anslut sedan datorn till ett eluttag. Du kan även stänga av datorn och sätta i ett extra batteri i modulfacket. Om batteriet körs helt slut, sätts datorn automatiskt i viloläge. När batteriet är urladdat till cirka 90 procent avges en batterivarning. Datorn ger ifrån sig en ljudsignal som anger att minimal batteritid återstår. Under den tiden avges regelbundna ljudsignaler. Om du använder två batterier innebär varningen att cirka 10 procent återstår av den sammanlagda laddningen. Om batteriladdningen når en kritiskt låg nivå försätts datorn i viloläge. Mer information om varningar för låg batterinivå finns under “Energisparfunktioner” i Användarhandboken. Ladda batteriet OBS! Nätadaptern laddar ett helt urladdat batteri på ca 1 timme, då datorn är avstängd. Laddningstiden är längre om datorn är på. Du kan låta batteriet sitta i datorn så länge du vill. I batteriet finns speciella kretsar som skyddar mot överladdning. När du ansluter datorn till ett eluttag, eller sätter i ett batteri medan datorn är ansluten till uttaget, kontrolleras batteriladdningen och temperaturen automatiskt. Eventuellt laddar nätadaptern batteriet så att laddningen bibehålls. Om batteriet är varmt på grund av att det har använts eller av att omgivningen är varm kan det hända att det inte laddas trots att du ansluter datorn till ett eluttag. Batteriet är för varmt för att laddas om batteriets indikator blinkar omväxlande grönt och orange. Koppla ur datorn från eluttaget och låt sedan datorn och batteriet svalna i rumstemperatur. Anslut sedan datorn till eluttaget och fortsätt att ladda batteriet. Mer information om hur man löser problem med ett batteri finns i Användarhandboken. Ta bort ett batteri VARNING: Koppla bort modemet från telejacket innan du gör något av nedanstående. OBS! Information om hur man tar bort det extra batteriet finns i användarhandboken. 144 1 Kontrollera att datorn är avstängd och att elkabeln har kopplats loss från eluttaget. 2 Om datorn är ansluten (dockad) till en dockningsenhet frigör du den. Mer information finns i dokumentationen som medföljde dockningsenheten. Skjut undan och håll kvar frigöringsspaken för batterifacket på datorns undersida. Ta sedan ut batteriet ur facket. Snabbreferensguide Installera ett batteri Kontrollera att datorn är avstängd. Skjut in batteriet i facket tills låsspärren klickar till. Information om hur man sätter i det extra batteriet finns i användarhandboken. Förvaring av ett batteri Ta ut batteriet ur datorn om du inte ska använda den under en tid. Om ett batteri förvaras en längre tid utan att användas, laddas det ur. Efter en lång tid i förvaring bör du ladda upp batteriet på nytt innan du använder det. Lösa problem Systemprogram för en bärbar dator (NSS) Om du installerar om operativsystemet i datorn bör du även installera om NSS programmet. Detta program finns på den extra cd-skivan Drivers and Utilities och på Dells supportwebbplats. Du kan ladda ner programmet från Dell supportwebbplats. Gå då till Downloads på webbplatsen och välj din datormodell i listmenyn. Välj “System and Configuration Utilities” som nedladdningskategori (Download Category), välj operativsystem och språk följ därefter instruktionerna på skärmen. NSS tillhandahåller viktiga uppdateringar för operativsystemet och stöd för Dell™ 3.5 tums USBdiskettenheter, Intel® Pentium® M-processorer, optiska enheter och USB-enheter. NSS- behövs för att Dell-datorn ska fungera korrekt. Datorn och operativsystemet identifieras automatiskt av programmet som dessutom installerar uppdateringar som är lämpliga för din konfiguration. OBS! NSS är viktig för korrekt funktion hos USB-enheter som t.ex. Dell D/Bay-, D/Dock-, D/Port- och D/View-enheter. Snabbreferensguide 145 www.dell.com | support.dell.com Låsnings- och programproblem VARNING: Innan du utför någon av åtgärderna i det här avsnittet ska du läsa igenom och följa instruktionerna i Produktinformationsguiden. Dator startar inte SE TILL ATT NÄTADAPTERN SITTER ORDENTLIGT I DATORN OCH I ELUTTAGET. Datorn slutar svara på kommandon ANMÄRKNING: Du kan förlora data om du inte kan stänga av datorn på det vanliga sättet via operativsystemet. S T Ä N G A V D A T O R N — Om datorn varken svarar på tangentnedtryckning eller musrörelse håller du strömbrytaren intryckt i minst 8-10 sekunder tills datorn stängs av. Starta sedan om datorn. Ett program låser sig AVSLUTA PROGRAMMET — 1 Tryck ner <Ctrl><Shift><Esc> samtidigt. 2 Klicka på Program. 3 Klicka på det program som inte längre svarar. 4 Klicka på Avsluta aktivitet. Ett program kraschar upprepade gånger OBS! Programvaror innehåller ofta installationsinstruktioner i sin dokumentation eller på en diskett eller CD-skiva. K O N T R O L L E R A P R O G R A M D O K U M E N T A T I O N E N — Avinstallera och installera om programmet om det behövs. 146 Snabbreferensguide Ett program är utvecklat för en tidigare version av Windows operativsystem O M D U A N V Ä N D E R W I N D O W S X P, K Ö R G U I D E N F Ö R P R O G R A M K O M P A T I B I L I T E T — Guiden Programkompatibilitet konfigurerar program så att de körs i en miljö som liknar tidigare operativsystem. 1 Klicka på Start peka på Alla program→ Tillbehör och klicka därefter på Guiden Programkompatibilitet. 2 Klicka på Nästa när välkomstsidan visas. 3 Följ instruktionerna på skärmen. En helt blå skärm visas S T Ä N G A V D A T O R N — Om datorn varken svarar på tangentnedtryckning eller musrörelse håller du strömbrytaren intryckt i minst 8-10 sekunder tills datorn stängs av. Starta sedan om datorn. Andra programproblem LÄS DOKUMENTATIONEN FÖR PROGRAMVARAN ELLER KONTAKTA TILLVERKAREN FÖR ATT FÅ FELSÖKNINGSINFORMATION — • Se till att programmet är kompatibelt med det operativsystem som är installerat på datorn. • Se till att datorn uppfyller de minimikrav för maskinvara som krävs för att köra programmet. Dokumentationen för programmet innehåller mer information. • Se till att programmet är rätt installerat och konfigurerat. • Kontrollera att drivrutinerna inte står i konflikt med andra program. • Avinstallera och installera om programmet om det behövs. SÄKERHETSKOPIERA FILERNA OMEDELBART. ANVÄND ETT ANTIVIRUSPROGRAM FÖR ATT KONTROLLERA ATT DET INTE FINNS VIRUS PÅ HÅRDDISKEN, DISKETTERNA ELLER CD-SKIVORNA. S P A R A O C H S T Ä N G A L L A Ö P P N A F I L E R O C H P R O G R A M O C H S T Ä N G A V D A T O R N V I A M E N Y N Start. S Ö K I G E N O M D A T O R N E F T E R S P I O N P R O G R A M — Om datorn är trög, om du ofta får se popupannonser eller har problem med att ansluta till Internet kan datorn vara infekterad med spionprogram. Sök igenom datorn och ta bort spionprogrammen med ett antivirusprogram som även tar bort spionprogram (du kan behöva uppgradera programmet). Besök support.dell.com och sök på nyckelordet spyware (eller spionprogram) om du vill ha mer information. Snabbreferensguide 147 www.dell.com | support.dell.com K Ö R D E L L D I A G N O S T I C S — Om alla tester lyckas beror felet på ett programvaruproblem. Köra Dell Diagnostics VARNING: Innan du börjar bör du följa säkerhetsanvisningarna i produktinformationsguiden. När ska du använda Dell Diagnostics? Får du problem med datorn bör du utföra kontrollerna som finns beskrivna i “Lösa problem” i Användarhandboken på datorn och köra Dell Diagnostics innan du kontaktar Dell för att få teknisk hjälp. ANMÄRKNING: Programmet Dell Diagnostics fungerar bara på datorer från Dell™. Starta Dell Diagnostics antingen från hårddisken eller eventuellt från den extra cd-skivan Drivers and Utilities (kallas även ResourceCD). Starta Dell Diagnostics från hårddisken Dell Diagnostics finns på en dold diagnostikpartition på hårddisken. OBS! Om din dator inte kan visa en skärmbild kontaktar du Dell. 1 Stäng av datorn. 2 Om datorn är ansluten (dockad) till en dockningsenhet frigör du den. Mer information finns i dokumentationen som medföljde dockningsenheten. 3 Anslut datorn till ett eluttag. 4 Slå på strömmen till datorn. När DELL™-logotypen visas trycker du direkt på <F12>. OBS! Tryck och håll ned Mute-knappen (Ljud av) samtidigt som du trycker på strömbrytaren om du inte kan se någonting på bildskärmen och du vill starta Dell Diagnostics. Datorn kör automatiskt systemgenomgången före start. OBS! Får du meddelande om att diagnosverktygets partition saknas kör du Dell Diagnostics från cdskivan Drivers and Utilities. Om du väntar för länge och operativsystemets logotyp visas, fortsätter du att vänta tills Microsoft® Windows® har startats. Stäng sedan av datorn och försök igen. 5 När listan över startenheter visas markerar du Diagnostics och trycker på <Enter>. Datorn kör då Systemgenomgång före start, som är en serie grundläggande tester av moderkortet, tangentbordet, hårddisken och bildskärmen. 148 • Svara på de frågor som eventuellt visas under genomgången. • Om ett fel upptäcks stannar datorn och avger en ljudsignal. Vill du avbryta genomgången och starta om datorn trycker du på <n>. Vill du fortsätta med nästa test trycker du på <y> och vill du testa om den komponent som inte fungerade trycker du på <r>. Snabbreferensguide • Om något fel upptäcks under systemgenomgången före start bör du skriva ned felkoden (-koderna) och sedan kontakta Dell innan du fortsätter med Dell Diagnostics. Om systemgenomgången före start har slutförts utan problem visas meddelandet Booting Dell Diagnostic Utility Partition. Press any key to continue (Partition för Dell Diagnostic-verktyget startas. Tryck på valfri tangent och fortsätt). 6 Tryck på valfri tangent och starta Dell Diagnostics från partitionen för diagnostikverktyget på hårddisken. Starta Dell Diagnostics från den extra cd-skivan Drivers and Utilities 1 Sätt in cd-skivan Drivers and Utilities. 2 Stäng av och starta om datorn. När DELL-logotypen visas trycker du genast på <F12>. Om du väntar för länge och Windows-logotypen visas, fortsätter du att vänta tills skrivbordet i Windows visas. Stäng sedan av datorn och försök igen. OBS! Nästa steg ändrar startsekvensen bara för denna gång. Nästa gång startas datorn enligt vad som har angetts för enheterna i systeminställningarna. 3 När listan över startenheter visas markerar du CD-/DVD-/CD-RW Drive (enhet) och trycker på <Enter>. 4 Välj alternativet CD-/DVD-/CD-RW Drive (enhet) i cd-startmenyn. 5 Välj alternativet Boot from CD-ROM i den meny som visas. 6 Tryck 1 för att starta menyn för ResourceCD. 7 Tryck 2 för att starta Dell Diagnostics. 8 Välj Run the 32 Bit Dell Diagnostics i den numrerade listan. Finns det flera versioner väljer du den som gäller din dator. 9 När huvudmenyn för Dell Diagnostics visas väljer du det test som du vill köra. Dell Diagnostics huvudmeny 1 När Dell Diagnostics lästs in och skärmen med huvudmenyn visas klickar du på knappen för det alternativ som du vill använda. Alternativ Funktion Express Test (Snabbtest) Utför ett snabbtest av enheter. Testet tar vanligtvis 10 till 20 minuter och kräver inte att användaren gör något. Kör Express Test först så ökar chanserna att hitta problemet snabbt. Extended Test (Utökat test) Utför ett utökat test av enheterna. Testet tar normalt en timme eller mer, och användaren måste svara på frågor då och då. Snabbreferensguide 149 www.dell.com | support.dell.com Alternativ (fortsättning) Funktion (fortsättning) Custom Test (Anpassat test) Testar en viss enhet. Du kan anpassa de tester som du vill köra. Symptom Tree (Symptomträd) Här visas de vanligaste problemsymptomen och här kan du välja ett test utifrån symptomen som datorn uppvisar. 2 Om du stöter på ett problem under ett test visas ett meddelande med en felkod och en beskrivning av problemet. Skriv upp felkoden och problembeskrivningen och följ sedan instruktionerna på skärmen. Om du inte kan lösa felet kontaktar du Dell. OBS! Servicenumret för datorn visas överst på varje testskärm. När du kontaktar Dell frågar supportpersonalen efter ditt servicenummer. 3 Om du kör ett test med alternativen Custom Test (anpassat test) eller Symptom Tree (symptomträd) får du mer information när du klickar på någon av flikarna som beskrivs i tabellen nedan. Flik Funktion Resultat (Resultat) Visar testresultatet och eventuella feltillstånd som påträffats. Errors (Fel) Visar feltillstånd som har påträffats, felkoder och problembeskrivningar. Help (Hjälp) Beskriver testet och kan innehålla information om eventuella krav för körning av test. Configuration (Konfiguration) Visar maskinvarukonfigurationen för den valda enheten. Dell Diagnostics hämtar konfigurationsinformation för alla enheter från systeminställningarna, minnet och olika interna test och visar sedan informationen i enhetslistan till vänster på skärmen. Enhetslistan kanske inte visar namnen på alla komponenter som är installerade på datorn eller alla enheter som är anslutna till datorn. Parameters (Parametrar) Med dessa kan du anpassa testet genom att ändra inställningarna. 150 4 Ta ut cd-skivan när testen är slutförda, om du kör Dell Diagnostics från cd-skivan Drivers and Utilities. 5 När testen är slutförda stänger du testskärmen för att återgå till huvudmenyn. Stäng Huvudmenyn för att avsluta Dell Diagnostics och starta om datorn. Snabbreferensguide Index B F batteri batteriets livslängd och användning, 137 energimätare, 143 förvaring, 145 installera, 145 kontrollera laddningen, 142 ladda, 144 laddningsmätare, 143 prestanda, 141 ta bort, 144 tillståndsmätare, 143 varning för låg batterinivå, 144 Felsökning Hjälp- och supportcenter, 134 D L dator krasch, 146-147 långsam prestanda, 147 slutar svara på kommandon, 146 ljudportar placering, 139 Dell supportplats, 134 Diagnostics Dell, 148 Diagnostik, 133 Dokumentation, 133 enhet, 133 Resurs-CD Drivrutiner, 133 dokumentation online, 134 Operativsystem Cd-skiva, 135 P G guider Guide för programkompatibilitet, 147 H Hjälp- och supportcenter, 134 luftintag placering, 139 O om datorn, 137 baksida, 140 framsida, 138 höger sida, 139 undersida, 141 vänster sida, 139 problem blå skärm, 147 datorkrasch, 146-147 datorn slutar svara på kommandon, 146 datorn startar inte, 146 långsam datorprestanda, 147 låsningar, 146 lösa, 145 program, 146-147 program låser sig, 146 program och Windowskompatibilitet, 147 programkrasch, 146 spionprogram, 147 program problem, 147 S spionprogram, 147 W Webbplatsen Dell Premier Support, 134 Index 151 152 Index Windows XP Guide för programkompatibilitet, 147 Hjälp- och supportcenter, 134 152 Index | 176אינדקס אינדקס א מ פ אבחון157 , 172 ,Dell אודות המחשב161 , מבט מאחור164 , מבט מימין163 , מבט מלמטה165 , מבט מלפנים162 , מבט משמאל163 , אשפים Program Compatibility ) Wizardאשף תאימות תוכניות(171 , אתר האינטרנט של תמיכת Dell 158 ,Premier מחברי שמע מיקום163 , מחשב ביצועים איטיים172 , מפסיק להגיב170 , קריסות170-171 , מנהלי התקנים157 , מערכת הפעלה תקליטור159 , מרכז העזרה והתמיכה158 , פתרון בעיות מרכז העזרה והתמיכה163 , פתרון בעיות מרכז העזרה והתמיכה158 , ב בעיות ביצועי מחשב איטיים172 , מחשב אינו עולה170 , מחשב מפסיק להגיב170 , מסך כחול171 , נעילות170 , פתרון169 , קריסות מחשב170-171 , קריסות תוכניות170 , תאימות תוכניות ו- 171 ,Windows תוכנה170-171 , תוכנית מפסיקה להגיב170 , תוכנת ריגול172 , ס סוללה אזהרת סוללה חלשה169 , אחסון169 , בדיקת הטעינה166 , ביצועים168 , הסרה168 , התקנה169 , טעינה168 , מד בריאות168 , מד טעינה167 , מד צריכת חשמל161 , משך חיי סוללה והשימוש בה, 161 ת תוכנה בעיות171 , תוכנת ריגול172 , תיעוד157 , התקן157 , מקוון158 , 157 ,ResourceCD D Dell אתר תמיכה157 , W Windows XP מרכז העזרה והתמיכה157 , Program Compatibility ) Wizardאשף תאימות תוכניות(171 , אינדקס | 175 מסך Main Menuשל תוכנית האבחון של Dell 1לאחר טעינת תוכנית האבחון של Dellוהופעת המסך ) Main Menuתפריט ראשי( ,לחץ על הלחצן של האפשרות הרצויה. אפשרות פעולה Express Test )בדיקה מהירה( ביצוע בדיקה מהירה של התקנים .בדיקה זו נמשכת בדרך כלל בין 10ל 20 -דקות ואינה דורשת את התערבותך .הפעל את Express Testתחילה כדי לאתר את הבעיה במהירות. Extended Test )בדיקה מורחבת( ביצוע בדיקה מקיפה של התקנים .בדיקה זו נמשכת בדרך כלל שעה או יותר ומחייבת אותך לענות על שאלות מדי פעם. Custom Test )בדיקה מותאמת אישית( Symptom Tree )עץ תסמינים( בדיקת התקן מסוים .באפשרותך להתאים אישית את הבדיקות שברצונך לבצע. אפשרות זו מפרטת את התסמינים הנפוצים ביותר ומאפשרת לבחור בדיקה בהתאם לתסמין של הבעיה שבה נתקלת. 2אם במהלך בדיקה המערכת נתקלת בבעיה ,מופיעה הודעה עם קוד השגיאה ותיאור הבעיה .העתק את קוד השגיאה ואת תיאור הבעיה ופעל לפי ההוראות המופיעות על המסך. אם אין באפשרותך לפתור את מצב הבעיה ,פנה אל .Dell הערה :תג השירות של המחשב מוצג בחלק העליון של כל מסך בדיקה .אם תפנה אל ,Dell בתמיכה הטכנית יבקשו ממך את תג השירות. 3אם אתה מבצע בדיקה מהאפשרות Custom Testאו ,Symptom Treeלקבלת מידע נוסף לחץ על הכרטיסייה המתאימה המתוארת בטבלה הבאה. כרטיסיה פעולה ) Resultsתוצאות( ) Errorsשגיאות( ) Helpעזרה( Configuration )הגדרת תצורה( הצגת תוצאות הבדיקה ומצבי שגיאה שבהם נתקלה המערכת. הצגת מצבי שגיאה שבהם נתקלה המערכת ,קודי שגיאה ותיאורי הבעיות. תיאור הבדיקה וציון הדרישות לביצוע הבדיקה. הצגת הגדרת התצורה של המערכת עבור ההתקן שנבחר. Parameters )פרמטרים( תוכנית האבחון של Dellמקבלת את מידע התצורה עבור כל ההתקנים מהגדרת המערכת ,מהזיכרון וממספר בדיקות פנימיות ,ומציגה את המידע ברשימת ההתקנים בחלונית השמאלית במסך .ייתכן שברשימת ההתקנים לא יוצגו שמותיהם של כל הרכיבים המותקנים במחשב או של כל ההתקנים המחוברים למחשב. בכרטיסיה זו ניתן להתאים אישית את הבדיקה על-ידי שינוי הגדרות הבדיקה. 4אם הפעלת את תוכנית האבחון של Dellמהתקליטור ,Drivers and Utilitiesלאחר השלמת הבדיקות הוצא את התקליטור. 5עם סיום הבדיקות ,סגור את מסך הבדיקה כדי לחזור אל המסך ) Main Menuתפריט ראשי( .כדי לצאת מתוכנית האבחון של Dellולהפעיל מחדש את המחשב ,סגור את המסך .Main Menu | 174מדריך מידע מוצר G G G Booting Dell Diagnostic Utility Partition. Press any key to continue. )מאתחל את מחיצת תוכנית האבחון של .Dellהקש על מקש כלשהו כדי להמשיך(. 6הקש על מקש כלשהו כדי להפעיל את תוכנית האבחון של Dellממחיצת תוכנית האבחון בדיסק הקשיח. הפעלת תוכנית האבחון של Dellמהתקליטור Drivers and Utilities 1הכנס את התקליטור ) Drivers and Utilitiesמנהלי התקנים ותוכניות שירות(. 2כבה והפעל מחדש את המחשב. כאשר מופיע הלוגו ,DELLהקש מייד על >.<F12 הערה :שלבים הבאים משנים את רצף האתחול באופן חד פעמי בלבד .בהפעלה הבאה ,המחשב יאתחל בהתאם להתקנים שצוינו בהגדרת המערכת. 3 4 5 6 7 8 9 כאשר רשימת ההתקנים של האתחול מופיעה ,בחר CD/DVD/CD-RW Driveוהקש >.<Enter בחר באפשרות CD/DVD/CD-RW Driveמתפריט האתחול של התקליטור. בתפריט שמופיע ,בחר באפשרות ) Boot from CD-ROMאתחל מכונן תקליטורים(. הקש 1כדי להפעיל את התפריט .ResourceCD הקש 2כדי להפעיל את תוכנית האבחון של .Dell בחר Run the 32 Bit Dell Diagnosticsמהרשימה הממוספרת .אם רשומות מספר גרסאות ,בחר את הגרסה המתאימה למחשב שברשותך. כשהמסך ) Main Menuתפריט ראשי( של תוכנית האבחון של Dellמופיע ,בחר את הבדיקה שברצונך להפעיל. מדריך מידע מוצר | 173 www.dell.com | support.dell.com 5כאשר רשימת ההתקנים של האתחול מופיעה ,בחר Diagnosticsוהקש >.<Enter המחשב מפעיל את ) Pre-boot System Assessmentתוכניות לבדיקת המערכת לפני האתחול( -סדרה של בדיקות ראשוניות של לוח המערכת ,המקלדת ,הדיסק הקשיח והצג. במהלך הבדיקה ,ענה על השאלות שמופיעות על המסך. אם מזוהה תקלה ,המחשב עוצר ומשמיע צפצוף .כדי להפסיק את תהליך הבדיקה ולהפעיל מחדש את המחשב ,הקש > ;<nכדי להמשיך לבדיקה הבאה ,הקש > ;<yכדי לבדוק שוב את הרכיב שהתגלתה בו תקלה ,הקש >.<r אם מזוהות תקלות במהלך ה ,Pre-boot System Assessment -לפני שתמשיך בתוכנית האבחון של Dellרשום את קודי השגיאה ולאחר מכן פנה אל .Dell אם בדיקת ה Pre-boot System Assessment -מסתיימת בהצלחה ,תתקבל ההודעה הבאה: סרוק את המחשב לחיפוש תוכנות ריגול — אם ביצועי המחשב איטיים ,פרסומות מוקפצות מתקבלות לעתים קרובות ,או שיש בעיות בהתחברות לאינטרנט ,ייתכן שהמחשב נגוע בתוכנת ריגול .השתמש בתוכנת אנטי-וירוס הכוללת הגנה מפני תוכנות ריגול )ייתכן שיהיה עליך לשדרג את התוכנית( כדי לסרוק את המחשב ולהסיר תוכנות ריגול .לקבלת מידע נוסף ,עבור אל support.dell.comוחפש את מילת המפתח ) spywareתוכנת ריגול(. הפעל את תוכנית האבחון של — Dellאם כל הבדיקות עוברות בהצלחה ,מצב השגיאה קשור לבעיה בתוכנה. הפעלת תוכנית האבחון של Dell התראה :לפני שתתחיל לבצע הליך כלשהו בסעיף זה ,בצע את הוראות הבטיחות המפורטות במדריך מידע המוצר. מתי להשתמש בתוכנית האבחון של Dell אם נתקלת בבעיה במחשב ,בצע את הבדיקות שבסעיף "פתרון בעיות" והפעל את תוכנית האבחון של ,Dell לפני שתפנה אל Dellבבקשה לסיוע טכני. מומלץ להדפיס הליכים אלה לפני שתתחיל. שים לב :תוכנית האבחון של Dellפועלת רק במחשבי ™.Dell הפעל את תוכנית האבחון של Dellמהכונן הקשיח או מהתקליטור ) Drivers and Utilitiesמנהלי התקנים ותוכניות שירות( )מוכר גם כ.(ResourceCD - הפעלת תוכנית האבחון של Dellמהכונן הקשיח תוכנית האבחון של Dellממוקמת במחיצה נסתרת בכונן הקשיח המיועדת לתוכנית השירות. הערה :אם המחשב אינו מציג תמונת מסך ,פנה אל .Dell 1 2 3 4 כבה את המחשב. אם המחשב מחובר להתקן עגינה )מעוגן( ,נתק אותו מהתקן העגינה .לקבלת הוראות ,עיין בתיעוד המצורף להתקן העגינה. חבר את המחשב לשקע חשמל. הפעל את המחשב .כאשר מופיע הלוגו ™ ,DELLהקש מייד על >.<F12 הערה :אם אינך רואה דבר על המסך ,לחץ על לחצן ההשתקה ועל לחצן ההפעלה של המחשב והחזק אותם לחוצים ,כדי להפעיל את תוכנית האבחון של .Dellהמחשב יפעיל באופן אוטומטי את בדיקת המערכת לפני האתחול. הערה :אם מוצגת הודעה שהמחיצה של תוכנית האבחון לא נמצאה ,הפעל את תוכנית האבחון של Dellמהתקליטור ) Drivers and Utilitiesמנהלי התקנים ותוכניות שירות(. | 172מדריך מידע מוצר אם מערכת ההפעלה היא ,Windows XPהפעל את ה) Program Compatibility Wizard -אשף תאימות התוכניות( — ה) Program Compatibility Wizard -אשף תאימות התוכניות( מגדיר את התצורה של תוכנית כך שתופעל בסביבה דומה לסביבות שאינן של מערכת ההפעלה .Windows XP 1לחץ על הלחצן ) Startהתחל( ,הצבע על ) All Programsכל התוכניות( ) Accessories <-עזרים( ולאחר מכן לחץ על ) Program Compatibility Wizardאשף תאימות התוכניות(. 2במסך הפתיחה ,לחץ על ) Nextהבא(. 3בצע את ההוראות המופיעות על המסך. מופיע מסך בצבע כחול מלא כבה את המחשב — אם אינך מצליח לקבל תגובה בלחיצה על מקש במקלדת או בהזזה של העכבר ,לחץ לחיצה ארוכה על .לחצן ההפעלה למשך 8עד 10שניות לפחות ,עד שהמחשב יכבה .לאחר מכן ,הפעל מחדש את המחשב. בעיות תוכנה אחרות עיין בתיעוד התוכנה או פנה ליצרן התוכנה לקבלת מידע לפתרון בעיות — G G ודא שהתוכנית תואמת למערכת ההפעלה המותקנת במחשב. ודא שהמחשב עונה על דרישות החומרה המינימליות הדרושות להפעלת התוכנה .לקבלת מידע ,עיין בתיעוד התוכנה. G ודא שהתוכנה הותקנה והוגדרה כהלכה. G ודא שמנהלי ההתקנים אינם מתנגשים עם התוכנית. G במידת הצורך ,הסר ולאחר מכן התקן מחדש את התוכנית. גבה את הקבצים שלך מיד השתמש בתוכנית לסריקת וירוסים כדי לבדוק את הדיסק הקשיח ,התקליטונים או התקליטורים שמור וסגור את כל הקבצים הפתוחים ,צא מכל התוכניות הפתוחות וכבה את המחשב דרך התפריט ) Startהתחל( מדריך מידע מוצר | 171 www.dell.com | support.dell.com תוכנית מיועדת לגרסה קודמת של מערכת ההפעלה Windows נעילות ובעיות תוכנה התראה :לפני שתתחיל לבצע הליך כלשהו בסעיף זה ,בצע את הוראות הבטיחות במדריך מידע המוצר. המחשב אינו עולה ודא שמתאם זרם החילופין מחובר היטב למחשב ולשקע החשמל המחשב מפסיק להגיב שים לב :נתונים עלולים לאבד אם אינך מצליח לבצע כיבוי של מערכת ההפעלה. כבה את המחשב — אם אינך מצליח לקבל תגובה בלחיצה על מקש במקלדת או בהזזה של העכבר ,לחץ לחיצה ארוכה על לחצן ההפעלה למשך 8עד 10שניות לפחות ,עד שהמחשב יכבה .לאחר מכן ,הפעל מחדש את המחשב. תוכנית מפסיקה להגיב סיים את פעולת התוכנית — 1הקש בו-זמנית >.<Ctrl><Shift><Esc 2לחץ על ) Applicationsיישומים(. 3לחץ על התוכנית שאינה מגיבה. 4לחץ על ) End Taskסיים משימה( . תוכנית קורסת שוב ושוב הערה :תוכנות כוללות בדרך כלל הוראות התקנה בתיעוד או בתקליטון/תקליטור המצורפים אליהן. עיין בתיעוד התוכנה — במידת הצורך ,הסר ולאחר מכן התקן מחדש את התוכנית. | 170מדריך מידע מוצר www.dell.com | support.dell.com התקנת סוללה ודא שהמחשב כבוי .החלק את הסוללה לתוך התא עד שתשמע את נקישת התפס. לקבלת מידע אודות התקנת הסוללה השנייה האופציונלית ,עיין במדריך למשתמש. אחסון סוללה בעת אחסון המחשב לזמן ממושך ,הוצא את הסוללה .הסוללה מתרוקנת בעת אחסון ממושך .לאחר אחסון ממושך ,טען את הסוללה לגמרי לפני השימוש בה. פתרון בעיות תוכנת מערכת מחשב מחברת )(Notebook System Software - NSS אם תתקין מחדש את מערכת ההפעלה במחשב ,עליך להתקין מחדש גם את תוכנית השירות .NSSתוכנית שירות זו זמינה בתקליטור ) Drivers and Utilitiesמנהלי התקנים ותוכניות שירות( האופציונלי ובאתר האינטרנט של התמיכה של .Dell כדי להוריד את תוכנית השירות מאתר האינטרנט של התמיכה של ,Dellעבור לקטע ) Downloadsהורדות( באתר האינטרנט ובחר את דגם המחשב שברשותך מהתפריט הנפתח .תחת Download Category )קטגוריית הורדה( בחר ") "System and Configuration Utilitiesתוכניות שירות למערכת ולתצורה(, בחר את מערכת ההפעלה שברשותך ואת השפה שלה ולאחר מכן בצע את ההוראות. תוכנית השירות NSSמספקת עדכונים קריטיים למערכת ההפעלה ותמיכה בכונני תקליטונים USBבגודל 3.5אינץ' של ™ ,Dellמעבדי ,Intel® Pentium® Mכוננים אופטיים והתקני .USBתוכנית השירות NSS נחוצה לפעולתו התקינה של מחשב Dellשברשותך .התוכנה מזהה אוטומטית את המחשב ומערכת ההפעלה ומתקינה את העדכונים המתאימים לתצורת המחשב. הערה :תוכנית NSSקריטית לפעולתם התקינה של התקני ,USBכולל ההתקנים ,D/Port D/Dock ,D/Bayו D/View -של .Dell מדריך מידע מוצר | 169 אזהרת סוללה חלשה שים לב :כדי למנוע אובדן נתונים או השחתת נתונים ,שמור את עבודתך מיד עם הופעת אזהרת סוללה חלשה .לאחר מכן חבר את המחשב לשקע חשמל ,או התקן סוללה שנייה בתא המודולים .אם הסוללה מתרוקנת לגמרי ,מצב שינה מתחיל באופן אוטומטי. אזהרת סוללה חלשה מוצגת לאחר התרוקנות כ 90 -אחוז מטעינת הסוללה .המחשב מצפצף פעם אחת, כדי לציין שנותר משך פעולה מינימלי של הסוללה .במהלך זמן זה ,הרמקול מצפצף כל פרק זמן קבוע .אם מותקנות שתי סוללות ,אזהרת הסוללה הנמוכה פירושה שהטעינה המשולבת של שתי הסוללות ירדה מתחת ל 90 -אחוז .המחשב נכנס למצב שינה כאשר טעינת הסוללה נמוכה בצורה קריטית .לקבלת מידע נוסף אודות התראות סוללה חלשה ,עיין ב"ניהול צריכת חשמל" במדריך למשתמש. טעינת הסוללה הערה :מתאם זרם החילופין טוען סוללה ריקה לגמרי תוך שעה לערך ,כאשר המחשב כבוי .זמן הטעינה ארוך יותר כאשר המחשב מופעל .באפשרותך להשאיר את הסוללה במחשב ככל שתחפוץ. המעגלים החשמליים הפנימיים של הסוללה מונעים טעינת יתר. בעת חיבור המחשב לשקע חשמל או התקנת סוללה כאשר המחשב מחובר לשקע חשמל ,המחשב בודק את הטעינה והטמפרטורה של הסוללה .במקרה הצורך ,מתאם זרם החילופין טוען את הסוללה ושומר על הסוללה טעונה. אם הסוללה חמה עקב שימוש במחשב או שהייה בסביבה חמה ,הסוללה עשויה שלא להיטען בעת חיבור המחשב לשקע חשמל. הסוללה חמה מכדי להיטען אם הנורית מהבהבת בירוק ובכתום לחילופין .נתק את המחשב משקע החשמל והנח למחשב ולסוללה להתקרר לטמפרטורת החדר .לאחר מכן ,חבר את המחשב לשקע חשמל כדי להמשיך בטעינת הסוללה. לקבלת מידע נוסף אודות פתרון בעיות סוללה ,עיין במדריך למשתמש. הוצאת סוללה התראה :לפני ביצוע הליכים אלה ,נתק את המודם משקע הטלפון בקיר. הערה :לקבלת מידע אודות הוצאת הסוללה השנייה האופציונלית ,עיין במדריך למשתמש. 1ודא שהמחשב כבוי ומנותק משקע החשמל. 2אם המחשב מחובר להתקן עגינה )מעוגן( ,נתק אותו מהתקן העגינה .לקבלת הוראות ,עיין בתיעוד המצורף להתקן העגינה .הסט והחזק את תפס תא הסוללה בתחתית המחשב ולאחר מכן הוצא את הסוללה מהתא. | 168מדריך מידע מוצר G המחשב או התקן העגינה מופעלים באמצעות סוללה. G הסוללה מתרוקנת או במצב המתנה. G המחשב או התקן העגינה מחוברים לשקע חשמל ומופעלים בזרם חילופין ).(AC G הסוללה נטענת. G המחשב או התקן העגינה מחוברים לשקע חשמל ומופעלים בזרם חילופין ).(AC G הסוללה מתרוקנת ,במצב המתנה או נטענת. לקבלת מידע נוסף אודות ,QuickSetלחץ לחיצה ימנית על הסמל ) Helpעזרה(. בשורת המשימות ולאחר מכן לחץ על מד צריכת חשמל של ®Microsoft® Windows מד צריכת החשמל של Windowsמציין את יתרת הטעינה בסוללה .כדי לבדוק את מד צריכת החשמל ,לחץ פעמיים על הסמל בסרגל המשימות .לקבלת מידע נוסף אודות הכרטיסייה ) Power Meterמד צריכת חשמל( ,עיין במדריך למשתמש. . אם המחשב מחובר לשקע חשמל ,מופיע סמל מד טעינה לפני התקנת סוללה ,לחץ על לחצן המצב במד טעינת הסוללה ,כדי להדליק את נוריות רמת הטעינה .כל אחת מהנוריות מייצגת כ 20 -אחוזים מכלל טעינת הסוללה .לדוגמה ,אם בסוללה נותרו 80אחוזים מהמטען ,ארבע מהנוריות ידלקו .אם אף נורית אינה דולקת ,הסוללה אינה טעונה. מד בריאות משך הפעולה של הסוללה תלוי במידה ניכרת במספר הטעינות שלה .לאחר מאות מחזורים של טעינה ופריקה, סוללות מאבדות חלק מקיבולת הטעינה ,או את "בריאות" הסוללה .כדי לבדוק את בריאות הסוללה ,לחץ לחיצה ארוכה על מד טעינת הסוללה במשך 3שניות לפחות .אם לא מופיעות נוריות ,הסוללה במצב טוב ונותרו יותר מ 80 -אחוז מקיבולת הטעינה המקורית .כל נורית מייצגת ירידה של מספר אחוזים .אם נדלקות חמש נוריות ,נותרו פחות מ 60 -אחוז מקיבולת הטעינה ועליך לשקול להחליף את הסוללה .לקבלת מידע נוסף אודות משך הפעולה של הסוללה ,עיין במדריך למשתמש. הערה :בעת לחיצה ארוכה על לחצן המצב במד טעינת הסוללה במשך 3שניות לפחות ,נוריות רמת הטעינה יאירו תחילה כדי להציג את מצב הטעינה הנוכחי .לאחר מכן הן יעברו למצב בריאות ,שבו הן מייצגות ירידה הדרגתית כאשר הן מאירות. מדריך מידע מוצר | 167 www.dell.com | support.dell.com הסמלים הבאים מוצגים בחלון ) Battery Meterמד סוללה(: משך הפעולה יורד במידה משמעותית בעת ביצוע הפעולות הבאות ,אך לא מוגבל להן: שימוש בכוננים אופטיים ,כגון כונני DVDותקליטורים שימוש בהתקני תקשורת אלחוטית ,כרטיסי ,PCאו התקני USB שימוש בהגדרות תצוגה בהירות מאוד ,שומרי מסך תלת-ממדיים ,או תוכניות הצורכות חשמל רב כגון משחקי תלת-ממד הפעלת המחשב במצב ביצועים מרביים G G G G הערה :מומלץ לחבר את המחשב לשקע חשמל בעת כתיבה לתקליטור או ל.DVD - באפשרותך לבדוק את טעינת הסוללה לפני התקנתה במחשב .באפשרותך גם להגדיר את אפשרויות ניהול צריכת החשמל כדי לקבל התראה כאשר טעינת הסוללה נמוכה. התראה :שימוש בסוללה לא תואמת עלול לגרום לשריפה או להתפוצצות .החלף את הסוללה רק בסוללה תואמת שנרכשה מ .Dell -סוללת הליתיום-יון מתוכננת לעבודה עם מחשב Dell שברשותך .אל תשתמש בסוללה ממחשבים אחרים במחשב שברשותך. התראה :אל תשליך סוללות לאשפה הביתית .כאשר הסוללה אינה נטענת עוד ,פנה אל הרשות המקומית לפינוי אשפה לקבלת ייעוץ אודות סילוק סוללות ליתיום-יון .ראה" ,סילוק סוללות" במדריך מידע המוצר. התראה :שימוש לא הולם בסוללה עשוי להגביר את הסכנה של שריפה או כוויה כימית .אין לנקב ,לשרוף ,לפרק ,או לחשוף את הסוללה לטמפרטורות גבוהות מ .149ºF (65ºC) -הרחק את הסוללה מהישג ידם של ילדים .יש לטפל בזהירות בסוללות שניזוקו או שדולפות .סוללות פגומות עשויות לדלוף ולגרום לפציעות או לנזק בציוד. בדיקת רמת הטעינה של הסוללה מד הסוללה ,Dell QuickSetהחלון ) Power Meterמד צריכת חשמל( והסמל של ® ,Microsoft® Windowsמד טעינת הסוללה ומד הבריאות ,ואזהרת הסוללה החלשה ,מספקים מידע אודות טעינת הסוללה. לקבלת מידע נוסף אודות בדיקת הטעינה בסוללה השנייה ,עיין במדריך למשתמש. מד הסוללה Dell™ QuickSet אם מותקן ,Dell QuickSetהקש > <Fn><F8כדי להציג את מד הסוללה .QuickSet החלון ) Battery Meterמד סוללה( מציג מצב ,רמת טעינה וזמן השלמת טעינה עבור הסוללה שבמחשב. הערה :באפשרותך להשתמש בהתקן העגינה כדי לטעון סוללת מחשב .עם זאת ,סוללה הנמצאת בהתקן עגינה אינה מספקת חשמל להתקן העגינה או למחשב. נוסף על כך ,כאשר המחשב מחובר להתקן עגינה )מעוגן( ,החלון ) Battery Meterמד סוללה( כולל את הכרטיסייה ) Dock Batteryסוללה מעוגנת( ,אשר מציגה את רמת הטעינה ואת המצב הנוכחי של הסוללה שבהתקן העגינה. | 166מדריך מידע מוצר www.dell.com | support.dell.com מבט מלמטה תפס שחרור תא סוללה סוללה מכסה מודול כרטיס Mini /PCIמודם/ DIMM פתח אוורור של מאוורר הווידיאו חריץ התקן העגינה פתח אוורור של מאוורר המעבד שימוש בסוללה ביצועי הסוללה התראה :לפני שתתחיל לבצע הליך כלשהו בסעיף זה ,בצע את הוראות הבטיחות המפורטות במדריך מידע המוצר. הערה :לקבלת מידע אודות האחריות של Dellעבור המחשב ,עיין במדריך מידע המוצר או במסמך האחריות הנפרד המצורף למחשב. לקבלת ביצועי מחשב מיטביים וכדי לסייע בשמירת הגדרות ,BIOSהפעל את מחשב ™ Dellהנייד שברשותך כאשר הסוללה הראשית מותקנת תמיד .השתמש בסוללה להפעלת המחשב ,כאשר אינו מחובר לשקע חשמל .סוללה אחת מצורפת כציוד סטנדרטי בתא הסוללות .משך הפעולה של הסוללה משתנה בהתאם לתנאי ההפעלה .באפשרותך להתקין סוללה שנייה אופציונלית בתא המודולים ,כדי להגדיל בצורה משמעותית את משך הפעולה .לקבלת מידע נוסף אודות הסוללה השנייה האופציונלית ,עיין במדריך למשתמש. הערה :משך הפעולה של הסוללה )הזמן שהיא יכולה להחזיק טעינה( יורד במשך הזמן .בהתאם לתדירות השימוש בסוללה ולתנאים שבהם היא פועלת ,ייתכן שתצטרך לרכוש סוללה חדשה במהלך חיי המחשב שברשותך. מדריך מידע מוצר | 165 מבט מאחור התראה :אין לחסום את פתחי האוורור ,להכניס לתוכם חפצים או לאפשר לאבק להצטבר בהם. אין לאחסן את המחשב בשעת פעולתו בסביבה ללא זרימת אוויר ,כגון מזוודה סגורה .הגבלת זרימת האוויר עשויה לגרום נזק למחשב או לגרום לשריפה. שים לב :לפני ניתוק התקן חיצוני ,המתן 5שניות לאחר כיבוי המחשב כדי למנוע נזק למחשב. מחבר S-video ,TV-out מחבר טורי מחבר מסך מחברי (2) USB מחבר מודם )(RJ-11 מחבר רשת )(RJ-45 מחבר מתאם AC פתח אוורור של מאוורר המעבד | 164מדריך מידע מוצר חיישן אינפרא-אדום פתח אוורור של מאוורר הווידיאו www.dell.com | support.dell.com מבט משמאל חריץ כרטיס חכם חריץ כרטיס PC כונן קשיח חריץ כבל אבטחה פתח אוורור של מאוורר המעבד מבט מימין פתח אוורור של מאוורר הווידיאו מחברי (2) USB מחברי שמע )(2 תא מודולים מדריך מידע מוצר | 163 G G התקני תא מודולים :למידע נוסף על תא המודולים וההתקנים שנתמכים על-ידו ,ראה "שימוש בתא המודולים" במדריך למשתמש המקוון. התקני עגינה :המחשב תומך ב Dell D/Dock Expansion Station -ובDell D/Port Advanced - .Port Replicator הערה :ייתכן שהתקני עגינה לא יהיו זמינים בכל הארצות. לקבלת מידע על התקן העגינה האופציונלי ,עיין בתיעוד המצורף להתקן. למידע על קבלת ביצועים אופטימליים בזמן השימוש בהתקן עגינה עם המחשב ,ראה "פתרון בעיות" במדריך למשתמש המקוון. מבט מלפנים תפס צג מצב מקלדת ואלחוט לחצן הפעלה לחצן השתקה נוריות מצב התקנים לחצני בקרת עוצמת שמע מקלדת בקר הצבעה משטח מגע לחצן משטח מגע/ בקר הצבעה תפס צג רמקולים )(2 | 162מדריך מידע מוצר www.dell.com | support.dell.com 4פתח את צג המחשב ולחץ על לחצן ההפעלה כדי להפעיל את המחשב. לחצן הפעלה אודות המחשב לקבלת מידע מפורט אודות המחשב ,עיין במדריך למשתמש המקוון .בהתאם למערכת ההפעלה ,לחץ לחיצה כפולה על סמל המדריך למשתמש שעל שולחן העבודה .לחילופין ,לחץ על לחצן ) Startהתחל( ,לחץ על Help and Support Center )מרכז עזרה ותמיכה( ולאחר מכן לחץ על ) User and system guidesמדריכים למשתמש ומדריכי מערכת( .הפריטים הבאים עונים על השאלות הנפוצות ביותר אודות המחשב. מודם ומתאם רשת :המחשב עשוי לכלול הן מודם v.92 56Kוהן מתאם רשת .Ethernet LOM 10/100/1000 לפרטים על מיקומי המחברים ,ראה "מבט מאחור" בעמוד .12למידע נוסף על יציאות ומחברים ,ראה "אודות המחשב" במדריך למשתמש המקוון. משך חיי סוללה והשימוש בה :מספר סוללות זמינות לשימוש במחשב .עם הסוללה המצורפת כסטנדרט למחשב ,ניתן לצפות מסוללה בודדת טעונה לזמן פעולה של 3עד 4שעות בשימוש ממוצע .ביצוע פעולות מסוג מסוים ,כגון הפעלה אלחוטית מרובה ,עשוי להפחית משמעותית את אורך חיי הסוללה. למידע נוסף על ביצועי הסוללה ,שימוש וחיסכון בחשמל ,עיין במדריך למשתמש המקוון. לקבלת מידע אודות סוללה שנייה אופציונלית ,עיין במדריך למשתמש המקוון.G G מדריך מידע מוצר | 161 הערה :אין לחבר את המחשב לתחנת העגינה ,אלא לאחר הפעלה וכיבוי של המחשב לפחות פעם אחת. | 160מדריך מידע מוצר G G G 1 2 3 4 G כיצד להתקין מחדש את מערכת ההפעלה לחץ על הלחצן ) Startהתחל( ולאחר מכן לחץ על Help and ) Supportעזרה ותמיכה(. הקלד מילה או צירוף מילים המתארים את הבעיה בה נתקלת ולחץ על סמל החץ. לחץ על הנושא המתאר את הבעיה. בצע את ההוראות המופיעות על המסך. תקליטור מערכת ההפעלה מערכת ההפעלה כבר מותקנת במחשב .כדי להתקין מחדש את מערכת ההפעלה ,עליך להשתמש בתקליטור מערכת ההפעלה .לקבלת הוראות, עיין במדריך למשתמש של .Dell Precision לאחר התקנה מחדש של מערכת ההפעלה ,השתמש בתקליטור ) Drivers and Utilitiesמנהלי התקנים ותוכניות שירות( כדי להתקין מחדש מנהלי התקנים עבור ההתקנים המצורפים למחשב. מפתח המוצר של מערכת ההפעלה נמצא על המחשב. הערה :צבע התקליטור משתנה בהתאם למערכת ההפעלה שהזמנת. הערה :תקליטור מערכת ההפעלה הוא אופציונלי ועשוי שלא להיות מצורף לכל המחשבים. התקנת המחשב התראה :לפני שתתחיל לבצע הליך כלשהו בסעיף זה ,בצע את הוראות הבטיחות במדריך מידע המוצר. 1הוצא את תיבת העזרים מהאריזה. 2הוצא מתוך תיבת העזרים את הפריטים שתזדקק להם כדי להשלים את התקנת המחשב. תיבת העזרים מכילה גם תיעוד למשתמש וכל תוכנה או חומרה נוספת )כגון כרטיסי ,PCכוננים או סוללות( שהזמנת. 3חבר את מתאם ה AC -למחבר של מתאם ה AC -במחשב ולשקע החשמל. שים לב :בעת השימוש במתאם זרם החילופין ,אבטח את הכבל כך שלא יימשך ,יסתבך ,ייתפס או יימחץ כנגד אובייקטים כגון רגלי כסאות או שולחנות עבודה. מדריך מידע מוצר | 159 www.dell.com | support.dell.com מה אתה מחפש? כיצד להשתמש בWindows XP - תיעוד עבור המחשב תיעוד עבור התקנים )כגון מודם( אתר זאת כאן מרכז העזרה והתמיכה של Windows מה אתה מחפש? G G G G G G G G G G G G כיצד להסיר ולהחליף חלקים מפרט כיצד להגדיר תצורה של הגדרות מערכת כיצד לפתור בעיות פתרונות — רמזים ועצות לפתרון בעיות ,מאמרים של טכנאים ,קורסים מקוונים ושאלות נפוצות קהילה — דיון מקוון עם לקוחות אחרים של Dell שדרוגים — מידע אודות שדרוגים עבור רכיבים ,כגון זיכרון ,הכונן הקשיח ומערכת ההפעלה טיפול בלקוחות — מידע ליצירת קשר, פנייה לשירות ומצב הזמנה ,אחריות ומידע אודות תיקונים שירות ותמיכה — מצב פנייה לשירות והיסטוריית תמיכה ,איש קשר של השירות ,דיונים מקוונים ותמיכה טכנית חומר עזר — תיעוד מחשב ,פרטים על תצורת המחשב ,מפרטי מוצרים וסקירות טכניות הורדות — מנהלי התקנים מאושרים, תיקונים ועדכוני תוכנה תוכנת מערכת מחשב מחברת )Notebook System Software (NSS - | 158מדריך מידע מוצר אתר זאת כאן מדריך למשתמש Dell Precision M70 מרכז העזרה והתמיכה של Microsoft® Windows® XP 1לחץ על הלחצן ) Startהתחל( ולאחר מכן לחץ על Help and ) Supportעזרה ותמיכה(. 2לחץ על ) User’s and system guidesמדריכי משתמש ומערכת( ולחץ על ) User’s guidesמדריכים למשתמש(. אתר האינטרנט של התמיכה של support.dell.com — Dell הערה :בחר את האזור שלך ,כדי להציג את אתר התמיכה המתאים. הערה :באפשרות לקוחות ארגוניים ,ממשלתיים וחינוכיים להשתמש גם באתר התמיכה Dell Premierהמותאמם אישית בכתובת .premier.support.dell.comייתכן שהאתר לא יהיה זמין בכל האזורים. תקליטור ) Drivers and Utilitiesמנהלי התקנים ותוכניות שירות( או אתר האינטרנט של התמיכה של Dell אם אתה מתקין מחדש את מערכת ההפעלה במחשב ,עליך להתקין מחדש גם את תוכנית השירות ) NSSזמינה בתקליטור האופציונלי Drivers and Utilitiesאו באתר האינטרנט של התמיכה של .(Dell תוכנית השירות NSSמספקת עדכונים קריטיים למערכת ההפעלה ותמיכה בכונני תקליטונים USBבגודל 3.5אינץ' של ™ ,Dellמעבדי ,Intel® Pentium® Mכוננים אופטיים והתקני .USBתוכנית השירות NSSנחוצה לפעולתו התקינה של מחשב Dellשברשותך .התוכנה מזהה אוטומטית את המחשב ומערכת ההפעלה ומתקינה את העדכונים המתאימים לתצורת המחשב. הערה :תכונות אחדות עשויות שלא להיות זמינות במחשב שברשותך או במדינות מסוימות. הערה :ייתכן שמידע נוסף יסופק יחד עם המחשב. מה אתה מחפש? G G G G G תוכנית אבחון עבור המחשב מנהלי התקנים עבור המחשב תיעוד המחשב תיעוד ההתקנים תוכנת מערכת מחשב מחברת )Notebook System Software (NSS - אתר זאת כאן התקליטור ) Drivers and Utilitiesמנהלי התקנים ותוכניות שירות( )נקרא גם ] ResourceCDתקליטור משאבים[(. התיעוד ומנהלי ההתקנים כבר מותקנים במחשב .באפשרותך להשתמש בתקליטור כדי להתקין מחדש מנהלי התקנים ,להפעיל את תוכנית האבחון של ,Dellאו לגשת לתיעוד. התקליטור עשוי לכלול קובצי Readme המספקים מידע של הרגע האחרון לגבי שינוים טכניים במחשב או חומר טכני מתקדם לטכנאים או למשתמשים מנוסים. הערה :התקליטור Drivers and Utilitiesהוא אופציונלי ועשוי שלא להיות מצורף למחשב שברשותך. הערה :עדכונים למנהלי התקנים ותיעוד ניתן למצוא באתר .support.dell.com G G G G G G G G מידע אודות אחריות תנאים והתניות )ארה”ב בלבד( הוראות בטיחות מידע תקינה מידע ארגונומי הסכם רשיון למשתמש קצה מדריך מידע מוצר של ™Dell תג שירות וקוד שירות מהיר תג שירות ורישיון Microsoft Windows תווית רישוי של ®Microsoft ®Windows תוויות אלה נמצאות על המחשב. G G השתמש בתג השירות כדי לזהות את המחשב שלך בזמן השימוש ב support.dell.com -או פנייה לתמיכה טכנית. הזן את קוד השירות המהיר כדי לנתב את השיחה בעת פנייה לתמיכה טכנית. מדריך מידע מוצר | 157 www.dell.com | support.dell.com איתור מידע אודות המחשב | 156תוכן עניינים תוכן עניינים איתור מידע אודות המחשב . . . . . . . . . . . . . . . . . . . . . . . . . התקנת המחשב . . . . . . . . . . . . . . . . . . . . . . . . . . . . . . . . . אודות המחשב . . . . . . . . . . . . . . . . . . . . . . . . . . . . . . . . . . מבט מלפנים . . . . . . . . . . . . . . . . . . . . . . . . . . . . . . . . . מבט משמאל. . . . . . . . . . . . . . . . . . . . . . . . . . . . . . . . . מבט מימין . . . . . . . . . . . . . . . . . . . . . . . . . . . . . . . . . . מבט מאחור . . . . . . . . . . . . . . . . . . . . . . . . . . . . . . . . . מבט מלמטה . . . . . . . . . . . . . . . . . . . . . . . . . . . . . . . . . 157 159 161 162 163 163 164 165 שימוש בסוללה . . . . . . . . . . . . . . . . . . . . . . . . . . . . . . . . . . ביצועי הסוללה. . . . . . . . . . . . . . . . . . . . . . . . . . . . . . . . בדיקת רמת הטעינה של הסוללה . . . . . . . . . . . . . . . . . . . מד טעינה . . . . . . . . . . . . . . . . . . . . . . . . . . . . . . . . . . . מד בריאות . . . . . . . . . . . . . . . . . . . . . . . . . . . . . . . . . . טעינת הסוללה . . . . . . . . . . . . . . . . . . . . . . . . . . . . . . . הוצאת סוללה . . . . . . . . . . . . . . . . . . . . . . . . . . . . . . . . התקנת סוללה . . . . . . . . . . . . . . . . . . . . . . . . . . . . . . . . אחסון סוללה . . . . . . . . . . . . . . . . . . . . . . . . . . . . . . . . . 165 165 166 167 167 168 168 169 169 פתרון בעיות169 . . . . . . . . . . . . . . . . . . . . . . . . . . . . . . . . . . . . תוכנת מערכת מחשב מחברת )169 . . . . . . . . . . . . . (Notebook System Software - NSS נעילות ובעיות תוכנה 170 . . . . . . . . . . . . . . . . . . . . . . . . . . . הפעלת תוכנית האבחון של 172 . . . . . . . . . . . . . . . . . . . .Dell אינדקס 175 . . . . . . . . . . . . . . . . . . . . . . . . . . . . . . . . . . . . . . . . . . . תוכן עניינים | 155 הערות ,הודעות והתראות הערה" :הערה" מציינת מידע חשוב המסייע להשתמש במחשב ביתר יעילות. שים לב" :שים לב" מציין נזק אפשרי לחומרה או אובדן נתונים ,ומסביר כיצד ניתן למנוע את הבעיה. התראה" :התראה" מציינת אפשרות של נזק לרכוש ,פגיעה גופנית או מוות. קיצורים וראשי תיבות לקבלת רשימה מלאה של קיצורים וראשי תיבות ,עיין במדריך למשתמש )בהתאם למערכת ההפעלה ,לחץ לחיצה כפולה על סמל המדריך למשתמש שעל שולחן העבודה .לחילופין ,לחץ על לחצן ) Startהתחל( ,לחץ על Help and Support ) Centerמרכז עזרה ותמיכה( ולאחר מכן לחץ על ) User and System Guidesמדריכים למשתמש ומדריכי מערכת((. אם רכשת מחשב ,Dell™ n Seriesכל התייחסות במסמך זה למערכת ההפעלה ® Microsoft® Windowsאינה ישימה. התקליטור Drivers and Utilitiesותקליטור מערכת ההפעלה הם אופציונליים ועשויים שלא להיות מצורפים לכל המחשבים. ____________________ המידע במסמך זה עשוי להשתנות ללא הודעה. .© 2004 Dell Incכל הזכויות שמורות. חל איסור מוחלט על העתקה מכל סוג ללא הרשאה בכתב מ.Dell Inc - סימנים מסחריים שבשימוש בטקסט זה Dell :והלוגו DELLו Dell Precision -הם סימנים מסחריים של Microsoft ; Dell Inc.ו Windows -הם סימנים מסחריים רשומים של Intel ;Microsoft Corporationו Pentium -הם סימנים מסחריים רשומים של .Intel Corporation ייתכן שייעשה שימוש בסימנים מסחריים ובשמות מסחריים אחרים במסמך זה כדי להתייחס לישויות הטוענות לבעלות על הסימנים והשמות ,או למוצרים שלהן Dell Inc .מוותרת על כל חלק קנייני בסימנים מסחריים ושמות מסחריים פרט לאלה שבבעלותה. אוקטובר 2004 P/N U4803 Rev. A00 Dell Presicion™ M70 Mobile Workstation מדריך עזר מהיר PP15L דגמים www. d e l l . c o m | s u p p o r t . d e l l . c o m