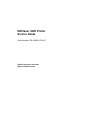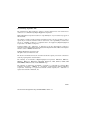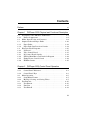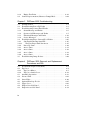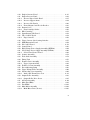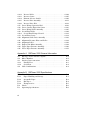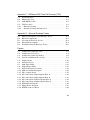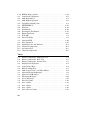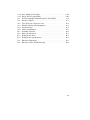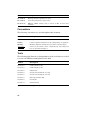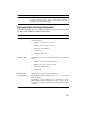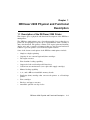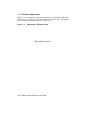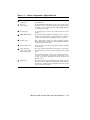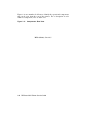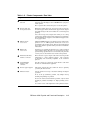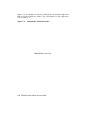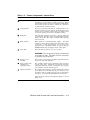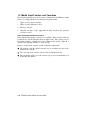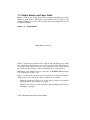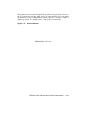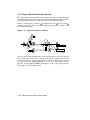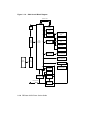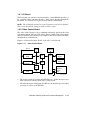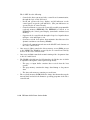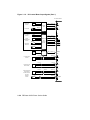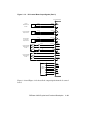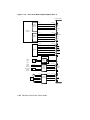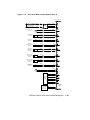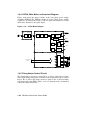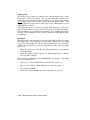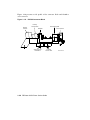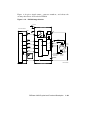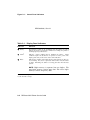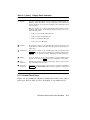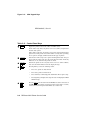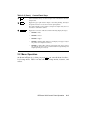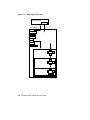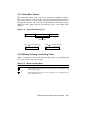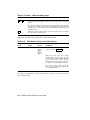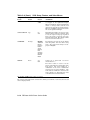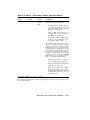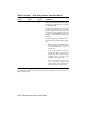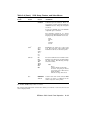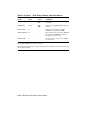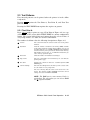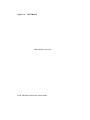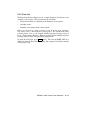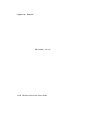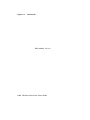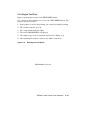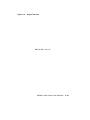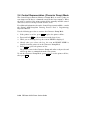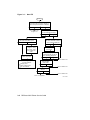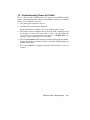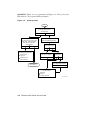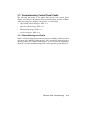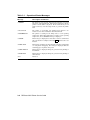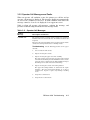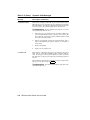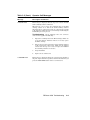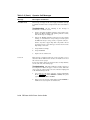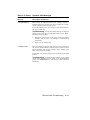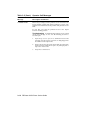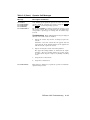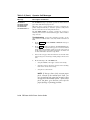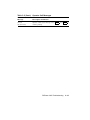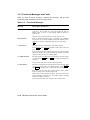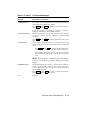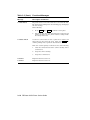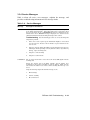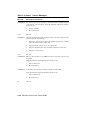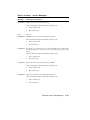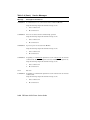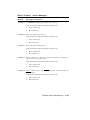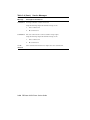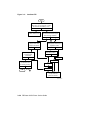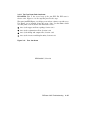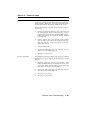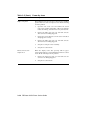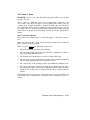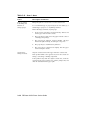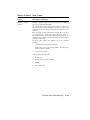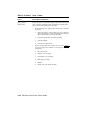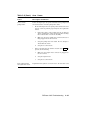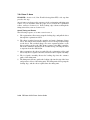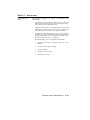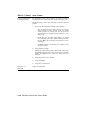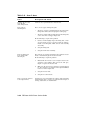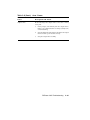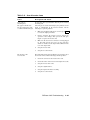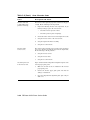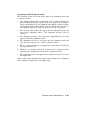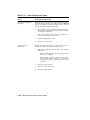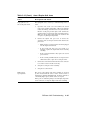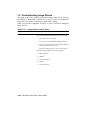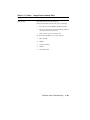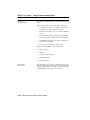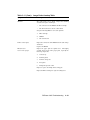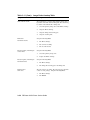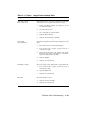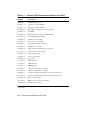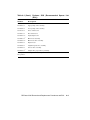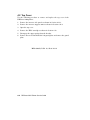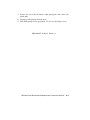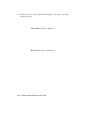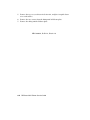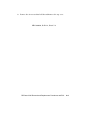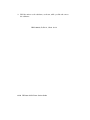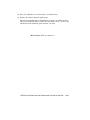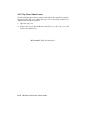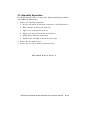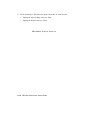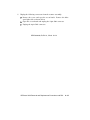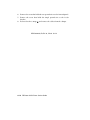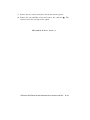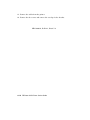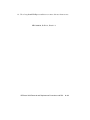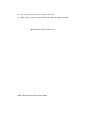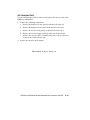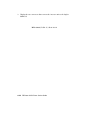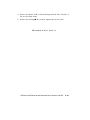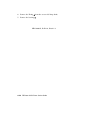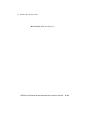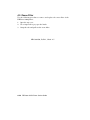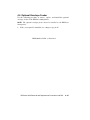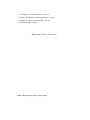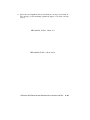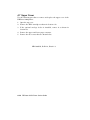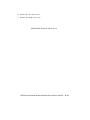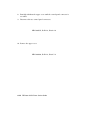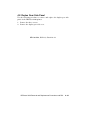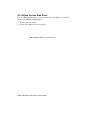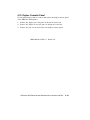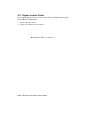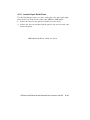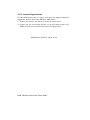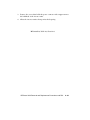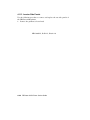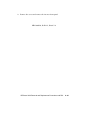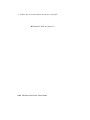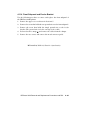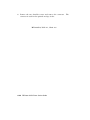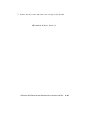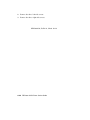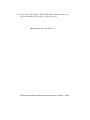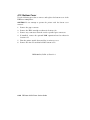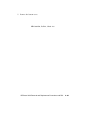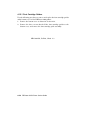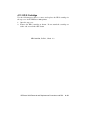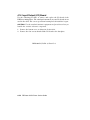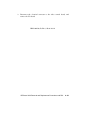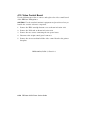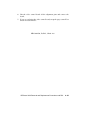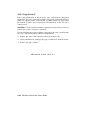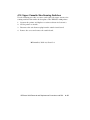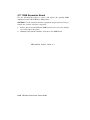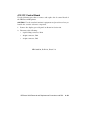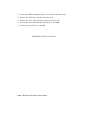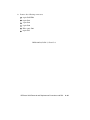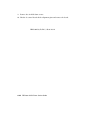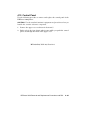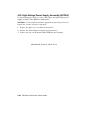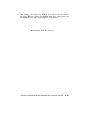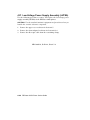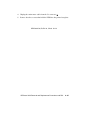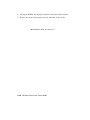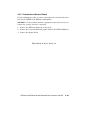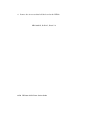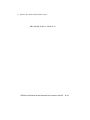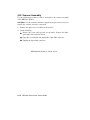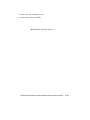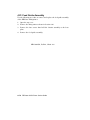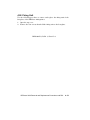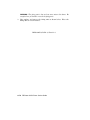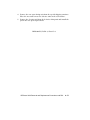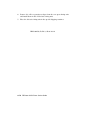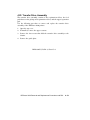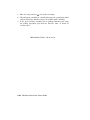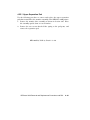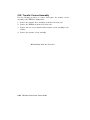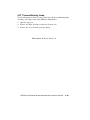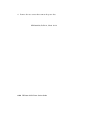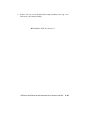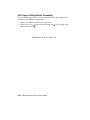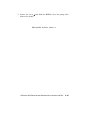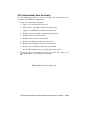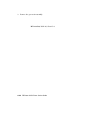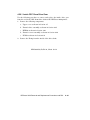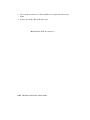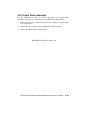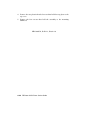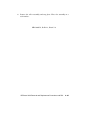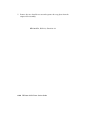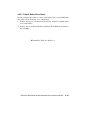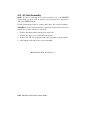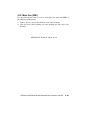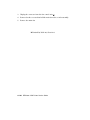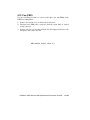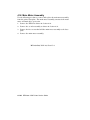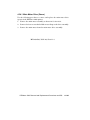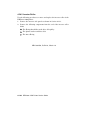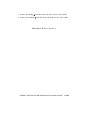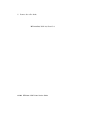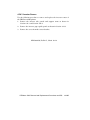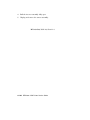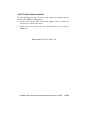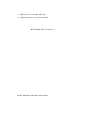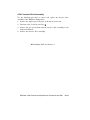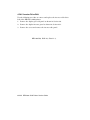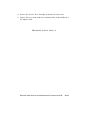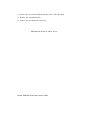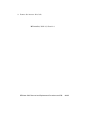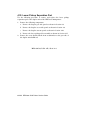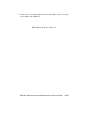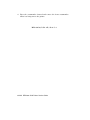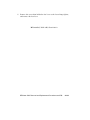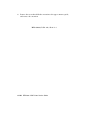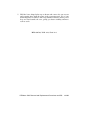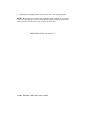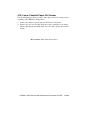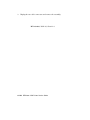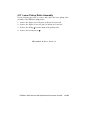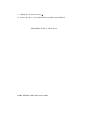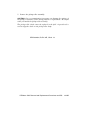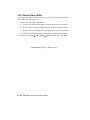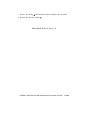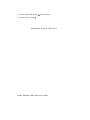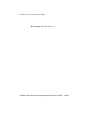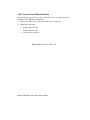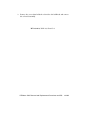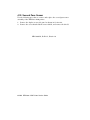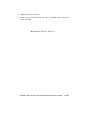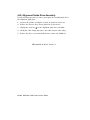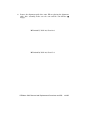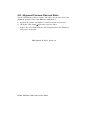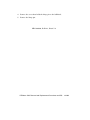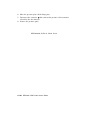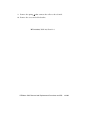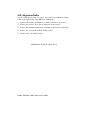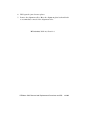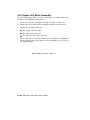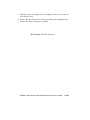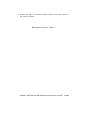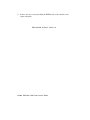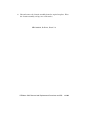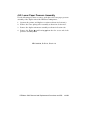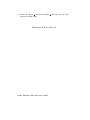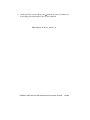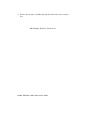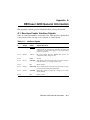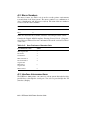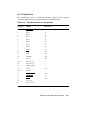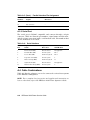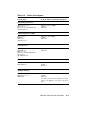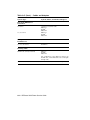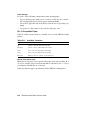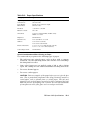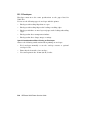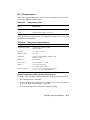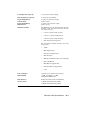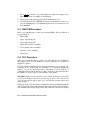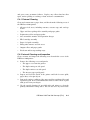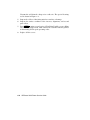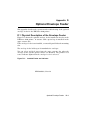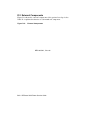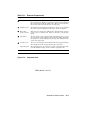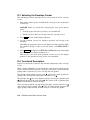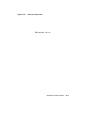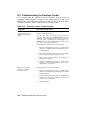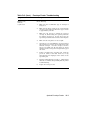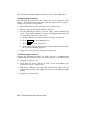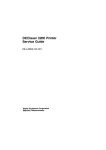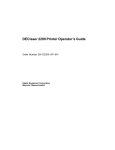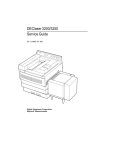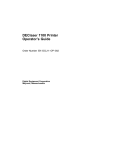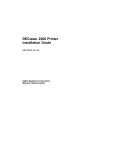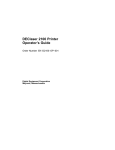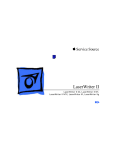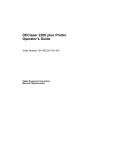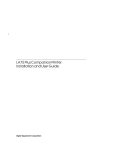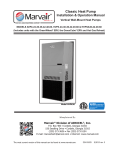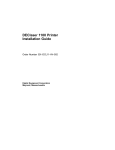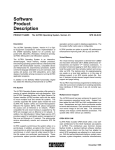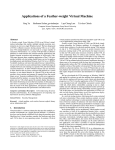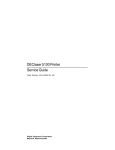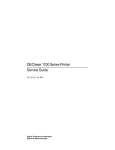Download Digital Equipment Corporation DEClaser 2200 Technical data
Transcript
DEClaser 2200 Printer Service Guide Order Number EK–LN06X–SV–001 Digital Equipment Corporation Maynard, Massachusetts First Printing, September 1990 The information in this document is subject to change without notice and should not be construed as a commitment by Digital Equipment Corporation. Digital Equipment Corporation assumes no responsibility for any errors that may appear in this document. Any software described in this document is furnished under a license and may be used or copied only in accordance with the terms of such license. No responsibility is assumed for the use or reliability of software or equipment that is not supplied by Digital Equipment Corporation or its affiliated companies. Restricted Rights: Use, duplication, or disclosure by the U.S. Government is subject to restrictions as set forth in subparagraph (c)(1)(ii) of the Rights in Technical Data and Computer Software clause at DFARS 252.227–7013. © Digital Equipment Corporation 1990 All rights reserved. Printed in U.S.A. The Reader’s Comments form at the end of this document requests your critical evaluation to assist in preparing future documentation. The following are trademarks of Digital Equipment Corporation: DECdirect, DEClaser, DECmate, DECserver, DECstation, MicroVAX, PrintServer, PRO, Rainbow, ReGIS, VAX DOCUMENT, VAXstation, VT, and the DIGITAL Logo. The following are third-party trademarks: Centronix is a trademark of Centronix Data Computer Corporation. IBM–PC is a trademark of International Business Machines Corporation. PostScript is a registered trademark of Adobe Systems, Inc. Tektronix is a registered trademark of Tektronix, Inc. S1390 This document was prepared using VAX DOCUMENT, Version 1.2. Contents xi Preface Chapter 1 DEClaser 2200 Physical and Functional Description 1.1 1.1.1 1.2 1.3 1.3.1 1.3.2 1.4 1.4.1 1.4.2 1.4.3 1.4.4 1.4.5 1.4.6 Description of the DEClaser 2200 Printer . . . . Printer Components . . . . . . . . . . . . . . . . . . . Media Input Feeders and Cassettes . . . . . . . . . Output Stacks and Paper Paths . . . . . . . . . . . . Paper Paths . . . . . . . . . . . . . . . . . . . . . . . . . Paper Path Jam Detection Circuits . . . . . . . Electronic Block Diagrams . . . . . . . . . . . . . . . . I/O Board . . . . . . . . . . . . . . . . . . . . . . . . . . . Video Control Board . . . . . . . . . . . . . . . . . . . DC Control Board Signals . . . . . . . . . . . . . . LVPSA, Main Motor, and Interlock Diagram Fixing Heater Control Circuit . . . . . . . . . . . HVPSA Circuits . . . . . . . . . . . . . . . . . . . . . . . . . . . . . . . . . . . . . . . . . . . . . . . . . . . . . . . . . . . . . . . . . . . . . . . . . . . . . . . . . . . . . . . . . . . . . . . . . . . . . . . . . . . . . . . . . . . . . . . . . . . . . . . . . . . . . . . . . . . . . . . . . . . . . . . . . . . . . . . . . . . . . 1–1 1–2 1–8 1–10 1–12 1–14 1–15 1–17 1–17 1–19 1–24 1–24 1–27 . . . . . . . . . . . . . . . . . . . . . . . . . . . . . . . . . . . . . . . . . . . . . . . . . . . . . . . . . . . . 2–1 2–1 2–3 2–5 2–7 2–7 2–15 2–15 2–17 2–19 Chapter 2 DEClaser 2200 Control Panel Operation 2.1 Control Panel Keys and Indicators . . . . . 2.1.1 Control Panel Indicators . . . . . . . . . . 2.1.2 Control Panel Keys . . . . . . . . . . . . . . 2.2 Menu Operation . . . . . . . . . . . . . . . . . . . 2.2.1 Setup Menu Format . . . . . . . . . . . . . . 2.2.2 Moving, Selecting, and Saving Values 2.3 Test Patterns . . . . . . . . . . . . . . . . . . . . . 2.3.1 Test Print A . . . . . . . . . . . . . . . . . . . . 2.3.2 Font List . . . . . . . . . . . . . . . . . . . . . . 2.3.3 Test Print B . . . . . . . . . . . . . . . . . . . . . . . . . . . . . . . . . . . . . . . . . . . . . . . . . . . . . . . . . . . . . . . . . . . . . . . . . . . . . . . . . . . . . . . . . . . . . . . . . . . . . . . . . . . . . . . . . . . . . . . . iii 2.3.4 Engine Test Print . . . . . . . . . . . . . . . . . . . . . . . . . . . . . . . . 2–21 2.4 Control Representation (Character Dump) Mode . . . . . . . . . . 2–24 Chapter 3 DEClaser 2200 Troubleshooting 3.1 Getting Started . . . . . . . . . . . . . . . . . . . . . . . 3.2 Troubleshooting Power-Up Faults . . . . . . . . . 3.3 Troubleshooting Control Panel Faults . . . . . . 3.3.1 Status Message and Faults . . . . . . . . . . . . 3.3.2 Operator Call Messages and Faults . . . . . . 3.3.3 Functional Messages and Faults . . . . . . . . 3.3.4 Service Messages . . . . . . . . . . . . . . . . . . . . 3.4 Troubleshooting Paper Jam and Feed Faults . 3.4.1 Jam Troubleshooting Start FIP . . . . . . . . . 3.4.1.1 The Four Paper Path Jam Areas . . . . . . 3.4.2 Power-Up Jams . . . . . . . . . . . . . . . . . . . . . 3.4.3 Area 1 Jams . . . . . . . . . . . . . . . . . . . . . . . . 3.4.4 Area 2 Jams . . . . . . . . . . . . . . . . . . . . . . . . 3.4.5 Area 3 Jams . . . . . . . . . . . . . . . . . . . . . . . . 3.4.6 Area 4 Jams . . . . . . . . . . . . . . . . . . . . . . . . 3.5 Troubleshooting Image Defects . . . . . . . . . . . . . . . . . . . . . . . . . . . . . . . . . . . . . . . . . . . . . . . . . . . . . . . . . . . . . . . . . . . . . . . . . . . . . . . . . . . . . . . . . . . . . . . . . . . . . . . . . . . . . . . . . . . . . . . . . . . . . . . . . . . . . . . . . . . . . . . . . . . . . . . . . . . . . . . . . . . . . . . . . . . . . . . . . . . . . . . . . . . . . . . . . . . . . . . . . . . 3–1 3–3 3–5 3–5 3–7 3–16 3–19 3–25 3–25 3–27 3–28 3–31 3–36 3–39 3–42 3–48 . . . . . . . . . . . . . . . . . . . . . . . . . . . . . . . . . 4–1 4–4 4–7 4–12 4–13 4–21 4–26 4–27 4–30 4–33 4–34 Chapter 4 DEClaser 2200 Removal and Replacement Procedures and RSL 4.1 4.2 4.2.1 4.2.2 4.3 4.4 4.5 4.6 4.7 4.8 4.9 iv Recommended Spares List (RSL) Top Cover . . . . . . . . . . . . . . . . . . Top Cover Mirror . . . . . . . . . . Top Cover Switch Lever . . . . . Assembly Separation . . . . . . . . . Inverter Unit . . . . . . . . . . . . . . . Ozone Filter . . . . . . . . . . . . . . . . Optional Envelope Feeder . . . . . Upper Cover . . . . . . . . . . . . . . . . Duplex Gear Side Panel . . . . . . . Duplex Access Side Panel . . . . . . . . . . . . . . . . . . . . . . . . . . . . . . . . . . . . . . . . . . . . . . . . . . . . . . . . . . . . . . . . . . . . . . . . . . . . . . . . . . . . . . . . . . . . . . . . . . . . . . . . . . . . . . . . . . . . . . . . . . . . . . . . . . . . . . . . . . . . . . . . . . . . . . . . . . . . . . . . . . . . . . . . . . . . . . . . . . . . . . . . . . . . . . . . . . . . . . . . . . . . . . . . . . . . . . 4.10 Duplex Cassette Panel . . . . . . . . . . . . . . . . . . . . 4.11 Duplex Inverter Panel . . . . . . . . . . . . . . . . . . . . 4.11.1 Inverter Paper Guide Panel . . . . . . . . . . . . . . 4.11.2 Inverter Support Arms . . . . . . . . . . . . . . . . . . 4.11.3 Inverter Side Panels . . . . . . . . . . . . . . . . . . . 4.11.4 Front Subpanel and Feeder Bracket . . . . . . . 4.12 Bottom Cover . . . . . . . . . . . . . . . . . . . . . . . . . . . 4.12.1 Font Cartridge Guides . . . . . . . . . . . . . . . . . . 4.13 EP-S Cartridge . . . . . . . . . . . . . . . . . . . . . . . . . . 4.14 Input/Output (I/O) Board . . . . . . . . . . . . . . . . . . 4.15 Video Control Board . . . . . . . . . . . . . . . . . . . . . . 4.15.1 Page Count IC . . . . . . . . . . . . . . . . . . . . . . . . 4.16 Upper Cassette Size-Sensing Switches . . . . . . . . 4.17 RAM Expansion Board . . . . . . . . . . . . . . . . . . . . 4.18 DC Control Board . . . . . . . . . . . . . . . . . . . . . . . 4.19 Control Panel . . . . . . . . . . . . . . . . . . . . . . . . . . . 4.20 High-Voltage Power Supply Assembly (HVPSA) 4.21 Low-Voltage Power Supply Assembly (LVPSA) . . 4.21.1 Solenoid and Sensor Board . . . . . . . . . . . . . . 4.22 Scanner Assembly . . . . . . . . . . . . . . . . . . . . . . . 4.23 Feed Guide Assembly . . . . . . . . . . . . . . . . . . . . . 4.24 Fixing Unit . . . . . . . . . . . . . . . . . . . . . . . . . . . . 4.25 Transfer Drive Assembly . . . . . . . . . . . . . . . . . . 4.25.1 Upper Separation Pad . . . . . . . . . . . . . . . . . . 4.26 Transfer Corona Assembly . . . . . . . . . . . . . . . . . 4.27 Preconditioning Lamp . . . . . . . . . . . . . . . . . . . . 4.28 Upper Pickup Roller Assembly . . . . . . . . . . . . . . 4.29 Intermediate Gear Assembly . . . . . . . . . . . . . . . 4.29.1 Inside OPC Drum Drive Gear . . . . . . . . . . . . 4.30 Output Roller Assembly . . . . . . . . . . . . . . . . . . . 4.30.1 Output Roller Drive Gears . . . . . . . . . . . . . . . 4.31 AC Inlet Assembly . . . . . . . . . . . . . . . . . . . . . . . 4.32 Main Fan (FM1) . . . . . . . . . . . . . . . . . . . . . . . . . 4.33 Fan (FM2) . . . . . . . . . . . . . . . . . . . . . . . . . . . . . 4.34 Main Motor Assembly . . . . . . . . . . . . . . . . . . . . 4.34.1 Main Motor Drive (Gears) . . . . . . . . . . . . . . . . . . . . . . . . . . . . . . . . . . . . . . . . . . . . . . . . . . . . . . . . . . . . . . . . . . . . . . . . . . . . . . . . . . . . . . . . . . . . . . . . . . . . . . . . . . . . . . . . . . . . . . . . . . . . . . . . . . . . . . . . . . . . . . . . . . . . . . . . . . . . . . . . . . . . . . . . . . . . . . . . . . . . . . . . . . . . . . . . . . . . . . . . . . . . . . . . . . . . . . . . . . . . . . . . . . . . . . . . . . . . . . . . . . . . . . . . . . . . . . . . . . . . . . . . . . . . . . . . . . . . . . . . . . . . . . . . . . . . . . . . . . . . . . . . . . . . . . . . . . . . . . . . . . . . . . . . . . . . . . . . . . . . . . . . . . . . . . . . . . . . . . . . . . . . . . . . . . . . . . . 4–35 4–36 4–37 4–38 4–40 4–43 4–48 4–50 4–51 4–52 4–54 4–56 4–57 4–58 4–59 4–63 4–64 4–66 4–69 4–72 4–74 4–75 4–79 4–81 4–82 4–83 4–86 4–89 4–91 4–93 4–97 4–98 4–99 4–101 4–102 4–103 v 4.34.2 Inverter Roller . . . . . . . . . . . . . . . . 4.34.3 Inverter Sensor . . . . . . . . . . . . . . . 4.34.4 Printout Selector Switch . . . . . . . . 4.34.5 Inverter Drive Assembly . . . . . . . . 4.34.6 Inverter Drive Belt . . . . . . . . . . . . . 4.35 Lower Pickup Separation Pad . . . . . . 4.36 Lower Cassette Paper-Out Sensor . . . 4.37 Lower Pickup Roller Assembly . . . . . . 4.38 Second Pass Roller . . . . . . . . . . . . . . . 4.38.1 Second Pass Pickup Solenoid . . . . . 4.39 Second Pass Sensor . . . . . . . . . . . . . . 4.40 Alignment Guide Drive Assembly . . . 4.41 Alignment Pressure Plate and Roller . 4.42 Alignment Roller . . . . . . . . . . . . . . . . 4.43 Duplex Unit Motor Assembly . . . . . . . 4.44 Upper Paper Pressure Assembly . . . . 4.45 Lower Paper Pressure Assembly . . . . . . . . . . . . . . . . . . . . . . . . . . . . . . . . . . . . . . . . . . . . . . . . . . . . . . . . . . . . . . . . . . . . . . . . . . . . . . . . . . . . . . . . . . . . . . . . . . . . . . . . . . . . . . . . . . . . . . . . . . . . . . . . . . . . . . . . . . . . . . . . . . . . . . . . . . . . . . . . . . . . . . . . . . . . . . . . . . . . . . . . . . . . . . . . . . . . . . . . . . . . . . . . . . . . . . . . . . . . . . . . . . . . . . . . . . . . . . . . . . . . . . . . . . . . . . . . . . . . . . . . . . . . . . . . . . . . . . . . . . . . . . . . . . . . . . . . . . . . . . . . . . . . . . 4–104 4–107 4–109 4–111 4–112 4–116 4–123 4–125 4–128 4–132 4–134 4–136 4–138 4–142 4–144 4–146 4–151 Appendix A DEClaser 2200 General Information A.1 A.2 A.3 A.3.1 A.3.2 A.4 Envelope Feeder Interface Signals . Macro Numbers . . . . . . . . . . . . . . . Interface Interconnections . . . . . . . Parallel Port . . . . . . . . . . . . . . . Serial Port . . . . . . . . . . . . . . . . . Cable Combinations . . . . . . . . . . . . . . . . . . . . . . . . . . . . . . . . . . . . . . . . . . . . . . . . . . . . . . . . . . . . . . . . . . . . . . . . . . . . . . . . . . . . . . . . . . . . . . . . . . . . . . . . . . . . . . . . . . . . . . . . . . . . . . . . . . . . A–1 A–2 A–2 A–3 A–4 A–4 . . . . . . . . . . . . . . . . . . . . . . . . . . . . . . . . . . . . . . . . . . . . . . . . . . . . . . . . . . . . . . . . . . . . . . . . . . . . . . . . . . . . . . . . . . . . . . . . . . B–1 B–1 B–2 B–4 B–5 B–6 B–6 Appendix B DEClaser 2200 Specifications B.1 Print Media . . . . . . . . . . . . . . . B.1.1 Paper Handling and Storage B.1.2 Acceptable Paper . . . . . . . . . B.1.3 Envelopes . . . . . . . . . . . . . . . B.1.4 Transparencies . . . . . . . . . . . B.2 Labels . . . . . . . . . . . . . . . . . . . B.3 Operating Specifications . . . . . . vi . . . . . . . . . . . . . . . . . . . . . . . . . . . . . . . . . . . . . . . . . . . . . . . . . . . . . . . . . . . . . . . Appendix C DEClaser 2200 Total Call Concept (TCC) C.1 C.2 C.3 C.4 C.4.1 C.4.2 Performing TCC . . . . . . . . . . . . . . . . Maintenance Log . . . . . . . . . . . . . . . 100K PM Procedure . . . . . . . . . . . . . TCC Procedure . . . . . . . . . . . . . . . . . External Cleaning . . . . . . . . . . . . Internal Cleaning and Inspection . . . . . . . . . . . . . . . . . . . . . . . . . . . . . . . . . . . . . . . . . . . . . . . . . . . . . . . . . . . . . . . . . . . . . . . . . . . . . . . . . . . . . . . . . . . . . . . . . . . . . . . . . . . . . . . . . . . C–1 C–1 C–2 C–2 C–3 C–3 Physical Description of the Envelope Feeder External Components . . . . . . . . . . . . . . . . . . Selecting the Envelope Feeder . . . . . . . . . . . Functional Description . . . . . . . . . . . . . . . . . Troubleshooting the Envelope Feeder . . . . . . . . . . . . . . . . . . . . . . . . . . . . . . . . . . . . . . . . . . . . . . . . . . . . . . . . . . . . . . . . . . . . . . D–1 D–2 D–4 D–4 D–6 . . . . . . . . . . . . . . . . . . . . . . . . . . . . . . . . . . . . . . . . . . . . . . . . . . . . . . . . . . . . . . . . . . . . . . . . . . . . . . . . . . . . . . . . . . . . . . . . . . . . . . . . . . . . . . . . . . . . . . . . . . . . . . . . . . . . . . . . . . . . . . . . . . . . . . . . . . . . . . . . . . . . . . . . . . . . . . . . . . . . . . . . . . . . . . . . . . . . . . . . . . . . . . . . . . . . . . . . . . . . . . . . . . . . . . . . . . 1–2 1–4 1–6 1–9 1–10 1–11 1–12 1–13 1–14 1–16 1–17 1–20 1–21 1–22 1–23 1–24 1–25 1–28 Appendix D Optional Envelope Feeder D.1 D.2 D.3 D.4 D.5 Figures 1–1 1–2 1–3 1–4 1–5 1–6 1–7 1–8 1–9 1–10 1–11 1–12 1–13 1–14 1–15 1–16 1–17 1–18 Components: Right-Side View . . . . . . . . . . Components: Rear View . . . . . . . . . . . . . . . Components: Inside the Printer . . . . . . . . . Cassette and Manual Feeder Top . . . . . . . . Output Stacks . . . . . . . . . . . . . . . . . . . . . . Printout Selector . . . . . . . . . . . . . . . . . . . . 2200 Paper Paths . . . . . . . . . . . . . . . . . . . . Duplex Paper Paths . . . . . . . . . . . . . . . . . . Paper Path Sensor Locations . . . . . . . . . . . 2200 Overall Block Diagram . . . . . . . . . . . Video Control Board . . . . . . . . . . . . . . . . . . DC Control Board Input Signals (Part 1) . . DC Control Board Input Signals (Part 2) . . DC Control Board Output Signals (Part 1) DC Control Board Output Signals (Part 2) LVPSA Block Diagram . . . . . . . . . . . . . . . . Fixing Heater Diagram . . . . . . . . . . . . . . . HVPSA Connector Block . . . . . . . . . . . . . . . . . . . . . . . . . . . . . . . . vii 1–19 2–1 2–2 2–3 2–4 2–5 2–6 2–7 2–8 2–9 3–1 3–2 3–3 3–4 D–1 D–2 D–3 D–4 HVPSA Image Circuits . . . . . . Control Panel Indicators . . . . . 2200 Keypad Keys . . . . . . . . . . 2200 Keypad Operation . . . . . . Setup Menu Display Text . . . . . TEST PRINT A . . . . . . . . . . . . Font List . . . . . . . . . . . . . . . . . Test Print B . . . . . . . . . . . . . . . Pressing the Test Button . . . . . Engine Test Print . . . . . . . . . . . Start FIP . . . . . . . . . . . . . . . . . Power-Up Fault . . . . . . . . . . . . Jam Start FIP . . . . . . . . . . . . . Four Jam Areas . . . . . . . . . . . . Installed Feeder and Indicator . External Components . . . . . . . Separation Pad . . . . . . . . . . . . Internal Components . . . . . . . . . . . . . . . . . . . . . . . . . . . . . . . . . . . . . . . . . . . . . . . . . . . . . . . . . . . . . . . . . . . . . . . . . . . . . . . . . . . . . . . . . . . . . . . . . . . . . . . . . . . . . . . . . . . . . . . . . . . . . . . . . . . . . . . . . . . . . . . . . . . . . . . . . . . . . . . . . . . . . . . . . . . . . . . . . . . . . . . . . . . . . . . . . . . . . . . . . . . . . . . . . . . . . . . . . . . . . . . . . . . . . . . . . . . . . . . . . . . . . . . . . . . . . . . . . . . . . . . . . . . . . . . . . . . . . . . . . . . . . . . . . . . . . . . . . . . . . . . . . . . . . . . . . . . . . . . . . . . . . . . . . . . . . . . . . . . . . . . . . . . . . . . . . . . . . . . . . . . . . . . . . . . . . . . . . . . . . . . . . . . . . . . . . . . . . . . . . . . . . . . . . . . . . . . . . . . . . 1–29 2–2 2–4 2–6 2–7 2–16 2–18 2–20 2–21 2–23 3–2 3–4 3–26 3–27 D–1 D–2 D–3 D–5 Printer Components: Right-Side View . Printer Components: Rear View . . . . . Printer Components: Internal View . . . Display Panel Indicators . . . . . . . . . . . Control Panel Keys . . . . . . . . . . . . . . . Menu Scrolling Keys . . . . . . . . . . . . . . 2200 Setup, Feature, and Value Menus Operational Status Messages . . . . . . . . Operator Call Messages . . . . . . . . . . . . Functional Messages . . . . . . . . . . . . . . Service Messages . . . . . . . . . . . . . . . . . Power-Up Jams . . . . . . . . . . . . . . . . . . Area 1 Jams . . . . . . . . . . . . . . . . . . . . . Area 2 Jams . . . . . . . . . . . . . . . . . . . . . Area 3 Jams . . . . . . . . . . . . . . . . . . . . . Area 4 Inverter Jams . . . . . . . . . . . . . . . . . . . . . . . . . . . . . . . . . . . . . . . . . . . . . . . . . . . . . . . . . . . . . . . . . . . . . . . . . . . . . . . . . . . . . . . . . . . . . . . . . . . . . . . . . . . . . . . . . . . . . . . . . . . . . . . . . . . . . . . . . . . . . . . . . . . . . . . . . . . . . . . . . . . . . . . . . . . . . . . . . . . . . . . . . . . . . . . . . . . . . . . . . . . . . . . . . . . . . . . . . . . . . . . . . . . . . . . . . . . . . . . . . . . . . . . . . . . . . . . . . . . . . . . . . . . . . . . . . . . . . . . . . . . . . . 1–3 1–5 1–7 2–2 2–4 2–7 2–8 3–6 3–7 3–16 3–19 3–29 3–32 3–37 3–40 3–43 Tables 1–1 1–2 1–3 2–1 2–2 2–3 2–4 3–1 3–2 3–3 3–4 3–5 3–6 3–7 3–8 3–9 viii 3–10 3–11 4–1 A–1 A–2 A–3 A–4 A–5 B–1 B–2 B–3 B–4 D–1 D–2 Area 4 Duplex Unit Jams . . . . . . . . . . . . . . . . . . Image Defect Lookup Table . . . . . . . . . . . . . . . . . Declaser 2200 (Recommended Spares List (RSL)) Interface Signals . . . . . . . . . . . . . . . . . . . . . . . . . User Preference Character Sets . . . . . . . . . . . . . . Parallel Interface Pin Assignment . . . . . . . . . . . . Serial Interface . . . . . . . . . . . . . . . . . . . . . . . . . . Cables and Adapters . . . . . . . . . . . . . . . . . . . . . . Available Cassettes . . . . . . . . . . . . . . . . . . . . . . . Paper Specifications . . . . . . . . . . . . . . . . . . . . . . . Transparency Sizes . . . . . . . . . . . . . . . . . . . . . . . Transparency Specifications . . . . . . . . . . . . . . . . . External Components . . . . . . . . . . . . . . . . . . . . . . Envelope Feeder Troubleshooting . . . . . . . . . . . . . . . . . . . . . . . . . . . . . . . . . . . . . . . . . . . . . . . . . . . . . . . . . . . . . . . . . . . . . . . . . . . . . . . . . . . . . . . . . . . . . . . . . . . . . . . . . . . . . . . . . . . . . . . . . . . . . . 3–46 . 3–48 . 4–2 . A–1 . A–2 . A–3 . A–4 . A–5 . B–2 . B–3 . B–5 . B–5 . D–3 . D–6 ix Preface About This Service Guide This book is intended to assist the Customer Services engineer (CSE) to repair and service the DEClaser 2200 printer in the field environment. • Chapter 1, DEClaser 2200 Physical and Functional Description, describes the printer, the controls, and the input and output paper handling devices. A general description of the electronics is also provided. • Chapter 2, DEClaser 2200 Control Panel Operation, describes the control panel operation, the setup menus, and the onboard test patterns. • Chapter 3, DEClaser 2200 Troubleshooting, provides the fault isolation procedure (FIP) that you use to fix the printer. • Chapter 4, DEClaser 2200 Removal and Replacement Procedures and RSL, provides the fault isolation procedure (FIP) that you use to find a malfunctioning field replaceable unit (FRU) and to repair the printer. • Appendix A, DEClaser 2200 General Information, contains additional information about the DEClaser 2200 printer. • Appendix B, DEClaser 2200 Specifications, gives print media and operational specifications. • Appendix C, DEClaser 2200 Total Call Concept (TCC), is the Total Call Concept (TCC) procedure for the DEClaser 2200 printer. • Appendix D, Optional Envelope Feeder, contains information for servicing the optional envelope feeder. Training Before attempting to use the book and repair the printer, you must attend the specific DEClaser Educational Services training course and all other prerequisite training courses. The following table gives the ordering numbers and information about the courses. xi Number Description EY–7629E–IV Hardcopy and video specialist core course. EY–5528E–IV Laser safety and printer concepts course. EY–F413E–P0 DEClaser SPI/lab training course is offered at FTC A and B sites worldwide. Conventions The following conventions are used throughout this document: Convention Description Note Notes provide additional information. Caution Cautions emphasize information for preventing damage to equipment. Warning Warnings emphasize information for prevention of personal injury. Feeder Select A box is used to indicate console or keyboard keys. All control panel keys are described in Chapter 2. Tools The following table lists the ordering numbers of the tools that are needed to service the DEClaser 2200 printer in the field. Number Description 29–26106–00 50-Hz terminal tool kit 29–26109–00 60-Hz terminal tool kit 29–11762–00 Antistatic kit 29–26259–00 Vacuum1 and attachments, 200 volts 29–25526–00 Vacuum1 and attachments, 120 volts 29–26017–00 Filter bags and filter shell 29–26234–00 Cleaning kit 29–27340–01 Terminal tool kit 1 Special xii vacuum for cleaning up toner powder. Number Description 29–25290 Phillips #2 long shank screwdriver. This tool is part of the PrintServer 40 special maintenance tools. If the recommended screwdriver is unavailable, any #2 Phillips screwdriver with a shank longer than 6 in. (152.4 mm) can be used in its place. Documentation Ordering Information The following table lists the ordering numbers for this service guide and for other related DEClaser 2200 documentation. Number Description EK–LN056–DK1 The DEClaser 2100/2200 Service Guide Documentation Kit includes the following items. EK–D2100–DK1 • DEClaser 2100 Printer Service Guide • DEClaser 2200 Printer Service Guide • Three-ring, 7x9 inch binder • Spine insert • Insert in binder pouch The DEClaser 2100 User Documentation Kit consists of the following items. • DEClaser 2100 Printer Installation Guide • DEClaser 2100 Printer Operator’s Guide • Three-ring, 7x9 inch binder • Spine insert EK–D2122–IP DEClaser 2100/2200 Illustrated Parts Breakdown AA–PBWGA–TE Digital ANSI-Compliant Printing Protocol Level 3 Programming Reference Manual Programmers use this manual to create applications for specific Digital ANSI-Compliant Printing Protocol level 3 devices and for descriptions of the protocol character processing and printer control functions. 1 You must order the documentation set. xiii Number Description AA–PBWHA–TE Digital ANSI-Compliant Printing Protocol Level 3 Programming Supplement Programmers use this manual to create applications for specific Digital ANSI-Compliant Printing Protocol level 3 devices and for converting ANSI output code to Digital PostScript page description language code. AA–PBWFA–TE PostScript Translators Reference Manual for ReGIS and Tektronix 4010/4014 This manual is for programmers who need to convert ReGIS or Tektronix 4010/4014 documents to PostScript for printing on PostScript printers. EK–LASER–GD Digital Laser Printers Guide to Paper and Other Media This manual is for general users and contains detailed information about buying and storing print media (paper, envelopes, labels, and transparencies) that can be used with Digital’s laser printers. Safety Information The DEClaser 2200 printer complies with all United States government safety regulations applicable to ozone gas emissions and laser beam light exposure. Read the following information to become familiar with ozone and laser safety. Ozone Safety Ozone is a colorless gas (O3 ) that is a by-product of the electrophotographic process. The DEClaser printers use an ozone filter to remove the ozone generated by the printer. The ozone filter is replaced at 100,000-page intervals. WARNING: Be sure to replace the ozone filter every 100,000 pages and never operate the printer without the ozone filter in place. The filter removes ozone that could be hazardous to your health. Laser Safety The DEClaser 2200 printer complies with 21 CFR Chapter 1, Subchapter J, as a Class 1 laser product under the U.S. Department of Health and Human Services (DHHS) Radiation Performance Standard, according to the Radiation Control for Health and Safety Act of 1968. The DEClaser 2200 does not emit hazardous light since the laser beam is totally enclosed during all modes of customer operation and maintenance. WARNING: Use of controls or adjustment procedures other than those specified in this manual may result in hazardous laser light exposure. xiv Chapter 1 DEClaser 2200 Physical and Functional Description 1.1 Description of the DEClaser 2200 Printer This chapter gives a physical and functional description of the DEClaser 2200 printer. The DEClaser 2200 printer uses electrophotographic laser technology to print text and graphics at speeds up to 8 pages/minute with a density of 300 x 300 dots/inch. The printer consists of an engine (print mechanism), duplex unit, and a controller (formatter) that are driven from host-based software to provide printer access from the Digital network. Some of the features and options of the DEClaser 2200 printer include: • Simplex or duplex printing • Capacity for two external (optional) font cartridges • Two input cassettes • Font downline loading capability • Support for both serial and parallel interfaces • Convenient user maintenance (one replaceable supply cartridge) • Manual feeding capability • 1-, 2-, and 3-MB user-installable memory boards • PostScript (font) cartridge that converts the printer to a PostScript printer • Font cartridges • Envelope and paper cassettes • Automatic optional envelope feeder DEClaser 2200 Physical and Functional Description 1–1 1.1.1 Printer Components Figure 1–1 uses numbered callouts to identify the operational components that can be seen from the right-side view of the printer. For a description of each numbered component, refer to Table 1–1. Figure 1–1: Components: Right-Side View MLO-005004, Size=14.5 1–2 DEClaser 2200 Printer Service Guide Table 1–1: Printer Components: Right-Side View Component Function 1 Facedown (top) output tray Printed sheets are automatically collated and stacked (facedown) here. 2 Top cover release button Pressing this button unlocks the top cover so it can be opened. Open the top cover to perform certain printer functions such as adding a new electrophotographic-supply (EP-S) cartridge or clearing a paper jam. 3 Carrying grip A carrying grip is located on the right and left side of the printer. 4 TEST PRINT button This button prints the Engine Test Print. Use a pencil or suitable tool to depress the test print button. See Chapter 2 for more information about printing the engine test print. 5 Control panel The control panel consists of a message display, indicator lights, and a keypad. See Chapter 2 for additional information about using the control panel. 6 Font cartridge slots These two slots accept the optional font cartridges available for the printer. 7 Upper and lower paper cassettes and manual feed guides The paper cassette automatically feeds paper to the printer. It can hold up to 200 sheets of 21 lb (80 g/m²) basis weight paper. The manual feed guide allows you to manually feed paper, envelopes, transparencies, and labels into the printer. See Section 1.2 for more information about the cassettes and manual feeders. 8 Duplex unit The duplex unit is a paper path that inverts, aligns, and feeds the sheet from the output of the fixing unit, underneath the print engine, and back into the registration rollers for second pass or second side printing. DEClaser 2200 Physical and Functional Description 1–3 Figure 1–2 uses numbered callouts to identify the operational components that can be seen from the rear of the printer. For a description of each numbered component, refer to Table 1–2. Figure 1–2: Components: Rear View MLO-005008, Size=12.5 1–4 DEClaser 2200 Printer Service Guide Table 1–2: Printer Components: Rear View Component 1 Function Power switch and cord Powers the printer on or off. To ensure that data is not lost, always be sure the display reads 00 READY before you power off the printer. The receptacle that connects the power cord to the printer. 2 Inverter unit and faceup (rear) stack During the duplex print cycle, the inverter unit reverses the direction of paper travel and directs the paper into the duplex unit. This change in direction enables the second side (pass) printing. Select the faceup (rear) output stack when you are using certain types of print media such as transparencies and labels. Use the folding paper support to add additional support to the faceup paper stack. 3 Memory board access cover Additional RAM (random-access memory) can be added to the printer in 1-, 2-, or 3-MB capacities. Remove the access cover to install the extra memory board. Refer to the documentation that comes with the optional memory boards for installation instructions. 4 Duplex side access cover Open this cover and lift the internal lever to remove jammed paper from the duplex unit. The cover or internal lever can be opened during operation (there is no interlock), but jams will occur if you leave the internal lever in the raised position. 5 Parallel (Centronics) interface connector This connector accepts a 32-pin cable and is used for parallel interfacing to a host computer system. The connector is physically and electrically compatible to the Centronix protocol. 6 Serial (RS232C) interface cable connector Use this connector to plug in the serial interface cable from the host or communication equipment. 7 Inverter paper support This guide supports the sheet when the sheet is partially ejected by the inverter unit. 8 Printout selector Sets the printer for faceup or facedown stacking and duplex operation. If set to the up (clockwise) position, only simplex faceup stacking and printing are possible. If set to the down (counterclockwise) position, only facedown stacking is possible and simplex or duplex printing can be done. See Section 1.3 for a full explanation of the printout selector. DEClaser 2200 Physical and Functional Description 1–5 Figure 1–3 uses numbered callouts to identify the operational components that are located inside the printer. For a description of each component, refer to Table 1–3. Figure 1–3: Components: Inside the Printer MLO-005009, Size=30.5, 1–6 DEClaser 2200 Printer Service Guide Table 1–3: Printer Components: Internal View Component Function 1 Print density dial The dial has a range of 1–9 to adjust the print density. Selecting the lower numbers results in heavier or darker print density and increases toner consumption. Although the detent action sets the dial to the 5 position, the 7 position is recommended for normal operation. 2 Cleaning brush The (green) cleaning brush has two cleaning surfaces: the brush end, which is used to clean the discharging pins on the transfer corona assembly; and the fabric end, which is used to clean the primary corona wire in the EP-S cartridge. 3 Fixing unit The fixing unit consists of a heat roller, a pressure roller, and a roller cleaner. The roller cleaner is a felt pad that cleans the fixing or heat roller and is replaced when the EP-S cartridge runs out of toner. 4 EP-S cartridge EP-S stands for electrophotographic supply. The EP-S cartridge contains a photo-sensitive drum, the primary charge corona wire, a drum cleaning blade, toner, and a toner application roller. The EP-S cartridge is replaced when the TONER LOW message is displayed on the control panel. 5 Ozone filter The ozone filter is replaced every 100,000 pages. WARNING: Do not operate the printer without the ozone filter in place. The filter removes ozone that is generated by the printer. 6 Transfer corona assembly The transfer corona (charger) assembly contains the transfer charge wire and static eliminator. 7 Paper transfer guide assembly and registration rollers The assembly consists of the registration rollers and upper cassette paper guide. Lifting the green handle causes the registration rollers to separate, releasing the sheet of paper and easing the removal of jammed paper. 8 CB101 reset button The CB101 reset button pops up when circuit breaker CB101 opens. When the reset button pops up, press it down to reset the CB101. If the reset button pops up again, go immediately to Figure 3–1 to start troubleshooting the power-up fault. CB101 is shown in the circuit diagrams in Figure 1–16 and Figure 1–17. DEClaser 2200 Physical and Functional Description 1–7 1.2 Media Input Feeders and Cassettes The following input devices are used to feed media into the DEClaser 2200 printer. See Appendix B for a detailed list of print media. • Upper or lower paper cassettes • Upper or lower manual feeders • Envelope cassette • Optional envelope feeder (Appendix D fully describes the optional envelope feeder.) Paper Cassettes and Manual Feeders Four standard-sized paper cassettes are available. Each cassette holds up to 200 sheets of 21-lb (80-g/m²) basis weight media. The cassette size is fixed and cannot be configured to hold a different size media. Table B–1 describes the labeling and size of each cassette. Figure 1–4 shows the cassette and the following components: 1 The printer reads the molded cassette key to determine the size of the media in the cassette. 2 The clear top of the cassette sits securely in alignment holes. 3 The adjustable guides on each cassette top are used to manually feed media into the printer. 1–8 DEClaser 2200 Printer Service Guide Figure 1–4: Cassette and Manual Feeder Top MLO-005015, Size=12.5 When a cassette is inserted into an empty cassette slot, the following actions occur: • A foot lever moves the pressure pad down, then up. This action positions the pressure pad for best operation. The pressure pad eliminates multiple feeding. • The cassette pushes a lifting lever that moves the spring tension pressure lever. The pressure lever lifts and presses the paper stack into the feed roller. • The cassette key actuates the size-sensing switches in the cassette slot. Envelope Cassette The special envelope cassette holds up to 15 envelopes and must be installed in the upper cassette slot of the DEClaser 2200 printer. See Appendix B for more media specifications. The 18 EC INCORRECT error message is displayed when you install the envelope cassette in the lower cassette slot. NOTE: Do not confuse the envelope cassette with the optional envelope feeder. See Appendix D for information on the optional envelope feeder. DEClaser 2200 Physical and Functional Description 1–9 1.3 Output Stacks and Paper Paths Figure 1–5 shows the faceup and facedown printout stacking trays on the DEClaser 2200 printer. When the faceup stacking tray is selected, only simplex printing can be done. The facedown stack is automatically selected for duplex printing. Figure 1–5: Output Stacks MLO-005123, Size=16 Figure 1–6 shows the printout selector. The faceup and duplex paper paths are controlled by the printout selector. The selector raises and lowers the faceup gate and locks the fork gate. The printout selector switch detects the position of the printout selector and signals the dc control board. Missetting of the printout selector causes the 19 PAPER PATH messages to be displayed (see Table 3–2). Figure 1–6 shows the printout selector and the two icons that indicate whether the reverse side of the sheet is printed on or is blank. • When the printout selector is set to the upper position, only simplex printing and faceup stacking are possible. • When the selector is set to the 2 position, duplex printing and facedown stacking are possible. 1–10 DEClaser 2200 Printer Service Guide The printout selector switch signals the position of the printout selector to the dc control board. Paper path errors or control panel beeps occur when the printout selector is mispositioned with respect to envelope feeding or duplex operation. See Chapter 2 for a list of all error messages. Figure 1–6: Printout Selector MLO-005121, Size=16 DEClaser 2200 Physical and Functional Description 1–11 1.3.1 Paper Paths Simplex Paper Path Figure 1–7 shows the faceup and facedown paper paths. The setting of the printout selector determines which path is used. Paper is fed into the printer from the upper or lower pickup rollers. The paper is printed, passes through the fixing unit, and is directed by the fork gate into the faceup or facedown stacks. When the printout selector is set to the simplex faceup position, the fork 1 and faceup 2 gates are locked in position to direct paper to the faceup stack. See Figure 1–7. When the printout selector is set to the facedown duplex position but simplex printing is selected, the faceup and fork gates are locked in position to direct the paper up into the facedown stack. See Figure 1–7. Figure 1–7: 2200 Paper Paths MLO-005012, Size=19 1–12 DEClaser 2200 Printer Service Guide Duplex Paper Path Figure 1–8 shows the duplex printing paper path. During duplex printing, the paper is printed on one side, inverted, aligned, and fed back into the registration rollers for the second pass printing. The printout selector must be set to the facedown position. This setting raises the faceup gate and blocks the faceup paper path. Figure 1–8: Duplex Paper Paths MLO-005014, Size=11 Side one is printed and passes through the fixing unit rollers. The leading edge of the paper is directed down by the fork gate and down again by the faceup gate into the inverter paper path and into the nip of the inverter rollers 1 . The inverter rollers pull the paper clear of the inverter sensor (shown in Figure 1–9, which signals the dc control board to reverse the direction of the inverter rollers. In the reverse direction the paper is pushed down into the alignment rollers of the duplex unit 2 . In the duplex unit, the alignment rollers and guide plate align the sheet of paper for the second pass printing, push the paper into the nip of the second pass rollers 3 , and trip the second pass sensor. The second pass rollers, under control of the dc control board, feed the paper up into the registration rollers for the second side or second pass printing. The second side of the paper is printed and as the paper emerges from the fixing unit, it is directed into the facedown stack by the facedown fork gate. DEClaser 2200 Physical and Functional Description 1–13 1.3.2 Paper Path Jam Detection Circuits The paper path sensors monitor the progress of a sheet of paper through the duplex paper path. The sensors are actuated by linkages that protrude into the paper path and are deflected by the forward-moving paper. Figure 1–9 shows the location of 1 the fixing unit exit, 2 inverter, and 3 second pass sensors. It also shows the duplex paper path, the rollers, and the facedown fork gate. Figure 1–9: Paper Path Sensor Locations 1 2 3 MLO-004931 The dc control board monitors the sensors during power-up and at specific times during the print cycle. During power-up the fixing unit exit and second pass sensors are checked. If either sensor detects paper, the printer does not warm up, display READY, or go on line. The printer can be powered up and display READY with paper in the paper path, but not if the paper is under either sensor. 1–14 DEClaser 2200 Printer Service Guide During the print cycle, the dc control board compares the timing and sensor events to track the paper as it travels through the paper path. The print cycle is initiated when a sheet of paper is fed into the paper path; the cycle ends at the selected output stack. If the leading or trailing edge of the paper fails to actuate a sensor within the expected time period, the dc control board lights the control panel jam indicators, shuts down the fixing unit heater, and causes the control panel beeper to sound. The three jam indicators show the most probable location of a paper jam. One sheet of paper can cause one, two, or all three indicators to light. Figure 2–1 shows the three control panel jam indicators. 1.4 Electronic Block Diagrams Figure 1–10 shows the major electronic components that operate the DEClaser 2200 printer. DEClaser 2200 Physical and Functional Description 1–15 Figure 1–10: 2200 Overall Block Diagram Optical Fiber Laser/Scanner Assembly Control Panel Laser Diode Scanner Motor Primary Corona/Grid Bias Transfer Corona Video Control Board DC Control Board HVPSA Developing Bias Static Charge Eliminator Toner Sensor Solenoid and Sensor Board Printer Unit Sensors/Solenoids Duplexing Unit Sensors/Solenoids Host System I/O Board Fixing Unit Duplexing Unit Motor Preconditioning Exposure Lamps Main Motor LVPSA Main Motor Driver Safety Power Switch AC Driver MLO-004926 AC Inlet 1–16 DEClaser 2200 Printer Service Guide 1.4.1 I/O Board The I/O board can connect to a host system by a serial RS232C interface or by a parallel 8-bit Centronics interface. Data passes directly through the I/O board. See Section A.3 for pin-out and connector information. NOTE: The switchpack mounted on some I/O boards is not used in the field. The correct operational setting for both switches is open. 1.4.2 Video Control Board The video control board receives commands and image data from the host system through the I/O board. The image data is compiled into a dot pattern and stored in the page memory to be output to the laser scanner assembly through the dc control board. Figure 1–11 shows the major blocks of the video control board. Figure 1–11: Video Control Board A23-16 M-CPU EEPROM AD15-0 Expansion ROM GA2 Font 0 Cartridges 1 S-CPU DC Control Board GA1 MD 15-0 Internal ROM I/O Board Control Panel Indicators Display Keys DRAM MD15-0 MLO-004912 • The main central processing unit (M–CPU) is a 32-bit microprocessor that controls all activity on the video control board. • The subcentral processing unit (S–CPU) is a 16-bit microprocessor that operates as a slave to the M–CPU. DEClaser 2200 Physical and Functional Description 1–17 The S–CPU does the following. – Controls the host system and video control board communication, through the logic on the I/O board. – Reads and operates the keys, display, and all indicators on the control panel except the jam indicators. (The jam indicators are operated by the dc control board.) – Controls read/write access to the electrically erasable programmable read-only memory (EEPROM). The EEPROM is referred to as NVRAM by the control panel display (nonvolatile random-access memory). – Operates the dc control board through 14 logic level signals shown in Figure 1–12 and Figure 1–14. – Generates refresh clock pulses that maintain data bits stored in dynamic random-access memory (DRAM). – Controls all communication between the M–CPU and elements on the video control board. • Gate array 1 (GA1) controls the direct memory access (DMA) process to the DRAM. The DRAM is accessed by the dc control board and by devices on the video control boards. • Gate array 2 (GA2) controls the transfer timing of the dot pattern data to the dc control board. • The DRAM is divided into the following three fields (the size of which is adjustable through the control panel setup menu): • – The page or input buffer contains data received from the host system. – The page memory contains the image data bitmap or dot pattern data. – The font cache memory contains processed fonts. The read-only memory (ROM) holds the image data that makes up the internal fonts and stores the firmware operating programs of the video control board. 1–18 DEClaser 2200 Printer Service Guide 1.4.3 DC Control Board Signals The dc control board operates and distributes power to all the electronic and electromechanical components in the duplex unit and print engine. With the exception of the scanner assembly, all connections to the dc control board are made by the following three connectors: • J214 is a 40-pin connector that carries all print engine connections. • J215 is a 40-pin connector that carries all duplex and inverter unit connections. • J216 is a 9-pin, high current type connector that connects dc power to the dc control board. Figure 1–12 and Figure 1–13 show the input signals to the dc control board from the print engine, duplex unit, and video control board. DEClaser 2200 Physical and Functional Description 1–19 Figure 1–12: DC Control Board Input Signals (Part 1) DC Control Board +5V Paper Exit Sensor J331-7 J214-13 PS331 TH1 Thermistor Fixing Unit -6 -15 -5 -17 -4 -19 PDP TB301-1 -2 FSRTH +5V Upper Paper Sensor PS301 Upper Manual Feed Sensor PS302 J213-7 J214-24 -6 Solenoid and Sensor Board SW301 Sensitivity Switches SW302 Toner Sensor -26 -8 -22 -9 -20 -1 -36 -2 -34 J601-5 J214-10 HVPSA PEMPU MPFUS CSENS1 CSENS2 TSENS +24V Inverter Paper Sensor PS4 J715-3 -2 J714-5 -4 J215-20 -22 -1 -3 -24 PRS +24V Duplexing Unit Motor Clock PS2 J712-3 -2 J215-8 -10 -1 -12 DMTG +24V Paper Alignment Guide Home Position Sensor Printout Selector Switch PS5 MS1 J718-3 -2 J717-5 -4 J215-30 -28 -1 -3 -26 J714-2 J215-32 -1 -34 HMPS FUPSENS MLO-004927 1–20 DEClaser 2200 Printer Service Guide Figure 1–13: DC Control Board Input Signals (Part 2) DC Control Board +24V Lower Manual Feed Sensor PS6 J719-3 -2 J215-6 -1 -1 -2 J711-3 -2 J215-6 -4 -1 -2 J713-3 -2 J215-18 -16 -1 -14 MPFLS +24V Lower Cassette Paper Sensor PS1 PEMPD +24V Second-Pass Pickup Unit Paper Sensor PS3 SW263 Upper Cassette Size-Sensing Switch SW262 SW261 DUPFEDS J216-1 J214-35 PSIZEU1 -2 -37 PSIZEU2 -3 -4 -39 -40 PSIZEU3 SW201 PSIZED1 Lower Cassette Size-Sensing Switch SW202 PSIZED2 SW203 PSIZED3 PRNT Video Control Board VXYNC CPRCY VDO CMD CCLK MLO-004928 Figure 1–14 and Figure 1–15 show all the output signals from the dc control board. DEClaser 2200 Physical and Functional Description 1–21 Figure 1–14: DC Control Board Output Signals (Part 1) DC Control Board +5V J451-1 J202-4 -2 -3 -3 -2 -4 -1 Laser Diode Driver LDRV PD DSADJ +24V Scanner Assembly J401-1 J203-7 -3 -5 -4 -3 -5 -1 -2 -6 J601-8 J214-4 Scanner Motor SCNCONT TG(+) TG(-) +24V HVPSA -6 -8 -4 -12 -3 -14 -2 -16 -1 -18 -7 -6 DBDC DBAC HV1ON HVRST HVTON LVPSA Main Motor Main Motor Driver M1 +24V Upper Pickup Clutch Solenoid Registration Clutch Solenoid SL301 J213-5 J214-28 -4 -30 -3 -32 -6 -26 J151-10 J214-33 -7 -27 -8 -29 -9 -31 Solenoid and Sensor Board SL302 CPUDU REGD +24V FM1 J152-1 -2 AC Inlet Assembly Fixing Unit ∼ FAN FRSD AC Power MLO-004929 1–22 DEClaser 2200 Printer Service Guide Figure 1–15: DC Control Board Output Signals (Part 2) DC Control Board +24V Preconditioning Exposure Lamps TB321 J333 TB322 J334 Duplex Unit Motor M2 Inverter Roller Solenoid SL6 J333-1 Fixing Unit J214-25 -3 -21 -2 -23 J702-1 -2 J706-4 -3 PEXP J215-7 DMDVO -9 DMDVO +24V -29 -27 SBSLD +24V Fork Gate Solemoid SL7 J707-2 -1 -33 -31 EXDEF +24V Alignment Roller Pressure Solenoid SL3 J704-2 -1 -17 -15 SFTSLD +24V Alignment Guide Clutch Solenoid SL4 J705-2 -1 SL2 J703-2 -1 J717-2 -1 -21 -19 GUIDSLD +24V Second-Pass Pickup Clutch Solenoid -13 -11 DUPFED +24V Lower Cassette Pickup Clutch Solenoid SL1 J701-1 -2 -3 -5 CPUDD +24V Inverter Roller Clutch Solenoid SL5 J706-2 -1 -25 -23 SBROLD +24V J207-1 FM2 -2 BD PPRDY Video Control Board RDY VSREQ SBSY STS PCLK Control Panel Jam and Feed Source Indicators SW205 MLO-004930 DEClaser 2200 Physical and Functional Description 1–23 1.4.4 LVPSA, Main Motor, and Interlock Diagram Figure 1–16 shows the major sections of the low-voltage power supply assembly (LVPSA). The LVPSA consists of dc low-voltage power supply regulators, two interlock switches, and the high current drivers for the main motor that drives the print engine. Figure 1–16: LVPSA Block Diagram Power Switch Circuit Breaker Noise Filter LVPSA DOROPN SW2 Fuse Noise Filter CB 101 Rectifier Oscillator T1 Rectifier + 5V Power Supply + 5V F1 AC Inlet Reset Signal Generator RESET REMOTE Rectifier + 24V Power Supply + 24VA + 24VB SW1 Rectifier - 5V Power Supply -5V Motor Driver J3 DC Control Board M1 MLO-004916 1.4.5 Fixing Heater Control Circuit The fixing heater current is controlled by ac driver and safety circuits, whereas the fixing temperature is measured and regulated by the dc control board. The ac driver and safety circuit are parts of the ac inlet assembly field replaceable unit (FRU). Figure 1–17 is a diagram of the circuits that control the fixing unit heater. 1–24 DEClaser 2200 Printer Service Guide Figure 1–17: Fixing Heater Diagram Current Sensor Safety Circuit Q153 C153 Power Switch AC Driver CB 101 AC Power Noise Filter RL101 H1 LVPSA TP1 SSR 101 DC Controller FSRD FSRTH TH1 SW205 MLO-004917 The ac line power is directed through the power switch, noise filter, and CB101. From CB101 the ac line power is directed to the LVPSA and to the fixing heater circuits. The following serial devices control the fixing heater current: • Relay RL01 is operated by the safety circuit. • The solid state relay (SSR) is operated by the dc control board. • The thermoprotection (TP1) switch is actuated directly by the heat coming off the fixing heat roller. DEClaser 2200 Physical and Functional Description 1–25 Safety Circuit The safety circuit consists of a fixing heater current monitor and a timer circuit that controls relay RL01. The current transformer monitors the current drawn by the fixing heater and charges C153. If the fixing current get high, C153 turns on Q153, which opens the RL01 contact. The too signal also causes C153 to fully charge when a fixing unit error (50 SERVICE) has occurred. Once RL01 has opened, it is kept open until C153 discharges. C153 stays fully charged until the ac power is turned off, then C153 slowly discharges. About 10 minutes are required for the discharge. If you turn the power back on before C153 discharges, C153 recharges and the 50 SERVICE message is redisplayed. SSR Circuit The SSR switches the fixing heater current on and off to regulate the fixing unit temperature. The resistance of the thermistor (TH1) varies according to the heat of the fixing roller. The dc control board measures the resistance of TH1 and turns SSR on to raise the temperature or off to allow the fixing unit to cool. • When the printer is at standby, the fixing temperature is maintained at 165°C (329°F). • When the printer starts to print, the fixing temperature is quickly raised to 180°C (356°F). The dc control board displays the 50 SERVICE error message if the fixing unit roller temperature: • Fails to exceed 30°C (86°F) within 18 seconds after power on • Fails to exceed 165°C (329°F) within 90 seconds after power on • Exceeds 230°C (446°F) • Drops below 140°C (284°F) after the Ready indicator goes on 1–26 DEClaser 2200 Printer Service Guide SW205 Switch SW205 is mechanically actuated by the bottom cover. When the bottom cover is on, the switch is open and TH1 operates normally. When the cover is off, the SW205 is closed and a dummy load is connected across TH1, thus simulating a correctly warmed fixing temperature. The dc control board never turns on the SSR, and the fixing unit stays cool. SW205 is not used in the field. The TP1 thermoprotection switch is a passive temperature-operated switch that is mounted next to the fixing heater roller. TP1 opens if the fixing unit temperature climbs to 210°C ±10% (410°F). 1.4.6 HVPSA Circuits The HVPSA assembly consists of the high-voltage power supplies and an attached connector block that are crucial to the production of the image. The assembly is replaced as an FRU. You should not attempt to adjust the HVPSA in the field. When the top cover is closed, the EP-S cartridge contacts make connection with the coil and flat spring contacts of the connector block. The coil spring contacts are used for high-voltage connection. The flat spring contacts connect the toner sensor signal and high-voltage common return bus (HVGND) to the EP-S cartridge. The coil spring connectors are chrome plated and require no maintenance. Use a soft brush to clean away dust or paper chips, but avoid using commercially available liquid or aerosol contact cleaners. Replace the HVPSA if the connector block plastic is broken or damaged, or if the contacts appear burnt, pitted, or bent. Do not attempt to scrape clean, bend back, or repair damaged contacts. DEClaser 2200 Physical and Functional Description 1–27 Figure 1–18 presents a side profile of the connector block and identifies each connector. Figure 1–18: HVPSA Connector Block Primary Corona Primary Corona Grid Developing Bias HVGND Static Charge Eliminator Toner Sensor Transfer Corona Unit 1–28 DEClaser 2200 Printer Service Guide MLO-004924 Figure 1–19 gives signal names, connector numbers, and shows the circuitry that drives and loads the HVPSA. Figure 1–19: HVPSA Image Circuits +24 Vdc 8 DC Control Board HVPSA J214 7 M-CPU T1 DB DBDC 8 6 A Grid DBAC 12 Primary Corona 4 HVION 14 P T3 3 T HVTON 18 Toner Sensor D Drum 1 HVRST 16 2 LVPSA Separation Static Charge Eliminator RESET Developer Drum Transfer Corona HVGND TSENS 10 5 MLO-004925 DEClaser 2200 Physical and Functional Description 1–29 Chapter 2 DEClaser 2200 Control Panel Operation 2.1 Control Panel Keys and Indicators This chapter describes the operation of the control panel on the DEClaser 2200 printer. • Table 2–1 describes the indicators. • Table 2–2 describes the control panel keys. • Table 2–3 describes the menu scrolling keys. • Table 2–4 describes the setup menus. Control Panel Modes The DEClaser 2200 printer runs in either the online ready or offline ready mode of operation. The On Line indicator shows the online or offline status. The 00 READY text is displayed when the printer is ready to receive commands. The online ready mode means that the printer is ready to receive commands or a text or font file from the host system. Most of the keypad keys are disabled when the printer is on line. If you press a disabled key, the control panel beeper sounds and the key is ignored. The offline ready mode means that the printer is ready to receive commands from the control panel. You can activate any of the keypad functions shown in Figure 2–3 when the printer is in the offline ready mode. NOTE: The text 00 READY can be replaced or modified by a firmware enhancement (upgrade) cartridge, for example, the PostScript option cartridge that installs in font cartridge slot A. 2.1.1 Control Panel Indicators Figure 2–1 shows the location of all indicators; Table 2–1 describes how they work. DEClaser 2200 Control Panel Operation 2–1 Figure 2–1: Control Panel Indicators MLO-005006, Size=11 Table 2–1: Display Panel Indicators Indicator Function 1 Ready1 The indicator is either on, off, or flashing. If on, the printer is ready. If flashing, the printer is performing a function (for example, the printer is warming up) and you must wait. 2 Alarm2 Indicates a status condition that is disabling the printer. Alarm conditions require the attention of an operator or service person. The display panel tells you the nature of the alarm indication. 3 Data1 Indicates the condition of the buffer memory. The indicator is either on, off, or flashing. If on, there is print data in the buffer. If off, the buffer is empty. If flashing, the buffer is receiving print data from the host system. NOTE: Buffer memory is separated into two buffers. The page buffer memory contains page data. The receive buffer memory contains temporary data. 1 2 Color when lit is green. Color when lit is orange. 2–2 DEClaser 2200 Printer Service Guide Table 2–1 (Cont.): Display Panel Indicators Indicator 4 Message display1 Function A one-line, 16-character liquid crystal display. During online or offline operation, a two-digit status code and a summary status message are displayed. When the printer is in the setup menu, a horizontal setup menu is displayed. See Section 2.2 and Table 2–4 for information about the setup menu. With the exception of 00, all two-digit status numbers flash to attract attention of the operator. To interpret the display messages, refer to one of the following tables: • Table 3–1, Operational Status Messages • Table 3–2, Operator Call Messages • Table 3–3, Functional Messages • Table 3–4, Service Messages 5 On Line1 The indicator is either on, off, or flashing. If on, the printer is on line. If off, the printer is off line. It flashes when the printer is switching to the offline state. 6 Form Feed1 The indicator is either on, off, or flashing and works in conjunction with Form Feed . If on, the printer is printing the remaining buffered data. If off, there is no form feed activity. If flashing, the print command is canceled. 7 Duplex If on, the printer is set for duplex printing. Control of duplex print depends on the setting of Duplex and on the configuration of the printer. 8 Jam indicators Indicates the probable location of jammed paper. Refer to Section 3.4 for more information on paper jams. 9 Feed source indicators Shows the selected feed source. The feed source selection is controlled by Feeder Select , the FONT/FEED setup menu value, and by the configuration of the printer. 1 Color when lit is green. 2.1.2 Control Panel Keys Figure 2–2 uses numbered callouts to identify the location of the control panel keys. Refer to Table 2–2 for a description of each numbered key. DEClaser 2200 Control Panel Operation 2–3 Figure 2–2: 2200 Keypad Keys MLO-005007, Size=11 Table 2–2: Control Panel Keys 1 On Line Toggles the printer between the online and offline states. In the online ready mode, the printer can receive, buffer, and print data from the host system. In the offline ready mode, the printer can generate and print internal test pattern data. If the printer is set off line while receiving data or printing, the reception is abruptly terminated but the full page is printed. 2 Form Feed Activates the form feed process to print remaining buffer data and eject paper from the printer. The key only works when the Data and Ready indicators are on, and when the printer is off line. 3 Error Skip 1 Returns the printer to the ready state from an error or alarm condition, and clears the Alarm indicator and the display message. 4 Test/Font < 1 Pressing this key causes the following actions: 5 Reset 1 Enter 1 • Press once, prints one Test Print A. • Press twice, prints one Font List A. • Press and hold, continuously print Test Print B. Press again to stop. • Pressing the key multiple times stops the test and displays the TEST STOP message. Pressing Reset clears the data from the DRAM, selects the values stored in RAM as current settings, and if depressed for longer than 10 seconds, activates the Control Representation Mode (see Section 2.4). 2–4 DEClaser 2200 Printer Service Guide Table 2–2 (Cont.): Control Panel Keys 6 Menu < 1 Causes the printer to enter the setup menu and redefines the function of the dual-labeled keys. Section 2.2 gives more information about the setup menus. 7 Duplex Toggles the paper path between single or two-sided printing, but only if the printout selector is set to the facedown print position. You must manually set the printer to simplex or duplex mode; there is no software command to do this. 8 Feeder Select Toggles the feed source indicators and the following display messages: • FEEDER = Auto • FEEDER = Lower • FEEDER = Upper • FEEDER = Manual (The indicator and display text appear only if the printer is in simplex test mode.) • FEEDER = Option (The indicator and display text appear only if the optional envelope feeder is installed and if faceup stacking and simplex printing are selected.) 2.2 Menu Operation As shown in Figure 2–3, when you press Menu you enter the first of a threelevel setup menu. Table 2–4 lists all of the setup menus, features, and values. DEClaser 2200 Control Panel Operation 2–5 Figure 2–3: 2200 Keypad Operation Online Operation ON LINE Offline READY On Line Form Feed Error Skip Test/Font Reset Menu Duplex Manual Feed Setup mode menu Scroll Feature menu Scroll Value menu Scroll ENTER MLO-004918 2–6 DEClaser 2200 Printer Service Guide 2.2.1 Setup Menu Format The horizontal format of the text in the setup menu display is unique. Figure 2–4 shows how the text appears in the window when the printer is in a setup, feature, or value menu. You press the function keys to move through the selection. The selected text is left-justified and indicated by an underline cursor. Ignore any text, separated by a space, on the right of the display. Figure 2–4: Setup Menu Display Text .. LOAD< -ROM . FONT/FEED LAYOUT COPY/OVERLAY 16 Characters Press to scroll to the left LOAD< -ROM FONT/FEED Press LAYOUT to scroll to the right COPY/OVERLAY MLO-004919 2.2.2 Moving, Selecting, and Saving Values Table 2–3 shows the action of the function keys when you scroll through the setup, feature, and value menus. Table 2–3: Menu Scrolling Keys Key Function Shifts down through the feature and value menus. Down-shifting stops after the value menu. Shifts up through the value, feature, and setup menus. Up-shifting stops at the offline ready level. DEClaser 2200 Control Panel Operation 2–7 Table 2–3 (Cont.): Menu Scrolling Keys Key > and Function < Use for scrolling through the selection of the setup, feature, and value menus. The circular scrolling action returns to the starting selection after stepping through each available selection. When a scrolling key is pressed, the text and cursor move. The selected text is left-justified and is indicated by an underline cursor. Enter Enters the selected value into the operational memory space and marks the value with an equal (=) sign . Table 2–4 describes the setup, feature and value menus. Table 2–4: 2200 Setup, Feature, and Value Menus Setup Level Feature Level Value Level FONT/FEED feeder =Auto Lower Upper Manual Option Comment The action of this parameter is exactly the same as pressing Feeder Select . When you select Auto, the printer automatically selects the upper or lower cassette. Both cassettes must be the same size or a U<–>L error occurs. The feed indicator shows which cassette is selected. See Table 3–2 for additional information. The Lower or Upper value selects the lower or upper cassette and turns on the corresponding indicator. The LOAD<– ROM factory values are in bold. The equal (=) sign indicates the selected value. When you scroll into a value level, the selected value is displayed first. 2–8 DEClaser 2200 Printer Service Guide Table 2–4 (Cont.): 2200 Setup, Feature, and Value Menus Setup Level Feature Level Value Level Comment When you select Manual, the display prompts you to load a sheet of paper into the manual feeder. When the manual feed sensor detects the paper, the dc control board activates the paper feed clutch and feeds the paper into the registration rollers. NOTE: The Manual display text and control panel indicator appear only if the printer is in simplex test mode. The Option display text and indicator appear only if the optional envelope feeder is installed and faceup stacking is selected. LAYOUT offsetX offsetY n.n =0.0 The X and Y offset features use the same value format. The selected value causes a shift of the printed image on the page, in the selected dimension: • The X dimension shifts the image from side to side by varying the start of the beam on the OPC drum. • The Y dimension shifts the image from leading to trailing edge by varying the timing of the registration clutch solenoid. Pressing < or > increments or decrements the displayed value by ±0.5. Each 0.5 change shifts the image by ±15 dots or ±0.05 in. (±1.27 mm). The minimum value is 0.0, which corresponds to the center of the sheet. The maximum value is ±10, which would shift the image about 1.0 inch in the selected X or Y direction. The LOAD<– ROM factory values are in bold. The equal (=) sign indicates the selected value. When you scroll into a value level, the selected value is displayed first. DEClaser 2200 Control Panel Operation 2–9 Table 2–4 (Cont.): 2200 Setup, Feature, and Value Menus Setup Level Feature Level Value Level LAYOUT (Cont.) autoNL ON =OFF Determines if the line of text is truncated or wrapped at the right-hand margin. When set to ON, the printer automatically inserts a carriage return and line feed character to wrap the text on the next line. When set to OFF, the printer truncates the line at the right-hand margin. COPY/OVERLAY copy nn =00 Determines the number of copies of a page that the printer prints. For example, if set to =05, five copies of each page are printed before the printer accepts the next page from the host system. The number counts from 01–99 in increments of 1.0. COMMAND message English =Finnish French German Italian Japan Norway Port. Spanish Swedish Danish Dutch The language text appears on the display when the printer is in the online ready mode. The setup menus always are displayed in English. INITIAL macro yyy 000 Counts up or down from 000–099 in increments of 1.0. Comment The macro feature is used to set the printer environment to match that of the host system. The macro number is a combination of the device identification and character set (Cset) numbers. The sum of the two numbers is entered as the macro number. See Appendix A for a list of identification and Cset numbers. The LOAD<– ROM factory values are in bold. The equal (=) sign indicates the selected value. When you scroll into a value level, the selected value is displayed first. 2–10 DEClaser 2200 Printer Service Guide Table 2–4 (Cont.): 2200 Setup, Feature, and Value Menus Setup Level Feature Level Value Level INITIAL (Cont.) paint Partial =Full Dual Comment The amount of available memory determines which values are displayed. • If the minimum amount of memory is installed (1024 KB), you can only select the Partial value; Full and Dual are not displayed. • If the 1-MB optional memory is installed, you can select Partial or Full; Dual is not displayed. • If either the 2-MB or 3-MB optional memory or more is installed, you can select Partial, Full, or Dual. The paint selection allocates the size of the font cache and page areas of available memory. As more and more processed (bitmapped) fonts are cached, more of the available memory is utilized; this leaves less room for bitmapped print data and slows down the printer. More time is required to bitmap a smaller area, which eventually causes the 21 COMPLEX DATA message to be displayed. See Table 3–3 for additional information. • When you select Partial, a portion of a page is bitmapped, then printed. • When you select Full, one full page is bitmapped, then printed. • When you select Dual, two complete single-page bitmaps are reserved in memory. This enables the printer to simultaneously print page one and bitmap page two. The LOAD<– ROM factory values are in bold. The equal (=) sign indicates the selected value. When you scroll into a value level, the selected value is displayed first. DEClaser 2200 Control Panel Operation 2–11 Table 2–4 (Cont.): 2200 Setup, Feature, and Value Menus Setup Level Feature Level Value Level INITIAL (Cont.) paper Letter A4 Comment The selected value of the paper feature establishes the default size of the image and the sheet of paper that are requested for manual feeding. The printer adjusts the size of the image to fit on the requested size sheet and displays the paper feed message to prompt an operator to load a specific size sheet of paper. See the PF FEED messages listed in Table 3–2 for details of the paper feed message. The following actions establish the size of the printed image and the requested sheet size: 1. Escape sequences transmitted from the attached host system select any of the standard sizes or can set a variable size. 2. If no escape sequences are received (for example, when you print the test patterns in offline ready mode), the cassette size key selects the image and paper size to the size of the installed and selected cassette. 3. If no escape sequences are received and no cassette is installed, the selected paper value determines the image size and the paper feed size. The LOAD<– ROM factory values are in bold. The equal (=) sign indicates the selected value. When you scroll into a value level, the selected value is displayed first. 2–12 DEClaser 2200 Printer Service Guide Table 2–4 (Cont.): 2200 Setup, Feature, and Value Menus Setup Level Feature Level Value Level INTERFACE i/f =RS232C CENTRO Comment If you select CENTRO, the parallel 8-bit Centronics port is activated. There are no features or values associated with the CENTRO selection. All speeds and signals are fixed. If you select RS232C, the serial RS232C compatible port is activated. The following parameters are always printed on the Test Print A sheet, but are displayed only when RS232C is selected. baud rsmode dtr xon/xoff etx/ack baud1 19200 9600 4800 =2400 1200 600 300 Establishes the baud rate of the serial port. The baud rate of the printer must match the baud rate of the host system. rsmode1 8S 8SS =7OS 7ES 7OSS 7ESS 8OS 8ES The values define the characteristics of the RS232C serial data byte and must match the host system. The following example shows the format: READY-H =Fix–H Sets the state of the serial connector DTR signal to be fixed or conditional to the online ready state of the printer. dtr1 8OS where: 8 is the number of data bits. O means odd parity, E means even parity, no O or E means no parity checking. S means one stop bit is used. 1 This value appears only if you select RS232C. The LOAD<– ROM factory values are in bold. The equal (=) sign indicates the selected value. When you scroll into a value level, the selected value is displayed first. DEClaser 2200 Control Panel Operation 2–13 Table 2–4 (Cont.): 2200 Setup, Feature, and Value Menus Setup Level Feature Level Value Level Comment xon/xoff1 =ON OFF If you select ON, XON/XOFF flow control is enabled. INTERFACE etx/ack1 =ON OFF If you select ON, ETX/ACK flow control is enabled. SAVE–>RAM ok – Writes the selected value of COPY/ OVERLAY and autoNL into RAM. SAVE–>NVRAM ok – Writes all the selected values into NVRAM. The contents of NVRAM are retained through a power-down cycle. LOAD<–ROM ok – Loads all factory values from ROM to selected values. 1 This value appears only if you select RS232C. The LOAD<– ROM factory values are in bold. The equal (=) sign indicates the selected value. When you scroll into a value level, the selected value is displayed first. 2–14 DEClaser 2200 Printer Service Guide 2.3 Test Patterns Four internal patterns can be printed when the printer is in the offline ready mode. Pressing patterns. Test/Font prints the Test Print A, Test Print B, and Font Test Pressing the TEST PRINT button prints the engine test pattern. 2.3.1 Test Print A Press Test/Font briefly to print one copy of Test Print A. Figure 2–5 is a copy of Test Print A. The section labeled TEST PRINT is a status configuration listing. The section labeled Current Settings shows the selected value of every setup feature. See Table 2–4 for more information. The numbered callouts relate the following descriptions to Figure 2–5. 1 Version The version line lists the current revision level of the printer firmware. 2 Total Ram Lists the amount of random-access memory (RAM) available in the printer. From the example shown in Figure 2–5 you can determine that there are 1024 KB of RAM. This is the minimum amount of memory and represents the internal stock memory. This number increases by 1-, 2-, or 3-MB increments when you add a memory expansion option. 3 Font Card Shows the number of installed font cartridges. 4 Page Count The page count number is incremented by one each time the printer prints a page. 5 Free Ram Indicates the amount of unused or available dynamic RAM (DRAM) space. 6 Current Settings The Current Settings block text shows you the selected value for each feature in every setup menu. The area of memory that the values can be stored in are also shown. For example, ( RAM + NVRAM ) means the current setting can be stored in RAM or NVRAM. NOTE: The RAM text in some memory blocks is misleading. The only values you can save to RAM are 7 copy and autoNL. DEClaser 2200 Control Panel Operation 2–15 Figure 2–5: TEST PRINT A MLO-005018, Size=35.6 2–16 DEClaser 2200 Printer Service Guide 2.3.2 Font List The Font List shown in Figure 2–6 is a sample listing of all character sets available to the printer. The list includes the following: • Internal fonts that are installed in the firmware of the printer • Cartridge fonts • Downline loaded fonts from a host system Fonts are selected by escape sequences sent from the host computer. You cannot select a font from the control panel. For information about selecting fonts, refer to the Digital ANSI-Compliant Printing Protocol Level 3 Programming Reference Manual and the Digital ANSI-Compliant Printing Protocol Level 3 Programming Supplement. To print the Font List, press Test/Font twice. The text 06 FONT LIST A is displayed while the Font List is printing. The complete Font List is usually several pages long. DEClaser 2200 Control Panel Operation 2–17 Figure 2–6: Font List MLO-004853, Size=37 2–18 DEClaser 2200 Printer Service Guide 2.3.3 Test Print B The Test Print B pattern shown in Figure 2–7 consists of an incrementing alphanumeric test pattern. The start of each line is offset by one character, and a full page of the pattern gives a spiraling effect. The Test Print B pattern is a useful troubleshooting tool for the following reasons: • The pattern of sequentially changing characters is printed across the entire page and is readable. You can easily see any missing characters, changes in image density, and most image defects. • You can target specific areas of the paper path by selecting duplex, faceup, or facedown stacking. • The Test Print B pattern runs continuously, which exercises the printer and enables you to thoroughly test the printer in offline operation. • The continuous operation can be used as a confidence test to assure any personnel working on high-level printer problems that the printer is operating correctly. To print Test Print B, press and hold Test/Font for about five seconds until the 01 TEST PRINT B message is displayed. The printer then continuously prints the test pattern until you press Test/Font or On Line or until the paper supply runs out. DEClaser 2200 Control Panel Operation 2–19 Figure 2–7: Test Print B MLO-004852, Size=33 2–20 DEClaser 2200 Printer Service Guide 2.3.4 Engine Test Print Figure 2–8 shows the location of the TEST PRINT button. Use a pencil or other suitable tool to press the TEST PRINT button. The printer responds as follows: 1. If the printer is on line and printing, the current job finishes printing. 2. The On Line indicator goes off. 3. The orange Alarm indicator lights. 4. The text 15 ENGINE TEST is displayed. 5. One simplex copy of the test pattern is printed (see Figure 2–9). 6. After printing, the printer returns to the offline ready mode. Figure 2–8: Pressing the Test Button MLO-004894, Size=14 DEClaser 2200 Control Panel Operation 2–21 Figure 2–9 is an example of the Engine Test Print. The control panel test patterns are generally more useful for troubleshooting. The Engine Test Print is commonly used for the following purposes: • To verify the condition of the print engine. • To check toner dispersion and line weight. • If the control panel is nonoperational, the Engine Test Print is a good indicator of the condition of the print engine. The white area of the Engine Test Print should be free of toner or smudges, and the lines must print cleanly across the entire page with no faded areas. If the print quality is poor, refer to Section 3.5. 2–22 DEClaser 2200 Printer Service Guide Figure 2–9: Engine Test Print MLO-004525, Size=37 DEClaser 2200 Control Panel Operation 2–23 2.4 Control Representation (Character Dump) Mode The Control Representation (Character Dump) Mode is used to print out raw (unprocessed) data or commands sent from the host computer. When the mode is activated, the printer prints all the normally invisible control characters, such as carriage returns and line feeds. For additional information about the Control Representation Mode, consult the Digital ANSI-Compliant Printing Protocol Level 3 Programming Reference Manual. Use the following procedure to activate the Character Dump Mode. 1. If the printer is on line, press 2. Press and hold Reset On Line to place the printer off line. for about 10–20 seconds, then release. 3. While you are holding the key, the text 03 RESET is displayed. 4. Shortly after you release the key, the text 00 READY DUMP is displayed and the printer is in the Character Dump Mode. 5. Press On Line to place the printer on line. The printer is now in the Character Dump and online ready modes and will accept data or commands from the host system. To exit the Character Dump Mode, press then press Reset . On Line 2–24 DEClaser 2200 Printer Service Guide to set the printer off line, Chapter 3 DEClaser 2200 Troubleshooting This chapter describes the DEClaser 2200 troubleshooting fault isolation procedure (FIP). The FIP is a multipage step-by-step procedure that you use to verify and isolate malfunctions and to arrive at the correct repair procedure. The FIP NOTES tell you where you are in the overall FIP. The FIP consists of the following major sections. Use the black page tabs to speedily locate the starting page of each major section. 1. Sections 3.1 and 3.2 are for troubleshooting the vague symptoms caused by a malfunctioning ac line power, dc power supply, or control panel. 2. Section 3.3 is for troubleshooting control panel alarms and display text, for example, interlocks, toner low, paper outs. 3. Section 3.4 is used to troubleshoot feed faults and paper jams. 4. Section 3.5 is used to troubleshoot image defects. Before you troubleshoot image defects, be sure the printer is able to feed and stack paper. After you repair the DEClaser 2200 printer, perform the TCC procedure in Appendix C. If the page count on Test Print A shows that 100,000 pages have been printed, perform the 100K preventative maintenance procedure. Fill out the DEClaser maintenance log before leaving the customer’s site. 3.1 Getting Started Figure 3–1 is the start of the FIP. The FIP assumes that you have just arrived at the customer’s site. FIP NOTES: After completing the start FIP, you will be pointed to a more specific FIP. DEClaser 2200 Troubleshooting 3–1 Figure 3–1: Start FIP Start Turn on the printer power. Do you hear the motors turn or see any activity on the control panel indicators or display? No Yes Go to Section 3.2 or Figure 3-2 Is the control panel blank, hung, or not functioning correctly? Hung Press the Test Print button. Does the engine test pattern print? Yes Functioning Is 00 READY displayed or is the Alarm indicator on with an error message displayed? No 00 READY Check the LVPSA voltages or swap the LVPSA. Does the problem still exist? Alarm Print and examine Test Print B. Is 00 READY displayed or is the Alarm indicator on with an error message displayed? Check the display panel connectors. No Yes Go to Section 3.3 Swap the following components to fix the problem: Did any paper jams occur? Display panel Video control board DC control Board No Yes Go to Section 3.4 Are there any image defects? No Yes Go to Section 3.5 Go to TCC Appendix MLO-004920 3–2 DEClaser 2200 Printer Service Guide 3.2 Troubleshooting Power-Up Faults You see and hear the following when you power up the DEClaser 2200 printer, assuming that both cassettes and an EP-S cartridge are installed and no error condition is detected. 1. All control panel indicators come on. 2. Solid blocks are momentarily displayed. If optional memory is installed, an active display pattern occurs. 3. The scanner, main, and duplex motors start up with a whirring sound. If any paper is left in the fixing unit, it moves into the fixing unit exit, inverter, or second pass sensor to produce a 13 PAPER JAM error message, and the fixing heater does not start. 4. The text 02 WARMING UP is displayed and the Ready indicator flashes. It takes less than two minutes to achieve the 160°C (320°F) fixing unit standby temperature. 5. The text 00 READY is displayed and the Ready indicator comes on steadily. DEClaser 2200 Troubleshooting 3–3 FIP NOTES: Figure 3–2 is a continuation of Figure 3–1. Turn to the start FIP (Section 3.1) for general FIP information. Figure 3–2: Power-Up Fault Start No printer response to power-up. Is the ac power O.K. at the wall plug? Bad AC Call site electrician to connect or restore the ac power to the wall outlet. Does the printer blow the site power line circuit breaker? Yes No O.K. Check/replace the power cord. Does the problem still exist? Is CB101 open (is the button up)? Yes The problem is in one of the following components: Inspect the ac line cord. No Reset CB101. Does CB101 open again? Is the LVPSA fuse blown? Yes Replace the ac inlet assembly. No Yes Replace the fuse. Does the fuse blow again? Return to start on FIP Figure 3-1. Yes Swap the following components to fix the problem: Fixing unit LVPSA AC inlet assembly MLO-004921 3–4 DEClaser 2200 Printer Service Guide 3.3 Troubleshooting Control Panel Faults The following list points to the tables that interpret the control panel display text and give information about troubleshooting. A fault condition exists if messages are displayed frequently or continuously. • Operational status messages, Table 3–1 • Operator call messages, Table 3–2 • Functional messages, Table 3–3 • Service messages, Table 3–4 3.3.1 Status Message and Faults Table 3–1 lists the display panel messages that are displayed during normal operation of the DEClaser 2200 printer. The operational status messages directly indicate the condition of the printer. See Section 2.1 for information about the operation and functioning of the control panel keys and indicators. DEClaser 2200 Troubleshooting 3–5 Table 3–1: Operational Status Messages Number Message Description and Action 00 READY The printer is ready to print. If the On Line indicator is on, print files can be sent from the host. If the On Line indicator is off, the printer is in the offline ready mode. In the normal mode you can print test sheets, enter the setup menus, or perform any offline task. 01 Test Print B The printer is generating and printing Test Print B. See Section 2.3.3 for more information about Test Print B. 02 WARMING UP The printer is waiting for the fixing unit to reach operating temperature. If the fixing unit fails to reach the correct operating temperature, the 50 SERVICE message is displayed. 03 RESET This message is displayed for about four seconds to confirm that the reset function is completed. Pressing Reset initiates the reset function. 04 TEST STOP This message is displayed to show that the generation and printing of a test pattern is stopping. The message is displayed while the remaining paper is printed and ejected. 05 TEST PRINT A This message is displayed during the generation and printing of Test Print A. 06 FONT LIST This message is displayed during the generation and printing of the Font List. 06–10 Not used. 3–6 DEClaser 2200 Printer Service Guide 3.3.2 Operator Call Messages and Faults When an operator call condition occurs, the printer goes off line and an operator call message is displayed. The message disappears automatically as soon as the condition is corrected. A fault condition exists when the message cannot be cleared or is displayed for no apparent reason. Table 3–2 lists all operator call messages, explains the message, and provides troubleshooting information if the message faults. Table 3–2: Operator Call Messages Number Message 11 PAPER OUT Description and Action The selected cassette or envelope feeder is empty or no cassette is installed in the selected cassette slot. An unselected cassette slot is ignored. The paper-out sensor and linkage detect an empty cassette and the cassette size-sensing switches detect a missing cassette. Troubleshooting out fault: Use the following procedure to fix a paper 1. Select or install a full cassette. 2. Inspect and swap the cassette. 3. Inspect and swap the paper-out sensor assembly. The upper cassette paper-out sensor is located on the solenoid and sensor board that is part of the LVPSA. The lower cassette paper-out sensor is attached to the duplex bulkhead. Inspect the linkage for freedom of movement and damage. 4. Inspect and swap the cassette size-sensing switches. The upper size-sensing switches are attached to the engine baseplate. The lower size-sensing switches are on the dc control board. Repair or replace any binding or sticking levers. 5. Swap the dc control board. 6. Swap the video control board. DEClaser 2200 Troubleshooting 3–7 Table 3–2 (Cont.): Operator Call Messages Number Message 12 PRINTER OPEN Description and Action This message is displayed when the top cover of the printer is open. When the top cover is closed, the top cover switch lever presses the interlock switches. One interlock switch interrupts the main motor drive current, the other switch signals the dc control board. Troubleshooting Do the following if closing the cover does not automatically clear the error: 13 PAPER JAM 1. Inspect the top cover switch lever for any damage. Make sure you hear both switches actuate as the top cover is closed. Do not confuse the sound of the drum sensitivity switches with that of the interlock switches. 2. Inspect and manually actuate the interlock switch. Fix or replace the LVPSA if you find the switches are damaged or not operable. 3. Replace the LVPSA. 4. Replace the dc control board. This message is displayed when paper is jammed in the paper path. The dc control board inhibits printer operation until you clear out the paper and return the printer to online operation. The indicators on the jam panel show the most likely position of the jam. The jam display and indicators clear when you open and then close the top cover or when you press Error Skip . Troubleshooting To begin troubleshooting a jam, turn to the start FIP at Figure 3–3. 3–8 DEClaser 2200 Printer Service Guide Table 3–2 (Cont.): Operator Call Messages Number Message 14 NO EP-CART Description and Action This message is displayed when the top cover is closed and both drum sensitivity switches remain off. When the top cover is closed, the sensitivity tabs on the EP-S cartridge actuate one or both of the drum sensitivity switches that signal the dc control board. The dc control board responds to the signal by setting the laser beam intensity and allowing the initialization process to proceed. Troubleshooting Do the following if the error cannot be cleared or if it appears intermittently: 15 ENGINE TEST 1. Inspect the sensitivity tabs on the EP-S cartridge. Either one or two tabs must be installed. If there are no tabs, replace the EP-S cartridge. 2. Inspect the levers that actuate the drum sensitivity switches on the solenoid and sensor board. Make sure the switches actuate when the top cover is closed. Replace the LVPSA if the sensitivity switches are defective. 3. Swap the LVPSA. 4. Replace the dc control board. This message is displayed during the generation and printing of the print engine internal test pattern, which is initiated when you press the TEST PRINT button on the dc control board. DEClaser 2200 Troubleshooting 3–9 Table 3–2 (Cont.): Operator Call Messages Number Message 16 TONER LOW Description and Action This message is displayed if the toner supply in the EP-S cartridge is exhausted or if the toner is compacted into cakes and unable to flow. Troubleshooting Do the following if the message is intermittent or cannot be cleared: 1. Remove and agitate the EP-S cartridge to loosen up the toner. Replace the EP-S cartridge if the printer prints for a while, then the message is redisplayed. 2. Inspect the HVPSA and EP-S connectors for dirt, pitting, damage, or contamination. If any damage is found, replace the FRU. Do not try to scrape, bend, or repair the contacts. Remove any dust or paper chips with a dry brush. Do not use liquid, aerosol, or any other type of contact cleaner on the high-voltage connectors. 17 U<–>L 3. Swap the EP-S cartridge. 4. Swap the HVPSA. 5. Replace the dc control board. This message is displayed when the feeder selection is set to automatic and two different size cassettes are installed or if one of the cassettes is out of paper. To clear the display, make sure both cassettes are fully installed, are the same size, and contain paper. Troubleshooting This fault condition is usually caused by a bad component in either the upper or lower feed slot. When the error occurs, the control panel feed source indicators might point to the malfunctioning feed slot. 1. Select and test each upper and lower cassette individually. Press Feeder Select to select FEEDER = UPPER, then press again to select FEEDER = LOWER. 2. If the 17 U<–>L message is still displayed when FEEDER = AUTO is selected, swap the dc control board. 3–10 DEClaser 2200 Printer Service Guide Table 3–2 (Cont.): Operator Call Messages Number Message 18 EC INCORRECT Description and Action This message is displayed whenever the envelope cassette is installed in the lower cassette slot. Do not confuse the envelope cassette with the optional envelope feeder. To clear the display, remove the envelope cassette and install it in the upper cassette slot. Troubleshooting A fault exists if this message is displayed and the envelope cassette is not installed in the lower slot. Do the following to fix the problem: 19 PAPER PATH 3 1. Inspect the actuation levers of the lower cassette size-sensing switches. Fix or replace any damaged or nonfunctioning components. 2. Replace the dc control board. This text is displayed when the host system specifies feeding from the envelope cassette while the printout selector is set for facedown (upper) stacking. All envelope printing requires simplex print mode and faceup (rear) stacking. To clear this error, turn the printout selector to the faceup stacking position. Troubleshooting A malfunctioning printout selector switch circuit causes this type of error. Refer to the troubleshooting section of 19 PAPER PATH 4 in this table for testing and fixing information. DEClaser 2200 Troubleshooting 3–11 Table 3–2 (Cont.): Operator Call Messages Number Message 19 PAPER PATH 4 Description and Action This message is displayed if the printout selector is turned to the faceup stacking position while duplex printing is selected. The printout selector switch detects the position of the printout selector shaft. To clear this error, turn the printout selector to the duplex facedown stacking position. Troubleshooting A malfunctioning printout selector switch circuit causes this type of error. Use the following procedure to test and repair: 1. Open the top cover so you can see behind the inverter unit and make sure the inverter connectors are fully plugged into the bulkhead of the duplex unit. 2. Remove the inverter side panels and examine the action of the printout selector switch. Fix or replace any damaged parts or replace the inverter unit. 3. Swap the dc control board. 3–12 DEClaser 2200 Printer Service Guide Table 3–2 (Cont.): Operator Call Messages Number Message PC PC PC PC PC LOAD LOAD LOAD LOAD LOAD Description and Action A4 LETTER LEGAL EXEC. PAPER nn A PC LOAD request signals the operator to remove the selected cassette, install the requested size cassette, and press Error Skip , then On Line to resume the printing operation. The PC LOAD PAPER nn message requests the operator to load the envelope cassette. The nn is the paper size code number that corresponds to a specific type of envelope. The nn number range is 80–99. Troubleshooting Do the following if the message is displayed when the correct size cassette is installed: 1. Inspect the cassette key and if it is damaged, replace the cassette. Switch the correct size cassette into the opposite slot and select that slot. If the problem switches to the opposite slot with the cassette, replace the cassette. 2. Inspect and swap the cassette size-sensing switches. The upper size-sensing switches are attached to the engine baseplate. The lower sensing switches are located on the dc control board. Repair or replace any binding or sticking levers. PC LOAD OPTION 3. Swap the video control board. 4. Swap the dc control board. This message is displayed to request the operator to install the optional envelope feeder. DEClaser 2200 Troubleshooting 3–13 Table 3–2 (Cont.): Operator Call Messages Number Message PF PF PF PF PF FEED FEED FEED FEED FEED A4 LETTER LEGAL EXEC. PAPER nn Description and Action The PF FEED message requests the operator to insert a sheet of paper into either manual paper feeder. When the upper or lower manual feed sensor is actuated, the printer delays momentarily to allow the operator to fully insert the sheet, and then it feeds and prints the sheet. The PF FEED PAPER nn message requests the operator to manually load and feed a nonstandard size paper. The nn number range is 80–99. Repeat the following procedure on the upper and lower cassette slots to test, find, and fix a manual feed fault. Troubleshooting 1. Press Feeder Select until the FEEDER = MANUAL message is displayed. 2. Press Test/Font to print a test pattern. The PF LOAD message is displayed. The requested size paper to load is determined by the size of the installed cassette or by the value selected for the paper feature on the initial setup menu. See Table 2–4 for more information about the setup menu. 3. Insert a sheet of paper into the manual feeder. A fault exists if the message does not change and the pickup roller does not turn. 4. Do the following to fix a PF FEED fault: • Swap the LVPSA, if the upper cassette slot is faulty. • Swap the sensor on the lower cassette sensor assembly, if the lower cassette slot is faulty. • Swap the dc control board. NOTE: If the top sheet of the cassette paper feeds, instead of the manual feed sheet, you are not pushing the paper far enough or fast enough into the manual feeder. If the sheet feeds, but jams, go to Section 3.4.1 to fix the paper feeding or jamming problem. 3–14 DEClaser 2200 Printer Service Guide Table 3–2 (Cont.): Operator Call Messages Number Message Description and Action OC text (16 characters) Operator action request message. Press continue printing. Error Skip , then DEClaser 2200 Troubleshooting On Line to 3–15 3.3.3 Functional Messages and Faults Table 3–3 lists all status messages, explains the message, and provides troubleshooting information if the message faults. Table 3–3: Functional Messages Number Message FE FONT REMOVAL Description and Action A font cartridge was removed or inserted while the printer was powered on. To clear this error, power the printer off, then on. Always insert or remove a font cartridge while the printer is powered off. Swap the video control board if you cannot clear the error. FF FONT FULL There is insufficient memory space for loading of an additional font or there are too many downline loaded fonts. Memory can be cleared by a software command from the host or by pressing Reset . 20 PAGE FULL The host system is overflowing the page buffer memory. Press page. Error Skip , then On Line to print the overflow data on the next To avoid this error, delete unused character sets and use the full paint mode. If this error occurs frequently, the customer can install optional memory to increase available RAM. 21 COMPLEX DATA The host system is loading the page buffer faster then the printer can print. Press Error Skip , then On Line to continue printing on the next page. Set the paint = full value from the initial setup menu. 22 LINE ERROR The host is sending data when the printer is in the busy state. This causes an overflow of the receive buffer memory. Press Error Skip , then On Line to continue. The overflow data does not print. This error can occur when the customer powers up the printer before powering up the attached host system. If this error occurs frequently, check the data cable between the host and printer and make sure the printer interface settings match the settings of the host. If you cannot clear this error, swap the video control board. 3–16 DEClaser 2200 Printer Service Guide Table 3–3 (Cont.): Functional Messages Number Message 23 MEMORY FULL Description and Action An overflow occurred while the host was downline loading user defined character patterns to the printer. Press Error Skip , then On Line to continue receiving data and ignore the data that caused the error. If this error occurs too frequently, the customer can increase memory by installing an optional RAM expansion. 24 FULL PAINT REJ Insufficient memory space to use full paint mode. The customer can increase memory space by installing an optional RAM expansion. Press mode. 25 VECTOR REJ Error Skip , then On Line to continue printing in partial paint Vector graphics commands from the host system cannot be used because the printer is not in full paint mode. You have two possible actions: • Press Error Skip , then On Line to continue printing. Subsequent vector graphics commands are treated as text and printed. • Stop sending data from the host, select the paint = full value from the initial setup menu, then send the data from the host again. NOTE: Vector graphics commands cause the printer to fill in closed areas of circles, ellipses, and other shapes. 26 MEMORY FULL The work memory used by the video control board has overflowed and the current operation cannot be done. If this error occurs too frequently, the customer can increase memory by installing an optional RAM expansion. Press Error Skip , then On Line to continue receiving data from the host. The offending operation is ignored. 27–39 Not used. DEClaser 2200 Troubleshooting 3–17 Table 3–3 (Cont.): Functional Messages Number Message 40 LINE ERROR Description and Action The printer detects errors in the serial data received from the host. The printer stops printing before the offending page and displays the error message. Do the following: 41 PRINT CHECK 1. Press 2. Inspect the data cable and connectors between the host and printer and make sure the printer interface settings match the settings of the host. Error Skip , then On Line to continue receiving data. A soft error occurred that can cause a print defect. Remove and discard the top sheet from the stack. Then press Error Skip to continue printing and to reprint the discarded sheet. If the error occurs frequently or cannot be cleared, do the following: 1. Check the connection between the scanner assembly and dc control board. 2. Swap the scanner assembly. 3. Swap the dc control board. 42 ERROR Expansion interface board error. 43 ERROR Expansion interface board error. 3–18 DEClaser 2200 Printer Service Guide 3.3.4 Service Messages Table 3–4 lists all service error messages, explains the message, and provides troubleshooting information if the message faults. Table 3–4: Service Messages Number Message 50 SERVICE Description and Action This fixing unit fault message is caused by a malfunction of the regulation of the fixing unit temperature. If the fixing unit heater is inoperative when the power is turned on, the 02 WARMING UP message is displayed for two minutes before the 50 SERVICE message is displayed. See Section 1.4.5 for additional information about the fixing unit temperature control. Troubleshooting temperature problem: 51 SERVICE Use the following procedure to correct the fixing unit 1. If the error occurs at power-up, the malfunction might be corrected but you may not have allowed a full 10 minutes of power-off time for the error to clear. 2. Inspect or swap the fixing unit. Make sure the fixing unit connectors are undamaged and the pins align correctly with the sockets. If you find any damage, replace the fixing unit. 3. Swap the ac inlet assembly. 4. Swap the dc control board. The dc control board fails to detect the beam detect (BD) signal from the scanning unit. Inspect the actuator tab on the EP-S cartridge and the shutter lever mechanism on the scanner assembly for signs of damage. Make sure the tab actuates the shutter lever on the scanner assembly when the top cover closes. Swap the following components until the message clears: 1. EP-S cartridge 2. Scanner assembly 3. DC control board DEClaser 2200 Troubleshooting 3–19 Table 3–4 (Cont.): Service Messages Number Message 52 SERVICE Description and Action The scanner motor is not up to speed. Check the scanner assembly electrical connectors for good connections. Swap the following components until the message clears: 1. Scanner assembly 2. DC control board 53–55 Not used. 56 SERVICE The home position notch on the alignment cam was not detected by the home position sensor. Do the following: 1. Inspect the connector that connects the alignment guide drive assembly to the wire harness of the duplex unit. 2. Inspect the J214 connector to the dc control board. 3. Swap the alignment guide drive assembly as shown in Section 4.40. 4. Swap the dc control board. 57–59 Not used. 60 SERVICE This is a direct memory access (DMA) error that occurs after you power up the printer. Swap the following components until the message clears: 61 SERVICE 1. Video control board 2. DC control board A checksum error was detected in the program and font ROMs. Swap the following components until the message clears: 62 1. Video control board 2. DC control board Not used. 3–20 DEClaser 2200 Printer Service Guide Table 3–4 (Cont.): Service Messages Number Message Description and Action 63 SERVICE RAM errors were detected after power-up. Swap the following components until the message clears: 1. Video control board 2. DC control board 64–67 Not used. 68 SERVICE NVRAM errors were detected after printer power-up. Swap the following components until the message clears: 69 SERVICE 1. Video control board 2. DC control board A timeout error occurred because no status information was returned from the expansion interface. To clear this error, you must power the printer off, then on. Swap the following components until the message clears: 70 SERVICE 1. Video control board 2. DC control board Errors were detected in the expansion board RAM. Swap the following components until the message clears: 71 SERVICE 1. Video control board 2. DC control board Errors were detected in the S-CPU during power-up. Swap the following components until the message clears: 1. Video control board 2. DC control board DEClaser 2200 Troubleshooting 3–21 Table 3–4 (Cont.): Service Messages Number Message Description and Action 72 SERVICE A communication error occurred between the S-CPU and M-CPU. Swap the following components until the message clears: 73 SERVICE 1. Video control board 2. DC control board An error was detected in the S-CPU during operation. Swap the following components until the message clears: 74 SERVICE 1. Video control board 2. DC control board A power-up error is detected in the M-CPU. Swap the following components until the message clears: 75 SERVICE 1. Video control board 2. DC control board A signaling or communication problem has occurred between the dc and video control boards. The signal is asserted, and the signal is not. Swap the following components until the message clears: 1. Video control board 2. DC control board 76–79 Not used. 80 SERVICE A signaling or communication problem has occurred between the dc and video control boards. Swap the following components until the message clears: 1. Video control board 2. DC control board 3–22 DEClaser 2200 Printer Service Guide Table 3–4 (Cont.): Service Messages Number Message Description and Action 81 SERVICE A COMMAND or STATUS signal parity error is detected. Swap the following components until the message clears: 82 SERVICE 1. Video control board 2. DC control board Bit 3 of the printer status bit is a 1. Swap the following components until the message clears: 83 SERVICE 1. Video control board 2. DC control board Bit 7 of the printer status bit is a 1. Swap the following components until the message clears: 84 SERVICE 1. Video control board 2. DC control board This is a timeout error. The video control board has failed to transmit one page of video to the dc control board. Swap the following components until the message clears: 85 SERVICE 1. Video control board 2. DC control board This is a timeout error. signal. The signal was not asserted after the Swap the following components until the message clears: 1. Video control board 2. DC control board DEClaser 2200 Troubleshooting 3–23 Table 3–4 (Cont.): Service Messages Number Message Description and Action 86 SERVICE An illegal command or status is detected. Swap the following components until the message clears: 87 SERVICE 1. Video control board 2. DC control board The video control board is connected with a foreign engine. Swap the following components until the message clears: A0–FF SERVICE 1. Video control board 2. DC control board Video control board internal error. Replace the video control board. 3–24 DEClaser 2200 Printer Service Guide 3.4 Troubleshooting Paper Jam and Feed Faults This section is the fault isolation procedure (FIP) for correcting paper jam problems in the DEClaser 2200 printer. Refer to Section 1.3.2 for information about the rollers, sensors, and the shape of the paper path. 3.4.1 Jam Troubleshooting Start FIP FIP NOTES: This section of the FIP is used to repair a printer that jams or displays jam symptoms. Start your troubleshooting at Figure 3–3, which will direct you to one of the following specific subsections: • Section 3.4.1 for jam indications that occur at power-up or occur spontaneously. These indications are sometimes called phantom jams because there is no sheet of paper in the paper path. • Sections 3.4.2–3.4.6 for jams that occur in areas 1–4 that are inside the printer. Figure 3–4 shows the location and boundaries of the four areas. DEClaser 2200 Troubleshooting 3–25 Figure 3–3: Jam Start FIP Start Make sure all paper is removed from the paper path. Turn on the power. Does a jam indication immediately occur? Yes Go to Power-up Jam Faults, Section 3.4.2 No Select the faceup (rear) stack. Print test sheets from the upper, then the lower cassettes. No Jams? Jams? A Does paper jam before leading edge reaches nip of registration roller? Select facedown (upper) stack. Print simplex test sheets. No Jams? Select duplex print mode and print test sheets. No Jams? No Jams? Does paper jam in nip of the fixing rollers? Yes No Jams? Jams? End Go to A No Area 1 Jam Jams? Print multiple duplex test sheets to test for random jamming. Yes Area 2 Jam Area 3 Jam Area 4 Jam Go to Section 3.4.2.1 to find jam area and pointer to next FIP. MLO-004932 3–26 DEClaser 2200 Printer Service Guide 3.4.1.1 The Four Paper Path Jam Areas FIP NOTES: This is the second step of the jam FIP. The FIP start is Section 3.4.1. Figure 3–3 is the step that precedes this step. The start jam FIP (Figure 3–3) helps you to isolate a jam to a specific area. Use Figure 3–4 to visually locate the areas. Once you determine which area the jams occur in, turn to the indicated section. 1 Area 1, the upper and lower pickup, Section 3.4.3 2 Area 2, the registration rollers, Section 3.4.4 3 Area 3, the fixing and output roller, Section 3.4.5 4 Area 4, the inverter and duplex units, Section 3.4.6 Figure 3–4: Four Jam Areas MLO-005017, Size=16 DEClaser 2200 Troubleshooting 3–27 About the Jam Areas Figure 3–4 shows how the paper path is divided into the four areas. Always troubleshoot the lowest numbered areas first, for example, area 1 before area 3. Areas 1, 2, and 3 are named for the rollers that move and control the sheet as it passes through the area. The exit sensor on the fixing unit is the basic cause of all area 1, 2, and 3 jams. In area 4, the inverter, alignment, and second path rollers move the sheet, and the inverter and second pass sensors detect the leading and trailing edges. 3.4.2 Power-Up Jams FIP NOTES: Section 3.4.1, Jam Troubleshooting Start FIP, is the step that precedes this step. The following sequence of events defines the power-up jams. Table 3–5 to fix the power-up jam fault. Turn to 1. You examine the printer, inverter, and duplex unit paper path and find no paper. 2. You turn the printer power on. 3. The printer goes through the normal period of self-test. 4. The printer beeps and the orange Alarm indicator lights. 5. The 13 PAPER JAM message is displayed along with one or more jam indicators. 6. The jam condition prevents the fixing unit from heating up. 3–28 DEClaser 2200 Printer Service Guide Table 3–5: Power-Up Jams Jam Indicators Description and Action Printer All printer jams are caused by the fixing unit exit sensor. The exit sensor is mounted on the fixing unit and is actuated by the flag linkage. When there is no paper in the fixing unit, gravity pulls down the flag linkage and blocks the sensor. Perform the following steps if the printer indicator comes on at power-up: Inverter and printer 1. Remove the fixing unit and inspect the exit sensor and the sensor linkage. Clean any dust and pieces of paper from the fixing unit and sensor assembly. Make sure the linkage moves freely. If you find any damage, install a new fixing unit. 2. Remove, inspect, and replace the fixing unit, making sure the 6-pin connectors on the fixing unit and baseplate mate correctly. Power on the printer to see if the printer jam is fixed. 3. Swap the fixing unit. 4. Remove the duplex gear side cover and make sure the J214 connector is firmly plugged in. 5. Swap the dc control board. This symptom occurs at power-up if a sheet of paper is holding down the inverter sensor linkage. Do the following to fix this problem: 1. Manually actuate the inverter sensor linkage. The linkage normally sticks up, protruding into the inverter paper path. Make sure the linkage moves freely, and when released, returns to the up position. 2. Remove the duplex gear side cover and make sure the J215 connector is firmly plugged in. 3. Swap the inverter sensor. 4. Swap the dc control board. DEClaser 2200 Troubleshooting 3–29 Table 3–5 (Cont.): Power-Up Jams Jam Indicators Description and Action Duplex and printer This symptom occurs at power-up if a sheet of paper is lifting up the sensor lever of the second pass sensor. Do the following to fix the problem: Printer, inverter, and duplex all on 1. Open the side access cover and examine the second pass sensor assembly and linkage. When you manually actuate the linkage, it should move freely and not bind. 2. Remove the duplex gear side cover and make sure the J215 connector is firmly plugged in. 3. Remove the sensor shield to see if the sensor is mounted and plugged in correctly. 4. Remove the duplex gear side cover and make sure the J214 connector is firmly plugged in. 5. Swap the second pass sensor assembly. 6. Swap the dc control board. When the display occurs after power-up with no paper involved, this indicates a serious malfunction of the dc control board. Do the following to fix the problem: 1. Remove the duplex gear side cover and make sure all connectors are firmly plugged in. 2. Swap the dc control board. 3–30 DEClaser 2200 Printer Service Guide 3.4.3 Area 1 Jams FIP NOTES: Section 3.4.1, Jam Troubleshooting Start FIP, is the step that precedes this step. Area 1 jams are commonly referred to as misfeeding or misfeeds. An area 1 jam occurs when an upper or lower pickup roller fails to pick up a single sheet of paper and then to push the leading edge into the nip of the registration rollers. If the registration rollers grasp the sheet, it is an area 2 jam. The dc control board controls the timing of the pickup solenoids which, when energized, allow the pickup clutches to turn the pickup roller shafts. Area 1 Timing and Events First isolate the pickup failure to either the upper or the lower cassette slot. Make sure the cassette is fully inserted and the stack lift lever lifts the paper up into the pickup rollers. When you press Test/Font , the following events occur: 1. The main and duplex motors start running. 2. The selected pickup clutch solenoid pawl lifts, enabling the clutch to turn the pickup shaft and roller. 3. The pickup roller shaft makes one full revolution and stops. 4. The top sheet of paper is picked up from the selected stack and pushed into the paper path towards the registration rollers. 5. The cork surface of the pickup pressure pad eliminates multiple feeds. 6. You can see the paper curl as the leading edge is pushed into the nip of the registration rollers. When the registration rollers turn, the entire length of the leading edge is grasped and the sheet is pulled into the printer. If performing the above procedure causes jams in area 1, refer to Table 3–6, look up the cause, and find the description and recommended course of action. DEClaser 2200 Troubleshooting 3–31 Table 3–6: Area 1 Jams Possible Cause Description and Action Paper is jammed in the fixing unit. Fixing unit jams are covered in area 3. Go to Section 3.4.5. Defective or damaged paper. Is a recommended type of paper being used? If in doubt, try a standard type of paper to see if jamming continues. Do the following to eliminate any bad paper: Overloaded or damaged cassette. 1. Is the cassette overloaded or loaded incorrectly? Remove and fan the paper and reload the cassette. 2. The paper may be damp. Select dry paper from the center of a freshly opened package. 3. The paper may be damaged. Look for wrinkles. All edges must be straight and sharp, not damaged or dog-eared. 4. The paper may be contaminated by adhesives. 5. The paper may be compressed too tightly. Fan the paper before loading the cassette. Swap the cassettes between the upper and lower cassette slots. If the problem shifts to the opposite slot, check the cassette for damage, overloading, or missing components. If the problem stays with the original cassette slot, check the operation of the paper pressure lever and the pickup roller, and check for obstructions in the paper path. 3–32 DEClaser 2200 Printer Service Guide Table 3–6 (Cont.): Area 1 Jams Possible Cause Description and Action Multiple or shingle feeding. Multiple or shingle feeding can be caused by defective or damaged paper or by a malfunctioning FRU. The term multiple feeding means that more than one sheet at a time is fed into the printer. Multiple feeds may not cause a jam indication, but do cause image defects and are bothersome to the customer. The term shingle feeding means that the trailing edge of one sheet is overlapped by the leading edge of the next sheet and so on, like roofing shingles. The sheets feed through the printer as one continuous sheet. A jam occurs when the fixing exit sensor fails to detect the trailing edge. Check the paper supply and eliminate any of the following problems: • Contamination of the paper by adhesives. • Compression of the paper during storage. before loading the cassette. • An overloaded cassette. Fan the paper Swap the following components: 1. Pressure pad 2. Pickup roller and clutch assembly 3. LVPSA 4. DC control board DEClaser 2200 Troubleshooting 3–33 Table 3–6 (Cont.): Area 1 Jams Possible Cause Upper cassette pickup failure. Description and Action Remove the top cover and find the upper pickup clutch and solenoid at the end of the pickup roller shaft. Perform test feeds and observe the operation of the pickup roller and clutch. • • Do the following if the pickup roller turns but does not fully feed paper: 1. Inspect the surface of the pickup roller. If you find any dirt or contamination, replace the pickup roller assembly. Do not disassemble or clean the assembly. 2. Swap the pickup roller and clutch assembly. 3. Swap the LVPSA. 4. Swap the dc control board. If the gears that drive the clutch do not turn after Test/Font is pressed, inspect the condition of and swap the following components: 1. DC control board 2. Transfer drive assembly 3. Intermediate gear assembly 4. Main motor assembly 5. LVPSA 6. Pickup roller and clutch assembly 3–34 DEClaser 2200 Printer Service Guide Table 3–6 (Cont.): Area 1 Jams Possible Cause Description and Action Lower cassette pickup failure. Remove the duplex gear side panel and find the lower pickup clutch and solenoid at the end of the pickup roller shaft. • • Paper jammed under the registration rollers. Do the following if the lower pickup roller turns but does not pick up or fails to push the paper fully into the registration rollers. 1. Inspect the surface of the pickup roller. If you find any dirt or contamination, replace the pickup roller assembly. Do not disassemble or clean the assembly. 2. Make sure the lower pickup roller solenoid connector is fully plugged into the wire harness. 3. Swap the pickup roller and clutch. Do not attempt to disassemble the clutch. 4. Swap the dc control board. If the gears that drive the clutch do not turn after pressed, do the following: Test/Font is 1. Make sure the duplex motor connector is plugged into the wire harness. 2. Swap the duplex motor. 3. Swap the dc control board. Registration roller jams are covered in area 2. Go to Section 3.4.4. DEClaser 2200 Troubleshooting 3–35 3.4.4 Area 2 Jams FIP NOTES: Section 3.4.1, Jam Troubleshooting Start FIP, is the step that precedes this step. Area 2 jams occur between the entrances of the registration and fixing unit rollers. If you determine that the paper never reached the registration rollers, return to Section 3.4.3. If the leading edge advances through the fixing unit rollers, turn to Section 3.4.5. Area 2 Timing and Events The following sequence of events occurs in area 2: 1. The registration rollers start, grasp the leading edge, and pull the sheet through the registration rollers. 2. The sheet is pushed across the transfer and static eliminator charge wires. The action of the transfer charger leaves a strong residual charge on the sheet. The residual charge can cause separation failure or the sheet tends to stick to the OPC drum or parts of the EP-S cartridge. The static eliminator discharges the residual charge, allowing the sheet to separate from the OPC drum. 3. After separation, the sheet is pushed by the registration rollers and directed by the feed guide roller into and across the feed guide assembly. 4. The feed guide assembly directs the leading edge into the entrance guide of the fixing unit. 5. The fixing unit entrance guides the leading edge into the nip of the heat and pressure rollers of the fixing unit. The fixing unit rollers grasp the leading edge, and the sheet is pulled into the fixing unit. 3–36 DEClaser 2200 Printer Service Guide Table 3–7: Area 2 Jams Registration roller failure. The following symptoms are typical of registration roller malfunctions: • A malfunction of the registration roller clutch or solenoid is indicated if the leading edge is pushed into, but does not go under, the nip of the registration rollers. • Registration roller surface contamination by grease or bearing malfunction is indicated when the sheet is crumpled and noticeably skewed to one side of the registration rollers. • A malfunction of the main motor or drive gears is indicated when the paper stops in the middle of the area 2 paper path. The sheet is lying flat, not out of alignment, and the lines of the printer image appear to be compressed. Do the following to correct a registration roller failure: 1. Check the main motor connector, labeled J3 on the LVPSA. 2. Swap the transfer drive assembly. 3. Swap the LVPSA. 4. Swap the dc control board. 5. Swap the main motor. DEClaser 2200 Troubleshooting 3–37 Table 3–7 (Cont.): Area 2 Jams Paper path obstruction or separation failure. The registration rollers tend to push the sheet into an accordion fold when the sheet collides with some object in the paper path. Do the following to remove the obstruction or fix the separation problem: 1. Jam occurs in fixing unit. Remove the EP-S cartridge and inspect it for damage. • There should be no toner leakage. Some toner can escape and be deposited on the exterior of the case during normal operation or if many jams have been cleared. Clean up any toner, using the special vacuum or a clean, damp cloth. • Briefly flip open the OPC drum shutter. It should move smoothly, open fully, and shut automatically when released. Make sure the hinges and operation levers are undamaged. • The EP-S cartridge case should be free of splits, cracks, or impact damage. 2. Swap the EP-S cartridge. 3. Examine the high-voltage spring contacts that connect from the HVPSA connector block to the transfer charge assembly. Replace the HVPSA if the contacts are burnt, pitted, or mangled. 4. Swap the transfer corona assembly. 5. Swap the HVPSA. 6. Swap the dc control board. Replace the fixing unit. 3–38 DEClaser 2200 Printer Service Guide 3.4.5 Area 3 Jams FIP NOTES: Section 3.4.1, Jam Troubleshooting Start FIP, is the step that precedes this step. Area 3 Timing and Events An area 3 jam involves the fixing unit, fork gate, entrance guides, and output rollers. The paper must first enter and exit the fixing unit. When the paper exits the fixing unit, the fork gate directs the paper up to the output rollers or to the inverter or faceup stack. The output rollers push the sheet into the facedown stack. When the top cover closes, the following three drive gears are meshed: • A lever on the fixing unit is pressed, which meshes the fixing unit gear into the drive gear of the main motor transmission. • The exit assembly is first pushed by the top cover, then pulled closed by the two coil springs. When the exit assembly is fully closed, the exit roller drive gear meshes with the gear train in the fixing unit. • The output rollers are driven by the output drive gears. When the top cover closes, the output drive gear assembly meshes with the drive gear on the top of the fixing unit. Table 3–8 describes area 3 jam symptoms and gives a course of action for repairing the malfunction. DEClaser 2200 Troubleshooting 3–39 Table 3–8: Area 3 Jams Possible Cause Description and Action Leading edge does not reach the nip of the fixing rollers. Jam is an area 3 jam fault. Go to Section 3.4.4. Paper jams in the fixing unit. There are two types of fixing unit jams • The sheet of paper is pushed fully into the nip but the fixing rollers fail to turn and grasp the leading edge. • The sheet collides with an obstruction in the fixing unit or the exit rollers or stripper fingers fail. Do the following to repair either problem: Paper is misdirected by or collides with the fork gate. Jams occur at the entrance to the output rollers. 1. Remove and thoroughly inspect the fixing unit. Clean out any shreds of paper, and if you find any damage, install a new fixing unit. Make sure the exit assembly closes fully. 2. Swap the fixing unit. 3. Swap the main motor assembly. The fork gate is actuated manually by the printout selector shaft, or automatically by the inverter solenoid. Do the following to repair the problem: 1. Disassemble the inverter covers enough to observe the operation of the linkages that operate the fork gate. Repair or replace the inverter unit. 2. Make sure the two inverter connectors are fully plugged in. The connectors are mounted on the duplex bulkhead in the rear of the duplex unit. 3. Swap the inverter unit. 4. Swap the dc control board. Open the top cover and examine the entrance guide and fixing unit hold-down plate. Replace any parts that show signs of damage, obstruction, or contamination. 3–40 DEClaser 2200 Printer Service Guide Table 3–8 (Cont.): Area 3 Jams Possible Cause Output rollers. Description and Action Do the following if the output rollers do not turn or if they cause jams: 1. Closely inspect and manually turn the output rollers. Replace any components that are damaged, badly worn, or not functioning. 2. Swap the fixing unit if the last step shows that the output rollers and drive gears function correctly. 3. Swap the output roller assembly. DEClaser 2200 Troubleshooting 3–41 3.4.6 Area 4 Jams FIP NOTES: Section 3.4.1, Jam Troubleshooting Start FIP, is the step that precedes this step. The area 4 paper path goes through the inverter and duplex units. Table 3–9 describes inverter jam faults and Table 3–10 covers the duplex unit paper path. Area 4 Inverter Path Timing and Events The following sequence of events occurs in the inverter unit. 1. When the dc control board detects the leading edge at the fixing unit exit sensor, the inverter solenoid energizes, turning the fork gate to the up position. 2. As the sheet is pushed out of the fixing unit exit, the fork gate directs it into the input paper path of the inverter unit. 3. The inverter drive unit starts driving the inverter drive belt and rollers. 4. The exit rollers of the fixing unit push the leading edge into the nip of the moving inverter rollers. 5. The inverter rollers grasp and pull the leading half of the sheet partially out of the printer. 6. When the inverter rollers pull the trailing edge past the inverter sensor lever, the direction of the sheet is reversed by the inverter drive unit and rollers. 7. The inverter rollers push the paper down the inverter output guide into the alignment guide. Table 3–9 provides information for fixing jam faults in the inverter unit. 3–42 DEClaser 2200 Printer Service Guide Table 3–9: Area 4 Inverter Jams Possible Cause Description and Action Paper jams in the fixing unit. Go to Section 3.4.5 if you determine that the jam is caused by the fixing unit. The paper is misdirected into the output paper path or collides with the fork gate. The fork gate is actuated manually by the printout selector shaft, or automatically by the inverter solenoid. Do the following to repair the problem: The inverter roller does not turn. 1. Make sure the Duplex indicator is on. If not, press to select the duplex print mode. 2. Remove enough of the inverter covers to observe the operation of the linkages that operate the fork gate. Repair or replace the inverter unit. 3. Make sure the two inverter connectors are fully plugged in. You must open the top cover to see the connectors, which are mounted on the duplex unit bulkhead in the rear of the duplex unit. 4. Swap the inverter unit. 5. Swap the dc control board. Duplex The fixing unit rollers push and fold the paper into the nip of the inverter rollers. Do the following to fix the problem: 1. Check the connector of the inverter drive unit. 2. Check the tension of the inverter and duplex drive belts. 3. Swap the inverter drive unit. 4. Swap the alignment drive. 5. Swap the duplex unit motor assembly. 6. Swap the dc control board. DEClaser 2200 Troubleshooting 3–43 Table 3–9 (Cont.): Area 4 Inverter Jams Possible Cause Inverter roller fails to pull trailing edge past the sensor tag. Inverter rollers do not reverse. Accordion jams occur in the inverter exit. Description and Action The inverter rollers grab the paper but cannot move the paper enough. Do the following to fix the problem: 1. Inspect the following inverter unit components. If you find any damage, replace the inverter unit. • Check the inverter pressure rollers. • Check the pressure plate and springs. 2. Check the tension of the inverter and duplex drive belts. 3. Swap the inverter roller or the inverter unit. 4. Swap the duplex unit motor assembly. 5. Swap the dc control board. The inverter rollers pull the paper past the sensor tag but do not reverse direction to push the paper into the duplex unit. Do the following to fix the problem: 1. Swap the inverter sensor. 2. Swap the inverter drive. 3. Swap the dc control board. Paper collided with the mispositioned alignment guide or the inverter paper guide panel. 1. Make sure all four screws are installed in the inverter paper guide panel. 2. Remove the inverter paper guide panel and check for damage or obstruction. 3. Go to the mispositioned alignment guide plate entry in Table 3–10. 3–44 DEClaser 2200 Printer Service Guide Area 4 Duplex Unit Timing and Events The following events occur in the paper path of the alignment guide and second pass rollers: 1. The alignment guide plate repositioning cycle is initiated during the first feed after the printer is powered up or the paper size is changed. In the repositioning cycle, the alignment cam completes a full revolution and sends the home position signal to the dc control board. You can see the alignment plate move fully out, then move to the set position. 2. The inverter roller pushes the paper into the alignment guide and between the alignment rollers. The alignment pressure roller is retracted. 3. The alignment pressure roller drops when approximately 1% of the paper is under the alignment rollers. 4. The alignment rollers force the paper into the alignment guide and drive the paper into the lever of the second pass sensor. 5. The dc control board delays energizing the second pass solenoid until the paper path is clear. 6. When the second pass solenoid is energized, the second pass rollers push the paper up and into the nip of the registration rollers. 7. The registration and second pass rollers together feed the sheet out of the duplex unit. Table 3–10 provides information needed to fix jam faults in the alignment and second pass components of the duplex unit. DEClaser 2200 Troubleshooting 3–45 Table 3–10: Area 4 Duplex Unit Jams Possible Cause Mispositioned alignment guide plate. Alignment rollers do not work. Description and Action This problem can cause jams or second side image positioning problems. Check the image defect tables. If the 56 SERVICE message is displayed, check the alignment drive connector before replacing the alignment drive unit. 1. Open the side access cover, lift the duplex pressure plate, and examine the alignment plate and cam. Fix or replace any damaged components. 2. If the cam and plate are not correctly engaged, remove and replace the alignment drive unit. 3. Swap the alignment drive unit. 4. Swap the dc control board. The inverter roller pushes the sheet under the drive rollers, but the sheet fails to reach the second pass sensor. 1. Inspect the following, and fix or replace any defective components. • Make sure the alignment and second pass pressure plates close completely. • While feeding test sheets, watch the operation of the alignment pressure roller to see if the roller drops. If not, replace the alignment pressure plate and roller. 2. Swap the dc control board. 3. Swap the inverter drive unit. 4. Swap the alignment roller. 3–46 DEClaser 2200 Printer Service Guide Table 3–10 (Cont.): Area 4 Duplex Unit Jams Possible Cause Description and Action Paper jams at or in the second pass rollers. This symptom can be caused by a malfunctioning sensor or roller. 1. Open the side access cover and examine the second pass sensor assembly and linkage. When you manually actuate the linkage, it should move freely and not bind. Lift the second pass pressure plates and examine the condition of the second pass pressure and friction rollers. Make sure the pressure plate springs are attached. Fix or replace any damaged components. 2. Duplex motor speed problem. Remove the duplex side gear cover to observe the operation of the second pass solenoid and clutch as the jam occurs. • Make sure the second pass roller solenoid is plugged into the duplex wire harness. • If the second pass drive gear never turns or is damaged, replace the duplex unit motor assembly assembly. • If the solenoid pawl fails to lift, replace the second pass solenoid. • If the solenoid pawl lifts but the second pass roller shaft fails to turn, replace the second pass roller. 3. Remove the sensor shield and check the sensor connector to see if the sensor is mounted correctly. 4. Swap the second pass sensor assembly. 5. Swap the dc control board. The speed of the duplex unit motor assembly is governed by the encoded disk and sensor. If the encoder sensor is unplugged or similarly malfunctioning, the motor will run at a noticeably higher speed, which causes area 4 jams. If the gears are chattering and speed seems high, inspect the sensor connector, or swap the duplex unit motor assembly. DEClaser 2200 Troubleshooting 3–47 3.5 Troubleshooting Image Defects You must evaluate the quality of the printed image whenever you service the DEClaser 2200 printer. Obtain one or several copies of Test Print B. Inspect the test prints for satisfactory print image quality. Table 3–11 describes symptoms and gives a course of action for fixing the image defects. Table 3–11: Image Defect Lookup Table Symptom Description and Action Light printing. The text and dark areas of the printed image are too light. Inspect the following elements and replace if damaged: • The transfer corona assembly • The connectors of the HVPSA and EP-S cartridge • The levers that actuate the drum sensitivity switches on the solenoid and sensor board • Inspect the J214 connector to the dc control board. Swap the following FRUs to correct the problem: 1. EP-S cartridge 2. HVPSA 3. Scanner assembly 4. LVPSA 5. DC control board 3–48 DEClaser 2200 Printer Service Guide Table 3–11 (Cont.): Image Defect Lookup Table Symptom Description and Action Dark printing. The printed text is too dark and heavy. Inspect the following elements and replace if damaged: • The connectors of the HVPSA and EP-S cartridge • The levers that actuate the drum sensitivity switches on the solenoid and sensor board • J214 connector to the dc control board Swap the following FRUs to correct the problem: 1. EP-S cartridge 2. HVPSA 3. Scanner assembly 4. LVPSA 5. DC control board DEClaser 2200 Troubleshooting 3–49 Table 3–11 (Cont.): Image Defect Lookup Table Symptom Description and Action The sheet is completely blank. The sheet is completely white; no toner is printed on the sheet. Inspect the following elements and replace if damaged: • If the EP-S cartridge was recently installed, check that the toner seal was completely removed. • The EP-S drum light cover. retract. • The actuation tang that operates the beam shutter lever of the scanner assembly should not be damaged. • The HVPSA connections to the EP-S cartridge and transfer corona assembly. • The J214 connector to the dc control board. It should completely Swap the following FRUs to correct the problem: Large blotchy white areas. 1. EP-S cartridge 2. HVPSA 3. Transfer corona assembly 4. Scanner assembly 5. DC control board This symptom occurs when the OPC drum has been exposed to strong light, or if the toner in the EP-S cartridge is damp. Storing the EP-S cartridge in cold temperatures or high humidity causes toner to become damp. 3–50 DEClaser 2200 Printer Service Guide Table 3–11 (Cont.): Image Defect Lookup Table Symptom Description and Action All black. The entire image area is black. elements and replace if damaged: Inspect the following • The connectors of the HVPSA and EP-S cartridge • The J214 connector to the dc control board Swap the following FRUs to correct the problem: In-line vertical spots. 1. EP-S cartridge 2. HVPSA 3. DC control board Inspect the connection of the HVPSA and the static charge eliminator. Replace the HVPSA. Dirt (toner) on reverse side of paper. Inspect the paper path for spilled toner. Thoroughly vacuum and clean the entire paper path, especially the following components: 1. Cassette top 2. Transfer guides 3. Transfer charge wire 4. Feed guide 5. Fixing unit pressure roller Inspect or replace the fixing unit cleaning pad. Inspect the EP-S cartridge for signs of leaking toner. DEClaser 2200 Troubleshooting 3–51 Table 3–11 (Cont.): Image Defect Lookup Table Symptom Description and Action Vertical black streaks. The symptoms are caused by dirty primary charge wire or by failure of the OPC drum or fixing unit. The streak may be visible on the OPC drum or fixing unit. Thin black horizontal streaks. Black, irregular, and smudged vertical lines. Black, irregular, and smudged horizontal bands. Blank spots in dark areas. 1. Clean the primary charge wire in the EP-S cartridge. 2. Swap the EP-S cartridge. 3. Swap the fixing unit cleaning pad. 4. Swap the cleaning unit. Swap the following FRUs: 1. The EP-S cartridge. 2. The scanner assembly. 3. The dc control board. Swap the following FRUs: 1. Clean the primary charge wire 2. Replace the EP-S cartridge Swap the following FRUs: 1. The EP-S cartridge 2. The fixing unit cleaning pad or the fixing unit The paper may be too damp. Try some dry paper from the center of a new package. Swap the following FRUs: 1. The EP-S cartridge 2. The HVPSA 3–52 DEClaser 2200 Printer Service Guide Table 3–11 (Cont.): Image Defect Lookup Table Symptom Description and Action Solid white vertical lines in dark areas. This symptom can be caused by an obstruction in the path of the laser beam or by dirt on the transfer charger. Bad leading edge registration. Bad fixing or fusing. Distortion. 1. Remove the EP-S cartridge and agitate it in the recommended fashion. 2. Clean the transfer wire. 3. Use a soft brush to clean the mirror. 4. Swap the EP-S cartridge. 5. Swap the transfer charger assembly. The image is positioned back from the leading edge of the paper. 1. The cassette may be overloaded with paper. 2. If an incorrect type of paper is being used, try a common paper type. 3. Inspect the metal parts of the pickup roller clutch. If you find any signs of rust, damage, or distortion, replace the pickup roller assembly. 4. Swap the LVPSA. 5. Swap the dc control board. The text or image can be brushed off or easily rubbed off. 1. If an incorrect type of paper is being used, try a common paper type. 2. Swap the fixing unit. 3. Swap the dc control board. The printed image is wavy. 1. Swap the scanner assembly. 2. Swap the dc control board. DEClaser 2200 Troubleshooting 3–53 Chapter 4 DEClaser 2200 Removal and Replacement Procedures and RSL This chapter contains the recommended spares list (RSL) and describes the removal and replacement procedures for the DEClaser 2200 printer. A typical procedure contains numbered steps to remove a component from the printer. Unless otherwise noted, you reverse the procedure to replace the component. Any step in a procedure can refer you to another procedure. The RSL identifies the spare parts that are stocked for servicing the printer. If you need a part that is not on the RSL, consult the DEClaser 2100/2200 Illustrated Parts Breakdown for the part number or order information. 4.1 Recommended Spares List (RSL) Table 4–1 gives the recommended spares listing for the DEClaser 2200 printer. DEClaser 2200 Removal and Replacement Procedures and RSL 4–1 Table 4–1: Declaser 2200 (Recommended Spares List (RSL)) Part Number Description LNXX-LN Optional Envelope Feeder 29–28270–011 100/115-Vac ac inlet assembly 29–28270–021 220/240-Vac ac inlet assembly 29–28281–011 Main (FM1) fan (mounts on ac inlet assembly) 29–28271–011 Fan (FM2) 29–28273–011 High-voltage power supply assembly (HVPSA) 29–28276–011 Preconditioning lamp assembly 29–28277–011 Transfer corona assembly 29–28278–011 Intermediate gear assembly LN–XX–AC1 Toner supplies (EP-S) cartridge kit 29–28314–011 Miscellaneous screws kit 29–28282–011 Paper pressure assembly (for upper cassette) 29–28300–01 Lower paper pressure assembly 29–28291–011 Upper separation pad 29–28307–01 Lower separation pad 29–28272–011 Ozone filter 20–33113–011 1-MB RAM card 20–32801–011 2-MB RAM card 20–32802–011 3-MB RAM card 29–28288–01 100/115-Vac fixing unit or assembly 29–28288–02 220/240-Vac fixing unit or assembly 29–28289–01 100/115-Vac LVPSA with attached solenoid and sensor board 29–28289–02 220/240-Vac LVPSA with attached solenoid and sensor board 29–28274–011 Laser scanner assembly 29–28305–01 DEClaser 2200 control panel assembly 29–28292–01 Transfer guide assembly 1 This part is interchangeable. The same part number is used for the DEClaser 2100 and 2200 printers. 4–2 DEClaser 2200 Printer Service Guide Table 4–1 (Cont.): Declaser 2200 (Recommended Spares List (RSL)) Part Number Description 29–28301–011 Solenoid and sensor board 29–28293–01 Upper pickup roller assembly 29–28294–01 Lower pickup roller assembly 29–28306–01 Video control board 29–28290–01 DC control board 29–28275–011 Input/output board 29–28280–011 Main motor assembly 29–28279–011 Main motor drive assembly 29–28295–01 Duplex motor 29–28296–01 Alignment guide drive assembly 29–28297–01 Inverter drive assembly 29–28299–011 Output roller paper delivery assembly 1 This part is interchangeable. The same part number is used for the DEClaser 2100 and 2200 printers. DEClaser 2200 Removal and Replacement Procedures and RSL 4–3 4.2 Top Cover Use the following procedure to remove and replace the top cover of the DEClaser 2200 printer. 1. Remove the inverter side panels as shown in Section 4.11.3. 2. Remove the inverter support arms as shown in Section 4.11.2. 3. Open the top cover. 4. Remove the EP-S cartridge as shown in Section 4.13. 5. Disengage the upper spring from the bracket. 6. Remove the screw that holds the left guard plate and remove the guard plate. MLO-004676, Roll# 10, Shot# 10–12 4–4 DEClaser 2200 Printer Service Guide 7. Remove the screw that holds the right guard plate and remove the guard plate. 8. Disengage both springs from the slots. 9. Park both springs in the up position, for access to the hinge screws. MLO-004677, Roll# 11, Shot# 1–3 DEClaser 2200 Removal and Replacement Procedures and RSL 4–5 10. Remove the four screws that hold the hinge to the top cover, then remove the cover. MLO-004678, Roll# 11, Shot# 7–9 MLO-004679, Roll# 11, Shot# 4–6 4–6 DEClaser 2200 Printer Service Guide 4.2.1 Top Cover Mirror Use the following procedure to remove and replace the top cover mirror of the DEClaser 2200 printer. 1. Remove the EP-S cartridge as shown in Section 4.13. 2. Remove the three screws that hold the shutter to the bulkhead. 3. Lift and remove the shutter. 4. Stop here if you intend to clean the mirror. Continue on to remove the mirror. CAUTION: Be careful when handling the mirror. The surface of the mirror is sensitive and is easily scratched or damaged by dirt or oil from your fingers. MLO-004680, Roll# 12, Shot# 1–3 DEClaser 2200 Removal and Replacement Procedures and RSL 4–7 5. Remove the top cover, as shown in Section 4.2, and place it upside down on a work surface. 6. Remove the two screws from the fixing unit hold-down plate. 7. Remove the fixing unit hold-down plate. MLO-004681, Roll# 12, Shot# 4–6 4–8 DEClaser 2200 Printer Service Guide 8. Remove the six screws that hold the subframe to the top cover. MLO-004682, Roll# 12, Shot# 7–9 DEClaser 2200 Removal and Replacement Procedures and RSL 4–9 9. Hold the mirror to the subframe, as shown, while you lift and remove the subframe. MLO-004683, Roll# 12, Shot# 10–12 4–10 DEClaser 2200 Printer Service Guide 10. Place the subframe on a work surface, as shown below. 11. Remove the mirror from the guide posts. The mirror mounting holes and subframe posts are two different sizes. After you mount the mirror, make sure the mirror is free to move up and down on the subframe posts and site correctly. MLO-004684, Roll# 13, Shot# 1–3 DEClaser 2200 Removal and Replacement Procedures and RSL 4–11 4.2.2 Top Cover Switch Lever Use the following procedure to remove and replace the switch lever that is mounted on the top cover. When the top cover is closed, the switch lever depresses the interlock switches. 1. Open the top cover. 2. Remove the screw that holds the switch lever to the top cover, and remove the switch lever. MLO-004685, Roll# 14, Shot# 4–6 4–12 DEClaser 2200 Printer Service Guide 4.3 Assembly Separation Use the following procedure to separate the duplex and printing assemblies of the DEClaser 2200 printer. 1. Remove the following components. a. Inverter side panels as shown in Section 4.11.3 and Section 4.11.2 b. EP-S cartridge as shown in Section 4.13 c. Upper cover as shown in Section 4.7 d. Duplex gear side panel as shown in Section 4.8 e. Fixing unit as shown in Section 4.24 f. Transfer drive assembly as shown in Section 4.25 2. Remove the two inside screws. 3. Remove the rear screw, which is not shown below. MLO-004686, Roll# 38, Shot# 7–9 DEClaser 2200 Removal and Replacement Procedures and RSL 4–13 4. Do the following to disconnect the printer from the dc control board: • Unplug the 9-pin locking connector, J216. • Unplug the 40-pin connector, J214. MLO-004687, Roll# 38, Shot# 4–6 4–14 DEClaser 2200 Printer Service Guide 5. Unplug the following connectors from the scanner assembly: 1 Remove the screw and open the access hatch. Remove the fiberoptic light cable as shown below. 2 Open the access hatch and unplug the 5-pin J401 connector. 3 Unplug the 4-pin J451 connector. MLO-004688, Roll# 19, Shot# 10–12 DEClaser 2200 Removal and Replacement Procedures and RSL 4–15 6. Remove the screw that holds the two ground wires to the front subpanel. 7. Remove the screw that holds the single ground wire to the feeder bracket. 8. Release the three snaps 1 and remove the cables from the clamps. MLO-004689, Roll# 38, Shot# 10–12 4–16 DEClaser 2200 Printer Service Guide 9. Remove the two screws and remove the metal connector guide. 10. Remove the two shoulder screws and remove the connector 2 . The connector is for the envelope feeder option. MLO-004690, Roll# 21, Shot# 1–3 DEClaser 2200 Removal and Replacement Procedures and RSL 4–17 11. Remove the cables from the printer. 12. Remove the five screws and remove the envelope feeder bracket. MLO-004691, Roll# 21, Shot# 7–9 4–18 DEClaser 2200 Printer Service Guide 13. Use a long shank Phillips screwdriver to remove the two front screws. MLO-004692, Roll# 39, Shot# 1–3 DEClaser 2200 Removal and Replacement Procedures and RSL 4–19 14. Close the top cover before proceeding to next step. 15. Lift the upper section to separate the printer from the duplex assembly. MLO-004693, Roll# 39, Shot# 4–6 4–20 DEClaser 2200 Printer Service Guide 4.4 Inverter Unit Use the following procedure to remove and replace the inverter unit of the DEClaser 2200 printer. 1. Remove the following components: a. Remove the duplex gear side panel as shown in Section 4.8. b. Remove the duplex inverter panel as shown in Section 4.11. c. Remove the inverter side panels as shown in Section 4.11.3. d. Remove the inverter support arms as shown in Section 4.11.2. e. Remove the inverter drive assembly and drive belt as shown in Section 4.34.5 and Section 4.34.6. 2. Remove the inverter shock spring. MLO-004694, Roll# 37, Shot# 4–6 DEClaser 2200 Removal and Replacement Procedures and RSL 4–21 3. Unplug the two connectors that connect the inverter unit to the duplex bulkhead. MLO-004695, Roll# 37, Shot# 10–12 4–22 DEClaser 2200 Printer Service Guide 4. Remove the plastic washer and two E-rings from the drive belt side of the inverter hinge shaft. 5. Remove the bearing 1 . Be careful to support the inverter unit. MLO-004696, Roll# 37, Shot# 7–9 DEClaser 2200 Removal and Replacement Procedures and RSL 4–23 6. Remove the E-ring 2 from the access side hinge shaft. 7. Remove the bearing 3 . MLO-004697, Roll# 36, Shot# 1–3 4–24 DEClaser 2200 Printer Service Guide 8. Remove the inverter unit. MLO-004698, Roll# 38, Shot# 1–3 DEClaser 2200 Removal and Replacement Procedures and RSL 4–25 4.5 Ozone Filter Use the following procedure to remove and replace the ozone filter of the DEClaser 2200 printer. 1. Open the top cover. 2. Use a fingernail to pry open the hatch. 3. Grasp the tab and pull out the ozone filter. MLO-004700, Roll# 1, Shot# 4–7 4–26 DEClaser 2200 Printer Service Guide 4.6 Optional Envelope Feeder Use the following procedure to remove, replace, and install the optional envelope feeder of the DEClaser 2200 printer. NOTE: The optional envelope feeder cannot be installed on the DEClaser 2100 printer. 1. If the access panel is installed, use a finger to pry it off. MLO-004701, Roll# 3, Shot# 4–6 DEClaser 2200 Removal and Replacement Procedures and RSL 4–27 2. If an upper cassette is installed, remove it. 3. Remove the manual feeding top from the cassette. 4. Install the option top on the upper cassette. 5. Install the upper cassette. MLO-004702, Roll# 7, Shot# 10–12 4–28 DEClaser 2200 Printer Service Guide 6. Insert the two alignment dowels and slide the envelope feeder fully in. The envelope feeder sits firmly against the upper cover when correctly seated. MLO-004703, Roll# 3, Shot# 7–9 MLO-004704, Roll# 3, Shot# 10–12 DEClaser 2200 Removal and Replacement Procedures and RSL 4–29 4.7 Upper Cover Use the following procedure to remove and replace the upper cover of the DEClaser 2200 printer. 1. Open the top cover. 2. Remove the EP-S cartridge as shown in Section 4.13. 3. If the optional envelope feeder is installed, remove it as shown in Section 4.6. 4. Remove the upper and lower paper cassettes. 5. Remove the five screws that are shown below. MLO-004705, Roll# 19, Shot# 1–3 4–30 DEClaser 2200 Printer Service Guide 6. Remove the two side screws. 7. Remove the single rear screw. MLO-004706, Roll# 18, Shot# 10–12 DEClaser 2200 Removal and Replacement Procedures and RSL 4–31 8. Partially withdraw the upper cover until the control panel connector is accessible. 9. Disconnect the two control panel connectors. MLO-004707, Roll# 19, Shot# 4–6 10. Remove the upper cover. MLO-004989, Roll# 19, Shot# 7–9 4–32 DEClaser 2200 Printer Service Guide 4.8 Duplex Gear Side Panel Use the following procedure to remove and replace the duplex gear side panel of the DEClaser 2200 printer. 1. Remove the three screws. 2. Remove the duplex gear side cover. MLO-004708, Roll# 31, Shot# 10–12 DEClaser 2200 Removal and Replacement Procedures and RSL 4–33 4.9 Duplex Access Side Panel Use the following procedure to remove and replace the duplex access side panel of the DEClaser 2200 printer. 1. Remove the two screws. 2. Remove the duplex access side panel. MLO-004709, Roll# 32, Shot# 10–12 4–34 DEClaser 2200 Printer Service Guide 4.10 Duplex Cassette Panel Use the following procedure to remove and replace the duplex cassette panel of the DEClaser 2200 printer. 1. Remove the duplex gear side panel as shown in Section 4.8. 2. Remove the duplex access side panel as shown in Section 4.9. 3. Remove the four screws and remove the duplex cassette panel. MLO-004710, Roll# 33 , Shot# 4–6 DEClaser 2200 Removal and Replacement Procedures and RSL 4–35 4.11 Duplex Inverter Panel Use the following procedure to remove and replace the duplex inverter panel of the DEClaser 2200 printer. 1. Remove the two screws. 2. Remove the duplex inverter panel. MLO-004711, Roll# 33, Shot# 1–3 4–36 DEClaser 2200 Printer Service Guide 4.11.1 Inverter Paper Guide Panel Use the following procedure to remove and replace the paper path guide panel at the rear of the inverter unit of the DEClaser 2200 printer. 1. Remove the inverter side panels as shown in Section 4.11.3. 2. Remove the four screws that hold the panel to the inverter unit, and remove the panel. MLO-004712, Roll# 16, Shot# 7–9–10–12 DEClaser 2200 Removal and Replacement Procedures and RSL 4–37 4.11.2 Inverter Support Arms Use the following procedure to remove and replace the support arms that support the inverter unit of the DEClaser 2200 printer. 1. Remove the inverter side panels as shown in Section 4.11.3. 2. Remove the two screws that hold the access side support arm to the bulkhead of the inverter unit, and remove the support arm. MLO-004713, Roll# 15, Shot# 10–12 4–38 DEClaser 2200 Printer Service Guide 3. Remove the screw that holds the power connector side support arm to the bulkhead of the inverter unit. 4. Allow the inverter unit to hang on its shock spring. MLO-004714, Roll# 16, Shot# 4–6 DEClaser 2200 Removal and Replacement Procedures and RSL 4–39 4.11.3 Inverter Side Panels Use the following procedure to remove and replace the two side panels of the DEClaser 2200 printer. 1. Remove the printout selector knob. MLO-004715, Roll# 15, Shot# 4–6 4–40 DEClaser 2200 Printer Service Guide 2. Remove the screw and remove the inverter front panel. MLO-004716, Roll# 15, Shot# 7–9 DEClaser 2200 Removal and Replacement Procedures and RSL 4–41 3. Remove the screw and remove the inverter rear panel. MLO-004717, Roll# 16, Shot# 1–3 4–42 DEClaser 2200 Printer Service Guide 4.11.4 Front Subpanel and Feeder Bracket Use the following procedure to remove and replace the front subpanel of the DEClaser 2200 printer. 1. Remove the upper cover as shown in Section 4.7. 2. Remove the screw that holds the two ground wires to the front subpanel. 3. Remove the screw that holds the single ground wire to the feeder bracket. The ground wire is for the envelope feeder cable. 4. Release the three snaps 1 and remove the cables from the clamps. 5. Remove the two screws and remove the metal connector guide. MLO-004718, Roll# 21, Shot# 1–3 (used twice) DEClaser 2200 Removal and Replacement Procedures and RSL 4–43 6. Remove the two shoulder screws and remove the connector. connector is used for the optional envelope feeder. MLO-004719, Roll# 21 , Shot# 4–6 4–44 DEClaser 2200 Printer Service Guide The 7. Remove the five screws and remove the envelope feeder bracket. MLO-004720, Roll# 21, Shot# 7–9 DEClaser 2200 Removal and Replacement Procedures and RSL 4–45 8. Remove the three left-side screws. 9. Remove the three right-side screws. MLO-004721, Roll# 21, Shot# 10–12 4–46 DEClaser 2200 Printer Service Guide 10. Remove the front subpanel. When replacing the subpanel, make sure the electric and fiber-optic cables are routed correctly. MLO-004722, Roll# 22, Shot# 1–3 DEClaser 2200 Removal and Replacement Procedures and RSL 4–47 4.12 Bottom Cover Use the following procedure to remove and replace the bottom cover of the DEClaser 2200 printer. CAUTION: Do not attempt to operate the printer with the bottom cover removed. 1. Remove the paper cassette. 2. Remove the EP-S cartridge as shown in Section 4.13. 3. Remove any connectors from the serial or parallel port connectors. 4. If installed, remove the optional RAM expansion board as shown in Section 4.17. 5. Turn the printer upside down and lay it on its top cover. 6. Remove the nine screws that hold the bottom cover. MLO-004723, Roll# 4, Shot# 1–3 4–48 DEClaser 2200 Printer Service Guide 7. Remove the bottom cover. MLO-004724, Roll# 4, Shot# 4–6 DEClaser 2200 Removal and Replacement Procedures and RSL 4–49 4.12.1 Font Cartridge Guides Use the following procedure to remove and replace the font cartridge guides onthe bottom cover of the DEClaser 2200 printer. 1. Remove the bottom cover as shown in Section 4.12. 2. Remove the three screws that hold the font cartridge guides to the bottom cover, and remove the font cartridge guide assembly. MLO-004725, Roll# 8, Shot# 1–3 4–50 DEClaser 2200 Printer Service Guide 4.13 EP-S Cartridge Use the following procedure to remove and replace the EP-S cartridge in the top cover of the DEClaser 2200 printer. 1. Open the top cover. 2. Remove the EP-S cartridge as shown. Do not stand the cartridge on either end or touch the OPC drum. MLO-004726, Roll# 1, Shot# 1–3 DEClaser 2200 Removal and Replacement Procedures and RSL 4–51 4.14 Input/Output (I/O) Board Use the following procedure to remove and replace the I/O board of the DEClaser 2200 printer. The switchpack mounted on some I/O boards is not used in the field. The correct operational setting for both switches is open. CAUTION: Use the standard antistatic equipment and procedures when you handle this sensitive electronic component. 1. Remove the bottom cover as shown in Section 4.12. 2. Remove the four screws that hold the I/O board to the baseplate. MLO-004727, Roll# 4, Shot# 7–9 4–52 DEClaser 2200 Printer Service Guide 3. Disconnect the electrical connector to the video control board, and remove the I/O board. MLO-004728, Roll# 4, Shot# 10–12 DEClaser 2200 Removal and Replacement Procedures and RSL 4–53 4.15 Video Control Board Use the following procedure to remove and replace the video control board of the DEClaser 2200 printer. CAUTION: Use the standard antistatic equipment and procedures when you handle this sensitive electronic component. 1. Remove the EP-S cartridge bottom cover as shown in Section 4.12. 2. Remove the I/O board as shown in Section 4.14. 3. Remove the two screws connecting the two power buses. 4. Disconnect the 34-pin control panel connector. 5. Remove the six screws that hold the video control board to the printer baseplate. MLO-004729, Roll# 5, Shot# 1–3 4–54 DEClaser 2200 Printer Service Guide 6. Lift the video control board off the alignment pins and remove the board. 7. If you are replacing the video control board, swap the page count IC as shown in Section 4.15.1. MLO-004730, Roll# 5, Shot# 4–6 DEClaser 2200 Removal and Replacement Procedures and RSL 4–55 4.15.1 Page Count IC Page count information is stored in the page count memory integrated circuit (IC). The page count is the number of pages the printer has printed. When you replace a video control board, you must remove the page count IC from the defective video control board and install it on the new video control board. CAUTION: Use the standard antistatic equipment and procedures when you handle this sensitive electronic component. Use the following procedure to remove and replace the page count IC from the video control board of the DEClaser 2200 printer. 1. Remove the video control board as shown in Section 4.15. 2. Using a suitable tool, gently pry the page count IC loose from the socket. 3. Remove the page count IC. MLO-004732, Roll# 8, Shot# 4–6 4–56 DEClaser 2200 Printer Service Guide 4.16 Upper Cassette Size-Sensing Switches Use the following procedure to remove and replace the upper cassette sizesensing switches from under the baseplate of the DEClaser 2200 printer. 1. Separate the printer and duplexer sections as shown in Section 4.3. 2. Set the printer on its side. 3. Disconnect the wire harness plug from the switch circuit board. 4. Remove the screw and remove the switch board. MLO-004731, Roll# 39, Shot# 7–9 DEClaser 2200 Removal and Replacement Procedures and RSL 4–57 4.17 RAM Expansion Board Use the following procedure to remove and replace the optional RAM expansion board of the DEClaser 2200 printer. CAUTION: Use the standard antistatic equipment and procedures when you handle this sensitive electronic component. 1. Remove the screw that holds the RAM board access cover to the bottom cover and remove the panel. 2. Simultaneously lift the handles, and remove the RAM board. MLO-004735, Roll# 3, Shot# 1–3 4–58 DEClaser 2200 Printer Service Guide 4.18 DC Control Board Use the following procedure to remove and replace the dc control board of the DEClaser 2200 printer. CAUTION: Use the standard antistatic equipment and procedures when you handle this sensitive electronic component. 1. Remove the duplex gear side panel as shown in Section 4.8. 2. Disconnect the following: • 9-pin locking connector, J216 • 40-pin connector, J214 • 34-pin connector, J215 MLO-004736, Roll# 10, Shot# 7–9 DEClaser 2200 Removal and Replacement Procedures and RSL 4–59 3. Remove the EP-S cartridge bottom cover as shown in Section 4.12. 4. Remove the I/O board as shown in Section 4.14. 5. Remove the video control board as shown in Section 4.15. 6. Loosen the screw that holds the interlock lever assembly. 7. Remove the interlock lever assembly. MLO-004737, Roll# 7, Shot# 4–6 4–60 DEClaser 2200 Printer Service Guide 8. Remove the following connectors: 1 2-pin J207 FM2 2 6-pin J219 3 7-pin J203 4 5-pin J202 5 Fiber-optic J201 6 8-pin J217 MLO-004738, Roll# 5, Shot# 7–9 DEClaser 2200 Removal and Replacement Procedures and RSL 4–61 9. Remove the six hold-down screws. 10. Lift the dc control board off the alignment pins and remove the board. MLO-004739, Roll# 5, Shot# 10–12 4–62 DEClaser 2200 Printer Service Guide 4.19 Control Panel Use the following procedure to remove and replace the control panel of the DEClaser 2200 printer. CAUTION: Use the standard antistatic equipment and procedures when you handle this sensitive electronic component. 1. Remove the upper cover as shown in Section 4.7. 2. Push each of the four plastic tabs in turn while you push the control panel out through the front of the upper cover. MLO-004740, Roll# 28, Shot# 4–6 DEClaser 2200 Removal and Replacement Procedures and RSL 4–63 4.20 High-Voltage Power Supply Assembly (HVPSA) Use the following procedure to remove and replace the high-voltage power supply assembly of the DEClaser 2200 printer. CAUTION: Use the standard antistatic equipment and procedures when you handle this sensitive electronic component. 1. Remove the upper cover as shown in Section 4.7. 2. Remove the front subpanel as shown in Section 4.11.4. 3. Remove the four screws that hold the HVPSA to the baseplate. MLO-004741, Roll# 25, Shot# 10–12 4–64 DEClaser 2200 Printer Service Guide 4. Lift, unplug, and remove the HVPSA and connector block from the baseplate. When you replace the HVPSA, make sure it sits squarely on the alignment pins and on the baseplate of the printer. MLO-004742, Roll# 26, Shot# 1–3 DEClaser 2200 Removal and Replacement Procedures and RSL 4–65 4.21 Low-Voltage Power Supply Assembly (LVPSA) Use the following procedure to remove and replace the low-voltage power supply assembly (LVPSA) of the DEClaser 2200 printer. CAUTION: Use the standard antistatic equipment and procedures when you handle this sensitive electronic component. 1. Remove the upper cover as shown in Section 4.7. 2. Remove the front subpanel as shown in Section 4.11.4. 3. Remove the fiber-optic cable from the restraining clamp. MLO-004743, Roll# 22, Shot# 7–9 4–66 DEClaser 2200 Printer Service Guide 4. Unplug the main motor cable from the J3 connector 1 . 5. Remove the three screws that hold the LVPSA to the printer baseplate. MLO-004744, Roll# 22, Shot# 10–12 DEClaser 2200 Removal and Replacement Procedures and RSL 4–67 6. Lift up the LVPSA and unplug it from the connectors in the baseplate. 7. Remove the solenoid and sensor board as shown in Section 4.21.1. MLO-004745, Roll# 23, Shot# 1–3 4–68 DEClaser 2200 Printer Service Guide 4.21.1 Solenoid and Sensor Board Use the following procedure to remove and replace the solenoid and sensor board of the LVPSA of the DEClaser 2200 printer. CAUTION: Use the standard antistatic equipment and procedures when you handle this sensitive electronic component. 1. Remove the LVPSA as shown in Section 4.21. 2. Remove the screw that holds the plastic shield to the LVPSA bulkhead. 3. Remove the plastic shield. MLO-004746, Roll# 27, Shot# 4–6 DEClaser 2200 Removal and Replacement Procedures and RSL 4–69 4. Remove the six screws that hold the board to the LVPSA. MLO-004747, Roll# 27, Shot# 7–9 4–70 DEClaser 2200 Printer Service Guide 5. Remove the solenoid and sensor board. MLO-004748, Roll# 27, Shot# 10-12 DEClaser 2200 Removal and Replacement Procedures and RSL 4–71 4.22 Scanner Assembly Use the following procedure to remove and replace the scanner assembly of the DEClaser printer. CAUTION: Use the standard antistatic equipment and procedures when you handle this sensitive electronic component. 1. Remove the upper cover as shown in Section 4.7. 2. Do the following: 1 Remove the screw and open the access hatch. Remove the fiberoptic light cable as shown below. 2 Open the access hatch and unplug the 5-pin J401 connector. 3 Unplug the 4-pin J451 connector. MLO-004750, Roll# 19, Shot# 10–12 4–72 DEClaser 2200 Printer Service Guide 3. Remove the four mounting screws. 4. Remove the scanner assembly. MLO-004751, Roll# 20, Shot# 1–3 DEClaser 2200 Removal and Replacement Procedures and RSL 4–73 4.23 Feed Guide Assembly Use the following procedure to remove and replace the feed guide assembly of the DEClaser 2200 printer. 1. Open the top cover. 2. Remove the fixing unit as shown in Section 4.24. 3. Remove the four screws that hold the chassis assembly to the base plate. 4. Remove the feed guide assembly. MLO-004752, Roll# 2, Shot# 4–6 4–74 DEClaser 2200 Printer Service Guide 4.24 Fixing Unit Use the following procedure to remove and replace the fixing unit of the baseplate of the DEClaser 2200 printer. 1. Open the top cover. 2. Remove the four screws that hold the fixing unit to the baseplate. MLO-004753, Roll# 1, Shot# 7–9 DEClaser 2200 Removal and Replacement Procedures and RSL 4–75 WARNING: The fixing unit is hot and can cause minor skin burns. Be careful when you handle or touch the fixing unit. 3. Lift, unplug, and remove the fixing unit as shown below. Place the fixing unit on a work surface. MLO-004754, Roll# 2, Shot# 1–3 4–76 DEClaser 2200 Printer Service Guide 4. Remove the new spare fixing unit from the special shipping container. Place the new unit next to the defective unit on the work surface. 5. Remove the cleaning pad from the defective fixing unit and install the pad in the new spare replacement. MLO-004755, Roll# 9, Shot# 7–9 DEClaser 2200 Removal and Replacement Procedures and RSL 4–77 6. Remove the roller separation wedges from the new spare fixing unit and install them in the old defective fixing unit. 7. Place the defective fixing unit in the special shipping container. MLO-004756, Roll# 9, Shot# 10–12 4–78 DEClaser 2200 Printer Service Guide 4.25 Transfer Drive Assembly The transfer drive assembly consists of the registration rollers, the feed path between the pickup and registration rollers, and the upper separation pad. Use the following procedure to remove and replace the transfer drive assembly of the DEClaser 2200 printer. 1. Open the top cover. 2. If installed, remove the upper cassette. 3. Remove the four screws that hold the transfer drive assembly to the chassis. 4. Remove the guide plate. MLO-004757, Roll# 2, Shot# 7–9 DEClaser 2200 Removal and Replacement Procedures and RSL 4–79 5. Move the ring connector 1 clear of the foot flange. 6. Lift and jog the assembly to carefully disengage the registration clutch and solenoid pawl, and then remove the transfer guide assembly. 7. If the spare transfer assembly has no pickup separation pad, swap the pickup separation pad from the defective unit, as shown in Section 4.25.1. MLO-004758, Roll# 2, Shot# 10–12 4–80 DEClaser 2200 Printer Service Guide 4.25.1 Upper Separation Pad Use the following procedure to remove and replace the upper separation pad that is attached to the transfer assembly of the DEClaser 2200 printer. 1. Remove the transfer drive assembly as shown in Section 4.25. Place the assembly upside down on a work surface. 2. Remove the two screws that hold the spring to the pad posts, and remove the separation pad. MLO-004759, Roll# 9, Shot# 1–3–4–6 DEClaser 2200 Removal and Replacement Procedures and RSL 4–81 4.26 Transfer Corona Assembly Use the following procedure to remove and replace the transfer corona assembly of the DEClaser 2200 printer. 1. Remove the transfer drive assembly as shown in Section 4.25. 2. Remove the HVPSA as shown in Section 4.20. 3. Remove the two screws that hold the transfer corona assembly to the chassis. 4. Remove the transfer corona assembly. MLO-004760, Roll# 26, Shot# 4–6 4–82 DEClaser 2200 Printer Service Guide 4.27 Preconditioning Lamp Use the following procedure to remove and replace the preconditioning lamp assembly of the upper unit of the DEClaser 2200 printer. 1. Open the top cover. 2. Remove the EP-S cartridge as shown in Section 4.13. 3. Remove the screw and the protective flange. MLO-004761, Roll# 14, Shot# 7–9 DEClaser 2200 Removal and Replacement Procedures and RSL 4–83 4. Remove the two screws that connect the power bus. MLO-004762, Roll# 14, Shot# 10–12 4–84 DEClaser 2200 Printer Service Guide 5. Remove the two screws that hold the lamp assembly to the top cover, and remove the lamp assembly. MLO-004763, Roll# 15, Shot# 1–3 DEClaser 2200 Removal and Replacement Procedures and RSL 4–85 4.28 Upper Pickup Roller Assembly Use the following procedure to remove and replace the upper pickup roller assembly of the DEClaser 2200 printer. 1. Remove the LVPSA as shown in Section 4.21. 2. Remove the screw 1 that holds the clutch end 2 of the pickup roller shaft to the chassis 3 . MLO-004764, Roll# 23, Shot# 4–6 4–86 DEClaser 2200 Printer Service Guide 3. Remove the screw 4 that holds the HVPSA end of the pickup roller shaft to the chassis. MLO-004765, Roll# 24, Shot# 1–3 DEClaser 2200 Removal and Replacement Procedures and RSL 4–87 4. Carefully work the pickup roller assembly out of the printer in the direction shown. CAUTION: Cuts or contamination from grease can damage the surfaces of the pickup or auxiliary rollers during removal or replacement. Be careful when you handle the pickup roller assembly. The pickup roller clutch cannot be replaced in the field. A special tool is used to align the clutch on the pickup roller shaft. MLO-004766, Roll# 24, Shot# 4–6 4–88 DEClaser 2200 Printer Service Guide 4.29 Intermediate Gear Assembly Use the following procedure to remove and replace the intermediate gear assembly of the DEClaser 2200 printer. 1. Remove the following components: a. Upper cover as shown in Section 4.7 b. Transfer drive assembly as shown in Section 4.25 c. Subpanel and HVPSA as shown in Section 4.20 d. Transfer corona assembly as shown in Section 4.26 e. LVPSA as shown in Section 4.21 f. Fixing unit as shown in Section 4.24 g. AC inlet assembly as shown in Section 4.31 h. Main motor assembly as shown in Section 4.34 i. Pickup roller assembly as shown in Section 4.28 j. Inside OPC drum drive gear as shown in Section 4.29.1 2. Remove the three screws that secure the gear train. The center screw 1 is approximately 19 mm (3/4 in.) in length. MLO-004767, Roll# 25, Shot# 4–6 DEClaser 2200 Removal and Replacement Procedures and RSL 4–89 3. Remove the gear train assembly. MLO-004768, Roll# 25, Shot# 7–9 4–90 DEClaser 2200 Printer Service Guide 4.29.1 Inside OPC Drum Drive Gear Use the following procedure to remove and replace the inside drive gear from the end of the OPC drum drive shaft of the DEClaser 2200 printer. 1. Remove the following components: a. Upper cover as shown in Section 4.7 b. Transfer drive assembly as shown in Section 4.25 c. HVPSA as shown in Section 4.20 d. Transfer corona assembly as shown in Section 4.26 e. LVPSA as shown in Section 4.21 2. Remove the E-ring from the inside of the drive shaft. MLO-004769, Roll# 24, Shot# 10–12 DEClaser 2200 Removal and Replacement Procedures and RSL 4–91 3. Use a small screwdriver or other suitable tool to push and remove the shaft. 4. Remove the inside OPC drum drive gear. MLO-004770, Roll# 25, Shot# 1–3 4–92 DEClaser 2200 Printer Service Guide 4.30 Output Roller Assembly Use the following procedure to remove and replace the output roller assembly of the top cover output tray of the DEClaser 2200 printer. 1. Remove the top cover, as shown in Section 4.2, and place it upside down on a work surface. 2. Remove the two screws from the fixing unit hold-down plate. 3. Remove the fixing unit hold-down plate. MLO-004771, Roll# 12, Shot# 4–6 DEClaser 2200 Removal and Replacement Procedures and RSL 4–93 4. Remove the two plastic threaded screws that hold the tray plate to the top cover. 5. Remove the four screws that hold the assembly to the mounting bulkhead. MLO-004772, Roll# 13, Shot# 4–6 4–94 DEClaser 2200 Printer Service Guide 6. Remove the roller assembly and tray plate. Place the assembly on a work surface. MLO-004773, Roll# 13, Shot# 7–9 DEClaser 2200 Removal and Replacement Procedures and RSL 4–95 7. Remove the two shoulder screws and separate the tray plate from the output roller assembly. MLO-004774, Roll# 13, Shot# 10–12 4–96 DEClaser 2200 Printer Service Guide 4.30.1 Output Roller Drive Gears Use the following procedure to remove and replace the gear assembly that drives the rollers in the top cover output tray. 1. Remove the top cover, as shown in Section 4.2, and place it upside down on a work surface. 2. Remove the screw that holds the assembly to the bulkhead, and remove the assembly. MLO-004775, Roll# 14, Shot# 1–3 DEClaser 2200 Removal and Replacement Procedures and RSL 4–97 4.31 AC Inlet Assembly NOTE: If you are replacing the ac inlet assembly to fix a 50 SERVICE display fault, be aware that 10 minutes of power-off time are required to clear a 50 SERVICE fault. Use the following procedure to remove and replace the ac inlet assembly. CAUTION: Use the standard antistatic equipment and procedures when you handle this sensitive electronic component. 1. Remove the fixing unit as shown in Section 4.24. 2. Remove the upper cover as shown in Section 4.7. 3. Remove the four screws that hold the inlet assembly to the baseplate. 4. Lift, unplug, and remove the ac inlet assembly. MLO-004776, Roll# 20, Shot# 7–9 4–98 DEClaser 2200 Printer Service Guide 4.32 Main Fan (FM1) Use the following procedure to remove and replace the main fan (FM1) of the DEClaser 2200 printer. 1. Remove the two screws that hold the ozone filter housing. 2. Slide the ozone filter housing out of the holding tab and remove the housing. MLO-004777, Roll# 20, Shot# 10–12 DEClaser 2200 Removal and Replacement Procedures and RSL 4–99 3. Unplug the connector from the fan control unit 1 . 4. Remove the three screws that hold the main fan to the ac inlet assembly. 5. Remove the main fan. MLO-004778, Roll# 20, Shot# 4–6 4–100 DEClaser 2200 Printer Service Guide 4.33 Fan (FM2) Use the following procedure to remove and replace the fan (FM2) of the DEClaser 2200 printer. 1. Remove the bottom cover as shown in Section 4.12. 2. Disconnect the FM2 cable connector from the 2-pin J207 dc control board connector. 3. Remove the four screws that hold the fan and support bracket to the baseplate, and remove the fan. MLO-004779, Roll# 7, Shot# 7–9 DEClaser 2200 Removal and Replacement Procedures and RSL 4–101 4.34 Main Motor Assembly Use the following procedure to remove and replace the main motor assembly from the printer baseplate. The main motor assembly consists of the main motor and main drive gear train. 1. Remove the LVPSA as shown in Section 4.21. 2. Remove the ac inlet assembly as shown in Section 4.31. 3. Remove the five screws that hold the main motor assembly to the baseplate. 4. Remove the main motor assembly. MLO-004780, Roll# 24, Shot# 7–9 4–102 DEClaser 2200 Printer Service Guide 4.34.1 Main Motor Drive (Gears) Use the following procedure to remove and replace the main motor drive (gears) of the DEClaser 2200 printer. 1. Remove the main motor assembly as shown in Section 4.34. 2. Remove the four screws that hold the motor flange to the drive assembly. 3. Remove the main motor from the main motor drive assembly. MLO-004781, Roll# 28, Shot# 1–3 DEClaser 2200 Removal and Replacement Procedures and RSL 4–103 4.34.2 Inverter Roller Use the following procedure to remove and replace the inverter roller of the DEClaser 2200 printer. 1. Remove the inverter side panels as shown in Section 4.11.3. 2. Remove the following components from the end of the inverter roller shaft. 1 The E-ring that holds on the drive belt pulley 2 The plastic washer and drive belt 3 The inner E-ring MLO-004782, Roll# 18, Shot# 4–6 4–104 DEClaser 2200 Printer Service Guide 3. Remove the E-ring 4 from the front end of the inverter roller shaft. 4. Remove the bushing 5 from the front end of the inverter roller shaft. MLO-004783, Roll# 17, Shot# 1–3 DEClaser 2200 Removal and Replacement Procedures and RSL 4–105 5. Remove the roller shaft. MLO-004784, Roll# 18, Shot# 7–9 4–106 DEClaser 2200 Printer Service Guide 4.34.3 Inverter Sensor Use the following procedure to remove and replace the inverter sensor of the DEClaser 2200 printer. 1. Remove the inverter side panels and support arms as shown in Section 4.11.3 and Section 4.11.2. 2. Remove the inverter paper guide panel as shown in Section 4.11.1. 3. Remove the screw from the sensor bracket. MLO-004785, Roll# 17, Shot# 10–12 DEClaser 2200 Removal and Replacement Procedures and RSL 4–107 4. Pull the inverter assembly fully open. 5. Unplug and remove the sensor assembly. MLO-004786, Roll# 18, Shot# 1–3 4–108 DEClaser 2200 Printer Service Guide 4.34.4 Printout Selector Switch Use the following procedure to remove and replace the printout selector switch of the DEClaser 2200 printer. 1. Remove the inverter side panels and support arms as shown in Section 4.11.3 and Section 4.11.2. 2. Remove the screw that holds the switch bracket to the inverter bulkhead. MLO-004787, Roll# 17, Shot# 4–6 DEClaser 2200 Removal and Replacement Procedures and RSL 4–109 3. Pull the inverter assembly fully open. 4. Unplug and remove the switch assembly. MLO-004788, Roll# 17, Shot# 7–9 4–110 DEClaser 2200 Printer Service Guide 4.34.5 Inverter Drive Assembly Use the following procedure to remove and replace the inverter drive assembly of the DEClaser 2200 printer. 1. Remove the duplex gear side panel as shown in Section 4.8. 2. Disconnect the electrical connector 1 . 3. Remove the two screws that hold the inverter drive assembly to the duplexer bulkhead. 4. Remove the inverter drive assembly. MLO-004789, Roll# 32, Shot# 1–3 DEClaser 2200 Removal and Replacement Procedures and RSL 4–111 4.34.6 Inverter Drive Belt Use the following procedure to remove and replace the inverter roller drive belt of the DEClaser 2200 printer. 1. Remove the duplex gear side panel as shown in Section 4.8. 2. Remove the duplex inverter panel as shown in Section 4.11. 3. Remove the screw and remove the inverter side panel. MLO-004790, Roll# 16, Shot# 1–3, 4–112 DEClaser 2200 Printer Service Guide 4. Remove the inverter drive assembly as shown in Section 4.34.5. 5. Remove the screw that holds the restraint bracket to the bulkhead of the duplexer unit. MLO-004791, Roll# 36, Shot# 7–9 DEClaser 2200 Removal and Replacement Procedures and RSL 4–113 6. Remove the screw that holds the bracket to the end of the shaft. 7. Remove the restraint bracket. 8. Remove the gear that drives the belt. MLO-005344, Roll# 36, Shot# 10–12 4–114 DEClaser 2200 Printer Service Guide 9. Remove the inverter drive belt. MLO-004793, Roll# 37, Shot# 1–3 DEClaser 2200 Removal and Replacement Procedures and RSL 4–115 4.35 Lower Pickup Separation Pad Use the following procedure to remove and replace the lower pickup separation pad of the duplex unit of the DEClaser 2200 printer. 1. Remove the following components. a. Remove the duplex gear side panel as shown in Section 4.8. b. Remove the duplex access side panel as shown in Section 4.9. c. Remove the duplex cassette panel as shown in Section 4.10. d. Remove the lower pickup roller assembly as shown in Section 4.37. 2. Remove the screw that holds the front crossmember to the gear side of the duplex unit bulkhead. MLO-004794, Roll# 34B, Shot# 4–6 4–116 DEClaser 2200 Printer Service Guide 3. Remove the screw that holds the front crossmember to the access side of the duplex unit bulkhead. MLO-004795, Roll# 33, Shot# 7–9 DEClaser 2200 Removal and Replacement Procedures and RSL 4–117 4. Pivot the crossmember forward and remove the front crossmember. Allow it to hang next to the printer. MLO-004796, Roll# 34B, Shot# 7–9 4–118 DEClaser 2200 Printer Service Guide 5. Remove the screw that holds the foot lever to the lower hinged plate, and remove the foot lever. MLO-004797, Roll# 34B, Shot# 10–12 DEClaser 2200 Removal and Replacement Procedures and RSL 4–119 6. Remove the screw that holds the extension to the upper entrance guide, and remove the extension. MLO-004699, Roll# 34A, Shot# 1–3 4–120 DEClaser 2200 Printer Service Guide 7. Hold the lower hinged plate up as shown and remove the two screws and restraint plate from the posts of the separation pad. Use a long shank magnetic screwdriver. The long shank screwdriver allows you to keep one hand outside the area, giving you better visibility and more room to work. MLO-004798, Roll# 34A, Shot# 4–6 DEClaser 2200 Removal and Replacement Procedures and RSL 4–121 8. Push the lower hinged plate down, and remove the separation pad. NOTE: Be careful not to replace the separation pad backwards or the pad will not sit flat against the lower hinged plate. After installing the pad and bracket, make sure the pad is free to move up and down. MLO-004799, Roll# 34A, Shot# 7–9 4–122 DEClaser 2200 Printer Service Guide 4.36 Lower Cassette Paper-Out Sensor Use the following procedure to remove and replace the lower cassette sensor assembly of the DEClaser 2200 printer. 1. Remove the duplex cassette panel as shown in Section 4.10. 2. Remove the two screws that hold the sensor assembly to the frame. When replacing the assembly, make sure the cable runs in the location shown. MLO-004800, Roll# 34A, Shot# 10–12 DEClaser 2200 Removal and Replacement Procedures and RSL 4–123 3. Unplug the two cable connectors and remove the assembly. MLO-004801, Roll# 35, Shot# 1–3 4–124 DEClaser 2200 Printer Service Guide 4.37 Lower Pickup Roller Assembly Use the following procedure to remove and replace the lower pickup roller assembly of the DEClaser 2200 printer. 1. Remove the duplex gear side panel as shown in Section 4.8. 2. Remove the duplex access side panel as shown in Section 4.9. 3. Remove the E-ring 1 from the shaft of the pickup roller. 4. Remove the bearing insert 2 . MLO-004802, Roll# 33, Shot# 7–9 DEClaser 2200 Removal and Replacement Procedures and RSL 4–125 5. Unplug the solenoid connector 3 . 6. Remove the three screws that hold the assembly to the bulkhead. MLO-004803, Roll# 33, Shot# 10–12 4–126 DEClaser 2200 Printer Service Guide 7. Remove the pickup roller assembly. CAUTION: Cuts or contamination from grease can damage the surfaces of the pickup or auxiliary rollers during removal or replacement. Be careful when you handle the pickup roller assembly. The pickup roller clutch cannot be replaced in the field. A special tool is used to align the clutch on the pickup roller shaft. MLO-004804, Roll# 34B, Shot# 1–3 DEClaser 2200 Removal and Replacement Procedures and RSL 4–127 4.38 Second Pass Roller Use the following procedure to remove and replace the second pass roller of the DEClaser 2200 printer. 1. Remove the following components. a. Separate the printer and duplex sections as shown in Section 4.3. b. Remove the second pass pickup solenoid as shown in Section 4.38.1. c. Remove the lower pickup roller assembly as shown in Section 4.37. d. Remove the duplex unit motor assembly as shown in Section 4.43. 2. Remove the E-ring 1 and bushing 2 from the front end of the shaft. MLO-004805, Roll# 35, Shot# 10–12 4–128 DEClaser 2200 Printer Service Guide 3. Remove the E-ring 3 that holds the clutch assembly onto the shaft. 4. Remove the clutch assembly 4 . MLO-004806, Roll# 40, Shot# 7–9 DEClaser 2200 Removal and Replacement Procedures and RSL 4–129 5. Remove the inside E-ring 5 from the shaft. 6. Remove the bearing 6 . MLO-004807, Roll# 40, Shot# 10–12 4–130 DEClaser 2200 Printer Service Guide 7. Remove the second pass roller shaft. MLO-004808, Roll# 41, Shot# 1–3 DEClaser 2200 Removal and Replacement Procedures and RSL 4–131 4.38.1 Second Pass Pickup Solenoid Use the following procedure to remove and replace the second pass solenoid assembly of the DEClaser 2200 printer. 1. Remove the duplex gear side panel as shown in Section 4.8. 2. Unplug the following: • 40-pin connector J214 • 34-pin connector J215 • 2-pin solenoid connector MLO-004809, Roll# 32, Shot# 4–6 4–132 DEClaser 2200 Printer Service Guide 3. Remove the screw that holds the solenoid to the bulkhead and remove the solenoid assembly. MLO-004810, Roll# 32, Shot# 7–9 DEClaser 2200 Removal and Replacement Procedures and RSL 4–133 4.39 Second Pass Sensor Use the following procedure to remove and replace the second pass sensor assembly of the DEClaser 2200 printer. 1. Remove the duplex access side panel as shown in Section 4.9. 2. Remove the screw that holds the sensor shield, and remove the shield. MLO-004974, Roll# 35, Shot# 4–6 4–134 DEClaser 2200 Printer Service Guide 3. Unplug the sensor connector. 4. Remove the screw that holds the sensor assembly, and remove the sensor assembly. MLO-004975, Roll# 35, Shot# 7–9 DEClaser 2200 Removal and Replacement Procedures and RSL 4–135 4.40 Alignment Guide Drive Assembly Use the following procedure to remove and replace the assembly that drives the alignment guide plate. 1. Separate the printer and duplex sections as shown in Section 4.3. 2. Remove the inverter drive unit as shown in Section 4.34.5. 3. Unplug the connector 1 for the alignment guide drive assembly. 4. Unclip the cable clamp and remove the cable from its cable clamp. 5. Remove the three screws that hold the drive unit to the bulkhead. MLO-004976, Roll# 42, Shot# 1–3 4–136 DEClaser 2200 Printer Service Guide 6. Remove the alignment guide drive unit. When replacing the alignment guide drive assembly, make sure the cam and the cam follower 2 engage. MLO-004977, Roll# 42, Shot# 4–6 MLO-004978, Roll# 42, Shot# 7–9 DEClaser 2200 Removal and Replacement Procedures and RSL 4–137 4.41 Alignment Pressure Plate and Roller Use the following procedure to remove and replace the pressure plate and alignment pressure roller of the DEClaser 2200 printer. 1. Separate the printer and duplexer sections as shown in Section 4.3. 2. Unclip the cable clamp 1 and remove the two cables. 3. Remove the screw that holds the cable clamp bracket to the bulkhead, and remove the bracket. MLO-004979, Roll# 43, Shot# 4–6 4–138 DEClaser 2200 Printer Service Guide 4. Remove the screw that holds the hinge pin to the bulkhead. 5. Remove the hinge pin. MLO-004980, Roll# 43, Shot# 7–9 DEClaser 2200 Removal and Replacement Procedures and RSL 4–139 6. Move the pressure plate off the hinge pins. 7. Disconnect the connector 2 that connects the pressure roller actuation solenoid to the wire harness. 8. Remove the pressure plate. MLO-004981, Roll# 43, Shot# 10–12 4–140 DEClaser 2200 Printer Service Guide 9. Remove the spring 3 that connects the roller to the solenoid. 10. Remove the screw and roller bracket. MLO-004982, Roll# 44, Shot# 1–3 DEClaser 2200 Removal and Replacement Procedures and RSL 4–141 4.42 Alignment Roller Use the following procedure to remove and replace the alignment friction roller of the duplex unit of the DEClaser 2200 printer. 1. Separate the printer and duplexer sections as shown in Section 4.3. 2. Remove the inverter drive unit as shown in Section 4.34.5. 3. Remove the alignment guide drive assembly as shown in Section 4.40. 4. Remove the screw that holds the shaft retainer. 5. Gently remove the shaft retainer. MLO-004983, Roll# 42, Shot# 10–12 4–142 DEClaser 2200 Printer Service Guide 6. Hold open the jam clearance plates. 7. Remove the alignment roller. Move the alignment plate back and forth to accommodate removal of the alignment roller. MLO-004984, Roll# 43, Shot# 1–3 DEClaser 2200 Removal and Replacement Procedures and RSL 4–143 4.43 Duplex Unit Motor Assembly Use the following procedure to remove and replace the duplex unit motor assembly of the DEClaser 2200 printer. 1. Separate the printer and duplex sections as shown in Section 4.3. 2. Remove the lower pickup roller assembly as shown in Section 4.37. 3. Unplug the following connectors: 1 The 34-pin connector J215 2 The 2-pin motor connector 3 The 2-pin encoder sensor connector 4. Remove the three screws that hold the motor assembly to the bulkhead. When replacing the screws, make sure the assembly is set correctly on the alignment pins. MLO-004985, Roll# 40, Shot# 1–3 4–144 DEClaser 2200 Printer Service Guide 5. Partially remove the duplex motor assembly to relieve the tension on the long drive belt. 6. Remove the drive belt from the driven cog pulley of the alignment drive. 7. Remove the duplex unit motor assembly. MLO-004986, Roll# 40, Shot# 4–6 DEClaser 2200 Removal and Replacement Procedures and RSL 4–145 4.44 Upper Paper Pressure Assembly Use the following procedure to remove and replace the upper paper pressure assembly of the DEClaser 2200 printer. 1. Remove the following assemblies and all other parts called for by the following procedures: a. Transfer drive assembly as shown in Section 4.25. b. HVPSA as shown in Section 4.20. c. LVPSA as shown in Section 4.21. d. AC inlet assembly as shown in Section 4.31. e. Main motor assembly as shown in Section 4.34. 2. Disconnect the three cables from the scanner assembly as shown in Section 4.22. 3. Remove the five screws that hold the motor side of the chassis to the engine baseplate. Note the screw length for reassembly. MLO-004988, Roll# 28, Shot# 10–12 4–146 DEClaser 2200 Printer Service Guide 4. Remove the three screws that hold the cassette end of the chassis to the engine baseplate. MLO-005001, Roll# 29, Shot# 1–3 DEClaser 2200 Removal and Replacement Procedures and RSL 4–147 5. Remove the two screws that hold the HVPSA side of the chassis to the engine baseplate. MLO-004990, Roll# 29, Shot# 4–6 4–148 DEClaser 2200 Printer Service Guide 6. Lift and remove the chassis assembly from the engine baseplate. Place the chassis assembly end up on a work surface. MLO-004991, Roll# 29, Shot# 7–9 DEClaser 2200 Removal and Replacement Procedures and RSL 4–149 7. Remove the two screws that hold the upper paper pressure assembly to the chassis. 8. Remove the upper paper pressure assembly from the chassis. MLO-004992, Roll# 29, Shot# 10–12 4–150 DEClaser 2200 Printer Service Guide 4.45 Lower Paper Pressure Assembly Use the following procedure to remove and replace the lower paper pressure assembly of the duplex unit of the DEClaser 2200 printer. 1. Separate the printer and duplexer sections as shown in Section 4.3. 2. Remove the lower pickup roller assembly as shown in Section 4.37. 3. Remove the duplex unit motor assembly as shown in Section 4.43. 4. Remove the E-ring 1 and bearing 2 from the the access end of the pressure assembly shaft. MLO-004996, Roll# 36, Shot# 4–6 DEClaser 2200 Removal and Replacement Procedures and RSL 4–151 5. Remove the E-ring 3 and plastic bushing 4 from the gear end of the pressure assembly shaft. MLO-004994, Roll# 41, Shot# 4–6 4–152 DEClaser 2200 Printer Service Guide 6. Gently bend the cassette-lifting cam 5 until the pressure assembly can be partially pulled through the hole in the bulkhead. MLO-004995, Roll# 41, Shot# 7–9 DEClaser 2200 Removal and Replacement Procedures and RSL 4–153 7. Remove the pressure assembly through the front of the lower cassette slot. MLO-004999, Roll# 41, Shot# 10–12 4–154 DEClaser 2200 Printer Service Guide Appendix A DEClaser 2200 General Information This appendix contains general information that you may find useful. A.1 Envelope Feeder Interface Signals Table A–1 lists pin numbers and origin of the eight interface signals that connect between the envelope feeder and the dc control board. Table A–1: Interface Signals Pin # Signal Origin Signal Name 801–1 Feeder 801–2 Printer +24Vdc DC power supply from the LVPSA that operates all components in the envelope feeder. 801–3 – GND Ground. 801–4 Feeder ENVEMP This signal is generated by the paper out sensor and goes high when there are envelopes in the feeder. 801–5 – FG Frame ground. 801–6 Printer ENVPUPD The dc control board reverses the direction of the envelope feeder motor by pulling this signal high. 801–7 Printer ENVFED When this signal goes high, the envelope feeder motor starts running. 801–8 – FG Frame ground. Signal Function This signal goes low when the envelope cassette is fully installed. The dc control board senses the low signal and enables the operation of the envelope feeder by the control panel or host system. DEClaser 2200 General Information A–1 A.2 Macro Numbers The macro feature (see Table 2–3) is used to set the printer environment to match that of the host system. The macro number is a combination of device identification and character set (Cset). The sum of the two numbers is entered as the macro number. Device ID Value Level 3 device 00 LN03 10 Table A–2 describes the available character sets and gives their values. Consult the Digital ANSI-Compliant Printing Protocol Level 3 Programming Reference Manual for more information about the various User Preference sets. Table A–2: User Preference Character Sets User Preference Set Value DEC Supplemental 0 ISO Latin-1 1 JIS Katakana 2 DEC 7-Bit Hebrew 3 ISO Latin-Hebrew Supplemental 4 DEC Hebrew Supplemental 5 DEC Technical 6 A.3 Interface Interconnections The DEClaser 2200 printer can connect to a host system through the 8-bit parallel bus or through the serial port. You select a port through the I/F (interface) display. A–2 DEClaser 2200 Printer Service Guide A.3.1 Parallel Port The parallel port uses a Centronics interface protocol and a 36-pin connector. Table A–3 gives the pin numbers and signal names. Table A–3: Parallel Interface Pin Assignment Pin Number Signal Direction 1 2 Data 1 In 3 Data 2 In 4 Data 3 In 5 Data 4 In 6 Data 5 In 7 Data 6 In 8 Data 7 In 9 Data 8 In In 10 11 Busy Out 12 Call (PE) Out 13 Select Out 14–15 Not connected – 16 Logic ground – 17 Chassis ground – 18 5 Volts Out 19–29 Ground – 30 31 32 Out 11 33 Aux out 34 Not connected Out In Out – – 1 Ignored DEClaser 2200 General Information A–3 Table A–3 (Cont.): Parallel Interface Pin Assignment Pin Number Signal Direction 21 35 Aux out 36 Not connected – – 1 Ignored A.3.2 Serial Port The serial port is RS232C compatible and connects through a 25-pin connector. Table A–4 lists the pin numbers, signal names and direction, and the wiring connections inside a null modem cable. Pin numbers that are not mentioned are not used. Table A–4: Serial Interface Printer Pin Signal Name Signal Direction Host Pin Null Modem 1 Frame Ground (FG) Not directional Not applicable 2 Transmit Data (TD) To host system Pin 3 3 Receive Data (RD) From host system Pin 2 4 Request To Send (RTS) To host system 5 6 Data Set Ready (DSR) From host system 20 7 Signal Ground (SG) Not directional Not applicable 20 Data Terminal Ready (DTR) To host system 6 A.4 Cable Combinations Table A–5 lists the adapters you need to connect the various host systems to the DEClaser 2200 printer. NOTE: For a complete list of accessories and supplies and instructions on how to order them, refer to the DEClaser 2200 Printer Operator’s Guide. A–4 DEClaser 2200 Printer Service Guide Table A–5: Cables and Adapters Connector and System Type System, Cable, and Printer Adapters 25-Pin Plug Connector VAXstation 3200/3500 VT100 Series DECserver 200/MC (DSRVB–AA) CPU RS232 Ports H8571–A (25-pin-to-MMJ) BC16E1 H8571–E1 9-Pin Plug Devices (DEC) VT200 Series DECmate PRO Series VAXstation 2000 H8571–B (9-pin-to-MMJ) BC16E1 H8571–E1 DEC423 (MMJ) Serial Devices VAXmate MicroVAX 2000 DECserver 300 DECserver 200/DL (DSRVB–BA) VT300 Series CPU DEC423 Ports BC16E1 H8571–E1 25-Pin Socket Devices Rainbow Digital Modems H8571–D BC16E1 H8571–E1 9-Pin Plug Devices (IBM PC/AT Type) DECstation 210, 212 DECstation 316, 320 IBM PC/AT H8571–J BC16E1 H8571–E1 Use Data Terminal Ready (DTR) flow control. Refer to the DEClaser 2200 Printer Operator’s Guide. 1 H8571–E and BC16E (DECconnect cable) are included with the DEClaser 2200 printer. DEClaser 2200 General Information A–5 Table A–5 (Cont.): Cables and Adapters Connector and System Type System, Cable, and Printer Adapters European DECstation Serial Port 200 Series 12–27591–01 extender cable. H8571–A BC16E1 H8571–E1 300, 350 Series H8571–A BC16E1 H8571–E1 European DECstation Parallel Port 200, 300, 350 Series BC19M–10 Existing Cable BC22D cable (already installed) H8571–C BC16E1 H8571–E1 The combination of the H8571–C adapter, the BC16E cable, and the H8571–E acts as a straightthrough cable. 1 H8571–E and BC16E (DECconnect cable) are included with the DEClaser 2200 printer. A–6 DEClaser 2200 Printer Service Guide Appendix B DEClaser 2200 Specifications This appendix gives general specifications for the media and operation of the DEClaser 2200 printer. B.1 Print Media The types of print media described in this section include paper, labels, transparencies, and envelopes. For additional information about print media, consult the Digital Laser Printers Guide to Paper and Other Media, available from DECdirect. B.1.1 Paper Handling and Storage Even if the customer is using paper that meets all specifications, improper handling and storage can alter paper quality and printer performance. Paper jams, misfeeding, and image defects are directly traceable to the mishandling and improper storage of paper. Paper Handling Be aware of the following considerations when handling paper: • Load the cassette to its proper capacity rather than adding small amounts at a time. • When you unwrap a new package of paper, discard the top and bottom sheets, as they tend to absorb more humidity from the surrounding environment. • Load the paper in the cassette with the top side up. On most paper packages, an arrow indicates the top side of the paper. DEClaser 2200 Specifications B–1 Paper Storage Be aware of the following considerations when storing paper: • Do not unwrap paper until you are ready to load it into the cassette. The wrapping paper protects the paper against humidity. • Do not store paper directly on the floor because floors are generally very damp. • Lay paper on a flat surface to prevent in-ream paper curl. B.1.2 Acceptable Paper Table B–1 lists cassettes that are available for use in the DEClaser 2200 printer. Table B–1: Available Cassettes Paper Size Dimensions A4 8.27 in. x 11.69 in. (210 mm x 297 mm) Executive 7.25 in. x 10.5 in. (184.1 mm x 266.7 mm) Letter 8.5 in. x 11.0 in. (215.9 mm x 279.4 mm) Legal 8.5 in. x 14.0 in. (215.9 mm x 355.6 mm) Envelopes Envelope sizes are variable. See Section B.1.3. Manual Feed Paper Sizes Manual feed operation can accept all of the paper sizes listed in Table B–1 as well as variable paper sizes from 100 mm x 190 mm (3.9 in. x 7.5 in.) to 216 mm x 356 mm (8.5 in. x 14.0 in.). Table B–2 lists the paper specifications for the DEClaser 2200 printer. B–2 DEClaser 2200 Printer Service Guide Table B–2: Paper Specifications Category Specification Paper Weight: Cassette Feed 60 g/m² to 80 g/m² basis weight (16 lb to 21 lb) Paper Weight: Manual Feed 84 g/m² to 135 g/m² basis weight (22 lb to 35 lb) Thickness 0.075 mm to 0.115 mm Moisture Content 5% to 8% Smoothness 20 to 45 seconds (both Felt and Wire sides) IF–WI > 5 seconds Brightness 84% minimum Heat Tolerance 200°C (392°F) for 0.1 second Stiffness 50–80 cm²/100 (vertical) 20–40 cm²/100 (horizontal) Electrical Resistance 1.0 x 10¹¹–2.0 x 10¹² ohm-cm (cubic content) 2.0 x 10 10 –2.0 x 10¹¹ ohm-cm (surface) Cotton (Rag) Content 25% maximum Special Considerations When Printing on Paper Use caution when you print on the following types of papers. • The ink from some printed papers, such as those with a company letterhead, can cause smearing and in some extreme cases can damage the fixing unit heat roller. • Some colored papers use an applied coating of ink or other coloring agent. The coating can come off and contaminate the fixing unit rollers. • Do not use thermal papers. • Do not use carbon papers. CAUTION: Print test samples of the paper before you use it for the first time. This is particularly important when using chemically treated or coated paper, such as printed forms or colored paper. The inks and pigments used on these papers must also be able to withstand the high heat and pressure of the fixing unit. Consider also the heat limitations of transparencies and of the glues used on envelopes and labels. DEClaser 2200 Specifications B–3 B.1.3 Envelopes Envelopes must meet the same specifications as the paper listed in Table B–2. Do not use the following types of envelopes with the printer: • Envelopes with sealing flaps that are open • Envelopes with sealing flaps at the leading or trailing edges • Envelopes with three or more layers of paper at the leading and trailing edges • Envelopes that have transparent windows • Envelopes that have clasps, snaps, or strings Special Considerations When Printing on Envelopes Observe the following considerations when printing on envelopes: • Feed envelopes manually or use the envelope cassette or optional envelope feeder. • Print only the front side of an envelope. • You cannot print in the 15 mm (0.6 in.) border. B–4 DEClaser 2200 Printer Service Guide B.1.4 Transparencies Table B–3 contains information on the sizes of transparencies that can be used in the DEClaser 2200 printer. Table B–3: Transparency Sizes Transparency Size Dimensions A4 210 mm x 297 mm (8.26 in. x 11.69 in.) Letter 215 mm x 279.4 mm (8.5 in x 11.0 in) Table B–4 lists the specifications of transparencies that can be used with the DEClaser 2200 printer. Table B–4: Transparency Specifications Category Specification Transparency weight 60 g/m² to 135 g/m² basis weight (16 lb to 36 lb) Thickness 0.075 mm to 0.115 mm Moisture content 5% to 8% Smoothness 20 to 45 seconds (both Felt and Wire sides) IF–WI 5 seconds Brightness 84% minimum Heat tolerance 200°C (392°F) for 0.1 second Stiffness 50–80 cm²/100 (vertical) 20–40 cm²/100 (horizontal) Electrical resistance 1.0 x 10¹¹–2.0 x 10¹² ohm-cm (cubic content) 2.0 x 10 10 –2.0 x 10¹¹ ohm-cm (surface) Special Considerations When Printing Transparencies Be aware of the following considerations when printing on transparencies. • Feed transparencies manually. • Remove transparencies from the rear output tray as each one is printed to prevent them from sticking to each other. • Do not use transparencies that have a paper backing. DEClaser 2200 Specifications B–5 B.2 Labels A label consists of a face sheet, an adhesive sheet, and a carrier sheet. The face sheet (or printing surface) is usually composed of photocopying paper and should meet the same specifications for paper as described in Table B–1. The carrier sheet and adhesive used for the labels must also be able to meet the heat tolerance specification of 200°C (392°F) for at least 0.1 second. Do not expose the adhesive on the labels. Doing so could cause damage to the printer. An easy way to test for adhesive that may be exposed is to press a plain piece of paper on top of the sheet of labels. If the paper does not stick to the labels, then they are acceptable to use. Special Considerations When Printing on Labels Observe the following considerations when printing on labels: • Feed labels manually. • Be sure that the carrier sheet is not exposed. • Be sure that no adhesive is exposed. B.3 Operating Specifications This section contains the operating and interface specifications for the DEClaser 2200 printer. Type: Desktop page printer Printing Method: Electrophotographic, using laser beam scanning Laser Power: 5 mW maximum Resolution: 300 dpi Printing Speed: 8 pages/minute maximum, using A4 or letter-size paper from the cassette Warm-Up Time: Less than one minute at 20°C (68°F) Paper Cassette: 200-sheet capacity Letter (8 ½ in. x 11 in.) A4 (297 mm x 182 mm) Executive (7 ¼ in. x 10 ½ in.) Legal (8 ½ in. x 14 in.) Manual Feed: One sheet at a time 100 mm x 190 mm (3.9 in. x 7 ½ in.) to 216 mm x 356 mm (8 ½ in. x 14 in.) B–6 DEClaser 2200 Printer Service Guide Top Output Tray Capacity: 100 sheets (facedown stacking) Rear Output Tray Capacity: 20 sheets (faceup stacking) Paper Weight Range Cassette Feed: 60 g/m² to 80 g/m² basis weight (16 lb to 21 lb) Paper Weight Range Manual Feed: 60 g/m² to 135 g/m² basis weight (16 lb to 35 lb) Built-in Font Files: The DEClaser 2100 has 36 built-in font files. The font files consist of four fonts and nine character sets. These fonts are: • Courier 10-point normal1 portrait • Courier 10.3-point normal portrait • Courier 6.7-point normal landscape • Elite 12-point normal portrait For each font the following character sets reside in the printer: • ASCII • DEC Supplemental • ISO Latin-1 Supplemental • DEC Technical • DEC Special Graphics (VT100 Line Drawing) • DEC 7-Bit Hebrew • DEC Hebrew Supplemental • ISO Latin-Hebrew Supplemental • Legal Font Cartridges: Capacity for two optional font cartridges Built-in RAM: 0.5 MB, expandable to 3.5 MB with optional RAM boards Host Interface: Parallel (Centronics) and serial (RS232C) Acoustic Noise: 40 dB(A) maximum during standby 53 dB(A) maximum during printing 1 Normal means that the font is not set in bold or italics or otherwise attributed. DEClaser 2200 Specifications B–7 Operating Temperature: 10°C to 32.5°C (50°F to 90.5°F) Operating Humidity: 20% to 80% relative humidity Storage Temperature: 0°C to 35°C (32°F to 95°F) Storage Humidity: 10% to 80% relative humidity Power Requirements: 100–115 Vac, 50/60 Hz 220–240 Vac, 50 Hz Power Consumption: 100–115 Vac models = 810 W @ 115 Vac 220–240 Vac models = 790 W @ 240 Vac Packaged Weight: Approximately 24.0 kg (54 lb) Installed Weight: Approximately 20.6 kg (45.5 lb) Dimensions: Width: 454 mm (17.9 in.) Depth: 525 mm (20.7 in.) Depth: 815 mm (32.1 in.) with A4 paper cassette installed and the rear output tray opened Height: 228 mm (9.0 in.) B–8 DEClaser 2200 Printer Service Guide Appendix C DEClaser 2200 Total Call Concept (TCC) C.1 Performing TCC The total care concept (TCC) procedure is performed whenever the Customer Services engineer (CSE) is called to repair or service the printer. Always repair the printer first and then perform the TCC procedure. C.2 Maintenance Log You must keep an accurate maintenance history to ensure the long life and reliability of the DEClaser 2200 printer. When you first arrive at the site, review the maintenance log for information that can assist you to troubleshoot and repair the malfunctioning printer. After you fix the problem, record your activity in the maintenance log for the benefit of the next service person. Copies of the maintenance log are included in the pocket of the binder of this service guide. It is recommended that you photocopy a plentiful supply of the maintenance log and carry several copies. A special adhesive-backed pouch is available for storing the maintenance log at the customer’s site. The order number for the pouch is 36–18307–04. Attach the pouch to the bottom cover underneath the printer. Page Count Record The recorded page count information is used for contractual purposes such as excess usage and refurbishment charges, and for service purposes such as TCC and the 100K preventive maintenance (PM). All page count information is recorded in the page count integrated circuit (IC) that is installed on the video control board. If you replace the video control board, remove the page count IC from the defective board and install it on the new video control board, as shown in Section 4.15.1. Use the following procedure to obtain the current page count number and to determine if you need to perform the 100K preventive maintenance procedure. DEClaser 2200 Total Call Concept (TCC) C–1 1. Press Test/Font to obtain a copy of Test Print A and the current page count. Figure 2–5 shows an example of Test Print A. 2. Obtain page count information from the maintenance log. 3. You must perform the 100K PM if the page count number is close to or exceeds 100,000 pages, or if 100,000 pages have been counted since the last 100K PM. C.3 100K PM Procedure After every 100,000 pages, replace the following FRUs. Refer to Table 4–1 for part numbers. • Fixing unit • Upper separation pad • Lower separation pad • Upper pickup roller assembly • Lower pickup roller assembly • Transfer corona assembly • Ozone filter C.4 TCC Procedure When you perform the TCC procedure, you will enhance the reliability of the printer and reduce the number of service calls that are required to support the printer. Use the historical information from the maintenance log to analyze the reliability of the printer and the reliability of a component within the printer. If you are uncertain that a component is worn, broken, or contaminated but suspect that it is, replace it anyway. This should reduce the number of service calls over the lifetime of the printer. CAUTION: Always use the special vacuum cleaner mentioned in the Tools section of the Preface of this book for cleaning up toner. The toner powder can pass through the bag or filter of a conventional vacuum cleaner and cause damage. Damaged, worn, or broken printer components cause intermittent problems and accelerate the aging of mechanical components. Pinched or frayed wires can randomly short circuit. Paper dust, dirt, and toner on rollers, bearings, C–2 DEClaser 2200 Printer Service Guide and gears cause premature failures. Replace any rollers that have flat spots, surface glazing or cracking, or dust and toner contamination. C.4.1 External Cleaning Clean and vacuum toner, paper dust, and dirt from the following areas of the DEClaser 2200 printer: • All paper feed areas, including cassettes, cassette tops, and envelope feeder • Upper and lower pickup roller assembly and paper paths • Registration rollers and paper paths • Area around the transfer and separation charger • EP-S cartridge assembly • Paper feed guide assembly • Fixing unit entrance and exit areas • Output rollers and paper paths • Facedown and faceup stacking trays C.4.2 Internal Cleaning and Inspection Clean, vacuum, and inspect the following areas beneath the covers of the DEClaser 2200 printer: 1. Remove the following covers and panels: • The upper cover from the printer • The duplex unit gear side panel • The duplex unit access side panel • The inverter paper guide panel 2. Inspect and clean the inside of the printer and look for toner spills, paper dust, or foreign objects. 3. Inspect the surface condition of the upper and lower pickup rollers and separation pads. Do not contaminate the surfaces of the rollers or pads with grease from your fingers. 4. Use the special cleaning tool provided with each printer to clean the primary and transfer charge wires. You can also use a dry cotton swab. DEClaser 2200 Total Call Concept (TCC) C–3 Vacuum the well that the charge wire resides in. The special cleaning tool is shown in Figure 1–3. 5. Inspect the rollers of the fixing unit for scratches or damage. 6. Inspect the surface condition of the inverter, alignment, and second pass rollers. 7. Press Test/Font to print several copies of Test Print B while you are filling out service call paperwork. This ensures the customer that the printer is functioning and in good operating order. 8. Replace all the covers. C–4 DEClaser 2200 Printer Service Guide Appendix D Optional Envelope Feeder This appendix describes the operation and troubleshooting of the optional envelope feeder for the DEClaser 2200 printer. D.1 Physical Description of the Envelope Feeder Figure D–2 shows the optional envelope feeder installed in its slot on the DEClaser 2200 printer. A cassette with a special top is installed in the upper cassette slot. If the envelope feeder is not installed, a removable panel hides the mounting slot. The envelope feeder holds up to 50 standard-size envelopes. You can select and feed paper from the upper cassette slot when the envelope feeder and the special cassette are installed. The printer’s feed source indicator lights when the envelope feeder is selected. Figure D–1: Installed Feeder and Indicator MLO-005003, Size=14 Optional Envelope Feeder D–1 D.2 External Components Figure D–2 shows the external components of the optional envelope feeder. Table D–1 explains the function of each numbered component. Figure D–2: External Components MLO-005021, Size=26 D–2 DEClaser 2200 Printer Service Guide Table D–1: External Components Component Description 1 Top door This door opens to allow the operator to load up to 50 envelopes into the envelope feeder. When you open the door, the pressure pickup pad lifts and separates from the pickup roller. When you close the door, the pressure roller descends onto the envelope stack. 2 Alignment rods The alignment rods support the weight of the envelope feeder and hold the feeder in precise alignment to the upper cassette feed rollers. 3 DC control board connector This connector connects the eight interface signals from the envelope feeder to the dc control board. Table A–1 describes each interface signal. 4 Side guides The side guides can be adjusted from approximately 4 in. to 4.75 in. (101.6 mm to 120.65 mm) for varying envelope widths. When the side guides are correctly adjusted, the envelope stack is aligned to the center of the paper path. 5 Cassette cover The cover prevents paper from feeding in with an envelope and directs the leading edge of the envelope into the paper feed roller. Separation pad1 The separation pad, also referred to as the separation sheet unit, prevents multiple feeding, and is a customer replaceable unit. 1 The separation pad is shown in Figure D–3. Figure D–3: Separation Pad MLO-005246, Size=17 Optional Envelope Feeder D–3 D.3 Selecting the Envelope Feeder The following procedure describes how to set up and select the envelope feeder. 1. Turn off the printer power and install the envelope feeder as shown in Section 4.6. CAUTION: Before you install the envelope feeder, turn off the printer power. • Load the paper into the top cassette, at least 50% full. • Lift the top door and load envelopes into the envelope feeder. 2. Press Duplex to turn off the Duplex indicator. 3. Set the printout selector for simplex operation and faceup (rear) stacking. Switching the printout selector to the duplex facedown position while the optional envelope feeder is selected causes a 19 PAPER PATH 3 error. 4. Press Feeder Select to display the FEEDER = OPTION message and to light the feeder indicator shown in Figure D–1. This step does not work if the printout selector is set to the duplex position or the optional envelope feeder is not installed. D.4 Functional Description Figure D–4 shows the location of the internal components of the envelope feeder. When a print command is received from the control panel or host system, the dc control board operates the envelope feeder motor, which turns the pickup and feed rollers to feed one envelope into the printer. The spring loaded pickup pressure pad 1 presses the stack against the pickup roller and depresses the paper out sensor lever 2 . The pickup roller 3 moves the bottom envelopes across the separation pad 4 and into the nip of the feed rollers 5 . The surface of the separation pad holds back all but the bottom envelope. The feed rollers push the envelope under the upper cassette sensor lever 6 and under the upper pickup roller 7 . The dc control board energizes the upper pickup roller solenoid, and the envelope feeds into the printer. D–4 DEClaser 2200 Printer Service Guide Figure D–4: Internal Components MLO-005020, Size=15 Optional Envelope Feeder D–5 D.5 Troubleshooting the Envelope Feeder If you suspect that the envelope feeder is defective, swap the unit. If swapping confirms that the envelope feeder is bad, replace the unit as an FRU. Do not disassemble and repair the envelope feeder in the field. Refer to Table D–2 to test, isolate, and repair the envelope feeder. Table D–2: Envelope Feeder Troubleshooting Symptoms Description and Action 11 PAPER OUT is displayed continuously or is not displayed when feeder is empty. Make sure the envelope feeder is selected and that there is paper in the upper cassette. Test the paper out sensor circuit. First remove the envelopes. This causes an 11 PAPER OUT message to be displayed. Then manually depress the paper out sensor lever, the paper out display text should change to 00 READY or to some other message. Make sure the sensor lever moves freely and does not bind. Do the following to fix the sensor circuit problem: Envelope feeder motor emits noise or pickup roller never turns. 1. Perform troubleshooting procedure 1, which follows this table, to eliminate the possibility that the printer is malfunctioning. 2. Inspect the operation of the paper out sensor linkage lever and the operation of the pressure pad. 3. Make sure the feeder connector is not damaged and makes good connection. 4. Perform troubleshooting procedure 2, which follows this table, to isolate the bad FRU to the feeder, dc control board, or connection. Do the following to correct the symptoms: 1. Perform troubleshooting procedure 1, which follows this table, to eliminate the possibility that the printer is malfunctioning. 2. Perform troubleshooting procedure 2, which follows this table, to isolate the bad FRU to the feeder, dc control board, or connection. 3. Swap the LVPSA. D–6 DEClaser 2200 Printer Service Guide Table D–2 (Cont.): Envelope Feeder Troubleshooting Symptoms Description and Action Multiple feeds, misfeeds, or jams occur. Do the following: 1. Make sure the recommended type of envelopes is being used. 2. Make sure the upper cassette is not overloaded. The envelope feeder works best when the upper cassette is approximately 50% full. 3. Make sure the operator is loading the envelopes correctly. If, while loading, the operator pushes the few bottom envelopes too far into the feeder, the separation pad will be blocked and its action impeded. 4. Make sure the side guides are not too tight. 5. Open the top cover and shuffle the envelopes. Inspect the envelopes for excessive curl or flatness. Try some different envelopes. Load the envelopes and close the top cover. Make sure the side guides are loosely adjusted and the envelopes lie flat against the paper out sensor. 6. Remove and inspect the separation pad. Swap the pad if its surface seems stiff, dried out, or oily. Avoid placing your fingertips on the surface of the separation pad. 7. Perform troubleshooting procedure 1, which follows this table, to eliminate the possibility that the printer is malfunctioning. 8. Replace the envelope feeder. Optional Envelope Feeder D–7 The following troubleshooting procedures are referred to in Table D–2: Troubleshooting Procedure 1 The following procedure tests and verifies the correct operation of the printer. You should always test and repair the printer before trying to analyze an envelope feeder problem. 1. Turn off the printer power and remove the envelope feeder. 2. Print several test sheets from both the cassettes. 3. Use the following procedure to test the upper cassette manual feed sensor. If the upper manual feed sensor is malfunctioning, jams will occur when the envelope feeder is used. a. Install a manual feed cassette top in the upper cassette slot. b. Press Feeder Select c. Test/Font Press to select manual feed. to print a test sheet. d. Load a sheet of paper into the upper cassette manual feed slot when the load paper prompt appears. 4. Replace the envelope feeder and special cassette top. Troubleshooting Procedure 2 Perform the following procedure to isolate and fix a malfunctioning component in the envelope feeder, cable and connectors, or dc control board: 1. Swap the envelope feeder. 2. Verify that the J219 connector is fully seated and making good connection to the dc control board. 3. Inspect the condition of the cable that runs between J219 on the dc control board and the front subpanel connector of the DEClaser 2200 printer. 4. Swap the dc control board. D–8 DEClaser 2200 Printer Service Guide