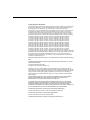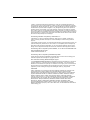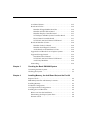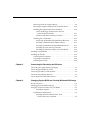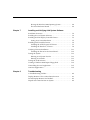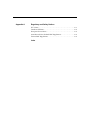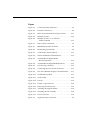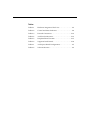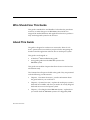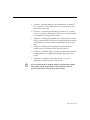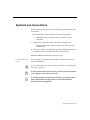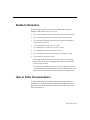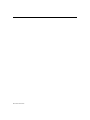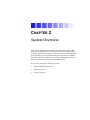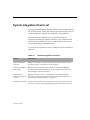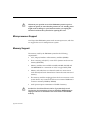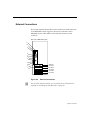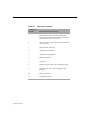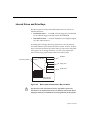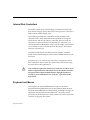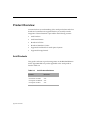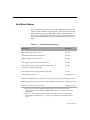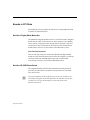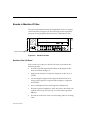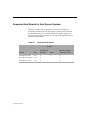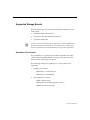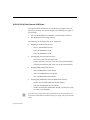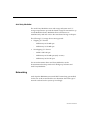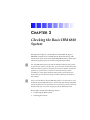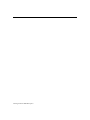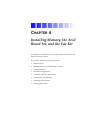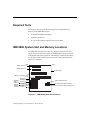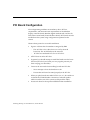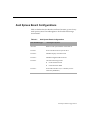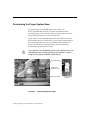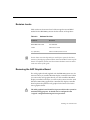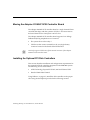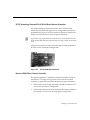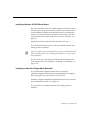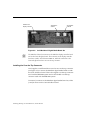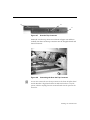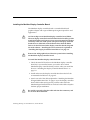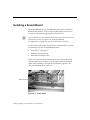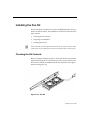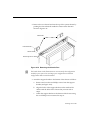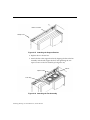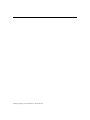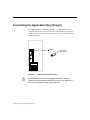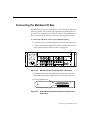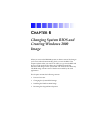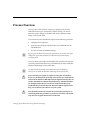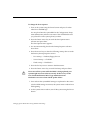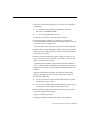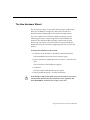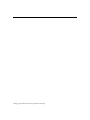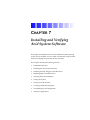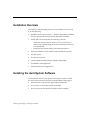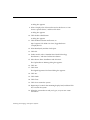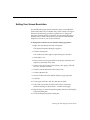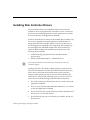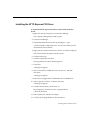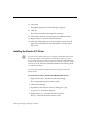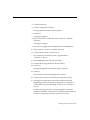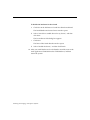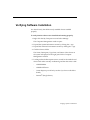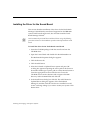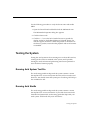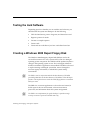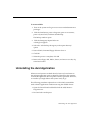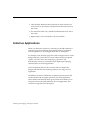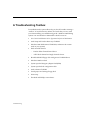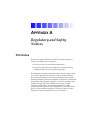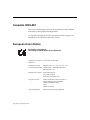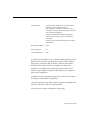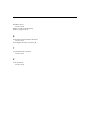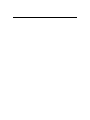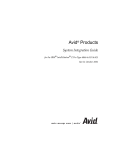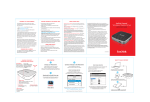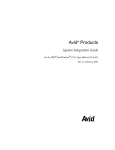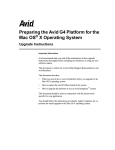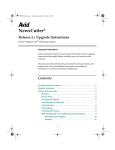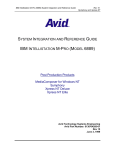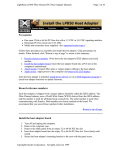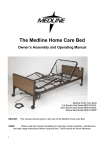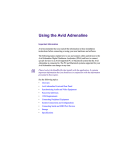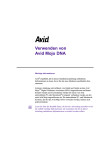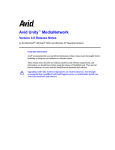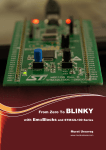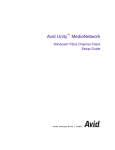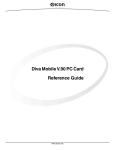Download Voyetra Turtle Beach Montego II Product specifications
Transcript
Avid® Products System Integration Guide for the IBM® IntelliStation® M Pro Type 6868-5BU Rev C, October 2001 Copyright and Disclaimer Product specifications are subject to change without notice and do not represent a commitment on the part of Avid Technology, Inc. The software described in this document is furnished under a license agreement. You can obtain a copy of that license by visiting Avid's Web site at www.avid.com. The terms of that license are also available in the product in the same directory as the software. The software may not be reverse assembled and may be used or copied only in accordance with the terms of the license agreement. It is against the law to copy the software on any medium except as specifically allowed in the license agreement. Avid products or portions thereof are protected by one or more of the following United States patents: 4,746,994; 4,970,663; 5,045,940; 5,063,448; 5,077,604; 5,245,432; 5,267,351; 5,309,528; 5,325,200; 5,355,450; 5,396,594; 5,440,348; 5,452,378; 5,467,288; 5,513,375; 5,528,310; 5,557,423; 5,568,275; 5,577,190; 5,583,496; 5,584,006; 5,627,765; 5,634,020; 5,640,601; 5,644,364; 5,654,737; 5,701,404; 5,715,018; 5,719,570; 5,724,605; 5,726,717; 5,729,673; 5,731,819; 5,745,637; 5,752,029; 5,754,180; 5,754,851; 5,781,188; 5,799,150; 5,812,216; 5,828,678; 5,842,014; 5,852,435; 5,883,670; 5,889,532; 5,892,507; 5,905,841; 5,912,675; 5,929,836; 5,929,942; 5,930,445; 5,930,797; 5,946,445; 5,966,134; 5,977,982; 5,986,584; 5,987,501; 5,995,079; 5,995,115; 5,999,190; 5,999,406; 6,009,507; 6,011,562; 6,014,150; 6,016,152; 6,016,380; 6,018,337; 6,023,531; 6,023,703; 6,031,529; 6,035,367; 6,038,573; 6,052,508; 6,058,236; 6,061,758; 6,072,796; 6,084,569; 6,091,422; 6,091,778; 6,105,083; 6,118,444; 6,128,001; 6,128,681; 6,130,676; 6,134,379; 6,134,607; 6,137,919; 6,141,007; 6,141,691; 6,154,221; 6,157,929; 6,160,548; 6,161,115; 6,167,404; 6,174,206; 6,192,388; 6,198,477; 6,208,357; 6,211,869; 6,212,197; 6,215,485; 6,223,211; D352,278; D372,478; D373,778; D392,267; D392,268; D392,269; D395,291; D396,853; D398,912. Additional U.S. and foreign patents pending. No part of this document may be reproduced or transmitted in any form or by any means, electronic or mechanical, including photocopying and recording, for any purpose without the express written permission of Avid Technology, Inc. Copyright © 2001 Avid Technology, Inc. and its licensors. All rights reserved. Printed in USA. The following disclaimer is required by Sam Leffler and Silicon Graphics, Inc. for the use of their TIFF library: Copyright © 1988–1997 Sam Leffler Copyright © 1991–1997 Silicon Graphics, Inc. Permission to use, copy, modify, distribute, and sell this software [i.e., the TIFF library] and its documentation for any purpose is hereby granted without fee, provided that (i) the above copyright notices and this permission notice appear in all copies of the software and related documentation, and (ii) the names of Sam Leffler and Silicon Graphics may not be used in any advertising or publicity relating to the software without the specific, prior written permission of Sam Leffler and Silicon Graphics. THE SOFTWARE IS PROVIDED “AS-IS” AND WITHOUT WARRANTY OF ANY KIND, EXPRESS, IMPLIED OR OTHERWISE, INCLUDING WITHOUT LIMITATION, ANY WARRANTY OF MERCHANTABILITY OR FITNESS FOR A PARTICULAR PURPOSE. IN NO EVENT SHALL SAM LEFFLER OR SILICON GRAPHICS BE LIABLE FOR ANY SPECIAL, INCIDENTAL, INDIRECT OR CONSEQUENTIAL DAMAGES OF ANY KIND, OR ANY DAMAGES WHATSOEVER RESULTING FROM LOSS OF USE, DATA OR PROFITS, WHETHER OR NOT ADVISED OF THE POSSIBILITY OF DAMAGE, AND ON ANY THEORY OF LIABILITY, ARISING OUT OF OR IN CONNECTION WITH THE USE OR PERFORMANCE OF THIS SOFTWARE. The following disclaimer is required by the Independent JPEG Group: Portions of this software are based on work of the Independent JPEG Group. The following disclaimer is required by Paradigm Matrix: Portions of this software licensed from Paradigm Matrix. The following disclaimer is required by Ray Sauers Associates, Inc.: “Install-It” is licensed from Ray Sauers Associates, Inc. End-User is prohibited from taking any action to derive a source code equivalent of “Install-It,” including by reverse assembly or reverse compilation, Ray Sauers Associates, Inc. shall in no event be liable for any damages resulting from reseller’s failure to perform reseller’s obligation; or any damages arising from use or operation of reseller’s products or the software; or any other damages, including but not limited to, incidental, direct, indirect, special or consequential Damages including lost profits, or damages resulting from loss of use or inability to use reseller’s products or the software for any reason including copyright or patent infringement, or lost data, even if Ray Sauers Associates has been advised, knew or should have known of the possibility of such damages. The following disclaimer is required by Videomedia, Inc.: “Videomedia, Inc. makes no warranties whatsoever, either express or implied, regarding this product, including warranties with respect to its merchantability or its fitness for any particular purpose.” “This software contains V-LAN ver. 3.0 Command Protocols which communicate with V-LAN ver. 3.0 products developed by Videomedia, Inc. and V-LAN ver. 3.0 compatible products developed by third parties under license from Videomedia, Inc. Use of this software will allow “frame accurate” editing control of applicable videotape recorder decks, videodisc recorders/players and the like.” The following notice is required by Altura Software, Inc. for the use of its Mac2Win software and Sample Source Code: ©1993–1998 Altura Software, Inc. The following notice is required by Ultimatte Corporation: Certain real-time compositing capabilities are provided under a license of such technology from Ultimatte Corporation and are subject to copyright protection. Attn. Government User(s). Restricted Rights Legend U.S. GOVERNMENT RESTRICTED RIGHTS. This Software and its documentation are “commercial computer software” or “commercial computer software documentation.” In the event that such Software or documentation is acquired by or on behalf of a unit or agency of the U.S. Government, all rights with respect to this Software and documentation are subject to the terms of the License Agreement, pursuant to FAR §12.212(a) and/or DFARS §227.7202-1(a), as applicable. Trademarks AirPlay, AudioVision, Avid, Avid Xpress, CamCutter, Digidesign, FieldPak, Film Composer, HIIP, Image Independence, Marquee, Media Composer, Media Recorder, NewsCutter, OMF, OMF Interchange, Open Media Framework, ProEncode, Pro Tools, Softimage, and UnityRaid are registered trademarks and 888 I/O, AirSPACE, AirSPACE HD, AniMatte, AudioSuite, AutoSync, AVIDdrive, AVIDdrive Towers, AvidNet, Avid Production Network, AvidProNet, AVIDstripe, Avid Unity, AVX, DAE, D-Fi, D-fx, D-Verb, ExpertRender, FilmScribe, HyperSPACE, HyperSPACE HDCAM, Intraframe, iS9, iS18, iS23, iS36, Lo-Fi, Magic Mask, make manage move | media, Matador, Maxim, MCXpress, MEDIArray, MediaDock, MediaDock Shuttle, Media Fusion, Media Illusion, MediaLog, Media Reader, MediaShare, Meridien, NaturalMatch, OMM, Open Media Management, QuietDrive, Recti-Fi, rS9, rS18, Sci-Fi, Sound Designer II, SPACE, SPACEnet, SPACEShift, Symphony, Vari-Fi, Video Slave Driver, and VideoSPACE are trademarks of Avid Technology, Inc. Adaptec is a trademark of Adaptec, Inc., which may be registered in some jurisdictions. Emulex is a registered trademark and LightPulse is a trademark of Emulex Corporation. IBM and IntelliStation are registered trademarks of International Business Machines Corporation. Jaz is a registered trademark of Iomega Corporation in the United States and/or other countries. Microsoft, MS-DOS, Windows, and Windows NT are registered trademarks of Microsoft Corporation in the United States and/or other countries. Rambus is a registered trademark of Rambus Inc. Sentinel is a registered trademark of Rainbow Technologies. Montego II and Turtle Beach are trademarks of Voyetra Turtle Beach, Inc. V-LAN is a registered trademark of Videomedia, Inc. All other trademarks contained herein are the property of their respective owners. Avid Products System Integration Guide • Part 0130-04739-01 Rev. C • October 2001 Contents Chapter 1 Document Overview Who Should Use This Guide . . . . . . . . . . . . . . . . . . . . . . . . . . . . . . . . . 1-2 About This Guide . . . . . . . . . . . . . . . . . . . . . . . . . . . . . . . . . . . . . . . . . . 1-2 Revision Changes. . . . . . . . . . . . . . . . . . . . . . . . . . . . . . . . . . . . . . . . . . . 1-4 Symbols and Conventions . . . . . . . . . . . . . . . . . . . . . . . . . . . . . . . . . . . 1-5 If You Need Help . . . . . . . . . . . . . . . . . . . . . . . . . . . . . . . . . . . . . . . . . . . 1-6 If You Have Documentation Comments . . . . . . . . . . . . . . . . . . . . . . . 1-6 Related Information. . . . . . . . . . . . . . . . . . . . . . . . . . . . . . . . . . . . . . . . . 1-7 How to Order Documentation. . . . . . . . . . . . . . . . . . . . . . . . . . . . . . . . 1-7 Chapter 2 System Overview System Integration Check List . . . . . . . . . . . . . . . . . . . . . . . . . . . . . . . . 2-2 System Overview . . . . . . . . . . . . . . . . . . . . . . . . . . . . . . . . . . . . . . . . . . . 2-5 System Cautions . . . . . . . . . . . . . . . . . . . . . . . . . . . . . . . . . . . . . . . . 2-5 Microprocessor Support . . . . . . . . . . . . . . . . . . . . . . . . . . . . . . . . . 2-6 Memory Support . . . . . . . . . . . . . . . . . . . . . . . . . . . . . . . . . . . . . . . 2-6 Control and Status Indicators . . . . . . . . . . . . . . . . . . . . . . . . . . . . . 2-7 External Connections . . . . . . . . . . . . . . . . . . . . . . . . . . . . . . . . . . . . 2-9 Internal Drives and Drive Bays . . . . . . . . . . . . . . . . . . . . . . . . . . 2-11 Internal Disk Controllers . . . . . . . . . . . . . . . . . . . . . . . . . . . . . . . . 2-12 Keyboard and Mouse. . . . . . . . . . . . . . . . . . . . . . . . . . . . . . . . . . . 2-12 Monitors. . . . . . . . . . . . . . . . . . . . . . . . . . . . . . . . . . . . . . . . . . . . . . 2-13 Service Packs . . . . . . . . . . . . . . . . . . . . . . . . . . . . . . . . . . . . . . . . . . 2-13 Product Overview . . . . . . . . . . . . . . . . . . . . . . . . . . . . . . . . . . . . . . . . . 2-14 Avid Products . . . . . . . . . . . . . . . . . . . . . . . . . . . . . . . . . . . . . . . . . 2-14 vi Avid Board Names . . . . . . . . . . . . . . . . . . . . . . . . . . . . . . . . . . . . 2-15 Boards in PCI Slots . . . . . . . . . . . . . . . . . . . . . . . . . . . . . . . . . . . . 2-16 Meridien II Digital Media Board Set . . . . . . . . . . . . . . . . . . 2-16 Meridien 3D DVE Effects Board. . . . . . . . . . . . . . . . . . . . . . 2-16 Meridien Display Controller Board . . . . . . . . . . . . . . . . . . . 2-17 SCSI Adaptec 29160LP System Controller Board . . . . . . . 2-17 Fibre Channel Controller Board . . . . . . . . . . . . . . . . . . . . . . 2-17 SCSI UL3D/160 Dual-Channel LVD Board . . . . . . . . . . . . 2-17 Boards in Meridien I/O Box. . . . . . . . . . . . . . . . . . . . . . . . . . . . . 2-18 Meridien Video I/O Board . . . . . . . . . . . . . . . . . . . . . . . . . . 2-18 Meridien Serial Digital I/O Board . . . . . . . . . . . . . . . . . . . . 2-19 Audio Boards in the Meridien I/O Box . . . . . . . . . . . . . . . 2-19 Supported Avid Boards for Avid Xpress Systems . . . . . . . . . . 2-20 Supported Storage Boards . . . . . . . . . . . . . . . . . . . . . . . . . . . . . . 2-21 Standalone Fibre Channel . . . . . . . . . . . . . . . . . . . . . . . . . . . 2-21 SCSI UL3D/160 Dual-Channel LVD Board . . . . . . . . . . . . 2-22 Avid Unity MediaNet . . . . . . . . . . . . . . . . . . . . . . . . . . . . . . 2-23 Networking. . . . . . . . . . . . . . . . . . . . . . . . . . . . . . . . . . . . . . . . . . . 2-23 Chapter 3 Checking the Basic IBM 6868 System Connecting the Basic System. . . . . . . . . . . . . . . . . . . . . . . . . . . . . . . . . 3-2 Checking the System . . . . . . . . . . . . . . . . . . . . . . . . . . . . . . . . . . . . . . . 3-3 Chapter 4 Installing Memory, the Avid Board Set, and the Fan Kit Required Tools . . . . . . . . . . . . . . . . . . . . . . . . . . . . . . . . . . . . . . . . . . . . 4-2 IBM 6868 System Slot and Memory Locations . . . . . . . . . . . . . . . . . . 4-2 Installing Memory. . . . . . . . . . . . . . . . . . . . . . . . . . . . . . . . . . . . . . . . . . 4-3 PCI Board Configuration . . . . . . . . . . . . . . . . . . . . . . . . . . . . . . . . . . . . 4-4 Avid Xpress Board Configurations . . . . . . . . . . . . . . . . . . . . . . . . . . . 4-5 Installing the Avid Board Set . . . . . . . . . . . . . . . . . . . . . . . . . . . . . . . . 4-6 Before You Start the Installation . . . . . . . . . . . . . . . . . . . . . . . . . . 4-7 Determining the Proper System Skew . . . . . . . . . . . . . . . . . . . . . 4-8 Revision Levels . . . . . . . . . . . . . . . . . . . . . . . . . . . . . . . . . . . . . . . . 4-9 vii Removing the AGP Graphics Board . . . . . . . . . . . . . . . . . . . . . . . 4-9 Moving the Adaptec 29160LP SCSI Controller Board . . . . . . . 4-10 Installing the Optional PCI Disk Controllers . . . . . . . . . . . . . . . 4-10 ATTO Technology ExpressPCI UL3D/160 Dual-Channel Controller . . . . . . . . . . . . . . . . . . . . . . . . . . 4-11 Emulex LP850 Fibre Channel Controller . . . . . . . . . . . . . . . 4-11 Installing the Avid Boards . . . . . . . . . . . . . . . . . . . . . . . . . . . . . . 4-12 Inspecting the Meridien II Digital Media Board Set . . . . . 4-12 Installing a Meridien 3D DVE Effects Board. . . . . . . . . . . . 4-13 Installing the Meridien II Digital Media Board Set . . . . . . 4-13 Installing the Over-the-Top Connector . . . . . . . . . . . . . . . . 4-14 Installing the Meridien Display Controller Board . . . . . . . 4-16 Installing a Sound Board . . . . . . . . . . . . . . . . . . . . . . . . . . . . . . . . . . . 4-18 Installing the Fan Kit . . . . . . . . . . . . . . . . . . . . . . . . . . . . . . . . . . . . . . . 4-19 Checking the Kit Contents . . . . . . . . . . . . . . . . . . . . . . . . . . . . . . 4-19 Preparing for Installation . . . . . . . . . . . . . . . . . . . . . . . . . . . . . . . 4-20 Installing the Fan Kit . . . . . . . . . . . . . . . . . . . . . . . . . . . . . . . . . . . 4-20 Chapter 5 Connecting the Remaining Avid Devices Connecting the Application Key (Dongle). . . . . . . . . . . . . . . . . . . . . . 5-2 Connecting the Meridien I/O Box . . . . . . . . . . . . . . . . . . . . . . . . . . . . 5-3 Connecting the 888 I/O and Speakers . . . . . . . . . . . . . . . . . . . . . . . . . 5-4 Connecting the Display Monitors . . . . . . . . . . . . . . . . . . . . . . . . . . . . . 5-4 Connecting Drives and Other Devices . . . . . . . . . . . . . . . . . . . . . . . . . 5-5 Chapter 6 Changing System BIOS and Creating Windows 2000 Image Process Overview . . . . . . . . . . . . . . . . . . . . . . . . . . . . . . . . . . . . . . . . . . 6-2 Changing the System BIOS Settings . . . . . . . . . . . . . . . . . . . . . . . . . . . 6-3 Using the Avid Product Recovery CD-ROM. . . . . . . . . . . . . . . . . . . . 6-5 Installation Options. . . . . . . . . . . . . . . . . . . . . . . . . . . . . . . . . . 6-5 Installation Considerations . . . . . . . . . . . . . . . . . . . . . . . . . . . . . . . 6-6 Installing Windows 2000 from the Avid Product Recovery CD-ROM. . . . . . . . . . . . . . . . . . . . . . . . . 6-6 viii Booting the Windows 2000 Operating System . . . . . . . . . . . . . . 6-8 The New Hardware Wizard. . . . . . . . . . . . . . . . . . . . . . . . . . . . . . 6-9 Chapter 7 Installing and Verifying Avid System Software Installation Overview . . . . . . . . . . . . . . . . . . . . . . . . . . . . . . . . . . . . . . . 7-2 Installing the Avid System Software . . . . . . . . . . . . . . . . . . . . . . . . . . 7-2 Installing the EDC Display Controller Driver . . . . . . . . . . . . . . . . . . 7-3 Setting Your Screen Resolution . . . . . . . . . . . . . . . . . . . . . . . . . . . 7-5 Installing Disk Controller Drivers . . . . . . . . . . . . . . . . . . . . . . . . . . . . 7-6 Installing the ATTO Express PCI Driver . . . . . . . . . . . . . . . . . . . 7-7 Installing the Emulex F/C Driver . . . . . . . . . . . . . . . . . . . . . . . . . 7-8 Verifying Software Installation . . . . . . . . . . . . . . . . . . . . . . . . . . . . . . 7-11 Installing the Driver for the Sound Board . . . . . . . . . . . . . . . . . 7-12 Testing the System . . . . . . . . . . . . . . . . . . . . . . . . . . . . . . . . . . . . . . . . 7-13 Running Avid System Test Pro . . . . . . . . . . . . . . . . . . . . . . . . . . 7-13 Running Avid StorEx . . . . . . . . . . . . . . . . . . . . . . . . . . . . . . . . . . 7-13 Testing the Avid Software . . . . . . . . . . . . . . . . . . . . . . . . . . . . . . . . . . 7-14 Creating a Windows 2000 Repair Floppy Disk . . . . . . . . . . . . . . . . 7-14 Uninstalling the Avid Application . . . . . . . . . . . . . . . . . . . . . . . . . . . 7-15 Antivirus Applications. . . . . . . . . . . . . . . . . . . . . . . . . . . . . . . . . . . . . 7-16 Chapter 8 Troubleshooting A Troubleshooting Toolbox. . . . . . . . . . . . . . . . . . . . . . . . . . . . . . . . . . 8-2 Display Monitor Colors or Resolution Incorrect . . . . . . . . . . . . . . . . 8-3 Second Display Monitor Not Enabled . . . . . . . . . . . . . . . . . . . . . . . . . 8-3 Striped Sets Cannot Be Seen on System. . . . . . . . . . . . . . . . . . . . . . . . 8-4 ix Appendix A Regulatory and Safety Notices FCC Notice . . . . . . . . . . . . . . . . . . . . . . . . . . . . . . . . . . . . . . . . . . . . . . . . A-1 Canadian ICES-003 . . . . . . . . . . . . . . . . . . . . . . . . . . . . . . . . . . . . . . . . . A-2 European Union Notice . . . . . . . . . . . . . . . . . . . . . . . . . . . . . . . . . . . . . A-2 Australia and New Zealand EMC Regulations. . . . . . . . . . . . . . . . . . A-4 Taiwan EMC Regulations. . . . . . . . . . . . . . . . . . . . . . . . . . . . . . . . . . . . A-4 Index x Figures Figure 2-1 Control and Status Indicators . . . . . . . . . . . . . . . . . . . . 2-7 Figure 2-2 External Connections . . . . . . . . . . . . . . . . . . . . . . . . . . . 2-9 Figure 2-3 M Pro System Internal Drive Bay Locations . . . . . . . 2-11 Figure 2-4 Meridien I/O Box . . . . . . . . . . . . . . . . . . . . . . . . . . . . . 2-18 Figure 2-5 Meridien I/O Box - Two-Channel Audio I/O Board . . . . . . . . . . . . . . . . . . . . . . . . . . . . 2-19 Figure 3-1 Basic System Connections . . . . . . . . . . . . . . . . . . . . . . . 3-2 Figure 4-1 IBM 6868 System Slot Locations . . . . . . . . . . . . . . . . . . 4-2 Figure 4-2 Determining System Skew . . . . . . . . . . . . . . . . . . . . . . . 4-8 Figure 4-3 ATTO UL3D/160 LVD Board . . . . . . . . . . . . . . . . . . . 4-11 Figure 4-4 Emulex LP850 Fibre Channel Board . . . . . . . . . . . . . . 4-12 Figure 4-5 Avid Meridien II Digital Media Board Connections . . . . . . . . . . . . . . . . . . . . . . . . . . . 4-12 Figure 4-6 Avid Meridien II Digital Media Board Set . . . . . . . . . 4-14 Figure 4-7 Over-the-Top Connector. . . . . . . . . . . . . . . . . . . . . . . . 4-15 Figure 4-8 Connecting the Over-the-Top Connector. . . . . . . . . . 4-15 Figure 4-9 One of the Meridien Display Controller Boards . . . . 4-17 Figure 4-10 Avid Boards Installed . . . . . . . . . . . . . . . . . . . . . . . . . . 4-17 Figure 4-11 Audio Cable . . . . . . . . . . . . . . . . . . . . . . . . . . . . . . . . . . 4-18 Figure 4-12 Fan Kit . . . . . . . . . . . . . . . . . . . . . . . . . . . . . . . . . . . . . . . 4-19 Figure 4-13 Fan Kit - Captive Screws. . . . . . . . . . . . . . . . . . . . . . . . 4-20 Figure 4-14 Removing the Chassis Feet. . . . . . . . . . . . . . . . . . . . . . 4-21 Figure 4-15 Attaching the Support Bracket. . . . . . . . . . . . . . . . . . . 4-22 Figure 4-16 Attaching the Fan Assembly . . . . . . . . . . . . . . . . . . . . 4-22 Figure 4-17 Power Connector . . . . . . . . . . . . . . . . . . . . . . . . . . . . . . 4-23 Figure 5-1 Application Key Connection . . . . . . . . . . . . . . . . . . . . . 5-2 xi Figure 5-2 Meridien I/O Box to System Cable Connection . . . . .5-3 Figure 5-3 Digital Media Board Set to Meridien I/O Box Cable Connection . . . . . . . . . . . . . . . . . . . . .5-3 Figure 5-4 Display Controller Board . . . . . . . . . . . . . . . . . . . . . . . .5-5 xii Tables Table 2-1 Hardware Integration Check List . . . . . . . . . . . . . . . . . 2-2 Table 2-2 Control and Status Indicators . . . . . . . . . . . . . . . . . . . . 2-8 Table 2-3 External Connections . . . . . . . . . . . . . . . . . . . . . . . . . . 2-10 Table 2-4 Avid Product Revisions . . . . . . . . . . . . . . . . . . . . . . . . 2-14 Table 2-5 Peripheral Board Location . . . . . . . . . . . . . . . . . . . . . . 2-15 Table 2-6 Supported Avid Boards . . . . . . . . . . . . . . . . . . . . . . . . 2-20 Table 4-1 Avid Xpress Board Configurations . . . . . . . . . . . . . . . . 4-5 Table 4-2 Software Revision . . . . . . . . . . . . . . . . . . . . . . . . . . . . . . 4-9 CHAPTER 1 Document Overview This guide is relevant to the product integration of the Avid Xpress® system on the IBM® IntelliStation® M Pro Type 6868-5BU Professional Workstation (IBM 6868 system) only. As other platforms are qualified they will either be added to this document or explained in a separate document. n This guide is not designed as a replacement for the Avid® Certified Resellers class. This chapter contains the following sections: • Who Should Use This Guide • About This Guide • Revision Changes • Symbols and Conventions • If You Need Help • If You Have Documentation Comments • Related Information • How to Order Documentation 1-2 Who Should Use This Guide This guide is intended for Avid Resellers. It describes the procedures necessary to make changes to an IBM 6868 system and how to integrate the needed hardware and application software to produce a fully Avid integrated system for the end user. About This Guide The guide is designed as a reference to answer the “How do I do that?” questions that come with any step involved in integrating the hardware and the application software into an Avid Xpress system. This guide is not designed as: • A Windows® 2000 troubleshooting guide • An upgrade guide from the IBM 6689 system to the IBM 6868 system This guide uses modular chapters that allow the user to find and use information easily. The Contents lists all topics included in this guide. They are presented with the following overall structure: Document Overview • Chapter 1, “Document Overview,” provides information about the guide and how you would use it. • Chapter 2, “System Overview,” explains the Avid Xpress systems, the board sets available, and what you need to do to fully integrate the board sets into an Avid Xpress system. • Chapter 3, “Checking the Basic IBM 6868 System,” explains how you would check the IBM 6868 system as it is shipped by IBM. 1-3 c • Chapter 4, “Installing Memory, the Avid Board Set, and the Fan Kit,” explains how you install memory, the Avid board set, and the fan kit in the system. • Chapter 5, “Connecting the Remaining Avid Devices,” explains how you connect the remaining Avid devices to the system before you install the Avid application software. • Chapter 6, “Changing System BIOS and Creating Windows 2000 Image,” explains what you need to do to make the proper changes to the BIOS and to create a Windows 2000 image on the system disk. • Chapter 7, “Installing and Verifying Avid System Software,” explains how you install and verify the Avid software. • Chapter 8, “Troubleshooting,” provides examples and solutions of possible problems you might see during the integration of the system. • Appendix A, “Regulatory and Safety Notices,” provides regulatory and safety notices for the system. Do not use this guide to integrate another vendor platform. While much of the content is applicable to other platforms, there are specific steps that are not relevant to other systems. About This Guide 1-4 Revision Changes The following table lists the changes made to this guide for each revision. Revision Changes Ba Change from using the Meridien III board set to using the Meridien II board set. Cb In previous integration guides it was incorrectly stated that multiple processor systems were supported. Multiple processor systems are not supported. C The Avid hardware profile is already created when you use the Avid Product Recovery CD-ROM. C The Windows 2000 operating system sets the paging file automatically to the proper size the first time the operating system is created. You must change it only if you add memory. C. The Avid application installs the needed Aspi32 driver. C The Avid Product Recovery CD-ROM installs all needed drivers including the edit display controller (EDC) drivers. a. Date of Revision B changes is December of the year 2000. b. Date of Revision C changes is October of the year 2001. Document Overview 1-5 Symbols and Conventions The system integration guide uses the following special symbols and conventions: 1. Numbered lists, when the order of the items is important. a. • Bulleted lists, when the order of the items is unimportant. - t Alphabetical lists, when the order of secondary items is important. Indented dashed lists, when the order of secondary items is unimportant. One arrow indicates a single-step procedure. Multiple arrows in a list indicate that you perform one of the actions listed. Courier Bold font identifies text that you type. Look here in the margin for tips. In the margin, you will find tips that help you perform tasks more easily and efficiently. n A note provides important related information, reminders, recommendations, and strong suggestions. c A caution means that a specific action you take could cause harm to your computer or cause you to lose data. w A warning describes an action that could cause you physical harm. Follow the guidelines in this guide or on the unit itself when handling electrical equipment. Symbols and Conventions 1-6 If You Need Help If you are having trouble using the system, you should: 1. Retry the action, carefully following the instructions given for that task in this guide. 2. Check the documentation that came with your hardware for maintenance or hardware-related issues. 3. Check the release notes supplied with your Avid application for information on accessing the Avid Web site and the Avid Knowledge Center. 4. For support services, call Avid Customer Support: - Broadcast products — call 800-NEWS-DNG (639-7364). - Postproduction products — call 800-800-AVID (2843). If You Have Documentation Comments Avid Technology continuously seeks to improve its documentation. We value your comments about this guide, the Help, the Online Publications CD-ROM, and other Avid-supplied documentation. Simply e-mail your documentation comments to Avid Technology at [email protected] Please include the title of the document, its part number, revision, and the specific section you are commenting on in all correspondence. Document Overview 1-7 Related Information The following documents provide more information about the hardware and software for your system: • User Guide IntelliStation M Pro Type 6868 Professional Workstation • The Avid setup guide for your specific Avid Xpress system • The Avid site preparation guide for your specific Avid Xpress system (online version) • Avid iS MediaDrive Setup and User’s Guide • Avid MediaDrive rS LVD Setup and User’s Guide • Avid MediaDock LVD Setup and User’s Guide • The Avid release notes for your specific Avid Xpress system • Avid Products Collaboration Guide This guide provides step-by-step instructions for transferring project files, audio files, and graphics and effects files between various Avid products. The most recent update of the Avid Products Collaboration Guide is provided online. Check the release notes provided with your Avid application for information on accessing online documentation. How to Order Documentation To order additional copies of this documentation from within the United States, call Avid Telesales at 800-949-AVID (2843). If you are placing an order from outside the United States, contact your local Avid representative. Related Information 1-8 Document Overview CHAPTER 2 System Overview Avid uses an IBM IntelliStation M Pro Type 6868-5BU system (IBM 6868 system) and different Avid board sets to provide different levels of editing systems. This chapter provides an overview of the IBM 6868 system used by Avid, and explains the types of board sets available, the supported disk controllers, and any basic configuration rules you need to understand to integrate an IBM 6868 system. This chapter contains the following sections: • System Integration Check List • System Overview • Product Overview 2-2 System Integration Check List To integrate an IBM 6868 system you should use the integration check list provided in this section. The check list provides a step-by-step list of what is needed to complete the integration of the hardware. Read the check list completely prior to actually starting the integration. Reading the check list will allow you to understand the flow of what you need to do when you fully integrate and create an Avid product using the IBM 6868 system. To create an Avid system you need to follow the actions explained in Table 2-1. Table 2-1 Hardware Integration Check List Action Explanation Read the Document Overview. Read the “Document Overview.” This gives you an idea of what is in this document and how you should use it. See Chapter 1. Understand the IBM 6868 system. Read the “System Overview.” This familiarizes you with the IBM 6868 system and some of the precautionary steps you might need to take when maintaining the system. See Chapter 2. Understand the available Avid Xpress systems. Read the ”System Overview.” This familiarizes you with the available Avid Xpress systems and optional PCI boards. See “Product Overview” on page 2-14 and “Avid Board Names” on page 2-15. Check the kit contents. Inventory the kit sent by Avid to determine if you received all the materials you need to continue. Check the packing slip against the materials received. System Overview 2-3 Table 2-1 Hardware Integration Check List (Continued) Action Explanation Connect the basic system components. You need to connect the equipment needed to turn the system on, configure the system software, and access the Windows 2000 operating system. This would include connecting at least the: • Keyboard and mouse • One monitor • Power cords See “Connecting the Basic System” on page 3-2 for more detailed information. Perform the basic integration of the IBM 6868 system. Now that you know that the basic IBM 6868 system is working as shipped by IBM, you should install memory, the Avid board set, and the Avid fan kit. See Chapter 4 for more detailed information. Add memory to the system. “Installing Memory” on page 4-3 provides memory requirements. The User Guide IntelliStation M Pro Type 6868 Professional Workstation, provided by IBM, explains how to add or exchange memory on the system. Install the Avid board set. You will need to turn off the system, remove at least one board (the AGP board), and install the Avid board set and all internal cables. Depending upon the system you ordered, you install the following boards: • Disk controllers • Digital media board or board set • 3D board • Meridien™ display controller See “Installing the Avid Board Set” on page 4-6 for more detailed information. Add the fan kit. Follow the instructions in “Installing the Fan Kit” on page 4-19. Attach the application key (dongle). Attach the application key to the parallel port at the rear of the system. See “Connecting the Application Key (Dongle)” on page 5-2. System Integration Check List 2-4 Table 2-1 Hardware Integration Check List (Continued) Action Explanation Connect the Meridien I/O box and audio device (888 I/O™). Connect the Meridien I/O box to the system. See“Connecting the Meridien I/O Box” on page 5-3. Use the setup guide for your system to connect the audio device (888 I/O) to the Meridien I/O box. Connect the monitors. Connect the monitors to the Meridien display controller board. See “Connecting the Display Monitors” on page 5-4. Connect the disk drives. Connect the drives to the SCSI board or the Fibre Channel (F/C) board. The drive types and how they are configured depend on the customer order. See the setup guide for the specific drives you are using. Connect all power cables. Make sure the power cables are connected to each device, including disk drives. Change the BIOS and install the Avid disk image. Chapter 6, “Changing the System BIOS Settings” on page 6-3 explains how to change the BIOS and “Installing the Windows 2000 Image” on page 6-5 explains how to create a new disk image that contains a system with almost all the Windows 2000 features installed. Install and verify the Avid software. Chapter 7 explains: • How to install the Avid software. • How to verify the installation of all drivers. Test the system. Test the system to see if the integration went properly. See “Testing the System” on page 7-13. Create disks for troubleshooting the system at a later date. See “Creating Troubleshooting Disks” on page 7-17. System Overview 2-5 System Overview The Avid Xpress system is built around the 866-MHz IBM IntelliStation M Pro Type 6868-5BU professional workstation (IBM 6868 system). n The system speed might increase without notice. If any hardware or software changes are needed due to a speed increase, this guide will be updated. The IBM 6868 system ships with Windows 2000 installed as the operating system. You must use the Avid Product Recovery CD-ROM to reinstall an image of the Windows 2000 operating system with Avid drivers prior to shipping the product (see “Installing the Windows 2000 Image” on page 6-5). The following sections explain some of the major portions of the IBM 6868 system. c n Avid ships the Avid Xpress kit and a box that is designed to be used as a shipping box after you build the system. This box allows the product to be shipped more than once. This guide frequently refers to the User Guide IntelliStation M Pro Type 6868 Professional Workstation as a location for instructions and general information. Keep the user guide handy at all times and pass it on to the customer. System Cautions There are two caution areas you should be aware of whenever you are working around the IBM 6868 system: c You should always use a grounding wrist strap when installing any hardware option in the IBM 6868 system. System Overview 2-6 c Whenever you open the cover of the IBM 6868 system to repair or replace an option, be aware that the presence of +5V standby power might result in damage to your hardware unless you unplug the electrical cord from the system before opening the cover. Microprocessor Support Avid ships their IBM 6868 systems with one microprocessor, and does not support the use of a multiprocessor system. Memory Support The memory used by the IBM 6868 system has the following requirements: c System Overview • 2.5-V, 184-pin, Rambus® inline memory modules (RIMM). • Error correcting code (ECC) or non-ECC dynamic random access memory (RDRAM). • Memory modules are available in 64-MB, 128-MB, 256-MB, and 512-MB RIMMs for a maximum of 2 GB, as supported by IBM • Memory is divided into two channels (with two connectors in each channel) and each channel must contain the same amount of memory. • The memory modules are plugged into the four connectors on the system board. Any connector that does not contain a RIMM must contain a continuity-RIMM (C-RIMM). • Avid Xpress requires a minimum of 256 KB of memory. See the User Guide IntelliStation M Pro Type 6868 Professional Workstation for instructions on how to install the RIMM memory. Improper removal or installation can cause failure of the RIMM memory. 2-7 Control and Status Indicators This section explains the function of each control and status indicator located on the front of the IBM 6868 system. Figure 2-1 shows the locations of the control and status indicators, while Table 2-2 describes the function of each control and status indicator. 1 2 3 4 5 6 7 8 Figure 2-1 Control and Status Indicators System Overview 2-8 Table 2-2 Control and Status Indicators Control or Status Indicator Number Function 1 Power buttona 2 Power-on light 3 Internal hard drive light 4 Client LAN light 5 CD-ROM drive Eject button 6 CD-ROM drive light 7 Floppy drive Eject button 8 Floppy drive light a. When you press the Power button to turn off the system, you might have to wait 5 seconds before the computer turns off. If it doesn’t turn off, press and hold the button for 5 seconds, and it will then turn off System Overview 2-9 External Connections This section explains the function of each connector located on the rear of the IBM 6868 system. Figure 2-2 shows the connections of the IBM 6868 system, while Table 2-3 describes the function of each connector. Rear View of IBM 6868 System 11 10 9 8 7 6 5 4 3 2 1 AGP slot PCI slot 1 PCI slot 2 PCI slot 3 PCI slot 4 PCI slot 5 Figure 2-2 n External Connections The AGP slot (shown as number 2) is not used by Avid. Slot allocation is explained in “Installing the Avid Board Set” on page 4-6. System Overview 2-10 Table 2-3 Connection Number System Overview External Connections External Connector Function 1 External SCSI connector (same SCSI channel as internal system disk). The board ships in PCI slot 5 and you must move it to PCI slot 1 2 AGP connector (board is removed by Avid and the slot is not used) 3 Microphone In connection 4 Audio Line In connection 5 Audio Line Out connection 6 Ethernet connection 7 Serial port 8 Parallel port, previously used for application key 9 Two USB ports, one is used for application key (dongle) 10 Mouse connection 11 Keyboard connection 2-11 Internal Drives and Drive Bays The M Pro system contains removable-media drives as well as an internal hard drive. • Removable drives — a 1.44 MB, 3.5-inch floppy drive (controlled by an onboard floppy controller) and an IDE CD-ROM • Internal hard drive — a 9-GB SCSI (the drive size might change at any time without notice) Excluding the two floppy drive bays (drive bays 3 and 4), there are five internal drive bays located in the M Pro system. Access to all drive bays is from the left side of the system after you remove the side panel (see Figure 2-3). Accessing drive bays 1, 2, and 3 also requires the removal of the bay panel located in the front of the system. CD-ROM 1 Drive bay numbers 2 3 4 Floppy drive 5 6 7 System drive Side view with panel removed. Figure 2-3 c M Pro System Internal Drive Bay Locations See the User Guide IntelliStation M Pro Type 6868 Professional Workstation for instructions on how to install or remove the drives. Improper removal or installation can cause problems in the system. System Overview 2-12 Internal Disk Controllers The M Pro system has an internal floppy controller (not discussed) that controls a floppy drive in drive bay 4 (see Figure 2-3). Drive bay 3 might contain another floppy drive. The remaining internal disk controller is an IDE controller with channels 0 and 1. Both channels have the capability of having one master device and one slave device connected, however, only one channel has a cable connected. The cable has two connectors, one connected to the CD-ROM in drive bay 1, and an empty connector that you could use to connect an IDE device in drive bay 2. Drive bays 1 and 2 are 5.25-inch bays. All internal SCSI devices are cabled from the Adaptec™ 29160LP board, and are considered part of the 15 total available SCSI devices on the board. Drive bays 3 to 7 are 3.5-inch bays. Drive bay 7 contains the system drive while drive bays 5 and 6 can connect other SCSI devices using the same cable as the system drive. c Any SCSI device placed in drive bay 5 or 6 must be an Ultra3. If you attach a single-ended fast and wide device to the internal SCSI bus, the speed of the Adaptec 29160LP board is brought to that level. Avid does not recommend the use of any Jaz® type drive on this SCSI board. Keyboard and Mouse Avid replaces the standard IBM keyboard with a customized keyboard featuring labeled keycaps for the Windows 2000 products. The three-button IBM mouse is the standard. Avid might or might not replace the standard mouse with a Microsoft® mouse for certain products, but whatever mouse is used, it must have a PS/2-style male connector to plug into the system. System Overview 2-13 Monitors Avid Xpress systems support the following three monitors: n • The 21-inch Bin monitor displays the Windows 2000 operating system desktop. • The 21-inch Edit monitor displays the Avid software editing environment. • The third monitor (Client monitor) displays full-screen video playback and can be either an NTSC monitor or a PAL monitor. This monitor is optional. Only one monitor is standard with the Avid Xpress system. The remaining two monitors can be purchased as options. Avid Xpress systems also support monitors of other sizes. You can use most 21-inch multisync monitors in place of the 17-inch monitors, but both the Bin and Edit monitors must be the same size and model. Service Packs At this date Service Pack 2 is supported by Avid. If problems with specific service packs occur, this guide will be updated or the information will be posted to the Avid Web site. n MIDI support is not available directly within the IBM 6868 system, as you must purchase a sound board for MIDI support. See “Installing a Sound Board” on page 4-18 for more information. System Overview 2-14 Product Overview You need to have an understanding of the Avid product line and what boards and controllers are supported before you actually start the integration. This information is provided in the following sections: • Avid Products • Avid Board Names • Boards in PCI Slots • Boards in Meridien I/O Box • Supported Avid Boards for Avid Xpress Systems • Supported Storage Boards Avid Products This guide is relevant to product integration on the IBM IntelliStation M Pro Type 6868-5BU only, and is applicable to the Avid products listed in Table 2-4. Table 2-4 System Overview Avid Product Revisions Product Revision Avid Xpress XL Elite 4.52 Avid Xpress XL Deluxe 4.52 Avid Xpress XL Plus 4.52 2-15 Avid Board Names The Avid board set supports video, audio, compression, effects, and improved data transfer to the hard drives. The boards are located in the internal PCI slots of the IBM 6868 system or in the Meridien I/O box (an Avid designed standalone box). Table 2-5 lists the board type and location. Explanations of each board (or board set) follow the table. Table 2-5 Peripheral Board Location Board Type Location Meridien II digital media board seta PCI slot Meridien 3D DVE effects board (Genie) PCI slot Meridien display controller boardb PCI slot SCSI Adaptec 29160LP system controller board PCI slot Fibre Channel (F/C) controller board for standalone F/C or Avid Unity™ MediaNet (optional) PCI slot SCSI UL3D/160 dual-channel LVD board (optional) PCI slot Meridien video I/O board Meridien I/O box Meridien serial digital I/O board (option attached to the video I/O board) Meridien I/O box Meridien eight-channel audio interface board (Avid Xpress XL Elite only) Meridien I/O box Meridien two-channel audio I/O board Meridien I/O box a. The board set contains a Meridien II digital media board and a Meridien II daughter board. See “Meridien II Digital Media Board Set” on page 2-16 for more information. b. Avid now ships the EDC4 Meridien display controller board. See “Installing the EDC Display Controller Driver” on page 7-3 for information on installing the new driver. Product Overview 2-16 Boards in PCI Slots The following sections explain the functions of each peripheral board located in an internal PCI slot. Meridien II Digital Media Board Set The Meridien II digital media board set is a PCI board and a daughter board that provides a PCI interface for direct memory access (DMA) on the system, compression and decompression functions, and color correction circuitry. The board set also interfaces the 3D DVE effects board (Genie), and acts as an interface to the Meridien I/O box. Over-The-Top Connector The over-the-top connector connects the Meridien II digital media board set to the 3D DVE effects board. This is the original over-the-top connector used with the IBM 6889 system and not the flexible over-the-top connector used with the IBM 6866 system. Meridien 3D DVE Effects Board The original Meridien 3D DVE effects board (Genie effects board) provides 3D video effects to enhance video production. The board uses one PCI slot. n System Overview The original Meridien 3D DVE effects board, Genie, was connected to an Avid designed daughter board when attached to the Meridien I board. This connection is no longer needed when you connect the Genie to the Meridien II board set. 2-17 Meridien Display Controller Board The system uses the Meridien display controller board to connect the Bin and Edit monitors using one PCI board. Avid now ships a new Meridien display controller board (EDC4). You can distinguish between the older version of the display controller board and the new EDC4 display controller board by looking at the metal PCI bracket. The new EDC4 board has EDC4 labeled on the top of the metal PCI bracket. c The new display controller board cannot be interchanged with an older display controller board without updating the software driver. See “Installing the EDC Display Controller Driver” on page 7-3 for more information. SCSI Adaptec 29160LP System Controller Board The SCSI Adaptec 29160LP system controller board acts as the SCSI controller for the system disk. It also provides SCSI LVD support for external LVD media drives. You should never attach single-ended drives to this controller board. If you need to stripe SCSI drives for your project, you should purchase the optional SCSI UL3D/160 dual-channel LVD board. Fibre Channel Controller Board This optional Emulex® LP850 F/C controller board is used in standalone mode (or for Avid Unity MediaNet) to interface and control the F/C drives. SCSI UL3D/160 Dual-Channel LVD Board The optional UL3D board is used with all Avid rS MediaDrives and the Avid MediaDock™ LVD storage system. n If you attach any single-ended, fast and wide device to the UL3D board, the SCSI channel with that drive attached changes to single-ended, fast and wide mode. Product Overview 2-18 Boards in Meridien I/O Box The system uses different boards in the Meridien I/O box to support video and audio (see Figure 2-4). The following sections explain the functions of each peripheral board located in a Meridien I/O box. Slave Clock 8 channel Figure 2-4 OUT 2 OUT 3 B-Y Y R-Y B-Y OUT IN IN R-Y IN OUT DIGITAL VIDEO REF Eight-channel audio interface board OUT 1 LTC Y IN COMPOSITE COMPONENT In IN COMPOSITE S-VIDEO OUT 1 OUT 2 Video I/O board OUT 3 S-VIDEO SLAVE CLOCK SYSTEM IN / OUT IN OUT OUT Serial digital I/O board Meridien I/O Box Meridien Video I/O Board Each system uses a video I/O board. The video I/O board has the following features: System Overview • Provides a parallel digital interface between the digital media board set and the analog I/O. • Digitizes one channel of composite, component (Y, R-Y, B-Y), or S-Video. • Converts digital output from the digital media board set to an analog output signal for composite (three outputs), component, and S-Video. • Acts as a baseboard for the serial digital I/O (SDI) board. • Provides a genlock capability to allow the video to be locked to an external source such as house sync or to a black burst generator (BBGen). • Provides an audio slave clock to lock incoming audio to incoming video. 2-19 Meridien Serial Digital I/O Board The SDI board provides physical inputs and outputs between the video I/O board and a serial digital device. The board also contains the circuitry for the Consumer Source button on the Video Input tool. Audio Boards in the Meridien I/O Box There are two different audio boards used to interface the IBM 6868 system to speakers and video decks depending upon the type of system you order. Both boards are standalone boards and are not attached to the video I/O board. Eight-Channel Audio Interface Board An optional eight-channel audio interface board (see Figure 2-4) links the system to a separate eight-channel audio I/O device (Digidesign® 888 I/O). The audio I/O device provides connections for up to eight channels of digital audio or eight channels of analog audio. Two-Channel Audio I/O Board A two-channel audio I/O board (see Figure 2-5), normally used with the Avid Xpress systems, provides connections for two channels of digital audio, two channels of analog audio, and a microphone input. Two-channel audio board IN IN IN CHAN 1 or 3 CHAN 2 or 4 -10 GAIN 2 GAIN 1 COMPONENT COMPOSITE MIC S / PDIF +4 CHAN 1 or 3 IN CHAN 2 or 4 IN OUT 1 OUT 2 OUT IN R-Y B-Y Y R-Y LTC B-Y IN OUT DIGITAL VIDEO COMPOSITE S-VIDEO OUT 1 OUT 2 OUT OUT 3 OUT Y REF Figure 2-5 AES / EBU AUDIO OUT AUDIO IN OUT 3 S-VIDEO SLAVE CLOCK SYSTEM IN / OUT IN OUT OUT Meridien I/O Box - Two-Channel Audio I/O Board Product Overview 2-20 Supported Avid Boards for Avid Xpress Systems Table 2-6 provides a list of supported Avid boards (storage not included) available for use in Avid Xpress systems when used with the IBM 6868 system. It is possible that devices might change from being optional to being standard, so call your Avid representative for the latest configurations. Table 2-6 Supported Avid Boards Boards Product Rev Meridien II Board Set Genie Meridien Display Controller Board Avid Xpress XL Elite 4.52 X X X Avid Xpress XL Deluxe 4.52 X X Avid Xpress XL Plus 4.52 X X System Overview 2-21 Supported Storage Boards There are three types of storage options (boards) available for your Avid system: n • Standalone Fibre Channel (F/C) • SCSI UL3D/160 dual-channel LVD board • Avid Unity MediaNet As drive size and drive speed improve, different F/C devices, MediaDrives, and LVD shuttles will be available for use. Contact your Avid Sales and Product information line at 800-949-2843 for more product information. Standalone Fibre Channel The standalone F/C system uses an Emulex controller board (see “Fibre Channel Controller Board” on page 2-17) and an F/C disk enclosure that contains up to 10 drives. The following 7.2K rpm and 10K rpm F/C storage devices are supported: • • Shipping F/C devices: - MEDIArray™ 18 GB 10K rpm - MEDIArray 73 GB 10K rpm Nonshipping F/C devices: - MSDE 9 GB 7.2K rpm - MEDIArray 18 GB 10K rpm (early version) - MEDIArray 50 GB 7.2K rpm Product Overview 2-22 SCSI UL3D/160 Dual-Channel LVD Board The optional SCSI system uses a UL3D board and supports up to 15 devices per channel. The system supports the following two types of SCSI storage: • All rS LVD MediaDrives available in rack and stack enclosures. • The MediaDock LVD storage system. The following SCSI storage devices are supported: • • • • n System Overview Shipping fixed-enclosure devices: - rS18™/160 MediaDrive LVD - rS36/160 MediaDrive LVD - rS73/160 MediaDrive LVD Nonshipping fixed-enclosure devices: - rS9™ LVD, rS18 LVD, and rS36 LVD - iS9 Pro and iS18™ Pro (fast/wide, not used on the 29160LP) - rS9 Plus and rS18 Plus (fast/wide, not used on the 29160LP) Shipping MediaDock LVD devices: - iS18/160 MediaDrive LVD shuttle - iS36™/160 MediaDrive LVD shuttle - iS73/160 MediaDrive LVD shuttle Nonshipping MediaDock LVD and MediaDock devices: - iS9 Plus and iS18 Plus MediaDock LVD shuttles - iS18 and iS36 MediaDock LVD shuttles - iS9 Plus and iS18 Plus MediaDock Shuttle™ packs (fast/wide, not used on the 29160LP) If you attach any single-ended, fast and wide device to the UL3D board, the SCSI channel with that drive attached changes to single-ended, fast and wide mode. 2-23 Avid Unity MediaNet The Avid Unity MediaNet server and storage subsystem use F/C storage components to provide the shared storage environment for up to nine MediaNet clients. MediaNet allows all nine users to simultaneously read and write to the same shared storage workspace. The following F/C storage devices are supported: • • Shipping F/C devices: - MEDIArray 18 GB 10K rpm - MEDIArray 73 GB 10K rpm Nonshipping F/C devices: - MSDE 9 GB 7.2K rpm - MEDIArray 18 GB 10K rpm (early version) - MEDIArray 50 GB 7.2K rpm For more information about Avid Unity MediaNet, see the documentation that ships with Avid’s Workgroup solutions and Avid Unity MediaNet. Networking Avid ships the IBM 6868 system with DHCP networking pre-enabled for the user. Avid recommends the user determine the actual type of network used and set the system up accordingly. Product Overview 2-24 System Overview CHAPTER 3 Checking the Basic IBM 6868 System Having read Chapter 2, you should now understand the type of IBM 6868 system that you ordered and the board sets that go with each system. You must now check the IBM 6868 system to make sure it functions properly before you start the integration procedure. n n The new IBM 6868 system ships with the Windows 2000 operating system. As you boot the system for the first time, you are asked to complete the system build by answering questions about the system and its software. Answer the questions as if you were the customer, but remember that you will be reinstalling an image of the Windows 2000 operating system with Avid drivers when you use the Avid Setup and Product Recovery CD-ROM in later chapters. The box used by IBM to ship the IBM 6868 system is not the same box used by IBM to ship the IBM 6866 system. The box that ships with the IBM 6868 system should not be used more than once. You should use the box that ships with the Avid Xpress kit as the shipping box for the IBM 6868 system. This chapter contains the following sections: • Connecting the Basic System • Checking the System 3-2 Connecting the Basic System You need to connect and check the basic system before you place any Avid boards in the system (see Figure 3-1). This allows you to make sure the system you receive works prior to making any changes. To connect the basic system: 1. Connect the keyboard to the keyboard port at the rear of the IBM 6868 system. 2. Connect the mouse to the mouse port at the rear of the IBM 6868 system. 3. Connect a single monitor to the AGP graphics board at the rear of the IBM 6868 system. 4. Connect all power cables. IBM 6868 System Rear View Mouse port Keyboard port AGP graphics board The SCSI controller board ships in this slot and will be moved later to slot below the AGP slot. Figure 3-1 Checking the Basic IBM 6868 System Basic System Connections 3-3 Checking the System You should turn on the system and make sure there are no problems with the basic connections you made in “Connecting the Basic System” on page 3-2 before you add memory, Avid boards, or make any BIOS or configuration changes to the IBM 6868 system. To make sure there are no problems: 1. Turn on the monitor and then the IBM 6868 system. 2. Complete the system build by answering any questions asked by the system during the boot procedure. 3. Log in to the system using the Administrator account with no password. 4. Once you reach the Windows 2000 desktop, you can assume that your IBM 6868 system is properly connected to the monitor, keyboard, and mouse, and you can continue with the integration. 5. Press Ctrl+Alt+Delete to log out of the system. A Windows 2000 Security window opens. 6. Click Shut Down and then select the Shutdown option (not the Shutdown and Restart option). 7. Turn off the system when the monitor says it is safe to do so. You now know that your system works before you start to add boards and make system changes. Checking the System 3-4 Checking the Basic IBM 6868 System CHAPTER 4 Installing Memory, the Avid Board Set, and the Fan Kit You should now install memory (if needed), the Avid board set, and the fan kit into the system. This chapter contains the following sections: • Required Tools • IBM 6868 System Slot and Memory Locations • Installing Memory • PCI Board Configuration • Avid Xpress Board Configurations • Installing the Avid Board Set • Installing a Sound Board • Installing the Fan Kit 4-2 Required Tools You require some or all of the following tools to install boards or memory in the IBM 6868 system: • A regular flat-blade screwdriver • Antistatic protection • A 3/16-inch nutdriver, optional, but it saves time IBM 6868 System Slot and Memory Locations The IBM 6868 system has six slots; one AGP slot and five PCI slots. Figure 4-1 shows the slot locations of the IBM 6868 system as viewed with the left side of the system off. The memory connectors are above the AGP slot. Other connectors and sections of the system board are shown as a reference. Rear Microprocessor 1 Front Microprocessor 2 System board Memory connectors CD-ROM audio connector Internal speaker connector (AGP) Slot PCI Slot 1 PCI Slot 2 Floppy cable connector Secondary IDE cable connector PCI Slot 3 PCI Slot 4 PCI Slot 5 Primary IDE cable connector (not used) Figure 4-1 IBM 6868 System Slot Locations Installing Memory, the Avid Board Set, and the Fan Kit 4-3 Installing Memory Before you start the installation of the memory you must make sure of the following: n • The system was turned off in a proper manner. • The power cord is removed from the rear of the system. • You read the User Guide IntelliStation M Pro Type 6868 Professional Workstation for instructions that explain how to open the system and install the PCI boards. • You use a proper antistatic grounding wrist strap during the installation. • Avid Xpress requires a minimum of 256 MB of memory. The Windows 2000 operating system automatically creates a paging file size that works properly with any Avid application when the system is first built. You only need to change the paging file size if you update the memory size after the Windows 2000 installation. Installing Memory 4-4 PCI Board Configuration Slot configuration guidelines are mandatory due to PCI bus requirements, and interconnection requirements of the Meridien display controller board, Meridien digital media boards, and the 3D DVE effects Genie board (Genie 3D effects board). PCI boards must be installed into the system using configurations explained in this section. Observe these points for successful installation: • Figure 4-1 defines the slot numbers as assigned by IBM: - The AGP slot is slot 1 (this slot is not used by the Avid board set). The AGP board must be removed. - PCI slots are numbered PCI slot 1 to PCI slot 5. • All PCI slots are 32-bit PCI slots. • In general you should attempt to install the boards into the lower slots first (PCI slot 5) and work your way up (this prevents you from scraping your knuckles). • Care must be exercised when installing boards into PCI slots. - Never attempt to force the board into a slot. - Ensure that each board is seated properly in the PCI slot. • When you place boards into either PCI slot 3, 4, or 5, be careful not to disturb the CD-ROM audio connection or internal speaker cables toward the rear of the system (could pinch the cable). • Secure each board to the expansion bulkhead after installation. Installing Memory, the Avid Board Set, and the Fan Kit 4-5 Avid Xpress Board Configurations Table 4-1 defines the slots that the Avid board set must go into for any Avid Xpress system. This table applies to local and shared-storage environments. Table 4-1 Avid Xpress Board Configurations Slot Number/Type Avid Xpress System AGP slot Remove when you install the Avid board set PCI slot 1 SCSI controller board for system drive PCI slot 2 Meridien display controller board PCI slot 3 Meridien II digital media board set PCI slot 4 One of the following boards: PCI slot 5 t Genie 3D effects board t Sound board for MIDI SCSI LVD controller or F/C controller (local or Avid Unity MediaNet) Avid Xpress Board Configurations 4-6 Installing the Avid Board Set This section describes the specifics for reliable hardware configuration of Avid products on the IBM 6868 system, and covers only those options that might be physically installed in PCI device slots. There are no step-by-step procedures for the installation, but the sections are placed in the order you should follow to complete the installation. The installation is explained in the following key sections: c n • Before You Start the Installation • Determining the Proper System Skew • Revision Levels • Removing the AGP Graphics Board • Moving the Adaptec 29160LP SCSI Controller Board • Installing the Optional PCI Disk Controllers • Installing the Avid Boards Avid now ships a new Meridien display controller board, EDC4. The new display controller board has EDC4 labeled on the top of the metal PCI bracket (see Figure 4-9). You can see the metal PCI bracket externally at the rear of the system. The previous display controller boards have no label and need a different driver than the EDC4. Drivers for the EDC4 and other display controller boards ship with the Avid software. Installing the correct software is explained in “Installing the EDC Display Controller Driver” on page 7-3. Remember to follow the appropriate electrostatic discharge guidelines when handling hardware. Installing Memory, the Avid Board Set, and the Fan Kit 4-7 Before You Start the Installation If you did not install memory, before you start the installation of the Avid boards, you must make sure of the following: n • The system was turned off in a proper manner. • The power cord is removed from the rear of the system. • You read the User Guide IntelliStation M Pro Type 6868 Professional Workstation for instructions that explain how to open the system and install the PCI boards. • You use a proper antistatic grounding wrist strap during the installation. • You know the revision levels of the software and hardware (see the release notes for your Avid Xpress system). • You determine the display controller board you have for use during the driver installation section of this guide. • You determine the slot locations of each board for your system (see “Avid Xpress Board Configurations” on page 4-5). The following sections are placed in the order that you might want to remove and install boards. In general, you should start putting boards in at PCI slot 5 (if you have disk controller boards) and work your way up the PCI slot numbers. Installing the Avid Board Set 4-8 Determining the Proper System Skew The proper skew for your IBM 6868 system is 5BU, as in M Pro Type 6868-5BU. This skew includes the Windows 2000 operating system, a new AGP board that must be removed, and the proper internal clearances for the Avid board set. Figure 4-2 shows an open IBM 6868 system with a 5BU skew. If you have the 5BU skew, there should be no power cable connected below the bottom IDE cable connectors, and the IDE cable should be low profile. This allows the proper placement of the Avid board set without bending data or power cables. c If you attempt to use an IBM 6868 system with a different skew, you risk chaffing cables, creating possible system problems, and not being able to properly install the Avid board set. Low profile cable Bottom IDE cable connector No power cable Figure 4-2 Determining System Skew Installing Memory, the Avid Board Set, and the Fan Kit Low profile cable side view 4-9 Revision Levels Table 4-2 shows the revision level of the storage drivers and BIOS needed for the IBM 6868 system at the first release of the product. Table 4-2 n Software Revision Software Revision BIOS IBM M Pro 6868 37a minimum UL3D Driver PC V1.6.0U F/C (Emulex) Driver V4.42a3; Firmware 3.03 See the release notes that ship with your Avid Xpress system for the latest revisions of the shipping software and the minimum hardware revisions of the boards. The software revisions and the minimum hardware revisions will be in the next release of this guide. Removing the AGP Graphics Board The AGP graphics board supplied with the IBM 6868 system must be removed when you install a Meridien display controller board. When you remove the AGP graphics board, you must install the Meridien display controller board before you turn on the system. Once the Avid Windows 2000 editing application is installed, the display controller board replaces the platform AGP graphics board and is used as the active graphics board. c The AGP graphics board should be kept accessible to the system for troubleshooting purposes. It should also be configured in the "original" configuration during the boot procedure. Installing the Avid Board Set 4-10 Moving the Adaptec 29160LP SCSI Controller Board The Adaptec 29160LP SCSI controller board is a single-channel Ultra3 controller that ships with the system in PCI slot 5. You must remove the board from PCI slot 5 and place it in PCI slot 1. The Adaptec 29160LP SCSI controller board supports Low-Voltage Differential (LVD) peripherals in two locations: n • The system drive in drive bay 7. • LVD drives that connect externally to the very-high-density connector located on the boards metal PCI bracket. Avid only supports LVD drives off the external connector of the Adaptec 29160LP SCSI controller board. Installing the Optional PCI Disk Controllers This section describes installation and configuration requirements for the optional PCI disk controllers supported on the IBM 6868 system. The following devices are detailed: • ATTO Technology ExpressPCI UL3D/160 Dual-Channel LVD • Emulex LP850 Fibre Channel Using Table 4-1 on page 4-5, install the disk controllers in the proper slots using the descriptions provided in the following sections. Installing Memory, the Avid Board Set, and the Fan Kit 4-11 ATTO Technology ExpressPCI UL3D/160 Dual-Channel Controller The ATTO Technology ExpressPCI UL3D/160 is a dual-channel Ultra3 SCSI controller that supports Low-Voltage Differential (LVD) peripherals (see Figure 4-3). The controller is offered to customers as a means to use LVD devices in local storage environments. n If you attach any single-ended, fast and wide device to the UL3D board, the SCSI channel with that drive attached changes to single-ended, fast and wide mode. When used as primary storage, the UL3D/160 controller is limited to PCI slot 5 in the Avid Xpress configuration. Figure 4-3 ATTO UL3D/160 LVD Board Emulex LP850 Fibre Channel Controller The Emulex LightPulse™ LP850 Fibre Channel controller is used for standalone F/C storage (see Figure 4-4). This is also the required controller to support the Avid Unity MediaNet storage environment. • When used as local storage, the LP850 controller is limited to PCI slot 5 in the Avid Xpress configuration. • When used with the Avid Unity MediaNet, the LP850 controller is also limited to PCI slot 5 in the Avid Xpress configuration. Installing the Avid Board Set 4-12 Figure 4-4 Emulex LP850 Fibre Channel Board Installing the Avid Boards Using Table 4-1 on page 4-5, install the boards in the proper slots using the descriptions provided in the following sections. Inspecting the Meridien II Digital Media Board Set Before installing the Meridien II board set in the system, you must ensure that the daughter board and the Meridien II board are securely fastened together (see Figure 4-5) using a connector, two cables, and five plastic standoffs (on the other side of the board set). Connector under this location Cable A Cable B (Standoffs on other side of board set) Figure 4-5 Avid Meridien II Digital Media Board Connections Installing Memory, the Avid Board Set, and the Fan Kit 4-13 Installing a Meridien 3D DVE Effects Board The Genie 3D effects board is available equipment on the Avid Xpress XL Elite system. Interconnection between the Genie 3D effects board and the Meridien II digital media daughter board is accomplished with an over-the-top connector (see Figure 4-7 and Figure 4-8). The Genie 3D effects board takes up PCI slot 4 as shown in Table 4-1 on page 4-5. Install and secure the Genie 3D effects board into PCI slot 4. The Genie 3D effects board device driver is installed when the Avid editing product is installed. n If you do not have a Genie 3D effects board, you can put a sound board in PCI slot 4 for MIDI functions. See “Installing a Sound Board” on page 4-18 for more information. The device driver for the sound board should be installed after the Avid editing product is installed (see “Installing a Sound Board” on page 4-18). Installing the Meridien II Digital Media Board Set The Avid Meridien II digital media board set contains the Meridien II digital media board with attached Meridien II daughter board (see Figure 4-6). These boards use one PCI slot. Install the completed Meridien II digital media board set into the PCI slot recommended in Table 4-1 on page 4-5. The device driver is installed when the Avid editing product is installed. Installing the Avid Board Set 4-14 Cable to edit display controller Figure 4-6 n 3D interface cable A 3D interface cable B Avid Meridien II Digital Media Board Set The Meridien II board set connects to the Meridien display controller board and to the Genie 3D effects board. The connection to the display controller board uses a cable, Avid PN 0070-00491-01, while the connection to the Genie 3D effects board uses an over-the-top connector. Installing the Over-the-Top Connector Avid supplies a small board that is used as an over-the-top connector (see Figure 4-7) to connect the Meridien digital media board set with the Genie 3D effects board. This is the original over-the-top connector used with the IBM 6889 system and not the flexible over-the-top connector used with the IBM 6866 system. Connector J3 connects to the Meridien digital media board set, while J1 and J2 connect to the Genie 3D effects board. Installing Memory, the Avid Board Set, and the Fan Kit 4-15 J3 J2 J1 Figure 4-7 Over-the-Top Connector Orient the over-the-top connector as shown in Figure 4-8, and then carefully seat the over-the-top connector into the daughter board and Genie connectors. Figure 4-8 n Connecting the Over-the-Top Connector You can also connect the over-the-top connector to the Genie 3D effects board and the Meridien II digital media board set while the boards are out of the system, and then carefully place the connected boards into the system at the same time. Installing the Avid Board Set 4-16 Installing the Meridien Display Controller Board The Meridien display controller board is a standard dual-head graphics adapter with a special DMA pixel engine required for Avid applications. c c Avid now ships a new Meridien display controller board, EDC4. The new display controller board has EDC4 labeled on the top of the metal PCI bracket (see Figure 4-9). You can see the metal PCI bracket externally at the rear of the system. The previous display controller boards have no label and need a different driver than the EDC4. Drivers for the EDC4 and other display controller boards ship with the Avid software. Installing the correct software is explained in “Installing the Display Controller Board Driver” on page 7-6. Remove the AGP graphics board from the system before installing the Meridien display controller board. To install the Meridien display controller board: 1. Check the metal PCI bracket on the Meridien display controller board before you install it because you need to know which Meridien display controller board you have when you install the driver in “Installing the Display Controller Board Driver” on page 7-6. 2. Install and secure the display controller board into the PCI slot recommended in Table 4-1 on page 4-5. 3. Attach one end of the cable (explained in “Installing the Meridien II Digital Media Board Set” on page 4-13) to the display controller board cable header (see Figure 4-9), and the other end to the Meridien digital media board set. Each end of the cable is keyed to facilitate proper installation. c Be careful to properly align the cable ends into the connectors, and do not force the connections. Installing Memory, the Avid Board Set, and the Fan Kit 4-17 Cable header to connect to Meridien digital media board PCI bracket Figure 4-9 One of the Meridien Display Controller Boards Figure 4-10 shows all the Avid boards installed in the system (except the optional storage board) and the cable connected from the display controller board and the Meridien II digital media board set. Cable to the display controller board Figure 4-10 Avid Boards Installed Installing the Avid Board Set 4-18 Installing a Sound Board Unlike the IBM 6866 system, the IBM 6868 system does not have the MIDI function built in. You must add a sound board to PCI slot 4 of the system and install the appropriate software driver. n The sound board can only be installed in PCI slot 4. If you have another board installed in PCI slot 4 (as explained in “Avid Xpress Board Configurations” on page 4-5), you cannot install the sound board. Avid has tested and supports the following sound boards for use with the Avid Xpress system on the IBM 6868 system: • Turtle Beach™ Montego II™ • Diamond Sonic Impact S90 • Diamond Sonic Impact S100 When you install the sound board in PCI slot 4, you must be careful with the cable shown in Figure 4-11. The cable is used for CD-ROM audio and has nothing to do with the sound board. Figure 4-1 also shows the CD-ROM audio connector. Cable Figure 4-11 Audio Cable Installing Memory, the Avid Board Set, and the Fan Kit 4-19 Installing the Fan Kit These instructions assume that you have an IBM 6868 system and you need to install the fan kit. The installation of the fan kit is divided into three sections: n • Checking the kit contents • Preparing for installation • Installing the fan kit These instructions assume you have the boards in the proper PCI slots. These instructions do not explain how to remove and replace boards in the system. Checking the Kit Contents Before you begin installing the fan kit, check the contents of the fan kit against the packing list to confirm that you have received all the parts. The fan kit is already assembled with the fan attached to the support bracket (see Figure 4-12). Figure 4-12 Fan Kit Installing the Fan Kit 4-20 Preparing for Installation To prepare the system for installation you must: 1. Shut down the system in the normal manner. 2. Unplug the system from the wall socket. 3. Turn off power to all attached peripherals. 4. Remove the panel from the left side of the system (see the system user’s guide provided by the maker of the system). 5. Lay the system down on the right side panel. Installing the Fan Kit The fan kit ships fully assembled. However, it must be taken apart before you can install it in the system. These instructions assume that you have all the boards installed in the system. To install the fan kit: 1. Remove the fan assembly from the support bracket by loosening the two captive screws on the fan assembly (see Figure 4-13). Captive screws Support bracket Fan assembly Figure 4-13 Fan Kit - Captive Screws Installing Memory, the Avid Board Set, and the Fan Kit 4-21 2. Remove the two chassis feet from the top of the system chassis by pushing the foot-release tab inside the chassis in the direction shown in Figure 4-14. Chassis feet Foot-release tab Toward center Tab through hole in chassis Figure 4-14 Removing the Chassis Feet n The boards shown in the illustrations are not necessarily the configuration needed for your system. Do not change your configuration to match the configuration shown in the illustrations. 3. Attach the support bracket to the bottom of the chassis as follows: a. Remove and save the two Phillips screws from the support bracket (see Figure 4-15). b. Align the holes of the support bracket on the inside of the chassis with the holes of the chassis feet you removed in step 2. c. Attach the support bracket to the bottom of the chassis using the two Phillips screws removed in step 3a. Installing the Fan Kit 4-22 Bottom of chassis Phillips screw Figure 4-15 Attaching the Support Bracket 4. Replace the two chassis feet. 5. Attach the fan to the support bracket by aligning the slot in the fan assembly with the tab support bracket, and tightening the two captive screws on the fan assembly (see Figure 4-16). Slot tab Captive screws Foam strip Figure 4-16 Attaching the Fan Assembly Installing Memory, the Avid Board Set, and the Fan Kit 4-23 c When you install the fan assembly, make sure the foam strip located on the fan assembly captures the PC board in the last slot. The foam strip should not push the board outward, but should secure it in place. 6. Using a Phillips screwdriver, tighten the captive screws on the fan assembly one more ¼-turn. 7. Plug the 12-V power connector from the fan assembly into one of the 12-V power connectors used for drives at the top front of the chassis (see Figure 4-17). Power connector Figure 4-17 Power Connector 8. Replace the left side panel of the system and return the system to the upright position. 9. Reconnect system power and turn on all peripherals. 10. Turn the system on. 11. Listen for the fan noise to make sure the fan is working. Installing the Fan Kit 4-24 Installing Memory, the Avid Board Set, and the Fan Kit CHAPTER 5 Connecting the Remaining Avid Devices Your system should now have the Avid hardware board set installed. You now need to connect the remaining Avid devices to the system before you install the Avid software application. This chapter explains what needs to be connected and either provides instructions on how to connect the device, or points you to the proper documentation for the information. This chapter contains the following sections: • Connecting the Application Key (Dongle) • Connecting the Meridien I/O Box • Connecting the 888 I/O and Speakers • Connecting the Display Monitors • Connecting Drives and Other Devices 5-2 Connecting the Application Key (Dongle) The application key, commonly referred to as a dongle, allows the Avid software to run on your system. The application key connects to a USB port at the rear of the system. Figure 5-1 shows the USB dongle and the USB ports. USB ports Figure 5-1 c Application key (USB dongle) Application Key Connection Be careful that you do not lose the application key. Your Avid software does not function without it. If you lose your application key, you must purchase another key from Avid. Connecting the Remaining Avid Devices 5-3 Connecting the Meridien I/O Box The Meridien I/O box is a standalone box that contains the audio and video I/O boards. You connect video equipment to the Meridien I/O box and audio equipment to the audio I/O device. The Meridien I/O box is connected to the PC by a 9.8-foot (3-meter) digital data cable. To connect the Meridien I/O box to the IBM 6868 system: 1. Locate the 9.8-foot (3-meter) digital data cable in the hardware kit. 2. Connect one end of the digital data cable to the Meridien I/O box at the system interface connector shown in Figure 5-2. CHAN 2 or 4 GAIN 2 GAIN 1 CHAN 1 or 3 -10 S / PDIF +4 CHAN 1 or 3 IN CHAN 2 or 4 IN OUT 1 OUT 2 OUT IN R-Y B-Y Y R-Y LTC B-Y IN OUT DIGITAL VIDEO REF COMPOSITE S-VIDEO OUT 1 OUT 2 OUT OUT 3 OUT IN IN Y IN COMPONENT MIC COMPOSITE AES / EBU AUDIO OUT AUDIO IN OUT 3 S-VIDEO SLAVE CLOCK SYSTEM IN / OUT IN OUT OUT System interface connector Figure 5-2 Meridien I/O Box to System Cable Connection 3. Connect the other end of the digital data cable to the connector labeled M (main) on the digital media board set (see Figure 5-3). Connection to Meridien I/O box M C Connection C not used Figure 5-3 Digital Media Board Set to Meridien I/O Box Cable Connection Connecting the Meridien I/O Box 5-4 Connecting the 888 I/O and Speakers If you have an eight-channel audio interface board you must connect the audio device (888 I/O) to allow the sync signals to be present when you start the Avid software. You should also connect the speakers to make sure the audio splitter and speakers function properly. The setup guide for your specific Avid Xpress system explains how to connect just the speakers to the Meridien I/O box or the 888 I/O and speakers to the Meridien I/O box. Connecting the Display Monitors Depending upon the options you order with your Avid Xpress system, you receive one or two high-resolution monitors. The two monitor connections on the Meridien display controller board are designated BOOT for the Bin monitor and EDIT for the Edit monitor (see Figure 5-4). Arrange your monitors so the Bin monitor is on the left. When only one monitor is ordered, it is used as both a Bin and Edit monitor and must be plugged into the Boot connection on the Meridien display controller board (see Figure 5-4). If you use two display monitors, they should be the same size and vendor brand to minimize configuration difficulties. As of this writing, the recommended monitor size is 21 or 17 inches, and should be autosynchronous or multisynchronous. Connecting the Remaining Avid Devices 5-5 EDIT BOOT Figure 5-4 Display Controller Board Connecting Drives and Other Devices You should not connect external drives or other devices, such as decks or a V-LAN®, to the system until after you create a Windows 2000 image on the disk. The imaging procedure goes much faster with no external drives attached. Connecting Drives and Other Devices 5-6 Connecting the Remaining Avid Devices CHAPTER 6 Changing System BIOS and Creating Windows 2000 Image When you turn on the IBM 6868 system, it detects some of the changes you have made and automatically places you into the BIOS. This chapter explains what you need to do when you go into the BIOS and how to use the Avid Product Recovery CD-ROM to install the Windows 2000 image on the system disk. The Avid Product Recovery CD-ROM image contains most of the drivers needed by the Avid application. This chapter contains the following sections: • Process Overview • Changing the System BIOS Settings • Installing the Windows 2000 Image • Restoring the Original Boot Sequence 6-2 Process Overview Once you know the system is working as shipped, and you have added the memory, the Avid boards, and the fan kit, you need to make the proper changes to the BIOS and create a Windows 2000 image on the system disk. You will need to enter the BIOS and perform the following functions: n • Change the boot sequence. • Insert the Avid Setup and Product Recovery CD-ROM into the CD-ROM drive. • Exit and save the system BIOS settings. By going into the BIOS and saving the information, you are also saving the changes the system detected when you added memory and the display controller board. Once you have exited and saved the BIOS, the system boots from the Avid Setup and Product Recovery CD-ROM and you must install the Windows 2000 image on the system disk. n c c You will need the Avid Setup and Product Recovery CD-ROM for Avid Xpress to install the Windows 2000 image on the system disk. To be sure that your system is capable of using the Avid Product Recovery CD-ROM, look on the top of the system next to the handle and locate the Windows 2000 Microsoft 25-digit Product Key. Do not confuse the Windows 2000 25-digit Product Key with the Windows NT 20-digit Product Key. If you use the Avid Product Recovery CD-ROM and you do not have the Windows 2000 25-digit Product Key you can destroy the software on your system. You should disconnect all external drives from the system prior to continuing with this procedure so you do not lose data. You should only have the original internal drive connected. Changing System BIOS and Creating Windows 2000 Image 6-3 Changing the System BIOS Settings This section explains how to change the system BIOS settings for the IBM 6868 system for use with the Avid software application. c c In general, whenever you make changes to the system BIOS settings, never select the “Set to Default” option. This might cause problems booting the system. You must have an EDC4 display controller board in the system before you install the Windows 2000 image. If you have an older display controller board you will not have video when you boot the Windows 2000 image. You cannot manually enter the system BIOS unless you turn on the system using the Power button and then press F1 at the IBM logo. You can automatically enter the system BIOS if the system sees a different video board (amount of memory has changed on the video board) or if it senses that the amount of main memory has changed from the previous time power was applied. If you haven’t changed the memory or added a different video board, you must manually enter the system BIOS. To make sure you get to the system BIOS, the instructions explain how to manually enter the system BIOS. Once you are in the BIOS, you can see the changes that were seen by the system by looking for a right arrow (-->) next to the BIOS entry. n n You must be ready to press F1 when the “Press F1” statement appears on the screen. The processor speed might cause the F1 statement to go by very quickly. Once you enter the system BIOS, how you move, select, and exit are explained at the bottom of the screen. Changing the System BIOS Settings 6-4 To change the boot sequence: 1. Turn on the system using the Power button and press F1 when asked for at the IBM logo. You are placed into the system BIOS at the Configuration/Setup menu (Main menu) after the execution of the SCSI BIOS because you pressed F1 or the system placed you there. 2. Press the Down Arrow key to reach the Start Options menu selection and press Enter. The Start Options menu appears. 3. You are automatically placed at the Startup Sequence selection. Press Enter. 4. Press the arrow keys to select the following startup devices under the Primary Startup Sequence section: - First startup — Diskette (floppy) drive 0 - Second startup — CD-ROM - Third startup — Hard disk 0 5. Press the Esc key twice to return to the Main menu. 6. Press the Down Arrow key to reach Exit Setup and press Enter. c Never turn off the system while the BIOS is being updated; your system might not restart (reboot) correctly. If this occurs, see the User Guide IntelliStation M Pro Type 6868 Professional Workstation to recover from a BIOS update failure. 7. Save and exit the system BIOS settings as explained on the screen. After the BIOS settings are written, the system starts to reboot from the beginning. 8. As the system starts to reboot, turn off the system using the Power button. Changing System BIOS and Creating Windows 2000 Image 6-5 Using the Avid Product Recovery CD-ROM This section explains how to use the Avid Product Recovery CD-ROM to install the Windows 2000 operating system on your IBM 6868 system. c This document and associated CD-ROM are for use only with the IBM IntelliStation M Pro Type 6868 system that was originally built with the Windows 2000 system. Installation Options The Avid Product Recovery CD-ROM was created by Avid and does not contain the same information as the product recovery CD-ROM supplied by IBM. When you install the Windows 2000 image and drivers for the Avid application software, a screen appears with the following two options: 1 — Perform an Avid Windows 2000 Setup or Product Recovery for the IBM 6868-5BU. This option formats the entire disk drive, and places the Windows 2000 operating system and the drivers for the Avid application software on an 18-GB FAT 32 partition. 2 — Exit from the process without doing any recovery. Using the Avid Product Recovery CD-ROM 6-6 Installation Considerations If you select 1, the entire contents of the C partitions will be destroyed and one large partition will be created. If needed, you should back up the data on the system disk prior to using the Avid Product Recovery CD-ROM. c Data being overwritten includes registry information that describes your disk configuration. The Avid Product Recovery CD-ROM restores the disk registry as if it was shipped by Avid. Installing Windows 2000 from the Avid Product Recovery CD-ROM c c c It is important that you read this section completely prior to installing the system. After you use the Avid Product Recovery CD-ROM and reboot the system you will need the Windows 2000 25-digit Product Key, see “Process Overview” on page 6-2. You will be warned two times during the following procedure that you are about to destroy the data on all or parts of your system drive. To install the Windows 2000 operating system: 1. If you haven’t already done so: - Turn off the system. - Turn off all external drives. 2. Turn on the system and then quickly place the Avid Product Recovery CD-ROM into the CD-ROM drive. The system finds the SCSI controllers and internal drives, and then boots from the CD-ROM. The PC DOS 7.1 Startup Utility appears. Changing System BIOS and Creating Windows 2000 Image 6-7 3. Select one of the following options (if you select 2, you abort the installation): t 1 — Perform an Avid Windows 2000 Setup or Product Recovery for the IBM 6868-5BU. t 2 — Exit Avid System Recovery tool. Press Enter. If you select 2, the procedure stops here. 4. A message appears, asking you to make sure you have the Microsoft Product Key that contains the 25-digit product code (see “Process Overview” on page 6-2). If you find the Product Key, press any character on the keyboard. 5. Read the first warning that appears, telling you that you are about to destroy data on your disk. If you want to continue, then press Y (no need to press Enter). 6. Read the second warning that appears, telling you that you are about to destroy data on your disk. If you want to continue, then press Y (no need to press Enter). A Symantic Ghost window opens, and the selected installation starts. As the installation progresses, the completion percentage is displayed in the window. The installation should take from 3 to 6 minutes. After the installation is complete, the ATTO Pro Flash Utility appears, asking if you want to confirm and update the Flash. 7. Do one of the following: t If you do not have an ATTO UL3D SCSI board in the system, type N and then go to step 9. t If you have an ATTO UL3D SCSI board in the system, type Y to confirm the Flash update, and then press Enter. 8. When the Flash is updated, the ATTO Utility asks if you want to confirm and update the NVRAM. Type Y, and then press Enter When the NVRAM is updated, the ATTO/Utility appears. Using the Avid Product Recovery CD-ROM 6-8 9. A screen appears asking you to remove the Avid Product Recovery CD-ROM and press Ctrl+Alt+Delete. There is also a message that says “Hit any key to continue.” If you “hit” any key you are placed back to the same screen. This action forces you to take out the Avid Product Recovery CD-ROM and press Ctrl+Alt+Delete before continuing. 10. Turn off the system. 11. Turn on the external drives. Booting the Windows 2000 Operating System To boot the Windows 2000 operating system: 1. Turn on the system. 2. As the system boots, you will be asked questions about the system. Follow the instructions on the screen and provide information to complete the installation, such as: - Regional settings. - Name and organization. - Product Key (25-digit code on the Microsoft Product Key). - Computer name (do not enter a password for the administrator account). - Date and time. - Networking setup for your particular site. You need network administrative privileges if you add the system to the network. 3. If you are connected to a network, complete the Network Identification Wizard. The setup is complete. Changing System BIOS and Creating Windows 2000 Image 6-9 The New Hardware Wizard The first time you log in to the system after using the Avid Product Recovery CD-ROM, you might see a Welcome to Found New Hardware Wizard (depending on the hardware configuration). If you see a Welcome to Found New Hardware Wizard, use the following procedure to step through the wizard and disable the hardware. The Windows 2000 operating system found the Avid boards and cannot find a driver for them. You need to disable the hardware to stop the wizard from appearing each time you boot the system. To disable the hardware for the wizard: 1. Click Next in the Welcome to Found New Hardware Wizard. The Install Hardware Devices Driver window opens. 2. Select “Search for a suitable driver for my device,” and then click Next. The Locate Driver Files dialog box appears. 3. Click Next. The Driver Files Search Results window opens. 4. Select “Disable the device,” and then click Finish. c If the Windows 2000 system finds stripe sets and asks if you want to reformat them because they don’t have the correct signature, DO NOT REFORMAT. Let them exist as they are for now. Using the Avid Product Recovery CD-ROM 6-10 Changing System BIOS and Creating Windows 2000 Image CHAPTER 7 Installing and Verifying Avid System Software The proper Avid hardware board set and Windows 2000 operating system is now installed. You now need to install and verify the Avid software, and prepare the system for the customer. This chapter contains the following sections: • Installation Overview • Installing the Avid System Software • Installing the EDC Display Controller Driver • Installing Disk Controller Drivers • Verifying Software Installation • Testing the System • Testing the Avid Software • Creating Troubleshooting Disks • Uninstalling the Avid Application • Antivirus Applications 7-2 Installation Overview The Windows 2000 operating system is now installed. You now need to do the following: • Install the Avid system software — Find the application CD-ROM for your system (not the Avid Product Recovery CD-ROM). • Install, and activate if needed, the following software: - Install the necessary device drivers for your SCSI and F/C disk boards. Find the floppy disks that contain the drivers for your disk boards. - Install and activate the display controller board driver. • Verify that all drivers were installed and started by the system. • Test the system. • Test the Avid software. • Create a Windows 2000 Emergency Repair Disk (ERD) • Uninstall the Avid application. • Understand antivirus applications Installing the Avid System Software Use the release notes for your specific Avid Xpress system to install the Avid system software. Note the recommendations that suggest: • Which partition you place the application and data files • That you do not restart the system when asked • That you close the Install Wizard window when complete Installing and Verifying Avid System Software 7-3 n It is very important that you use the release notes and the CD-ROM that ships with your Avid Xpress system to install the Avid system software. The release notes tell you how to install the Avid system software, and also explain any last minute details relating to problems or new procedures that you must follow during the installation of the Avid system software. Installing the EDC Display Controller Driver The EDC was assigned a driver for each display head when you installed the Avid Product Recovery CD-ROM. You shouldn’t need to install the EDC driver, but if you ever need to install the EDC driver at a later date, use the following procedure. c Your system was shipped with the EDC4 driver. Installing the EDC3 driver can cause display problems. To install the Avid display controller driver: 1. Place the Avid application CD-ROM (not the Avid Product Recovery CD-ROM) into the CD-ROM drive. 2. Right-click the My Computer icon and select Manage. The Computer Management window opens. 3. Click Device Manager. 4. Expand the Display Adapters section by clicking the + sign. 5. Double-click one of the Number Nine Visual Technologies Revolution 3D devices (note that Technologies is plural; it changes to Technology after you install the Avid driver). A dialog box appears. 6. Click the Driver tab. 7. Click the Update Driver button. The Update Device Driver Wizard appears. 8. Click Next. Installing the EDC Display Controller Driver 7-4 A dialog box appears. 9. Select “Display a list of known drivers for this device so I can choose a specific driver,” and then click Next. A dialog box appears. 10. Click the Have Disk button. A dialog box appears. 11. Click the Browse button and browse to: My Computer\CD-ROM drive letter\Upgradedrivers \Displaydrivers 12. Select Rev4D(.inf) and then click Open. 13. Click OK. 14. Under models, select “Number Nine Visual Technology Revolution 4,” and then click the Next button. 15. Select Device Drive Installation and click Next. The Update Driver Warning dialog box appears. 16. Click Yes. 17. Click Next. The Digital Signature Not Found dialog box appears. 18. Click Yes. 19. Click Finish. 20. Click Close. 21. Click No to restart the system. 22. Repeat steps 5 to 20 for the remaining display head, and then Click Yes to restart the system. 23. When the system reboots and you log in, set your new screen resolutions. Installing and Verifying Avid System Software 7-5 Setting Your Screen Resolution You installed the proper screen resolution when you installed the Avid Product Recovery CD-ROM, and you don’t need to change it. However, the following procedure explains how to change the resolution for dual monitors if needed. Avid recommends using a Desktop Area of 1024 x 768 pixels for each monitor and a Refresh Frequency of 75 Hz as your screen resolution. To change the resolution in your monitor display properties: 1. Right-click the desktop and select Properties. The Display Properties dialog box appears. 2. Click the Settings tab. Two numbers (1 and 2) appear, representing two monitors. 3. Click either 1 or 2. 4. In the Screen Area, drag the slider to the proper resolution and frequency (normally, 1024 x 768). 5. Under Colors, select True Colors (32 bit), click Apply, click OK, click Yes, and then click OK. 6. Click the Advanced button in the Screen Area. 7. Click the Monitor tab. 8. Choose 75 Hertz from the Refresh Frequency pop-up menu. 9. Click OK. 10. Click Apply, click OK, click Yes, and then click OK. 11. Select and activate the second monitor, select “Extend my Windows desktop to this monitor,” and then click Apply. 12. Repeat steps 3 to 10 for the remaining other monitor in the Display Properties dialog box. 13. Close the Display Properties dialog box. Installing the EDC Display Controller Driver 7-6 Installing Disk Controller Drivers The Avid Product Recovery CD-ROM installs the device drivers needed for the Avid supported disk controllers. If for any reason the drivers are not installed properly, this section explains how to install the drivers from the Avid application CD-ROM. Install or check the device drivers for all installed disk controllers. The drivers were shipped on the Avid application CD-ROM and on a floppy disk with each controller ordered. You can use the driver on the Avid application CD-ROM or the floppy disk. The example uses the Avid application CD-ROM instead of the driver located on a Windows 2000 CD-ROM. The installation procedures are for the following disk controllers: n • ATTO Technology ExpressPCI UL3D/160 dual-channel — Express driver • Emulex LP850 Fibre Channel — LP6NDS35 driver If you need to know the current version of a storage driver, call Avid Customer Support. During its first boot, the Windows 2000 operating system finds the ATTO SCSI and Emulex controller board hardware (disk hardware), but no drivers are found for the disk hardware. This causes the Windows 2000 operating system to place the disk hardware in the Other Devices category. The following list gives you an overview of where drivers are located and general information about them. • The ATTO SCSI driver, ATTO Express PCI, is located on the Avid application CD-ROM. • The F/C driver, Emulex 6000/7000/8000/9000 PCI F/C, is located on the Avid application CD-ROM. • If your SCSI controller is dual channel, you need to install the SCSI driver twice, once for each channel. • The SCSI driver asks you to restart after you install it, but the F/C driver doesn’t. Installing and Verifying Avid System Software 7-7 Installing the ATTO Express PCI Driver To install the ATTO Express PCI driver for the UL3D controller board: 1. Right-click the My Computer icon and select Manage. The Computer Management window opens. 2. Click Device Manager. 3. Expand the Other Devices section by clicking the + sign. A SCSI controller is displayed twice, once for each channel of the dual-channel SCSI controller. 4. Right-click one channel of the device shown, and select Properties. The SCSI Controller Properties window opens. 5. Click the Driver tab. 6. Click the Update Driver button. The Upgrade Device Driver Wizard appears. 7. Click Next. A dialog box appears. 8. Select ”Search for a suitable driver for my device,” and then click Next. A dialog box appears. 9. Insert the Avid application CD-ROM into the CD-ROM drive. 10. Select “Specify a location,” and then click Next. A dialog box appears. 11. Click the Browse button, and browse to: My Computer\CD-ROM drive letter\Upgradedrivers \ATTO SCSI Drivers 12. Select Express.inf, and then click Open. 13. Click OK in the Upgrade Device Driver Wizard. Installing Disk Controller Drivers 7-8 14. Click Next. The Digital Signature Not Found dialog box appears. 15. Click Yes. The software installs (which might take a minute). 16. Click Finish, and then close the Express PCI Adapter window. 17. Repeat steps 4 to 16 for the other SCSI channel. 18. After you install the drivers for both channels, remove the Avid application CD-ROM from the CD-ROM drive, and then restart the system. Installing the Emulex F/C Driver n If you are using a Fibre Channel (F/C) controller as standalone disk storage, use the instructions in this document to install the F/C driver. If you are using a Fibre Channel controller in conjunction with Avid Unity MediaNet, do not use the instructions in this document to install the F/C driver. See the instructions in the Avid Unity MediaNet Windows Client Setup Guide to install the new driver. The F/C drives should be attached and turned on before you install the Emulex driver. To install the F/C driver, Emulex 6000/7000/8000/9000 PCI F/C: 1. Right-click the My Computer icon and select Manage. The Computer Management window opens. 2. Click Device Manager. 3. Expand the Other Devices section by clicking the + sign. A type of F/C controller is displayed. 4. Right-click the F/C controller and select Properties. The F/C Controller Properties window opens. Installing and Verifying Avid System Software 7-9 5. Click the Driver tab. 6. Click the Update Driver button. The Upgrade Device Driver Wizard appears. 7. Click Next. A dialog box appears. 8. Select “Search for a suitable driver for my device,” and then click Next. A dialog box appears. 9. Insert the Avid application CD-ROM into the CD-ROM drive. 10. Select “Specify a location,” and then click Next. 11. Click the Browse button, and browse to: My Computer\CD-ROM drive letter\Upgradedrivers \Emulex F/C Driver 12. Select OEMSETUP.inf, and then click Open. 13. Click OK in the Upgrade Device Driver Wizard. 14. Click Next. The Digital Signature Not Found dialog box appears. 15. Click Yes. The software installs (which might take a minute). 16. Click Finish, and then close the Emulex Properties window. 17. You might see a Welcome to Found New Hardware Wizard (depending upon the hardware configuration) or a dialog box stating that the system is installing a utility. If not, continue to step 18. Use the following procedure to step through the wizard and disable the hardware. The utility is not needed and this stops the wizard from appearing each time you boot the system. Installing Disk Controller Drivers 7-10 To disable the hardware for the wizard: a. Click Next in the Welcome to Found New Hardware Wizard. The Install Hardware Devices Driver window opens. b. Select “Search for a suitable driver for my device,” and then click Next. The Locate Driver Files dialog box appears. c. Click Next. The Driver Files Search Results window opens. d. Select “Disable the device,” and then click Finish. 18. After you install the drivers for the Emulex controller, remove the Avid application CD-ROM from the CD-ROM drive, and then restart the system. Installing and Verifying Avid System Software 7-11 Verifying Software Installation You should verify that all the newly installed drivers installed properly. To verify that the software was installed and running properly: 1. Right-click the My Computer icon and select Manage. The Computer Management window opens. 2. Expand the System Information section by clicking the + sign. 3. Expand the Software Environment section by clicking the + sign. 4. Click the Drivers folder. The Name, Description, Type, State, and Status of the drivers on the system is displayed in the right panel of the Computer Management window. 5. Looking under the Description section, search for the needed Avid drivers and make sure they are Running and that the status is OK: - APMEditDMA - APMPhxNTDriver - Genie adapter (you will only see this if you have a 3D effects board) - Sentinel® (dongle driver) Verifying Software Installation 7-12 Installing the Driver for the Sound Board This section describes installation of the driver for the Turtle Beach Montego II (Turtle Beach) sound board supported on the IBM 6868 system. Other boards might work, but Avid has tested the Turtle Beach Montego II board. n Avid recommends you install the sound board driver using the following procedure and not use the installation procedure that ships with the sound board. To install the driver for the Turtle Beach sound board: 1. Insert the CD-ROM packaged with the sound board into the CD-ROM drive. 2. Open the Control Panel and double-click the Multimedia icon. The Multimedia Properties dialog box appears. 3. Click the Devices tab. 4. Click the Add button. 5. Select the Unlisted or Updated Driver option and press OK. A dialog box appears requesting the source path of the drivers to be installed. Either type a specific path or use the Browse button to locate the appropriate location of the drivers. Choose the CD-ROM drive from the submenu and navigate to the 2000 directory. Select the 2000 folder and click OK. 6. In the Install Driver dialog box click OK. The Add Unlisted or Updated Driver dialog box appears. Select Turtle Beach Montego II, and then click OK. The driver is installed. You will receive a message asking if you want to restart your system. Click Restart Now. Installing and Verifying Avid System Software 7-13 Use the following procedure to verify the driver status and enable MIDI: 1. Open the Control Panel and double-click the Multimedia icon. The Multimedia Properties dialog box appears. 2. Click the Devices tab. 3. Click the “+ “ box to the left of Audio Devices to expand the display. Audio for Turtle Beach Montego II should appear. If it does not appear, the driver is either not present or not started. If the driver is present, ensure that the playback and record sections are enabled. Testing the System Testing the Avid system involves running tests on the Avid board set, running StorEx on drives attached to the system, and if possible, starting the Avid software and performing some basic operations to see if the drives function properly. Running Avid System Test Pro The Avid setup guide that ships with the system contains a section that explains how to run Avid System Test Pro (AST) to test the Avid board set. You should restart the system prior to running AST. Help is also available for AST. Running Avid StorEx The Avid setup guide that ships with the system contains a section that explains how to run Avid StorEx. If your disk drives need to be formatted and partitioned, see the setup guide that ships with your Avid system. Avid StorEx only tests Avid drives. Testing the System 7-14 Testing the Avid Software Depending upon how familiar you are with the Avid software, you should restart the system and attempt to do the following: • Click the Start button, point to Programs, and then select Avid. • Digitize a portion of media. • Construct a simple sequence. • Create a title. • Create and test a 3D effect if you have a 3D effects board set. Creating a Windows 2000 Repair Floppy Disk The Windows 2000 Emergency Repair Disk (ERD) is vital to the successful restoration of a user’s system in the event of a damaged operating system component. The ERD should be updated anytime a change to the operating system occurs. This can happen whenever hardware is added or applications are installed. The ERD is also used to replace missing or damaged system files, restore damaged or incorrect registry information, or rebuild the system startup environment. n The ERD is used in conjunction with the Product Recovery CD-ROM provided by IBM. Use the Product Recovery CD-ROM to select the Repair function. This explains how to create the needed floppy disks to use with the ERD you create. The ERD does not restore applications or device drivers. Instead, it holds copies of the user environment, software associations, passwords, and information about the system configuration. n The ERD is not a replacement for regular backups. It provides enough recovery to restore a system to a bootable state only. Installing and Verifying Avid System Software 7-15 To create an ERD: 1. Turn on the system and log in to an account with administrative privileges. 2. Click the Start button, point to Programs, point to Accessories, point to System Tools, and then select Backup. The Backup window opens. 3. Click the Emergency Repair Disk icon. A dialog box appears. 4. Select the “Also backup the registry to the repair directory” option. 5. Insert a blank, formatted floppy disk into drive A. 6. Click OK. 7. When the process is complete, click OK 8. Remove the floppy disk, label it, date it, and store it in a safe, dry, static-free location. Uninstalling the Avid Application When an Avid system is ordered directly from Avid, Avid removes the software application prior to shipment. This allows the customer to install the application and accept the software agreement. However, as a reseller you might deliver the system "ready to go." The following procedure explains how to individually uninstall the Avid software applications without removing the needed drivers: 1. Open the Control Panel and double-click the Add/Remove Programs icon. 2. Find and select Avid Xpress. Uninstalling the Avid Application 7-16 3. Click the Add/Remove button and click Yes when asked if you want to remove Avid Xpress, and then follow the instructions on the screen. 4. You should click No to any shared file statements that are sent to the screen. 5. Repeat steps 1 to 4 for the Avid Codec for AvidADI. Antivirus Applications When you deliver the system to a customer you should explain how antivirus programs containing autoscanning features can interfere with the operation of an Avid application such as Avid Xpress. For example, some antivirus programs can be configured to run in the background and scan all files for viruses whenever they are opened, copied, or moved. Since virus scanning is a processor- and disk-intensive activity, it can interfere with digitizing and playing real-time effects in an Avid application. Avid recommends that you do not scan all files or schedule any background task like virus scanning when you are using an Avid application. File deletion protection utilities also consume system resources and could interfere with the proper operation of an Avid application. These utilities automatically back up any files that are deleted, even temporary files created and deleted by the Avid application. This consumes a large amount of disk space. Installing and Verifying Avid System Software CHAPTER 8 Troubleshooting This section describes problems you might encounter when integrating the IBM 6868 platform, and some possible explanations and/or fixes for these problems. n The User Guide IntelliStation M Pro Type 6868 Professional Workstation provides a troubleshooting chapter for problems that can occur during power-up self-test (POST) or during the boot procedure. You should take advantage of this document. This chapter contains the following sections: • A Troubleshooting Toolbox • Display Monitor Colors or Resolution Incorrect • Second Display Monitor Not Enabled • Striped Sets Cannot Be Seen on System 8-2 A Troubleshooting Toolbox To troubleshoot the system effectively you should consider creating a “toolbox” of useful software, utilities, and tools that you carry with you when installing or troubleshooting Avid’s Windows 2000 editing systems. An Avid Windows 2000 toolbox should consist of: Troubleshooting • User Guide IntelliStation M Pro Type 6868 Professional Workstation • Avid Setup and Product Recovery CD-ROM • Windows 2000 Workstation CD-ROM (or whatever the version used on your system) • Disk controller drivers: - Emulex Fibre Channel board driver - ATTO dual-channel and single-channel drivers • Bootable MS-DOS floppy disk with generic CD-ROM driver • Windows 2000 boot disk • System-specific Emergency Repair Disk (ERD) • System-specific disk configuration disk • Avid software CD-ROM • Saved project and settings floppy disk • Wrist strap • Flat-head and Phillips screwdrivers 8-3 Display Monitor Colors or Resolution Incorrect Problem Text and graphics appear in 640 x 480 resolution with 16 colors only. Explanation/Fix Windows 2000 booted in base video (VGA) mode, either by user selection, or because no display driver is installed. This is common when the proper display controller board driver has not been installed and started. Refer to “Installing the Display Controller Board Driver” on page 7-6 to learn how to properly install the driver. Second Display Monitor Not Enabled Problem Only the primary display monitor is enabled after booting Windows 2000. Explanation/Fix Listed below are some possible causes/fixes for the problem: • Ensure the second monitor has power applied. • Ensure the cabling between the monitor and the display controller is secure and there are no bent pins. • Try swapping cables between the primary and secondary monitors to see if the problem follows the cable. • Your second monitor isn’t enabled. See “Setting Your Screen Resolution” on page 7-5. Display Monitor Colors or Resolution Incorrect 8-4 Striped Sets Cannot Be Seen on System Problem When you move a set of striped drives from aa Windows NT system to a Windows 2000 system, the Windows 2000 system sees the set of striped drives physically, but cannot see a file system on the striped set. Explanation/Fi. When you transfer a striped set from a Windows NT system to a Windows 2000 system you must use a configuration floppy created on the Windows NT system. Avid Disk Mounter does not work on a Windows 2000 system. See the setup guide that shipped with the system for details on transferring striped sets between operating systems. Troubleshooting APPENDIX A Regulatory and Safety Notices FCC Notice This device complies with Part 15 of the FCC Rules. Operation is subject to the following two conditions: 1. This device may not cause harmful interference. 2. This device must accept any interference received, including interference that may cause undesired operation. This equipment has been tested and found to comply with the limits for a Class A digital device, pursuant to Part 15 of the FCC Rules. These limits are designed to provide reasonable protection against harmful interference when the equipment is operated in a commercial environment. This equipment generates, uses, and can radiate radio frequency energy and, if not installed in accordance with the instruction manual, may cause harmful interference to radio communications. Operation of this equipment in a residential area is likely to cause harmful interference in which case the user will be required to correct the interference at his own expense. A-2 Canadian ICES-003 This Class A digital apparatus meets all requirements of the Canadian Interference Causing Equipment Regulations. Cet appareil numérique de la classe A respecte toutes les exigences du Règlement sur le matériel brouilleur du Canada. European Union Notice Declaration of Conformity (According to ISO/IEC Guide 22 and EN 45014) Application of Council 73/23/EEC, 89/336/EEC. Directives: Standards to which EN60950:1992 + A1 + A2 + A3 + A4 + A11 Conformity is Declared: CISPR 22:1985 / EN55022:1988 Class A EN55024:1998 + A1 Manufacturer’s Name: Avid Technology, Inc. 1925 Andover Street Tewksbury, MA 01876, USA European Contact: Nearest Avid Sales and Service Office or Avid Technology International B.V. Sandyford Business Center Unit 3, Dublin 18, Ireland Type of Equipment: Information Technology Equipment Regulatory and Safety Notices A-3 Product Name: Products for the Windows NT or Windows 2000 Operating System: Media Composer, Film Composer, Avid Xpress, Avid Xpress DV, Avid Unity, Avid|DS, NewsCutter, NewsCutter XP, NewsCutter DV, Symphony Products for the Macintosh Operating System: Media Composer, Film Composer, Avid Xpress, Avid Unity Products for the UNIX Operating System: AirPlay, VideoSPACE Base Model Numbers: None Product Options: All Year of Manufacture: 2001 (1) Products for the Windows NT or Windows 2000 Operating System: products were tested in a typical Media Composer, Film Composer, Avid Xpress, Avid Xpress DV, Avid Unity, Avid|DS, NewsCutter, NewsCutter XP, NewsCutter DV, or Symphony configuration. (2) Products for the Macintosh Operating System: products were tested in a typical Media Composer, Film Composer, Avid Xpress, or Avid Unity configuration. (3) Products for the UNIX Operating System: products were tested in an AirPlay or VideoSPACE configuration. I, the undersigned, hereby declare that the equipment specified above conforms to the above Directives and Standards. George R. Smith, Director of Hardware Engineering. European Union Notice A-4 Australia and New Zealand EMC Regulations N1709 John Kells, Australian Operations Manager Avid Technology (Australia) Unit B 5 Skyline Place French Forest NSW 2086 Australia Phone: 61-2-8977-4800 Taiwan EMC Regulations Taiwan EMC Regulations BSMI Class A EMC Warning Regulatory and Safety Notices Index Numerics C 3D DVE effects board set, overview 2-16 6866 external connections 2-7, 2-9 Client monitor overview 2-13 Connecting application key 5-2 Connectors, 6866 rear 2-7, 2-9 A Application key, connecting 5-2 Audio I/O board 2-19 Avid board set 2-15 D Dongle See Application key B Bin monitor overview 2-13 Board 3D DVE effects, overview 2-16 eight-channel audio interface 2-19 SCSI UL3D/160 dual-channel LVD 2-17 serial digital I/O, overview 2-18 two-channel audio I/O 2-19 video I/O, overview 2-18 E Edit monitor overview 2-13 Effects boards, overview 2-16 Eight-channel audio interface board overview 2-19 M MediaDrives supported 2-22 Index-2 Meridien I/O box overview 2-18 Monitor, Client See Client monitor Monitors, supported 2-13 S SCSI UL3D/160 dual-channel LVD board overview 2-17 Serial digital I/O board, overview 2-18 T Two-channel audio I/O board overview 2-19 V Video I/O board overview 2-18 Index-3 Index-4