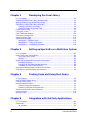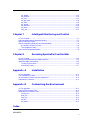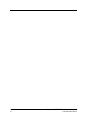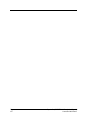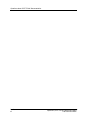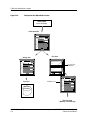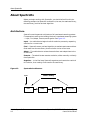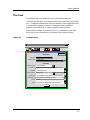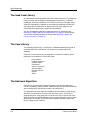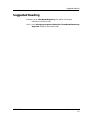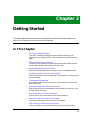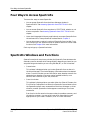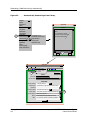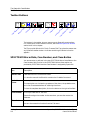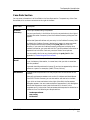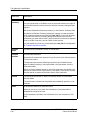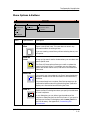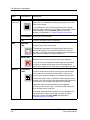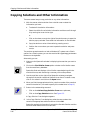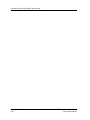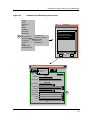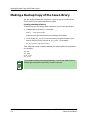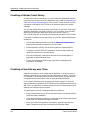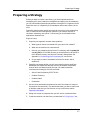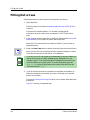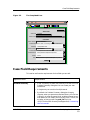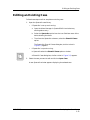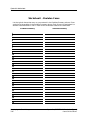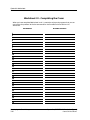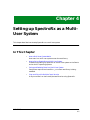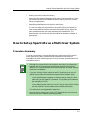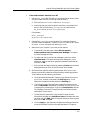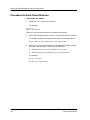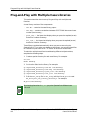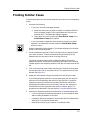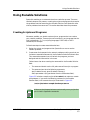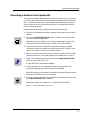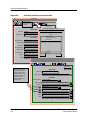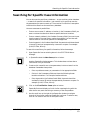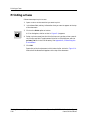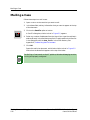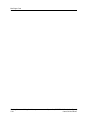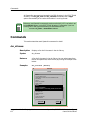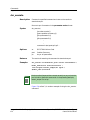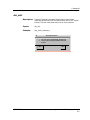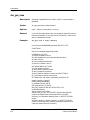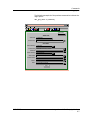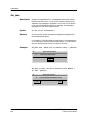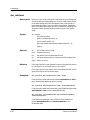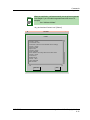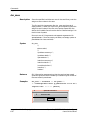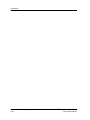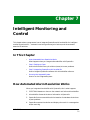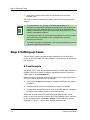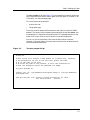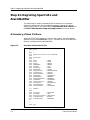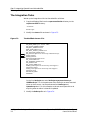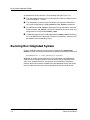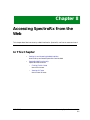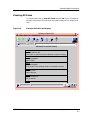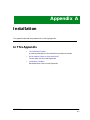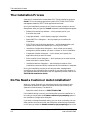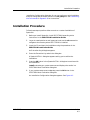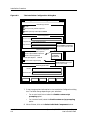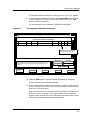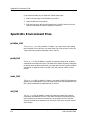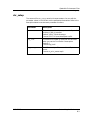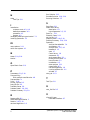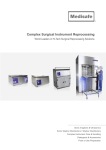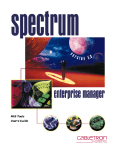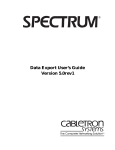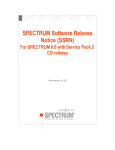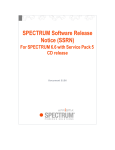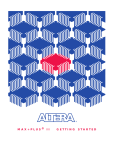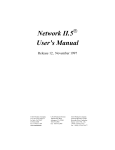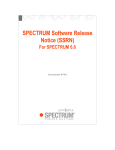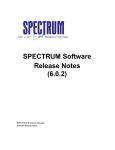Download Cabletron Systems FLIU-1 User`s guide
Transcript
¨ SpectroRx (SPECTRUM Resolution Expert) User’s Guide 5.0rev1 Summary of Changes Version 9031666 E9 Date 6/5/98 Nature of Changes • Documented Tool Tip help (see Toolbar Buttons in Chapter 2). SpectroRx (SPECTRUM Resolution Expert) User’s Guide 5.0rev1 Notice Cabletron Systems reserves the right to make changes in specifications and other information contained in this document without prior notice. The reader should in all cases consult Cabletron Systems to determine whether any such changes have been made. The hardware, firmware, or software described in this manual is subject to change without notice. IN NO EVENT SHALL CABLETRON SYSTEMS BE LIABLE FOR ANY INCIDENTAL, INDIRECT, SPECIAL, OR CONSEQUENTIAL DAMAGES WHATSOEVER (INCLUDING BUT NOT LIMITED TO LOST PROFITS) ARISING OUT OF OR RELATED TO THIS MANUAL OR THE INFORMATION CONTAINED IN IT, EVEN IF CABLETRON SYSTEMS HAS BEEN ADVISED OF, KNOWN, OR SHOULD HAVE KNOWN, THE POSSIBILITY OF SUCH DAMAGES. Copyright © July, 1998 by Cabletron Systems, Inc. All rights reserved. Printed in the United States of America. Order Number: 9031666 E9 Cabletron Systems, Inc. P.O. Box 5005 Rochester, NH 03866-5005 SPECTRUM is a registered trademark, and SpectroGRAPH and SpectroSERVER are trademarks of Cabletron Systems, Inc. UNIX is a registered trademark of Unix System Laboratories, Inc. OSF/Motif is a trademark and Motif is a registered trademark of the Open Software Foundation, Inc. X Window System is a trademark of the X Consortium. Solaris is a trademarks of Sun Microsystems, Inc. SPARCstation is a trademark of SPARC International, Inc., licensed exclusively to Sun Microsystems, Inc. Microsoft is a registered trademark, and Windows & Windows NT are trademarks of Microsoft Corporation. 9031666 E9 i Virus Disclaimer Cabletron has tested its software with current virus checking technologies. However, because no anti-virus system is 100% reliable, we strongly caution you to write protect and then verify that the Licensed Software, prior to installing it, is virus-free with an anti-virus system in which you have confidence. Restricted Rights Notice (Applicable to licenses to the United States Government only.) 1. Use, duplication, or disclosure by the Government is subject to restrictions as set forth in subparagraph (c) (1) (ii) of the Rights in Technical Data and Computer Software clause at DFARS 252.227-7013. Cabletron Systems, Inc., 35 Industrial Way, Rochester, New Hampshire 03866-5005. 2. (a) This computer software is submitted with restricted rights. It may not be used, reproduced, or disclosed by the Government except as provided in paragraph (b) of this Notice or as otherwise expressly stated in the contract. (b) This computer software may be: (c) (1) Used or copied for use in or with the computer or computers for which it was acquired, including use at any Government installation to which such computer or computers may be transferred; (2) Used or copied for use in a backup computer if any computer for which it was acquired is inoperative; (3) Reproduced for safekeeping (archives) or backup purposes; (4) Modified, adapted, or combined with other computer software, provided that the modified, combined, or adapted portions of the derivative software incorporating restricted computer software are made subject to the same restricted rights; (5) Disclosed to and reproduced for use by support service contractors in accordance with subparagraphs (b) (1) through (4) of this clause, provided the Government makes such disclosure or reproduction subject to these restricted rights; and (6) Used or copied for use in or transferred to a replacement computer. Notwithstanding the foregoing, if this computer software is published copyrighted computer software, it is licensed to the Government, without disclosure prohibitions, with the minimum rights set forth in paragraph (b) of this clause. (d) Any other rights or limitations regarding the use, duplication, or disclosure of this computer software are to be expressly stated in, or incorporated in, the contract. (e) ii This Notice shall be marked on any reproduction of this computer software, in whole or in part. SpectroRx (SPECTRUM Resolution Expert) User’s Guide 5.0rev1 Contents Preface Product Description...............................................................................................................ix Who Should Read This Guide ...............................................................................................ix Prerequisites for Users .........................................................................................................ix Related Documentation ........................................................................................................ix How to Use This Guide .......................................................................................................... x Typographical Conventions ..................................................................................................xi Questions about SPECTRUM Documentation ....................................................................xi Chapter 1 What is SpectroRx? In This Chapter ...................................................................................................................1-1 How SpectroRx Can Benefit You ........................................................................................1-2 The Alarm Resolution Process............................................................................................1-3 What Is Case-Based Reasoning? ........................................................................................1-5 How Case-Based Reasoning Systems Differ from Expert Systems..................................1-5 About SpectroRx..................................................................................................................1-6 Architecture ..................................................................................................................1-6 The Case........................................................................................................................1-7 The Seed Case Library .................................................................................................1-8 The Case Library ..........................................................................................................1-8 The Retrieval Algorithm...............................................................................................1-8 Suggested Reading ..............................................................................................................1-9 Chapter 2 Getting Started In This Chapter ...................................................................................................................2-1 Four Ways to Access SpectroRx ..........................................................................................2-2 SpectroRx Windows and Functions ....................................................................................2-2 Accessing SpectroRx from SPECTRUM.............................................................................2-3 Generating a Seed Case Library Automatically ................................................................2-5 The SpectroRx Case Window ..............................................................................................2-7 Toolbar Buttons.............................................................................................................2-8 SPECTRUM Alarm Data, Case Number, and Close Button ......................................2-8 Case Data Section.........................................................................................................2-9 Menu Options & Buttons ...........................................................................................2-11 Accessing and Editing Additional Information ...............................................................2-14 Copying Solutions and Other Information ......................................................................2-16 Setting up SpectroRx as a Multi-User System ................................................................2-17 Plug-and-Play with Multiple Case Libraries...................................................................2-17 9031666 E9 iii Chapter 3 Developing the Case Library In This Chapter ...................................................................................................................3-1 Generating a Seed Case Library Automatically................................................................3-2 Making a Backup Copy of the Case Library......................................................................3-4 Generating a Seed Case Library Manually .......................................................................3-5 Creating a Starter Case Library..................................................................................3-6 Creating a Case Library over Time .............................................................................3-6 Preparing a Strategy...........................................................................................................3-7 Filling Out a Case ...............................................................................................................3-8 Case Field Requirements....................................................................................................3-9 Editing an Existing Case ..................................................................................................3-11 Opening a Blank Case ......................................................................................................3-13 SpectroRx Worksheets ......................................................................................................3-15 Worksheet I - Skeleton Cases.....................................................................................3-16 Worksheet II - Filling In the Cases ...........................................................................3-17 Worksheet III - Completing the Cases ......................................................................3-18 Chapter 4 Setting up SpectroRx as a Multi-User System In This Chapter ...................................................................................................................4-1 How a Multi-User System Works .......................................................................................4-2 One Public Case Library ..............................................................................................4-2 Options ..........................................................................................................................4-2 How to Set up SpectroRx as a Multi-User System............................................................4-3 Procedure Summary .....................................................................................................4-3 Procedure On the Administrator Machine ..................................................................4-4 Procedure On Each Client Machine ............................................................................4-6 Saving and Deleting Cases in a Multi-User System .........................................................4-7 Plug-and-Play with Multiple Case Libraries.....................................................................4-8 Chapter 5 Finding Cases and Using the Library In This Chapter ...................................................................................................................5-1 How To Use the Case Library.............................................................................................5-2 Finding Similar Cases ........................................................................................................5-3 Using Runable Solutions ....................................................................................................5-5 Creating Scripts and Programs ...................................................................................5-5 Executing a Solution from SpectroRx..........................................................................5-7 Searching for Specific Case Information............................................................................5-9 Printing a Case..................................................................................................................5-10 Mailing a Case...................................................................................................................5-12 Chapter 6 Integration with 3rd Party Applications In This Chapter ...................................................................................................................6-1 Commands ...........................................................................................................................6-2 cbr_allcases ...................................................................................................................6-2 Contents iv SpectroRx (SPECTRUM Resolution Expert) User’s Guide 5.0rev1 cbr_delete...................................................................................................................... 6-3 cbr_execute ................................................................................................................... 6-4 cbr_exit ......................................................................................................................... 6-5 cbr_get_case.................................................................................................................. 6-6 cbr_mes ......................................................................................................................... 6-8 cbr_purge ...................................................................................................................... 6-9 cbr_retrieve................................................................................................................. 6-10 cbr_save ...................................................................................................................... 6-12 start_cbr...................................................................................................................... 6-13 Chapter 7 Intelligent Monitoring and Control In This Chapter................................................................................................................... 7-1 How Automated Alarm Resolution Works......................................................................... 7-1 Step 1: Setting up Cases..................................................................................................... 7-2 Step 2: Integrating SpectroRx and AlarmNotifier ............................................................ 7-4 A Summary of How It’s Done ...................................................................................... 7-4 The Integration Tasks.................................................................................................. 7-6 Running the Integrated System ........................................................................................ 7-8 Chapter 8 Accessing SpectroRx from the Web In This Chapter................................................................................................................... 8-1 Setting Up and Accessing the Web Interface .................................................................... 8-2 SpectroRx Web Functionality............................................................................................. 8-3 Finding Similar Cases ................................................................................................. 8-3 Viewing All Cases......................................................................................................... 8-7 Appendix A Installation In This Appendix ................................................................................................................A-1 The Installation Process.....................................................................................................A-2 Do You Need a Custom or Auto Installation?....................................................................A-2 Installation Procedure........................................................................................................A-3 Appendix B Customizing the Environment In This Appendix ................................................................................................................B-1 Editing Environment Files.................................................................................................B-1 SpectroRx Environment Files ............................................................................................B-2 printer_list....................................................................................................................B-2 prob_list ........................................................................................................................B-2 user_list ........................................................................................................................B-2 sol_list ...........................................................................................................................B-2 cbr_setup.......................................................................................................................B-3 Index 9031666 E9 v Contents vi SpectroRx (SPECTRUM Resolution Expert) User’s Guide 5.0rev1 Figures Figure 1-1. Figure 1-2. Figure 1-3. Figure 2-1. Figure 2-2. Figure 2-3. Figure 2-4. Figure 3-1. Figure 3-2. Figure 3-3. Figure 3-4. Figure 4-1. Figure 5-1. Figure 5-2. Figure 5-3. Figure 5-4. Figure 5-5. Figure 7-1. Figure 7-2. Figure 7-3. Figure 7-4. Figure 8-1. Figure 8-2. Figure 8-3. Figure 8-4. Figure 8-5. Figure A-1. Figure A-2. Figure A-3. The SpectroRx Workflow Process ......................................................................... 1-4 SpectroRx Architecture ........................................................................................ 1-6 A Sample Case ...................................................................................................... 1-7 Invoking SpectroRx from Alarm Manager .......................................................... 2-4 Automatically Generating a Case Library .......................................................... 2-6 Expanding Fields ................................................................................................ 2-14 Text Edit Dialog Boxes ....................................................................................... 2-15 Automatically Generating a Case Library .......................................................... 3-3 The Completed Case ............................................................................................. 3-9 Opening a Specific Case ..................................................................................... 3-12 The Blank Case ................................................................................................... 3-14 An Example Multi-User SpectroRx System ........................................................ 4-2 Finding Similar Cases .......................................................................................... 5-4 Sample Script ........................................................................................................ 5-6 Executing a Solution from SpectroRx ................................................................. 5-8 The Print Dialog Box and the Printed Case ...................................................... 5-11 The Send To Dialog Box and the E-Mailed Case .............................................. 5-13 The start_snmpd Script ........................................................................................ 7-3 A Portion of the SetScript File ............................................................................. 7-4 The Modified .alarmrc File ................................................................................... 7-6 The Modified SetScript File ................................................................................. 7-7 Example SpectroRx Main Web Page .................................................................... 8-2 Example Data Entry Form ................................................................................... 8-4 Example Similar-Case Display ............................................................................ 8-5 Example Case Display .......................................................................................... 8-5 Example View-All-Cases Display ......................................................................... 8-7 The Installation Configuration Dialog Box .........................................................A-4 The Component Selection Dialog Box .................................................................A-5 Installation Monitor Dialog Box ..........................................................................A-6 9031666 E9 vii Figures viii SpectroRx (SPECTRUM Resolution Expert) User’s Guide 5.0rev1 Preface The Preface lists background information for understanding the SpectroRX User’s Guide. Product Description Welcome to the SpectroRx (SPECTRUM Resolution Expert) User’s Guide. This guide describes how to use SpectroRx to provide fault resolution for network alarms. Who Should Read This Guide This guide is intended for SPECTRUM administrators, repairpersons, and troubleshooters who are responsible for keeping network devices and applications up and running. Prerequisites for Users Prior to using SpectroRx, administrators should be familiar with the X Window System and OSF/Motif. They should be experienced with SPECTRUM and SPECTRUM administration, as outlined in the SPECTRUM Administrator’s Reference. Users should be familiar with the SpectroGRAPH user interface and with the user functions outlined in the SPECTRUM Operator’s Reference. Related Documentation Use this guide in conjunction with the SpectroRx Software Release Notice (SRN). You can download SPECTRUM documentation from: http://www.cabletron.com/support/manuals/index.html 9031666 E9 Preface ix How to Use This Guide How to Use This Guide The guide is organized as follows: Chapter Description Chapter 1 What is SpectroRx? This chapter describes SpectroRx, the alarm resolution process, and case-based reasoning — the methodology SpectroRx uses to help you solve alarms. Chapter 2 Getting Started This chapter describes how to access and use SpectroRx and describes the fields, sections, and buttons in the SpectroRx window and text-edit dialog boxes. Chapter 3 Developing the Case Library This chapter describes how to create and develop the cases that make up the SpectroRx case library. Chapter 4 Setting up SpectroRx as a Multi-User System This chapter describes how to setup SpectroRx as a multi-user system. Chapter 5 Finding Cases and Using the Library This chapter describes how to find similar cases from the SpectroRx case library, execute solutions directly from the library, and print and mail cases. Chapter 6 Integration with 3rd Party Applications This chapter describes the SpectroRx integration interface. Chapter 7 This chapter shows a programmer how to integrate Intelligent Monitoring SpectroRx and AlarmNotifier for intelligent and Control monitoring and control — automatic monitoring and analysis of alarms, and the automatic execution of solutions. Preface x Chapter 8 Accessing SpectroRx from the Web This chapter describes how to set up a Web interface for SpectroRX, and how to access and use it. Appendix A Installation This appendix describes the procedures for installing SpectroRx. Appendix B Customizing the Environment This appendix describes how to edit the SpectroRx resource file cbr_setup, and other environment files. SpectroRx (SPECTRUM Resolution Expert) User’s Guide 5.0rev1 Typographical Conventions Typographical Conventions The following typographical conventions are used throughout this manual: • Referenced chapter titles and section headings appear in italics (hypertext-blue italics for on-line readers). • Referenced SPECTRUM publications appear in bold italics. • User-supplied parameter names appear in angle brackets. For example, the parameter name for a password appears as <password>. The angle brackets indicate that you should type your password in the place of the generic parameter name. • Text displayed on-screen appears in Courier font. • Text to be typed in by the user and filenames appear in bold. Questions about SPECTRUM Documentation Send your questions, comments or suggestions regarding SPECTRUM documentation to the Technical Communications Department directly via the following internet address: E-MAIL 9031666 E9 [email protected] Preface xi Questions about SPECTRUM Documentation Preface xii SpectroRx (SPECTRUM Resolution Expert) User’s Guide 5.0rev1 Chapter 1 What is SpectroRx? This chapter describes SpectroRx, the alarm resolution process, and case-based reasoning — the methodology SpectroRx uses to help you solve alarms. In This Chapter • How SpectroRx Can Benefit You What SpectroRx is and what it can do for you. • The Alarm Resolution Process How Spectrum creates an alarm and how to use SpectroRx to resolve the alarm. • What Is Case-Based Reasoning? How case-based reasoning works. • How Case-Based Reasoning Systems Differ from Expert Systems The reasons Case-Based systems are different from Expert systems. • About SpectroRx SpectroRx features: • * Architecture (the five operations that make it work) * The Case (a problem with one or more solutions, whose appearance on a screen display is similar to a form you fill out) * The Seed Case Library (a library of cases to get you started) * The Case Library (a set of cases to help you resolve alarms) * The Retrieval Algorithm (the method for finding cases) Suggested Reading Some books on case-based reasoning. 9031666 E9 1-1 How SpectroRx Can Benefit You How SpectroRx Can Benefit You SpectroRx (SPECTRUM Resolution Expert) is a case-based tool application that extends the fault resolution capabilities of SPECTRUM and other 3rd party fault-management applications. SpectroRx enables administrators to collect, organize, and store knowledge about network problems and the resolutions to these problems. When new problems occur on the network, administrators can request solutions from SpectroRx. SpectroRx examines its store of knowledge and then presents the user with solutions based on past experience. These are the specific benefits SpectroRx provides: What is SpectroRx? 1-2 • SpectroRx gives you a way to access prior problem-solving expertise so that you can re-apply this expertise to new, outstanding problems. • SpectroRx evolves dynamically as it is used, unlike other programs such as “Expert Systems.” As a result, fault resolution strategies are adapted specifically to your particular network operations. • The SpectroRx database preserves the problem-solving expertise that is normally lost due to personnel turnover. • SpectroRx reduces downtime by providing quick solutions to problems. • SpectroRx allows users to resolve a specific alarm by executing commands and scripts directly from a SpectroRx window. • Both SPECTRUM and other 3rd party applications such as trouble ticket systems, help desks, and call-tracking systems can utilize the SpectroRx alarm resolution information. • When integrated with AlarmNotifier, SpectroRx can monitor and resolve network problems automatically, without user intervention. SpectroRx (SPECTRUM Resolution Expert) User’s Guide 5.0rev1 The Alarm Resolution Process The Alarm Resolution Process What SPECTRUM does SPECTRUM continuously interrogates the devices on the network, storing the information about each device in the SpectroSERVER database. If SPECTRUM detects certain alarm conditions, it generates an alarm for the device. Although SPECTRUM itself provides symptoms and probable causes whenever an alarm occurs, this text is proprietary and cannot evolve or change to reflect your particular network. SpectroRx provides this problemsolving functionality. What SpectroRx does SpectroRx uses a problem-solving technique called case-based reasoning to organize the knowledge about network problems. A case consists of the alarm resolution information that you enter and additional alarm information provided by SPECTRUM. As you enter information about new alarms, SpectroRx adds the case to its case library. When you request information about solutions for a current alarm, SpectroRx finds the cases that are similar to that alarm and sorts them according to their degree of similarity to the alarm situation. The most similar case is displayed first, the least similar last. You review these past cases and adapt the solutions to the current problem. How you can use SpectroRx to manage fault resolution Developing cases for the case library and finding cases in the library are the two basic tasks that you perform with SpectroRx. To develop the SpectroRx case library, you can first automatically create a seed library which SpectroRx creates based on the devices your system manages. However, to make the case library most useful to you, you should enter information about your alarm resolutions, as you resolve them, in the SpectroRx window. Each experience that you record and save is defined as a “case.” As the case library grows, the more finely tuned and useful SpectroRx becomes. On a day-to-day basis, you can find cases from SpectroRx whenever alarms occur. SpectroRx evaluates the cases in the case library and then finds the cases that are similar to the current alarm. Depending on your request, there may be one or many cases for you to review. Some cases may even specify executable solutions that you can apply directly from the application. Once a robust case library is established, SpectroRx provides you with a comprehensive and flexible mechanism to develop solutions to problems and manage the fault resolution process. Figure 1-1 illustrates the SpectroRx workflow process. 9031666 E9 What is SpectroRx? 1-3 The Alarm Resolution Process Figure 1-1. The SpectroRx Workflow Process SPECTRUM Alarm Manager Invoke SpectroRx SpectroRx File Edit Actions Case Number Alarm Data Alarm Code: Probable Cause: Prob10701 CONTACT LOST Case Data Problem Summary: Problem Detail: Parameters: landscape=West Coast Solution Summary: Solution Detail: Runable Solution: Results: Notes: Close Find Cases Develop Case SpectroRx SpectroRx File Edit Actions 9 Cases Case Number 4 Alarm Data Alarm Code: Probable Cause: Prob10701 Case 2 device not pingable Agent is down. CONTACT LOST Case Data Problem Summary: server unreachable Problem Detail: Server ÒbubbleÓ is not working. Clients are not able to Parameters: Case 1 too much trafÞc on link Check trafÞc on other links and re-distribute nodes accordingly. landscape=West Coast A List of Case Summaries Case 3 Case server3unreachable server unreachable Server ÒbubbleÓ is not working. Clients are not able to access Server ÒbubbleÓ is not working. Clients are not able to acces Case 4 connection lost Replace bent pin. Solution Summary: Agent is down Solution Detail: The snmp daemon on bottle needs to be start Case 5 Runable Solution: Results: Notes: /usr/scripts/restart snmpd $landscape $server router overstressed success Root permission is required to start up the snmp daemon Close Open Case Close SpectroRx File Edit Actions Case Number 4 Alarm Data Alarm Code: Save Case A Detailed Case Probable Cause: Prob10701 CONTACT LOST Case Data Problem Summary: server unreachable Problem Detail: Server ÒbubbleÓ is not working. Clients are not able to Parameters: landscape=West Coast Solution Summary: Agent is down SpectroRx Case Library Solution Detail: The snmp daemon on bottle needs to be start Runable Solution: Results: Notes: /usr/scripts/restart snmpd $landscape $server success Root permission is required to start up the snmp daemon Close Resolve Problem (Manually or Automatically) What is SpectroRx? 1-4 SpectroRx (SPECTRUM Resolution Expert) User’s Guide 5.0rev1 What Is Case-Based Reasoning? What Is Case-Based Reasoning? Case-based reasoning systems try to approximate the problem-solving process used by the human mind. For example, if you are confronted with a new problem, you analyze past experiences that are similar to the present one. Then you select a solution that worked for one of these experiences and adapt it to the current problem. In a sense, your new solution is a gamble or a good guess because you do not know if it will really work. However, regardless of the success of the solution, the experience provides valuable new information that you can refer to in the future. As you tackle more problems, each experience makes you more knowledgeable. Your first solutions are based on good guesses but, as time passes, they are based on increasing expertise. Cased-based reasoning systems work in a similar way. By definition, a case-based reasoning system must be able to: • • Learn from experience Offer solutions to new problems based on past experience A case-based reasoning system relies on a database of cases just as people rely on their experiences. Case-based reasoning systems use a retrieval algorithm to evaluate the cases in the case library and then find the cases that are similar to the current problem. As cases are added to the case library, the system is more likely to find cases that are very similar to the problem. The case-based system shows you how similar problems were resolved so that you can adapt the various solutions to your needs. Furthermore, the case library maintains a stable and accurate record of experience that is not affected by employee turnover. How Case-Based Reasoning Systems Differ from Expert Systems Case-based reasoning systems should not be confused with expert systems or rule-based, problem-solving systems. Expert systems hardcode a specific solution to a specific problem. For example, if Problem 1 occurs, then the expert system recommends Solution 1. The difficulty occurs when your problem has many similarities to Problem 1 but differs in a few ways. In this situation, the rule-based system cannot help you even though its database, or even Solution 1, contains a good solution. Expert systems are sometimes termed as “brittle” because they break down when their rules do not apply. They do not have the ability to manage new or ambiguous situations. For example, they cannot evaluate problems to detect their degree of similarity to other problems. Rule-based systems work for fixed, static environments but are inadequate for the fluid, rapidly changing world of information networks. 9031666 E9 What is SpectroRx? 1-5 About SpectroRx About SpectroRx Before you begin working with SpectroRx, you should be familiar with the following concepts: the SpectroRx architecture, the case, the seed case library, the case library, and the retrieval algorithm. Architecture SpectroRx uses the general architecture of all case-based reasoning systems. Five operations make up the building blocks of a case-based reasoning system — Input, Find, Adapt, Execute, and Organize. See Figure 1-2. Input — An administrator begins the fault-resolution process by requesting solutions for a current case. Find — SpectroRx uses a retrieval algorithm to evaluate past cases and then finds cases from the case library that are similar to the current case. Adapt — The administrator reviews these solutions and adapts them to the current case. Execute — The administrator executes a solution, either manually or directly from SpectroRx. Organize — In the final step, SpectroRx organizes and records the results of this solution, thus creating a new case for the case library. Figure 1-2. SpectroRx Architecture Input Find What is SpectroRx? 1-6 Case Library Adapt Execute Organize SpectroRx (SPECTRUM Resolution Expert) User’s Guide 5.0rev1 About SpectroRx The Case The Case A completed case is a problem with one or more possible solutions. The SpectroRx case looks and functions much like any form that you would fill out — a college or job application form, for example. Like an application form, it contains blank spaces (or slots) for information. When completed, it presents a set of data that is unique to a specific alarm situation. The SpectroRx window, illustrated in Figure 1-3, represents a single case. When you fill out information in this window, you are creating a case. Figure 1-3. A Sample Case SpectroRx File Edit Actions Case Number 4 Alarm Data Alarm Code: Probable Cause: Prob10701 CONTACT LOST Case Data Problem Summary: Problem Detail: Parameters: Solution Summary: Solution Detail: Runable Solution: Results: Notes: server unreachable Server ÒbottleÓ is not working. Clients are not able to access landscape=West Coast Agent is down The snmp daemon on bottle needs to be started, and donÕt forg /usr/scripts/restart snmpd $landscape $server success Root permission is required to start up the snmp daemon Close 9031666 E9 What is SpectroRx? 1-7 About SpectroRx The Seed Case Library The Seed Case Library All case-based reasoning systems start with a seed case library. The seed case library provides a starting point for building the case library. It contains broadbrush solutions provided by SPECTRUM so that you can begin using SpectroRx immediately. However, to maximize the usefulness of SpectroRx, you should edit the seed cases, as appropriate, to fit your needs and you should add more cases as you respond to new problems. You can automatically generate a seed case library for SpectroRx (see Generating a Seed Case Library Automatically in Chapter 3). Alternatively, you can also manually develop the library (see Generating a Seed Case Library Manually in Chapter 3). The Case Library The SpectroRx case library is contained in a database separate from that of the SpectroSERVER. Notice that it is not part of the SpectroSERVER database. Each entry in the case library corresponds to a case and is made up of the following nine parameters in the order listed: Case Number Problem Summary Problem Detail Parameters Solution Summary Solution Detail Runable Solution Results Notes The Retrieval Algorithm The heart of any case-based reasoning system is the retrieval algorithm. Unlike rule-based or expert systems, case-based systems must have a flexible way to evaluate the similarities of cases in the case library. The SpectroRx retrieval algorithm compares the information in each library case with the information in the current case. Each case in the library is assigned points for every item that is similar to an item in the current case. When the points are tallied and every case is scored, SpectroRx sorts the cases according to the number of similarities and displays the most similar case first, the least similar case last. What is SpectroRx? 1-8 SpectroRx (SPECTRUM Resolution Expert) User’s Guide 5.0rev1 Suggested Reading Suggested Reading Kolodner, Janet. Case-Based Reasoning. San Mateo, CA: Morgan Kaufmann Publishers, 1993. Lewis, Lundy. Managing Computer Networks: A Case-Based Reasoning Approach. Boston: Artech House, 1995. 9031666 E9 What is SpectroRx? 1-9 Suggested Reading What is SpectroRx? 1-10 SpectroRx (SPECTRUM Resolution Expert) User’s Guide 5.0rev1 Chapter 2 Getting Started This chapter describes how to access and use SpectroRx and describes the fields, sections, and buttons in the SpectroRx window and text-edit dialog boxes. In This Chapter • Four Ways to Access SpectroRx Four ways of accessing SpectroRx (from the Alarm Manager, from anywhere in the SpectroGRAPH, from the command line, and from the Web). • SpectroRx Windows and Functions The two primary SpectroRx windows (the Alarm Data window and the search result window) and what you can do in each. • Accessing SpectroRx from SPECTRUM How to access SpectroRx from the Spectrum Alarm Manager window. • Generating a Seed Case Library Automatically How to automatically create a seed case library based on the devices your system manages. • The SpectroRx Case Window An example SpectroRX window with its functions (section, button, and option functions). • Accessing and Editing Additional Information How to expand the alarm data fields into text boxes where you can view and edit case information. • Copying Solutions and Other Information A quick way to copy information from one case to another. • Setting up SpectroRx as a Multi-User System Two ways to set up SpectroRx as a multi-user system. • Plug-and-Play with Multiple Case Libraries A way to maintain or share multiple case libraries using SpectroRx. 9031666 E9 2-1 Four Ways to Access SpectroRx Four Ways to Access SpectroRx There are four ways to access SpectroRx. • You can access SpectroRx from the Alarm Manager window in SpectroGRAPH. See Accessing SpectroRx from SPECTRUM in this chapter. • You can access SpectroRx from anywhere in SPECTRUM, whether or not alarms are present. See Accessing SpectroRx from SPECTRUM in this chapter. • Users (and integrated third party applications) can access SpectroRx from the command line. These procedures are described in Chapter 6. • You can also access a read-only version of SpectroRx from the Web. From this interface, you can access the show all cases or search for similar cases functions. See Chapter 8 for more information. Each way brings up a SpectroRx window. SpectroRx Windows and Functions SpectroRx consists of one primary window, the SpectroRx Case window and a secondary case list window, which change slightly depending on the action you are performing and whether you are using the Web, NT, or UNIX interface: • Case window This window is displayed when you invoke SpectroRx from an alarm in the Alarm Manager. The window displays information about the selected alarm. From this window, you can find similar cases, develop a case for the selected alarm, develop a new case, read of possible solutions, run a solution, add a solution of your own, and so on. • Case List window This window is displayed when you select either the Show All Cases or the Find Similar Cases option from either the SpectroRx Case window or from the SpectroRx options menu accessed from the Alarm Manager. In either situation, another SpectroRx window appears containing a list of case summaries. Each item in the list contains the case number, the problem summary, and the solution summary. You can quickly see which case might be most appropriate for your needs. To select it, click on it with the mouse. Getting Started 2-2 SpectroRx (SPECTRUM Resolution Expert) User’s Guide 5.0rev1 Accessing SpectroRx from SPECTRUM Accessing SpectroRx from SPECTRUM There are two ways to access SpectroRx from within SPECTRUM: • From the Alarm Manager window in the SpectroGRAPH. • From anywhere in the SpectroGRAPH. This is helpful if you want to access SpectroRx when no alarms are present. To access SpectroRx from SpectroGRAPH’s Alarm Manager window, do the following. The procedure is illustrated in Figure 2-1: 1. Make sure SpectroSERVER and SpectroGRAPH are up and running. 2. Open the Alarm Manager window in SpectroGRAPH. 3. Select the entry for the alarm that you want to resolve. The icon for the device having the alarm appears in the upper left corner of the Alarm Manager window. 4. Press the right mouse button (the menu button) on the icon of the device to pull down the Icon SubView menu. 5. In the Icon SubView menu, select SpectroRx. The SpectroRx menu appears. At this point, you have the following options: • Find cases similar to the selected alarm. • Quickly find cases similar to the selected alarm. This option is a faster but less thorough search. • Show all cases in the case library. • Develop a case for the selected alarm. This opens a SpectroRx window including some information about the selected alarm. When you save the case, SpectroRx gives it a number. • Open a blank case. Choose this option if you want to develop a case without information already in it from a selected alarm. To access SpectroRx from anywhere in the SpectroGRAPH, click File/ SpectroRx from the Menu Bar. A drop-down menu appears with the following menu options: 9031666 E9 • Show All Cases. • Open Blank Case. Getting Started 2-3 Accessing SpectroRx from SPECTRUM Figure 2-1. Invoking SpectroRx from Alarm Manager 2 File View Alarms Alarm Manager: Main Troubleshooter Options Help ?? ing sett us stat frog29 4 Model Name BdgCSIETW Probable Cause Events Location Alarm Status Device Notes Frog29 Management Agent Lost Network Address 132.177.09.98 Contact Gilbert SYMPTOMS: Device has stopped responding to polls. PROBABLE CAUSES: Johnson Condition 3 Probable Cause Date/Time Model Type Model Name Contact Lost 08:53:11 Wed 16 Oct BdgCSIETW frog29 MANAGEMENT AGENT LOST Contact Lost 08:56:23 Wed 16 Oct Host_HP capital ASX DS3 YELLOW ALARM DET... x Contact Lost 08:59:42 Wed 16 Oct MMACPlus MMACPlus2 MANAGEMENT AGENT LOST x Contact Lost 08:59:42 Wed 16 Oct MMACPlus MMACPlus2 MANAGEMENT AGENT LOST x Minor 11:53:00 Wed 16 Oct CtiP2App IP Routing PROTOCOL DISABLED x Minor 13:06:31 Wed 16 Oct Landscape IP Routing ALL INTERFACES FOR PROTO... Minor 14:22:34 Wed 16 Oct BdgCSIETW IP Routing PROTOCOL DISABLED Search A... x Shown Prev Filtered by: Condition, Model, Secondary Alarms Initial Suppressed C... Next Displayed 7 of 7 Maintenance 4 Contact Lost Major 0 Minor 3 Total 7 SpectroRx File Edit Actions Navigate Alarms Performance Case Number Notes Alarm Data Utilities Alarm Code: Information Probable Cause: Default View 5 Acknowledge SpectroRx... Find Similar Cases Show Trouble Tickets Find Similar Cases (quick) Submit Trouble Ticket Show All Cases ConÞguration Develop Case Application Open Blank Case Device Device Topology Prob00010701 MANAGEMENT AGENT LOST Case Problem Summary: Problem Detail: Parameters: MANAGEMENT AGENT LOST Model is no longer responding to primary manmodel_name=frog29 Solution Summary: Solution Detail: RECOMMENDED ACTIONS: Runable Solution: Device Performance Results: Notes: Close Getting Started 2-4 SpectroRx (SPECTRUM Resolution Expert) User’s Guide 5.0rev1 Generating a Seed Case Library Automatically Generating a Seed Case Library Automatically When you first start SpectroRx there is no case library. Generating a seed case library will get you started with generic case information on all the devices your system manages. To generate a seed case library, do the following. Steps 2 through 4 of the procedure (invoking spectroRx from an alarm) are illustrated in Figure 2-1. The rest of the steps are illustrated in Figure 2-2: 1. Make sure SpectroSERVER and SpectroGRAPH are up and running. 2. Open the Alarm Manager window in SpectroGRAPH. 3. Select an entry for an alarm. The icon for the device having the alarm appears in the upper left corner of the Alarm Manager window. 4. Press the right mouse button (the menu button) on the icon of the device to pull down the Icon SubView menu. 5. In the Icon SubView menu, select SpectroRx. The SpectroRx menu appears. 6. Select the Show All Cases option from the SpectroRx menu. This shows that there is only one case, Case 1. 7. Select this case and click on the Open button. 8. Read the case information, especially all the solution details by clicking on the arrow buttons to the right of each case category. Follow the solution instructions. 9. Select the Run Solution option from the Actions menu. • It may take awhile to create the library, depending on the number of devices your system is managing. So, please be patient. • You can use this case solution in three ways: NOTE - To create a seed case library when there is no library. - To recreate a case library while deleting all current cases in the library. - To append new cases to an existing case library. Two information boxes are displayed in sequence as the case library is built. First, the number of cases SpectroRx is going to create is displayed, and when the library is complete, it tells you how many cases were created. 9031666 E9 Getting Started 2-5 Generating a Seed Case Library Automatically Figure 2-2. Automatically Generating a Case Library Navigate Alarms Performance SpectroRx Notes 1 Cases Utilities Information Default View Case 1 The case library is empty. Open this case to see how to build a seed case library. Acknowledge 5 SpectroRx... Find Similar Cases Show Trouble Tickets Find Similar Cases (quick) 6 Submit Trouble Ticket Show All Cases ConÞguration Develop Case Application Open Blank Case Device Device Topology Device Performance Open 7 Close SpectroRx File Edit 9 Actions Find Find Similar Similar Cases Cases Copy Solution Copy Solution From... From... Run Solution Run Solution Case Num1 Alarm Alarm Code: Probable Cause: Case Data Problem Summary: Problem Detail: The case library is The problem is to get new cases into the case li- Parameters: Solution Summary: Solution Detail: Runable Solution: Results: Notes: Open this case to see how To build the case library, select Run Solution from 8 make_cbr_db_append A case library will be generated automatically. The case library cannot be generated using the Web Close Getting Started 2-6 SpectroRx (SPECTRUM Resolution Expert) User’s Guide 5.0rev1 The SpectroRx Case Window The SpectroRx Case Window This section describes the various fields, sections, and buttons in the SpectroRx Case window. Case Number Page 2-8 Menu Options Page 2-11 SpectroRx File Edit Actions Toolbar Buttons Page 2-8 Case Number 4 SPECTRUM Alarm Data Page 2-8 Alarm Data Alarm Code: Probable Cause: Case Data Page 2-9 CONTACT LOST Case Data Problem Summary: Problem Detail: Parameters: Solution Summary: Solution Detail: Runable Solution: Results: Notes: Close Button Page 2-8 Prob10701 server unreachable Server ÒbottleÓ is not working. Clients are not able to access landscape=West Coast Agent is down The snmp daemon on bottle needs to be started, and donÕt forg /usr/scripts/restart snmpd $landscape $server success Root permission is required to start up the snmp daemon Close Arrow Buttons Page 2-14 When you first invoke SpectroRx, the SpectroRx window contains information about the alarm selected in SpectroGRAPH. This window is for creating and editing cases, for getting case information, and for running solutions. If you want to find similar cases, click on the Find Similar Cases option in the Actions menu. This displays the SpectroRx search result window containing summaries of similar cases with the most similar one on the top of this list. To get more information, select a case and click on it. 9031666 E9 Getting Started 2-7 The SpectroRx Case Window Toolbar Buttons Fi nd Si m ila C rC op as y es So lu tio n Fr om ... Ru n So lu tio n C as e D el et e C as e at e D up lic Pr in t.. . To ... Se nd Sa ve C as e C as es Al l Sh ow O pe n Bl an k C as e Toolbar Buttons The buttons in the toolbar give you easy access to SpectroRx menu options. For a description of each button’s function, see the Menu Options & Buttons section later in this chapter. Tool Tips provide “What’s this?” help. To access Tool Tips, place the mouse over any SpectroRx toolbar button. A text box containing the button’s function appears. SPECTRUM Alarm Data, Case Number, and Close Button You cannot enter or edit text in the two SPECTRUM Alarm Data fields or the Case Number field. Entries in the SPECTRUM Alarm Data section are provided by SPECTRUM and the Case Number is assigned by SpectroRx. . Item Description Alarm Code Identifies the SPECTRUM alarm cause. It is also the name of the file which contains the Probable Cause text. Probable Cause A description of the alarm. This description can include the symptoms of the alarm, the probable cause, and a list of recommendations for resolving the alarm. To view the complete description, click on the button to the right of the field. Case Number The unique identifier for the case. SpectroRx assigns the number to the case when you save the case to the database. Close Button Closes the current window. You can also access this function from the File menu. Getting Started 2-8 SpectroRx (SPECTRUM Resolution Expert) User’s Guide 5.0rev1 The SpectroRx Case Window Case Data Section Case Data Section You can enter information in all the fields in the Case Data section. To expand any of the Case Data fields, click on the arrow button to the right of the field. Data Field Description Problem Summary A short phrase describing the problem. You can type directly in the field or click on the arrow button to the right of the field and select a summary from the Problem Summary dialog box that appears. Notice that SpectroRx allows only one entry in the Problem Summary field. By default the Problem Summary dialog box is empty. As cases are saved, their problem summaries are saved to the prob_list file in the CBR directory. If you want the Problem Summary dialog box to display other problem summaries, you must edit this file. Type the problem summaries on separate lines in the file. Each entry can be a word or short phrase. You can modify this list at any time by editing the prob_list file. See Appendix B, Customizing the Environment. Problem Detail An expansion or elaboration of the Problem Summary. It can include any information, in normal text, that you wish to associate with the problem. Keywords should be enclosed in braces ({}), and can be separated by either a comma or a space. For example, {LAN2, Printer, failure}. Parameters Parameter/value expressions that may be pertinent to the solution of the problem. SpectroRx retrieves parameters such as the IP Address and Model Name from SPECTRUM. However, you can also add or edit entries in the field. If you click on the arrow button to the right of the field, the Parameters dialog box appears. You can create a column of expressions in this dialog box. Notice that expressions must have the format X=Y, where X is the parameter and Y is the value. Each parameter/value expression should be on a different line. The following are sample entries: landscape=atlanta user=casey OS=SunOS 9031666 E9 Getting Started 2-9 The SpectroRx Case Window Case Data Section Data Field Description Solution Summary A short phrase describing the solution. You can type directly in the field or click on the arrow button to the right of the field and select a summary from the Solution Summary dialog box that appears. Notice that SpectroRx allows only one entry in the Solution Summary field. By default the Solution Summary dialog box is empty. As cases are saved, their problem summaries are saved to the sol_list file in the CBR directory. If you want the Solution Summary dialog box to display other solution summaries, you must edit this file. Type the solution summaries on separate lines in the file. Each entry can be a word or short phrase. You can modify this list at any time by editing the sol_list file. See Appendix B, Customizing the Environment. Solution Detail The solution to the problem, written in normal text. Runable Solution An executable command. SpectroRx will execute this command if you click on the Run Solution option in the Actions menu. The command can take the following arguments: $pc (Probable Cause), $pcat (Problem Summary), and $<parameter> (any parameter from the Parameters field). When you find a suitable solution in one of the cases, copy the solution into the current case with the Copy Solution From option. Then use the Runable Solution option to execute the solution directly from SpectroRx. Results The results of the solution in either the Solution Detail or the Runable Solution fields. The results may indicate that the problem was completely, partially, or not resolved. Notes A convenience feature for SpectroRx users. When you e-mail or print cases, the information in the Notes fields is displayed at the top of the case. Enter comments, reminders, and information for e-mail recipients in this field. Getting Started 2-10 SpectroRx (SPECTRUM Resolution Expert) User’s Guide 5.0rev1 The SpectroRx Case Window Menu Options & Buttons Menu Options & Buttons SpectroRx File Edit Open Blank Case Show All Cases Save Case Send To... Print... Close Window Duplicate Case Delete Case Menu Option/Button File Open Blank Case Actions Find Similar Cases Copy Solution From... Run Solution Description Opens a new (blank) case. This case does not contain any information about an existing alarm. If you are creating a case library without existing alarms, use this option. Show All Cases Brings up the search results window where you can select and open a specific case. The Show All Cases option allows you to edit or update the cases in the Case Library. For example, you can create and save a case as each alarm occurs, then fill out the Resolution fields later. Save Case If the case is new (unnumbered), the Save Case option/button assigns a number to the case and saves it to the case library database. If the case already has a number, Save Case prompts you for confirmation before overwriting the existing case. SpectroRx displays an Information box confirming the Save. Send To... Opens the Send To dialog box where you specify the addresses of e-mail recipients. In this dialog box, you can either type the address of the recipient or select entries from the list of users. If you want to add users to the Send To dialog box, edit the user_list file in the CBR directory. See Appendix B, Customizing the Environment. 9031666 E9 Getting Started 2-11 The SpectroRx Case Window Menu Options & Buttons Menu Option/Button File Print... Description Opens the Print dialog box where you specify the printer and then print the case. (continued) In this dialog box, you can either type the printer name or select an entry from the list. If you want to add printer names to the dialog box, edit the printer_list file in the CBR directory. See Appendix B, Customizing the Environment. Edit Close Window Closes the current window. Exit Closes all windows and exits SpectroRx. Duplicate Case Creates a copy of the current case. The duplicate case retains the same Alarm Data and Case Data as the original. The only field that differs is the Case Number — it is blank. When you modify and save the duplicate case, SpectroRx assigns a unique number to it. Delete Case Deletes the current case from the case library database. If you have only one SpectroRx window open and you delete the case, you delete the case and also exit the application. SpectroRx prompts you for confirmation before deleting a case. Actions Find Similar Cases Finds all cases that are similar to the current case and that have a solution in the Solution Detail field. If there are no similar cases, SpectroRx displays a message indicating that. If there are similar cases, a SpectroRx window appears with a summary list of the similar cases. By selecting one of them and clicking on it, you can open that case from this window. SpectroRx sorts the cases according to their degree of similarity to the current case — the most similar case is the first, the least similar case, last. By default, SpectroRx finds 5 cases if they are available. You can specify the number of cases that you want to find by editing the resource file cbr_setup. See Appendix B, Customizing the Environment. Getting Started 2-12 SpectroRx (SPECTRUM Resolution Expert) User’s Guide 5.0rev1 The SpectroRx Case Window Menu Options & Buttons Menu Option/Button Actions Copy Solution From... (continued) Description Opens the Copy Solution From dialog box where you specify the case that contains the solution you want to copy. Once you copy a solution into the current case, you can use the Run Solution option to execute the solution directly from SpectroRx. Then you can record the results, modify fields, and save the case to the case library database. See also the section Copying Solutions and Other Information in this chapter. Run Solution Executes the command in the Runable Solution field. This option provides a way to automate the problem-resolution process. 9031666 E9 Getting Started 2-13 Accessing and Editing Additional Information Accessing and Editing Additional Information Use the arrow button to the right of a text field to expand that field. Click on a right-pointing arrow button, located next to most of the fields in the SpectroRx window, to view or edit the complete text for that field. When you click on the arrow button, a text edit dialog box appears. See Figure 2-3 and Figure 2-4. Click on a downward-pointing arrow button, located next to the Problem Summary and Solution Summary fields, to view the Problem/Solution Summary list or select one entry from that list. The downward-pointing arrow indicates that the dialog box contains a selection list. You can select only one entry from the list. See Figure 2-3. To edit the Summary list, see Appendix B, Customizing the Environment. Figure 2-3. Expanding Fields SpectroRx File Edit Actions Case Number 4 Alarm Data Alarm Code: Probable Cause: Prob10701 CONTACT LOST SpectroRx: Case Data Case Data Problem Summary Problem Summary: Problem Detail: Parameters: Solution Summary: Solution Detail: Runable Solution: Results: Notes: Case Number server unreachable 4 Server ÒbottleÓ is not working. Clients are not able to access Loss of ofSignal signal Loss landscape=West Coast Agent is down The snmp daemon on bottle needs to be restarted, and donÕt fo /usr/scripts/restart snmpd $landscape $server success Root permission is required to start up the snmp daemon. Framing error Transmission error Call establishment error Response time excessive Queue size exceeded Bandwidth reduced Retransmission rate excessive Storage capacity problem Version mismatch Close OK Getting Started 2-14 Cancel SpectroRx (SPECTRUM Resolution Expert) User’s Guide 5.0rev1 Accessing and Editing Additional Information Figure 2-4. Text Edit Dialog Boxes SpectroRx: Case Data Case Number Problem Detail 4 Clients are not able to login to server Maple. SpectroRx: Case Data Case Number Parameters OK model_name=132.177.67.03 model_type=Hub_CSI_IRM2 model_handle=0x1580996 ip_address=132.177.67.03 mac_address=0.0.1D.6.FA.59 desc_key_word=IRM2 landscape=sunbird2 alarm_severity=RED date=10/25/97 time=17:20 4 Cancel OK Cancel The Text Edit dialog boxes allow you to view all the information in each field and to edit that information. Although the dialog boxes are similar, you must enter information in a format that is appropriate for that field. For example, the Problem Detail dialog box allows normal text and the Parameters dialog box requires parameter/value pairs. Button Description OK Saves the entered or edited information to a temporary buffer and closes the window. The initial part of the text appears in the related field in the SpectroRx window. When you save the case in the SpectroRx window, the information is entered in the database. Cancel 9031666 E9 Closes the dialog box without saving any edits. Getting Started 2-15 Copying Solutions and Other Information Copying Solutions and Other Information There are several ways to copy a solution or any other information: 1. With the mouse, select a solution from a similar case or select the information you want. a. To select all the solution information: • Select the visible line of solution information and then scroll through it by moving the cursor to the right. or • Click on the down arrow to the right of the solution entry to open the solution pop-up window. Then select the information in that window. b. Copy the solution or other information by pressing CTRL/C. c. Position the cursor where you want to paste the solution and press CTRL/V. The previous procedure works on both a Windows NT system and a Solaris system. On a Solaris system, you can also use the left keypad Copy and Paste buttons on the keyboard. Alternately, you can: 1. Make sure the SpectroRx window is displaying the case that you want to resolve. 2. Click on the Find Similar Cases option or button to find similar cases from the case library database. SpectroRx finds and displays a list of similar cases beginning with the most similar one, each containing a summary of the case problem. 3. Use the scroll bar on the right of the SpectroRx window to navigate through all the similar cases that SpectroRx has found. To select a case, click on it or select it and click on the Open button. 4. When you find the appropriate solution, note the number of the case that contains the solution. (You need to specify this number later in Step 6.) 5. Return to the outstanding case and: • Click on the Actions/Copy Solution From menu option or, • Click on the Copy Solution button. See Figure 5-3. A Copy Solution From dialog box appears. 6. In the Copy Solution From dialog box, select the case number that contains the appropriate solution and then click on OK. SpectroRx copies the information from both the Runable Solution and the Solution Detail fields into the current case. Getting Started 2-16 SpectroRx (SPECTRUM Resolution Expert) User’s Guide 5.0rev1 Setting up SpectroRx as a Multi-User System Setting up SpectroRx as a Multi-User System You can set up SpectroRx to be used by more than one user at a time. The best way to do this is described in Chapter 4. However, some users may prefer to login to a machine and send the display back to their own machine. If you do this, you may have multiple people using SpectroRx at the same time, and possibly one person's changes can get overwritten if two cases are being saved at the same time. To avoid this, go to the cbr_setup file in the CBR directory and set the multi_user variable to yes, as follows: multi_user=yes When multi_user is set to yes, then only one user can save or delete cases at a time. NOTE This approach (of sending a display to other machines) is not advisable because then all users would use the resources on the same machine, which could degrade the machine’s performance. Plug-and-Play with Multiple Case Libraries You can set up SpectroRx to operate much like a cassette player and a set of cassettes, where SpectroRx is analogous to the cassette player, and the case libraries are analogous to the cassettes. For example, you can maintain multiple case libraries such that each library addresses a specific sunject matter. Or, you can exchange case libraries with colleagues. Third party vendors may wish to offer “knowledge modules” for end users by developing specialized case libraries. For more detail, see Plug-and-Play with Multiple Case Libraries in Chapter 4. 9031666 E9 Getting Started 2-17 Plug-and-Play with Multiple Case Libraries Getting Started 2-18 SpectroRx (SPECTRUM Resolution Expert) User’s Guide 5.0rev1 Chapter 3 Developing the Case Library This chapter describes how to create and develop the cases that make up the SpectroRx case library. In This Chapter • Generating a Seed Case Library Automatically How to automatically generate a seed case library to get you started. • Making a Backup Copy of the Case Library How to ensure you will have a backup copy of the current case library. • Generating a Seed Case Library Manually Three methods of developing and three goals in developing a case library. • Preparing a Strategy A plan for developing a case library. • Filling Out a Case The procedure for creating a case with a description of what is required in each field of the case form that you can edit. • Editing an Existing Case The procedure for editing or completing an existing case. • Opening a Blank Case The procedure for opening a blank case, something you would want to do when creating a case based on your experience rather than with input from a current alarm in the Alarm Manager. • SpectroRx Worksheets A procedure with three worksheets to help you design cases for a case library. 9031666 E9 3-1 Generating a Seed Case Library Automatically Generating a Seed Case Library Automatically When you first start SpectroRx there is no case library. Generating a seed case library will get you started with generic case information on all the devices your system manages. To generate a seed case library, do the following. Steps 2 through 4 of the procedure (invoking spectroRx from an alarm) are illustrated in Figure 2-1. The rest of the steps are illustrated in Figure 3-1: 1. Make sure SpectroSERVER and SpectroGRAPH are up and running. 2. Open the Alarm Manager window in SpectroGRAPH. 3. Select an entry for an alarm. The icon for the device having the alarm appears in the upper left corner of the Alarm Manager window. 4. Press the right mouse button (the menu button) on the icon of the device to pull down the Icon SubView menu. 5. In the Icon SubView menu, select SpectroRx. The SpectroRx menu appears. 6. Select the Show All Cases option from the SpectroRx menu. This shows that there is only one case, Case 1. 7. Select this case and click on the Open button. 8. Read the case information, especially all the solution details by clicking on the arrow buttons to the right of each case category. Follow the solution instructions. 9. Select the Run Solution option from the Actions menu. • It may take some time to create the library, depending on the number of devices your system is managing. So, please be patient. • You can use this case solution in three ways: NOTE - To create a seed case library when there is no library. - To recreate a case library while deleting all current cases in the library. - To append new cases to an existing case library. Two information boxes are displayed in sequence as the case library is built. First, the number of cases SpectroRx is going to create is displayed , and when the library is complete, it tells you how many cases were created. Developing the Case Library 3-2 SpectroRx (SPECTRUM Resolution Expert) User’s Guide 5.0rev1 Generating a Seed Case Library Automatically Figure 3-1. Automatically Generating a Case Library Navigate Alarms Performance SpectroRx Notes 1 Cases Utilities Information Default View Acknowledge 5 SpectroRx... Find Similar Cases Show Trouble Tickets Find Similar Cases (quick) Submit Trouble Ticket Show All Cases ConÞguration Develop Case 6 Application Case 1 The case library is empty. Open this case to see how to build a seed case library. Open Blank Case Device Device Topology Device Performance Open 7 Clos SpectroRx File Edit Actions Find Similar Cases Copy Solution From... 9 Run Solution Case Number 1 Alarm Alarm Code: Probable Cause: Case Data Problem Summary: Problem Detail: The case library is empty. The problem is to get new cases into the case li- Parameters: Solution Summary: Solution Detail: Runable Solution: Results: Notes: Open this case to see how to To build the case library, select Run Solution from 8 make_cbr_db append A case library will be generated automatically. The case library cannot be generated using the Web Close 9031666 E9 Developing the Case Library 3-3 Making a Backup Copy of the Case Library Making a Backup Copy of the Case Library You can configure SpectroRx to maintain a backup copy of the case library. This is useful if your system becomes corrupted. Creating a Backup Directory To ensure that you will always have a backup of your current case library: 1. Create a backup directory. For example: mkdir /tmp/spectroRx Make sure you give the directory the necessary permissions. 2. Go to the file cbr_setup in the CBR directory and put the path of your backup directory as the value of db_dir_back. For example: db_dir_back=/tmp/spectroRx Then, whenever a case is saved or deleted, the following files will be placed in this directory: cbr.db cbr.map prob_list sol_list NOTE This procedure allows clients using SpectroRx in multi-user mode to have a backup copy of the public case library on their machines. Developing the Case Library 3-4 SpectroRx (SPECTRUM Resolution Expert) User’s Guide 5.0rev1 Generating a Seed Case Library Manually Generating a Seed Case Library Manually The intelligence of SpectroRx resides in the case library. Therefore, the first task that you should undertake is to create this library. There are three ways to approach this task: • Create a “starter” seed library before you put SpectroRx into operation. Integrators and service providers who develop case libraries for customers will probably use this method. • Build the case library over time as network problems occur. Some may choose to let the case base evolve over time. • Combine the preceding two methods. Begin with a starter seed library and develop it further as problems and solutions arise. Regardless of the method you use to create the case library, work toward these goals: • Create a case for every significant network alarm that occurs. The more cases you save to the database, the more knowledgeable SpectroRx becomes. • Develop a consistent vocabulary for describing alarms. SpectroRx compares cases in the case library to the outstanding alarm. Consistent and limited terminology will yield the best results. • If possible, design programs to resolve alarm conditions. Administrators can automate the alarm resolution process by running scripts or programs directly from SpectroRx. If you develop good scripts, they can be used to resolve subsequent alarms. 9031666 E9 Developing the Case Library 3-5 Generating a Seed Case Library Manually Creating a Starter Case Library Creating a Starter Case Library An easy way to start a case library is to have SpectroRx generate a seed one from which you can grow a library designed for your needs. See Generating a Seed Case Library Automatically for how to do this. These cases will include information provided by SPECTRUM on all the device types your system manages. You can also create cases and a starter case library on your own. Some users, especially developers, may want to do this. In this situation, since the cases come from you and your experience, rather than from an alarm in SPECTRUM, they will not include the information provided by SPECTRUM. If you want to create a starter case library on your own, follow these general procedures: • Use the worksheets provided in the section SpectroRx Worksheets to organize and map out the cases that you will create. • Access SpectroRx initially from an existing alarm in SpectroGRAPH. • If necessary, use the Show All Cases option to select cases to edit and refine the information in the case library. • Also use the Show All Cases option and then the Duplicate option, if applicable, to open additional cases. • Fill out the information fields in each case with as comprehensive information as possible. Creating a Case Library over Time SpectroRx provides you with a great deal of flexibility. If you do not want to create the case library all at once, you can create cases “on the fly” over time. For example, if you are busy when the actual alarm occurs, you can save the incomplete case and then return later to enter detailed information. If you create a case every time an alarm occurs, each case will include the alarm information provided by SPECTRUM plus any additional data that you add. This is an ideal way to create the library so that it reflects the particular needs of your networking environment. To create cases “on the fly,” follow these general procedures: • Every time an alarm occurs, fill out the information in the case and save it to the case library database. • If you do not have alarm resolution information at this time, make note of the number that SpectroRx assigns to the case. • When you have alarm resolution information, open this case with the Open Case option and fill out the remaining information fields. Developing the Case Library 3-6 SpectroRx (SPECTRUM Resolution Expert) User’s Guide 5.0rev1 Preparing a Strategy Preparing a Strategy Before you begin to create a case library, you should spend some time developing your alarm resolution strategies and mapping out the vocabulary you will use to define SpectroRx parameters. Although this is important for all SpectroRx users, it is especially so for developers who create a library all at once. SpectroRx searches each case for entries that are similar to the outstanding case. To maximize the intelligence of SpectroRx, you need to maintain a consistent vocabulary and syntax. Furthermore, you should define these approaches ahead of time. Begin this way: 1. Organize your approach. Answer these questions: a. What types of alarms are standard for your particular network? b. What are the solutions for these alarms? c. How can you categorize the solutions? If necessary, edit the prob_list and sol_list file in the CBR directory to customize the list of entries in the Problem Summary and Solution Summary dialog boxes. See Appendix B, Customizing the Environment, for instructions. d. Do you want to create “automated” solutions for certain alarm conditions? 2. Establish the keywords that you will use to describe alarm conditions. Remember that SpectroRx searches the four parameters listed below, three of which are determined by the user. You need to establish consistent terminology for the last two fields. • Alarm Code (Provided by SPECTRUM) • Problem Summary • Problem Detail • Parameters 3. Use the three worksheets provided at the end of the chapter to map out the cases for the case library. The worksheets show you how to create a set of skeleton cases that you can flesh out at any time. See the section SpectroRx Worksheets. 4. Design the scripts or programs that you will use for runable solutions. 5. Create the cases for the case library as described in Filling Out a Case. 9031666 E9 Developing the Case Library 3-7 Filling Out a Case Filling Out a Case Follow these steps to create a case for the SpectroRx case library. 1. Open SpectroRx. Follow the steps in the section Accessing SpectroRx from SPECTRUM in Chapter 2. The SpectroRx window appears. This window includes specific information about the alarm that you selected in SPECTRUM Alarm View. 2. Enter the appropriate information in the fields. See the section Case Field Requirements in this chapter for details about each field. SpectroRx is not case-sensitive so it does not matter if you use lower or uppercase letters. 3. Select the Save Case option or button to save the case to the case library. When you save the new (unnumbered) case, SpectroRx assigns a number to the case and enters the information in the database. NOTE If you are in a multi-user system and someone else is saving or deleting a case at this time, you will get a message saying “SpectroRx is in use. Please try again.” If you constantly get this message, the case library file could be locked from a system crash. To correct the problem, go to the <SpectroRx> directory (the directory that contains the case libraries) and remove the file in_use. 4. If you do not have the time or information to complete all the fields, jot down the number of the case after you save it, then open the case later and fill out the fields. The section Editing an Existing Case later in this chapter describes these procedures. Figure 3-2 contains a completed case. Developing the Case Library 3-8 SpectroRx (SPECTRUM Resolution Expert) User’s Guide 5.0rev1 Case Field Requirements Figure 3-2. The Completed Case SpectroRx File Edit Ac- Case Number 4 Alarm Data Alarm Code: Probable Cause: Prob10701 CONTACT LOST Case Data Problem Summary: Problem Detail: Parameters: Solution Summary: Solution Detail: Runable Solution: Results: Notes: server unreachable Server ÒbottleÓ is not working. Clients are not able to aclandscape=West Coast Agent is down The snmp daemon on bottle needs to be restarted, and donÕt /usr/scripts/restart snmpd $landscape $server success Root permission is required to start up the snmp daemon. Close Case Field Requirements This section outlines the requirements for the fields you can edit. SpectroRx Field Requirements Problem Summary • Enter a summary or select one summary from the list in the Problem Summary dialog box. You can create your own summaries. • A single entry can consist of multiple words. • By default the Problem Summary dialog box is empty. However, when you generate a seed case library, this list box is filled in. As cases are saved, their problem summaries are also added. You can modify the list at any time. To do so, use an editor of choice to edit the prob_list file in the <SPECTRUM>/CBR directory. See Appendix B, Customizing the Environment. 9031666 E9 Developing the Case Library 3-9 Case Field Requirements SpectroRx Field Requirements Problem Detail • Use normal text to describe the problem. • Keywords should be enclosed in braces ({}), and can be separated by either a comma or a space. For example, {LAN2, Printer, failure}. • Even though SPECTRUM provides some parameters such as IP Address and Model Name, you can also add or edit entries in the field. • If you add entries, be sure to use the format X=Y, where X is the parameter and Y is the value. Each parameter/value expression should be listed on a different line. • Enter a summary or select one summary from the list in the Solution Summary dialog box. You can create your own summaries. • A single entry can consist of multiple words. • By default the Solution Summary dialog box is empty. However, when you generate a seed case library, this list box is filled in. As cases are saved, their solution summaries are also added. You can also modify the list at any time. To do so, use an editor of choice to edit the sol_list file in the <SPECTRUM>/CBR directory. See Appendix B, Customizing the Environment. Solution Detail • Use normal text to describe the solution to the problem. Runable Solution • If appropriate, enter an executable command that will resolve this problem and problems similar to it. • The command can take the following arguments: $pc (Probable Cause), $pcat (Problem Summary, and $<parameter> (any parameter from the Parameters field). • Use normal text to describe the results of the solution described in the Solution Detail or the Runable Solution fields. • The results may indicate that the problem was completely, partially, or not resolved. • Enter comments for other users, reminders to yourself, or introductory information for e-mail in this field. Use normal text. Parameters Solution Summary Results Notes Developing the Case Library 3-10 SpectroRx (SPECTRUM Resolution Expert) User’s Guide 5.0rev1 Editing an Existing Case Editing an Existing Case Follow these steps to edit or complete an existing case: 1. Open the SpectroRx case library. • If SpectroRx is not up and running: a. Open the Alarm Manager in SpectroGRAPH and select any existing alarm entry. b. Select the SpectroRx option from the Icon SubView menu of the device showing the alarm. c. Then from the SpectroRx submenu, select the Show All Cases option. The SpectroRx Show All Cases dialog box, similar to that in Figure 3-3, appears. • If SpectroRx is up and running: In SpectroRx select the Show All Cases option or button. A Show All Cases dialog box, similar to that in Figure 3-3, appears. 2. Select the case you want to edit and click on Open Case. A new SpectroRx window appears displaying the selected case. 9031666 E9 Developing the Case Library 3-11 Editing an Existing Case Figure 3-3. Opening a Specific Case SpectroRx File Edit Actions Open Blank Case Show All Cases Save Case Send To... Print... Close Window Alarm Code: Exit Probable Cause: 1 Case Number 95 Alarm Data 1 Prob10701 SpectroRx Alarm Data CONTACT LOST 600 Cases Case Data Problem Summary: Case 1 server unreachable Case Data too much trafÞc on link Problem Detail: Parameters: Solution Summary: Solution Detail: Runable Solution: Results: Notes: Check trafÞc on other and Server ÒbottleÓ is not working. Clientslinks are not ablere-distribute to access nodes accordingly. landscape=West Coast Case 2 not pingable Agent is down. device Agent is down The snmp daemon on bottle needs to be started, and donÕt forg Case 3 server serverunreachable unreachable Server is is not working. Clients are are not able to access ServerÒbottleÓ ÒbottleÓ not working. Clients not able to acces /usr/scripts/restart Case 3snmpd $landscape $server success Root permission is required to start up the snmp daemon Case 4 connection lost Replace Close bent pin. Close Case 5 router overstressed Wait 30 minutes. Open Case Developing the Case Library 3-12 2 Close SpectroRx (SPECTRUM Resolution Expert) User’s Guide 5.0rev1 Opening a Blank Case 3. Edit the case either by typing directly in the fields in the SpectroRx window or by adding information to the text-edit dialog boxes. Be sure to add information to the Solution Detail field. When you use the Find Similar Cases option, SpectroRx retrieves only those similar cases that include information in this field. 4. Save the modified case by clicking on the Save Case option or button. A Question dialog box appears asking you if you want to overwrite the existing case. 5. Click Yes if you want to overwrite the existing case. If you do not want to overwrite the existing case and want to create another case instead, click No. To create another case, use the Duplicate Case option and then the Save Case option. Opening a Blank Case Follow these steps to open a blank case. 1. If SpectroRx is not up and running, invoke the application from the SpectroGRAPH Alarm Manager. The SpectroRx window appears displaying information about the alarm selected in SpectroGRAPH. 2. In SpectroRx select the Open Blank Case option or button. Another SpectroRx window appears. This window does not have alarm information in any of the fields. 3. Fill out the case. 4. Click on Save Case to save the new case to the case library database. 5. If you are creating many cases at once, continue using the Open Blank Case option to create new cases. The steps are illustrated in Figure 3-4. 9031666 E9 Developing the Case Library 3-13 Opening a Blank Case Figure 3-4. The Blank Case SpectroRx File Edit Actions 2 Open Blank Case Show All Cases Save Case Send To... Print... Alarm Data Close Window Alarm Code: File Prob10701 Edit Actions Exit Probable Cause: Case Number 4 SpectroRx CONTACT LOST Case Data 4 Problem Summary: Case Number server unreachable Alarm Data Problem Detail: Parameters: Solution Summary: Solution Detail: Runable Solution: Results: Notes: Server ÒbottleÓ is not working. Clients are not able to access Alarm Code: landscape=West Coast Probable Cause: Agent is down The snmp daemon on bottle needs to beCase started,Data and donÕt forg 3 Problem Summary: /usr/scripts/restart snmpd $landscape $server Problem Detail: success Parameters: Root permission is required to start up the snmp daemon Solution Summary: Close Solution Detail: Runable Solution: Results: Notes: Close Developing the Case Library 3-14 SpectroRx (SPECTRUM Resolution Expert) User’s Guide 5.0rev1 SpectroRx Worksheets SpectroRx Worksheets The SpectroRx worksheets will help you begin designing the cases for your case library and will also provide an overview of the cases in the case library. • • • Worksheet I establishes the basic outline of the case. Worksheet II fills in the outline provided in Worksheet I. Worksheet III allows you to enter an executable solution, if possible, for the case described in Worksheet 1 and 2. Proceed this way: 1. Make a copy of each of the three worksheets provided at the end of the chapter and tape them together so the cases line up as illustrated. Worksheet 1 1 2 3 4 5 6 7 8 9 10 Worksheet 2 1 2 3 4 5 6 7 8 9 10 Worksheet 3 1 2 3 4 5 6 7 8 9 10 Notice that each case extends across the three worksheets. 2. Use Worksheet 1 to define the most typical alarms on your network. Fill out the Problem Summary and the Solution Summary fields in Worksheet 1. These two categories are enough to create a functional case or, as described in the Worksheet, a “skeleton” case. If you save these skeleton cases to the case library, SpectroRx will be able to use them to retrieve solutions. Remember that SpectroRx searches the Problem Summary and Parameters fields and only retrieves a case if the case includes a solution in the Solution Detail field. If you complete Worksheet 1, you will have provided SpectroRx with all the necessary information for the searches. Stop here if desired. Otherwise continue with Steps 3 and 4. 3. Use Worksheet 2 to flesh out the information in the case. Fill out the Problem Detail and Summary Detail fields for the cases defined in Worksheet 1. 4. Use Worksheet 3 to further enhance the case with automated solutions. Although you will not be able to provide executable solutions for many alarm conditions, enter parameters in the Parameter field and an executable command in the Runable Solution field wherever possible. 9031666 E9 Developing the Case Library 3-15 SpectroRx Worksheets Worksheet I - Skeleton Cases List the typical alarms that occur on your network in the Problem Summary column. Enter a solution to the problem in the Solution Summary column. Each line on this worksheet is a skeleton case. Worksheet II and III flesh out the 30 skeleton cases on this worksheet. Problem Summary Solution Summary 1 2 3 4 5 6 7 8 9 10 11 12 13 14 15 16 17 18 19 20 21 22 23 24 25 26 27 28 29 30 Developing the Case Library 3-16 SpectroRx (SPECTRUM Resolution Expert) User’s Guide 5.0rev1 SpectroRx Worksheets Worksheet II - Filling In the Cases When you have completed the case outlines in Worksheet I, fill in the information for each case in Worksheet II. Use normal text for Problem Detail and Solution Detail. Problem Detail Summary Detail 1 2 3 4 5 6 7 8 9 10 11 12 13 14 15 16 17 18 19 20 21 22 23 24 25 26 27 28 29 30 9031666 E9 Developing the Case Library 3-17 SpectroRx Worksheets Worksheet III - Completing the Cases When you have completed Worksheet I and II, create the scripts and programs that you can use to solve the problem. Write the commands for the Runable Solution field on this worksheet. Parameters Runable Solution 1 2 3 4 5 6 7 8 9 10 11 12 13 14 15 16 17 18 19 20 21 22 23 24 25 26 27 28 29 30 Developing the Case Library 3-18 SpectroRx (SPECTRUM Resolution Expert) User’s Guide 5.0rev1 Chapter 4 Setting up SpectroRx as a MultiUser System This chapter describes how to setup SpectroRx as a multi-user system. In This Chapter • How a Multi-User System Works How users in a multi-user system access the case library. • How to Set up SpectroRx as a Multi-User System Procedures for setting up SpectroRx as a multi-user system on the Solaris and on the NT operating systems. • Saving and Deleting Cases in a Multi-User System Permissions required and case file in_use when case library is being modified. • Plug-and-Play with Multiple Case Libraries A way to maintain or share multiple case libraries using SpectroRx. 9031666 E9 4-1 How a Multi-User System Works One Public Case Library How a Multi-User System Works One Public Case Library Using SpectroRx as a multi-user system means there is one public case library and remote users use the knowledge that accumulates in it. Some users are given permission to modify the public library (that is, save and delete cases) while other users have only read permissions. The SpectroRx administrator, who owns the public library, decides which users have read-only permissions and which ones have read-and-write permissions. Figure 4-1 illustrates an example multi-user SpectroRx system. Figure 4-1. An Example Multi-User SpectroRx System Solaris user 6 NT user 5 NT user 1 Public Case Library Solaris or NT AdministratorÕs Machine Private Case Library NT Backup Public Case Library Solaris user 2 user 4 NT user 3 Options You have the following options when using SpectroRx in multi-user mode: • Making a backup copy of the public case library SpectroRx can maintain a copy of the public case library on the user machines. This is useful, for example, in situations when the network goes down. In these cases, users will still have a fairly up-to-date library at their disposal. For instructions on backing up the case library, see Making a Backup Copy of the Case Library in Chapter 3. Setting up SpectroRx as a Multi-User System 4-2 SpectroRx (SPECTRUM Resolution Expert) User’s Guide 5.0rev1 How to Set up SpectroRx as a Multi-User System Procedure Summary • Making your own private case library Users have the option of developing their own private case library. Users can switch back and forth between the public library and their private library, as appropriate. • Requesting modifications to the public case library If a user has read-only permissions to the public library but wishes to have a case modified or add a new case to the public library, he/she can mail the Administrator the case, requesting the modification. The Administrator can review the case and make the necessary changes as appropriate. How to Set up SpectroRx as a Multi-User System Procedure Summary First, set up a directory on the Administrator's machine that will hold the public case library. Next, the Administrator declares the directory as shareable with other selected systems. Finally, the other systems mount the shareable directory. • Although the remote clients use the public case library, the SpectroRx features such as case retrieval consume the resources on the client machine. Thus, the performance of the Administrator and other remote machines is unaffected. • If you are “mixing” Solaris machines and NT machines, then you will need 3rd party software that allows communication between them: NOTES - If your Administrator machine is a Solaris and you have NT client machines, you will need NFS (Network File System) client software (for example, PC-NFS). - If your Administrator machine is an NT and you have Solaris clients, you will need NFS server software (for example, Diskshare). This software is not shipped with SpectroRx. • 9031666 E9 You may wish to consult your Unix or NT Administrator if you are not familiar with your computer operating systems. Setting up SpectroRx as a Multi-User System 4-3 How to Set up SpectroRx as a Multi-User System Procedure On the Administrator Machine Procedure On the Administrator Machine The Administrator machine can be running either the Solaris or the NT operating system. The procedure for setting up the machine differs slightly depending on which operating system is on the machine. • If administrator machine is a Solaris 1. Edit the cbr_setup file. This file is in the SpectroRx directory called CBR (just under the SPECTRUM top-level directory): a. Edit the line multi-user= to be multi-user=yes. b. Assuming that you want the public case library to reside in the directory /usr/spectroRx, edit the line db_dir= to be db_dir=/usr/spectroRx. For example: multi_user=yes db_dir=/usr/spectroRx Make sure you give the directory the necessary permissions. 2. Create the /usr/spectroRx directory. cd /usr mkdir spectroRx 3. Make the directory /usr/spectroRx shareable and give some systems read-only permissions and others read-and-write permissions where appropriate. As root, execute the share command as in the following example. Suppose we want read-only permissions for systems c1, c2, and c3, and we want read-and-write permissions for systems c4, c5, and c6, then we would execute the following command: share -F nfs -o ro=c1:c2:c3,rw=c4:c5:c6 /usr/spectroRx NOTE The Administrator machine must have mountd and nfsd running so that the other systems can mount it. Usually, these daemons are running. But if they are not, go to the directory /usr/lib/nfs and, as root, execute mountd and nfsd. See your Unix administrator or see the man pages for more information. Setting up SpectroRx as a Multi-User System 4-4 SpectroRx (SPECTRUM Resolution Expert) User’s Guide 5.0rev1 How to Set up SpectroRx as a Multi-User System Procedure On the Administrator Machine • If the administrator machine is an NT 1. Edit the cbr_setup file. This file is in the SpectroRx directory called CBR (just under the SPECTRUM top-level directory): a. Edit the line multi-user= to be multi-user=yes. b. Assuming that you want the public case library to reside on the drive h and in the directory /usr/spectroRx, edit the line db_dir= to be db_dir=h:/usr/spectroRx. For example: multi_user=yes db_dir=h:/usr/spectroRx 2. Create the h:/usr/spectroRx directory. To create the directory, using Microsoft Windows NT Explorer, in the usr folder on NT, select File/New Folder and enter the name spectroRx. 3. Add users to your system, if you have not yet done so. a. From the NT task bar menu, select Start/Programs/ Administrative Tools (Common)/User Manager. This opens the User Manager window. b. For each new user, from the User Manager’s menu bar, select User/New User. This opens the New User dialog box. In the dialog box, add the username, password, password confirmation, and click on OK. c. Exit the User Manager window by selecting Close from the menu displayed when you click on the left corner of its titlebar. 4. Give some user systems read-only permissions of the spectroRx directory and others read-and-write permissions where appropriate. To set read-write and read-only permission: a. Using Microsoft Windows NT Explorer, right mouse click on the spectroRx directory and select the Sharing option. In the SpectroRx Properties window, select the Sharing tab . b. In the Sharing tab of the SpectroRx Properties window, ensure that the Shared As radio button is selected, and that spectroRx is displayed in the dialog box. Click on the Permissions... button. This displays the Access Through Shared Permissions window, showing all current users. c. To add users for SpectroRX in the Access Through Shared Permissions window, click Add/Show Users, and select each user you wish and click Add. Select the type of access you wish to grant and click on OK, then OK. d. Click on Apply in the SpectroRx Properties window and then OK to exit the window. Then exit Microsoft Windows NT Explorer. 9031666 E9 Setting up SpectroRx as a Multi-User System 4-5 How to Set up SpectroRx as a Multi-User System Procedure On Each Client Machine Procedure On Each Client Machine • If the client is a Solaris 1. Create the /usr/spectroRx directory. For example: cd /usr mkdir spectroRx Make sure you give the directory the necessary permissions. 2. Mount the shared case library which is on the administrator machine: For example, suppose the Administrator machine is named Admin5: mount Admin5:/usr/spectroRx /usr/spectroRx 3. Edit the cbr_setup file. This file is in the SpectroRx directory called CBR (just under the SPECTRUM top-level directory): a. Edit the line multi-user= to be multi-user=yes. b. Edit the line db_dir= to be db_dir=/usr/spectroRx. For example: multi_user=yes db_dir=/usr/spectroRx Setting up SpectroRx as a Multi-User System 4-6 SpectroRx (SPECTRUM Resolution Expert) User’s Guide 5.0rev1 Saving and Deleting Cases in a Multi-User System • If the client is an NT 1. Mount the shared case library which is on the Administrator machine. Use the Microsoft Explorer to mount file systems: Select Map Network Drive and enter the name of the Administrator machine and the path to the public case library. For example, if the name of the Administrator machine is Admin5 and the path is /usr/ spectroRx, then enter: Admin5:/usr/spectroRx Remember the name of the drive on which the library is mounted. Let us suppose it is k. 2. Edit the cbr_setup file. This file is in the SpectroRx directory called CBR (just under the SPECTRUM top-level directory): a. Edit the line multi-user= to be multi-user=yes. b. Edit the line db_dir= to be db_dir=k:. For example: multi_user=yes db_dir=k: Saving and Deleting Cases in a Multi-User System Users need the correct access privileges to save or delete a case in a multi-user system. If a user does not have such and tries to save or delete a file, the user gets a message similar to the following: “You do not have permission to modify the SpectroRx Case Library. See your SpectroRx administrator.” When a user is in the process of saving or deleting a case in a multi-user system, other users cannot access the case library. In that situation, they will get a message similar to the following: “SpectroRx is in use. Please try again later. If you constantly get this message, the case library file could be locked from a system crash. To correct the problem, go to the CBR setup directory and remove the file in_use. 9031666 E9 Setting up SpectroRx as a Multi-User System 4-7 Plug-and-Play with Multiple Case Libraries Plug-and-Play with Multiple Case Libraries This section describes how to set up Plug-and-Play with multiple case libraries. A case library consists of four components: ¥ cbr.db Ñ contains the case library proper. ¥ cbr.map Ñ contains correlations between SPECTRUM alarms and case number (one-to-many). ¥ prob_list Ñ the items that display when you press the explode (arrow) button for Problem Summary. ¥ sol_list Ñ the items that display when you press the explode (arrow) button for Solution Summary. These files are updated automatically when you save a case using the SpectroRx GUI. Thus, when you develop a case library, you can copy these files to a diskette or post them on an FTP server so others can access them. To maintain multiple case libraries addressing different subject matters, complete the following steps: 1. Create a special directory for each case library. For example: cd /usr mkdir desktop 2. Put the four files into the library. For example: cp cp cp cp <SpectroRx_directory>/cbr.db /usr/desktop <SpectroRx_directory>/cbr.map /usr/desktop <SpectroRx_directory>/prob_list /usr/desktop <SpectroRx_directory>/sol_list /usr/desktop 3. Edit the cbr_setup file. In cbr_setup, edit the line db_dir= to read db_dir=<your_new_library_directory>. For example: db_dir=/user/desktop NOTE By changing the value of db_dir, you point SpectroRx to different case libraries. Setting up SpectroRx as a Multi-User System 4-8 SpectroRx (SPECTRUM Resolution Expert) User’s Guide 5.0rev1 Chapter 5 Finding Cases and Using the Library This chapter describes how to find similar cases from the SpectroRx case library, execute solutions directly from the library, and print and mail cases. In This Chapter • How To Use the Case Library A summary of the ways you can use the case library. • Finding Similar Cases The procedure for finding cases similar to the selected alarm. • Using Runable Solutions How to automate the alarm resolution process by creating the scripts and programs that resolve the problems and then executing the Runable Solution from SpectroRx after similar problems have occurred. • Searching for Specific Case Information How to use the case library to find information. • Printing a Case How to print a case • Mailing a Case How to mail a case 9031666 E9 5-1 How To Use the Case Library How To Use the Case Library SpectroRx gives you the tools to access and use the problem-solving expertise stored in the case library. With these tools you will be able to: • Find similar cases so that you can resolve an outstanding alarm. When you request similar cases, SpectroRx locates all cases that are similar to the outstanding case and displays them in the order of decreasing similarity. You can find these cases to see how they were resolved and then adapt a solution to fit your own needs. • Copy solutions from a found case to the outstanding case. If you find an appropriate solution in one of the similar cases that you found in the database, you can easily copy the information into the outstanding case. • Execute solutions directly from SpectroRx. If the solution that you copy into the outstanding case includes a runable solution, you can execute this solution directly from the application. • Mail or print cases. • Search the case library for case information relating to specific devices or alarms. You can use SpectroRx as a search engine. For example, if you open an empty case, enter a device name in the Parameters field and then find similar cases from the database, you will be able to view cases that relate to that device. Finding Cases and Using the Library 5-2 SpectroRx (SPECTRUM Resolution Expert) User’s Guide 5.0rev1 Finding Similar Cases Finding Similar Cases Follow these steps to find and review cases that are similar to the outstanding alarm: 1. Do one of the following: • If you are in the Alarm Manager window: a. Select the alarm that you want to resolve in the SpectroGRAPH Alarm Manager window. Then invoke SpectroRx from the Icon Subview menu. The SpectroRx submenu appears. b. Then, select and click on either the Find Similar Cases or the Find Similar Cases (Quick) option. • If you are already in SpectroRx with the alarm you want to resolve selected: In the SpectroRx window, select the Find Similar Cases option or button. Another SpectroRx window appears. This window displays a list of cases similar to the outstanding case. 2. Study the solutions outlined in this list to see if they are appropriate for your alarm situation. These are listed according to similarity to the selected case, with the most similar at the top of the list. The Points beside the case number indicate the degree of similarity between the similar case and the outstanding case. Cases with the same number of points are ordered by creation time, with the most recent at the top. 3. Click on the case that most closely matches your situation (or first select the case and then click on the Open button). This opens the Alarm Data Window. See Figure 5-1. 4. Adapt your own solution using the information from the found cases. If you find appropriate solutions in one of these cases, you can copy the solutions to the outstanding case with the Copy Solution From option. (SpectroRx copies the information from both the Solution Detail and Runable Solution fields to the current case.) Then you can execute the Runable Solution from SpectroRx with the Run Solution option. The procedures are described in the next section, Using Runable Solutions. 5. (Optional) Complete and refine the information in the outstanding case. 9031666 E9 • If you can provide more precise information for the Parameters field, add or modify parameters in this field. • If possible, refine the command in the Runable Solution field and the description in the Solution Detail field. • Describe the results of your solution in the Results field. Finding Cases and Using the Library 5-3 Finding Similar Cases 6. (Optional) As a final step, save the case so that this experience becomes part of the SpectroRx knowledge-base. Figure 5-1. Finding Similar Cases SpectroRx File Edit 1 Actions Find Similar Cases Copy Solution From... Run Solution Alarm Data Alarm Code: Probable Cause: SpectroRx Case Number 1 9 Cases Prob CONTACT LOST Case 1 - 2 Points Case Data too much trafÞc on link Check trafÞc on other links and re-distribute nodes accordingly. Problem Summary: Problem Detail: Parameters: Solution Summary: Solution Detail: too much traf Case 2 - 2 Points Client device not pingable Agent IPadd is down. Agent is down Case Case 33 - 2 Points server unreachable server unreachable Check Server is is notnot working. Clients are are not able to access ServerÒbubbleÓ ÒbubbleÓ working. Clients not able to acces Runable Solution: Results: Notes: Case 4 - 1 Point not connection lost Replace bent pin. Start SpectroRx File Edit Actions Close Case 5 - 1 Point router overstressed Wait 30 minutes. Case Number 3 Alarm Data Alarm Code: 3 Open Case Probable Cause: Prob10701 CONTACT LOST Case Data Problem Summary: Problem Detail: Parameters: Solution Summary: Solution Detail: Runable Solution: Results: Notes: server unreachable Server ÒbottleÓ is not working. Clients are not able to access landscape=West Coast Agent is down The snmp daemon on bottle needs to be started, and donÕt forg /usr/scripts/restart snmpd $landscape $server success Root permission is required to start up the snmp daemon Close Finding Cases and Using the Library 5-4 SpectroRx (SPECTRUM Resolution Expert) User’s Guide 5.0rev1 Using Runable Solutions Using Runable Solutions SpectroRx enables you to automate the alarm resolution process. There are two basic steps to this process—creating the scripts and programs that resolve the problems and then executing the Runable Solution from SpectroRx after similar problems have occurred. This section describes these two processes. Creating Scripts and Programs Whenever possible, you should create scripts or programs that can resolve your network problems. These scripts can be written in any language that the shell understands—C, C++, scripting languages, FORTRAN, or UNIX commands, for example. Follow these steps to create executable solutions: 1. Design the scripts and programs that SpectroRx can use to resolve network problems. 2. Create cases for these particular network problems, making sure that you include an executable command in the Runable Solution field of each case. This executable command can utilize both the programs you have designed and the information in the case. Follow these rules when creating the command for the Runable Solution field: • The command should use the full pathname of the script or program. • The command can take the following arguments: $pc (Probable Cause), $pcat (Problem Summary), and $<parameter> (any parameter from the Parameters field). Figure 5-2 includes a sample script called restart that restarts a remote snmp daemon. If you enter the following command in the Runable Solution field, it will execute the script illustrated in Figure 5-2. /usr/scripts/restart snmpd $landscape $server NOTE 9031666 E9 Make sure that the permissions are set correctly on any scripts that you include in SpectroRx commands. Finding Cases and Using the Library 5-5 Using Runable Solutions Creating Scripts and Programs Figure 5-2. Sample Script #!/bin/sh ###################################################################### # # The script "restart" restarts various daemons and applications. # The first argument, $1, specifies what is to be restarted. # Below we have implemented a script that can check whether # a SunOS snmpd is running. If the snmpd is not running, the script # tries to restart it. # # The syntax of "restart" is: # # restart item arg1 arg2 ... # # Below, "item" is "snmpd", arg1 is the domain in which the item is # located, and arg2 is the name of the item. # ####################################################################### case $1 in snmpd) ## $2 is the domain name ## $3 is the device name ## Example: restart snmpd north_atlanta wiz1 running=`rsh $3 ps -aux | grep snmpd` if test "$running" then echo The snmp daemon on server $3 in domain $2 is running echo on `date`. No action taken. else result=`rsh "$3" /usr/etc/snmpd` echo Attempted to restart the snmp daemon on server $3 in echo domain $2 on `date`. echo The result was $result fi ;; *) echo Command not recognized ;; esac Finding Cases and Using the Library 5-6 SpectroRx (SPECTRUM Resolution Expert) User’s Guide 5.0rev1 Using Runable Solutions Executing a Solution from SpectroRx Executing a Solution from SpectroRx Once you have created executable solutions for the cases in your case library, you will be able to find and reuse these solutions whenever similar problems occur. If you want to execute a solution directly from SpectroRx, you have to copy the solution from the found case and then run the executable solution from the outstanding case. Follow these specific steps to copy and then execute the solution: 1. Make sure the SpectroRx window is displaying the case that you want to resolve. 2. Click on the Find Similar Cases option or button to find similar cases from the case library database. SpectroRx finds and displays a list of similar cases beginning with the most similar one, each containing a summary of the case problem. 3. Use the scroll bar on the right of the SpectroRx window to navigate through all the similar cases that SpectroRx has found. To select a case, click on it or select it and click on the Open button. 4. When you find the appropriate solution, note the number of the case that contains the solution. (You need to specify this number later in Step 6.) 5. Return to the outstanding case and click on the Copy Solution From option or button. See Figure 5-3. A Copy Solution From dialog box appears. 6. In the Copy Solution From dialog box, select the case number that contains the appropriate solution and then click on OK. SpectroRx copies the information from both the Runable Solution and the Solution Detail fields into the current case. 7. Now that you have copied the desired solutions into the current case, click on the Run Solution option or button. SpectroRx executes the command in the Runable Solution field. Steps 5 - 7 are illustrated in Figure 5-3. 9031666 E9 Finding Cases and Using the Library 5-7 Using Runable Solutions Executing a Solution from SpectroRx Figure 5-3. Executing a Solution from SpectroRx SpectroRx File Edit 5 Actions Find Similar Cases Copy Solution From... Run Solution Case Number 3 SpectroRx: Copy Solution From Alarm Data Case Number 4 Alarm Code: Prob10701 Probable Cause: CONTACT LOST Cases Case Data Problem Summary: server unreachable 1 2 3 4 Bad Port Status Management Agent Lost Not Pingable Connection Lost Problem Detail: Server ÒbottleÓ is not working. Clients are not able to access Parameters: landscape=West Coast Solution Summary: Solution Detail: 6 Runable Solution: Cancel OK Results: Notes: SpectroRx File Close Edit Actions Find Similar Cases Copy Solution From... Run Solution 7 SpectroRx copies the information from the Solution Þelds of the selected case into the current case. Now you can use the Run Solution option in the current case. Case Number 60 Alarm Data Alarm Code: Probable Cause: Prob10701 CONTACT LOST Case Data Problem Summary: Problem Detail: Parameters: Solution Summary: Solution Detail: Runable Solution: Results: Notes: server unreachable Server ÒbottleÓ is not working. Clients are not able to access landscape=West Coast Agent is down The snmp daemon on bottle needs to be started, and donÕt forg /usr/scripts/restart snmpd $landscape $server success Root permission is required to start up the snmp daemon Close Finding Cases and Using the Library 5-8 SpectroRx (SPECTRUM Resolution Expert) User’s Guide 5.0rev1 Searching for Specific Case Information Searching for Specific Case Information You can also use the case library database — as you would any other database — to search for specific information. Just create a “mini-case” that contains the parameters you want to search on. Then use the Find Similar Cases option to find similar cases from the case library database. Here are some search possibilities: • Enter a server name, IP address, or location in the Parameters field if you want to review the cases that relate to specific devices or locations. • Enter a network problem in the Problem Summary field if you want to see how the cases in the case library resolve the problem. You can then edit cases to refine or correct the SpectroRx knowledge-base. • Enter keywords in the Problem Detail field. Keywords should be enclosed in braces ({}) and can be separated by a comma or a space. For example: {LAN2, Printer, failure}. To search the case library for specific information, follow these steps: 1. Open SpectroRx from an existing alarm in the SPECTRUM Alarm Manager. 2. In SpectroRx select the New Case option or button. Another SpectroRx window appears. This window does not have alarm information in any of the fields. 3. Create a mini-case with one or two parameters, but do not save it to the database. Remember these points: • Enter a problem summary or parameters in the appropriate fields. • Entries in the Parameters field must have the following format: location=<location>. For Example: location=Atlanta. • Enter keywords in the Problem Detail field. Keywords should be enclosed in braces ({}) and can be separated by a comma or a space. For example: {LAN2, Printer, failure}. 4. Click on the Find Similar Cases option or button. SpectroRx finds and displays a list of similar cases beginning with the most similar one, each containing a summary of the case problem. 5. Use the scroll bar on the right of the SpectroRx window to navigate through all the similar cases that SpectroRx has found. To select a case, click on it or select it and click on the Open button. 9031666 E9 Finding Cases and Using the Library 5-9 Printing a Case Printing a Case Follow these steps to print a case. 1. Open or return to the case that you want to print. 2. In the Notes field, add any information that you want to appear at the top of the document. 3. Click on the Print option or button. A Print dialog box, similar to that in Figure 5-4, appears. 4. Select a printer name from the list of printers or type the printer name in the Printer text field. To add names to the list in the dialog box, edit the printer_list file in the CBR directory. See Appendix B, Customizing the Environment. 5. Click OK. SpectroRx prints the document, which looks similar to that in Figure 5-4. Notice that the Notes field appears at the top of the document. Finding Cases and Using the Library 5-10 SpectroRx (SPECTRUM Resolution Expert) User’s Guide 5.0rev1 Printing a Case Figure 5-4. The Print Dialog Box and the Printed Case SpectroRx: Print Printer nlp2 Printers nlp2 nlp1 lps2 lps1 SpectroRx Thur March 6 12:41:02 PDT 1997 NOTES Bill --This is the case you requested. You have to be root to start the snmp daemon. CASE NUMBER: 12 ALARM CODE: Prob10701 PROBABLE CAUSE MANAGEMENT AGENT LOST PROBLEM SUMMARY server unreachable OK PROBLEM DETAIL Cancel The server ÒbottleÓ in the south bottle domain is not responding. PARAMETERS domain=south bottle SOLUTION SUMMARY Agent is down SOLUTION DETAIL The snmp daemon on bottle needs to be started. RUNABLE SOLUTION /usr/jandrews/programs/restart snmpd $landscape $server RESULTS success 9031666 E9 Finding Cases and Using the Library 5-11 Mailing a Case Mailing a Case Follow these steps to e-mail a case. 1. Open or return to the case that you want to mail. 2. In the Notes field, add any information that you want to appear at the top of the document. 3. Click on the Send To option or button. A Send To dialog box, similar to that in Figure 5-5, appears. 4. Select any number of addresses from the Users list or type the recipient’s address directly in the Recipients text field. To add names to the Users list in the dialog box, edit the user_list file in the CBR directory. See Appendix B, Customizing the Environment. 5. Click OK. SpectroRx mails the document, which looks similar to that in Figure 5-5. Notice that the Notes field appears at the top of the letter. NOTE For Mailing a Case to work on the NT platform, Windows Messaging must be running and properly configured. Finding Cases and Using the Library 5-12 SpectroRx (SPECTRUM Resolution Expert) User’s Guide 5.0rev1 Mailing a Case Figure 5-5. The Send To Dialog Box and the E-Mailed Case SpectroRx: Send To Recipients [email protected] [email protected] SpectroRx Thur May 8 12:41:02 PDT 1997 Users [email protected] [email protected] [email protected] [email protected] NOTES Bill --This is the case you requested. You have to be root to start the snmp daemon. CASE NUMBER: 12 ALARM CODE: Prob10701 PROBABLE CAUSE MANAGEMENT AGENT LOST PROBLEM SUMMARY server unreachable PROBLEM DETAIL OK Cancel The server ÒbottleÓ in the south bottle domain is not responding. PARAMETERS domain=south bottle SOLUTION SUMMARY Agent is down SOLUTION DETAIL The snmp daemon on bottle needs to be started. RUNABLE SOLUTION /usr/jandrews/programs/restart snmpd $landscape $server RESULTS success 9031666 E9 Finding Cases and Using the Library 5-13 Mailing a Case Finding Cases and Using the Library 5-14 SpectroRx (SPECTRUM Resolution Expert) User’s Guide 5.0rev1 Chapter 6 Integration with 3rd Party Applications This chapter describes the SpectroRx integration interface. In This Chapter A SpectroRx integration interface is provided for developers who have programming experience. Network administrators can use this chapter to integrate the problem-solving expertise of SpectroRx with 3rd party applications or to operate the SpectroRx engine without dependence on the SpectroRx GUI. The chapter describes the following SpectroRx commands: cbr_allcases displays a list of all the cases in the cbr library. cbr_delete deletes a specified case. cbr_execute executes the specified command. cbr_exit closes all SpectroRx windows. cbr_get_case retrieves a specified case (or a blank case if no case number is specified). cbr_mes displays the specified text in a message box with either Yes/No buttons or an OK button. cbr_purge deletes all cases from the case library cbr_retrieve returns a list of cases, sorting the cases according to the degree of similarity with the outstanding case. cbr_save saves the specified variables as a case in the case library and also assigns a case number to the case. start_cbr opens an empty (blank) case in a SpectroRx window. 9031666 E9 6-1 Commands All SpectroRx commands are located in the CBR directory in the SPECTRUM directory. The cbr_get_case and cbr_retrieve commands have a nogui option that enables you to receive information in a string format. NOTE Before you use SpectroRx commands, make sure the ND_PATH variable is set to the ndlib directory in the SPECTRUM directory. For example, if you are running the C shell, type the following on the command line: setenv ND_PATH /<SPECTRUM>/ndlib Commands This section describes each SpectroRx command in detail. cbr_allcases Description: Displays a list of all the cases in the cbr library. Syntax: cbr_allcases Returns: A list of all the cases in the cbr library. You can select cases from the list and open them, one at a time, by clicking on the Open Case button. Example: cbr_allcases [Return] Alarm SpectroRx 9 Cases Case 1 Case too much trafÞc on link Check trafÞc on other links and re-distribute nodes accordingly. Case 2 device not pingable Agent is down. Case 3 Case 3unreachable server server ÒbubbleÓ unreachable Server is not working. Clients are not able to Server ÒbubbleÓ is not working. Clients are not acces access Case 4 connection lost Replace bent Close pin. Case 5 router overstressed Wait 30 minutes. Open Case Integration with 3rd Party Applications 6-2 Close SpectroRx (SPECTRUM Resolution Expert) User’s Guide 5.0rev1 Commands cbr_delete cbr_delete Description: Deletes a specified case. Before the deletion, SpectroRx prompts the user for confirmation with a GUI Yes/No prompt. The user must select either Yes or No to continue. Syntax: cbr_delete <case number> Returns: If the user does not have permission to modify the case library, a message states so and asks the user to see the SpectroRx Administrator. If the user does have permission to modify the library and selects Yes in the confirmation prompt, the command performs the deletion and returns a GUI information message saying the case has been deleted. Example: cbr_delete 12 [Return] SpectroRx: Question Alarm ? Yes 9031666 E9 Case Case Number 12, OK? Deleting Close No Integration with 3rd Party Applications 6-3 Commands cbr_execute cbr_execute Description: Executes the specified command and returns the results to standard output. Be sure to put Parameters in the parameter=value format. Syntax: cbr_execute \ [ac=<alarm code>] \ [pcat=<problem summary>] \ [p1=<parameter1>] \ [p2=<parameter2>] \ . . <command> $ac $pcat $p1 $p2 ... Options: ac SPECTRUM Alarm Code pcat Problem Summary pn Any or all parameters Returns: The results of executing the command to standard output. Example: cbr_execute ac=Prob10701 pcat=Òserver unreachableÓ\ model_name=acorn location=atlanta \ /usr/scripts/restart_snmpd $ac $pcat \ $model_name $location NOTE Make sure that the permissions are set correctly on any scripts that you include in SpectroRx commands. In the preceding example, restart_snmpd is a script. Figure 7-4, callout 3, is another example of using the cbr_execute command. Integration with 3rd Party Applications 6-4 SpectroRx (SPECTRUM Resolution Expert) User’s Guide 5.0rev1 Commands cbr_exit cbr_exit Description: Closes all SpectroRx windows. Before closing the windows, SpectroRx prompts the user for confirmation. with a GUI Yes/No prompt. The user must select either Yes or No to continue. Syntax: cbr_exit Example: cbr_exit [Return] SpectroRx: Question Alarm ? Yes 9031666 E9 You Case will close all SpectroRx windows. Be sure you have saved any modiÞed cases. OK to exit? Close No Integration with 3rd Party Applications 6-5 Commands cbr_get_case cbr_get_case Description: Retrieves a specified case (or a blank case if no case number is specified). Syntax: cbr_get_case [case number] [nogui] Options: nogui Returns: If you use the nogui option with the command, SpectroRx returns the case information in a string format. Otherwise, it returns the case in a SpectroRx window. Example: cbr_get_case 5 nogui [Return] Returns information in a string cnum=5|ac=Prob00010009|pcause=CONTACT LOST SYMPTOMS: Device has stopped responding to polls. PROBABLE CAUSES: 1) Device Hardware Failure. 2) Cable between this and upstream device broken. 3) Power Failure. 4) Incorrect Network Address. 5) Device Firmware Failure. RECOMMENDED ACTIONS: 1) Check power to device. 2) Verify status lights on device. 3) Verify reception of packets. 4) Verify network address in device and SPECTRUM. 5) Cycle power on device and recheck. 6) If above fails, call repair.|kp=model_name=cisco.78 model_type=Rtr_CiscoIGS model_handle=0x10800dc ip_address=134.141.142.78 mac_address=0.0.C.5.A8.DD desc_key_word=IGS-BR;IGS-BPRX;IGS-K;IGSlandscape=slowaris alarm_severity=YELLOW date=Fri 06 Jun 1997 13:15:45 EDT|sol=Runable Solution outputs the Model Name to the output file in the CBR directory.|run=/bin/echo $model_name >> $SPECTOP/CBR/ output; /bin/echo “severity = $alarm_severity” >> $SPECTOP/CBR/ output;|results=Partially resolved|notes=Root permission is required.|solcat=Solution Summary Integration with 3rd Party Applications 6-6 SpectroRx (SPECTRUM Resolution Expert) User’s Guide 5.0rev1 Commands cbr_get_case The following example is of the previous command but without the nogui option. cbr_get_case 5 [Return] SpectroRx File Edit Actions Case Number 5 Alarm Data Alarm Code: Probable Cause: Prob00010009 CONTACT LOST Case Data Problem Summary: Problem Detail: Parameters: Solution Summary: Solution Detail: Runable Solution: Results: Notes: Contact Lost SYMPTOMS: cisco.78 Rtr_CiscoIGS model_name=cisco.78 Solution Summary Runable Solution outputs the Model Name to the output Þle in /bin/echo $model_name >> $SPECTOP/CBR/output; Partially resolved Root permission is required. Close 9031666 E9 Integration with 3rd Party Applications 6-7 Commands cbr_mes cbr_mes Description: Displays the specified text in a message box with either Yes/No buttons or an OK button. If you use the command with the info argument, the message is displayed in a GUI with an OK button. If you use the command with the yn argument, the message is displayed in a GUI with Yes/No buttons. Syntax: cbr_mes yn|info “<message text>” Returns: On the terminal screen, displays a message box as explained in the preceding description. In a program, if the user selects the Yes button in the message box, a 2 is returned. If the user selects the No button, a 1 is returned. If the user selects the OK button, no value is returned. Example: cbr_mes info ÒThere are no similar cases.Ó [Return] SpectroRx: Information Alarm i Caseare no similar cases. There Close OK cbr_mes yn info ÒYou will overwrite Case Number \ 12, OK?Ò [Return] SpectroRx: Question Alarm ? Yes Integration with 3rd Party Applications 6-8 Case You will overwrite Case Number 12, OK? Close No SpectroRx (SPECTRUM Resolution Expert) User’s Guide 5.0rev1 Commands cbr_purge cbr_purge Description: Deletes all cases from the case library and returns a GUI information message saying that the cases have been deleted. Syntax: cbr_purge Returns: GUI information message. Example: cbr_purge [Return] SpectroRx: Question Alarm ? Yes Delete Entire Case Library? Case Close No If you respond, Yes, SpectroRx deletes the entire case library and returns this message. SpectroRx Question Alarm I Entire Case Case Library was deleted. Backups were made. Close OK Backups of the cbr.db, cbr.map, prob_list, and sol_list files are by default put in the backup directory. See Making a Backup Copy of the Case Library. If you respond, No, SpecroRx does not delete the library and returns this message. SpectroRx Question Alarm I Case CaseLibrary was not deleted. Close 9031666 E9 OK Integration with 3rd Party Applications 6-9 Commands cbr_retrieve cbr_retrieve Description: Returns a list of cases, sorting the cases according to the degree of similarity with the outstanding case. The first case is most similar to the outstanding case. Each subsequent case is less similar to the outstanding case. If you include the nogui option, SpectroRx returns the case information as a string. Otherwise it displays the SpectroRx Search Results window containing the list of similar cases. Syntax: cbr_retrieve [ac=<alarm code>]\ [pcat=<“problem summary”>]\ [kw=<“word1 word2...”>]\ [kp=<“parameter1=value1 parameter2=value2”...>]\ [nogui] Options: Returns: ac SPECTRUM Alarm Code pcat Problem Summary kw Key words in the Problem Detail field kp Key parameters and their values in the Parameters field nogui Return a string If the nogui option is used, SpectroRx returns the case information in a string such as “cnum=45 cnum=7 cnum=132.” If the nogui option is not used, it returns the SpectroRx GUI which gives you access to all the similar cases. Examples: cbr_retrieve kw=Òworkstation ibmÓ nogui Finds and sorts cases that have the words workstation or ibm in the Problem Detail field and returns a string. cbr_retrieve kw=Òworkstation ibmÓ ac=Prob00370409 Finds and sorts cases that have Alarm Code 370409 and the words workstation or ibm in the Problem Detail field. cbr_retrieve ac=Prob00370409 kp=Òworkstation=doc\ location=AtlantaÓ Finds and sorts cases that have the Alarm Code 370409, the phrase workstation=doc and location=Atlanta in the Parameters field. Integration with 3rd Party Applications 6-10 SpectroRx (SPECTRUM Resolution Expert) User’s Guide 5.0rev1 Commands cbr_retrieve NOTE When you use the cbr_retrieve command, you can give an argument more weight if you include the argument more than once. For example, kw= “Address Address” cbr_retrieve kw=“Contact Lost” [Return] Alarm Data SpectroRx 9 Cases Case 164 - 2 Points too much trafÞcCase on linkData Check trafÞc on other links and re-distribute nodes accordingly. Case 141 - 2 Points device not pingable Agent is down. Case 139 - 2 Points server unreachable Server ÒbubbleÓ is not working. Clients are not able to access Case 127 - 2 Ponts connection lost Replace bent pin. Case 75 - 1 Point router overstressed Wait 30 minutes. Open Case Close Close 9031666 E9 Integration with 3rd Party Applications 6-11 Commands cbr_save cbr_save Description: Saves the specified variables as a case in the case library and also assigns a case number to the case. The first and third arguments after cbr_save must be a set of empty quotes(“”). When you use the cbr_save command, SpectroRx assigns a case number to the first set of quotes. SpectroRx also derives the Probable Cause from the Alarm Code and assigns it to the third set of quotes. Be sure to use all 11 arguments and separate arguments with spaces between. If there are empty variables, use empty quotes as placeholders for these variables. Syntax: cbr_save “” \ <alarm code> \ “” \ “<problem summary>” \ “<problem detail>” \ “<parameters>” \ “<solution summary>” \ “<solution detail>” \ “<runable solution>” \ “<results>” \ “<notes>” Returns: GUI information message saying that the case has been saved. SpectroRx gives the case a number by incrementing the number of the most recently saved case. Example: cbr_save ÒÓ Prob10701 ÒÓ ÒNo powerÓ \ ÒÓ Òlandscape=West Coast ip_address=132.177.67.03Ó\ ÒReplace fuseÓ ÒÓ ÒÓ ÒÓ [Return] SpectroRx: Information Alarm i Case Case 320. Saved Close Integration with 3rd Party Applications 6-12 OK SpectroRx (SPECTRUM Resolution Expert) User’s Guide 5.0rev1 Commands start_cbr start_cbr Description: Opens an empty (blank) case in a SpectroRx window. Syntax: start_cbr Returns: An empty case in a SpectroRx GUI. Example: start_cbr [Return] SpectroRx File Edit Actions Case Number Alarm Data Alarm Code: Probable Cause: Case Data Problem Summary: Problem Detail: Parameters: Solution Summary: Solution Detail: Runable Solution: Results: Notes: Close 9031666 E9 Integration with 3rd Party Applications 6-13 Commands start_cbr Integration with 3rd Party Applications 6-14 SpectroRx (SPECTRUM Resolution Expert) User’s Guide 5.0rev1 Chapter 7 Intelligent Monitoring and Control This chapter shows a programmer how to integrate SpectroRx and AlarmNotifier for intelligent monitoring and control — automatic monitoring and analysis of alarms, and the automatic execution of solutions. In This Chapter • How Automated Alarm Resolution Works What happens when you integrate AlarmNotifier with SpectroRx. • Step 1: Setting up Cases How to build a data library of solutions (cases) to known problems. • Step 2: Integrating SpectroRx and AlarmNotifier How to integrate SpectroRx software with AlarmNotifier software. • Running the Integrated System How to run the integrated system. How Automated Alarm Resolution Works When you integrate AlarmNotifier with SpectroRx, this is what happens: 1. SPECTRUM detects an alarm on the network and informs AlarmNotifier. 2. AlarmNotifier forwards the alarm information to SpectroRx. 3. SpectroRx finds an executable solution based on its database of solutions to past problems. 4. SpectroRx executes the solution and displays the result in a message box and/or event log. 9031666 E9 7-1 Step 1: Setting up Cases 5. If the alarm is repaired, the alarm will disappear from the Alarm Manager view. The larger the solution database, the better chance of the system finding a solution. • The information in this chapter is for advanced developers. To successfully implement the programming described in this chapter, you should have a basic understanding of (1) the design of algorithms, (2) network troubleshooting and repair techniques, and (3) the SPECTRUM network management platform. • The chapter example is for illustration and guidance. You can be creative and innovative as you develop further intelligence for automatic monitoring and control. • The chapter example is developed in a UNIX script language, but you can use other programming languages. NOTES Step 1: Setting up Cases The first step in creating automated alarm resolutions is to build a data library of solutions (cases) to known problems. The following is an example of how to do this. A Case Example Sometimes SPECTRUM cannot communicate with a SNMP agent. When this happens, an alarm is created. The alarm issued when contact is lost with a SNMP agent is called Prob00010701. Several things can go wrong, causing this problem, and for each type of error, there is a unique type of solution. For example: 1. If the program snmpd core-dumped, or someone has killed it, the repair is to restart it. 2. If someone has shut down the computer, the repair is to reboot it. 3. If someone has changed the port to which the SNMP daemon is attached, the repair is to re-assign the port to the SNMP daemon. We assume we have cases built (solutions programmed) for each kind of repair. In particular, we have a case for #1 (in the preceding list) for which we have a runnable solution named start_snmpd. The case looks like the one displayed in Figure 7-1, and has been saved to the case library. Intelligent Monitoring and Control 7-2 SpectroRx (SPECTRUM Resolution Expert) User’s Guide 5.0rev1 Step 1: Setting up Cases The start_snmpd script (see Figure 7-1) is an example of a case for repairing a loss of communication with a SNMP agent when the repair is to restart it, as in situation 1 on the preceding page. This script takes two arguments: • A name of a host • The problem type The script issues a remote shell command to the host to re-start the SNMP daemon. The results of the command are assigned to the variable result and are displayed in a SpectroRx confirmation box. This message remains on the screen until a user clicks on the OK button in the confirmation box. You can run this script directly from a case Graphical User Interface. However, in the next section, we show how the case can be retrieved and the script executed automatically. Figure 7-1. The start_snmpd Script #!/bin/sh # # # # # This script will restart a snmp daemon on a remote host, assuming the permissions are set on the host that permit the task. $1 is the name of the host $2 holds the name of the problem, in this case Prob00010701. Note the assumption about the pathname for snmpd. cbr_dir=`dirname $0` result=`rsh "$1" /opt/SUNWconn/snm/agents/snmpd -c /etc/opt/SUNWconn/ snm/snmpd.conf` $cbr_dir/cbr_mes info "Tried to repair problem for $2 'date'. The results were: $result" 9031666 E9 Intelligent Monitoring and Control 7-3 Step 2: Integrating SpectroRx and AlarmNotifier Step 2: Integrating SpectroRx and AlarmNotifier The second step in creating automated alarm resolutions is to integrate SpectroRX software with the AlarmNotifier software. Though this section explains how to do this, you should see the AlarmNotifier User’s Guide and the SPECTRUM Guide to Integrating Applications for further details. A Summary of How It’s Done Whenever SPECTRUM detects an alarm on the network, the AlarmNotifier executes a script named SetScript. Figure 7-2 shows a portion of the SetScript file that is shipped with the AlarmNotifier. Figure 7-2. A Portion of the SetScript File echo_info() { echo " " echo "Alarm Notification echo " " echo "Alarm SET:" echo "" echo "Date: " echo "Time: " echo "Mtype: " echo "ModelName: " echo "AlarmID: " echo "Condition: " echo "CauseCode: " echo "RepairPerson: " echo "AlarmStatus: " echo "SpectroSERVER: " echo "Landscape: " echo "ModelHandle: " echo "ModelTypeHandle: " echo "IPAddress: " echo "SecurityString: " echo "AlarmState: " echo "Acknowledged: " echo "UserClearable: " if [ then echo echo echo echo echo fi } from SPECTRUM" $DATE $TIME $MTYPE $MNAME $AID $COND $CAUSE $REPAIRPERSON $STATUS $SERVER $LANDSCAPE $MHANDLE $MTHANDLE $IPADDRESS $SECSTR $ALARMSTATE $ACKD $CLEARABLE "$SANM" ] "Location: " $LOCATION "AlarmAge: " $AGE "NotificationData:" $NOTIFDATA "ProbableCause: $PCAUSE" "EventMessage: " $EVENTMSG echo_info Intelligent Monitoring and Control 7-4 SpectroRx (SPECTRUM Resolution Expert) User’s Guide 5.0rev1 Step 2: Integrating SpectroRx and AlarmNotifier A Summary of How It’s Done The information that the program gets, as shown in Figure 7-2, is simply displayed on the screen. However, this information can be passed to peer applications for further processing. For example, the AlarmNotifier is often used to integrate SPECTRUM with Trouble Ticket Systems, paging systems, and electronic mail systems. In our example system, we pass this information to SpectroRx for automated diagnosis and repair. To do so, we modify the SetScript file by choosing select information and executing the command cbr_retrieve with this information. We do this without the graphical user interface by using the nogui option for cbr_retrieve. For more information on this topic, see Integration with 3rd Party Applications in Chapter 6. When we retrieve a list of similar cases, we will examine each case one by one and execute its runnable solution (if it has a runnable solution). Then, we will log the results in a pre-specified file in the SpectroRx directory and display a SpectroRx message in a message box. 9031666 E9 Intelligent Monitoring and Control 7-5 Step 2: Integrating SpectroRx and AlarmNotifier The Integration Tasks The Integration Tasks We set up the integration with the AlarmNotifier as follows. 1. Copy the following files from the <spectrum>/NotiÞer directory to the <spectrum>/CBR directory: .alarmrc SetScript 2. Modify the .alarmrc file as shown in Figure 7-3. Figure 7-3. The Modified .alarmrc File VNM_NODE_NAME=<your server name> VNM_SOCKET_NUMBER=0xBEEF VNM_MAIL_TIMEOUT=600000 SEND_ALARM_DELAY=1000 GET_GRAY_INITIAL_ALARMS=true GET_EXISTING_ALARMS=false SET_SCRIPT=<spectrum directory>/CBR/SetScript CLEAR_SCRIPT= UPDATE_SCRIPT= APPLICATION=AlarmNotifier GET_LOCATIONS=true GET_PROBABLE_CAUSES=true GET_EVENTS=true GET_FLASH_GREEN=true FORMAT_FILE=<spectrum directory>/SG-Support/ CsEvFormat/Event CAUSE_FILE=<spectrum directory>/SG-Support/ CsPCause/Prob EXPIRATION_DATE= PASSWORD= On the line SetScript= we enter SetScript=<spectrum directory>\ /CBR/SetScript. This is the pathname of the SetScript we want executed when an alarm occurs. Let the pathnames for ClearScript and UpdateScript be nil. For this example, we do not want SpectroRx to do anything when an alarm is cleared or updated. 3. Modify the SetScript file as in Figure 7-4. Intelligent Monitoring and Control 7-6 SpectroRx (SPECTRUM Resolution Expert) User’s Guide 5.0rev1 Step 2: Integrating SpectroRx and AlarmNotifier The Integration Tasks Figure 7-4. The Modified SetScript File #!/bin/sh cbr_dir=`dirname $0` DATE=$1 TIME=$2 MTYPE=$3 MNAME=$4 AID=$5 COND=$6 CAUSE=$7 REPAIRPERSON="$8" STATUS=$9 shift 9 SERVER=$1 LANDSCAPE=$2 MHANDLE=$3 MTHANDLE=$4 IPADDRESS=$5 SECSTR=$6 ALARMSTATE=$7 ACKD=$8 CLEARABLE=$9 shift 9 PCAUSE="$2" LOCATION=$3 AGE=$4 NOTIFDATA=$5 EVENTMSG=$6 PID=$7 SANM=$8 ➊ case "$CAUSE" in 10701) ;; *) exit ;; esac ➋ ac=$CAUSE kp="model_name=$MNAME model_type=$MTYPE ip_address=$IPADDRESS" kw="$MNAME $MTYPE $LANDSCAPE" ➌ similar_cases=`$cbr_dir/cbr_retrieve ac="$ac" kp="$kp" kw="$kw"\ nogui | sed Õ/Case /!dÕ | sed Õs/Case //Õ | sed Õs/-.*//ÕÔ ➍ for i in $similar_cases do full_case=`$cbr_dir/cbr_get_case $i nogui` cnum=`echo "$i" | sed 's/cnum=//'` auto_sol=`echo $full_case | sed 's/.*|run=//' | sed 's/|results=.*//'` if test "$auto_sol" then $cbr_dir/cbr_execute $kp "$auto_sol" echo "In response to Alarm $AID, SpectroRx executed the Solution\ in Case $cnum on `date`." >> $cbr_dir/record fi done 9031666 E9 Intelligent Monitoring and Control 7-7 Running the Integrated System An explanation of four sections in the preceding code (see Figure 7-4): ➊ The case statement starting at line #1 discards all alarms except the ones we’re interested in — 10701. ➋ The assignment lines starting at line #2 put the required information in the syntax recognized by the cbr_retrieve and cbr_execute commands. ➌ Line #3 issues the cbr_retrieve command with the information we know about the alarm. cbr_retrieve returns an ordered list of similar cases, and assigns the list to the variable similar_cases. ➍ The for loop beginning at line #4 steps down the similar_cases list looking for a runnable solution. Whenever it finds one, it executes it, passing it the parameters of the outstanding alarm. Running the Integrated System To start intelligent monitoring and control, navigate to the <spectrum>/ NotiÞer directory and from the command line, execute the following command: AlarmNotifier -r <cbr_directory>/.alarmrc Whenever an alarm of type 10701 occurs, the information will be passed to SpectroRx for automatic resolution and the results will be displayed to the user. In our example situation, we have just one case with an executable solution. When other cases are added to the case database library that might hold runnable solutions, they will be considered during the retrieval task. Intelligent Monitoring and Control 7-8 SpectroRx (SPECTRUM Resolution Expert) User’s Guide 5.0rev1 Chapter 8 Accessing SpectroRx from the Web This chapter describes how to set up a Web interface for SpectroRX, and how to access and use it. In This Chapter 9031666 E9 • Setting Up and Accessing the Web Interface How to set up and access SpectroRx from the Web • SpectroRx Web Functionality SpectroRx Web functions - Finding Similar Cases How to find a case - Viewing All Cases How to view all cases Accessing SpectroRx from the Web 8-1 Setting Up and Accessing the Web Interface Setting Up and Accessing the Web Interface To set up and access the SpectroRx Web interface, do the following: 1. Install a Web server on the same machine where SpectroRx is installed. 2. In the location bar (or at the file location prompt) of the Web browser (for example Netscape Navigator/Communicator or Microsoft Internet Explorer), enter the location of SpectroRx. Use the following format: http://<machine_name>/cgi/<path_to_CBR-directory>/cbr.cgi All the figures show example locations. Yours might be different. An example: http://lowell_bd1/cgi/usr/data/Spectrum/5.0/CBR/cbr.cgi This displays a Web page similar to the following (Figure 8-1). Figure 8-1. Example SpectroRx Main Web Page Netscape: SpectroRx File Back Edit View Forward Bookmarks Go Reload Communicator Home Search Help Guide Print Security Stop N Location: http://soda/cgi/usr/data/Spectrum/5.0/CBR/cbr.cgi Welcome to SpectroRx This is a read-only interface into the SpectroRx Case Library. You may find similar cases or view all cases Find Similar Cases View All Cases Go Accessing SpectroRx from the Web 8-2 SpectroRx (SPECTRUM Resolution Expert) User’s Guide 5.0rev1 SpectroRx Web Functionality SpectroRx Web Functionality The SpectroRx Web interface is read-only. The functions you can use are Find Similar Cases and View All Cases. The following sections show examples of these two functions. The functions work slightly differently on the Web than from the NT or UNIX interface. However, the functions are the same. For complete descriptions, see Accessing SpectroRx from SPECTRUM in Chapter 2 and Searching for Specific Case Information in Chapter 5 respectively. Finding Similar Cases To find similar cases from the SpectroRx Web page: 1. Click on the Find Similar Cases and Go buttons (Figure 8-1). This brings up the following SpectroRx Data Entry Form (Figure 8-2). 2. Enter one or more items in the entry form for SpectroRx to base its search on. Click on the Problem Summary button on the right of that entry field to display a list of summaries from which to select. The search is case insensitive; that is, you can use upper or lowercase letters. You can separate key words by spaces or commas. 3. Click on Find Similar Cases. This brings up a Web page similar to that in Figure . 9031666 E9 Accessing SpectroRx from the Web 8-3 SpectroRx Web Functionality Finding Similar Cases Figure 8-2. Example Data Entry Form Netscape: SpectroRx File Edit View Go Communicator Help N Back Reload Forward Bookmarks Home Search Guide Print Security Stop Location: http://soda/cgi/usr/data/Spectrum/5.0/CBR/cbr.cgi?instruction=enter_data SpectroRx Data Entry Form Select a Problem Summary (optional): Enter an alarm code (optional): Enter a list of keywords (optional): Contact Lost Prob00010009 overstressed CPU, Cisco Enter a list of Parameters and values (optional): model_name=HubSCIEMME Find Similar Cases Accessing SpectroRx from the Web 8-4 SpectroRx (SPECTRUM Resolution Expert) User’s Guide 5.0rev1 SpectroRx Web Functionality Finding Similar Cases In the similar-case display, click on a case number to open it. The cases are listed according to similarity with the information you selected in the dataentry form. Points next to the case number indicate the degree of similarity. Figure 8-3. Example Similar-Case Display Netscape: SpectroRx File Edit View Go Communicator Help N Back Reload Forward Bookmarks Home Search Guide Print Security Stop Location: http://soda/cgi/usr/data/Spectrum/5.0/CBR/cbr.cgi?instruction=view_all_cas 5 Cases similar to Case 3 Case 463 - 1 Point DCE or NUMATTACHMENT CONTACT LOST Check the Device View to ensure the DCE/NVM attachment is on a backplane Case 135 - 1 Point CONTACT LOST Please refer to the documentation provided with the SPMA Gateway agent for Case 116 - 1 Point Contact lost to Location Device Verify that the location service is running. Case 108 - 1 Point WIDE-AREA LINK CONTACT LOST Check the status of the Wide-Area Segment ÒcollectedÓ by this model and Case 106 - 1 Point AGENTS CONTACT lOST Check that the agent is running. If not, restart it. To view a case, click on the case number. Figure 8-4 shows an example case, as displayed on the Web, presumming a user clicked on Case 463. Figure 8-4. 9031666 E9 Example Case Display Accessing SpectroRx from the Web 8-5 SpectroRx Web Functionality Finding Similar Cases Netscape: SpectroRx File Edit View Go Communicator Help N Back Forward Reload Bookmarks Home Search Guide Print Security Stop Location: http://soda/cgi/usr/data/Spectrum/5.0/CBR/cbr.cgi?Case=6 Case 463 Alarm Code Prob00010009 Probable Cause CONTAC T LOST SYMPTOMS: Device has stopped responding to polls. PROBABLE CAUSES: 1) Device Hardware Failure. 2) Cable between this and upstream device broken. 3) Power Failure. 4) Incorrect Network Address. 5) Device Firmware Failure. RECOMMENDED ACTIONS: 1) Check power to device. 2) Verify status lights on device. 3) Verify reception of packets. 4) Verify network address in device and SPECTRUM. 5) Cycle power on device and recheck. 6) If above fails, call repair. Problem Summary DCE or NUMATTACHMENT CONTACT LOST Problem Detail Parameters Solution Summary Solution Detail Runnable Solution Results Notes SYMPTOMS: cisco.78 Device has stopped responding to polls. PROBABLY CAUSES: (1 Device Hardware Failure. 2) Cable between this and upstream device broken. 3) Power failure. 4) Incorrect Network Address. 5) Device firmware Failure. RECOMMENDED ACTIONS: 1) check power to device. 2) Verify status lights on device. 3) Verify reception of packets. 4) Verify network address in device and SPECVTRUM. 5) Cycle power on device and recheck. 6) If above fails, call repair. model_name=floor9 model_type=Hub SCIEMME model_handle=0x1080020 ip_address=132.177.177.000.00 mac_address=0.0.99.9A.00 desc_keyword=Cisco_Rtr landscape=Lowell alarm_severity=YELLOW date=Fri 06 Jun 1997 13:15:45 EDT Check the Device View to ensure the DCE/NVM attachment is on backplane. Runnable Solution outputs “case 6 solution” to the output file in the CBR directory. /bin/echo “case 6 solution” >> $SPECTOP/CBR/output; Partially resolved Root permission is required. Accessing SpectroRx from the Web 8-6 SpectroRx (SPECTRUM Resolution Expert) User’s Guide 5.0rev1 SpectroRx Web Functionality Viewing All Cases Viewing All Cases To view all cases, click on View All Cases and then Go. Figure 8-5 shows an example of the results. By clicking on the Case number, you can display that case. Figure 8-5. Example View-All-Cases Display Netscape: SpectroRx File Edit View Go Communicator Help N Back Reload Forward Bookmarks Home Search Guide Print Security Stop Location: http://soda/cgi/usr/data/Spectrum/5.0/CBR/cbr.cgi?instruction=view_all_cas 600 Cases in the Case Library Case 1 too much trafÞc on link Check trafÞc on other links and re-distribute nodes accordingly. Case 2 device not pingable Agent is down. Case 3 server unreachable Server ÒbottleÓ is not working. Clients are not able to access. Case 4 connection lost Replace bent pin. Case 5 router overstressed Wait 30 minutes. Case 6 9031666 E9 Accessing SpectroRx from the Web 8-7 SpectroRx Web Functionality Viewing All Cases Accessing SpectroRx from the Web 8-8 SpectroRx (SPECTRUM Resolution Expert) User’s Guide 5.0rev1 Appendix A Installation This appendix describes the procedures for installing SpectroRx. In This Appendix 9031666 E9 • The Installation Process A summary description of the installation procedure as a whole • Do You Need a Custom or Auto Installation? The two ways you can install SpectroRx • Installation Procedure Detailed steps on how to install SpectroRx Installation A-1 The Installation Process The Installation Process SpectroRx is installed with the standard SPECTRUM installation program, Install. This is the same program that installs SPECTRUM, SPECTRUM management modules, SPECTRUM applications and tools. During the installation process you will have to answer prompts in various dialog boxes. After you type the ./Install command, these dialog boxes appear: • Software Extraction Key Window — which prompts you for your Extraction Key code. • Copyright Window — which displays copyright information. • SpectroINSTALL dialog box — which prompts you to confirm the installation. • SPECTRUM Host Evaluation dialog box — which shows whether your system has the resources necessary for running SPECTRUM. • Installation Configuration dialog box — which allows you to specify, among other choices, whether you want a “custom” or “auto” installation. • Component Selection dialog box — which allows you to specify the applications that you want to install. • Main Location Server dialog box — which prompts you to enter the host name of the Main Location Server. • Installation Monitor dialog box — which displays the status of the installation process and finally indicates that the installation is complete. During the installation process you will also see other message boxes prompting you for information that is specific to your particular situation. If you need more detailed information than this appendix provides, refer to the SPECTRUM Installation Guide. Do You Need a Custom or Auto Installation? When you install SpectroRx you have the choice of using custom or auto installation procedures. A custom installation allows you to modify the SpectroRx install directory. The default is: SpectroRx install directory = <SPECTRUM>/CBR If this default setting is correct, you should perform an auto installation. In this case, you do not select the Enable custom script prompting option in the Installation Configuration dialog box. If you want to change the default setting, you can do so in two ways. You can either perform the custom install and change the values during installation. In this case, you select the Enable custom script prompting option in the Installation A-2 SpectroRx (SPECTRUM Resolution Expert) User’s Guide 5.0rev1 Installation Procedure Installation Configuration dialog box. Or you can perform an auto installation and then change the parameter values in the cbr_setup file. See Customizing the Environment in Appendix B for instructions. Installation Procedure Follow these steps to perform either an auto or a custom installation of SpectroRx: 1. Before you install SpectroRx, install SPECTRUM according to the instructions in the SPECTRUM Installation Guide. 2. Log on to a workstation as root (superuser) and use the cd command to navigate to the directory where SPECTRUM is installed. 3. Insert the CD and start the installation using the procedures in the SPECTRUM Installation Guide. An Extraction Key dialog box appears. 4. Enter the Extraction Key code in the dialog box. A SpectroINSTALL dialog box appears asking you to confirm the installation. 5. Press the OK button in the SpectroINSTALL dialog box to continue with the installation. Install evaluates your system resources and displays the results in a SPECTRUM Host Evaluation dialog box. 6. If your system resources are adequate, press the OK button in the SPECTRUM Host Evaluation dialog box. An Installation Configuration dialog box appears. See Figure A-1. 9031666 E9 Installation A-3 Installation Procedure Figure A-1. The Installation Configuration Dialog Box japan: Installation Configuration Installation Type Choices Install Re-link previously Installed components Validate previously installed SpectroSERVER Location Configuration Source Directory: Target Directory: Target Ownership : /cdrom/Install japan:/usr/data/Spectrum/5.0 Click on Select all SpectroGRAPH components for both custom and auto install. Smith Component Configuration Select all SpectroSERVER components Select Individual Components Select all SpectroGRAPH components Select all external applications Total Disk Space Required: 13805 KB Enable custom script prompting Select the Enable custom script prompting option if you want a custom install. Windowing System Paths Lib Path: Toolkit Lib Path: Start /user/openwin/lib /user/dt/lib Reset Cancel Exit Help 7. Enter the appropriate information in the Installation Configuration dialog box. The fields change depending on your selections. • For an auto install, do not select the Enable custom script prompting option. • For a custom install, select the Enable custom script prompting option. 8. When finished, click on the Select Individual Components button. Installation A-4 SpectroRx (SPECTRUM Resolution Expert) User’s Guide 5.0rev1 Installation Procedure A Component Selection dialog box, similar to that in Figure A-2, appears. 9. In the Component Selection dialog box, select SpectroRx and type an N in the SS status box and a Y in the SG status box . Then click the OK button to close the dialog box. You are returned to the Installation Configuration dialog box. Figure A-2. The Component Selection Dialog Box Component Selection Components Available for Installation: F Part Name Status Part Type Descriptive Name Version SS SG - SA-CSI1016 DIST ManMod SpectroRx 1.0rev0 N Y EXT KB 7424 Make sure the SG status box includes a Y, the SS an N. Component DescriptionTotal KB of Disk Space Required: 10742 The SPECTRUM Resolution Expert (SpectroRx) provides the user with a mechanism by which to structure problem-solving expertise, to save the expertise in a case library, and to re-use the expertise in future situations. Expand All Select All Collapse All Deselect All Selection Filters OK Cancel Reset Exit Help 10. Select the Start button in the Installation Configuration dialog box. A Main Location Server dialog box appears. 11. At the prompt, enter the host name of the Main Location Server and click on OK. To set up the machine you are using as the Main Location Server, enter the current host name. After you click on OK, an Installation Monitor dialog box, similar to that shown in Figure A-3, appears. The Progress Meter in the Installation Monitor shows you how much of the installation has taken place. The Log field shows you the operations that are taking place. 9031666 E9 Installation A-5 Installation Procedure Figure A-3. Installation Monitor Dialog Box Installation Monitor Target path:japan: /user/data/Spectrum/5.0 Status Phase Running Media Extract Progress Meter Free Disk Space 422275 Log:LOGS_042696/inst_log.11.37 Freeze Scrolling *****************Installing SpectroRx***************** Installing SpectroRx in /usr/data/Spectrum/5.0/CBR... Cancel Exit Help 12. If you are doing an auto install and did not select Enable custom script prompting, Install completes the installation. You should now skip to Step 13. If you did select Enable custom script prompting, custom prompts, appear. Answer the prompt. Type Y if the default answer is correct. Type N if it is not. If you type N, Install asks you to enter the correct answer. After you answer the custom prompt, Install completes the installation. The Installation Monitor is again visible. The Progress Meter in the Installation Monitor dialog box and a message box indicate when the installation is completed. 13. Click OK in the message box. 14. Close the Installation Monitor dialog box by clicking on the Exit button. Installation A-6 SpectroRx (SPECTRUM Resolution Expert) User’s Guide 5.0rev1 Appendix B Customizing the Environment This appendix describes how to edit the SpectroRx resource file cbr_setup, and other environment files. In This Appendix • Editing Environment Files How to edit the files that determine the SpectroRx environment • SpectroRx Environment Files A description of each environment file Editing Environment Files Five files determine the SpectroRx environment. All of these files are located in the <SPECTRUM>/CBR directory. You can edit them at any time — even when SpectroRx is up and running. The five files are as follows: cbr_setup — SpectroRx resource file printer_list — lists the names of printers prob_list — lists problem summaries sol_list — lists problem solutions user_list — lists e-mail addresses of users 9031666 E9 Customizing the Environment B-1 SpectroRx Environment Files If you chose to modify any of these files, follow these steps: 1. Make a backup copy of the file before you edit it. 2. Open the file with a text editor. 3. Add new entries or edit the existing entries in the file. Refer to the next section to see what formats are required in each file. SpectroRx Environment Files printer_list The printer_list file, by default, is empty. If you want the Printer dialog box to display a list of printers, you must enter the list of printers in this file. Type the printer names on separate lines in the file. prob_list The prob_list file, by default, is empty. As cases are saved, their problem summaries are saved to this file. If you want the Problem Summary dialog box to display other problem summaries, you must edit this file. Type the problem summaries on separate lines in the file. Each entry can be a word or short phrase. user_list The user_list file, by default, is empty. If you want the Send To dialog box to display a list of addresses of users, you must enter the e-mail addresses in this file. Type the addresses on separate lines in the file. sol_list The sol_list file, by default, is empty. As cases are saved, their solution summaries are added to this file. If you want the Solution Summary dialog box to display other solution summaries, you must edit this file. Type the solution summaries on separate lines in the file. Each entry can be a word or short phrase. Customizing the Environment B-2 SpectroRx (SPECTRUM Resolution Expert) User’s Guide 5.0rev1 SpectroRx Environment Files cbr_setup cbr_setup The resource file cbr_setup contains three parameters. You can edit the parameter values in this file but not the parameters themselves. Refer to the description below to see how each parameter functions. 9031666 E9 Parameter Description SPECTOP The pathname of the directory where the SpectroRx directory (CBR) is installed. Default: <SPECTRUM directory> Format: SPECTOP=/usr/data/Spectrum/5.0 top_list The maximum number of cases that are retrieved when you use the Find Similar Cases option. Default: 5 Format: top_list=5 nt_print_server For NT users only — The name of the NT print server. Format: nt_print_server=nps2 Customizing the Environment B-3 SpectroRx Environment Files cbr_setup Customizing the Environment B-4 SpectroRx (SPECTRUM Resolution Expert) User’s Guide 5.0rev1 Index A Alarm Code 2-8 alarm resolution 1-3 AlarmNotifier 7-4 architecture 1-6 arrow buttons 2-14 automated alarm resolution 7-1 B backing up case library 3-4 brittle systems 1-5 buttons Arrow 2-14 Tool Bar buttons 2-8 C case description of 1-7 filling out a 3-8 finding case data 5-9 finding similar 5-3 mailing 5-12 printing 5-12 running solution 5-5 Case Library 1-8 how to backup 3-4 how to create 3-1 how to find cases 5-1 how to use 5-2 Plug-and-Play with multiple libraries 4-8 private backup copy 4-2 public 4-2 Case Number 2-8 case window description 2-7 case-based reasoning compared to expert systems 1-5 description of 1-5 case-sensitivity 3-8 cbr_allcases 6-2 9031666 E9 cbr_delete 6-3 cbr_execute 6-4 cbr_exit 6-5 cbr_get_case 6-6 cbr_purge 6-9 cbr_retrieve 6-10 cbr_save 6-12 cbr_setup B-3 commands all 6-1 cbr_allcases 6-2 cbr_delete 6-3 cbr_execute 6-4 cbr_exit 6-5 cbr_get_case 6-6 cbr_purge 6-9 cbr_retrieve 6-10 cbr_save 6-12 start_cbr 6-13 Copy Solution From... 2-13 Copying solutions 2-16 D Delete Case 2-12 Document conventions xi how to use x intended audience ix questions about xi Duplicate Case 2-12 E Enable Custom Script Prompting A-4 Environment files B-1 Expert Systems 1-2, 1-5 F Find Similar Cases 2-12 from Web interface 8-3 finding case information 5-9 Index 1 H Help Tool Tips 2-8 I installation custom or auto A-2, A-6 default parameters A-2 procedure A-3 process A-2 intelligent monitoring and control 7-1 invoking SpectroRx 2-2 M menu options 2-11 multi-user system 4-1 N Notes 2-10, 3-10 Notice i O Open Blank Case 2-11 P Parameters 2-9, 3-10 Plug-and-Play with multiple case libraries 4-8 Prerequisites ix Print... 2-12 printer_list file B-2 prob_list file B-2 Probable Cause 2-8 Problem Detail 2-9, 3-10 Problem Summary 2-9, 3-9 R Resource file B-1 Restricted Rights Notice ii Results 2-10, 3-10 retrieval algorithm 1-8 Index 2 Run Solution 2-13 Runable Solution 2-10, 3-10 Running Solutions 5-5 S Save Case 2-11 Seed Case Library description 1-8 how to generate 2-5, 3-2 Send To... 2-11 Show All Cases 2-11 sol_list file B-2 Solution Detail 2-10, 3-10 Solution Summary 2-10, 3-10 SpectroRx and the AlarmNotifier 7-4 architecture 1-6 as multi-user 2-17, 4-1 benefits of 1-2 case 1-7 Case Library 1-8 commands 6-2 environment files B-1 finding similar cases 5-3 how to invoke 2-2 installation A-2 menu options 2-11 resource file B-3 retrieval algorithm 1-8 running without GUI 6-1 window 2-7 start_cbr 6-13 T Tool Tips 2-8 U user_list file B-2 V View All Cases from Web interface 8-7 SpectroRx (SPECTRUM Resolution Expert) User’s Guide 5.0rev1 W web interface how to access 8-2 how to set up 8-2 9031666 E9 Index 3 Index 4 SpectroRx (SPECTRUM Resolution Expert) User’s Guide 5.0rev1