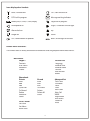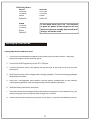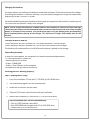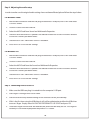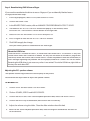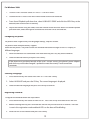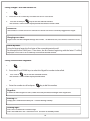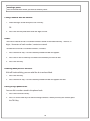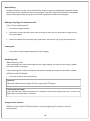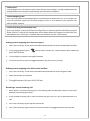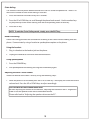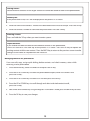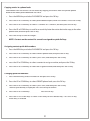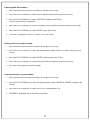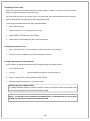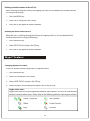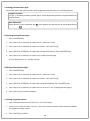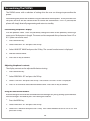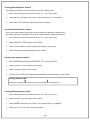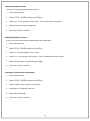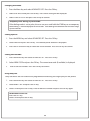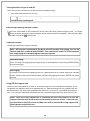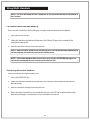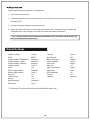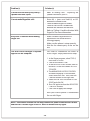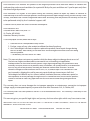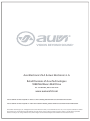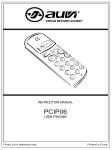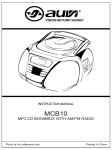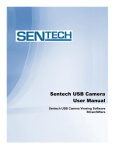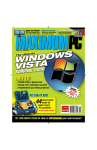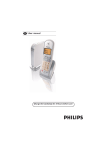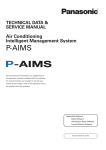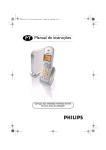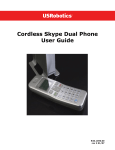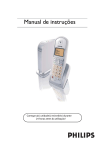Download Auvi PHIP 65 Instruction manual
Transcript
® VISION BEYOND BEYOND SOUND SOUND®® INSTRUCTION MANUAL MANUAL INSTRUCTION PHIP65 PHIP65 Skype™ Cordless phone Dual Mode Cordless Phone Designed For Skype™ Product and subject to to change. Photo is forisreference only. only. Product andInstruction InstructionManual Manual subject change. Photo for reference Table Of Contents Table Of Contents Caution / Warnings About PHIP65 PHIP65 keys and functions Icons displayed on handset PHIP65 menu structures Main Menu Phone Book Menu Call History Menu Setting Up PHIP65 Setting up handsets and base units Charging the handset Turning handset on and off System requirements Ensuring phone is working properly Step 1: Getting PC ready Step 2: Adjusting the audio setup For Windows® 2000 For Windows® XP Step 3: Connecting PHIP65 to the PC Step 4: Reauthorizing PHIP65 to use Skype Adjusting the PC’s speaker volume For Windows® XP For Windows® 2000 Configuring the phone Selecting a language Registering a handset Setting the PHIP65 clock function Basic Operations Calling a Skype™ user from contacts list Calling a landline with SkypeOut Calling a number with the landline Redialing Redialing when phone is off hook Dialing using a phone book Quick dialing Making 3-way Skype conference calls Ending calls Answering calls 2 2 5 6 7 7 7 8 8 9 9 9 9 10 10 10 10 11 11 11 12 12 12 12 13 14 14 15 15 15 15 16 16 16 Using the flash feature Making second outgoing calls while on Skype™ Making second outgoing calls while on land line Receiving a second incoming call Chain dialing Hands free calling Using the headset Using speakerphone Adjusting the caller’s voice volume Using the mute function Using the phone book Viewing contacts in a phone book Storing names in a phone book Managing contacts in a phone book Copying entries in a phone book Assigning contacts quick dial numbers Changing quick dial numbers Deleting quick dial numbers Deleting an entry in a phone book Deleting all entries in a phone book Viewing available space in phone book Using quick dial for Skype™ Assigning speed dial numbers for Skype™ Calling contacts using speed dial Call History Viewing call history Calling a number from the history list Saving recorded numbers from the history list Deleting a number in the history list Deleting an entire history list Stripping an area code Viewing the dialed call list Saving a dialed call to a phone book Deleting a dialed number in the call list Deleting an entire dialed call list Skype Features Changing online user status Checking voicemail messages Retrieving voicemail messages 3 16 17 17 17 18 18 18 18 18 19 19 19 19 20 21 21 21 22 22 22 23 23 23 23 24 25 25 25 25 26 26 26 27 27 27 28 28 Deleting voicemail messages Checking SkypeOut credits Personalizing The PHIP65 Personalizing the phone’s display Adjusting the phone’s contrast Using the auto answer feature Turning the backlight on and off Personalizing the handset sounds Turning the key beep on and off Adjusting handset volume Setting the handset’s time Setting the handset’s alarm Selecting an alarm clock ring melody Setting alarm volume Advanced Features Transferring Skype calls from the PC to the handset Using advanced flash features Using PABX Changing dial mode Setting a pause Setting an area code Using baby call Setting the voicemail waiting indicator (VMWI) Registering a handset Unregistering another base unit Selecting a base unit Resetting handset’s personal settings Additional Features Locking the keypad Turning handset’s ringer on and off Viewing message waiting indicator (VMWI) Finding a handset Using CID first suppression Using Multi-Handsets Calling someone within the same building Transferring calls to other handsets Making 3-way calls Default Settings Trouble Shooting Compliance Support Warranty 4 28 28 29 29 29 30 30 30 30 31 31 31 32 32 32 32 33 33 33 33 34 34 34 35 35 35 36 36 36 36 37 37 38 38 39 41 44 C A U T IO N R IS K OF E L E C TR IC S HOC K DO NOT OP E N The flash and The Lightning lightning flash arrow head within the and arrow head triangle is a warning sign within the triangle is a alerting you of ”dangerous warning sign alerting voltage” inside the product. you of "dangerous voltage" inside the product. WARNING: WARNING: To To r reduce educe t the he risk of of eelectric lectric shock, o not risk shock, ddo not remove cover ( or back). N o remove cover (or back). No user-serviceable parts inside. user-serviceable parts inside. Refer servicing t o qualified Refer servicing to qualified service personnel. personnel. The point within Theexclamation exclamation the triangle is a warning sign point within the alerting you of important triangle is a warning instructions accompanying sign alerting you of the product important instructions accompanying the product. WARNING: TO REDUCE THE RISK OF FIRE OR ELECTRIC SHOCK, DO NOT EXPOSE THIS APPLIANCE TO DRIPPING OR SPLASHING LIQUIDS. CAUTION DO NOT EXPOSE TO DRIPPING OR SPLASHING LIQUIDS! CAUTION: GROUNDING OR POLARIZATION. THE PRECAUTIONS SHOULD BE TAKEN SO THAT THE WIDER BLADE OF THE AC PLUG MUST MATCH THE SLOT IN RECEPTACLE "WALL SOCKET". C A UT IO N: I NV IS IB L E L A S E R R A DIATI O N W HE N O P E N A ND IN T E R L O C K S DE F E AT E D. AV O ID E X P O S UR E TO B E A M. V O R S IC HT: U NS IC HT B A R E L A S E R S T R A HL UNG T R IT T A US , W E NN DE C K E L G E ÖF F NE T UND W E NN S IC HE R HE IT S V E R R IE G E L UNG ÜB E R B R ÜC K T IS T. N IC HT DE M S T R A HL A US S E T ZE NI. VA R NIN G : O S Y NL IG L A S E R S T R ÁL NIN G NÄR DE NNA D E L ÄR ÖP P NA D O C H S P ÄR R ÄR UR K O P P L A ND. S T R ÁL E N ÄR FAR L IG . A DVA R S E L : US Y NL IG L A S E R S T R ÁL IN G V E D ÁB NIN G . N ÁR S IK K E R HE DS A F B RY DE R E E R UDE A F F UNK T IO N. U NDG Á UDS /E T T E L S E F O R S T R ÁL IN G . AT T NE NZIO NE : R A DIO NS L A S E R IN V IS ID IL E . N O N G UA R DA R E DIR E T TA ME NT E NE L L A S O R G E NT E DE L L A S E R . A C HT UNG : L A S E R L IN S E NIC HT B E R ÜHR E N UNS IC HT B A R E R L A S E R S T R A HL . AV IS O : A L E NT E NUNC A D E V E S E R TO C A DA . 5 C L A S S 1 L A S E R P R O DU C T K L A S S E 1 L A S E R P R O DU K T L A S E R DE C L A S S E L A S E R DI P R IMA C L A S S E K LAS S E 1 LAS E R L A S E R P R IME R A C L A S E LAS E R CLAS S E 1 K L A S S E 1 L A S E R P R O DU K T About The PHIP65 PHIP65 keys and functions: MENU MUTE REDIAL Menu & OK key functions: Enter menus. Select menu. Keypad Backlight functions: On while paging the handset. On during an incoming call. Redial, Mute & Back key functions: Switch between call details. Enter dial list. Redial last dialed number. Mute / unmute a call. Delete text and digits. Paging key functions: Page the handset. Register the handset. IN USE Talk & Flash key functions: Make and receive calls. Send flash signal. Pick up or make second incoming call on Skype. FLASH EXIT USB Off & Exit key functions: End a call. Exit menus. Turn off the handset. CID & Scroll Up key functions: Enter call list. Scroll up items. Increase ringer and receiver volume. Phone book & Scroll Down key functions: Access phone book. Scroll down items. Reduce ringer and receiver volume. Star & Key Lock key functions: # Pound and Pause key Functions: Enter a pause. Turn the ringer on / off. Speaker key functions: Turn speaker phone on / off. INT CONF S Intercom & Conference key functions: Make intercom calls. Set up 3-way calling. Skype™ key functions: Launch Skype™. Make SkypeOut calls. 6 LED 1 functions: Blinks slowly while paging the handset. Blinks quickly during registration mode. LED 2 functions: On when the USB cable is connected to the PC and the base is powered. Flashes when there is data communication with USB. Icons displayed on handset: Base / Handset link CID / New missed call PSTN call in progress Message waiting indicator S Battery full; 2/3 full; 1/3 full; Empty Skype call in progress Loudspeaker on Digits / Characters on the right Alarm clock on Up Ringer off Down OK / Confirmation of speakers Back / Erase digits on the left PHIP65 menu structures: The PHIP65 offers a variety of functions and features that are grouped within these menus. Main Menu: Skype™ Contacts User Status Voicemail Credits Phonebook Private View Add Edit Quick Dial To Shared Delete Delete All Status Personal Set Language Handset Tone Handset Name Contrast Auto Answer Backlit Shared View Add Edit To Private Delete Delete All Status Clock / Alarm Set Clock Set Alarm Alarm Tone 7 Advanced Set Flash Time Dial Mode Pause PABX Area Code Baby Call VMWI Registration Base Select Delete HS Reset Call History Menu: Missed To Private To Shared Delete Delete All Dialed To Private To Shared Delete Delete All Received To Private To Shared Delete Delete All In the menu mode, press Off / Exit anytime or place the phone on the charger to exit the menu and return to standby. Any unconfirmed changes will not be saved. Setting Up The PHIP65 Setting up handsets and base units: 1. Connect the included power adapter to the power port of the base station. Then plug the power adapter into an electrical outlet. 2. Connect the USB Plug directly to your PC’s USB port. 3. Connect the phone cord to the phone jack on the back of the base unit and to the wall phone jack. 4. Each handset comes with a charger and a charging adapter. Connect the charging adapter to the electrical outlet. 5. Insert the 2 rechargeable AAA batteries into the battery compartment on the handset. *When placing batteries into the compartment, note the battery polarities. 6. Slide the battery door firmly into place. 7. Place the handset on the charger and let the batteries charge for 14 hours before using. The handset may get warm during the initial charge; this is normal. 8. Please note that the handset may not turn ON for up to 15 minutes if the batteries are low. 8 Charging the handset: An empty battery icon indicates the batteries need to be recharged. Place the handset on the charger to recharge the batteries. A handset reaching a very low battery voltage level will go into sleep mode, displaying LOW BATT on the LCD screen. Get into the habit of putting the handset on the charger to charge when the handset is not being used. This will ensure the handset is always fully charged. NOTE: Due to unique characteristics of NiMH batteries, most notably its extensive life cycle and high safety rating, the battery icon on the handset tends to show less than full capacity when a fully charged battery is inserted into the handset. Also, the first few times using the phone, please let the battery drain completely before placing on the charger. This will ensure a longer talk/standby time for the handset. Turning handset on and off: To turn the phone on, press and hold Off / Exit when the phone is off the charger. To turn the phone off, press and hold Off / Exit or return the handset to the charger. The handset will automatically turn itself off once the phone is placed on the charger. System Requirements: In order to use the phone, the computer must meet the following requirements: • PC running Windows® 2000 or XP • 400 MHz processor or faster • At least 128MB RAM • At least 1 free USB port on the computer • Broadband or dial-up Internet connection Ensuring phone is working properly: Step 1: Getting the PC ready 1. Insert the installation CD into the PC’s CD ROM (or DVD ROM) drive. 2. The installation program will start automatically. 3. Follow the instructions on the screen. 4. Click the QUIT button when finished with the installation. 5. Remove the installation CD from the PC’s CD or DVD ROM drive. If the installation does not start automatically: - Click on START and then select RUN. - Enter EXPLORER and navigate to the CD or DVD ROM drive. - Double-click on SETUPWIZARD.EXE. 9 Step 2: Adjusting the audio setup In order to make sure the original audio settings have not been affected, please follow the steps below. For Windows® 2000: 1. With the base turned on and the USB plug inserted into a USB port, click START and select CONTROL PANEL. 2. Click on SOUND AND MULTIMEDIA. 3. Select the AUDIO tab from Sound and Multimedia Properties. 4. Check to see if the current PC speakers are selected in both the SOUND PLAYBACK and the SOUND RECORDING pull down boxes. 5. Check the USE ONLY PREFERRED DEVICES checkbox. 6. Press APPLY or OK to save the settings. For Windows® XP: 1. With the base turned on and the USB plug inserted into a USB port, click START and select CONTROL PANEL. 2. Click on SOUND AND MULTIMEDIA. 3. Select the AUDIO tab from the Sound and Multimedia Properties. Check to see if the current PC speakers are selected in both the SOUND PLAYBACK and the 4. SOUND RECORDING pull down boxes. Check the USE ONLY PREFERRED DEVICES checkbox. 5. Press APPLY or OK to save the settings. Step 3: Connecting PHIP65 to the PC 1. Make sure the USB base plug is inserted into the computer’s USB port. 2. Start Skype™ and login with a user name. 3. Start the USB driver by double clicking on the shortcut icon on your desktop. 4. If this is the first time using the USB driver, it will ask for authorization to allow the USB driver to access Skype. Simply select ALLOW THIS PROGRAM TO USE SKYPE and press OK. 5. Once both Skype and the base are detected, the phone will be ready for use. The Skype ID currently in use will be displayed on the phone’s LCD screen. 10 Step 4: Reauthorizing PHIP65 to use Skype If you need to reauthorize the driver to access Skype, or if you accidentally blocked access to Skype, follow these steps: 1. In the Skype program, select TOOLS, then click on OPTIONS. 2. Click on the PRIVACY tab. 3. In the RELATED TASKS section, click on MANAGE OTHER PROGRAMS’ ACCESS TO SKYPE. 4. The MANAGE API ACCESS CONTROL window will popup. In the window, select AUVIDUAL.EXE. Then click the CHANGE button on the right side. 5. Select ALLOW THIS PROGRAM TO USE SKYPE and press OK. 6. Press OK again to close the API ACCESS CONTROL window. 7. Click SAVE to apply the change. Now your PHIP65 phone is authorized for use with Skype. About the USB Driver Once the driver is installed on the PC, it should auto start when the PC is turned on. A tray icon will be shown when the USB driver is loaded. The tray icon will return to the ABOUT page of the USB driver, where the current status will be shown. If there are problems with the connection, an error message regarding the problem will be displayed; otherwise CONNECTED will be shown. Restarting the USB driver is not necessary unless it was exited. To exit the USB driver, right-click on the tray icon and select EXIT. Adjusting the PC’s speaker volume: The speaker volume might affect the sound quality of the phone. Please follow the steps below to adjust the speaker volume. For Windows XP: 1. Click on START and then select CONTROL PANEL. 2. Click on SOUNDS, SPEECH and AUDIO DEVICES. 3. Click on the AUDIO tab. From Sound Playback pull down box, select USB AUDIO DEVICE. 4. Click on the APPLY key at the bottom; then click on the VOLUME key. 5. Adjust the volume using the slider. Close the slider window when finished. 6. Return to the Sound Playback pull down box, select the original sound device and click OK to save and exit. 11 For Windows 2000: 1. Click on START and then select SETTINGS > CONTROL PANEL. 2. Double click on SOUNDS AND MULTIMEDIA and click on the Audio tab. 3. From Sound Playback pull down box, select USB AUDIO DRIVE and click the APPLY key at the bottom; then click on the VOLUME key. 4. Adjust the volume using the slider; close the window when finished. Return to Sound Playback pull down box; select the original sound device and click OK to save and exit. Configuring the phone: For phones with single country and language settings, skip this section. For phones with multiple country support: Power on the phone. The phone shows an animated welcome message on the LCD display in different languages. 1. When the handset has established a link with the base, press any key on the handset. 2. Select the desired country and press the OK key. If the phone was purchased outside of the user’s current country, the phone’s power adapter and cord may need to be changed / updated to meet the country’s local connection standards. Selecting a language: 1. Press the MENU key and select PERSONAL SET. Press the OK key. 2. Select LANGUAGE and press the OK key. The current language is displayed. 3. Select the desired language and press the OK key to confirm. Registering a handset: To register the handset follow the steps below. 1. Press the MENU key and select ADVANCED SET. Press the OK key and select REGISTRATION. 2. Before entering the PIN, press and hold the PAGING key on the base for 4 seconds. The base is now in the registration mode and both LED’s on the base will be blinking. 3. Enter the PIN on the handset and press the OK key. 12 During the registration period, SEARCH BASE will appear on the handset. A confirmation tone will be heard if the registration is successful. The handset label, the handset number and the clock will be displayed. The status icon will be shown as well if the PC is setup properly with the base. If the registration is not successful, the previously unregistered handset will continue to say UNREGISTERED. If the phone will not register, please repeat the steps and try again. Setting the PHIP65 clock function: Once the base is powered up and connected to the PC, the handset will obtain the current time from the PC. To adjust the clock manually follow the steps below: 1. Press the MENU key during standby. 2. Press the UP or DOWN keys to select CLOCK / ALARM, and then press the OK key. 3. Press the UP or DOWN keys to select SET CLOCK, and then press the OK key. 4. Use numeric keys to enter the clock’s time; in 24-hour format. 5. Press the OK key to confirm. Basic Operations Before making a call, please note the following: Emergency calls: Skype does not support emergency calls. All emergency calls will be routed to the landline. Out of range warning: If you move too far away from the base unit during a call, the phone will sound an alert. The user must move closer to the base; otherwise, the call could disconnect. Low battery warning: If the phone is low on battery, an alert tone will sound. Place the phone back on the charger for charging as soon as possible otherwise, the phone will lose power and end the call. Placing the phone on the charger while a call is still in place will indirectly end the call. Call timer: The call timer shows the duration of any given call. The timer works on outgoing and incoming calls. 13 Calling a Skype™ user from contact list: 1. Press S key. 2. Press the UP or DOWN keys to select the SKYPE user to call. 3. Press the TALK key or S key to call the selected contact. The contact’s name will be displayed and the contact will be called. Contact list: The contact list shows the SKYPE contact list of the user who is currently logged into Skype. Changing user status: Skype status can be changed through the PHIP65. To reference this, see CHANGE ONLINE STATUS. Search by letter: Using the keypad, enter the first letter of the name designated to call. For example, to find “SAM” press 7 four times; the first contact beginning with the letter “S” will be displayed. Press the UP or DOWN keys to find the desired contact. Calling a landline with SkypeOut: 1. Press S key. 2. Press the UP and DOWN keys to select the SkypeOut number to be called. 3. Press TALK or S key to call the selected contact. The contact’s name will be displayed and called. Or 1. Enter the number to call and press S key to dial the number. SkypeOut: In order to make SkypeOut calls, credits must be purchased through www.skype.com. Entering a +: Simply press and hold the 0 key for 1 second during standby. Deleting digits: Press BACK to delete an incorrect digit. Press and hold BACK for 2 seconds or EXIT to return to standby mode. 14 Entering a pause: Press and hold the # where you want to enter a pause. Calling a number with the landline: 1. Enter the digits to dial and press the TALK key. OR 2. Press the TALK key and then enter the digits to dial. Redial: The PHIP65 records the last 10 dialed numbers stored in the redial memory. The first 32 digits / characters of each number / contact are stored. To redial one of the last 10 dialed numbers / contacts: 1. Press the REDIAL key. The most recently dialed number will appear. 2. Press the UP and DOWN keys to choose the number you want to dial. 3. Press the TALK key. Redialing when phone is off-hook: With off-hook redialing, you can redial the last number dialed. 1. Press the TALK key. 2. Press the REDIAL key. The most recently dialed number will appear and dial. Dialing using a phone book: You can dial a number stored in the phone book. 1. Press the PHONEBOOK key. 2. Press UP and DOWN keys to search through contacts. When you find your contact, press the TALK key. 15 Quick dialing: Specified numbers can be set to quick dial by simply assigning a designated contact from the phone book to any number on the PHIP65 keypad. To do this, simply find a contact in the phone book and during standby mode, press and hold a specified number on the keypad. Making 3-way Skype™ conference calls: Start a 3-way conference call. 1. Call the first Skype contact. 2. After the first party answers, press the TALK key to seize the line and make a Skype call to the second party. 3. When the second party answers, press and hold CONFERENCE key to join the two parties. Ending calls: 1. Press the EXIT key or place the phone on the charger. Answering calls: When receiving a call: If the incoming call is from the Skype line, the Skype melody will ring and the Skype symbol will flash on the LCD display. If the incoming call is from the landline, the landline melody will ring and the landline symbol will flash on the LCD display. 1. Press the TTALK key to answer the call. Caller ID: When the caller’s name or Skype ID shows up on the LCD display. Turning off the ringer: Press and hold the # when the phone is in standby to turn off the ringer for all calls. To turn it on again, press and hold the # a 2nd time. Using the flash feature: While on a call, use the FLASH key to make a second outgoing call or receive a second incoming call. 16 Second calls: If using Skype, users can make or receive calls without extra charges. If using a landline, the call waiting feature must be purchased through the local phone company. Second outgoing calls: Users can only make second outgoing calls via the line your current call is on. If on a Skype call, users can call other Skype users or make SkypeOut calls. If on a landline, users may only call other landline contacts. Second incoming call from other line: Users may receive a second call from the other line (i.e. receive a landline call while using the Skype service.) A special call waiting tone will be heard when this happens to notify the user that another call is coming in. Different alerts for different services can be heard. Making second outgoing calls while on Skype™ 1. Press the FLASH key. A dial tone should be heard and the first caller will be placed on hold. 2. To call Skype contact, press press the FLASH key. S key to obtain contact list. Select contact to be called and 3. To call SkypeOut contact, call regular number. 4. To return to the first call or to toggle between calls, press the FLASH key. Making second outgoing calls while on the landline: 1. Press the FLASH key. A dial tone should be heard and the first caller will go on hold. 2. Enter the number to be dialed. 3. To toggle between calls, press the FLASH key. Receiving a second incoming call: 1. When there is a second incoming call, a call waiting alert will be heard. Both services have different call waiting alert tones. 2. If the second incoming call is from the other line, press the OFF key to terminate the first call. 3. Press the FLASH key to pick up the second call. 4. Press the FLASH key again to return to the first caller or to toggle between the two calls. 17 Chain dialing: Call contacts from the phone book even after the user has seized the phone line. There is no limit to the number of times chain dialing is accessed. 1. Press and hold the PHONEBOOK key for 2 seconds. 2. Press the UP or DOWN keys to scroll through the phone book records. Use the number keys to jump directly to the record starting with the corresponding letters of that key. 3. Press the OK key. NOTE: To exit the Chain Dialing mode, simply press the EXIT key. Hands-free calling: Hands-free calling provides the convenience of talking to the caller without holding onto the phone. Communicate by using a headset or speakerphone option on the phone. Using the headset: 1. Plug in a headset to the headset jack on the phone. 2. Unplug the headset to end hands-free communication. Using speakerphone 1. Press the SPEAKER key. 2. Exit speakerphone function by pressing the SPEAKER key again. Adjusting the caller’s voice volume: Increase or decrease the caller’s voice by using the following steps: 1. While the phone is off the hook, press the UP or DOWN key. The display will show the current volume level. Press the UP or DOWN keys to adjust accordingly. Still can’t find the most comfortable level? Besides adjusting the volume on the handset, adjusting the volume on the PC might be in order to set the speaker to the most comfortable volume. Please refer back to “Adjusting the speaker volume on the PC” . 18 Using the mute function: During a call, if the user wishes to speak to someone privately without having the caller hear the conversation, follow the steps provided below: 1. Press the MUTE key;this turns off the microphone and will not allow sound to come through the caller’s earpiece. 2. Press the MUTE key again to cancel the muting feature. This will allow voice and noise transmissions back into the earpiece of the caller. Using The Phone Book Use the phone book to manage entries stored in the phone. The phone has a private phone book, and a shared phone book. The information in the private phone book is stored in the users handset. Therefore, if there is more than one handset, each handset has its own phone book. The information stored in the shared phone book is located within the base unit. Therefore, the information can be shared by all the handsets. The phone must have a link with the base unit before it has access to the shared phone book. The private phone book can store up to 50 contact numbers while the shared phone book can store up to 10 contacts. Each contact can store a name with up to 10 characters and a phone number with up to 20 digits. Viewing contacts in a phone book: 1. Press the PHONEBOOK key. 2 Press the UP or DOWN keys to select which phone book to open; PRIVATE or SHARED. Press the OK key to confirm. 3. Press the UP or DOWN keys to view the previous or next record. Storing names in a phone book: Each contact can store a name up to 10 characters and a number up to 20 digits. 1. Press the MENU key, select PHONEBOOK and press the OK key. 2. Select the phone book to open; PRIVATE or SHARED. Press the OK key to confirm. 3. Press the UP or DOWN keys to select ADD, and then press the OK key. 19 Storing entries: Please note that contacts on the Skype contact list cannot be stored to either of the phone books. Memory full: If the phone book is full, FULL will be displayed on the phone’s LCD screen. 4. Enter the name of the contact. A name must be entered and it must be unique. Press the OK key. 5. Enter the contact’s number to store into the phone book. Press the OK key. Entering a Pause: Press and hold the “#” key where you want to enter a pause. Duplicate name: If you entered an identical name for two different contacts in the phone book, DUPLICATE REPLACE? will show up on the phone’s LCD screen. Press the OK key to replace the existing contact with the new contact. Press the BACK key to return to the previous screen to make changes to the name so a replacement will not occur. Managing contacts in a phone book: Users can edit, copy, assign quick dialing, delete contacts and check memory status while browsing in their phone book. 1. Press the MENU key; select PHONEBOOK and press the OK key. 2. Press the UP or DOWN keys to select the phone book to open; PRIVATE or SHARED and press the OK key . 3. Press the UP or DOWN keys to select EDIT and then press the OK key. 4. Press the UP or DOWN keys to scroll through and select a desired contact to edit, press the OK key. 5. Edit names and numbers by using the keypad. If a mistake is made, press the BACK key to erase. 6. Press the OK key to save your changes. 20 Copying entries in a phone book: Information from the entries can be shared by copying the entries from the private phone book to the shared phone book and vice-versa. 1. Press the MENU key and select PHONEBOOK and press the OK key. 2. Press the UP or DOWN keys to select phone book to open; PRIVATE or SHARED. Press the OK key. 3. Press the UP or DOWN keys to select TO SHARED or TO PRIVATE, and then press the OK key. 4. Press the UP or DOWN keys to scroll to or search by letter the entries desired to copy to the other phone book, and then press the OK key. 5. Press the OK key to save all changes. NOTE: Contacts on the contact list cannot be assigned to quick dial keys. Assigning contacts quick dial numbers: 1. Press the MENU key and select PHONEBOOK and press the OK key. 2. Press the UP or DOWN keys to select PRIVATE phone book, and press the OK key. 3. Press the UP or DOWN keys to select QUICK DIAL, and then press the OK key. 4. Press the UP or DOWN keys to select a contact to assign a number, and press the OK key. 5. Press the UP or DOWN keys to select the assigned number, and then press the OK key. Changing quick dial numbers: 1. Press the MENU key; select PHONEBOOK and press the OK key. 2. Press the UP or DOWN keys to select PRIVATE phone book, press the OK key. 3. Press the UP or DOWN keys to select QUICK DIAL, and then press the OK key. The first quick dial key is displayed. Press the OK key to confirm. 4. Press the UP or DOWN keys to select EDIT. Press the OK key. 5. Press the UP or DOWN keys to select a new entry for the selected key. Press the OK key when entry is selected. 21 Deleting quick dial numbers: 1. Press the MENU key and select PHONEBOOK and press the OK key. 2. Press the UP or DOWN keys to select PRIVATE phone book, and then press the OK key. 3. Press the UP or DOWN keys to select QUICK DIAL, andpress the OK key. The first quick dial key is displayed. 4. Press the UP or DOWN keys to scroll to the quick dial key desired to delete, and press the OK key. 5. Press the UP or DOWN keys to select DELETE. press the OK key. 6. CONFIRM? is displayed on the LCD screen. Press the OK key. Deleting an entry in a phone book: 1. Press the MENU key and select PHONEBOOK and press the OK key. 2. Press the UP or DOWN keys to select the phone book to open; PRIVATE or SHARED, and press the OK key. 3. Press the UP or DOWN keys to select DELETE, and then press the OK key. 4. Press the UP or DOWN keys to scroll to desired contact to delete, and press the OK key. 5. Press the OK key again to confirm changes. Deleting all entries in a phone book: 1. Press the MENU key and select PHONEBOOK and press the OK key. 2. Press the UP or DOWN keys to select the phone book to open; PRIVATE or SHARED, and press the OK key. 3. Press the UP or DOWN keys to select DELETE ALL, and then press OK. 4. CONFIRM? is displayed. Press the OK key to confirm. 22 Viewing available space in phone book: The phone keeps track of how many memory slots have been used and how many are still available. To view this information, follow the steps below. 1. Press the MENU key and select PHONEBOOK and press the OK key. 2. Press the UP or DOWN keys to select which phone book to open; PRIV PRIVATE or SHARED, press the OK key. 3. Press the UP or DOWN keys to select STATUS. Press the OK key to view the new status. Press the OK key again when finished. Using quick dial with Skype™: The Skype speed dial feature allows the user to call a contact on the contact list by entering the speed dial number assigned to the contact on Skype. Assigning speed dial numbers for Skype™: 1. From the PC Skype contact list, select the contact desired to assign a speed dial number and right-click to pull up the menu. Select SET SPEED-DIAL. 2. A message box will be shown to allow the user to enter a speed dial number. Choose a number between 1 and 99 and press the OK key. Calling contacts using speed dial: 1. From the handset, enter # and then the speed dial number to call. 2. Press the S key. The contact assigned to the speed-dial number entered will be called. NOTE: You can omit # key when entering the speed-dial number and a Skype call will still be made. However, for certain countries, if the speed-dial number matches an emergency number, an emergency call will be made instead of a Skype call. 23 Call History The phone keeps a record of each time a call comes in or goes out. Users can access a list of up to 15 missed calls and 5 received calls. If the user has subscribed to a caller ID service from the local phone company, both landline and Skype calls will be automatically stored. Otherwise only Skype calls will be stored. If you have more than one handset, each handset has its own call list. Order of display: If the caller’s name is available, the first 12 characters will be displayed with the date and time the call came through. Matching the phone book record: If the caller’s number matches a phone number stored in the phone book, that phone book name will be displayed instead of the Caller ID name. Viewing call history: 1. Press the CID key. Press the UP or DOWN keys to select the MISSED or RECEIVED call list. Press the OK key. 2. Press the UP or DOWN keys to browse the call history. 3. Press key to view the number. While viewing the call history: If the record is a SKYPE call (i.e. it is a missed / received SKYPE / SKYPEOUT call), an S be shown. If the record is a new record, a “*” will be shown. will Note: The caller ID will be formatted according to the local area code entered in the AREA CODE menu. If the number is not formatted correctly, Flash / Format button lets you change the format of the displayed number. Long distance code “1” will be added to out of area numbers so that a call can be returned to the number correctly. The following table describes the available number display formats. Number of digits Type Example 11 digits Long Distance 1-123-456-7890 10 digits Area Code First 123-456-7890 7 digits Local Number 123-4567 24 Calling a number from the history list: When users view the call history, they can return a missed or received call by selecting the contact and pressing the TALK key. The call will be returned using the same service the original call was placed through. Saving recorded numbers from the history list: If a call comes in and the contact is not stored in the phone book, an option to save directly from the call history log is available on the PHIP65. To do so, follow the steps below. 1. Press the MENU key. 2. To save it to the phone book, select which phone book to save the contact in. 3. Enter a name for this entry and press the OK key. 4. Edit the number if necessary; press the OK key. 5. The contact will be saved in the selected phone book. NOTE: Skype contacts or SkypeOut numbers cannot be saved to the phone book. NOTE: The call history is now saved into the phone book. The call history is still in the call list, but it will show the new name entered. Deleting a number in the history list: 1. While viewing the call history, press MENU. 2. Press the UP or DOWN keys to select DELETE and press the OK key. 3. CONFIRM? is displayed. Press the OK key to confirm. Deleting an entire history list: 1. While viewing the call history, press the MENU key. 2. Press the UP or DOWN keys to select DELETE ALL. Press the OK key. 3. CONFIRM? is displayed. Press the OK key to confirm. 25 Stripping an area code: Users can strip the area code from the incoming caller’s number. A return call can be made directly using the number in the call history. The area code can be up to 5 digits long. The area code will be removed from the incoming caller’s number that corresponds to the entered area code. To strip the area code, follow the steps provided below. 1. Press the MENU key. 2. Select ADVANCED SET and press the OK key. 3. Select AREA CODE and press the OK key. 4. Enter the area code and press the OK key to confirm. Viewing the dialed call list: 1. Press the REDIAL key. The last dialed number will show on the display. 2. Use the UP and DOWN keys to scroll through the call list. Saving a dialed call to a phone book: Save numbers to the phone book while scrolling through the dialed call list. 1. Press the MENU key. 2. To save a number, select the desired phone book to save the entry to. 3. Enter a name for this contact and press the OK key. 4. Edit the number if necessary. Press the OK key. Matching a phone book record: If a dialed number matches a phone number stored in the phone book, that phone book name will be displayed instead of the dialed number. NOTE: The record is now saved into the phone book. The dialed record is still in your dialed list, but it will show the new name entered. 26 Deleting a dialed number in the call list: While scrolling through the history of outgoing calls, the user can delete any number from the list using the following: 1. Press the MENU key. 2. Select DELETE and press the OK key. 3. Press the OK key again to confirm deletion. Deleting an entire dialed call list: While the user is scrolling through the history of outgoing calls, he / she can delete all the numbers from the list using the following: 1. Press the MENU key. 2. Select DELETE ALL and press the OK key. 3. Press the OK key again to confirm deletion. Skype™ Features Changing online user status: Users can set their current Skype status using the PHIP65. 1. Press the MENU key. 2. Select SKYPE and press the OK key. 3. Select USER STATUS and press the OK key. 4. Select the status to be displayed and press the OK key to save. Skype status icons: Skype status icons are used to represent different status options as well as to indicate each contact’s current online status. Please refer to the following table for a description of each. X Online / Skype Me Not Available Offline Do Not Disturb Away Invisible 27 Checking voicemail messages: The PHIP65 allows the user to access their Skype Voicemail box with just a few key presses. Skype Voicemail: To get a voicemail account, please go to www.skype.com/products/skypevoicemail for further details. New Voicemail: When there is a new voicemail, the icon appears on the top line of the display during standby. The icon will be gone when all voicemails have been deleted. Retrieving voicemail messages: 1. Press the MENU key. 2. Press the UP or DOWN keys to select SKYPE. Press the OK key. 3. Press the UP or DOWN keys to select VOICEMAIL. Press the OK key. 4. Press the UP or DOWN keys to select the voicemail to listen to. Press the MENU key. 5. Press the UP or DOWN keys to select PLAY to play the message. A new voicemail has an * on the 2nd line. Deleting voicemail messages: 1. Press the MENU key. 2. Press the UP or DOWN keys to select SKYPE. Press the OK key. 3. Press the UP or DOWN keys to select VOICEMAIL. Press the OK key. 4. Press the UP or DOWN keys to select the voicemail to delete. Press the MENU key. 5. Press the UP or DOWN keys to select DELETE or DELETE ALL to purge the message(s). 6. Press the OK key to confirm deletion. Checking SkypeOut credits: 1. Press the MENU key and scroll to SKYPE. Press the OK key. 2 Scroll UP or DOWN to select CREDITS. Press the OK key and the current amount available for SkypeOut will be shown. 3. Press the OK key to finish. 28 Personalizing The PHIP65 The PHIP65 comes with a selection of settings that the user can change to personalize the phone. Personalizing the phone will be done using the individual menu options. At any time the user can press BACK to exit the current menu or cancel the confirmation. If EXIT is pressed, the phone will simply abort all programming and return to standby. Personalizing the phone’s display: Give the phone a name. Users can personally change the name of the phone by choosing a name up to 10 characters in length. The name can be composed of any characters from A-Z or 0-9. Spaces can also be used. 1. Press the MENU key. 2. Select PERSONAL SET and press the OK key. 3. Select HANDSET NAME and press the OK key. The current handset name is displayed. 4. End the handset name. 5. Press the OK key to confirm. Adjusting the phone’s contrast: The display contrast can be adjusted for better viewing. 1. Press the MENU key. 2. Select PERSONAL SET and press the OK key. 3. Select CONTRAST and press the OK key. The current CONTRAST LEVEL is displayed. 4. Press UP or DOWN to select desired contrast level. Press the OK key to confirm. Using the auto answer feature: Auto answer gives the user the convenience of answering a call just by picking up the handset from the charger. No need to press TALK during this feature. 1. Press the MENU key. 2. Select PERSONAL SET and press the OK key. 3. Select AUTO ANSWER and press the OK key. Then select whether to turn it ON or OFF and press the OK key. 29 Turning the backlight on and off: The display and keypad will be lit when the phone is being used. 1. Press the MENU key and select PERSONAL SET. Press the OK key. 2. Select BACKLIT and press the OK key. The current BACKLIT is displayed. 3. Select ON or OFF and then press the OK key to confirm. Personalize the handset’s sounds: Users can assign different ring tones for each handset at different volume levels. Users can also select a different ring tone for Skype, landline, and intercom calls. 1. Press the MENU key and select PERSONAL SET. Press the OK key. 2. Select HANDSET TONE and press the OK key. 3. Select a line in which to select a ring tone and press the OK key. 4. Select the desired ring tone and press the OK key. Adjusting the handset volume: 1. Press the MENU key and select PERSONAL SET. Press the OK key. 2. Select HANDSET TONE and press the OK key. 3. Select VOLUME and press the OK key. 4. Use the UP or DOWN keys to determine the desired volume and press the OK key. Turning off the ringer: Press and hold the key to turn off the ringer. appears to indicate that the ringer is turned off. Ringer does not emit sound to indicate an incoming call. Turning the key beep on and off: 1. Press the MENU key and select PERSONAL SET. Press the OK key. 2. Select HANDSET TONE and press the OK key. 3. Select KEYBEEP and press the OK key. The current setting is displayed. 4. Select ON or OFF. Press the OK key to confirm. 30 Setting the handset’s time: The time is displayed during standby mode. 1. Press the MENU key. 2. Select CLOCK / ALARM and press the OK key. 3. Select SET CLOCK and press the OK key . The current time is displayed. 4. Edit the time by using the digit keys. 5. Press the OK key to confirm. Setting the handset’s alarm: Users can set the alarm time and personalize the alarm tone. 1. Press the MENU key. 2. Select CLOCK / ALARM and press the OK key. 3. Select SET ALARM and press the OK key. 4. Select ON / OFF and press the OK key. If ON is selected, continue to step 5. 5. Enter the alarm time using the key pad digits. 6. Press the OK key to confirm. Selecting an alarm clock ring melody: 1. Press the MENU key. 2. Select CLOCK / ALARM and press the OK key. 3. Select ALARM TONE and press the OK key. 4. Select elect MELODY and press the OK key. 5. Select desired melody. 6. Press the OK key to confirm. 31 Setting alarm volume: 1. Press the MENU key. 2. Select CLOCK / ALARM and press the OK key. 3. Select ALARM TONE and press the OK key. 4. Select VOLUME and press the OK key. 5. Select desired volume and press the OK key. Advanced Features Transferring Skype calls from the PC to the handset: 1. In the system tray on the PC, right-click the Auvi icon and select USE PC. 2. Initiate a Skype call through the Skype application on the PC. 3. To transfer to the handset, right-click the Auvi icon and select USE HANDSET 4. Handset will ring and press TALK button to begin using the handset. Using advanced flash features: The PHIP65 comes with different flash durations. Check with the local service provider if unaware which duration to use. 1. Press the MENU key and select ADV ADVANCED SET and press the OK key. 2. Select FLASH TIME and press the OK key. 3. Select desired flash durations. 4. Press the OK key. Using PABX: 1. Press the MENU key and select ADVANCED SET and press the OK key. 2. Select PABX and press the OK key.. The current PABX number (if avail.) will display. 3. Enter the PABX number to enable this feature. To disable PABX, clear the number. 4. Press the OK key to confirm. 32 Changing dial mode: 1. Press the Menu key and select ADVANCED SET. Press the OK key. 2. Select DIAL MODE and press the ok key. The current setting will be displayed. 3. Select TONE or PULSE and press the OK key to confirm. Temporary tone dialing in pulse mode: If the dialing mode is set to pulse, the user can press and hold the STAR key to set temporary tone dialing. D will be displayed on the screen. Tone dialing will continue until the user hangs up the handset. Setting a pause: 1. Press the MENU key and select ADVANCED SET. Press the OK key. 2. Select PAUSE and press the OK key. The selected pause duration is displayed. 3. Press the UP and Down key to select the Pause duration. Press the OK key to confirm. Setting an area code: 1. Press the MENU key and select ADVANCED SET. Press the OK key. 2. Select AREA CODE and press the OK key. The current area code (if available) is displayed. 3. Enter or edit the number. Press the OK key to confirm. Using baby call: Baby call allows the user to dial out a programmed number by pressing any key on the phone. 1. Press the MENU key and select ADVANCED SET. Press the OK key. 2. Select BABY CALL and press the OK key. 3. Select ON and press the OK key. Enter or edit the number and press the OK key again. To turn BABY CALL off: Press the OFF key. Select Off and press the OK key. 33 Setting the voicemail waiting indicator (VMWI): 1. Press the MENU key and select ADVANCED SET. Press the OK key. 2. Select VMWI and press the OK key. 3. DELETE? will show on the screen. Press the OK key again to confirm. Registering a handset: Each base can register up to 4 handsets. Each handset can register up to 4 bases. 1. Press the MENU key. 2. Select ADV ADVANCED SET and press the OK key. 3. Select REGISTRATION and press the OK key. 4. Before entering the PIN, press and hold the PAGING key on the base for 4 seconds. The base is full: Users can register up to 4 handsets to the same base. After registering 4 handsets to the same base, the base unit becomes full. If the user wants to register an additional handset, the user has to unregister one of the handsets. See unregistering a handset for more information. 5. Enter the PIN (Personal Identification Number Default is 0000) and press the OK key. Successful registration: Users will hear a confirmation tone if the registration is successful. The handset label, the handset number, and the clock will be displayed. Unsuccessful registration: If the registration is not successful, the handset registers back to its original base unit. SEARCHING will be displayed if it has lost a link to the base unit. Follow the procedure and try again. If you see UNREGISTER displayed, this means the phone is registering for the first time. Unregistering another handset: A handset can unregister another handset registered to the same base. It cannot unregister itself. 1. Press the MENU key 2. Select ADVANCED SET and press the OK key. 3. Select DELETE HS and press the OK key. 34 4. Select the handset desired to unregister and press the OK key. 5. Enter the default PIN (0000) and press the OK key. Selecting a base unit: If the handset is registered to more than 1 base, users can select which base the handset will use. 1. Press the MENU key. 2. Select ADVANCED SET and press the OK key. 3. Select BASE SELECT and press the OK key. 4. Select the base to use and press the OK key. Resetting handset’s personal settings: Users can reset their personalized phone settings by following the steps below. 1. Press the MENU key. 2. Select ADVANCED SET and press the OK key. 3. Select RESET and press the OK key. 4. Enter the PIN (Default PIN - 0000). 5. Press the OK key to confirm. Extra Features Additional Features Locking the keypad: Users can lock the phone’s keypad to prevent unwanted dialed calls. To set the keypad lock, follow the given steps below. 1. Press and hold the KEY LOCK key during standby. When locked, LOCKED appears on the display. 2. Press and hold the KEY LOCK key again to unlock the keypad. NOTE: When a call comes in, the keypad becomes active. As soon as the call is ended, the keypad is locked again. 35 Turning handset’s ringer on and off: Users can use this shortcut to turn on and off the handset ringer. 1. Press and hold the RINGER OFF key. Note: appears to indicate the ringer is turned off. The handset will not emit any sound for any incoming call. View message waiting indicator (VMWI) If you have subscribed to the voicemail service from the local phone company and / or Skype, turns on when you have a new message in either of the voicemail-mailboxes. After the messages have been listened to, will turn off. Finding a handset: Locate the handset by using this feature: Note: All handsets registered to the base unit will produce the paging tone for 30 seconds and their screens display PAGING. If an external call comes in, all the handsets will stop paging and start playing the external ring tone. Stop the paging: Users can stop the paging by pressing any key on each handset or pressing the PAGING key on the base again. Not ringing: A handset will not emit the paging tone if it is powered off or in a mode other than standby mode. However, the rest of the handsets will alert the paging tone when PAGING has been pressed. Using CID first suppression If the user has subscribed for a Caller ID service through his or her local phone company, his or her phone will suppress the first ring before the CID. After resetting, first ring suppression will be deactivated. The phone will automatically detect if CID service is subscribed after the first call. If CID service is detected, the phone will start suppressing the first ring after the first call. Note: Once first ring suppression is activated, the first ring before CID will be suppressed even after the user has unsubscribed to the CID service. If the user has unsubscribed to the CID service and does not wish to have the first ring suppressed, please power recycle the base. 36 ExtraMulti-Handsets Features Using NOTE: The user will need at least 2 handsets to carry out the functions mentioned in this section. Call someone within the same building: Users can call someone in the building by using the intercom feature on the phone. 1. Press the INTERCOM key. 2. Select the handset desired to call and press the OK key OR press the number of the handset desired to call. 3. Wait for the other handset to answer the call. NOTE: After the other handset has answered, press the INTERCOM key repeatedly to switch between the external call and the intercom call. NOTE: If the other handset does not answer, pressing the INTERCOM key again to cancel the attempted call and return to the external call. Transfering calls to other handsets: Users can transfer during an external call. 1. Press the INTERCOM key. 2. Select the handset desired to call and press the OK key or the number of the handset desired to call. 3. Wait for the other handset to answer the call. 4. When the other handset has answered the call, press the OFF key or place the handset back on the charger. The external call has now been transferred. 37 M aking 3-way calls: Extra Features Using multi-handsets Invite another handset to join in on a phone call. 1. Press the INTERCOM key. 2. Select the handset desired to call and press the OK key or the number of the handset desired to call. 3. Wait for the other handset to answer the call. 4. When the other handset has answered the call, press the CONFERENCE key or place the handset back on the charger. The external call has now been transferred. NOTE: If any handset hangs up during a conference call, the other handset will still be connected to the external call. Default Settings Handset name* Clock Ringer melody (Telephone) Ringer melody (Skype) Ringer melody (Internal) Ringer volume Alarm Alarm ringer melody Alarm ringer volume Key tone Confirm tone Backlit Recall duration Dial mode PHIP65 00:00 Melody 8 Melody 5 Melody 1 Level 3 Off Melody 1 Level 3 On On On Duration 1 Tone Contrast Auto answer Menu language Pause duration Area code Baby call Baby call number Base select MWI indication Keylock Earpiece * This feature / function will not be set back to default after reset. 38 Level 2 Off English Pause 1 Empty Off Empty Auto On Off Medium Extra Features Trouble Shooting Problem(s) Solution(s) No dial tone when pressing TALK. - Make sure that the adapter and the phone cord are connected properly. - Check to ensure that the batteries are fully charged and installed properly. - This phone does not work during power failure. Signal icon is flashing. - Register your handset to a base. - Move closer to the base unit. The phone does not ring. - Make sure the adapter and the phone cord are connected properly. - Move the handset closer to the base unit. - Turn on the ringer. When the handset is placed on the charger, no beep is heard. - Take the handset off the charger and put it back again. - Clean charging contacts with a clean, dry cloth. - Turn on the handset tone from the PERSONAL SET menu. - There will be no beep if the handset’s power is turned off. The call waiting call cannot be answered. - Check with the local phone company and select the correct recall duration. - End the current call, and press TALK again to pick up the second call. Battery icon remains empty although the handset has charged for 24-hours. - Please contact your dealer to purchase new rechargeable battery. - Check to make sure the battery icon is scrolling while being charged. No symbol on the display. - Charge battery. - Make sure the batteries are in the compartment and your handset is ON. Bad audio quality (crackles, echo, etc.) - Move the PC to a different location. - Install the base unit in a diff different room or higher location or away from other electronic devices. - Move closer to the base unit. 39 Problem(s) Solution(s) Cannot hear the other party clearly / speaker too loud / quiet. - Refer to making calls - Adjusting the speaker volume on your PC. Cannot make SkypeOut calls. - Enter 00, + (press and hold 0) or 011 before the number to dial. - Check available SkypeOut credits. - Check to see if a link is established between the handset and the base. - Refer to “Calling A Landline Number With SkypeOut” for more information. Busy tone is returned while making Skype call. - Make sure both Skype and the PC applications are started and are running properly. - Make sure the phone is setup correctly. - Wait for the remote party to be on the line. The error “Access to Skype is rejected” appears on the computer. You need to reauthorize the driver to access Skype. Simply follow these steps: 1. In the Skype program, select TOOLS, then click OPTIONS. 2. Click on the PRIVACY tab. 3. In the RELATED TASKS section, click on MANAGE OTHER PROGRAMS’ ACCESS TO SKYPE. 4. The MANAGE API ACCESS CONTROL window will popup. In the window, select AUVIDUAL.EXE. Then, click the CHANGE button on the right side. 5. Select ALLOW THIS PROGRAM TO USE SKYPE and click OK. 6. Press OK again to close the API ACCESS CONTROL window. 7. Click SAVE to apply the change. Now your PHIP65 phone is reauthorized for use with Skype. NOTE: If the above solutions do not help, remove the power from both the handset and the base. Restart Skype in the PC. Wait 15 minutes and try again. 40 Extra Features Compliance Statement Equipment approval information: Your telephone equipment is approved for connection to the Public Switched Telephone Network and is in compliance with parts 15 and 68, FCC Rules and Regulations and the Technical Requirements for Telephone Terminal Equipment Published by ACTA. Notification to the local telephone company: On the bottom of this equipment is a label indicating, among other information, the US number and Ringer Equivalence Number (REN) for the equipment. You must, upon request, provide this information to your telephone company. The REN is useful in determining the number of devices you may connect to your telephone line and still have all of these devices ring when your telephone number is called. In most (but not all) areas, the sum of the RENs of all devices connected to one line should not exceed 5. To be certain of the number of devices you may connect to your line as determined by the REN, you should contact your local telephone company. A plug and jack used to connect this equipment to the premises wiring and telephone network must comply with the applicable FCC Part 68 rules and requirements adopted by the ACTA. A compliant telephone cord and modular plug is provided with this product. It is designed to be connected to a compatible modular jack that is also compliant. See installation instructions for details. Notes: • This equipment may not be used on coin service provided by the telephone company. • Party lines are subject to state tariffs, and therefore, you may not be able to use your own telephone equipment if you are on a party line. Check with your local telephone company. • Notice must be given to the telephone company upon permanent disconnection of your telephone from your line. • If your home has specially wired alarm equipment connected to the telephone line, ensure the installation of this product does not disable your alarm equipment. If you have questions about what will disable alarm equipment, consult your telephone company or a qualified installer. Rights of the phone company: Should your equipment cause trouble on your line which may harm the telephone network, the telephone company shall, where practicable, notify you that temporary discontinuance of service may be required. Where prior notice is not practicable and the circumstances warrant such action, the telephone company may temporarily discontinue service immediately. In case of such temporary discontinuance, the telephone company must: i. Promptly notify you of such temporary discontinuance; ii. Afford you the opportunity to correct the situation; and iii. Inform you of your right to bring a complaint to the Commission pursuant to procedures set forth in Subpart E of Part 68, FCC Rules and Regulations. 41 The telephone company may make changes in its communications facilities, equipment, operations or procedures where such action is required in the operation of its business and not inconsistent with FCC Rules and Regulations. If these changes are expected to affect the use or performance of your telephone equipment, the telephone company must give you adequate notice, in writing, to allow you to maintain uninterrupted service. Interference Information: This device complies with Part 15 of the FCC Rules. Operation is subject to the following two conditions : (1) This device may not cause harmful interference; and (2) This device must accept any interference received, including interference that may cause undesired operation. This equipment has been tested and found to comply with the limits for a Class B digital device, pursuant to Part 15 of the FCC Rules. These limits are designed to provide reasonable protection against harmful interference in a residential installation. This equipment generates, uses, and can radiate radio frequency energy. If not installed and used in accordance with the instructions, may cause harmful interference to radio communications. However, there is no guarantee that interference will not occur in a particular installation. If this equipment does cause harmful interference to radio or television reception, which can be determined by turning the equipment off and on, the user is encouraged to try to correct the interference by one or more of the following measures: • Reorient or relocate the receiving antenna (that is, the antenna for radio or television receiving the interference). • Reorient or relocate and increase the separation between the telecommunications equipment and receiving antenna. • Connect the telecommunications equipment into an outlet on a circuit different from that to which the receiving antenna is currently connected. If these measures do not eliminate the interference, please consult your dealer or an experienced radio / television technician for additional suggestions. Also, the Federal Communications Commission has prepared a helpful booklet, How To Identify and Resolve Radio / TV Interference Problems. This booklet is available from the U.S. Government Printing Office, Washington, D.C. 20402. Please specify stock number 004-000-00345-4 when ordering copies. Noise: Electrical pulse noise is present at one time or another. This is most intense during electrical storms. Certain kinds of electrical equipment, such as light dimmers, fluorescent bulbs, motors, fans, etc., also generate pulse noise. Because radio frequencies are susceptible to this, you may on occasion hear pulse noise through the receiver. This is usually only a minor annoyance and should not be interpreted as a defect of the unit. 42 FCC RF radiation exposure statement: This equipment complies with FCC RF radiation exposure limits set forth for an uncontrolled environment. This equipment should be installed and operated with a minimum distance of 20 centimeters between the radiator and your body. This transmitter must not be co-located or operated in conjunction with any other antenna or transmitter. For hand-held operation, this phone has been tested and meets the FCC RF exposure guidelines. Use of other accessories may not ensure compliance with FCC RF exposure guidelines. Hearing aid compatibility (HAC): This telephone system meets FCC and Industry Canada standards for Hearing Aid Compatibility. Privacy: Privacy of communications may not be ensured when using this telephone. Additional information: I.C. Notice: Terminal equipment: NOTICE: This equipment meets the applicable Industry Canada Terminal Equipment Technical Specifications. This is confirmed by the registration number: the abbreviation, IC, before the registration number signifies that registration was performed based on a Declaration of Conformity indicating that Industry Canada technical specifications were met. It does not imply that Industry Canada approved the equipment. NOTICE: The Ringer Equivalence Number (REN) for this terminal equipment is marked on the equipment itself. The REN assigned to each terminal equipment provides an indication of the maximum number of terminals allowed to be connected to a telephone interface. The termination on an interface may consist of any combination of devices subject only to the requirement that the sum of the Ringer Equivalence Numbers of all the devices does not exceed five. Radio equipment: The term IC before the radio certification number only signifies that Industry Canada technical specifications were met. Operation is subject to the following two conditions: (1) this device may not cause interference, and (2) this device must accept any interference, including interference that may cause undesired operation of the device. Do not attempt to repair or modify this equipment: Repairs to certified equipment should be made by an authorized maintenance facility designated by the supplier. Any repairs or alterations made by the user to the equipment may render the equipment void in product warranty and compliance. This could also void the user’s authority to operate the equipment. 43 Auvi Electronics N.A. warrants this product to the original purchaser to be free from defects in material and workmanship, under normal conditions, for a period of 90 days for parts and labor and 1 year for parts only from the date of original purchase. Auvi Electronics N.A. agrees at our option during the warranty period to repair any defect in material or workmanship or to furnish an equal product in exchange without repair charges during the first 90 days. After 90 days, a flat labor rate* will be charged and needs to be sent along with the product. All warranty services are to be performed strictly by Auvi’s technical support staff. To obtain service, return the unit in a PREPAID envelope to: Auvi Electronics N.A. 5988 Mid Rivers Mall Drive, Unit 131 St. Charles, MO 63304 Attention: Warranty Services To ensure proper service, follow these steps: 1. Pack the unit in a well-padded sturdy carton. 2. Enclose a copy of your sales receipt to validate the date of purchase. 3. Auvi Technologies will elect to repair or replace the product, free of repair charges during the first 90 days. After 90 days, a flat labor rate* will be charged and needs to be sent along with the product. * Call Warranty Services at 636-447-4005 Note: This warranty does not cover any product which has been subject to damage due to an act of God, misuse, neglect, accident, abuse, commercial use, mishandling, misapplication, maladjustments of consumer controls, power surges, lightning damage, any presence of sand, humidity or liquids, rental use of product, faulty installation, set-up adjustments, or modification of, or to, any part of the product, including the antenna. Normal wear and tear is also not covered. Damage to external media such as DVD, CD, LP, and/or tape is not covered nor is the cost incurred in shipping the unit for warranty repair. Under no circumstances shall Auvi Technologies be liable for any loss (direct, indirect, incidental, foreseen, unforeseen, special, or consequential) or for any damage arising out of, or in connection with, the use of this product. Failure to include all necessary paperwork will result in the customer being charged for the repair. This warranty does not cover damage due to improper operation or maintenance, connection to improper voltage supply, or attempted repair by anyone other than Auvi Electronics N.A., St. Charles, MO. This warranty does not cover products sold AS IS or re-manufactured units. This warranty is valid only in the United States. This warranty gives you specific legal rights and you may also have other rights which vary from state to state. IMPORTANT NOTICE: DO NOT RETURN THIS UNIT TO THE RETAIL STORE FOR SERVICE. REFER TO THE ABOVE WARRANTY SERVICE INSTRUCTIONS. PHONE: 636-447-4005 � www.auviworld.com � FAX: 636-447-4010 44 ® VISION BEYOND SOUND ® Auvi Electronics N.A. & Auvi Electronics L.A. Retail Divisions of Auvi Technologies 5988 Mid Rivers Mall Drive St. Charles, MO 63304 www.auviworld.com For customer service inquiries in the U.S. and Canada, please email [email protected] For customer service inquiries in Latin and South America, please email [email protected] © 2006 Auvi Technologies, LLC. All Rights Reserved. Auvi Electronics N.A., LLC and Auvi Electronics L.A., LLC are separate subsidiaries of Auvi Technologies, LLC. All the mentioned trademarks or trade names are the property of their respective owners. Specifications of product features are subject to change without notice, which might alter the functionality described within this instruction manual.