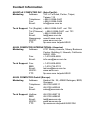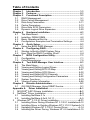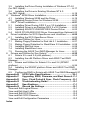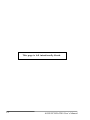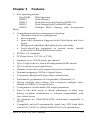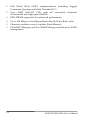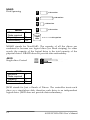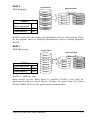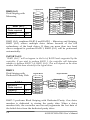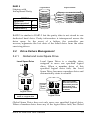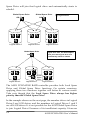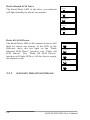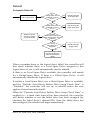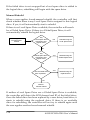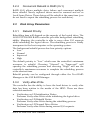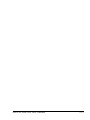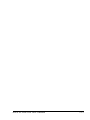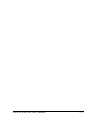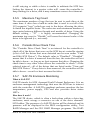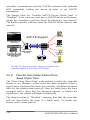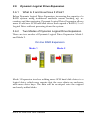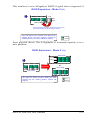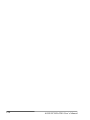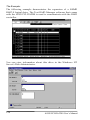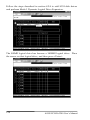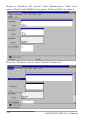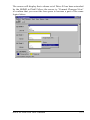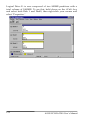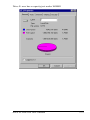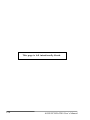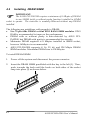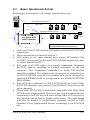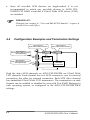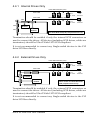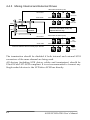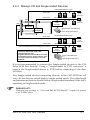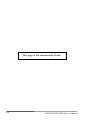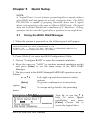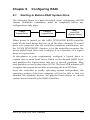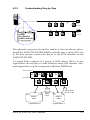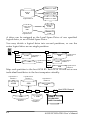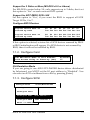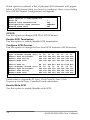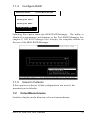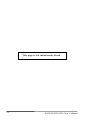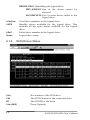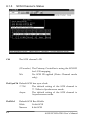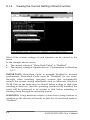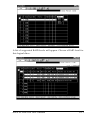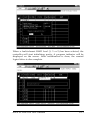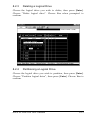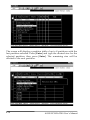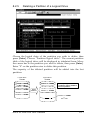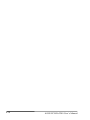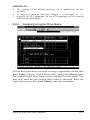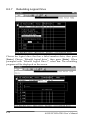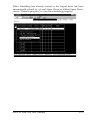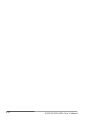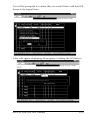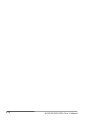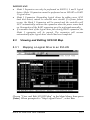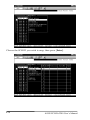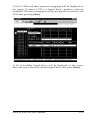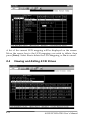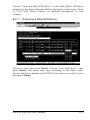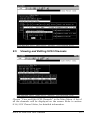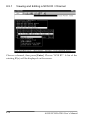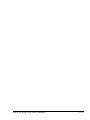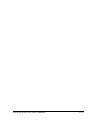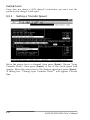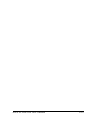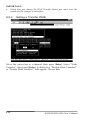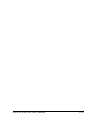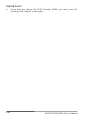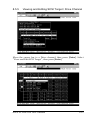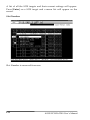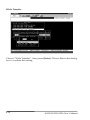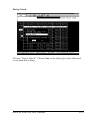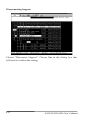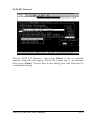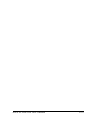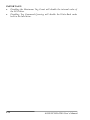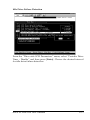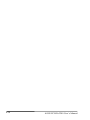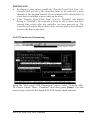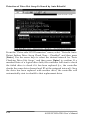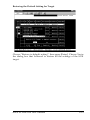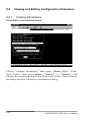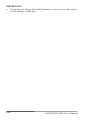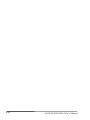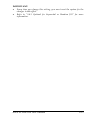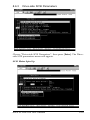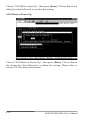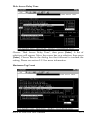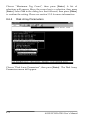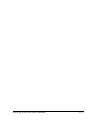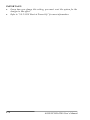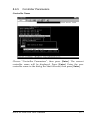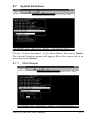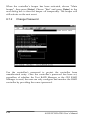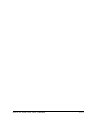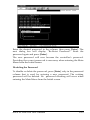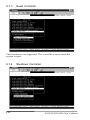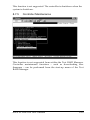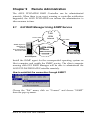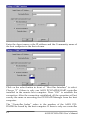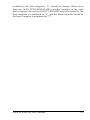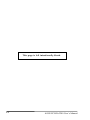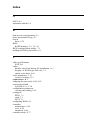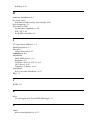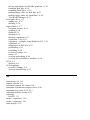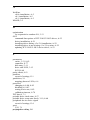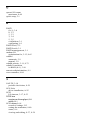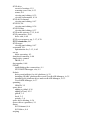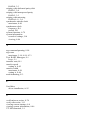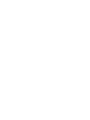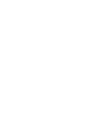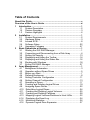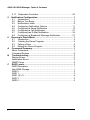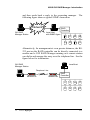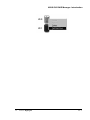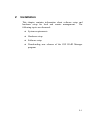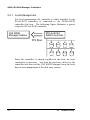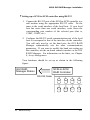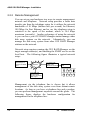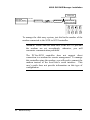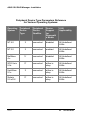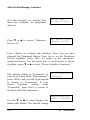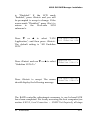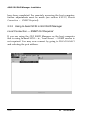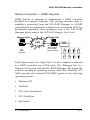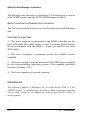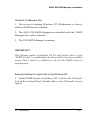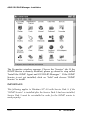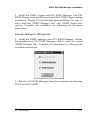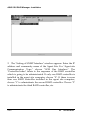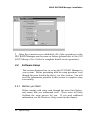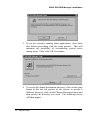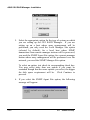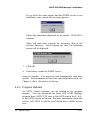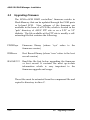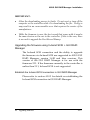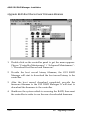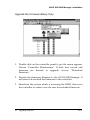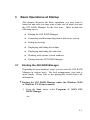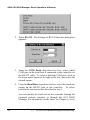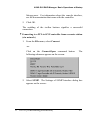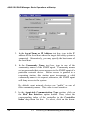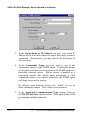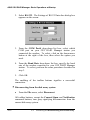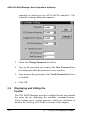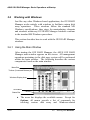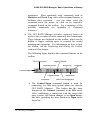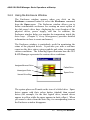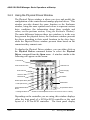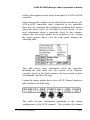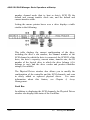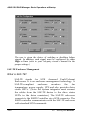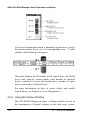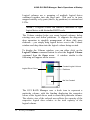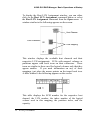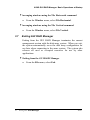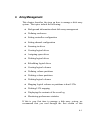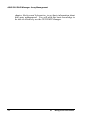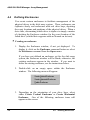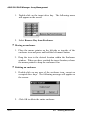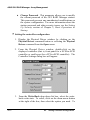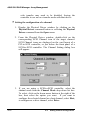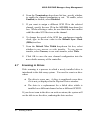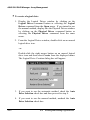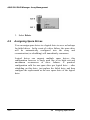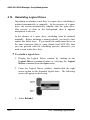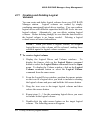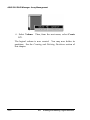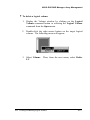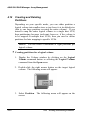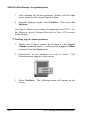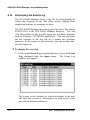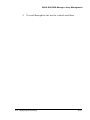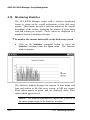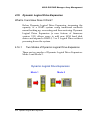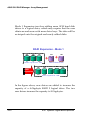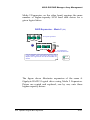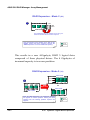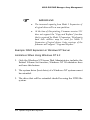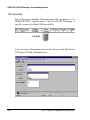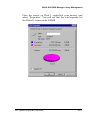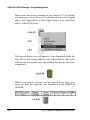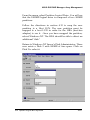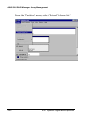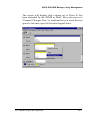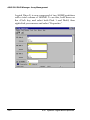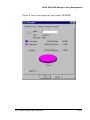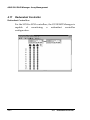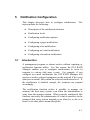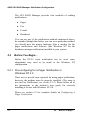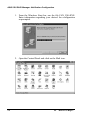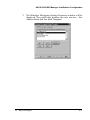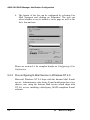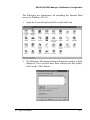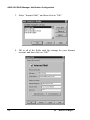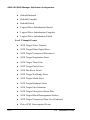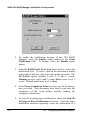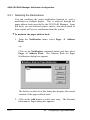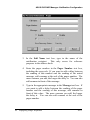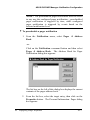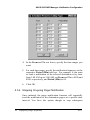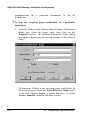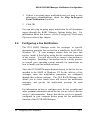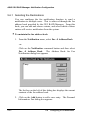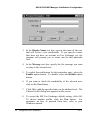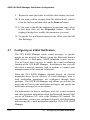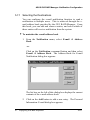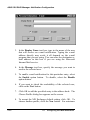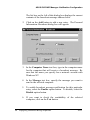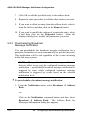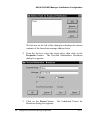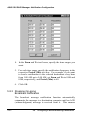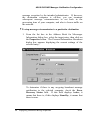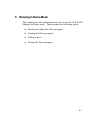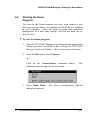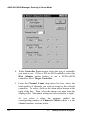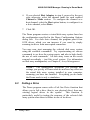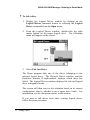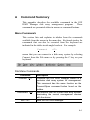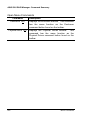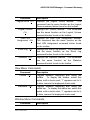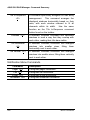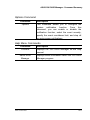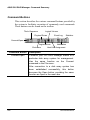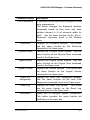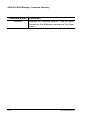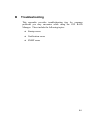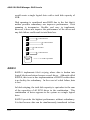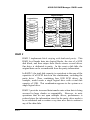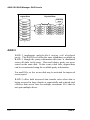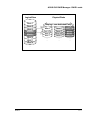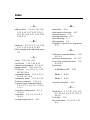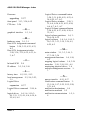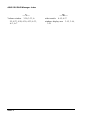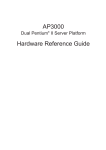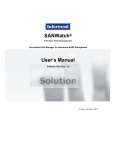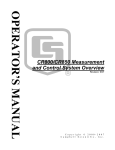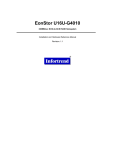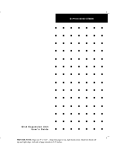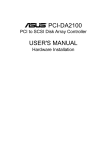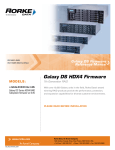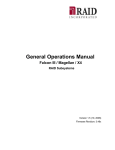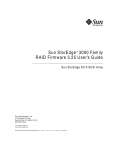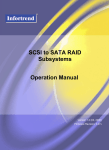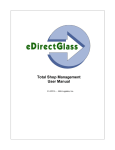Download Asus PCI-DA2200 User`s manual
Transcript
PCI-DA2200 PCI-to-Ultra2 SCSI RAID Controller User’s Manual Version 1.2 Copyright Information Copyright © 1999 This edition first published 1999 All rights reserved. No part of this publication may be reproduced, transmitted, transcribed, stored in a retrieval system, or translated into any language or computer language, in any form or by any means, electronic, mechanical, magnetic, optical, chemical, manual or otherwise, without the prior written consent of ASUSTeK Computer Inc. Disclaimer ASUSTeK Computer Inc. makes no representations or warranties with respect to the contents hereof and specifically disclaims any implied warranties of merchantability or fitness for any particular purpose. Furthermore, ASUSTeK Computer Inc. reserves the right to revise this publication and to make changes from time to time in the content hereof without obligation to notify any person of such revisions or changes. Trademarks ASUS and ASUSTeK are registered trademarks of Computer Inc. AMD is a trademark of Advanced Micro Devices, Inc. DEC and Alpha are registered trademarks of DIGITAL Equipment Corporation in the U.S. and/or other countries. Microsoft, Windows, Windows NT and MS-DOS are registered trademarks of Microsoft Corporation in the U.S. and other countries. Novell and NetWare are registered trademarks of Novell, Inc. in the U.S. and/or other countries. OS/2 and OS/2 Warp are registered trademarks of International Business Machines Corporation in the U.S. Solaris is a trademark of Sun Microsystems, Inc. SCO, OpenServer, and Unix Ware are trademarks or registered trademarks of The Santa Cruz Operation, Inc. in the U.S. and/or other countries. All other names, brands, products or services are trademarks or registered trademarks of their respective companies. Contact Information ASUSTeK COMPUTER INC. (Asia-Pacific) Marketing Address: 150 Li-Te Road, Peitou, Taipei, Taiwan 112 Telephone: +886-2-2894-3447 Fax: +886-2-2894-3449 Email: [email protected] Tech Support Tel (English): +886-2-2894-3447 ext. 706 Tel (Chinese): +886-2-2894-3447 ext. 701 Fax: +886-2-2895-9254 Email: [email protected] Newsgroup: news2.asus.com.tw WWW: www.asus.com.tw FTP: ftp.asus.com.tw/pub/ASUS ASUS COMPUTER INTERNATIONAL (America) Marketing Address: 6737 Mowry Avenue, Mowry Business Center, Building 2, Newark, California 94560, USA Fax: +1-510-608-4555 Email: [email protected] Tech Support Fax: BBS: Email: WWW: FTP: +1-510-608-4555 +1-510-739-3774 [email protected] www.asus.com ftp.asus.com.tw/pub/ASUS ASUS COMPUTER GmbH (Europe) Marketing Address: Harkort Str. 25, 40880 Ratingen, BRD, Germany Telephone: 49-2102-445011 Fax: 49-2102-442066 Email: [email protected] Tech Support Hotline: BBS: Email: WWW: FTP: 49-2102-499712 49-2102-448690 [email protected] www.asuscom.de ftp.asuscom.de/pub/ASUSCOM FCC & DOC Compliance Federal Communications Commission Statement This device complies with FCC Rules Part 15. Operation is subject to the following two conditions: • • This device may not cause harmful interference, and This device must accept any interference received, including interference that may cause undesired operation. This equipment has been tested and found to comply with the limits for a Class B digital device, pursuant to Part 15 of the FCC Rules. These limits are designed to provide reasonable protection against harmful interference in a residential installation. This equipment generates, uses and can radiate radio frequency energy and, if not installed and used in accordance with manufacturer's instructions, may cause harmful interference to radio communications. However, there is no guarantee that interference will not occur in a particular installation. If this equipment does cause harmful interference to radio or television reception, which can be determined by turning the equipment off and on, the user is encouraged to try to correct the interference by one or more of the following measures: • • • • Re-orient or relocate the receiving antenna. Increase the separation between the equipment and receiver. Connect the equipment to an outlet on a circuit different from that to which the receiver is connected. Consult the dealer or an experienced radio/TV technician for help. WARNING! The use of shielded cables for connection of the monitor to the graphics card is required to assure compliance with FCC regulations. Changes or modifications to this unit not expressly approved by the party responsible for compliance could void the user's authority to operate this equipment. Canadian Department of Communications Statement This digital apparatus does not exceed the Class B limits for radio noise emissions from digital apparatus set out in the Radio Interference Regulations of the Canadian Department of Communications. Table of Contents Chapter 1 Introduction ............................................................ 1-1 Chapter 2 Features................................................................... 2-1 Chapter 3 Functional Description ........................................... 3-1 3.1 RAID Management ........................................................... 3-1 3.2 Drive Failure Management ............................................... 3-5 3.3 Disk Array Parameters.................................................... 3-11 3.4 Cache Parameters.......................................................... 3-13 3.5 Drive-Side SCSI Parameters .......................................... 3-15 3.6 Dynamic Logical Drive Expansion .................................. 3-20 Chapter 4 Hardware Installation.............................................. 4-1 4.1 The Main Board ................................................................ 4-1 4.2 Installing DRAM SIMM..................................................... 4-2 4.3 Basic Operational Set-Up ................................................. 4-3 4.4 Configuration Examples and Termination Settings............ 4-4 Chapter 5 Quick Setup............................................................. 5-1 5.1 Using the BIOS RAID Manager......................................... 5-1 Chapter 6 Configuring RAID.................................................... 6-1 6.1 Starting to Build a RAID System Drive.............................. 6-1 6.2 How Does the RAID Controller Work? .............................. 6-4 Chapter 7 BIOS Configuration Utility...................................... 7-1 7.1 Configuration .................................................................... 7-1 7.2 Color/Monochrome ........................................................... 7-5 Chapter 8 Text RAID Manager User Interface......................... 8-1 8.1 The Main Menu................................................................. 8-1 8.2 Viewing and Editing Logical Drives ................................. 8-10 8.3 Viewing and Editing SCSI ID Map................................... 8-27 8.4 Viewing and Editing SCSI Drives .................................... 8-32 8.5 Viewing and Editing SCSI Channels ............................... 8-37 8.6 Viewing and Editing Configuration Parameters ............... 8-62 8.7 System Functions ........................................................... 8-79 8.8 Viewing System Information ........................................... 8-86 Chapter 9 Remote Administration........................................... 9-1 9.1 GUI RAID Manager Using SNMP Service......................... 9-1 Appendix A Driver Installation ................................................A-1 1 MS-DOS® ASPI Drivers Installation.........................................A-1 2 NetWare® Driver Installation ...................................................A-3 2.1 Installing NetWare 3.1x ....................................................A-3 2.2 Installing NetWare 4.0x/4.1/4.11.......................................A-5 3 Windows NT® 3.1/3.51 Driver Installation..............................A-11 3.1 Installing Driver During Windows NT 3.1/3.51 InstallationA-12 3.2 Installing Driver in Existing Windows NT 3.1/3.51 SystemA-13 3.3 Updating Windows NT 3.1/3.51 Device Driver ................ A-14 3.4 Installing the Driver During Windows NT 4.0 Installation A-15 3.5 Installing the Driver During Installation of Windows NT 4.0 (for DEC Alpha)........................................................................ A-17 3.6 Installing the Driver in Existing Windows NT 4.0 (for DEC Alpha)........................................................................ A-18 4 Windows® 95/98 Driver Installation ....................................... A-19 4.1 Installing Windows 95/98 and the Driver......................... A-19 4.2 Updating Device Driver for Windows 95/98 .................... A-21 ® 5 OS/2 Driver Installation ....................................................... A-21 5.1 Installing Driver During OS/2 2.x or 3.0 Installation......... A-22 5.2 Installing Driver in an Existing OS/2 2.x/3.0 System ....... A-22 5.3 Updating ASUS PCI-DA2200 OS/2 Device Driver .......... A-23 5.4 ASUS PCI-DA2200 OS/2 Driver Command-Line OptionsA-23 6 Driver Installation for SCO OpenServer and UnixWare......... A-25 6.1 Installing the SCO OpenServer Driver ............................ A-25 7 Drivers and Utilities for Linux ................................................ A-27 7.1 Making Floppy Diskettes for Red Hat 5.1 Installation ...... A-27 7.2 Making Floppy Diskettes for SlackWare 3.2 Installation.. A-28 7.3 Installing Red Hat Linux.................................................. A-28 7.4 Installing SlackWare Linux ............................................. A-30 7.5 Running the ASUS Text RAID Manager for Linux........... A-31 8 Drivers and Utilities for Sun Solaris™ .................................... A-32 8.1 Solaris 2.5.x and 2.6 (x86 platform)................................ A-32 8.2 Installing the x86 Platform Driver and ASUS Text RAID Manager................................................................................... A-33 8.3 Drivers and Utilities for Solaris 2.5.x and 2.6 (SPARC platform) .................................................................................. A-34 8.4 Installing the SPARC platform Driver and ASUS Text RAID Manager................................................................................... A-35 8.5 Configuring RAID in Solaris with ASUS Text RAID ManagerA-37 Appendix B SCSI Cable Specifications ..................................B-1 Appendix C Upgrading BIOS, Firmware, and Boot Record..C-1 Appendix D Sync. Clock Period & Sync. Clock Frequency...D-1 Appendix E Troubleshooting Guide....................................... E-1 Appendix F Specifications...................................................... F-1 Appendix G Record the Settings ............................................G-1 View and Edit Logical Drives ......................................................G-1 View and Edit Host LUNs ...........................................................G-2 View and Edit SCSI Drives .........................................................G-2 View and Edit SCSI Channels ....................................................G-3 View and Edit Configuration Parameters ....................................G-3 Index Chapter 1 Introduction The ASUS PCI-DA2200 is a PCI-to-SCSI RAID controller specifically designed to provide RAID 0, 1, 3 or 5 capability to any host system equipped with a Little Endian PCI Local Bus interface. All the RAID functions of ASUS PCI-DA2200 are performed by an AMD 5x86 CPU coupled with high-speed DRAMs and firmware in flash memory. In effect, it endows the host system with the high-performance and fault-tolerant disk storage operation of RAID technology. It is also an ideal solution for weaving several hard disks into one contiguous volume. The controller has comprehensive drive failure management that allows automatic reassignment of reserved blocks when a bad sector is encountered during a write. Hot-swapping is supported through automatic disconnection of a failed drive and detection of a reserved drive followed with background rebuilding of data. The controller also supports spare drive operation. Remarkably, all of these failure recovery procedures are transparent to the host system. The ASUS PCI-DA2200 has been designed with ease of integration and maintenance in mind. The major features are described in the next chapter. The controller already includes all the major operational requirements for a RAID subsystem. The overall features of a fully-built RAID subsystem will, however, depend on the actual components used and the creativity of the integrator. ASUS PCI-DA2200 User’s Manual 1-1 This page is left intentionally blank. 1-2 ASUS PCI-DA2200 User’s Manual Chapter 2 Features ü Five operating modes: Non-RAID Disk Spanning RAID-0 Disk Striping RAID-1 Disk Mirroring and Striping (RAID 0+1) RAID-3 Disk Striping with Dedicated Parity RAID-5 Multiple Block Striping with Interspersed Parity ü Comprehensive failure management including: § Automatic bad sector reassignment § Hot-swapping § Spare drive operation (Supports both Global Spare and Local Spare) § Background rebuilding (Rebuild priority selectable) § Verify-after-Write supported on normal writes, rebuild writes and/or RAID initialization writes ü PCI Rev. 2.1 compliant ü PCI form factor: 9.21”(L) x 4.2”(W) ü Supports up to 15 SCSI drives per channel ü Up to 8 logical drives, each with independent RAID modes ü Up to 8 partitions per logical drive ü Number of drives for each logical drive has no limitation ü Dynamic mapping of LUNs to logical drives ü Concurrent/Background logical drive initialization ü Performance optimization for Sequential or Random I/O ü Allows multiple drive failure and concurrent multiple drive rebuild of a RAID (0+1) logical drive ü Configuration of individual SCSI target parameters ü Prior to first disk access, it allows adjustment of delay time during controller initialization to enhance compatibility with slow-initial drives ü All channels are Ultra2-Wide-SCSI (downward compatible to SCSI-1) ü Compatible and will automatically match any SCSI hard disks with SCSI-1, SCSI-2 or (Ultra)-Wide-SCSI (1 or 2) specification ASUS PCI-DA2200 User’s Manual 2-1 ü Full Ultra2 Wide SCSI-2 implementation including Tagged Command Queuing and Multi-Threaded I/O ü Uses AMD 5x86-133 CPU with all executable firmware downloaded into high-speed DRAM ü EDO DRAM supported for enhanced performance ü Up to 128 Mbytes of intelligent Read-Ahead/Write-Back cache ü Firmware resides in easy-to-update Flash Memory ü GUI RAID Manager and Text RAID Manager interfaces for RAID management 2-2 ASUS PCI-DA2200 User’s Manual Chapter 3 Functional Description The advantages of RAID are: Availability, Capacity and Performance. Choosing the right RAID level and drive failure management can increase Availability, subsequently increasing Performance and Capacity. The ASUS PCI-DA2200 RAID controller provides complete RAID functionality and enhanced drive failure management. 3.1 RAID Management RAID stands for Redundant Array of Independent Drives. advantages of using a RAID storage subsystem are: The • Provides disk spanning by weaving all connected drives into one single volume. • Increases disk access speed by breaking data into several blocks when reading/writing to several drives in parallel. With RAID, storage speed increases as more drives are added. • Provides fault-tolerance by mirroring or parity operation. What are the RAID levels? RAID Description Level NRAID Non-RAID RAID 0 Disk Striping RAID 1 Mirroring Plus (0+1) Striping (if N>1) RAID 3 Striping with Parity on dedicated disk RAID 5 Striping with interspersed parity Minimum Drives 1 N Data Availability N+1 >>NRAID ==RAID 5 >>NRAID ==RAID 5 >>NRAID ==RAID 5 N+1 N+1 ASUS PCI-DA2200 User’s Manual ==NRAID Performance Sequential Drive R: Highest W: Highest R: High W: Medium R: High W: Medium R: High W: Medium Performance Random Drive R: High W: Highest R: Medium W: Low R: Medium W: Low R: High W: Low 3-1 NRAID Disk Spanning 2 GB Hard Drive + 3 GB Hard Drive + 1 GB Hard Drive + 2 GB Hard Drive = NRAID Minimum Disks required Capacity Redundancy 1 Logical Drive N No 2 + 3 + 1 + 2 = 8 GB Logical Drive NRAID stands for Non-RAID. The capacity of all the drives are combined to become one logical drive (no block striping). In other words, the capacity of the logical drive is the total capacity of the physical drives. NRAID does not provide data redundancy. JBOD Single-drive Control 2 L o g L o g L o g G i c a i c a i c a 3 L JBOD Minimum Disks required Capacity Redundancy o g D l D l D a i v e r i v e r i v e = = B l D 2 G B H a r = B G i c r B G 2 = B l G 1 r i v d 3 1 G B H a 2 r d G D B r i v H D G r i v B e H a r d D r i v e e a r d D r i v e e 1 1 No JBOD stands for Just a Bunch of Drives. The controller treats each drive as a stand-alone disk, therefore each drive is an independent logical drive. JBOD does not provide data redundancy. 3-2 ASUS PCI-DA2200 User’s Manual RAID 0 Disk Striping Logical Drive Physical Disks Block 1 RAID 0 Minimum Disks required Capacity Redundancy Striping Block 2 Block 3 Block 1 Block 2 Block 4 Block 5 Block 3 Block 5 Block 4 Block 6 2 Block 6 Block 7 Block 8 . . Block 8 . . N No Block 7 . . RAID 0 provides the highest performance but no redundancy. Data in the logical drive is striped (distributed) across several physical drives. RAID 1 Disk Mirroring Logical Drive Physical Disks Block 1 Block 2 RAID 1 Disks required Capacity Redundancy Block 3 Block 4 2 N/2 Yes Block 5 Block 6 Block 7 Block 8 . . Mirroring Block 1 Mirror 1 Block 2 Block 3 Mirror 2 Mirror 3 Block 4 . . Mirror 4 . . RAID 1 mirrors the data stored in one hard drive to another. RAID 1 can only be performed with two hard drives. If there are more than two hard drives, RAID (0+1) will be performed automatically. ASUS PCI-DA2200 User’s Manual 3-3 Physical Disks Logical Drive Striping Block 1 Block 2 Block 3 Block 4 RAID (0+1) Minimum 4 Disks required Capacity N/2 Redundancy Yes Block 1 Block 2 Block 3 Block 4 Block 5 Block 7 Block 6 Block 8 . . Mirror RAID (0+1) Disk Striping with Mirroring . . Block 5 Block 6 Block 7 Block 8 . . Mirror 1 Mirror 2 Mirror 3 Mirror 5 Mirror 4 Mirror 6 Mirror 7 Mirror 8 Striping . . . . RAID (0+1) combines RAID 0 and RAID 1 - Mirroring and Striping. RAID (0+1) allows multiple drive failure because of the full redundancy of the hard drives. If there are more than two hard drives assigned to perform RAID 1, RAID (0+1) will be performed automatically. IMPORTANT: “RAID (0+1)” will not appear in the list of RAID levels supported by the controller. If you wish to perform RAID 1, the controller will determine whether to perform RAID 1 or RAID (0+1). This will depend on the drive number that has been selected for the logical drive. RAID 3 Disk Striping with Dedicated Parity Disk RAID 3 Minimum Disks required Capacity Redundancy Logical Drive Block 1 Block 2 Block 3 3 N-1 Yes Block 4 Block 5 Block 6 Block 7 Physical Disks Dedicated Parity Striping Block 1 Block 2 Parity (1,2) Block 3 Block 4 Parity (3,4) Block 5 Block 6 Parity (5,6) Block 7 Block 8 Parity (7,8) . . . . . . Block 8 . . RAID 3 performs Block Striping with Dedicated Parity. One drive member is dedicated to storing the parity data. When a drive member fails, the controller can recover/regenerate the lost data of the failed drive from the dedicated parity drive. 3-4 ASUS PCI-DA2200 User’s Manual RAID 5 Striping with Interspersed Parity Logical Drive Block 1 Striping + non-dedicated Parity Block 2 Block 3 RAID 5 Minimum Disks required Capacity Redundancy 3 N-1 Yes Physical Disks Block 4 Block 5 Block 1 Parity (3,4) Block 6 Block 2 Block 3 Parity (5,6) Parity (1,2) Block 4 Block 5 Block 7 Block 8 Parity (7,8) . . . . . . Block 6 Block 7 Block 8 . . RAID 5 is similar to RAID 3 but the parity data is not stored in one dedicated hard drive. Parity information is interspersed across the drive array. In the event of a failure, the controller can recover/regenerate the lost data of the failed drive from the other surviving drives. 3.2 Drive Failure Management 3.2.1 Global and Local Spare Drive Local Spare Drive LS 1 Local Spare Drive is a standby drive assigned to serve one specified logical drive. When a member drive of this specified logical drive fails, the Local Spare Drive becomes a member drive and automatically starts to rebuild. 2 3 Logical Drive X Local 1 Spare Drive LS Assigns one Local Spare Drive to a logical drive 2 3 When one member drive fails, the Local Spare Drive joins the logical drive and automatically starts to rebuild. Logical Drive Global Spare Drive does not only serve one specified logical drive. When a member drive from any of the logical drive fails, the Global ASUS PCI-DA2200 User’s Manual 3-5 Spare Drive will join that logical drive and automatically starts to rebuild. Global Spare Drive Global Spare Drive GS 1 GS 2 1 2 3 Logical Drive 0 Logical Drive 1 3 Logical Drive 0 X 1 2 2 4 3 When a member drive from any logical drive fails, the Global Spare Drive joins that logical drive and automatically starts to rebuild. GS 2 1 Logical Drive 2 Global Spare Drive 1 Global Spare Drives serve any logical drives. 1 2 Global 3 Spare 4 Drive Logical Drive 1 Logical Drive 2 GS The ASUS PCI-DA2200 RAID controller provides both Local Spare Drive and Global Spare Drive functions. On certain occasions, applying these two functions together will better fit various needs. Take note though that the Local Spare Drive always has higher priority than the Global Spare Drive. In the example shown on the next page, the member drives in Logical Drive 0 are 9 GB drives, and the members in Logical Drives 1 and 2 are all 4 GB drives. It is not possible for the 4 GB Global Spare Drive to join Logical Drive 0 because of its insufficient capacity. However 3-6 ASUS PCI-DA2200 User’s Manual using a 9GB drive as the Global Spare drive for a failed drive that comes from Logical Drive 1 or 2 will bring huge amount of excess capacity since these logical drives require 4 GB only. In the settings below, the 9 GB Local Spare Drive will aid Logical Drive 0 once a drive in this logical drive failed. If the failed drive is in Logical Drive 1 or 2, the 4 GB Global Spare drive will immediately give aid to the failed drive. Local Spare Drive Global Spare Drive LS GS (9GB) (4GB) Local Spare Drive always has higher priority than Global Spare Drive. 1 2 (9GB) (9GB) 1 (4GB) 1 2 3 4 (9GB) Logical Drive 0 3.2.2 2 (4GB) (4GB) (4GB) 3 (4GB) (4GB) Logical Drive 1 Logical Drive 2 Identifying Drives Assuming there is a failed drive in the RAID 5 logical drive, make it a point to replace the failed drive with a new drive to keep the logical drive working. When trying to remove a failed drive and you mistakenly removed the wrong drive, you will no longer be able to read/write the logical drive because the two drives may have already failed. To prevent this from happening, the controller provides an easy way of identifying for the failed drive. That is, the read/write LED of the failed hard drive will light. This LED will prevent you from removing the wrong drive, and is also helpful when locating for a drive. ASUS PCI-DA2200 User’s Manual 3-7 Flash Selected SCSI Drive The Read/Write LED of the drive you selected will light steadily for about one minute. R/W LED R/W LED LED Steadily ON R/W LED R/W LED Flash All SCSI Drives The Read/Write LED of all connected drives will light for about one minute. If the LED of the defective drive did not light on the “Flash Selected SCSI Drive” function, use “Flash All SCSI Drives”. The “Flash All SCSI Drives” function will light LEDs of all the drives except the defective one. LED Steadily ON LED Steadily ON LED Steadily ON LED Steadily ON LED Steadily ON 3.2.3 3-8 Automatic Rebuild and Manual ASUS PCI-DA2200 User’s Manual Rebuild Automatic Rebuild Any local spare drive assigned to logical drive? One member drive fails in logical drive Yes Rebuild using the local spare drive Yes Rebuild using the global spare drive Yes Rebuild using the swapped drive No Any global spare drive assigned to logical drive? No Waiting for spare drive to be added or manual rebuild No “Periodic Auto-Detect Failure Drive Swap Check Time” enabled? Yes Has the failed drive been swapped? No Keep detecting if drive has been swapped or spare drive has been added When a member drive in the logical drive failed, the controller will first check whether there is a Local Spare Drive assigned to this logical drive. If yes, it will automatically start to rebuild. If there is no Local Spare Drive available, the controller will search for a Global Spare Drive. If there is a Global Spare Drive, it will automatically rebuild the logical drive. If neither a Local Spare Drive nor a Global Spare Drive is available, and the “Periodic Auto-Detect Failure Drive Swap Check Time” is “Disabled,” the controller will not try to rebuild unless the user applies a forced manual rebuild. When the “Periodic Auto-Detect Failure Drive Swap Check Time” is enabled (i.e., a check time interval has been selected), the controller will detect whether or not the failed drive has been swapped (by checking the failed drive’s channel/ID). Once the failed drive has been swapped, the rebuild will begin immediately. ASUS PCI-DA2200 User’s Manual 3-9 If the failed drive is not swapped but a local spare drive is added to the logical drive, rebuilding will begin with the spare drive. Manual Rebuild When a user applies forced-manual rebuild, the controller will first check whether there is any Local Spare Drive assigned to this logical drive. If yes, it will automatically start to rebuild. If there is no Local Spare Drive available, the controller will search for a Global Spare Drive. If there is a Global Spare Drive, it will automatically rebuild the logical drive. User applies forced-manual rebuild Any Local Spare Drive assigned to this logical drive? Yes Rebuild using the Local Spare Drive Yes Rebuild using the Global Spare Drive Yes Rebuild using the replaced drive No Any Global Spare Drive assigned to this logical drive? No Has the failed drive been replaced? No Wait for manual rebuild If neither a Local Spare Drive nor a Global Spare Drive is available, the controller will detect the SCSI channel and ID of the failed drive. Once the failed drive has been replaced by a new drive/used drive, it starts to rebuild using the replaced drive. If there is no available drive for rebuilding, the controller will not try to rebuild again until the user applies another forced-manual rebuild. 3-10 ASUS PCI-DA2200 User’s Manual 3.2.4 Concurrent Rebuild in RAID (0+1) RAID (0+1) allows multiple drive failure and concurrent multiple drive rebuild. Newly replaced drives must be scanned and set as Local Spare Drives. These drives will be rebuilt at the same time (you do not need to repeat the rebuilding process for each drive). 3.3 Disk Array Parameters 3.3.1 Rebuild Priority Rebuilding time will depend on the capacity of the logical drive. The ASUS PCI-DA2200 RAID controller provides background rebuilding ability. Meaning, the controller is able to serve other I/O requests while rebuilding the logical drives. The rebuilding process is totally transparent to the host computer or the operating system. The background rebuild process has four priority options: • Low • Normal • Improved • High The default priority is “Low” which uses the controller’s minimum resources to rebuild. Choosing “Normal” or “Improved” will speedup the rebuilding process and choosing “High” will use the controller’s maximum resources to complete the rebuilding process at the shortest time. Rebuild priority can be configured through either the Text RAID Manager or the GUI RAID Manager. 3.3.2 Verify-after-Write The controller has the ability to force the hard drives to verify after data has been written to the media of the HDD. There are three selectable methods: • • • Verification on LD Initialization Writes Performs Verify-after-Write while initializing the logical drive. Verification on LD Rebuild Writes Performs Verify-after-Write during the rebuilding process. Verification on LD Normal Drive Writes Performs Verify-after-Write during normal I/O requests. ASUS PCI-DA2200 User’s Manual 3-11 Each method can be enabled or disabled individually. Hard drives will perform Verify-after-Write according to the selected method. 3-12 ASUS PCI-DA2200 User’s Manual ASUS PCI-DA2200 User’s Manual 3-13 IMPORTANT: The “Verification on LD Normal Drive Writes” method will affect “write” performance during normal use. 3.4 3.4.1 Cache Parameters Optimization for Sequential or Random I/O When using RAID with applications such as video or image oriented applications, the application reads/writes from the drive using largeblock, sequential files instead of small-block, random access files. The ASUS PCI-DA2200 RAID controller provides the options to optimize for large-sequential I/O or optimize for small-random I/O access. “Optimization for Sequential I/O” provides a larger – 128K – stripe size (or “block” size, also known as “chunk” size) than does “Optimization for Random I/O” (with a size of 32K). A lot of the controller’s internal parameters will also be changed to optimize for sequential or random I/O. The change will take effect after the controller reboots. If the existing logical drives were built with “Optimization for Random I/O”, these logical drives will not read/write when using “Optimization for Sequential I/O” (shows "INVALID") and vice versa because the stripe size is different. Change it back to the original setting and reset the controller to make available the logical drive data again. 3-14 ASUS PCI-DA2200 User’s Manual ASUS PCI-DA2200 User’s Manual 3-15 IMPORTANT: Changing the setting to “Optimization for Sequential I/O” or “Optimization for Random I/O” should be performed only when no logical drive exist. Otherwise, you will not be able to access the data in the logical drive later on. 3.5 3.5.1 Drive-Side SCSI Parameters SCSI Motor Spin-up When the power supply is unable to provide sufficient current for all the hard drives and controllers that are powered-up at the same time, spinning-up the hard drives serially is one of the best way of consuming lower power-up current. By default, all hard drives will spin-up when powered-on. These hard drives can be configured so that all of them will not spin-up at power-on. There are 3 methods of spinning-up the hard drive’s motor: Spin-up at power-on, Spin-up serially in random sequence or Spin-up by SCSI command. Please refer to the hard drive’s user’s manual for instructions on configuring the hard drive using the “Spin-up by SCSI command”. The procedure for each brand/model of hard drive should vary. Configure all the hard drives as above and enable “SCSI Motor SpinUp” in Drive-Side SCSI Parameters. Power off all hard drives and controller, and power them on again. All the hard drives will not spin-up at this time. The controller will then spin-up the hard drives one by one at four seconds interval. 3-16 ASUS PCI-DA2200 User’s Manual ASUS PCI-DA2200 User’s Manual 3-17 IMPORTANT: If the drives are configured as “Delay Motor Spin-up” or “Motor Spin-up in Random Sequence,” some of these drives may not be ready yet for the controller to access when the system powers up. Increase the disk access delay time so that the controller will wait a longer time for the drive to be ready. 3.5.2 SCSI Reset at Power Up By default, when the controller is powered up, it will send a SCSI bus reset command to the SCSI bus. When disabled, it will not send a SCSI bus reset command on the next power-up. When connecting dual host computers to the same SCSI bus, the SCSI bus reset will interrupt all the read/write requests that are being performed. This may cause some operating systems or host computers to act abnormally. Disable the “SCSI Reset at Power-up” to avoid this situation. 3.5.3 Disk Access Delay Time Sets the delay time before the controller tries to access the hard drives after power-on. The default is 15 seconds. 3.5.4 SCSI I/O Timeout The “SCSI I/O Timeout” is the time interval that the controller waits for a drive to respond. If the controller attempts to read data from or write data to a drive, but the drive does not respond within the SCSI I/O timout value, the drive will be judged to be a failed drive. When the drive itself detects a media error while reading from the drive platter, it will retry the previous reading or recalibrate the head. When the drive has encountered a bad block on the media, it has to reassign the bad block to another spare block. However, all of this takes time. The time to perform these operations can vary between different brands and models of drives. During SCSI bus arbitration, a device with higher priority can utilize the bus first. A device with lower priority will sometimes get a SCSI I/O timeout when higher priority devices keep utilizing the bus. The default setting for “SCSI I/O Timeout” is 7 seconds. It is highly recommended not to change this setting. Setting the timeout to a lower value will cause the controller to judge a drive as failed a drive 3-18 ASUS PCI-DA2200 User’s Manual is still retrying or while a drive is unable to arbitrate the SCSI bus. Setting the timeout to a greater value will cause the controller to keep waiting for a drive, and it may sometimes cause a host timeout. 3.5.5 Maximum Tag Count The maximum number of tags that can be sent to each drive at the same time. A drive has a built-in cache that is used to sort all of the I/O requests (“tags”) which are sent to the drive, allowing the drive to finish the requests faster. The cache size and maximum number of tags varies between different brands and models of drive. Using the default setting – “32” – is highly recommended. Changing the maximum tag count to “Disable” will cause the internal cache of the drive to be ignored (i.e., not used). 3.5.6 Periodic Drive Check Time The “Periodic Drive Check Time” is an interval for the controller to check all of the drives that were on the SCSI bus at controller startup (a list of all the drives that were detected can be seen under “View and Edit SCSI Drives”). The default value is “Disabled”. “Disabled” means that if a drive is removed from the bus, the controller will not be able to know – so long as no host accesses that drive. Changing the check time to any other value allows the controller to check – at the selected interval – all of the drives that are listed under “View and Edit SCSI Drives.” If any drive is then removed, the controller will be able to know – even if no host accesses that drive. 3.5.7 SAF-TE Enclosure Monitoring What is SAF-TE? SAF-TE stands for SCSI Accessed Fault-Tolerant Enclosures. It is an enclosure management technology that uses the SCSI bus to interact with the controller. A SAF-TE-compliant enclosure monitors the fan temperature, power supply, UPS and also provides drive status LED’s. How does it work? The SAF-TE device, which is often a back-plane within a drive-bay enclosure, must occupy a connector on one of the drive channels’ SCSI cables. The presence of a SAF-TE device will be detected and its presence will be displayed in the BIOS configuration utility, Text RAID Manager and the GUI RAID Manager programs. The RAID ASUS PCI-DA2200 User’s Manual 3-19 controller communicates with the SAF-TE enclosure with standard SCSI commands, polling the device in order to get SAF-TE information. The default value for “Periodic SAF-TE Device Check Time” is “Disabled”. If the enclosure does have a SAF-TE device and features, enable the controller to poll the device by selecting a time interval. The RAID controller will then check the SAF-TE device status at that interval. SAF-TE Support UPS Failure Signal Input Text RAID Manager error alert PCI-to-SCSI SAF-TE Chipset System with RAID controller installed Cooling Fan Failure Signal Input Power Supply Failure Signal Input GUI RAID Manager error alert Drive Status Indicators Temperature Alert Signal Input • The SAF-TE chipset connects to the drive channel of the controller together with the other SCSI drives. 3.5.8 Periodic Auto-Detect Failure Drive Swap Check Time The “Drive-Swap Check Time” is the interval at which the controller checks to see whether a failed drive has been swapped. When a logical drive’s member drive fails, the controller will detect the failed drive (at the selected time interval). Once the failed drive has been swapped with a drive that has adequate capacity to rebuild the logical drive, the rebuild will begin automatically. The default setting is “Disabled,” meaning that that the controller will not Auto-Detect the swap of a failed drive. To enable this feature, select a time interval. 3-20 ASUS PCI-DA2200 User’s Manual 3.6 3.6.1 Dynamic Logical Drive Expansion What Is It and How Does It Work? Before Dynamic Logical Drive Expansion, increasing the capacity of a RAID system using traditional methods meant backing up, recreating and then restoring. Dynamic Logical Drive Expansion allows users to add new SCSI hard disk drives and expand a RAID 0, 3 or 5 Logical Drive without powering down the system. 3.6.2 Two Modes of Dynamic Logical Drive Expansion There are two modes of Dynamic Logical Drive Expansion: Mode 1 and Mode 2. On-line RAID Expansion Mode 1 Mode 2 Mode 1 Expansion involves adding more SCSI hard disk drives to a logical drive, which may require that the user obtain an enclosure with more drive bays. The data will be re-striped onto the original and newly added disks. ASUS PCI-DA2200 User’s Manual 3-21 RAID Expansion - Mode 1 2GB 2GB 2GB 2GB 2GB + + RAID 5 Logical Drive - 4GB Add-in New Drives 2GB 2GB 2GB 2GB 2GB RAID Expansion RAID 5 Logical Drive - 8GB In the figure above, new drives are added to increase the capacity of a 4-Gigabyte RAID 5 logical drive. The two new drives increase the capacity to 8 Gigabytes. Mode 2 Expansion, on the other hand, requires the same number of higher-capacity SCSI hard disk drives for a given logical drive. RAID Expansion - Mode 2 (1/3) 2 GB 2 GB 2 GB The original logical drive RAID 5 (4GB) 4 GB 1 2 GB 2 GB 2 GB New Drive RAID 5 (4GB) Copy and Replace one of the member drives Copy and Replace each of the member drives. Even if one member drives fails during the Copy and Replace, the logical drive will still be available for access. In use Unused The figure above illustrates expansion of the same 4-Gigabyte RAID 5 logical drive using Mode 2 Expansion. Drives are copied and replaced, one by one, onto three higher-capacity drives. 3-22 ASUS PCI-DA2200 User’s Manual This results in a new 4-Gigabyte, RAID 5 logical drive composed of RAID Expansion - Mode 2 (2/3) 2 2 GB 2 GB 4 GB 4 GB New Drive RAID 5 (4GB) Copy and Replace the other member drives one by one until all the member drives have been replaced Copy and Replace each member drive. After all the member drives have been replaced, execute the “RAID Expansion” to use the additional capacity. In use Unused three physical drives. The 4 Gigabytes of increased capacity is in a new partition. RAID Expansion - Mode 2 (3/3) RAID 5 (8GB) n partitions Partition n+1 3 4 GB 4 GB 4 GB RAID Expansion or RAID 5 (8GB) RAID 5 (4GB) After the RAID Expansion, the additional capacity will appear as another partition. Adding the extra capacity into the existing partition requires OS support. ASUS PCI-DA2200 User’s Manual In use Unused 3-23 3-24 ASUS PCI-DA2200 User’s Manual IMPORTANT: • The increased capacity from Mode 1 and Mode 2 Expansion of a logical drive will be a new partition. • Adding the extra capacity to the existing partition could crash the file system in most current operating systems, so this is not supported. Technically, the controller could easily combine the two partitions together. But, as this may compromise protection of the existing partition’s data (due to the questions regarding OS capabilities), this function is not offered as a choice at this time. • At the time of this printing, the firmware does not support the “Copy and Replace” function that is required for Mode 2 Expansion. Thirdparty hard disk utilities may be used for Mode 2 Expansion of logical drives. Future versions of the firmware will support “Copy and Replace.” 3.6.3 Example: RAID Expansion in Windows NT® Server Limitations When Using Windows NT 4.0 1. 2. 3. Only the Windows NT Server Disk Administrator includes the Extend Volume Set function; Windows NT Workstation does not have this feature. The system drive (boot drive) of a Windows NT system cannot be extended. The drive that will be extended should be using the NTFS file system. ASUS PCI-DA2200 User’s Manual 3-25 The Example: The following example demonstrates the expansion of a 900MB RAID 0 logical drive. The Text RAID Manager software that comes with the ASUS PCI-DA2200 is used to communicate with the RAID controller. You can view information about this drive in the Windows NT Server’s Disk Administrator. 3-26 ASUS PCI-DA2200 User’s Manual Place the cursor on Disk 1, right-click your mouse, and select "Properties." You will see that the total capacity for the Drive E: is just under 900MB. ASUS PCI-DA2200 User’s Manual 3-27 Follow the steps described in section 8.2.8 to add SCSI disk drives and perform Mode 1 Dynamic Logical Drive Expansion. The 900MB logical drive has become a 1800MB logical drive. Place the cursor on that logical drive, and then press <Enter>. 3-28 ASUS PCI-DA2200 User’s Manual From the menu, select Partition Logical Drive. You will see that the 1800MB logical drive is composed of two 900MB partitions. Follow the directions in section 8.3.1 to map the new partition to a Host LUN. The new partition must be mapped to a host LUN in order for the HBA (host-bus adapter) to see it. Once you have mapped the partition, reboot Windows NT. The HBA should be able to detect an additional "disk." ASUS PCI-DA2200 User’s Manual 3-29 Return to Windows NT Server’s Disk Administrator. There now exists a Disk 2 with 900MB of free space. Click on Disk 2 to select it. From the "Partition" menu, select "Extend Volume Set." 3-30 ASUS PCI-DA2200 User’s Manual The screen will display that volume set of Drive E: has been extended by the 900MB in Disk2. Move the cursor to "Commit Changes Now" to confirm that you want the free space to become a part of the same logical drive. ASUS PCI-DA2200 User’s Manual 3-31 Logical Drive E: is now composed of two 900MB partitions with a total volume of 1800MB. To see this, hold down on the <Ctrl> key and select both Disk 1 and Disk2; then right-click your mouse and select "Properties." 3-32 ASUS PCI-DA2200 User’s Manual Drive E: now has a capacity just under 1800MB. ASUS PCI-DA2200 User’s Manual 3-33 This page is left intentionally blank. 3-34 ASUS PCI-DA2200 User’s Manual Chapter 4 The Main Board Internal SCSI Channel 0 Internal SCSI Channel 1 CH0 CH1 External SCSI Channel 1 External SCSI Channel 0 4.1 Hardware Installation JP7 Pin 1 2 3 4 JP9 Pin 1 2 3 4 Pin 1 JP7 Flash Memory 5x86 CPU JP9 Pin 1 Pin 1 Cache Module SIMM Socket NVRAM LED Connector for Hard Disk Drive Activity Indicator Symbol VCC BUSYLED BUSYLED VCC Type P O O P Description +5V voltage input Front panel LED:”BUSY” Front panel LED:”BUSY” +5V voltage input Type O G P O Description I2C clock Signal ground +5V voltage input I2C data I2C Connector Symbol I2CCLK GND VCC I2CDATA ASUS PCI-DA2200 User’s Manual 4-1 4.2 Installing DRAM SIMM IMPORTANT: The ASUS PCI-DA2200 requires a minimum of 8 Mbytes of DRAM in one SIMM (with or without parity function) installed in SIMM socket to operate. The controller is normally delivered without any DRAM installed. F The following are guidelines with regards to DRAM: • Use 72-pin 60ns DRAM or 60ns EDO RAM SIMM modules. EDO RAM is recommended to improve the performance. • DRAM with or without parity is auto-detected by ASUS PCIDA2200, but DRAM with parity is recommended for security. • Minimum DRAM required is 8 Mbytes installed in SIMM socket, however 16Mbytes is recommended. • ASUS PCI-DA2200 supports 8, 16, 32, 64, and 128 Mbyte DRAM SIMM modules. Maximum DRAM size is 128 Mbytes. To install DRAM SIMM 1. Power off the system and disconnect the power connector. 2. Insert the DRAM SIMM paralleled with the key to the left (1). Then, push towards the back until the hooks on both sides of the socket snap into place (2) as shown below. 4-2 ASUS PCI-DA2200 User’s Manual 4.3 Basic Operational Set-Up Following is a description of a sample operational set-up: Ultra2 Wide SCSI Bus (LVD) SCSI cable Terminator ….. Up to 15 drives Ultra2 Wide SCSI Bus (LVD) SCSI cable ….. PCI-Ultra2 SCSI RAID Controller Terminator Up to 15 drives * All drives, terminators and SCSI cables should use Ultra2 Wide SCSI (LVD) devices only. • • • • • • Only use Ultra2 (LVD) twisted SCSI cables and Ultra2 (LVD) SCSI terminators. Drives connected to channel 0 and/or 1. SCSI nodes on the same channel have unique ID number. The SCSI ID 7 is reserved for the ASUS PCI-DA2200 adapter and thus no drives should use ID 7. Both ends of all SCSI cables are properly terminated. Terminate the SCSI cable by installing an external terminator on the end connector. The terminators embedded in ASUS PCI-DA2200 should be enabled. The default state of terminators embedded on ASUS PCI-DA2200 controller are enabled and can be changed by running RAIDMAN.EXE or configured in the ASUS PCI-DA2200 BIOS settings Both SCSI drive channels on ASUS PCI-DA2200 are Ultra2 Wide SCSI LVD channels, only connect Ultra2 Wide LVD devices to the drive channels. Ultra2 Wide SCSI (LVD) is backward compatible with Ultra Wide SCSI devices (Single-ended). However, any Singled-ended devices connecting to an LVD bus will cause all the other LVD devices on the same bus switch back to Single-ended mode. The cable length will also be limited to Single-ended standard instead of LVD standard, if any Single-ended devices connecting to an LVD SCSI bus. ASUS PCI-DA2200 User’s Manual 4-3 • Since all non-disk SCSI devices are single-ended, it is not recommended to attach any non-disk devices to ASUS PCIDA2200 PCI RAID controller if Ultra2 Wide SCSI drives (LVD) are attached. F 4.4 IMPORTANT: Changing any settings in “View and Edit SCSI Channels” requires a system reset to take effect. Configuration Examples and Termination Settings Drive Channel 0 (68-pin internal SCSI connector) Drive Channel 0 (68-pin external SCSI connector, ultra-high-density) CH0 CH0 Drive Channel 1 (68-pin external SCSI connector, ultra-high-density) CH1 Drive Channel 1 (68-pin internal SCSI connector) CH1 Channel 0 Embedded LVD Terminator Channel 1 Embedded LVD Terminator Both the drive SCSI channels on ASUS PCI-DA2200 are Ultra2 Wide LVD channels. Each channel has two SCSI connectors, one for internal connection, the other for external connection. Each SCSI drive channel has embedded Ultra2 Wide LVD terminators. The termination on each channel can be enabled or disabled by user with Text RAID Manager in each operating system, or configured in the ASUS PCI-DA2200 BIOS settings. 4-4 ASUS PCI-DA2200 User’s Manual 4.4.1 Internal Drives Only Ultra2 Wide SCSI Bus (LVD) SCSI cable ….. SCSI cable External LVD Terminator Up to 15 drives External LVD Terminator Ultra2 Wide SCSI Bus (LVD) CH1 CH0 ….. CH0 Up to 15 drives Terminator Enabled Terminator Enabled CH1 * All drives, terminators and SCSI cables should use Ultra2 Wide SCSI (LVD) compliant devices only. Termination should be enabled if only the internal SCSI connectors are used to connect the drives. All devices (including SCSI drives, cables and terminators) should be Ultra2 Wide LVD SCSI compliant. It is not recommended to connect any Single-ended devices to the LVD drive SCSI bus directly. 4.4.2 External Drives Only Ultra2 Wide SCSI Bus (LVD) SCSI cable ….. SCSI cable CH0 CH1 External LVD Terminator Up to 15 drives External LVD Terminator Ultra2 Wide SCSI Bus (LVD) CH1 ….. CH0 Up to 15 drives Terminator Enabled Terminator Enabled * All drives, terminators and SCSI cables should use Ultra2 Wide SCSI (LVD) compliant devices only. Termination should be enabled if only the external SCSI connectors are used to connect the drives. All devices (including SCSI drives, cables and terminators) should be Ultra2 Wide LVD SCSI compliant. It is not recommended to connect any Single-ended devices to the LVD drive SCSI bus directly. ASUS PCI-DA2200 User’s Manual 4-5 4.4.3 Mixing Internal and External Drives Ultra2 Wide SCSI Bus (LVD) SCSI cable ….. SCSI cable CH0 Ultra2 Wide SCSI Bus (LVD) CH1 ….. CH0 Terminator Disabled CH1 External LVD Terminator External LVD Terminator * All drives, terminators and SCSI cables should use Ultra2 Wide SCSI (LVD) compliant devices only. Terminator Disabled SCSI cable Ultra2 Wide SCSI Bus (LVD) Internal and External Channel 1 totally Up to 15 drives ….. SCSI cable External LVD Terminator Ultra2 Wide SCSI Bus (LVD) Internal and External Channel 0 totally Up to 15 drives ….. External LVD Terminator The termination should be disabled if both internal and external SCSI connectors of the same channel are being used. All devices (including SCSI drives, cables and terminators) should be Ultra2 Wide LVD SCSI compliant. It is not recommended to connect any Single-ended devices to the LVD drive SCSI bus directly. 4-6 ASUS PCI-DA2200 User’s Manual 4.4.4 Mixing LVD and Single-ended Devices Ultra2 Wide SCSI Bus (LVD) SCSI cable ….. SCSI cable CH0 S.E. to LVD SCSI Converter Terminator Disabled CH1 Ultra2 Wide SCSI Bus (LVD) CH1 CH0 External LVD Terminator ….. External LVD Terminator Single-ended CD-ROM Drive or other Single-ended device Terminator Disabled SCSI cable Ultra2 Wide SCSI Bus (LVD) Internal and External Channel 1 totally Up to 15 drives ….. SCSI cable Internal and External Channel 0 totally Up to 15 drives * All drives, terminators and SCSI cables should use Ultra2 Wide SCSI (LVD) compliant devices only. * Singled-ended devices should be converted to LVD mode using a “Single-ended to LVD converter” before connecting to the LVD SCSI bus. External LVD Terminator Ultra2 Wide SCSI Bus (LVD) S.E. to LVD SCSI Converter ….. External LVD Terminator Single-ended MO Drive or other Single-ended device It is not recommended to connect any Single-ended devices to the LVD drive SCSI bus directly. Using a “single-ended to LVD converter” to convert the Single-ended device to LVD before connecting to the drive SCSI bus. Any Single-ended devices connecting directly to the LVD SCSI bus will force all the devices switch back to single-ended mode. The cable length and maximum devices should follow Single-ended standard if the bus is operating in Single-ended mode. F IMPORTANT: Changing any settings in “View and Edit SCSI Channels” requires a system reset to take effect. ASUS PCI-DA2200 User’s Manual 4-7 This page is left intentionally blank. 4-8 ASUS PCI-DA2200 User’s Manual Chapter 5 Quick Setup NOTE: A "Logical Drive" is a set of drives grouped together to operate under a given RAID level and appears as a single contiguous drive. The ASUS PCI-DA2200 is capable of grouping connected drives into 8 logical drives, each operating on the same or different RAID levels. The logical drive can be further divided into a maximum of 8 "Partitions". During operation, the host sees the logical drive or partition as one single drive. 5.1 Using the BIOS RAID Manager 1. When the system is powered on, the following text will appear: ASUS PCI-DA2200 (PCI-TO-SCSI RAID) BIOS v1.17B PCI Bus # = 00 Device # = 09 Port = E000 IRQ = 10 EDORAM=8 MB FW=2.12 !! Press <Ctrl><I> for Configuration Utility, <Q> to Skip !! 2. Press <Ctrl><I> to enter the BIOS Configuration Utility. 3. Choose “Configure RAID” to enter the terminal emulation. 4. Move the cursor to “ANSI” (or another terminal emulation mode) and press [Enter] to see the main menu of the BIOS RAID Manager. 5. The keys used in the RAID ManagerRAIDRAID operation are as follows: ←→↑↓ Left, right, up and down arrow to select options. [Enter] To go into a submenu or to execute an option. [Esc] To escape and go back to the preceding menu. Type Q, or use the ↑ ↓ keys, to select "Quick installation" and press [Enter]. Choose Yes to create the logical drive. ASUS PCI-DA2200 User’s Manual 5-1 6. All the possible RAID levels will be displayed, choose a RAID level by using the ↑ ↓ keys to select a RAID level and press [Enter]. The spear drive assigned in this item is Local Spare drive, not Global Spare drive. The controller will start initialization and automatically map the logical drive to LUN 0 of the first host channel. 5-2 ASUS PCI-DA2200 User’s Manual Chapter 6 6.1 Configuring RAID Starting to Build a RAID System Drive The following figure is a basic flowchart when configuring a RAID system. Hardware installation must be completed before any configurations take place. Create Logical Drive Partition Logical Drive Map Host LUN (System Drive) When power is turned on, the ASUS PCI-DA2200 RAID controller scans all the hard drives that are on all the drive channels. If a hard drive was connected after the controller completes initialization, use the "SCAN SCSI DRIVE" function to let the controller recognize the newly added hard drive and configure it as a member of a logical drive or a spare drive. In accordance to your requirement, configure a logical drive to contain one or more hard drives based on the desired RAID level, and partition the logical drive into one or several partitions. Map each partition as one system drive (LUN). The host SCSI adapter will recognize the system drives after re-scanning the host SCSI bus. Since the controller is totally operating system independent, the operating system of the host computer will not be able to find out whether the attached devices are physical hard drives or virtual system drives created by the RAID controller. ASUS PCI-DA2200 User’s Manual 6-1 6-2 ASUS PCI-DA2200 User’s Manual NOTE: A “Logical Drive” is a set of drives grouped together to operate under a given RAID level and appears as a single contiguous drive. The ASUS PCIDA2200 controller is capable of grouping connected drives to as many as 8 logical drives, each configured on the same or different RAID levels. A logical drive can be further divided into a maximum of 8 “Partitions”. During operation, the host sees an unpartitioned logical drive or a partition of a partitioned logical drive as one single physical drive. ASUS PCI-DA2200 User’s Manual 6-3 6.2 6.2.1 How Does the RAID Controller Work? SCSI Channel, SCSI ID and LUN A SCSI channel (SCSI bus) can connect up to 15 devices (the SCSI controller itself excluded) when the Wide function is enabled (16-bit SCSI). It can connect up to 7 devices (the SCSI controller itself excluded) when the Wide function is disabled (8-bit SCSI). Each device has one unique SCSI ID. Two devices having the same SCSI ID is not allowed. LUN 0 LUN 1 LUN 2 6-4 The figure on the left illustrates this. To file a document into a cabinet, you must put the document into one of the drawers. Let’s apply this metaphor to SCSI: the SCSI ID is the cabinet, and the drawers are the LUNs (LUN is short for logical unit number.) Each cabinet (SCSI ID) can have up to 32 drawers (LUNs). Data can be stored into one of the LUNs of the SCSI ID. Most SCSI host adapters treat a LUN like another SCSI device. ASUS PCI-DA2200 User’s Manual 6.2.2 Understanding Step by Step SCSI cable Terminator ….. SCSI cable ….. ASUS PCI-DA2200 RAID Controller Up to 15 drives Terminator Up to 15 drives The physical connection should be similar to the one shown above. Install the ASUS PCI-DA2200 RAID controller into a vacant PCI slot in the host system, connect the drives to the SCSI channels on the ASUS PCI-DA2200. A Logical Drive consists of a group of SCSI drives. Drives in one logical drive do not have to come from the same SCSI channel. Also, each logical drive can be configured a different RAID level. Drive Channel 0 4 GB 4 GB ID 5 2 GB 2 GB ID 3 ID 0 ID 2 Drive Channel 1 4 GB 4 GB 2 GB ID 6 RAID 5 8GB ID 1 Global Spare Drive Logical Drive 0 ASUS PCI-DA2200 User’s Manual 2 GB ID 0 ID 14 Local Spare Drive of LD1 RAID 0 6GB Logical Drive 1 6-5 Partition 0 - 2GB RAID 5 8GB Partition 1 - 1GB Logical Drive 0 Partition 2 - 5GB Partition 0 2.5GB RAID 0 6GB Partition 1 1.5GB Logical Drive 1 A drive can be assigned as the Local Spare Drive of one specified logical drive, or as a Global Spare Drive. You may divide a logical drive into several partitions, or use the entire logical drive as one single partition. ID 0 ID 1 LUN 0 2.5GB LUN 1 Logical Drive 1 Partition 0 LUN 0 Logical Drive 0 LUN 1 Partition 1 1GB 5GB 1.5GB LUN 2 2GB Logical Drive 0 Partition 2 Logical Drive 1 Partition 1 Logical Drive 0 Partition 0 Map each partition to the host SCSI ID. Each SCSI ID will act as one individual hard drive to the host computer virtually. Logical Drive 1 Partition 0 Logical Drive 0 Partition 2 4.5GB 5GB ID 0 ID 1 1GB Logical Drive 0 Partition 1 6-6 ID 2 Logical Drive 0 Partition 0 2GB ID 3 1.5GB Logical Drive 1 Partition 1 ID 4 ID 7 Host SCSI Channel ASUS PCI-DA2200 RAID Controller ASUS PCI-DA2200 User’s Manual Chapter 7 BIOS Configuration Utility At system bootup, the ASUS PCI-DA2200 BIOS displays the following message: ASUS PCI-DA2200 (PCI-TO-SCSI RAID) BIOS v1.17B PCI Bus # = 00 Device # = 09 Port = E000 IRQ = 10 EDORAM=8 MB FW=2.12 !! Press <Ctrl><I> for Configuration Utility, <Q> to Skip !! PCI Bus#, Device #: displays the PCI bus and PCI device number that has been assigned to ASUS PCI-DA2200. The numbers are in hexadecimal. Port : shows the I/O port base address that has been assigned to ASUS PCI-DA2200. IRQ : shows the Interrupt level that has been assigned to ASUS PCI-DA2200. The level is in decimal. EDORAM : displays the cache RAM type and size that is been installed on ASUS PCI-DA2200. FW : shows the firmware version number of ASUS PCIDA2200. The ASUS PCI-DA2200 BIOS waits 3 seconds for a keystroke. You can press [Ctrl-I] to enter the configuration utility, or press Q to skip waiting for a keystroke. If [Ctrl-I] is pressed to enter configuration utility, the main menu will appear. There are two functions in the main menu: Configuration and Color/Monochrome. 7.1 Configuration There are five functions in the Configuration Option: Configure BIOS, Configure Card, Configure SCSI, Configure RAID and Reset to Defaults. ASUS PCI-DA2200 User’s Manual 7-1 Configuration Color/Monochrome Configure BIOS Configure Card Configure SCSI Configure RAID Reset to Defaults 7.1.1. Configure BIOS Enable BIOS INT 13H Function BIOS Translation Mode Support for Disks > 1 GB Support for 3 Disks or More (MS-DOS v5.0 or above) Support for NOT-ZERO SCSI LUN Configure BIOS Devices Yes Auto Yes Yes Yes <Enter> Move the cursor to the item desired to change. Enable BIOS INT 13H Function Press [Space] to toggle between Yes or No. BIOS Translation Mode Press [Space] to toggle between Auto and Fixed. Use fixed mode together with disabling "Support for Disks > 1GB" for UNIX/DOS or UNIX/OS2 dual boot system. Use Auto mode for other OS'. Auto mode : BIOS detects the existing CHS mapping from the disk. If any valid CHS mapping is found, BIOS uses it. If no valid CHS mapping is found, BIOS uses Fixed mode. Fixed mode : If option "Support for Disks > 1 GB" is disabled, BIOS uses SectorsPerTrack = 32, TotalHeads = 64. If option "Support for Disks > 1 GB" is enabled, For disk size <= 1GB, BIOS uses SectorsPerTrack = 32, TotalHeads = 64. For disk size > 1GB, BIOS uses SectorsPerTrack = 63, TotalHeads = 255. Support for Disk > 1 GB Press <Space> to toggle between Yes or No. 7-2 ASUS PCI-DA2200 User’s Manual Support for 3 Disks or More (MS-DOS v5.0 or Above) For MS-DOS version below 5.0, only supports up to 2 disks, don't set this option to "Yes" on such versions DOS system. Support for NOT-ZERO SCSI LUN Set this option to "Yes", if you want the BIOS to support all SCSI Target LUNs, 0 to 7. Configure BIOS Devices Logical Device SCSI ID Scanned By BIOS #0 #1 #2 #3 #4 #5 #6 #7 Yes Yes Yes Yes Yes Yes Yes Yes Logical Device SCSI ID Scanned By BIOS #8 #9 #10 #11 #12 #13 #14 #15 Yes Yes Yes Yes Yes Yes Yes Yes If this option is selected, a status list of SCSI devices scanned by BIOS at BIOS initialization will appear. If a SCSI device is not scanned by BIOS, then it will not be installed by BIOS. 7.1.2. Configure Card ISA Emulation Mode IO Port Address Disk Access Delay on Power-up (Sec) Disabled 15 ISA Emulation Mode If you are going to use ASUS PCI-DA2200 device driver distributed by Infortrend, you MUST set the IO port address to "Disabled". You can select an IO Port address from a list by pressing [Enter]. 7.1.3. Configure SCSI Configuration Color/Monochrome Configure BIOS Configure Card Configure SCSI SCSI Channel 0 Configure RAID SCSI Channel 1 Reset to Defaults ASUS PCI-DA2200 User’s Manual 7-3 If this option is selected, a list of physical SCSI channels will appear. Select a SCSI channel that you want to configure, then a new dialog box of SCSI Channel Configuration will appear. SCSI Channel 0 Configuration : SCSI ID Enable SCSI Termination Configuration SCSI Devices Enable Wide SCSI 7 Yes <ENTER> Yes SCSI ID Use this option to change SCSI ID of SCSI Channel. Enable SCSI Termination Use this option to enable/disable SCSI termination. Configure SCSI Devices Use this option to change the low-level SCSI features of SCSI devices. Device SCSI ID Sync Transfer Period (4ns) Enable SCSI Disconnect Enable SCSI Parity Enable Wide SCSI #0 12 Yes Yes Yes #1 12 Yes Yes Yes #2 12 Yes Yes Yes #3 12 Yes Yes Yes #4 12 Yes Yes Yes #5 12 Yes Yes Yes #6 12 Yes Yes Yes #7 12 Yes Yes Yes Device SCSI ID Sync Transfer Period (4ns) Enable SCSI Disconnect Enable SCSI Parity Enable Wide SCSI #8 12 Yes Yes Yes #9 12 Yes Yes Yes #10 12 Yes Yes Yes #11 12 Yes Yes Yes #12 12 Yes Yes Yes #13 12 Yes Yes Yes #14 12 Yes Yes Yes #15 12 Yes Yes Yes Please refer to Appendix D, Sync. Clock Period & Sync. Clock Frequency, for the Sync. Transfer Period calculation. Enable Wide SCSI Use this option to enable/disable wide SCSI. 7-4 ASUS PCI-DA2200 User’s Manual 7.1.4 Configure RAID Configuration Color/Monochrome Configure BIOS Configure Card Configure SCSI Configure RAID Reset to Defaults Selecting this option starts the BIOS RAID Manager. The utility is identical in appearance and features to the Text RAID Manager. See chapter 8, Text RAID Manager User Interface, for complete details on the use of the BIOS RAID Manager. 7.1.5 Reset to Defaults If this option is selected, all the configurations are reset to the manufacturer's defaults. 7.2 Color/Monochrome Switches display mode between color and monochrome. ASUS PCI-DA2200 User’s Manual 7-5 This page is left intentionally blank. 7-6 ASUS PCI-DA2200 User’s Manual Chapter 8 Text RAID Manager User Interface To operate Text RAID Manager, simply put the ASUS PCI-DA2200 driver diskette into your floppy disk drive. Change the directory to RAIDMAN. You will see directories for various operating systems. Change to the directory that corresponds to your operating system. For Windows® 95/98, Windows NT® and MS-DOS®, the program is called RAIDMAN.EXE. For NetWare®, the program is called RAIDMAN.NLM. Run the program. In addition, all of the functions of the Text RAID Manager are available from a BIOS configuration utility. For complete instructions on starting the BIOS RAID Manager, please see section 7.1.4. 8.1 The Main Menu 8.1.1 The Initial Screen Controller Name Controller Name Transfer Rate Indicator Cache Status Gauge Range ????????????????? Cursor Bar Cursor Bar: Move the cursor bar to a desired item, then press [Enter] to select. Controller Name: Identifies the type of controller. Transfer Rate Indicator: Indicates the current data transfer rate. Gauge Range: Use + or - keys to change the gauge range in order to view the transfer rate indicator. ASUS PCI-DA2200 User’s Manual 8-1 Cache Status: Indicates the current cache status. PC Graphic (ANSI Mode): Enters the Main Menu operates in ANSI mode. and Terminal (VT-100 Mode): Enters the Main Menu operates in VT-100 mode. and PC Graphic (ANSI+Color Mode): Enters the Main Menu and operates in ANSI color mode. Show Transfer Rate+Show Cache Status: Press ENTER on this item to show the cache status and transfer rate. 8.1.1 Main Menu Use the arrow keys to move the cursor bar through the menu item, then press ENTER to choose a menu, or ESC to return to the previous menu/screen. 8-2 ASUS PCI-DA2200 User’s Manual 8.1.3 Logical Drive’s Status LG Logical Drive number. RAID RAID Level. Size(MB) Capacity of the Logical Drive. Status Logical Drive Status. INITING INVALID The logical drive is now initializing. The logical drive was created with “Optimization for Sequential I/O”, but the current setting is “Optimization for Random I/O”. Or The logical drive was created with “Optimization for Random I/O”, but the current setting is “Optimization for Sequential I/O”. GOOD The logical drive is in good condition. DRV FAILED A drive member failed in the logical drive. ASUS PCI-DA2200 User’s Manual 8-3 REBUILDING Rebuilding the logical drive. DRV ABSENT One of the drives cannot be detected. INCOMPLETE Two or more drives failed in the logical drive. #OnLine Total drive members in the logical drive. #STB Standby drives available for the logical drive. This includes all the spare drives available for the logical drive. #Fail Failed drive member in the logical drive. Name Logical drive name. 8.1.4 SCSI Drive’s Status Slot Slot number of the SCSI drive. Chl The SCSI Channel of the connected drive. ID The SCSI ID of the drive. Size (MB) Drive Capacity. 8-4 ASUS PCI-DA2200 User’s Manual Speed LG_DRV xxMB The maximum sync. transfer rate of this drive. Async The drive is using asynchronous mode. x The SCSI drive is a drive member of logical drive x. If the Status column showed “STAND-BY”, the SCSI drive is a Local Spare Drive of logical drive x. Status Global The SCSI drive is a Global Spare Drive. INITING Processing initialization. ON-LINE The drive is in good condition. REBUILD Processing Rebuild. STAND-BY Local Spare Drive or Global Spare Drive. The Local Spare Drive’s LG_DRV column will show the logical drive number. The Global Spare Drive’s LG_DRV column will show “Global”. NEW DRV The new drive has not been configured to any logical drive or as a spare drive. USED DRV The used drive has not been configured to any logical drive or as a spare drive. BAD Failed drive. ABSENT Drive does not exist. MISSING Drive once exist, but is missing now. SB-MISS Spare drive missing. Vendor and Product ID The vendor and product model information of the drive. ASUS PCI-DA2200 User’s Manual 8-5 8.1.5 Chl SCSI Channel’s Status The SCSI channel’s ID. (ID number) The Primary Controller is using the SCSI ID for LUN mapping. NA No SCSI ID applied (Drive Channel mode only). DefSynClk Default SCSI bus sync clock: DefWid 8-6 ??.?M The default setting of the SCSI channel is ??.? Mhz in Synchronous mode. Async The default setting of the SCSI channel is Asynchronous mode. Default SCSI Bus Width: Wide 16-bit SCSI Narrow 8-bit SCSI ASUS PCI-DA2200 User’s Manual Term Terminator Status: On Terminator is enabled. Off Terminator is disabled. CurSynClk Current SCSI bus sync clock: CurWid ??.?M The default setting of the SCSI channel is ??.? Mhz in Synchronous mode. Async The default setting of the SCSI channel is Asynchronous mode. (empty) The default SCSI bus sync clock has changed. Reset the system for the changes to take effect. Current SCSI Bus Width: Wide 16-bit SCSI Narrow 8-bit SCSI (empty) The default SCSI bus width has changed. Reset the controller for the changes to take effect. ASUS PCI-DA2200 User’s Manual 8-7 8.1.6 Viewing the Current Setting of Each Function Most of the current settings of each function can be viewed in the menu. In the example shown above: • The current setting of “Write-Back Cache” is “Enabled”. • The current setting of Optimization is “Optimization for Random I/O”. IMPORTANT: Write-Back Cache is normally Enabled to increase performance. Write-Back Cache must be “Disabled” (to use writethrough) when installing operating systems that automatically restarts the system during installation such as Microsoft Windows 95/98. Data in the cache may be cleared before writing to disk, thus resulting in data loss. Once the operating system is fully installed, the cache will be instructed to be written to disk before restarting or shutting down through the operating system. WARNING: Using hardware restart or shut down (using buttons or switches on the chassis) will result in data loss if write-back cache is “Enabled.” 8-8 ASUS PCI-DA2200 User’s Manual In the example shown above: • The current setting of “SCSI Motor Spin-Up” is “Disabled”. • The current setting of “SCSI Reset at Power-Up” is “Enabled”. • The current setting of “Disk Access Delay Time” is “15 seconds”. • The current setting of “Maximum Tag Count” is “32”. ASUS PCI-DA2200 User’s Manual 8-9 8.2 8.2.1 Viewing and Editing Logical Drives Creating a Logical Drive Choose “View and Edit Logical Drives” in the Main Menu. The current logical drive configuration and status will be displayed on the screen. Choose a logical drive number that has not yet been defined, then press [Enter]. A prompt “Create Logical Drive?” will appear. Select “Yes” and press [Enter]. 8-10 ASUS PCI-DA2200 User’s Manual A list of supported RAID levels will appear. Choose a RAID level for this logical drive. ASUS PCI-DA2200 User’s Manual 8-11 The drives can be tagged for inclusion by positioning the cursor on the drive and then pressing [Enter] to select. An asterisk (*) will appear on the drive that has been selected. Press [ESC] when done. To limit the capacity of each drive included in the logical drive, select “Maximum Drive Capacity”, and then enter the maximum capacity that will be used by each drive. You can assign a Local Spare Drive by choosing “Assign Spare Drives” in the above screen. A list of available drives will be displayed on the screen. Mark an asterisk (*) on the drive(s) that will be assigned by moving the cursor bar to that device, then pressing [Enter]. Press [ESC] when done. To exit this menu, press [ESC]. A prompt to confirm the changes will appear. Select Yes to create the logical drive, or No to cancel. 8-12 ASUS PCI-DA2200 User’s Manual When a fault-tolerant RAID level (1, 3 or 5) has been selected, the controller will start initializing parity. A progress indicator will be displayed on the screen. After initialization is done, the created logical drive is also complete. ASUS PCI-DA2200 User’s Manual 8-13 8.2.2 Viewing Logical Drives and Drive Members Choose “View and Edit Logical Drives” in the Main Menu. The current logical drive configuration and status will be displayed on the screen. Refer to section 8.1.2, Logical Drive’s Status, for detailed descriptions. To view the SCSI drive members of the logical drive, choose the logical drive by pressing [Enter]. Choose “View SCSI Drives”. The member drive information will be displayed on the screen. Refer to section 8.1.3, SCSI Drive’s Status, for the detailed descriptions of each item. 8-14 ASUS PCI-DA2200 User’s Manual 8.2.3 Deleting a Logical Drive Choose the logical drive you wish to delete, then press [Enter]. Choose “Delete logical drive”. Choose Yes when prompted to confirm. 8.2.4 Partitioning a Logical Drive Choose the logical drive you wish to partition, then press [Enter]. Choose “Partition logical drive”, then press [Enter]. Choose Yes to confirm. ASUS PCI-DA2200 User’s Manual 8-15 The screen will display a partition table of up to 8 partitions with the last partition selected. Press [Enter] and type the desired size for the selected partition, then press [Enter]. The remaining size will be allotted to the next partition. 8-16 ASUS PCI-DA2200 User’s Manual 8.2.5 Deleting a Partition of a Logical Drive Choose the logical drive of the partition you wish to delete, then press [Enter]. Choose “Partition logical drive”. The current partition table of the logical drive will be displayed in tabulated form. Move the cursor bar to the partition you wish to delete, then press [Enter]. Enter “0” on the partition size to delete this partition. The capacity of the deleted partition will be added into the last partition. Logical Drive 1000MB Logical Drive 1000MB Partition 0 - 100MB Partition 0 - 100MB Partition 1 - 200MB Partition 2 - 300MB Delete Partition 1 • The capacity of the deleted partitions will be added to the last partition. Partition 1 - 300MB Partition 3 - 400MB Partition 2 - 600MB = 400 + 200 ASUS PCI-DA2200 User’s Manual 8-17 8-18 ASUS PCI-DA2200 User’s Manual IMPORTANT: • The capacity of the deleted partition will be added into the last partition. • As long as a partition has been changed, it is necessary to reconfigure all LUN mappings. All the LUN mappings will be removed with any partition change. 8.2.6 Assigning a Logical Drive Name Choose the logical drive you wish to assign a logical drive name, then press [Enter]. Choose “logical drive name”, then press [Enter] again. The current logical drive name will be displayed on the screen. You may now enter the new logical drive name in this field. Enter the logical drive name, then press [Enter] to save the new name. ASUS PCI-DA2200 User’s Manual 8-19 8.2.7 Rebuilding Logical Drive Choose the logical drive that has a failed member drive, then press [Enter]. Choose “Rebuild logical drive”, then press [Enter]. When prompted with “Rebuild Logical Drive?”, select Yes. The rebuilding progress will be displayed on the screen. 8-20 ASUS PCI-DA2200 User’s Manual When rebuilding has already started or the logical drive has been automatically rebuilt by a Local Spare Drive or Global Spare Drive, choose “Rebuild progress” to view the rebuilding progress. ASUS PCI-DA2200 User’s Manual 8-21 8-22 ASUS PCI-DA2200 User’s Manual IMPORTANT: • • The Rebuild function will appear only when a logical drive (with RAID level 1, 3 or 5) has a failed drive member. Refer to “3.2.3 Automatic Rebuild and Manual Rebuild” for more information. 8.2.8 Dynamic Logical Drive Expansion From the main menu, select “View and Edit Logical Drives.” The logical drive that you wish to expand will be displayed. Move the cursor to that logical drive (if there is more than one) and press [Enter] to select it. ASUS PCI-DA2200 User’s Manual 8-23 Before the logical drive can be expanded, a SCSI drive (or drives) must be added and scanned in (See section 8.4.1 for details on scanning in a SCSI drive). Use the arrow keys to select “Add SCSI Drives,” and then press [Enter]. SCSI drives that are available for ‘adding’ will be displayed. Select drives by highlighting them and then pressing [Enter]. An asterisk [*] is displayed by each drive selected. When you are finished selecting, press [Esc] to confirm. 8-24 ASUS PCI-DA2200 User’s Manual You will be prompted to confirm that you would like to add the SCSI drives to the logical drive. A bar will appear displaying the progress of adding the SCSI drives ASUS PCI-DA2200 User’s Manual 8-25 8-26 ASUS PCI-DA2200 User’s Manual IMPORTANT: • • • Mode 1 Expansion can only be performed on RAID 0, 3 and 5 logical drives. Mode 1 Expansion cannot be performed on an NRAID or RAID 1 logical drive. Mode 1 Expansion (Expanding logical drives by adding more SCSI hard disk drives) cannot be canceled once started. If a power failure occurs, the Mode 1 Expansion will be paused and the controller will NOT automatically continue the expansion when the power comes back on. Resumption of the RAID expansion must be performed manually. If a member drive of the logical drive fails during RAID expansion, the Mode 1 expansion will be paused. The expansion will resume automatically after logical drive rebuild has been completed. 8.3 8.3.1 Viewing and Editing SCSI ID Map Mapping a Logical Drive to an ID/LUN Choose “View and Edit SCSI ID Map” in the Main Menu, then press [Enter]. When prompted to “Map Logical Drive?”, select Yes. ASUS PCI-DA2200 User’s Manual 8-27 Choose the SCSI ID you wish to map, then press [Enter]. 8-28 ASUS PCI-DA2200 User’s Manual A list of LUNs and their respective mappings will be displayed on the screen. To map a LUN to a logical drive’s partition, select an available LUN (one not mapped yet) by moving the cursor bar to the LUN, then pressing [Enter]. A list of available logical drives will be displayed on the screen. Move the cursor bar to the desired logical drive, then press [Enter]. ASUS PCI-DA2200 User’s Manual 8-29 A partition table of the logical drive will be displayed on the screen. Move the cursor to the desired partition, then press [Enter]. 8-30 ASUS PCI-DA2200 User’s Manual The prompt shown above will display the mapping you wish to create. Choose Yes to create the LUN mapping you selected. In the example above, partition 3 of logical drive 0 will map to LUN 0 of SCSI ID 3 on channel 0. 8.3.2 Viewing and Deleting the LUN Mappings Choose the channel and SCSI ID of the LUN mapping you wish to view or delete. ASUS PCI-DA2200 User’s Manual 8-31 A list of the current LUN mapping will be displayed on the screen. Move the cursor bar to the LUN mapping you wish to delete, then press [Enter]. Select Yes to delete the LUN mapping, or No to cancel. 8.4 8-32 Viewing and Editing SCSI Drives ASUS PCI-DA2200 User’s Manual Choose “View and Edit SCSI Drives” in the Main Menu. All drives attached to the drive channels will be displayed on the screen. Refer to “8.1.4 SCSI Drive’s Status” for detailed descriptions of each column. 8.4.1 Scanning a New SCSI Drive Choose a drive and press [Enter]. Choose “Scan SCSI drive”, then press [Enter]. The menu may vary according to the drive status. Choose the drive channel and SCSI ID of the drive you wish to scan, then press [Enter]. ASUS PCI-DA2200 User’s Manual 8-33 8.4.2 Viewing Drive Information Choose the SCSI drive you wish to view, then press [Enter]. Select “View drive information”. The revision number, serial number and disk capacity (counts in block; one block refers to 512K) of the drive will be displayed on the screen. 8-34 ASUS PCI-DA2200 User’s Manual 8.4.3 Adding a Local Spare Drive Move the cursor bar to the SCSI drive that has not yet been assigned to a logical drive or as a spare drive, then press [Enter]. Choose “Add Local Spare Drive”. A list of available logical drives will be displayed on the screen. Move the cursor bar to a logical drive, then press [Enter]. The unassigned SCSI drive will be assigned to this logical drive as the Local Spare Drive. When prompted with “Add Local Spare Drive?”, choose Yes. ASUS PCI-DA2200 User’s Manual 8-35 8.4.4 Adding a Global Spare Drive Move the cursor bar to the SCSI drive that has not yet been assigned to a logical drive or as a spare drive, then press [Enter]. Choose “Add Global Spare Drive”. When prompted with “Add Global Spare Drive?”, choose Yes. 8.4.5 Deleting a Spare Drive (Global / Local Spare) Move the cursor to a Local Spare Drive or Global Spare Drive, then press [Enter]. Choose “Delete Global/Local Spare Drive”, then press [Enter] again. Choose Yes. 8-36 ASUS PCI-DA2200 User’s Manual 8.5 Viewing and Editing SCSI Channels Choose “View and Edit SCSI Channels” in the Main Menu. A list of all the channels will be displayed on the screen. Refer to section 8.1.4, SCSI Channel Status, for detailed information. ASUS PCI-DA2200 User’s Manual 8-37 8.5.1 Viewing and Editing a SCSI ID / Channel Choose a channel, then press [Enter]. Choose “SCSI ID”. A list of the existing ID(s) will be displayed on the screen. 8-38 ASUS PCI-DA2200 User’s Manual ASUS PCI-DA2200 User’s Manual 8-39 IMPORTANT: Any changes to SCSI ID/channel settings require a system reset to take effect. 8.5.2 Setting a SCSI Channel’s Terminator Choose the channel you wish the terminator enabled or disabled, then press [Enter]. Choose “SCSI Terminator”, then press [Enter]. A dialog box will appear. Choose Yes, then press [Enter]. 8-40 ASUS PCI-DA2200 User’s Manual ASUS PCI-DA2200 User’s Manual 8-41 IMPORTANT: Every time you change a SCSI channel’s termination, you must reset the system for the changes to take effect. 8.5.3 Setting a Transfer Speed Move the cursor bar to a channel, then press [Enter]. Choose “Sync Transfer Clock”, then press [Enter]. A list of the clock speed will appear. Move the cursor bar to the desired speed and press [Enter]. A dialog box “Change Sync Transfer Clock?” will appear. Choose Yes. 8-42 ASUS PCI-DA2200 User’s Manual ASUS PCI-DA2200 User’s Manual 8-43 IMPORTANT: • Every time you change the SCSI Transfer Speed, you must reset the system for the changes to take effect. 8.5.4 Setting a Transfer Width Move the cursor bar to a channel, then press [Enter]. Select “Wide Transfer”, then press [Enter]. A dialog box “Disable Wide Transfer?” or “Enable Wide Transfer?” will appear. Choose Yes. 8-44 ASUS PCI-DA2200 User’s Manual ASUS PCI-DA2200 User’s Manual 8-45 IMPORTANT: • Every time you change the SCSI Transfer Width, you must reset the system for the changes to take effect. 8-46 ASUS PCI-DA2200 User’s Manual 8.5.5 Viewing and Editing SCSI Target / Drive Channel Move the cursor bar to a Drive channel, then press [Enter]. Select “View and Edit SCSI Target”, then press [Enter]. ASUS PCI-DA2200 User’s Manual 8-47 A list of all the SCSI targets and their current settings will appear. Press [Enter] on a SCSI target and a menu list will appear on the screen. Slot Number Slot Number is reserved from use. 8-48 ASUS PCI-DA2200 User’s Manual Maximum Synchronize Transfer Clock Choose “Maximum Sync. Xfer Clock”, then press [Enter]. A dialog box will appear on the screen. Enter the clock, then press [Enter]. Please refer to Appendix D, Sync. Clock Period and Sync. Clock Frequency, for more information. ASUS PCI-DA2200 User’s Manual 8-49 Wide Transfer Choose “Wide Transfer”, then press [Enter]. Choose Yes in the dialog box to confirm the setting. 8-50 ASUS PCI-DA2200 User’s Manual Parity Check Choose “Parity Check”. Choose Yes in the dialog box that followed to confirm the setting. ASUS PCI-DA2200 User’s Manual 8-51 Disconnecting Support Choose “Disconnect Support”. Choose Yes in the dialog box that followed to confirm the setting. 8-52 ASUS PCI-DA2200 User’s Manual SCSI I/O Timeout Choose “SCSI I/O Timeout”, then press [Enter]. A list of available timeout intervals will appear. Move the cursor bar to an interval, then press [Enter]. Choose Yes in the dialog box that followed to confirm the setting. ASUS PCI-DA2200 User’s Manual 8-53 Tag Command Queuing Choose “Maximum Tag Count”, then press [Enter]. A list of available tag count numbers will appear. Move the cursor bar to a number, then press [Enter]. Choose Yes in the dialog box that followed to confirm the setting. 8-54 ASUS PCI-DA2200 User’s Manual ASUS PCI-DA2200 User’s Manual 8-55 IMPORTANT: • Disabling the Maximum Tag Count will disable the internal cache of the SCSI drive. • Disabling Tag Command Queuing will disable the Write-Back cache built in the hard drive. 8-56 ASUS PCI-DA2200 User’s Manual Idle Drive Failure Detection From the “Drive-side SCSI Parameters” menu, select “Periodic Drive Time – Disable” and then press [Enter]. Choose the desired interval for idle drive failure detection. ASUS PCI-DA2200 User’s Manual 8-57 8-58 ASUS PCI-DA2200 User’s Manual IMPORTANT: • By choosing a time value to enable the "Periodic Drive Check Time", the controller will poll all of the connected drives in the controller’s drive channels at the assigned interval. Drive removal will be detected even if a host does not attempt to access data on the drive. • If the "Periodic Drive Check Time" is set to "Disabled" (the default setting is "Disabled"), the controller will not be able to detect any drive removal that occurs after the controller has been powered on. The controller will only be able to detect drive removal when a host attempts to access the data on the drive. SAF-TE Enclosure Monitoring From the “Drive-side SCSI Parameters” menu, select “Periodic SAFTE Device Check Time – Disabled” and then press [Enter]. Use the arrow keys to choose the desired SAF-TE status check interval. ASUS PCI-DA2200 User’s Manual 8-59 Detection of Drive Hot Swap Followed by Auto Rebuild From the “Drive-side SCSI Parameters” menu, select “Periodic AutoDetect Failure Drive Swap Check Time – Disabled” and then press [Enter]. Use the arrow keys to select the desired interval for "Auto Checking Drive Hot Swap," and then press [Enter] to confirm. If a member drive of a logical drive fails, the controller will start to check the failed drive to check if it has been replaced (i.e., the controller checks the same drive channel and ID at the assigned interval.) Once the drive has been replaced with another drive, the controller will automatically start to rebuild to that replacement drive. 8-60 ASUS PCI-DA2200 User’s Manual Restoring the Default Setting for Target Choose “Restore to default setting”, then press [Enter]. Choose Yes in the dialog box that followed to restore all the settings of the SCSI target. ASUS PCI-DA2200 User’s Manual 8-61 8.6 8.6.1 Viewing and Editing Configuration Parameters Caching Parameters Write-Back Cache Enable/Disable Choose “Caching Parameters”, then press [Enter]. Select “WriteBack Cache”, then press [Enter]. “Enabled” or “Disabled” will display the current setting of the Write-Back Cache. Choose Yes in the dialog box that followed to confirm the setting. 8-62 ASUS PCI-DA2200 User’s Manual ASUS PCI-DA2200 User’s Manual 8-63 IMPORTANT: • Every time you change the Cache Parameters, you must reset the system for the changes to take effect. 8-64 ASUS PCI-DA2200 User’s Manual Optimization for Random or Sequential I/O Choose “Optimization for Random I/O” or “Optimization for Sequential I/O”, then press [Enter]. The “Random” or “Sequential” dialog box will appear, depending on the option you have selected. Choose Yes in the dialog box that followed to confirm the setting. ASUS PCI-DA2200 User’s Manual 8-65 8-66 ASUS PCI-DA2200 User’s Manual IMPORTANT: • Every time you change this setting, you must reset the system for the changes to take effect. • Refer to “3.4.1 Optimal for Sequential or Random I/O” for more information. ASUS PCI-DA2200 User’s Manual 8-67 8.6.2 SCSI Parameters Maximum Queued I/O Count Choose “SCSI Parameters”, then press [Enter]. Choose “Maximum Queued I/O Count”, then press [Enter]. A list of available selections will appear. Move the cursor bar to an item, then press [Enter]. Choose Yes in the dialog box that followed to confirm the setting. 8-68 ASUS PCI-DA2200 User’s Manual 8.6.3 Drive-side SCSI Parameters Choose “Drive-side SCSI Parameters”, then press [Enter]. The Driveside SCSI parameters menu will appear. SCSI Motor Spin-Up ASUS PCI-DA2200 User’s Manual 8-69 Choose “SCSI Motor Spin-Up”, then press [Enter]. Choose Yes in the dialog box that followed to confirm the setting. SCSI Reset at Power-Up Choose “SCSI Reset at Power-Up”, then press [Enter]. Choose Yes in the dialog box that followed to confirm the setting. Please refer to section 3.5.2 for more information. 8-70 ASUS PCI-DA2200 User’s Manual Disk Access Delay Time Choose “Disk Access Delay Time”, then press [Enter]. A list of selections will appear. Move the cursor bar on a selection, then press [Enter]. Choose Yes in the dialog box that followed to confirm the setting. Please see section 3.5.3 for more information. Maximum Tag Count ASUS PCI-DA2200 User’s Manual 8-71 Choose “Maximum Tag Count”, then press [Enter]. A list of selections will appear. Move the cursor bar to a selection, then press [Enter]. Select Yes in the dialog box that followed, then press [Enter] to confirm the setting. Please see section 3.5.5 for more information. 8.6.4 Disk Array Parameters Choose “Disk Array Parameters”, then press [Enter]. The Disk Array Parameters menu will appear. 8-72 ASUS PCI-DA2200 User’s Manual Rebuild Priority Choose “Rebuild Priority”, then press [Enter]. A list of the priority selections will appear. Move the cursor bar to a selection, then press [Enter]. Please see section 3.3.1 for more information. ASUS PCI-DA2200 User’s Manual 8-73 Verification On Writes Choose “Verification on Writes”, then press [Enter]. Move the cursor bar to an item, then press [Enter]. Choose Yes in the dialog box that followed to confirm the setting. (Refer to section 3.3.2 for more information.) 8-74 ASUS PCI-DA2200 User’s Manual ASUS PCI-DA2200 User’s Manual 8-75 IMPORTANT: • Every time you change this setting, you must reset the system for the changes to take effect. • Refer to “3.5.2 SCSI Reset at Power-Up” for more information. 8-76 ASUS PCI-DA2200 User’s Manual 8.6.5 Controller Parameters Controller Name Choose “Controller Parameters”, then press [Enter]. The current controller name will be displayed. Press [Enter]. Enter the new controller name in the dialog box that followed, then press [Enter]. ASUS PCI-DA2200 User’s Manual 8-77 Password Validation Timeout From the “Controller Parameters” menu, select “Password Validation Timeout” and then press [Enter]. You may select an interval for password validation, “Always check,” or “Disabled.” Press [Enter] and then select Yes to confirm your selection. 8-78 ASUS PCI-DA2200 User’s Manual 8.7 System Functions Choose “System Functions” in the Main Menu, then press [Enter]. The System Functions menu will appear. Move the cursor bar to an item, then press [Enter]. 8.7.1 Mute Beeper ASUS PCI-DA2200 User’s Manual 8-79 When the controller’s beeper has been activated, choose “Mute beeper”, then press [Enter]. Choose “Yes” and press [Enter] in the next dialog box to turn the beeper off temporarily. The beeper will still activate on the next event. 8.7.2 Change Password Use the controller’s password to protect the controller from unauthorized entry. Once the controller’s password has been set, regardless of whether the Text RAID Manager or the GUI RAID Manager is used, the user can only configure and monitor the RAID controller by providing the correct password. 8-80 ASUS PCI-DA2200 User’s Manual ASUS PCI-DA2200 User’s Manual 8-81 IMPORTANT: • The controller will verify the password only when entering the Main Menu from the Initial screen. Always go back to the Initial screen when the controller is going to be unattended. • The controller password and controller name are sharing a 16-character space. The maximum characters for the controller password is 15. When the controller name occupied 15 characters, there is only one character left for the controller password and vice versa. Changing the Password To set or change the controller password, move the cursor bar to “Change Password”, then press [Enter]. If a password has previously been set, the controller will ask for the old password first. If the password has not yet been set, the controller will directly ask for the new password. The password can not be replaced unless a correct old password is provided. Key-in the old password, then press [Enter]. If the password is incorrect, it will not allow you to change the password. Instead, it will display the message “Password incorrect!”, then go back to the previous menu. If the password is correct, or there is no preset password, it will ask for the new password. Setting a New Password 8-82 ASUS PCI-DA2200 User’s Manual Enter the desired password in the column, then press [Enter]. The next dialog box will display “Re-Enter Password”. Enter the password again and press [Enter]. The new password will now become the controller’s password. Providing the correct password is necessary when entering the Main Menu from the Initial screen. Disabling the Password To disable or delete the password, press [Enter] only in the password column that is used for entering a new password. The existing password will be deleted. No password checking will occur when entering the Main Menu from the Initial screen. ASUS PCI-DA2200 User’s Manual 8-83 8.7.3 Reset Controller This function is not supported. The controller is reset when the system is reset. 8.7.4 8-84 Shutdown Controller ASUS PCI-DA2200 User’s Manual This function is not supported. The controller is shutdown when the system is shutdown. 8.7.5 Controller Maintenance This function is not supported from within the Text RAID Manager. Controller maintenance functions – such as downloading new firmware – can be performed from the start-up menu of the Text RAID Manager. ASUS PCI-DA2200 User’s Manual 8-85 8.8 Viewing System Information To view the system’s information, move the cursor bar to “View System Information”, then press [Enter]. A list of information will appear. CPU Type The type of CPU installed in the RAID controller. Total Cache Size The total DRAM size installed in the controller. Firmware Version The version of the firmware. Bootrecord Version The version of the boot record. Serial Number The serial number of the controller. 8-86 ASUS PCI-DA2200 User’s Manual Chapter 9 Remote Administration The ASUS PCI-DA2200 RAID Controller can be administrated remotely. When there is an event, warning or controller notification happened, the ASUS PCI-DA2200 can inform the administrator to take measure in time. 9.1 GUI RAID Manager Using SNMP Service TCP/IP+SNMP LAN WAN Internet TCP/IP+SNMP SNMP Agent for: Windows NT NetWare SCO OpenServer SCO Unix Ware ASUS PCI-DA2200 RAID Controller GUI RAID Manager Host Computer Install the SNMP agent for the corresponded operating system on Host computer and enable the SNMP service. The client computer running with GUI RAID Manager will be able to administrate the ASUS PCI-DA2200 RAID Controller remotely. How to establish the connection through SNMP? Choose the “File” menu, click on “Connect” and choose “SNMP” from the pop up menu. ASUS PCI-DA2200 User’s Manual 9-1 Enter the Agent name or the IP address and the Community name of the host computer in the first column. Click on the select button in front of “Host Bus Interface” to select. Choose “0” if there is only one ASUS PCI-DA2200 RAID controller installed in the remote host computer. Press “OK” to establish the connection. After the connection established, all the operation will act exactly the same as executing the GUI RAID Manager from the host computer. The “Controller Index” refers to the number of the ASUS PCIDA2200 be found by the host computer. If there is only one controller 9-2 ASUS PCI-DA2200 User’s Manual installed in the host computer, “0” should be chosen. When more than one ASUS PCI-DA2200 RAID controller installed in the same host computer, the second ASUS PCI-DA2200 controller found by the host computer is numbered as “1”, and the third controller found by the host computer is numbered as “2”. ASUS PCI-DA2200 User’s Manual 9-3 This page is left intentionally blank. 9-4 ASUS PCI-DA2200 User’s Manual Index A ASPI, A-1 automatic rebuild, 3-9 B bad sector reassignment, 2-1 basic operational set-up, 4-3 beeper mute, 8-79 BIOS RAID Manager, 5-1, 7-5, 8-1 BIOS configuration utility, 7-1 building a RAID system drive, 6-1 C cable specifications SCSI, B-1 cache disable write-back during OS installation, A-1 display of RAM type and size, 7-1 enable write-back, 8-62 cache parameters, 3-13 record of settings, G-3 capacitance, B-1 changing the password, 8-80, 8-82 concurrent rebuild in RAID (0+1), 3-10 configuration parameters viewing and editing, 8-62 configure BIOS, 7-1 card, 7-1 SCSI, 7-1 configuring RAID, 6-1 controller maintenance, 8-85 reset, 8-84 shutdown, 8-84 controller name, 8-77 controller parameters, 8-77 CPU, 1-1, 2-2 Ctrl-I, 7-1 D data cache, 2-2 data rebuilding, 2-1 DC resistance, B-1 DEC Alpha/Windows NT installing driver during NT v4.0 installation, A-17 installing driver in existing NT v4.0 system, A-18 default setting restoring, 7-1, 8-61 delay skew, B-1 Device #, 7-1 disable write-back, 8-62 disabling the password, 8-83 disconnecting support, 8-52 disk access delay time, 3-17, 3-18, 8-71 disk array parameters, 3-11 record of settings, G-3 DOS ASPI drivers installation, A-1 drive failure management, 3-5 drives identifying, 3-7 drive-side SCSI parameters, 3-15, 8-69 record of settings, G-3 dynamic logical drive expansion, 3-20, 8-23 F firmware, 1-1, 2-2 display of version number, 7-1 flash all SCSI drives, 3-8 selected SCSI drive, 3-8 form factor, 2-1 G global spare drive, 3-5 adding one, 8-36 deleting, 8-36 H hardware installation, 4-1 hot swap, drive detection of followed by auto rebuild, 8-60 hot-swapping, 2-1 How does it work? logical drive expansion, 3-20 SAF-TE, 3-18 the RAID controller, 6-4 I I/O port base address, 7-1 identifying drives, 3-7 idle drive failure detection, 8-57 impedance, B-1 installation DOS ASPI drivers, A-1 hardware, 4-1 NetWare v4.0x/v4.1/v4.11, A-5 OS/2 driver, A-21 Windows 95 driver, A-19 Installation SCO Unix and UnixWare, A-25 IRQ, 7-1 J JBOD, 3-2 K keys for navigation in Text RAID Manager, 5-1 L Linux drivers and utilities for, A-27 drivers and utilities for SPARC platform, A-34 installing Red Hat, A-29 installing SlackWare, A-30 making floppy disks for Red Hat, A-27 making floppy disks for SlackWare, A-28 Text RAID Manager, A-31 local spare drive, 3-5 adding one, 8-35 deleting, 8-36 logical drive, 2-1 assigning a name, 8-19 creating, 8-10 defined, 5-1 deleting, 8-15 deleting a partition, 8-17 expansion, 3-20, 8-23 expansion – example using Windows NT, 3-24 explained, 6-5 mapping to an ID/LUN, 8-27 partitioning, 8-15 rebuilding, 8-20 record of settings, G-1 status, 8-3 viewing and editing, 8-10 viewing drives and drive members, 8-14 LUN, 2-1 defined, 6-4 LUN mappings record of settings, G-2 viewing and deleting, 8-31 M main menu, 8-1, 8-2 manual rebuild, 3-9 maximum queued I/O count, 8-68 maximum synchronize transfer clock, 8-49 maximum tag count, 8-54, 8-71 maximum transfer width, 8-50 mirroring RAID 1, 3-3 mode 1 expansion, 3-20 mode 2 expansion, 3-21 mute beeper, 8-79 N NetWare v4.0x installation, A-5 v4.1 installation, A-5 v4.11 installation, A-5 NRAID, 3-2 O optimization for sequential or random I/O, 3-13 OS/2 command-line options of IFT-2101U2 OS/2 driver, A-23 driver installation, A-21 installing driver during v2.x/3.0 installation, A-22 installing driver in an existing v2.x/3.0 system, A-22 updating IFT-2101U2 OS/2 device driver, A-23 P parameters cache, 3-13, 8-62 controller, 8-77 disk array, 3-11 drive-side SCSI, 3-15 SCSI, 8-68 parity check, 8-51 partition record of settings, G-1 partitions, 2-1 mapping them to LUNs, 6-6 password changing it, 8-80, 8-82 disabling it, 8-83 setting a new one, 8-82 validation timeout, 8-78 PCI bus #, 7-1 periodic drive check time, 8-57 periodic drive swap auto check, 3-19, 8-60 peripheral device active signal record of settings, G-4 port I/O, 7-1 propagation delay, B-1 Q queued I/O count maximum, 8-68 quick setup, 5-1 R RAID (0+1), 3-4 0, 3-3 1, 3-3 3, 3-4 5, 3-5 a definition, 3-1 configuring, 6-1 RAID level, 5-2 RAID levels, 3-1 RAID management, 3-1 random I/O optimization for, 3-13, 8-65 rebuild automatic, 3-9 manual, 3-9 rebuild priority, 3-11, 8-73 rebuild, concurrent in RAID (0+1), 3-10 remote administration, 9-1 reset controller, 8-84 S SAF-TE, 3-18 periodic check time, 8-59 SCO Unix driver installation, A-25 SCSI I/O timeout, 3-17, 8-53 SCSI bus maximum throughput, B-1 width, B-1 SCSI channel, 6-4 record of settings, G-3 setting the terminator, 8-40 status, 8-6 viewing and editing, 8-37, 8-38 SCSI drive record of settings, G-2 scanning a new one, 8-33 status, 8-4 viewing and editing, 8-32 viewing information, 8-34 SCSI drive channel viewing and editing, 8-47 SCSI ID, 6-4 viewing and editing, 8-38 SCSI ID map viewing and editing, 8-27 SCSI motor spin-up, 3-15, 8-69 SCSI parameters, 8-68 drive-side, 8-69 SCSI reset at power-up, 3-17, 8-70 SCSI standards, B-1 SCSI target viewing and editing, 8-47 sequential I/O optimization for, 3-13, 8-65 set-up basic operation, 4-3 shutdown controller, 8-84 single-drive control JBOD, 3-2 slot number, 8-48 SNMP establishing the connection, 9-1 GUI RAID Manager via, 9-1 Solaris drivers and utilities for x86 platform, A-32 installing SPARC platform driver and Text RAID Manager, A-35 installing x86 platform driver and text RAID Manager, A-33 Text RAID Manager, A-37 spanning NRAID, 3-2 spare drive adding a global, 8-36 adding a local, 8-35 global, 3-5 local, 3-5 priority, 3-6 spare drive deleting, 8-36 spare drive operation, 2-1 status SCSI channel, 8-6 SCSI drive, 8-4 striping RAID 0, 3-3 striping with dedicated parity disk RAID 3, 3-4 striping with interspersed parity RAID 5, 3-5 striping with mirroring RAID (0+1), 3-4 synchronize transfer clock maximum, 8-49 synchronous clock frequency, D-1 period, D-1 system functions, 8-79 system information record of settings, G-4 viewing, 8-86 T tag command queuing, 8-54 tag count maximum, 3-18, 8-54, 8-71 Text RAID Manager, 8-1 keys, 5-1 transfer rate, B-1 transfer speed setting it, 8-42 transfer width maximum, 8-50 setting it, 8-44 troubleshooting, E-3 U UnixWare driver installation, A-25 V verification on writes, 8-74 verify-after-write, 3-11 viewing current settings, 8-8 viewing system information, 8-86 VT-100 terminal, 5-1 W Windows 95 driver installation, A-19 updating device driver, A-21 Windows NT example of RAID expansion, 3-24 installing driver during DEC Alpha v4.0 installation, A-17 installing driver during v4.0 installation, A-15 installing driver in existing DEC Alpha v4.0 system, A-18 updating device driver in v3.1/3.51 system, A-14 GUI RAID Manager For ASUS Disk Array Controllers User’s Guide Revision 1.5 Copyright Information Copyright © 1999 This edition first published 1999 All rights reserved. No part of this publication may be reproduced, transmitted, transcribed, stored in a retrieval system, or translated into any language or computer language, in any form or by any means, electronic, mechanical, magnetic, optical, chemical, manual or otherwise, without the prior written consent of ASUSTeK Computer Inc. Disclaimer ASUSTeK Computer Inc. makes no representations or warranties with respect to the contents hereof and specifically disclaims any implied warranties of merchantability or fitness for any particular purpose. Furthermore, ASUSTeK Computer Inc. reserves the right to revise this publication and to make changes from time to time in the content hereof without obligation to notify any person of such revisions or changes. Trademarks ASUS and ASUSTeK are registered trademarks of Computer Inc. Microsoft, Windows, Windows NT and MS-DOS are registered trademarks of Microsoft Corporation in the U.S. and other countries. Novell and NetWare are registered trademarks of Novell, Inc. in the U.S. and/or other countries. OS/2 and OS/2 Warp are registered trademarks of International Business Machines Corporation in the U.S. Solaris is a trademark of Sun Microsystems, Inc. SCO, OpenServer, and Unix Ware are trademarks or registered trademarks of The Santa Cruz Operation, Inc. in the U.S. and/or other countries. All other names, brands, products or services are trademarks or registered trademarks of their respective companies. Table of Contents About this Guide.................................................................................. v Overview of the User’s Guide ............................................................ vi 1 Introduction................................................................................... 1 1.1 System Description............................................................... 2 1.2 Feature Summary................................................................. 3 1.3 Feature Highlights ................................................................ 6 2 Installation..................................................................................... 1 2.1 System Requirements .......................................................... 2 2.2 Hardware Setup.................................................................... 3 2.3 In-band SCSI........................................................................ 8 2.4 Software Setup................................................................... 22 2.5 Upgrading Firmware ........................................................... 27 3 Basic Operations at Startup ......................................................... 1 3.1 Starting the GUI RAID Manager............................................ 1 3.2 Connecting and Disconnecting from a Disk Array.................. 4 3.3 Setting Up Security............................................................. 13 3.4 Displaying and Hiding the Toolbar ...................................... 14 3.5 Displaying and Hiding the Status Bar .................................. 16 3.6 Working with Windows........................................................ 18 3.7 Exiting GUI RAID Manager ................................................. 37 4 Array Management........................................................................ 1 4.1 Background Information........................................................ 3 4.2 Operation without Spare Drives ............................................ 5 4.3 Before you Start ................................................................... 7 4.4 Defining Enclosures.............................................................. 8 4.5 Setting Controller Configuration .......................................... 11 4.6 Setting Channel Configuration ............................................ 13 4.7 Scanning in Drives.............................................................. 17 4.8 Creating and Deleting Logical Drives .................................. 19 4.9 Assigning Spare Drives....................................................... 22 4.10 Rebuilding Logical Drives .................................................. 24 4.11 Creating and Deleting Logical Volumes.............................. 25 4.12 Creating and Deleting Partitions......................................... 28 4.13 Mapping Logical Volumes/Partitions to Host LUNs............. 32 4.14 Displaying the Event Log ................................................... 34 4.15 Monitoring Statistics........................................................... 36 4.16 Dynamic Logical Drive Expansion ...................................... 37 ASUS GUI RAID Manager: Table of Contents 5 6 A B C ii 4.17 Redundant Controller ........................................................ 50 Notification Configuration............................................................ 1 5.1 Introduction .......................................................................... 1 5.2 Before You Begin... .............................................................. 2 5.3 Notification Levels ................................................................ 9 5.4 Configuring Notification Options ......................................... 11 5.5 Configuring a Pager Notification ......................................... 13 5.6 Configuring a Fax Notification............................................. 21 5.7 Configuring an E-Mail Notification....................................... 24 5.8 Configuring a Broadcast Message Notification.................... 27 Running in Demo Mode................................................................ 1 6.1 Introduction .......................................................................... 2 6.2 Starting the Demo Program................................................. 3 6.3 Failing a Drive...................................................................... 5 6.4 Exiting the Demo Program ................................................... 8 Command Summary .................................................................... 1 Menu Commands .......................................................................... 1 Command Buttons ......................................................................... 6 Troubleshooting .......................................................................... 1 Startup Errors ................................................................................ 2 Notification Errors .......................................................................... 3 SNMP Errors ................................................................................. 5 RAID Levels.................................................................................. 1 RAID Description ........................................................................... 1 Non-RAID Storage......................................................................... 1 RAID 0........................................................................................... 2 RAID 1........................................................................................... 3 RAID 1(0+1) .................................................................................. 4 RAID 3........................................................................................... 5 RAID 5........................................................................................... 6 About this Guide Congratulations on your decision to use ASUS’ GUI RAID Manager disk array management program. This management program allows you to control and monitor disk array systems, either from a local host, or from a remote station connected through a local area network (LAN), telephone line, or the Internet. This guide discusses how to install and use the GUI RAID Manager to manage disk array systems incorporating ASUS’ PCI-to-SCSI or SCSI-to-SCSI controllers. In addition to the GUI RAID Manager, you can also use the onboard RS-232 menu interface (SCSI-to-SCSI controllers only) or the text-based RAID Managers available for various operating systems to manage disk array systems incorporating ASUS’ disk array controllers. For information about these programs, see the documentation that comes with your hardware. ASUS GUI RAID Manager: About this Guide Overview of the User’s Guide ♦ Chapter 1, Introduction. Provides information about the GUI RAID Manager, including the system description, feature summary, and feature highlights. ♦ Chapter 2, Installation. Discusses how to install the GUI RAID Manager to your computer. Discussions include the system requirements, setting up the hardware, software installation, and how to update your software through software downloading from ASUS’ FTP site. ♦ Chapter 3, Basic Operations at Startup. Discusses the basic operations at system startup. These include starting the GUI RAID Manager, connecting and disconnecting from a disk array system, setting up the system security, displaying and hiding the toolbar and status bar, working with various disk array windows, and exiting from the program. ♦ Chapter 4, Array Management. Provides information on disk array management, including defining enclosures, setting the controller and channel configurations, scanning in drives, creating and deleting logical drives, assigning spare drives, rebuilding logical drives, creating and deleting logical volumes, defining volume partitions, mapping logical volumes to host LUNs, deleting LUN mappings, displaying the contents of the log file, and monitoring the disk array statistics. ♦ Chapter 5, Notification Configuration. Describes how to configure the GUI RAID Manager notification functions for the pager, fax, e-mail, and broadcast. Information about the supported notification levels are also provided to aid in the explanation of these functions. vi ASUS GUI RAID Manager: About this Guide ♦ Chapter 6, Running in Demo Mode. Provides information on how to run the GUI RAID Manager in demo mode. You can use the demo mode as a tool for learning the basics of disk array system management and for demonstrating the GUI RAID Manager functionality without connecting to a real disk array. ♦ Appendix A, Command Summary. Summarizes the available commands and command buttons in the GUI RAID Manager. ♦ Appendix B, Troubleshooting. Provides troubleshooting tips for some problems you may encounter while using the GUI RAID Manager. ♦ Appendix C, RAID Levels. Provides information about the various RAID levels. vii 1 Introduction This chapter provides information about the GUI RAID Manager management program. These include the following topics: ♦ System description ♦ Feature summary ♦ Feature highlights 1-1 ASUS GUI RAID Manager: Introduction 1.1 System Description The ASUS’ GUI RAID Manager is a Windows-based program specifically designed for use in managing disk array systems implemented using any of ASUS’ line of PCI-to-SCSI or SCSIto-SCSI controllers (GUI stands for graphic user interface.) The GUI RAID Manager provides a user-friendly interface that facilitates understanding of the relationship between disk array elements and simplifies the normally complicated process of array configuration. The GUI RAID Manager also provides realtime reporting on the status of the entire array, thus making the task of monitoring disk arrays virtually effortless. The GUI RAID Manager complements the on-board console interface found on the ASUS’ SCSI-to-SCSI controllers and a line of host-based, text-based RAID Managers providing the same functionality, but with greater ease of use. The following sections describe the outstanding features of the GUI RAID Manager. 1-2 1.1 System Description ASUS GUI RAID Manager: Introduction 1.2 Feature Summary The list below summarizes the GUI RAID Manager features. ♦ User-friendly graphical interface running under the Windows NT or Windows 95/98 environment ♦ Supports the entire new line of ASUS’ SCSI-to-SCSI and PCI-to-SCSI RAID controllers ♦ Communicates with the controllers via the RS-232 cable, over a LAN, telephone line, Internet, over the PCI bus (PCI-to-SCSI controllers only), or over the SCSI bus (SCSI-to-SCSI controllers only) ♦ Supports multiple instances of RAID managers over the network, allowing multiple management sessions with a disk array system ♦ Illustrates graphically and clearly the relationship between various disk array elements ♦ At a glance monitoring of the entire disk array status ♦ Supports remote management over the network of host/agent running Windows NT or Windows 95/98 via the Simple Network Management Protocol (SNMP) ♦ Supports remote management over the telephone line via a pair of modems; one directly connected to the RS-232 interface of the controller, the other connected to the serial port of the remote station running the GUI RAID Manager ♦ Provides standard disk array functions, including examining and modifying controller configuration; viewing and monitoring configuration and status of physical drives; scanning in new physical drives; creating, deleting, and monitoring configuration and status of 1.2 Feature Summary 1-3 ASUS GUI RAID Manager: Introduction logical drives; rebuilding logical drives; defining spare drives; creating, deleting, and partitioning logical volumes; and mapping logical volume partitions to specific host channels/LUNs ♦ Enclosure management functions, including defining multiple customizable enclosures, dimensions, and number of drives; monitoring physical drives, power supply, fan, and temperature status; displaying relative location of failed physical drives for reduced risk of replacing the wrong drives ♦ Provides a log file for logging in various event occurrences, including the time when an event occurs, event severity, and event description; log file can be accessed using any text editor program ♦ Supports statistics throughput history monitoring for displaying I/O ♦ Provides innovative, user-configurable event notification functions Ø Configurable severity level qualifying the event severity that will initiate the selected notification sequence Ø Configurable latency time between event occurrence and notification sequence initiation provides local administrator the option to abort issuance of the notification sequence Ø Pager/telephone notification via a local modem: • 1-4 Provides user-configurable address book for keeping names and numbers to be paged/called, and message to be sent 1.2 Feature Summary ASUS GUI RAID Manager: Introduction • Optional notification retransmission until addressee responds locally at the console or remotely over the Local Area Network (LAN), Internet, or modem • Configurable latency time between notification retransmission; can be set to different values at different times of the day Ø E-Mail notification via the MAPI service of Windows NT or Windows 95/98: • Provides user-configurable address book for keeping names, E-mail addresses, and messages to be sent Ø Broadcast notification over the LAN: • Provides user-configurable address book containing names/groups and network addresses to which the specified message will be broadcasted • Broadcasts user-configurable message along with the event description Ø Facsimile (FAX) notification via a local FAX/modem: 1.2 Feature Summary • Provides user-configurable address book containing names, FAX numbers, and messages to be sent • User-configurable FAX messages sent along with the event description • Automatic message retransmission in the event previous transmission attempts fail 1-5 ASUS GUI RAID Manager: Introduction ♦ Provides password protection for guarding against unauthorized modification of disk array configuration. ♦ Provides Demo mode for use as a learning tool and for demonstration purposes. You can perform experimentation on various disk array configurations and monitor the performance of the system under such conditions. This Demo supports both the SCSI-to-SCSI and PCI-to-SCSI controllers. 1.3 Feature Highlights This section explains in detail the important features of the GUI RAID Manager. 1.3.1 Graphical User Interface The GUI RAID Manager’s graphical interface is based on the Windows specifications. It draws symbolic icons representing physical and logical drives, and logical volumes on the screen to identify the current configuration of a disk array system. Pulldown and pop-up menus are used with all command options listed. You just point and click the mouse button to select an icon or command. The program also identifies the current status of various drives by changing the colors of their respective icons. With the Windows interface, complicated disk array operations such as logical drive and logical volume creation, drive partitioning, and drive partition mapping to host channels/LUNs only involve a few mouse clicks. 1.3.2 Enclosure Management The GUI RAID Manager provides a window dedicated to enclosure management. Multiple customizable enclosures can be defined within this window, including the number of drives 1-6 1.3 Feature Highlights ASUS GUI RAID Manager: Introduction per row and column, and drive orientation. Once an enclosure is defined, drives can be dragged and dropped into their respective drive bays corresponding to their actual locations. In this way, drives can be monitored in an enclosure-relative context. The enclosure window provides real-time reporting of the status of the connected physical drives. When a drive fails, the system highlights the corresponding icon of the failed drive by placing a red X mark on it; when you remove a drive, its icon is removed from the enclosure window. This feature is particularly useful in cases where a drive fails, and you need to identify its exact location for subsequent replacement. In addition to monitoring drives in the enclosure, the enclosure window also allows you to monitor the status of the power supply, fan, temperature inside the enclosure, and the status of the uninterruptible power supply (UPS) supplying power to the enclosure. 1.3.3 Powerful Event Notification Function The GUI RAID Manager sends notifications to administrators for reporting event occurrences and status changes of the disk array system. These notifications can be sent via a local modem to a pager or telephone, via the Internet as E-mail messages, via 1.3 Feature Highlights 1-7 ASUS GUI RAID Manager: Introduction a LAN as broadcast packets, or via FAX/modem as FAX messages. Any number of notification destinations can be set with messages user-configurable through the address book. Optional notification retransmission can be activated for each destination to ensure message reception by the intended addressee. Furthermore, you can specify retry periods depending on your specific needs. 1.3.4 Remote Management via SNMP or Modem The GUI RAID Manager supports remote management of the ASUS’ disk array controllers over a LAN using SNMP, or over the telephone line using a dial-up modem. Management over the LAN is achieved through the exchanges of SNMP management packets between the remote GUI RAID Manager station and the SNMP agent on the Windows NT or Windows 95/98 local host. The remote GUI RAID Manager sends management requests to the SNMP agent, which in turn checks the connected controller, 1-8 1.3 Feature Highlights ASUS GUI RAID Manager: Introduction and then sends back a reply to the requesting manager. The following figure shows a typical SNMP connection: Network RAID Controller Local Host with SNMP Agent GUI RAID Manager Station Alternatively, for management at even greater distances, the RS232 port on the RAID controller can be directly connected to a modem and a GUI RAID Manager running on a remote station can dial in and manage the array over the telephone line. See the figure below for information. GUI RAID Manager Station Local Host Telephone Line Modem/Fax 1.3 Feature Highlights Modem/Fax RAID Controller 1-9 ASUS GUI RAID Manager: Introduction 1.3.5 Password Protection The GUI RAID Manager comes with password protection to prevent unauthorized users from maliciously modifying the configuration of the disk array system. This security feature is put into effect the first time an attempt is made to modify the disk array configuration after turning on the GUI RAID Manager station or after the station comes back from a period of inactivity. With the password security feature, you have the luxury of leaving your GUI RAID Manager station unattended knowing that the currently managed disk array system is safe from any unauthorized modifications. 1.3.6 Demo Mode The GUI RAID Manager provides a Demo program for use as a learning tool and for demonstration purposes. This tool allows you to experiment on various disk array configurations and monitor how the system responds and operates under such conditions without connecting to a real disk array. This Demo program supports all management functions available in the GUI RAID Manager, making your imaginary system as real as possible. You can select the controller for your imaginary system, the number of hosts (for SCSI-to-SCSI controller only) and drive channels, the number of physical drives, configure your logical drives and volumes, partition logical volumes, and map partitions to hosts. You can even force drives to fail and observe the system’s reaction. 1-10 1.3 Feature Highlights ASUS GUI RAID Manager: Introduction 1.3 Feature Highlights 1-11 2 Installation This chapter contains information about software setup and hardware setup for local and remote management. The following topics are discussed: ♦ System requirements ♦ Hardware setup ♦ Software setup ♦ Downloading new releases of the GUI RAID Manager program 2-1 ASUS GUI RAID Manager: Installation 2.1 System Requirements The minimum hardware and software requirements for the GUI RAID Manager are listed below. System running the GUI RAID Manager ♦ IBM-compatible 386 or above running Windows NT or Windows 95/98 ♦ At least 8 MB of RAM ♦ At least 3 MB of free hard disk space ♦ VGA monitor ♦ Microsoft-compatible mouse ♦ At least one available RS-232 port (if remote management over the telephone line is desired) ♦ Hayes-compatible modem (if pager/telephone event notification is desired) or FAX/modem (if FAX event notification is desired) ♦ SNMP service for Windows NT (if SNMP remote management is desired) Local host running ASUS’ SNMP agent (for SNMP remote management only) ♦ IBM-compatible 386 or above running Windows NT or Windows 95/98 ♦ SNMP service for Windows NT/Windows 95/98 (if SNMP agent is under Windows NT or Windows 95/98 environment) 2-2 2.1 System Requirements ASUS GUI RAID Manager: Installation 2.2 Hardware Setup The GUI RAID Manager supports both local and remote management of the ASUS’ disk array system. Local management refers to management of the disk array from a local host − management transactions traverse the PCI bus (for PCI-toSCSI controller) or an RS-232 cable (for SCSI-to-SCSI controller) connected between the controller and the host’s serial interface. Remote management refers to management of the disk array from a remote station connected to the controller either via a modem or through a network cable. Typically, management will be done locally. A local host runs the GUI RAID Manager to configure and monitor the connected controller. Local management is simpler than remote management for it requires less hardware in its configuration. Remote management is more complicated than local management but provides the following benefits: ♦ Allows management even at distant remote places. Since remote management utilizes the network cable or the telephone line, management anywhere around the globe is possible. All you need is a simple attachment to an existing network where the disk array’s host exists, or dial up the number of the modem connected to the controller. ♦ Allows multiple instances of GUI RAID Manager stations over the network managing concurrently a particular disk array system. Depending on your specific needs and configuration requirements, you may perform management either from a local host or from a remote station. The following sections describe how to set up your hardware for local and remote management. 2.2 Hardware Setup 2-3 ASUS GUI RAID Manager: Installation 2.2.1 Local Management For local management, the controller is either installed in (for PCI-to-SCSI controller) or connected to (for SCSI-to-SCSI controller) the host. The following figure illustrates a typical setup for a PCI-to-SCSI controller: GUI RAID Manager Station PCI-to-SCSI RAID Controller PCI Bus Since the controller is already installed in the host, no extra connection is necessary. Just load the necessary driver for the controller and then run the GUI RAID Manager from the local host to start management of the disk array system. 2-4 2.2 Hardware Setup ASUS GUI RAID Manager: Installation 4Setting up a SCSI-to-SCSI controller using RS-232 1. Connect the RS-232 port of the SCSI-to-SCSI controller to a null modem using the appropriate RS-232 cable. Do the same to the serial interface of the local host. If your local host has more than one serial interface, write down the corresponding port number of the selected port (that is, COM1, COM2, etc.). 2. Configure the RS-232 serial communication port of the local host to correspond to that of the interface on the controller. You will only need to set the baud rate; the GUI RAID Manager automatically sets the other communications parameters. If you want to modify the baud rate setting on the controller, use the on-board console interface or the GUI RAID Manager. For information on the latter, see Chapter 4, Array Management. Your hardware should be set up as shown in the following figure: GUI RAID Manager Station SCSI-to-SCSI RAID Controller RS-232 Cable 2.2 Hardware Setup 2-5 ASUS GUI RAID Manager: Installation 2.2.2 Remote Management You can set up your hardware two ways in remote management: network and telephone. Network setup provides a faster data transfer rate than the telephone setup for it utilizes the network bandwidth of 10 Mbps (million bits per second) for Ethernet, 100 Mbps for Fast Ethernet, and so on; the telephone setup is restricted to the speed of the modem, which is 38.4 Kbps maximum (currently). Another advantage of using the network is you can have your GUI RAID Manager station manage other disk array systems on the network. Alternatively, you can manage the disk array system from other GUI RAID Manager stations on the network. Network setup requires running the GUI RAID Manager on the target manager station(s), and enabling the SNMP service on the local host. The following figure illustrates a typical network setup: PC System with GUI RAID Manager & Windows NT SNMP Agent Network PC System with SNMP Agent (Windows NT/95/98) SCSI-to-SCSI RAID PC System with ASUS DA-2200 (Windows NT/95/98) SNMP Agent Management via the telephone line is slower but it allows management of the disk array system even from distant remote locations. As long as you have a telephone line and a modem, you can perform management anywhere around the globe. The following figure displays the hardware configuration for management via the telephone line: 2-6 2.2 Hardware Setup ASUS GUI RAID Manager: Installation Local Host GUI RAID Manager Station RS-232 RS-232 (Windows 95, Windows NT) Modem/Fax Modem/Fax Telephone Line SCSI Bus SCSI-to-SCSI RAID Controller To manage the disk array system, just dial in the number of the modem connected to the SCSI-to-SCSI controller. NOTES: Ensure that the baud rates of the RS-232 port and the modem are set accordingly; otherwise, you will encounter communication problems. The PCI-to-SCSI controller does not support direct connection to a modem for remote management. To manage this controller using the modem, you will need to connect the modem instead to the local host’s serial interface. This user’s guide does not provide information on this type of configuration. 2.2 Hardware Setup 2-7 ASUS GUI RAID Manager: Installation 2.3 In-band SCSI What is it and what is it used for? These days more and more external devices require communication with the host computer for device monitoring and administration. This is usually done through RS-232C ports. An alternative means of communication is now available for SCSIto-SCSI RAID controllers—In-band SCSI. The traditional way for SCSI controllers to communicate with the host computer has been via software (such as the GUI RAID Manager) using an RS-232C connection. With In-band SCSI, integrators have more flexibility. They may use RS-232C or the existing SCSI cable instead. How is it able to use the SCSI cable? In-band SCSI technology translates the original commands into standard SCSI commands. These SCSI commands are then sent to and received from the SCSI raid controller. The GUI RAID Manager can administrate the RAID controller just as it could before via RS-232C. (Note: It is assumed that users of In-band SCSI possess the following: a thirdparty SCSI adapter and a channel on their ASUS RAID controller that can be designated as a host channel.) Both of these are required for In-band SCSI communication between the host and the RAID controller. ) 2.3.1 How Do You Configure the GUI RAID Manager to Use In-band SCSI? RAID Controller Adjustments Don't disconnect your RS-232C cable yet! It is required for another 10 minutes or so. Some adjustments must be made to the RAID 2-8 2.3 In-band SCSI ASUS GUI RAID Manager: Installation controller and to the host computer's SNMP settings before the two can communicate using SCSI commands. (Note: The SNMP settings must be changed prior to installation of the GUI RAID Manager. See SNMP Settings below for a detailed explanation.) The RAID controller settings can be changed using the Front Panel. (Your front panel may be different in appearance from the one shown in this example.) Controller v2.11 Ready ATTEN BUSY ENT ESC POWER From the Main Menu, press t or s to select "View and Edit Configuration Parameters. " View and Edit Config Parms Press <Enter>; and then use the t or s to select "Host-side SCSI Parameters." Then press <Enter>. Host-side SCSI Parameters .. You will need to make adjustments in the following four submenu's: Peripheral Device Type, Peripheral Device Qualifier, Device Support for Removable Media, and LUN Application. Different host operating systems require different adjustments. Look at the table below to find the proper settings for your host operating system. 2.3 In-band SCSI 2-9 ASUS GUI RAID Manager: Installation Peripheral Device Type Parameters Reference for Various Operating Systems: Operating System Peripheral Device Type Peripheral Device Qualifier Device Support for Removabl e Media LUN Applicability NT 4.0 3 connected disabled All Undefined LUNs NT 5.0 3 connected enabled All Undefined LUNs NetWare 4.x 1f connected disabled All Undefined LUNs SCO Unix 5.0x 7f connected either is okay All Undefined LUNs UnixWare 2.1x 3 connected either is okay All Undefined LUNs Solaris 2.5.x/2.6 7f connected either is okay All Undefined LUNs 2-10 2.3 In-band SCSI ASUS GUI RAID Manager: Installation Peripheral Device Type Settings: Device Type Setting No Device Present 7f Direct-access Device 0 Sequential-access Device 1 CD-ROM Device 5 Scanner Device 6 MO Device 7 Unknown Device 1f Processor Type 3 Example: Settings for Windows NT 4.0 The settings for Windows NT 4.0 are provided here as an example. For the settings for other operating systems, please refer to the table above, Peripheral Device Type Parameters Reference for Various Operating Systems. On the front panel, use t or s to select "Peripheral Device Type Parameters"; and then press <Enter>. 2.3 In-band SCSI Periph Dev Type Parameters 2-11 ASUS GUI RAID Manager: Installation (For this example, we assume that there are currently no peripheral devices.) Device Type No Device (0x7f) Press t or s to choose "Unknown Device - 1f". Set Device Type? Unknown (0x1f) Press <Enter> to confirm the selection. Now that we have changed the Peripheral Device Type, let us set the Peripheral Device Qualifier. Press <Esc> to return to the sub-menu’s mentioned above. Use the arrow keys to scroll down to Device Qualifier., press t or s to select "Device Qualifier Connected. " The default setting is "Connected." If your Front Panel reads "Disconnected," press <ENT> and you will be prompted to change to "Connected". If your Device Qualifier setting reads "Connected," press <Esc> to return to the Host-side SCSI submenu’s. Use the t or s to select Support for Removable Media. The default setting 2-12 Device Qualifier Connected SupportRemovable Media - Disabled 2.3 In-band SCSI ASUS GUI RAID Manager: Installation is "Disabled." If the LCD reads "Enabled," press <Enter> and you will be prompted to accept a change. If the screen reads “Disabled,” press <Esc> to return to the Host-side SCSI submenu’s. Press t or s to select "LUN Application"; and then press <Enter>. The default setting is "All Undefine LUN." LUN ApplicationAll Undefine LUN Press <Enter> and use t or s to select "Undefine LUN-0’s." Applies to ? Undefine LUN-0’s Press <Enter> to accept. The screen should display the following message. LUN ApplicationUndefine LUN-0’s The RAID controller adjustments necessary to use In-band SCSI have been completed. For locally accessing the host computer (see section 4.10.3.1, Local Connection — SNMP Not Required), all steps 2.3 In-band SCSI 2-13 ASUS GUI RAID Manager: Installation have been completed. For remotely accessing the host computer, further adjustments must be made (see section 4.10.3.2, Remote Connection — SNMP Required). 2.3.2 Using In-band SCSI in GUI RAID Manager Local Connection — SNMP Not Required If you are using the GUI RAID Manager on the host computer that is using In-band SCSI -- ie., ‘local access’ -- SNMP service is not required. You may now connect by going to FILE>CONNECT and selecting the port address. 2-14 2.3 In-band SCSI ASUS GUI RAID Manager: Installation Remote Connection — SNMP Required SNMP Service is required to administrate a RAID controller installed in a remote computer. This passage describes how to establish a connection from the GUI RAID Manager to a RAID controller that is connected to a remote host via In-band SCSI. For information regarding other operations and of the GUI RAID Manager, please refer to the GUI RAID Manager User Guide. Manager Site Agent Site RAID Controller LAN Win NT + GUI RAID Manager Host Computer With In-band SCSI SNMP Agent Installed In the figure above, the "Agent Site" is a host computer connected to a RAID controller via a SCSI cable. The "Manager Site" is a Windows NT system with the GUI RAID Manager. The Agent Site could be running an operating system other than Windows NT. ASUS provides the In-band SCSI SNMP agents for the following operating systems: ◊ Windows NT ◊ NetWare ◊ SCO Unix OpenServer ◊ SCO UnixWare ◊ Sun Solaris 2.3 In-band SCSI 2-15 ASUS GUI RAID Manager: Installation The Manager Site should be a Windows NT Workstation or Server with SNMP service and the GUI RAID Manager installed. Basic Procedures to Establish the Connection The following criteria must be met for the Agent Site and Manager Site: Checklist for Agent Site 1. The host computer is connected to the RAID controller via the host SCSI cable (the cable which is used to transfer data between the host computer and the RAID — there’s no need for an extra SCSI cable.) 2. The host computer’s operating system has SNMP service installed. 3. The host computer has the In-band SCSI SNMP agent installed for the corresponding operating system. (The example described herein is Windows NT.) 4. The host computer is up and running. IMPORTANT: This following applies to Windows NT 4.0 with Service Pack 3: if the "SNMP Service" is installed after the Service Pack 3 has been installed, Service Pack 3 must be re-installed in order for the SNMP service to work properly. 2-16 2.3 In-band SCSI ASUS GUI RAID Manager: Installation Checklist for Manager Site 1. The system is running Windows NT (Workstation or Server) and has SNMP Service installed. 2. The ASUS GUI RAID Manager was installed with the "SNMP Manager Site" option selected. 3. The GUI RAID Manager is running. IMPORTANT: This following applies to Windows NT 4.0 with Service Pack 3: if the "SNMP Service" is installed after the Service Pack 3 has been installed, Service Pack 3 must be re-installed in order for the SNMP service to work properly. Example Settings for Agent Site Using Windows NT 1. Install SNMP Service in Windows NT. Look for the "Network" icon in the Control Panel. Double click on the "Network" icon to open it. 2.3 In-band SCSI 2-17 ASUS GUI RAID Manager: Installation The Properties window appears. Choose the "Service" tab. If the SNMP Service is already installed, please go ahead to step called "Install the SNMP Agent and GUI RAID Manager." If the SNMP Service is not yet installed, click on "Add" and choose "SNMP Service" to install. IMPORTANT: This following applies to Windows NT 4.0 with Service Pack 3: if the "SNMP Service" is installed after the Service Pack 3 has been installed, Service Pack 3 must be re-installed in order for the SNMP service to work properly. 2-18 2.3 In-band SCSI ASUS GUI RAID Manager: Installation 2. Install the SNMP Agents and GUI RAID Manager. The GUI RAID Manager can install the In-band SCSI SNMP Agent during installation. During GUI RAID Manager installation, be sure to select both the "SNMP Manager Site" and "SNMP Agent Site" options. Complete the installation by following the on-screen instructions. Example Settings for Manager Site 1. Install the SNMP manager and GUI RAID Manager. During the installation of GUI RAID Manager, click to select the option "SNMP Manager Site." Complete the installation by following the on-screen instructions. 1. Run the GUI RAID Manager. Start the connection by choosing FILE>CONNECT>SNMP. 2.3 In-band SCSI 2-19 ASUS GUI RAID Manager: Installation 2. The "Setting of SNMP Interface" window appears. Enter the IP address and community name of the Agent Site. For "Agent-site Communication Type," choose "SCSI Bus Interface." The "Controller Index" refers to the sequence of the RAID controller which is going to be administrated. If only one RAID controller is installed in the agent site computer, choose "0". If there is more than one RAID controller installed in the agent site computer, choose "1" to administrate the second RAID controller. Choose "2" to administrate the third RAID controller, etc. 2-20 2.3 In-band SCSI ASUS GUI RAID Manager: Installation 3. After the connection is established, all of the operations in the GUI RAID Manager are the same as before (please refer to the GUI RAID Manager User Guide for complete details on its operation.) 2.4 Software Setup This section discusses how to set up the GUI RAID Manager in your system. Before proceeding with the setup procedure, read through the notes listed in the Before you Start section. You will need the information provided in this section to complete setup successfully. 2.4.1 Before you Start Before starting with setup, read through the notes listed below, and ensure that you understand each. These notes will help facilitate the setup process for you. If you need additional information, see the Hardware Setup section in this chapter. 2.4 Software Setup 2-21 ASUS GUI RAID Manager: Installation ♦ Ensure that your system meets the minimum hardware and software requirements listed in the System Requirements section. ♦ Ensure that the disk array system is installed properly. For the installation procedure, see the documentation that came with the controller. ♦ For local management (that is, management from the local host) and remote management via the telephone line, you will only need to set up for a Local Manager Site. For fast setup, just accept the default values presented by the setup program. ♦ For remote management over the network using SNMP, ensure that the remote manager station has Windows NT. You will need to set up for an SNMP Manager Site on the remote station, and SNMP Agent Site on the local host. The setup program helps you achieve these tasks by providing setup options. 2.4.2 Setting up the GUI RAID Manager Follow these steps to set up the GUI RAID Manager on your system: 1. Insert DISK1 into the appropriate disk drive. 2. Run SETUP.EXE from DISK1. The setup welcome screen appears: 2-22 2.4 Software Setup ASUS GUI RAID Manager: Installation 3. If you are currently running other applications, close them first before proceeding with the setup process. This will minimize the possibility of encountering system errors during setup. Then, click OK to continue. 4. To accept the default destination directory, click on the setup button at the top left portion of the screen; to specify a different directory, click on the Change Directory button and then specify the directory you want. The following screen will then appear: 2.4 Software Setup 2-23 ASUS GUI RAID Manager: Installation 5. Select the appropriate option for the type of system on which you are setting up the GUI RAID Manager. If you are setting up on a host where array management will be performed, you only need the Local Manager Site option (selected by default); for a local host where SNMP transactions from remote manager stations will be processed, you need the SNMP Agent Site option; for a remote manager station where array management will be performed over the network, you need the SNMP Manager Site option. To select an option, just check its corresponding check box. You may select more than one option if you want; be reminded though that the more options you select, the bigger the disk space requirement will be. Click Continue to proceed. 6. If you select the SNMP Agent Site option, the following message will appear: 2-24 2.4 Software Setup ASUS GUI RAID Manager: Installation If you select the same option, and the SNMP service is not installed to your system, this message appears: Follow the instruction displayed on the screen. Click OK to continue. Setup will then start copying the necessary files to the selected directory. After copying the files, the following screen will be displayed: 7. Click OK. 8. If necessary, restart the SNMP service. Setup is complete. You may now start managing the disk array system. For information on first time operating instructions, see Chapter 3, Basic Operations at Startup. 2.4.3 Program Updates As ASUS’ valued customer, you are entitled to free program updates. You can download the latest GUI RAID Manager program from ASUS’ FTP sites at ftp.ASUS.com in the U.S.A., or ftp.ASUS.com.tw in Taiwan. For more information about this service, call ASUS or call the local distributor or dealer in your area. 2.4 Software Setup 2-25 ASUS GUI RAID Manager: Installation 2.5 Upgrading Firmware The SCSI-to-SCSI RAID controllers’ firmware resides in Flash Memory that can be updated through the COM ports or In-band SCSI. New releases of the firmware are available in the form of a DOS file, which is located in the "pub" directory of ASUS’ FTP site or on a 5.25" or 3.5" diskette. The file available at the FTP site is usually a selfextracting file that contains the following: FW30Bxyz Firmware Binary (where "xyz" refers to the firmware version) B30Buvw Boot Record Binary (where "uvw" refers to the boot record version) README.TXT Read this file first before upgrading the firmware or boot record. It contains the most up-to-date information which is very important to the firmware upgrade and usage. These files must be extracted from the compressed file and copied to directory in drive C. 2-26 2.5 Upgrading Firmware ASUS GUI RAID Manager: Installation IMPORTANT: • Allow the downloading process to finish. Do not reset or turn off the computer or the controller while it is downloading the file. Doing so may result in an unrecoverable error that requires the service of the manufacturer. • While the firmware is new, the boot record that comes with it may be the same version as the one in the controller. If this is the case, there is no need to upgrade the Boot Record Binary. Upgrading the firmware using In-band SCSI + GUI RAID Manager The In-band SCSI connection and the ability to upgrade the firmware via In-band SCSI are supported in ASUS GUI RAID Manager, version 1.61B and later versions. This version of the GUI RAID Manager is for use with the firmware 2.11. If the firmware currently in the controller is earlier than 2.11, In-band SCSI is not supported. Establish the In-band SCSI connection in GUI RAID Manager Please refer to section 4.10.3 for details on establishing the In-band SCSI connection in GUI RAID Manager. 2.5 Upgrading Firmware 2-27 ASUS GUI RAID Manager: Installation Upgrade Both Boot Record and Firmware Binaries 1. Double click on the controller panel to get the menu appears. Choose "Controller Maintenance" > "Advanced Maintenance" > "Download Boot Record and Firmware". 2. Provide the boot record binary filename, the GUI RAID Manager will start to download the boot record binary to the controller. 3. After the boot record download completed, provide the firmware filename to the GUI RAID Manager. It will start to download the firmware to the controller. 4. Shutdown the system which is accessing the RAID, then reset the controller in order to use the new downloaded firmware. 2-28 2.5 Upgrading Firmware ASUS GUI RAID Manager: Installation Upgrade the Firmware Binary Only 1. Double click on the controller panel to get the menu appears. Choose "Controller Maintenance". If both boot record and firmware are desired to upgrade, choose "Download Firmware". 2. Provide the firmware filename to the GUI RAID Manager. It will start to download the firmware to the controller. 3. Shutdown the system which is accessing the RAID, then reset the controller in order to use the new downloaded firmware. 2.5 Upgrading Firmware 2-29 3 Basic Operations at Startup This chapter discusses the basic operations you may want to learn first and tasks you may want to take care of when you start the GUI RAID Manager for the first time. These include the following topics: ♦ Starting the GUI RAID Manager ♦ Connecting and disconnecting from a disk array system ♦ Setting up security ♦ Displaying and hiding the toolbar ♦ Displaying and hiding the status bar ♦ Working with various system windows ♦ Exiting from the GUI RAID Manager 3.1 Starting the GUI RAID Manager Depending on your hardware setup, you can start the GUI RAID Manager in various ways. For local management, your task is quite simple. Please refer to the appropriate section below for information. 4Starting the GUI RAID Manager under the Windows 95/98 or Windows NT 4.0 environment 1. From the Start menu, select Programs à ASUS GUI RAID Manager. -or- 3-1 ASUS GUI RAID Manager: Basic Operations at Startup Double-click on the ASUS GUI RAID Manager icon. The ASUS GUI RAID Manager main window appears on the screen. 2. Connect to the disk array system. For information on how to connect, see the Connecting and Disconnecting from a Disk Array System section of this chapter. 4Starting the GUI RAID Manager under the Windows NT 3.5x environment 1. Open the ASUS GUI RAID Manager group window from the Program Manager, if not yet open. 2. From the ASUS GUI RAID Manager group window, double-click on the ASUS GUI RAID Manager icon. The ASUS GUI RAID Manager main window appears on the screen. 3. Connect to the disk array system. For information on how to connect, see the Connecting and Disconnecting from a Disk Array System section of this chapter. For remote management, see the appropriate section below. 4Starting the GUI RAID Manager for remote management via network 1. Turn on the local host and enable the appropriate SNMP service. For information on how to enable the SNMP service for Windows NT, Windows 95/98, or Novell NetWare, see their respective manuals. 2. Check to ensure that the local host is properly connected on the network. Take note of its IP address (or SNMP agent’s name) and community names. 3-2 3.1 Starting the GUI RAID Manager ASUS GUI RAID Manager: Basic Operations at Startup 3. Run the GUI RAID Manager on the remote station. If you are using Windows 95/98 or Windows NT 4.0, follow these steps: 3a. From the Start menu, select Programs à ASUS GUI RAID Manager. -orDouble-click on the ASUS GUI RAID Manager icon. The ASUS GUI RAID Manager main window appears on the screen. If you are using Windows NT 3.5x, perform these steps: 3a. Open the ASUS GUI RAID Manager group window from the Program Manager, if not yet open. 3b. From the ASUS GUI RAID Manager group window, double-click on the ASUS GUI RAID Manager icon. The ASUS GUI RAID Manager main window appears on the screen. 4. Connect to the disk array system. For information on how to connect, see the Connecting and Disconnecting from a Disk Array System section of this chapter. 4Starting the GUI RAID Manager for remote management via telephone line 1. Ensure that a modem is connected to the RS-232 port of your SCSI-to-SCSI controller, and to the serial interface of your GUI RAID Manager station. Check that the baud rates of the ports and the modems are set accordingly. 2. From the GUI RAID Manager station, dial in the number of the modem connected to the controller. 3.1 Starting the GUI RAID Manager 3-3 ASUS GUI RAID Manager: Basic Operations at Startup 3. When a link is established, connect to the disk array system. For information on how to connect, see the Connecting and Disconnecting from a Disk Array System section of this chapter. 3.2 Connecting and Disconnecting from a Disk Array The GUI RAID Manager provides a feature that facilitates connection and disconnection from disk array systems. Before management can be performed on a particular disk array system, you need to establish first a connection between your GUI RAID Manager station and the target system. Once a connection is established successfully, management can be started. Disconnection is used for breaking the link between the GUI RAID Manager station and the array system. This option is particularly useful in cases where multiple disk array systems are being managed at the same time − instead of restarting the GUI RAID Manager every time you need to switch to another system, you just need to disconnect from the current system and then connect to a new one. The following discusses the various ways of connecting to a disk array system. Information on disconnection is provided at the latter part of this section. 4 Connecting to a PCI-to-SCSI controller from the local host 1. From the File menu, select Connect. -or- 3-4 3.2 Connecting and Disconnecting from a Disk Array ASUS GUI RAID Manager: Basic Operations at Startup Click on the Connect/Open command button. following submenu appears on the screen: The Note that there will be one PCI Bus entry for each PCI-toSCSI controller installed. If none are installed, then no PCI Bus entries will be displayed. 2. Select the corresponding entry for a PCI-to-SCSI controller. Based on the previous figure, the entry should be PCI Bus #0 PCI Dev#12 Port:D000 Irq:11. The enabling of the toolbar buttons signifies a successful connection. 4Connecting to a SCSI-to-SCSI controller from the local host 1. From the File menu, select Connect. -orClick on the Connect/Open command button. following submenu appears on the screen: 3.2 Connecting and Disconnecting from a Disk Array The 3-5 ASUS GUI RAID Manager: Basic Operations at Startup 2. Select RS-232. The Settings of RS-232 Interface dialog box appears: 3. From the COM Port# drop-down list box, select which COM port on the local host is connected to the controller via the RS-232 cable. To select a different COM port, click on the down-arrow button at the right of the box, then select the desired option. 4. From the Baud Rate drop-down list box, select the baud rate setting on the RS-232 port of the controller. To select, perform the same procedure described in step 3. You can modify the baud rate on the controller through the on-board console interface or through the GUI RAID Manager. For information on the latter, see Chapter 4, Array 3-6 3.2 Connecting and Disconnecting from a Disk Array ASUS GUI RAID Manager: Basic Operations at Startup Management. For information about the console interface, see the documentation that came with the controller. 5. Click OK. The enabling of the toolbar buttons signifies a successful connection. 4Connecting to a PCI-to-SCSI controller from a remote station (via network) 1. From the File menu, select Connect. -orClick on the Connect/Open command button. following submenu appears on the screen: The 2. Select SNMP. The Settings of SNMP Interface dialog box appears on the screen: 3.2 Connecting and Disconnecting from a Disk Array 3-7 ASUS GUI RAID Manager: Basic Operations at Startup 3. In the Agent Name or IP Address text box, type in the IP address of the local host where the target disk array system is connected. Alternatively, you may specify the host name of the local host. 4. In the Community Name text box, type in one of the community names of the SNMP agent. Community names act as passwords that screen accesses to the SNMP agent of a particular network device. Before access is granted to a requesting station, this station must incorporate a valid community name to its request; otherwise, the SNMP agent will deny access to the system. By default, most network devices use “public” as one of their community names. This value is case-sensitive. 5. In the Agent-side Communication Type section, click on the Host Bus Interface option button. Then, select the corresponding index of the controller in the Controller Index drop-down list box. To select, click on the down- 3-8 3.2 Connecting and Disconnecting from a Disk Array ASUS GUI RAID Manager: Basic Operations at Startup arrow button at the right of the box, then select the option you need. 6. Click OK. The enabling of the toolbar buttons signifies a successful connection. 4Connecting to a SCSI-to-SCSI controller from a remote station (via network) 1. From the File menu, select Connect. -orClick on the Connect/Open command button. following submenu appears on the screen: The 2. Select SNMP. The Settings of SNMP Interface dialog box appears on the screen: 3.2 Connecting and Disconnecting from a Disk Array 3-9 ASUS GUI RAID Manager: Basic Operations at Startup 3. In the Agent Name or IP Address text box, type in the IP address of the local host where the target disk array system is connected. Alternatively, you may specify the host name of the local host. 4. In the Community Name text box, type in one of the community names of the SNMP agent. Community names act as passwords that screen accesses to the SNMP agent of a particular network device. Before access is granted to a requesting station, this station must incorporate a valid community name to its request; otherwise, the SNMP agent will deny access to the system. By default, most network devices use “public” as one of their community names. This value is case-sensitive. 5. In the Agent-side Communication Type section, click on the RS-232 Interface option button. Then, specify the COM port number and the baud rate. 3-10 3.2 Connecting and Disconnecting from a Disk Array ASUS GUI RAID Manager: Basic Operations at Startup From the COM Port# drop-down list box, specify which COM port on the local host is used to connect to the disk array system. To select, click on the down-arrow button at the right of the box, then select the option you need. From the Baud Rate drop-down list box, select the baud rate setting on the RS-232 port of the controller. To select, perform the same procedure described previously. If you wish to modify the baud rate setting on the controller, use the on-board console interface or the GUI RAID Manager. For information on the latter, see Chapter 4, Array Management. 6. Click OK. The enabling of the toolbar buttons signifies a successful connection. 4Connecting to a SCSI-to-SCSI controller from a remote station (via telephone line) 1. From the File menu, select Connect. -orClick on the Connect/Open command button. following submenu appears on the screen: 3.2 Connecting and Disconnecting from a Disk Array The 3-11 ASUS GUI RAID Manager: Basic Operations at Startup 2. Select RS-232. The Settings of RS-232 Interface dialog box appears on the screen: 3. From the COM Port# drop-down list box, select which COM port on your GUI RAID Manager station you connected the modem. To select, click on the down-arrow button at the right of the box, then select the option you need. 4. From the Baud Rate drop-down list box, specify the baud rate of the modem connected to your GUI RAID Manager station. To select, perform the same procedure described in step 3. 5. Click OK. The enabling of the toolbar buttons signifies a successful connection. 4 Disconnecting from the disk array system • From the File menu, select Disconnect. All toolbar buttons, except the Connect/Open and Notification command buttons, turn gray signifying disconnection from the current disk array system. 3-12 3.2 Connecting and Disconnecting from a Disk Array ASUS GUI RAID Manager: Basic Operations at Startup 3.3 Setting Up Security The GUI RAID Manager provides password protection to prevent unauthorized modification of the system configuration. This protection, which is implemented on the GUI RAID Manager station, prompts a user for the station password the first time he or she attempts to modify the disk array settings after turning on the GUI RAID Manager station or after the station comes back from a period of inactivity. Specifying the correct password gives the user full control over the disk array system; specifying otherwise, only allows the user to view the current configuration of the system. By default, the GUI RAID Manager station comes without any password, thus when prompted for the password for the first time, just press ENTER. After gaining control, set a password to provide security to the managed disk array system. The set password will be saved into the memory of the GUI RAID Manager station. You can also set an inactivity time, which will determine when to reactivate the password security feature after a period of station inactivity. If, within the specified period, there is no activity from the keyboard or mouse, this security feature will be put back into effect − prompting again for the station password the first time there is an attempt to modify the disk array configuration. This feature is particularly useful in protecting unattended GUI RAID Manager stations. 4 Setting a password for the GUI RAID Manager station 1. Display the Physical Drives window by clicking on the Physical Drives command button or selecting the Physical Drives command from the Open menu. 2. From the Physical Drives window, double-click on the displayed controller (that is, front panel for a SCSI-to-SCSI 3.3 Setting Up Security 3-13 ASUS GUI RAID Manager: Basic Operations at Startup controller or card layout for a PCI-to-SCSI controller). The Controller Settings dialog box appears: 3. Check the Change Password check box. 4. Type in the password you want in the New Password text box taking note that the password is case-sensitive. 5. Type in again the password in the Verify Password text box to confirm. 6. Click OK. 3.4 Displaying and Hiding the Toolbar The GUI RAID Manager provides a toolbar located just beneath the menu bar for displaying the available command buttons. These buttons serve various purposes, which are described in detail in the Working with Windows section of this chapter. 3-14 3.4 Displaying and Hiding the Toolbar ASUS GUI RAID Manager: Basic Operations at Startup You have the option to display or hide the toolbar depending on your specific needs. If you need bigger working space for viewing the various disk array elements or for executing various management operations, hide the toolbar; if you need to use the command buttons for simplified operations, unhide the toolbar. You also have the option to hide the status bar located beneath the windows display area for even bigger working space. For information about this option, see the Displaying and Hiding the Status Bar section next. 3.4 Displaying and Hiding the Toolbar 3-15 ASUS GUI RAID Manager: Basic Operations at Startup 4 Hiding the toolbar • From the View menu, click on Toolbar until the check mark “√“ next to this command disappears. The toolbar will disappear from the ASUS GUI RAID Manager main window. 4 Unhiding the toolbar • From the View menu, click on Toolbar until a check mark “√“ appears next to this command. The toolbar is displayed back in the ASUS GUI RAID Manager main window. 3.5 Displaying and Hiding the Status Bar The status bar at the bottom of the windows display area supplies information about the results of the different disk array operations, and errors that occur on the system. You can hide or display the status bar depending on your particular needs. If you need bigger working space, you can hide the status bar; if you are closely monitoring the status of the disk array system, unhide the status bar for a real-time report on the condition of the system. You also have the option to hide the toolbar found just beneath the menu bar for even bigger working space. For information about this option, see the previous section, Displaying and Hiding the Toolbar. 4 Hiding the status bar 3-16 3.5 Displaying and Hiding the Status Bar ASUS GUI RAID Manager: Basic Operations at Startup • From the View menu, click on Status Bar until the check mark “√” next to this command disappears. The status bar will disappear from the ASUS GUI RAID Manager main window. 4 Unhiding the status bar • From the View menu, click on Status Bar until a check mark “√” appears next to this command. The status bar will reappear in the ASUS GUI RAID Manager main window. 3.5 Displaying and Hiding the Status Bar 3-17 ASUS GUI RAID Manager: Basic Operations at Startup 3.6 Working with Windows Just like any other Windows-based applications, the GUI RAID Manager works entirely with windows to facilitate various disk array operations. These windows follow the standard MS Windows specifications, thus steps for manipulating elements and windows within any GUI RAID Manager windows conform to the standard MS Windows procedures. This section describes how to work with the GUI RAID Manager windows. 3.6.1 Using the Main Window After starting the GUI RAID Manager, the ASUS GUI RAID Manager main window appears on the screen. All management operations pertaining to the disk array system will be performed within the main window. The following describes the various components found on the main window: Menu Bar Toolbar (Command Buttons) Windows Display Area Scroll Bars Status Bar ♦ The menu bar displays the available menus. Except for Options, all menus provide a list of commands for invoking various disk array and Windows-related 3-18 3.6 Working with Windows ASUS GUI RAID Manager: Basic Operations at Startup operations. Most commonly used commands such as Statistics and Event Log come with command buttons to facilitate their execution − you can either select the command from the menu, or click on its respective command button on the toolbar. For a summary of the available commands, see Appendix A, Command Summary. ♦ The GUI RAID Manager provides command buttons to assist in the execution of most commonly used commands. These buttons are displayed on the toolbar, which can be hidden if bigger working space is required for certain management operations. For information on how to hide the toolbar, see the Displaying and Hiding the Toolbar section of this chapter. The following figure displays the command buttons on the toolbar: Tile In-Sequence Logical Volume Physical Drives Event Log Statistics Connect/Open Logical Drives Enclosure Notification Host LUN Assignment Ø The Connect/Open command button is used for connecting to a disk array system when you start the GUI RAID Manager. This button has the same function as the Connect command in the File menu. After establishing a connection with the target disk array system, this button changes to an Open button; this time, providing the same function as Open in the menu bar. 3.6 Working with Windows 3-19 ASUS GUI RAID Manager: Basic Operations at Startup Ø The Tile In-Sequence command button arranges the displayed windows next to each other, with arrangement based on their uses, and each window reduced to fit all elements within its width. This button, however, only affects the Enclosure, Physical Drives, Logical Drives, Volume, Host LUN Assignment, and Statistics windows. This button has the same function as the Tile In-Sequence command in the Window menu. Ø The Enclosure command button displays the Enclosure window for defining customizable enclosures. This button provides the same function as the Enclosure command in the Open menu. Ø The Physical Drives command button displays the Physical Drives window for configuring the controller and the physical drives included in the disk array system. This button provides the same function as the Physical Drive command in the Open menu. Ø The Logical Drives command button displays the Logical Drives window for creating and configuring logical drives in the disk array system. This button provides the same function as the Logical Drive command in the Open menu. Ø The Logical Volume command button displays the Volume window for defining and configuring logical volumes in the disk array system. This button provides the same function as the Logical Volume command in the Open menu. Ø The Host LUN Assignment command button displays the Host LUN Assignment window for assigning logical volume partitions to various host LUNs. This button provides the same function as the Host LUN Assignment command in the Open menu. 3-20 3.6 Working with Windows ASUS GUI RAID Manager: Basic Operations at Startup Ø The Event Log command button displays the Event Log window for viewing the contents of the log file. This button provides the same function as the Event Log command in the Open menu. Ø The Notification command button allows you to specify the notification configuration of the disk array system. This button provides the same function as Notification in the menu bar. Ø The Statistics command button displays the Statistics window for monitoring the performance of the disk array system. This button has the same function as the Statistics command in the Open menu. ♦ The windows display area is where the system displays the GUI RAID Manager windows. You have the option to arrange the displayed windows on this area in various ways depending on your specific needs. The Window menu provides you with the commands you will need to arrange these windows. For information on how to do this, see the Arranging Windows section of this chapter. ♦ The status bar displays results of various disk array operations, error messages, and information about specific elements in the system. You have the option to hide the status bar to free some space on the windows display area. For information on how to hide the status bar, see the Displaying and Hiding the Status Bar section of this chapter. ♦ The scroll bars let you move parts of a window into view when the entire window does not fit into the windows display area. 3.6 Working with Windows 3-21 ASUS GUI RAID Manager: Basic Operations at Startup 3.6.2 Using the Enclosure Window The Enclosure window appears when you click on the Enclosure command button or select the Enclosure command from the Open menu. The Enclosure window allows you to define customizable enclosures for creating an exact replica of the disk array’s drive bays, displaying the exact location of the physical drives, power supply, and fan. In addition, the Enclosure window helps you monitor the temperature inside the drive bays. (Chapter 4, Array Management, provides detailed information on how to create enclosures.) The Enclosure window is particularly useful in monitoring the status of the physical drives. It provides you with a real-time report on the drive status, using symbols and colors to represent various conditions. The following figure illustrates how the GUI RAID Manager represents the various drive conditions: Assigned/Normal Drive Failed Drive Unassigned Drive Spare Drive Vacant Drive Bay The system places an X mark on the icon of a failed drive. Spare drives appear with their colors darker (shaded) than normal drives (for example, for the first logical drive, normal drives appear in yellow while the spare appears in dark yellow). When you remove a drive from the drive bay, its corresponding icon on the Enclosure window disappears. 3-22 3.6 Working with Windows ASUS GUI RAID Manager: Basic Operations at Startup NOTE: The Physical Drives window also provides you with a real-time report on the drive status, using the same symbols and colors to represent various conditions. What you see on the Enclosure window is also reflected on the Physical Drives window. These windows though differ in the way physical drives are presented; in the Enclosure window, the drives are arranged according to their actual locations in the drive bays, while in the Physical Drives window, the drives are arranged according to the connectors they connect onto. You can also display some information about a particular drive by simply placing the mouse pointer on its respective icon. A table similar to the following appears: This table displays the current configuration of the drive, including the drive’s slot number, the channel number of the connector on the controller to which the drive’s SCSI cable is connected, the ID number of the connector on the SCSI cable where the drive is installed, the drive’s capacity, status, transfer rate, the ID number of the logical drive where the drive belongs (if there is one), and the drive’s manufacturer (if available). To facilitate management of the Enclosure window, the GUI RAID Manager supports the drag-and-drop function for moving objects within the Enclosure window. If you need to move an object to a different location within the window, just drag its corresponding icon to the target destination. 3.6 Working with Windows 3-23 ASUS GUI RAID Manager: Basic Operations at Startup 3.6.3 Using the Physical Drives Window The Physical Drives window is where you view and modify the configuration of the controller and manage physical drives. This window provides almost the same function as the Enclosure window, using the same symbols and colors to represent various drive conditions (for information about these symbols and colors, see the previous section, Using the Enclosure Window). The main difference between these two windows is in the way they present the physical drives; the Enclosure window presents the drives according to their actual locations in the drive bays, while the Physical Drives window presents them based on the connectors they connect onto. To display the Physical Drives window, you can either click on the Physical Drives command button or select the Physical Drives command from the Open menu. A window similar to the following will appear on the screen: Front Panel SCSI Channel Icons Fault Bus Icon Host Channel Power Supply Status SCSI ID Fan Status Failed Drive Global Spare Drive UPS Status Local Spare Drive Assigned/Normal Drive Unassigned Drive Temperature Status Vacant Connector (double-click on connector to scan in a drive) Depending on the controller you are using, this window displays either the front panel of a SCSI-to-SCSI controller or the card layout of a PCI-to-SCSI controller. The front panel display 3-24 3.6 Working with Windows ASUS GUI RAID Manager: Basic Operations at Startup reflects what appears on the actual front panel of a SCSI-to-SCSI controller. Also shown in this window are the physical drives and hosts (for SCSI-to-SCSI controllers only) connected to the controller. How they are connected and configured, including their current status (for drives only), are all depicted on the screen. If you need information about a particular object in this window, simply place the mouse pointer on its respective icon. Letting the mouse pointer hover over the front panel displays the following table: This table shows some information about the controller, including the total cache size, the version of the firmware currently stored in the Flash memory, the boot record version, serial number, and the CPU type. Letting the mouse pointer hover over a SCSI Channel displays a table similar to the following: This table provides information pertaining to the current configuration of the SCSI channel. This includes the channel 3.6 Working with Windows 3-25 ASUS GUI RAID Manager: Basic Operations at Startup number, channel mode (that is, host or drive), SCSI ID, the default and current transfer clock rate, and the default and current transfer width. Letting the mouse pointer hover over a drive displays a table similar to the following: This table displays the current configuration of the drive, including the drive’s slot number, the channel number of the SCSI channel to which the drive is connected, the SCSI ID of the drive, the drive’s capacity, current status, transfer rate, the ID number of the logical drive to which the drive belongs (if it belongs to one), and the drive vendor and product identifier strings (if available). The Physical Drives window also allows you to modify the configuration of the controller and the SCSI channels, and scan in newly added or replaced physical drives. For more information about this feature, see Chapter 4, Array Management. Fault Bus In addition to displaying the SCSI channels, the Physical Drives window also displays the status of the Fault Bus. 3-26 3.6 Working with Windows ASUS GUI RAID Manager: Basic Operations at Startup Fault Bus is a proprietary enclosure management interface. It will warn the user if a dangerous situation occurs within the RAID system. Fault Bus gathers the failure signals from the cooling fans, redundant power supply, enclosure temperature sensor and UPS device. In the GUI RAID Manager, it reports this failure information to the user by displaying a red “X” on whichever device has failed. Fault Bus only collects the failure signals; it does not detect the temperature, fan rotation, power supply failure or the UPS power failure. Either a user-designed circuit or a 3rd-party circuit is necessary for Fault Bus. This circuit must be configured properly for Fault Bus to work. To configure the user-designed/3rd-party circuit, double-click on the Fault Bus icon with your mouse. 3.6 Working with Windows 3-27 ASUS GUI RAID Manager: Basic Operations at Startup The user is given the choice of enabling or disabling failure signals. In addition, each signal must be configured as either High or Low (refer to your 3rd-party circuit’s manual for the proper settings.) SAF-TE Enclosure Management What is SAF-TE? SAF-TE stands for SCSI Accessed Fault-Tolerant Enclosures. It is an enclosure management technology. A SAF-TE-compliant enclosure monitors the fan temperature, power supply, UPS and also provides drive status LED’s. (Note: the system integrator must connect the cables from the SAF-TE device to the drive status LED’s in the drive cannisters.) The SAF-TE enlcosure connects to the RAID Controller via a SCSI connector. The RAID controller communicates with the SAF-TE enclosure with standard SCSI commands. 3-28 3.6 Working with Windows ASUS GUI RAID Manager: Basic Operations at Startup SAF-TE Support Front Panel error alert RAID Controller UPS Failure Signal Input SCSI SAF-TE Chipset Cooling Fan Failure Signal Input GUI RAID Manager error alert Drive Status Indicators Temperature Alert Signal Input Power Supply Failure Signal Input • SAF-TE chipset connects to the drive channel of the controller together with the other SCSI drives. How Does SAF-TE work? The SAF-TE device (often a back plane within a drive-bay enclosure) must occupy a connector on one of the drive channels’ SCSI cables. The presence of a SAF-TE device will be detected and its presence will be displayed in the GUI RAID Manager program in place of the Fault Bus icon. 3.6 Working with Windows 3-29 ASUS GUI RAID Manager: Basic Operations at Startup SAF-TE is configured by selecting the "SAF-TE Polling Period" under the "SCSI" menu. Intervals ranging from .05 to 60 seconds are available. The default polling period is "Disabled." 3-30 3.6 Working with Windows ASUS GUI RAID Manager: Basic Operations at Startup 3.6.4 Using the Logical Drives Window The Logical Drives window is where you perform management on the logical drives of the disk array system. Logical drives are combinations of physical drives, which are used to create logical volumes. These volumes (or their partitions) can then be mapped to various host LUNs. The Logical Drives window allows you to create logical drives, delete existing ones, and rebuild failed drives. It uses unique colors to distinguish between logical drives. When a physical drive within a logical drive fails, the system notifies you by darkening the color of the affected logical drive. The logical drive will remain in this state until either a spare is detected and rebuilding is automatically started, or the drive is replaced and rebuilding is manually initiated. While rebuilding a logical drive, the GUI RAID Manager reports the progress of the rebuilding process by filling in the color of the logical drive accordingly. After rebuilding is complete, the logical drive will display its normal color, signifying on-line condition. To facilitate management of the Logical Drives window, the GUI RAID Manager supports drag-and-drop operations to establish certain associations. For example, to assign a particular physical drive as a spare to a logical drive, just drag the desired physical drive over to the logical drive window and drop it into the target logical drive. To display the Logical Drives window, you can either click on the Logical Drives command button or select the Logical Drives command from the Open menu. A window similar to the following will appear on the screen: 3.6 Working with Windows 3-31 ASUS GUI RAID Manager: Basic Operations at Startup If you need information about a particular logical drive, just let the mouse pointer hover over its corresponding icon. A table similar to the following will appear: This table displays the ID number of the logical drive, the RAID level, total capacity, current status, total number of physical drives combined to create this logical drive, number of spare drives, and number of failed drives. For more information on how to create, delete, and rebuild logical drives, see Chapter 4, Array Management. 3.6.5 Using the Volume Window The GUI RAID Manager provides a Volume window for use in the management of logical volumes in the disk array system. 3-32 3.6 Working with Windows ASUS GUI RAID Manager: Basic Operations at Startup Logical volumes are a grouping of multiple logical drives combined together into one large unit. This unit is, in turn, mapped entirely or by parts (that is, by partitions) to various host LUNs. NOTE: A logical volume can contain a maximum of eight logical drives with dissimilar RAID levels. The Volume window helps you create logical volumes, delete existing ones, and define partitions. It supports the drag-anddrop operation to simplify management of these disk array elements − you simply drag logical drives over to the Volume window and drop them into the logical volume being created. To display the Volume window, you can either click on the Logical Volume command button or select the Logical Volume command from the Open menu. A window similar to the following will appear on the screen: Created Logical Volume Logical Drive Colors Partitions Not Yet Created The GUI RAID Manager uses a book icon to represent a particular volume, with the binding displaying the respective colors of the logical drives used to create this particular volume. The relative size of the colored area reflects the capacity of the respective logical drive relative to the total capacity of the logical volume. 3.6 Working with Windows 3-33 ASUS GUI RAID Manager: Basic Operations at Startup Logical volumes that have been partitioned appear with dotted lines on them. The relative position of a dotted line indicates the location of the boundary between partitions within the volume. Moving this line will change the location of the boundary thereby changing the size of the partitions so bounded. If you need information about a particular logical volume, simply let the mouse pointer hover over its corresponding icon. A table similar to the following will appear: This table displays information about the existing partitions of a logical volume. These include the total number of partitions into which the volume has been divided and their respective sizes. This table also displays the volume ID and its total capacity. For information on how to create, delete, and set partitions for logical volumes, see Chapter 4, Array Management. 3.6.6 Using the Host LUN Assignment Window The Host LUN Assignment window depicts the Logical Unit Numbers (LUNs) for the existing host channels in the disk array system with their current logical volume and/or partition assignments. Depending on the type of controller used in the system, this window displays one or more host channels; the PCI-to-SCSI controller only supports one host channel (that is, the PCI bus itself). Each host LUN appears to the host on one access letter with a capacity equal to the mapped volume (or partition). 3-34 3.6 Working with Windows ASUS GUI RAID Manager: Basic Operations at Startup To display the Host LUN Assignment window, you can either click on the Host LUN Assignment command button or select the Host LUN Assignment command from the Open menu. A window similar to the following appears on the screen: Host Channel LUN ID Number LUN Mapping This window displays the available host channels and their respective LUN assignments. LUNs with mapped volumes or partitions appear with book icons on their connectors. These icons are similar to those used for logical volumes only that they appear smaller. If you need information on any of these mappings, just place the mouse pointer on the target book icon. A table similar to the following appears on the screen: This table displays the SCSI number for the respective host channel, the LUN number, the index number of the logical volume used in this mapping, the partition index, and the capacity. 3.6 Working with Windows 3-35 ASUS GUI RAID Manager: Basic Operations at Startup For information on mapping logical volumes and/or partitions to host LUNs, and deleting existing mappings, see Chapter 4, Array Management. 3.6.7 Arranging Windows The Window menu provides you with commands for rearranging the displayed GUI RAID Manager windows (excluding the main window) in various ways. You have the option to cascade these windows so that they will overlap with each other making their title bars visible, arrange the open windows in smaller sizes to fit next to each other on the screen, or display the windows in such a way that they appear according to their uses and the maximum number of elements are displayed. All commands in the Window menu are standard MS Windows commands, except for Tile In-Sequence. The Tile In-Sequence command is specifically designed for disk array management. It arranges the open windows based on their uses, with each window reduced to fit all elements within its width. Since all elements within the width are displayed, a horizontal scroll bar is not necessary for each window; however, for the main window, it might be necessary specially when multiple windows are displayed. 4Arranging windows using the Tile In-Sequence command • From the Window menu, select Tile In-Sequence. -orClick on the Tile In-Sequence command button. 4 Cascading the displayed windows • 3-36 From the Window menu, select Cascade. 3.6 Working with Windows ASUS GUI RAID Manager: Basic Operations at Startup 4Arranging windows using the Tile Horizontal command • From the Window menu, select Tile Horizontal. 4Arranging windows using the Tile Vertical command • 3.7 From the Window menu, select Tile Vertical. Exiting GUI RAID Manager Exiting from the GUI RAID Manager terminates the current management session with the disk array system. When you exit, the system automatically saves the disk array configuration for use later when connecting to the same system. The system also releases all used or occupied resources for use by other applications. 4 Exiting from the GUI RAID Manager • 3.7 From the File menu, select Exit. Exiting GUI RAID Manager 3-37 4 Array Management This chapter describes the steps on how to manage a disk array system. The topics include the following: ♦ Background information about disk array management ♦ Defining enclosures ♦ Setting controller configuration ♦ Setting channel configuration ♦ Scanning in drives ♦ Creating logical drives ♦ Assigning spare drives ♦ Deleting logical drives ♦ Rebuilding logical drives ♦ Creating logical volumes ♦ Defining volume partitions ♦ Deleting volume partitions ♦ Deleting logical volumes ♦ Mapping logical volumes or partitions to host LUNs ♦ Deleting LUN mapping ♦ Displaying the contents of the event log ♦ Monitoring performance statistics If this is your first time to manage a disk array system, we recommend that you read through the first section of this 4-1 ASUS GUI RAID Manager: Array Management chapter, Background Information, to get basic information about disk array management. You will need this basic knowledge to be able to effectively use the GUI RAID Manager. 4-2 4.1 Background Information ASUS GUI RAID Manager: Array Management 4.1 Background Information Redundant Arrays of Independent Disks (RAID) is a storage technology used to improve the processing capability of storage systems. This technology is designed to provide reliability in disk array systems and to take advantage of the performance gains multiple disks can offer. RAID comes with a redundancy feature that ensures faulttolerant, uninterrupted disk storage operations. In the event of a disk failure, disk access will still continue normally with the failure transparent to the host system. RAID has six levels: RAID 0 ~ 5. RAID levels 1, 3 and 5 are the most commonly used levels, while RAID levels 2 and 4 are the less popular ones. Appendix C, RAID Levels, gives information about these levels, including the benefits of each. ASUS disk array controllers support hot-swapping where a failed drive can be replaced while the disk array system continues to function. Spares can also be assigned so that, as soon as a drive fails, the spare will be automatically configured into the array and reconstruction will commence. 4.1.1 Definition of Terms This section describes some of the disk array terms used in this documentation. ♦ Physical drives. These are the actual SCSI drives installed on the connectors of the SCSI cables. These drives are displayed on the Physical Drives window. ♦ Spare drives. These are physical drives that serve as backups. When a drive fails, the spare is automatically configured into the array, and data reconstruction will 4.1 Background Information 4-3 ASUS GUI RAID Manager: Array Management immediately commence. Spare drives appear in darker (shaded) colors than normal drives. ♦ Replacement drives. These are physical drives that are manually configured into the array to replace failed drives. In the absence of spare drives, you will need to use replacement drives to replace defective drives before rebuilding can be performed. ♦ Failed drives. These are physical drives that fail due to errors of some type. Failed drives appear with X marks on their respective icons. ♦ Logical drives. These drives are created using physical drives. Combining physical drives into one logical drive gives you a disk array with a certain RAID level. To view logical drives, use the Logical Drives window. ♦ Logical volumes. These volumes are created using logical drives. Combining logical drives into one logical volume gives you a single logical unit with even larger capacity. Logical volumes or their partitions are mapped to various host LUNs. To view logical volumes, use the Volume window. 4.1.2 Operation with Spare Drives You can assign spare drives to a particular logical drive to serve as backup drives. When a drive fails within the logical drive, one of the spares will be automatically configured into the logical drive, and data reconstruction onto it will immediately commence. The following are guidelines for disk failure recovery when a spare drive is available: 4-4 4.1 Background Information ASUS GUI RAID Manager: Array Management ♦ If a spare drive exists in the same logical drive, the controller will automatically mount the spare drive and start data rebuilding in the background. ♦ Depending on the design of the system external to the controller, it may be possible to remove a defective drive and replace it with a new drive without shutting down the system (hot-swapping). Alternatively, the system can be shut down at a convenient time and the failed drive replaced. ♦ The replacement drive must then be assigned as a new spare drive. 4.2 Operation without Spare Drives The following are guidelines for disk failure recovery when a spare drive is not available: ♦ Depending on the design of the system, it may be possible to remove a defective drive and replace it with a new drive without shutting down the system (hot-swapping). Alternatively, the system can be shut down at a convenient time and the failed drive replaced. ♦ If the replacement drive is installed on the same channel and SCSI ID, you can then proceed with data rebuilding. ♦ If the replacement drive is installed on a different channel or SCSI ID, you need to scan in the new drive first then assign it as a spare drive of the logical drive. Data rebuilding will have to be manually initiated. IMPORTANT: Although the RAID system provides uninterrupted disk access even after a disk failure, do not leave a failed drive unattended to. Without replacement, the system will not survive a failure of a second drive on the 4.2 Operation without Spare Drives 4-5 ASUS GUI RAID Manager: Array Management same logical drive. A defective drive must be promptly replaced and data rebuilt. CAUTION: When performing hot-swapping, be sure to remove only the defective drive. Removing the wrong drive will result in unrecoverable data loss. Use the Enclosure or Physical Drives window to locate the exact location of the failed drive. 4-6 4.2 Operation without Spare Drives ASUS GUI RAID Manager: Array Management 4.3 Before you Start The GUI RAID Manager station comes with password protection that prevents unauthorized modification of the disk array configuration. During first attempts at modifying the system configuration after starting up the GUI RAID Manager or after the GUI RAID Manager comes back from a period of inactivity, the configuration will be password protected. After specifying the correct password, all subsequent configuration modifications will be permitted without any password protection; however, if there is no station activity within a specified period of time, the password will be put back into effect. By default, the GUI RAID Manager station comes without any password. For information on how to set a password and other security features, see the Setting Up Security section of Chapter 3, Basic Operations at Startup. 4.3 Before you Start 4-7 ASUS GUI RAID Manager: Array Management 4.4 Defining Enclosures You create custom enclosures to facilitate management of the physical drives in the disk array system. These enclosures can replicate closely real enclosures with real drive bays, depicting the exact locations and positions of the physical drives. When a drive fails, determining which drive to replace is simply a matter of checking the Enclosure window for the exact location of the failed drive (a failed drive appears with an X mark on its icon). 4 Creating an enclosure 1. Display the Enclosure window, if not yet displayed. To display it, click on the Enclosure command button or select the Enclosure command from the Open menu. If you have not defined an enclosure yet for the disk array system, the Enclosure window will be blank; otherwise, the existing enclosures appear in the window. If you want to delete an existing enclosure, see the instructions below. 2. Double-click on an empty space within the Enclosure window. The following menu will appear: 3. Depending on the orientation of your drive bays, select either Create Vertical Enclosure or Create Horizontal Enclosure. One of the following enclosure icons will appear on the screen: 4-8 4.4 Defining Enclosures ASUS GUI RAID Manager: Array Management 4. Resize the enclosure icon to display the exact number of drive bays you need. To resize, place the mouse pointer on the bottom-side or right-side of the icon and press and hold the left mouse button. When the mouse pointer changes to a double-headed arrow, drag the mouse pointer until the desired number of drive bays is displayed. As you drag the mouse pointer, the number of drive bays will change dynamically. 5. Repeat the same procedure for the other drive bays you may still have in your configuration. 6. To fill in the drive bays in the enclosure just created, display the Physical Drives window. To display this window, click on the Physical Drives command button or select the Physical Drives command from the Open menu. 7. From the Physical Drives window, drag the physical drives to their respective drive bays in the Enclosure window. 8. Check to ensure that all drives are in their respective drive bays. To check, let the mouse pointer hover over each drive icon. A table will appear displaying some information about the drive. NOTE: If you have placed the wrong drive in a drive bay, just drag over the correct drive from the Physical Drive window over and drop it into the correct drive bay. 4 Removing a drive bay from an enclosure 4.4 Defining Enclosures 4-9 ASUS GUI RAID Manager: Array Management 1. Double-click on the target drive bay. The following menu will appear on the screen: 2. Select Remove Bay from Enclosure. 4 Moving an enclosure 1. Place the mouse pointer on the left-side or top-side of the enclosure icon and press and hold the left mouse button. 2. Drag the icon to the desired location within the Enclosure window. When you have reached the target location, release the mouse pointer to drop the enclosure icon. 4 Deleting an enclosure 1. Double-click on any area of the enclosure icon, except on occupied drive bays. The following message will appear on the screen: 2. Click OK to delete the entire enclosure. 4-10 4.4 Defining Enclosures ASUS GUI RAID Manager: Array Management 4.5 Setting Controller Configuration The GUI RAID Manager enables you to modify the configuration of the disk array controller from your manager console. You can enable or disable the write-back cache of the system, set whether or not the controller will reset the SCSI bus during power-on, stagger the drives’ motor spin-up sequence, set the baud rate of the controller’s RS-232 port, and modify the station password. The following describes the user-configurable parameters: ♦ Write-Back. This parameter allows you to enable or disable the write-back cache of the system. The writeback cache allows write data to be stored in the cache memory prior to writing to the disk, thereby pipelining the I/O write process. ♦ SCSI Reset on Power-up. This parameter determines whether or not the controller will assert SCSI bus reset during power-on initialization. ♦ Staggered Drive Spin-Up. This parameter determines whether or not the controller will sequence the drives to start spinning in succession at five-second intervals. Enabling staggered drive spin-up can help prevent overloading the power supply when many drives spin up at the same time. ♦ RS-232 Baud Rate. This parameter sets the baud rate of the RS-232 port on the controller. When connecting a host computer, terminal, or other device (such as a modem) onto this port, ensure that their baud rates are set accordingly; otherwise, there will be communication problems. 4.5 Setting Controller Configuration 4-11 ASUS GUI RAID Manager: Array Management ♦ Change Password. This parameter allows you to modify the current password of the GUI RAID Manager station. This password prevents any unauthorized modifications on the system configuration. For more information about the station password and other security issues, see the Setting Up Security section of Chapter 3, Basic Operations at Startup. 4 Setting the controller configuration 1. Display the Physical Drives window by clicking on the Physical Drives command button or selecting the Physical Drives command from the Open menu. 2. From the Physical Drives window, double-click on the displayed controller (that is, front panel for a SCSI-to-SCSI controller or card layout for a PCI-to-SCSI controller). The Controller Settings dialog box will appear: 3. From the Write-Back drop-down list box, select the writeback cache state. To select, click on the down-arrow button at the right of the box, then select the option you need. To 4-12 4.5 Setting Controller Configuration ASUS GUI RAID Manager: Array Management enable the write-back cache, select Enabled; to disable, select Disabled. 4. If you want a SCSI bus reset to be issued on the drive channels every time you power on or reset the disk array system, set the SCSI Reset on Power-Up parameter to Enabled. Otherwise, set this parameter to Disabled. 5. To avoid overloading the power supply when several drives spin up at the same time, set the Staggered Drive Spin-Up parameter to Enabled. If a fast system startup is needed, and the power supply is capable of handling all the power requirements of the drives at the same time, set this parameter to Disabled. 6. Use the RS-232 Baud Rate drop-down list box to set the baud rate of the RS-232 port on the controller. If you have a host computer, terminal, or other device (such as a modem) connected to this port, specify here the baud rate of the connected device, or set the port’s baud rate here and make the baud rate of the device correspond to this value. 7. If you want to modify the password, check the Change Password check box, and then specify the new password in the provided text box. You will need to confirm your password. 8. Click OK to save the new controller configuration. If you specified a new password, this value will be saved into the non-volatile memory on the disk array controller. 4.6 Setting Channel Configuration From within the GUI RAID Manager, you can modify the configuration of any channel on the controller. You can set the 4.6 Setting Channel Configuration 4-13 ASUS GUI RAID Manager: Array Management channel operation mode to host or drive, enable or disable the channel termination, set its SCSI ID, set the transfer clock rate for synchronous communication, and select the transfer width. The following describes the user-configurable parameters: ♦ Channel Mode. This parameter sets the operation mode of a particular channel on the SCSI-to-SCSI controller. It configures the operation mode to either host or drive, where a host channel is used when connecting to a host, while a drive channel is for connecting to SCSI drives. Any SCSI channel on the SCSI-to-SCSI controller can serve as either a host or a drive channel. Channel 0 is the default host channel with SCSI ID number 0. For a PCI-to-SCSI controller, permanently set to Drive. this parameter is ♦ Termination. This parameter enables or disables SCSI channel termination. SCSI cables must be properly terminated at both ends; that is, when connecting one end of a SCSI cable to a channel, the termination of the channel must be enabled. Note that the other end of the cable must also be properly terminated. You can terminate the other end of the cable by installing or enabling termination on the SCSI drive farthest from the controller or by installing an external terminator on the end connector. The latter method is recommended so that removal of the drives will not affect cable termination. All other terminators must be removed or disabled making sure that only one terminator is installed on each end. ♦ SCSI ID. This parameter sets the SCSI ID of the channel. Each channel must have a unique SCSI ID in order to work properly. SCSI ID ranges from 0 up to 15, with 0 4-14 4.6 Setting Channel Configuration ASUS GUI RAID Manager: Array Management assigned as the default value for host channels, and 7 for drive channels. ♦ Default Sync Clock (MHz), Default Xfer Width. These parameters set the data transfer clock rate for synchronous communication over the SCSI bus, and enable or disable wide transfer, respectively. For a detailed description of these parameters, see the discussion below. Data that is transferred across the SCSI bus in synchronous transfer mode is clocked using a synchronous transfer clock signal. The frequency of this signal determines the rate at which data is transferred. If, for example, the synchronous transfer clock is 10 MHz, data transfer rate will be 10 million bytes per second (assuming narrow transfer). Data transfer across the SCSI bus can be either 8 bits or 16 bits at a time. The former is referred to as narrow” transfer, while the latter is referred to as wide” transfer. At the same synchronous transfer clock rate , data transfer rate using wide transfer will be double that using narrow. With synchronous transfer clock of 10 MHz, data transfer rate will be 10 Mbytes/second under narrow transfer, and 20Mbytes/second for wide. Occasionally, under conditions in which SCSI signal quality is poor, such as long cables, poor connections, or bad termination, it may be necessary to reduce the synchronous transfer clock to allow the SCSI channel to function normally. Under worst conditions, it may be necessary to switch to asynchronous communication mode. Furthermore, certain older SCSI devices may only support narrow transfer and behave abnormally when an attempt to negotiate wide transfer is made. Under such conditions, 4.6 Setting Channel Configuration 4-15 ASUS GUI RAID Manager: Array Management wide transfer may need to be disabled, forcing the controller to use narrow transfer mode with that device. 4 Setting the configuration of a channel 1. Display the Physical Drives window by clicking on the Physical Drives command button or selecting the Physical Drives command from the Open menu. 2. From the Physical Drives window, double-click on the corresponding SCSI Channel icon of the target channel. SCSI Channel icons are displayed on the card layout of a PCI-to-SCSI controller, or just below the front panel of a SCSI-to-SCSI controller. The Channel Setting dialog box will appear: 3. If you are using a SCSI-to-SCSI controller, select the channel mode from the Channel Mode drop-down list box. To select, click on the down-arrow button at the right of the box, then select the option you want. If you want to configure the selected channel as a host channel, select Host; to configure as a drive channel, select Drive. 4-16 4.6 Setting Channel Configuration ASUS GUI RAID Manager: Array Management 4. From the Termination drop-down list box, specify whether to enable the channel termination or not. To enable, select Enabled; to disable, select Disabled. 5. If you want to assign a different SCSI ID to the selected channel, specify the new ID in the SCSI ID drop-down list box. When selecting a value, be sure that it does not conflict with0 the other SCSI devices on the channel. 6. To change the speed of the SCSI bus synchronous transfer clock, type in the new value in the Default Sync Clock (MHz) text box. 7. From the Default Xfer Width drop-down list box, select whether to use narrow or wide transfer. To use narrow transfer, select Narrow; to use wide transfer, select Wide. 8. Click OK to save the new channel configuration into the non-volatile memory of the controller. 4.7 Scanning in Drives Disk scanning is a process in which a newly installed drive is introduced to the disk array system. You need to scan in a drive when: ♦ The drive is a new one. A drive is considered a new drive if it is not yet displayed in the Physical Drives window. ♦ The drive is a replacement for a failed drive which is installed on a different channel or has a different SCSI ID. If you do not scan in the drive on such occasions, the system will not be able to see the drive, rendering the drive useless. 4.7 Scanning in Drives 4-17 ASUS GUI RAID Manager: Array Management 4 Scanning in a drive 1. Display the Physical Drives window by clicking on the Physical Drives command button or selecting the Physical Drives command from the Open menu. 2. From the Physical Drives window, double-click on the connector corresponding to the SCSI ID of the drive being scanned. A confirmation message similar to the following will appear on the screen: 3. Click OK. The system will scan for a drive with the specified ID and then will display either a successful message or an error message. 4. Click OK. The GUI RAID Manager will place a drive icon on the respective connector if the scanning process is successful. 4-18 4.7 Scanning in Drives ASUS GUI RAID Manager: Array Management 4.8 Creating and Deleting Logical Drives You can create logical drives by simply combining physical drives together. The GUI RAID Manager provides you with two options for creating logical drives: automatic and manual. In the automatic method, the GUI RAID Manager automatically selects all available (that is, unassigned) drives in the system and then recommends the appropriate RAID level. Drives can be manually deselected and/or a different RAID level can be selected if so desired. In the manual method, you select the drives you want to be included in and the RAID level of the logical drive. To assist in the selection of the RAID level, the GUI RAID Manager recommends a RAID level based on the number of drives you have selected. You can either accept the recommended RAID level or specify the one you prefer. The GUI RAID Manager also provides you with the option to delete logical drives. Before deleting though, be sure that the stored data on the target logical drive is no longer needed. Deleting a logical drive erases all stored information. NOTE: When you delete a logical drive, all assigned physical drives to this drive will be released, making them available again for logical drive creation. 4.8 Creating and Deleting Logical Drives 4-19 ASUS GUI RAID Manager: Array Management 4 To create a logical drive 1. Display the Logical Drives window by clicking on the Logical Drives command button or selecting the Logical Drives command from the Open menu. If you intend to use the manual method, display also the Physical Drives window by clicking on the Physical Drives command button or selecting the Physical Drives command from the same menu. 2. From the Logical Drives window, double-click on an unused logical drive icon. -orDouble-click the right mouse button on an unused logical drive icon and then select Create from the displayed menu. The Logical Drive Creation dialog box will appear: 3. If you want to use the automatic method, check the Auto Drive Selection check box and then proceed to step 8. 4. If you want to use the manual method, uncheck the Auto Drive Selection check box. 4-20 4.8 Creating and Deleting Logical Drives ASUS GUI RAID Manager: Array Management 5. From the Physical Drives window, click on the target drives. Be sure to select only unassigned drives (those that appear in gray). The Number of Drives Selected field displays the number of selected drives. 6. If you want to modify the recommended RAID level, specify the level you prefer in the RAID Level drop-down list box. To select, click on the down-arrow button at the right of this box and then select the option you want. The 1+Spare, 3+Spare, and 5+Spare options are RAID 1, RAID 3, and RAID 5 levels respectively, each with a spare drive. For information on the various RAID levels, see Appendix C, RAID Levels. 7. The value in the Max Drive Capacity (MB) text box determines how much capacity from each drive will be used in the logical drive. It may be useful to utilize this parameter to restrict capacity when the possibility exists that replacement drives acquired in the future might have slightly less capacity than the drives to be included in the logical drive. Type in the desired capacity in this box. 8. Click OK. 4 To delete a logical drive 1. Display the Logical Drives window by clicking on the Logical Drives command button or selecting the Logical Drives command from the Open menu. 2. From the Logical Drives window, double-click the right mouse button on the target logical drive. The following menu will appear on the screen: 4.8 Creating and Deleting Logical Drives 4-21 ASUS GUI RAID Manager: Array Management 3. Select Delete. 4.9 Assigning Spare Drives You can assign spare drives to a logical drive to serve as backups for failed drives. In the event of a drive failure, the spare drive will be automatically configured into the array and reconstruction (or rebuilding) will immediately commence. Logical drives can support multiple spare drives; this configuration however is rarely used due to its high cost and uncommon occurrences of drive failures. A practical configuration calls for one spare drive per logical drive − after rebuilding on this drive, just replace the failed drive and then configure the replacement as the new spare drive of the logical drive. 4-22 4.9 Assigning Spare Drives ASUS GUI RAID Manager: Array Management NOTE: Adding a spare drive can be done automatically by selecting the 1+Spare, 3+Spare or 5+Spare option from the Logical Drive Selection dialog box when creating a logical drive. These options however only apply to RAID 1, RAID 3, and RAID 5 levels respectively. 4 Assigning a spare drive 1. Display the Physical Drives and Logical Drives windows. To display the former, click on the Physical Drives command button or select the Physical Drives command from the Open menu. To display the Logical Drives window, click on the Logical Drives command button or select the Logical Drives command from the same menu. 2. From the Physical Drives window, position the mouse pointer on the icon of the drive you wish to be the spare drive and press and hold the left mouse button. 3. Drag the drive icon over to the destination logical drive and then release the mouse button. The following message will appear on the screen: 4. Click OK. 4.9 Assigning Spare Drives 4-23 ASUS GUI RAID Manager: Array Management 4.10 Rebuilding Logical Drives Depending on whether or not there is a spare drive, rebuilding is initiated automatically or manually. In the presence of a spare drive, the system automatically rebuilds onto the spare drive. This process is done in the background, thus it appears transparent to the user. In the absence of a spare drive, rebuilding must be initiated manually. Before initiating a manual rebuild, you need to first replace the failed drive. If you install the replacement drive on the same connector (that is, same channel and SCSI ID), then you can proceed with the rebuilding process; otherwise, you need to scan in the drive first. 4 To rebuild a logical drive 1. Display the Logical Drives window by clicking on the Logical Drives command button or selecting the Logical Drives command from the Open menu. 2. From the Logical Drives window, double-click the right mouse button on the degraded logical drive. The following menu will appear on the screen: 3. Select Rebuild. 4-24 4.10 Rebuilding Logical Drives ASUS GUI RAID Manager: Array Management 4.11 Creating and Deleting Logical Volumes You can create and delete logical volumes from your GUI RAID Manager station. Logical volumes are created by simply combining unassigned logical drives together. You can combine logical drives with different capacities and RAID levels into one logical volume. Alternatively, you can delete existing logical volumes. Before deleting though, be sure that the data stored in the logical volume is no longer needed. Deleting a logical volume erases all stored information. NOTE: When you delete a logical volume, all assigned logical drives to this volume will be released, making them available again for logical volume creation. 4 To create a logical volume 1. Display the Logical Drives and Volume windows. To display the former, click on the Logical Drives command button or select the Logical Drives command from the Open menu. To display the Volume window, click on the Logical Volume command button or select the Logical Volume command from the same menu. 2. From the Logical Drives window, position the mouse pointer on the icon of a logical drive you wish to include in creating the logical volume and press and hold the left mouse button. 3. Drag the icon over to the target logical volume and then release the mouse button. 4. Repeat steps 2 ~ 3 for the remaining logical drives you want to include in the logical volume. 5. Double-click the right mouse button on the target logical volume. The following menu will appear: 4.11 Creating and Deleting Logical Volumes 4-25 ASUS GUI RAID Manager: Array Management 6. Select Volume. Then, from the next menu, select Create LV. The logical volume is now created. You may now define its partitions. See the Creating and Deleting Partitions section of this chapter. 4-26 4.11 Creating and Deleting Logical Volumes ASUS GUI RAID Manager: Array Management 4 To delete a logical volume 1. Display the Volume window by clicking on the Logical Volume command button or selecting the Logical Volume command from the Open menu. 2. Double-click the right mouse button on the target logical volume. The following menu will appear: 3. Select Volume. Then, from the next menu, select Delete LV. 4.11 Creating and Deleting Logical Volumes 4-27 ASUS GUI RAID Manager: Array Management 4.12 Creating and Deleting Partitions Depending on your specific needs, you can either partition a logical volume into smaller sizes or just leave it at its default size (that is, one large partition covering the entire volume). If you intend to map the entire logical volume to a single host LUN, then partitioning becomes irrelevant; however, if the volume is to be mapped to multiple host LUNs, then you need to define partitions for later mapping to specific LUNs. NOTE: You can create a maximum of eight partitions per logical volume. 4 Creating partitions for a logical volume 1. Display the Volume window by clicking on the Logical Volume command button or selecting the Logical Volume command from the Open menu. 2. Double-click the right mouse button on the target logical volume. The following menu will appear: 3. Select Partition. The following menu will appear on the screen: 4-28 4.12 Creating and Deleting Partitions ASUS GUI RAID Manager: Array Management 4. Select Create Partition. A table similar to the following will appear displaying the current partition layout: 5. Adjust the partition size using the vertical scroll bar on the displayed table. Click OK when the desired size is achieved. You can also adjust the partition size by placing the mouse pointer on the logical volume icon and then moving the displayed dotted line. As you move the line, the partition size changes accordingly. The table reflects the changes on the size of the affected partition. Click the mouse button when the desired size is reached or move the mouse pointer over to the vertical scroll bar for micro adjustment then click OK. 6. If you wish to create a subpartition for an already existing partition, double-click the right mouse button anywhere within its area. Then, repeat steps 3 ~ 5. You can create up to eight partitions per logical volume. 4.12 Creating and Deleting Partitions 4-29 ASUS GUI RAID Manager: Array Management 7. After defining the desired partitions, double-click the right mouse button on the current logical volume. 8. From the displayed menu, select Partition. Then, select Set Partition. The logical volume is now ready for mapping to host LUNs. See the Mapping Logical Volumes/Partitions to Host LUNs section of this chapter. 4 Deleting logical volume partitions 1. Display the Volume window by clicking on the Logical Volume command button or selecting the Logical Volume command from the Open menu. 2. Double-click on the partition you wish to delete. following menu appears on the screen: The 3. Select Partition. The following menu will appear on the screen: 4-30 4.12 Creating and Deleting Partitions ASUS GUI RAID Manager: Array Management 4. Select Delete Partition. 5. Repeat the same procedure to delete the other unwanted partitions. 6. After deleting partitions, double-click the right mouse button on the current logical volume. 7. From the displayed menu, select Partition. Then, select Set Partition. 4.12 Creating and Deleting Partitions 4-31 ASUS GUI RAID Manager: Array Management 4.13 Mapping Logical Volumes/Partitions to Host LUNs After creating a logical volume, you can map it as is to a host LUN if you prefer; or, if partitions are set, you can map each partition to specific host LUNs. Each host supports 32 LUNs, each of which appears as a single drive letter to the host if mapped to a logical volume (or its partition). Alternatively, you can delete existing host LUN mappings. In cases where certain mappings are found useless, or disk array reconfiguration is needed, you can delete unwanted mappings in your system. 4 Mapping an entire logical volume to a host LUN 1. Display the Volume and Host LUN Assignment windows. To display the former, click on the Logical Volume command button or select the Logical Volume command from the Open menu. To display the Host LUN Assignment window, click on the Host LUN Assignment command button or select the Host LUN Assignment command from the same menu. 2. From the Volume window, position the mouse pointer on the icon of the logical volume you wish to map and press and hold the left mouse button. 3. Drag the icon over to the target host LUN and then release the mouse button. 4 Mapping logical volume partitions to host LUNs 1. Display the Volume and Host LUN Assignment windows. To display the former, click on the Logical Volume command button or select the Logical Volume command from the Open menu. To display the Host LUN Assignment 4-32 4.13 Mapping Logical Volumes/Partitions to Host LUNs ASUS GUI RAID Manager: Array Management window, click on the Host LUN Assignment command button or select the Host LUN Assignment command from the same menu. 2. From the Volume window, position the mouse pointer on the partition you wish to map and press and hold down the left mouse button. 3. Drag the partition over to the target host LUN and then release the mouse button. 4. Repeat the same procedure for the other remaining partitions on the logical volume to be mapped. 4 Deleting a host LUN mapping 1. Display the Host LUN Assignment window by clicking on the Host LUN Assignment command button or selecting the Host LUN Assignment command from the Open menu. 2. From the Host LUN Assignment window, double-click on the icon of the mapped logical volume. The following confirmation message appears on the screen: 3. Click OK. 4.13 Mapping Logical Volumes/Partitions to Host LUNs 4-33 ASUS GUI RAID Manager: Array Management 4.14 Displaying the Event Log The GUI RAID Manager keeps a log file for documenting all events that occurred in the disk array system ranging from simple notifications, to warnings, to alerts. The GUI RAID Manager saves the system log into a file named EVENT.LOG in the GUI RAID Manager directory. You can view the contents of this text file using any text editor program such as Windows’ NOTEPAD application. You can also print out the contents of the log file on a printer for reference purposes. In the event of a system failure, you can use the printouts for diagnosis. 4 To display the event log 1. Click on the Event Log command button or select the Event Log command from the Open menu. The Event Log window will appear: The events in the window are sorted according to the date and time they occurred. Description for each event is also provided to facilitate reference. 4-34 4.14 Displaying the Event Log ASUS GUI RAID Manager: Array Management 2. To scroll through the list, use the vertical scroll bars. 4.14 Displaying the Event Log 4-35 ASUS GUI RAID Manager: Array Management 4.15 Monitoring Statistics The GUI RAID Manager comes with a statistics monitoring feature to report on the overall performance of the disk array system. This feature provides a real-time report on the current throughput of the system, displaying the number of bytes being read and written per second. These values are displayed in a graphical format to facilitate reference. 4To monitor the current data traffic on the disk array system • Click on the Statistics command button or select the Statistics command from the Open menu. The Statistics window appears: The Statistics window displays the amount of data being read from and written to the disk array system, in MB per second. Read values appear in green, and are displayed under Write values which appear in red. NOTE: The program automatically adjusts the y-axis to fit the entire graph snugly in the Statistics window. 4-36 4.15 Monitoring Statistics ASUS GUI RAID Manager: Array Management 4.16 Dynamic Logical Drive Expansion What Is It and How Does It Work? Before Dynamic Logical Drive Expansion, increasing the capacity of a RAID system using traditional methods meant backing up, re-creating and then restoring. Dynamic Logical Drive Expansion (a new feature of firmware version 2.11) allows users to add new SCSI hard disk drives and expand a RAID 0, 3 or 5 Logical Drive without powering down the system. 4.16.1 Two Modes of Dynamic Logical Drive Expansion There are two modes of Dynamic Logical Drive Expansion: Mode 1 and Mode 2. Dynamic Logical Drive Expansion Mode 1 4.16 Dynamic Logical Drive Expansion Mode 2 4-37 ASUS GUI RAID Manager: Array Management Mode 1 Expansion involves adding more SCSI hard disk drives to a logical drive, which may require that the user obtain an enclosure with more drive bays. The data will be re-striped onto the original and newly added disks. RAID Expansion - Mode 1 2GB 2GB 2GB + + RAID 5 Logical Drive - 4GB 2GB 2GB 2GB Add-in New Drives 2GB 2GB 2GB 2GB RAID Expansion RAID 5 Logical Drive - 8GB In the figure above, new drives are added to increase the capacity of a 4-Gigabyte RAID 5 logical drive. The two new drives increase the capacity to 8 Gigabytes. 4-38 4.16 Dynamic Logical Drive Expansion ASUS GUI RAID Manager: Array Management Mode 2 Expansion, on the other hand, requires the same number of higher-capacity SCSI hard disk drives for a given logical drive. RAID Expansion - Mode 2 (1/3) 2 GB 2 GB 2 GB The original logical drive RAID 5 (4GB) 4 GB 1 2 GB 2 GB 2 GB New Drive RAID 5 (4GB) Copy and Replace one of the member drives Copy and Replace each of the member drives. Even if one member drives fails during the Copy and Replace, the logical drive will still be available for access. In use Unused The figure above illustrates expansion of the same 4Gigabyte RAID 5 logical drive using Mode 2 Expansion. Drives are copied and replaced, one by one, onto three higher-capacity drives. 4.16 Dynamic Logical Drive Expansion 4-39 ASUS GUI RAID Manager: Array Management RAID Expansion - Mode 2 (2/3) 2 2 GB 2 GB 4 GB 4 GB New Drive RAID 5 (4GB) Copy and Replace the other member drives one by one until all the member drives have been replaced Copy and Replace each member drive. After all the member drives have been replaced, execute the “RAID Expansion” to use the additional capacity. In use Unused This results in a new 4-Gigabyte, RAID 5 logical drive composed of three physical drives. The 4 Gigabytes of increased capacity is in a new partition. RAID Expansion - Mode 2 (3/3) RAID 5 (8GB) n partitions 3 Partition n+1 4 GB 4 GB 4 GB RAID Expansion or RAID 5 (8GB) RAID 5 (4GB) After the RAID Expansion, the additional capacity will appear as another partition. Adding the extra capacity into the existing partition requires OS support. 4-40 4.16 In use Unused Dynamic Logical Drive Expansion ASUS GUI RAID Manager: Array Management F IMPORTANT: • The increased capacity from Mode 1 Expansion of a logical drive will be a new partition. • At the time of this printing, Firmware version 2.11 does not support the "Copy and Replace" function that is required for Mode 2 Expansion. Third-party hard disk utilities may be used for Mode 2 Expansion of logical drives. Later versions of the firmware will support "Copy and Replace." Example: RAID Expansion in Windows NT Server Limitations When Using Windows NT 4.0 1. Only the Windows NT Server Disk Administrator includes the Extend Volume Set function; Windows NT Workstation does not have this feature. 2. The system drive (boot drive) of a Windows NT system cannot be extended. 3. The drive that will be extended should be using the NTFS file system. 4.16 Dynamic Logical Drive Expansion 4-41 ASUS GUI RAID Manager: Array Management The Example: The following example demonstrates the expansion of a 900MB RAID 0 logical drive. The GUI RAID Manager is used to connect to the RAID controller. You can view information about this drive in the Windows NT Server’s Disk Administrator. 4-42 4.16 Dynamic Logical Drive Expansion ASUS GUI RAID Manager: Array Management Place the cursor on Disk 1, right-click your mouse, and select "Properties." You will see that the total capacity for the Drive E: is just under 900MB. 4.16 Dynamic Logical Drive Expansion 4-43 ASUS GUI RAID Manager: Array Management Three new drives are scanned in (see section 4.7 for details on scanning in new drives.) To add the drives to the logical drive, first right-click on the logical drive icon, and then select "Add SCSI Drive." The logical drive icon will appear to be degraded while the new drives are being added to the logical drive. The color will return to normal once the adding the drives has been completed. When you rest the mouse on the logical drive icon, you now see that the capacity has increased from 900MB to 1800MB. 4-44 4.16 Dynamic Logical Drive Expansion ASUS GUI RAID Manager: Array Management From the menu, select Partition Logical Drive. You will see that the 1800MB logical drive is composed of two 900MB partitions. Follow the directions in section 4.13 to map the new partition to a Host LUN. The new partition must be mapped to a host LUN in order for the HBA (host-bus adapter) to see it. Once you have mapped the partition, reboot Windows NT. The HBA should be able to detect an additional "disk." Return to Windows NT Server’s Disk Administrator. There now exists a Disk 2 with 900MB of free space. Click on Disk 2 to select it. 4.16 Dynamic Logical Drive Expansion 4-45 ASUS GUI RAID Manager: Array Management From the "Partition" menu, select "Extend Volume Set." 4-46 4.16 Dynamic Logical Drive Expansion ASUS GUI RAID Manager: Array Management The screen will display that volume set of Drive E: has been extended by the 900MB in Disk2. Move the cursor to "Commit Changes Now" to confirm that you want the free space to become a part of the same logical drive. 4.16 Dynamic Logical Drive Expansion 4-47 ASUS GUI RAID Manager: Array Management Logical Drive E: is now composed of two 900MB partitions with a total volume of 1800MB. To see this, hold down on the <Ctrl> key and select both Disk 1 and Disk2; then right-click your mouse and select "Properties." 4-48 4.16 Dynamic Logical Drive Expansion ASUS GUI RAID Manager: Array Management Drive E: now has a capacity just under 1800MB. 4.16 Dynamic Logical Drive Expansion 4-49 ASUS GUI RAID Manager: Array Management 4.17 Redundant Controller Redundant Controllers For the SCSI-to-SCSI controllers, the GUI RAID Manager is capable of monitoring a redundant controller configuration. 4-50 4.17 Redundant Controller ASUS GUI RAID Manager: Array Management The failed controller will display a red "X". Primary and Secondary controllers must be configured using the front panel. Please refer to your RAID controller instruction manual for details. 4.17 Redundant Controller 4-51 5 Notification Configuration This chapter discusses how to configure notifications. topics include the following: The ♦ Description of the notification function ♦ Notification levels ♦ Configuring notification options ♦ Configuring a pager notification ♦ Configuring a fax notification ♦ Configuring an e-mail notification ♦ Configuring a broadcast notification 5.1 Introduction A management program is almost useless without reporting or notification function ability. For this reason, the GUI RAID Manager enables you to configure notifications to occur in response to various disk array events. For example, if you configure an e-mail notification, the GUI RAID Manager will send an e-mail to selected computers on the network if the event (that just occurred) falls within the selected notification level. If the notification is detailed enough, the recipient can respond accordingly. The notification function makes it possible to manage (or monitor) the disk array system even when the administrator is away from the manager station. When properly configured, this function can notify the administrator of event occurrences in the managed disk array system instantly even when he or she is at home, or in other places around the globe. 5-1 ASUS GUI RAID Manager: Notification Configuration The GUI RAID Manager provides four methods of sending notifications: ♦ Pager ♦ Fax ♦ E-mail ♦ Broadcast You can use any of the notification methods mentioned above; be reminded though that before you can use a particular method, you should have the proper hardware (like a modem for the pager notification) and software (like Windows NT for the broadcast message notification) installed in your system. 5.2 Before You Begin... Before the GUI’s event notification can be used, some adjustments may need to be made to the Windows NT configuration. 5.2.1 Pre-configuring for a Pager Notification in Windows NT 4.0 There are no special steps required for using pager notification; however, the modem must be properly installed. (The same is true for Fax Notification; see section 5.2.2.) Please follow all of the instructions in the modem’s user guide for correctly installing it for use with Windows NT 4.0. Please see section 5.5 for complete details on Configuring a Pager Notification. 5-2 5.2 Before You Begin... ASUS GUI RAID Manager: Notification Configuration 5.2.2 Pre-configuring the Fax Service in Windows NT 4.0 Microsoft Windows NT 4.0 ships without fax service. Administrators who desire fax notification have two choices: one, installing a MAPI-compliant fax software; or two, obtaining the file FAX_I386.EXE from Microsoft, which – at the time of this printing – is freely available from their web server at the following URL: http://www.microsoft.com/ntworkstation/fax.htm The following are instructions for installing fax service using the FAX_I386.EXE file. 5.2 Before You Begin... 5-3 ASUS GUI RAID Manager: Notification Configuration 1. From the Windows Start bar, run the file FAX_I386.EXE. Enter information regarding your desired fax configuration as prompted. 2. Open the Control Panel and click on the Mail icon. 5-4 5.2 Before You Begin... ASUS GUI RAID Manager: Notification Configuration 3. The Windows Messaging Settings Properties window will be displayed. The profile now displays two new services – Fax Address Book and Fax Mail Transport. 5.2 Before You Begin... 5-5 ASUS GUI RAID Manager: Notification Configuration 4. The format of the fax can be configured by selecting Fax Mail Transport and clicking on Properties. The user can select whether or not to include a cover page as well as the fax’s font and size. Please see section 5.6 for complete details on Configuring a Fax Notification. 5.2.3 Pre-configuring E-Mail Service in Windows NT 4.0 Microsoft Windows NT 4.0 ships with the Internet Mail E-mail service. Administrators who desire E-mail notification have two choices: one, using the Internet Mail service which ships with NT 4.0; or two, installing a third-party, MAPI-compliant E-mail software. 5-6 5.2 Before You Begin... ASUS GUI RAID Manager: Notification Configuration The following are instructions for installing the Internet Mail service in Windows NT 4.0: 1. Open the Control Panel and click on the Mail icon. 2. The Windows Messaging Settings Properties window will be displayed. If no services have been selected for this profile, click on the “Add” button. 5.2 Before You Begin... 5-7 ASUS GUI RAID Manager: Notification Configuration 3. Select “Internet Mail,” and then click on “OK.” 4. Fill in all of the fields with the settings for your Internet account, and then click on “OK.” 5-8 5.2 Before You Begin... ASUS GUI RAID Manager: Notification Configuration 5. Repeat steps 1 through 3, selecting “Personal Address Book” and “Personal Folders” at step 3. Please see section 5.7 for complete details on Configuring an E-Mail Notification. 5.2.4 Pre-configuring Broadcast in Windows NT 4.0 To broadcast a message to another computer on a network, the following criteria must be met: ♦ The GUI RAID Manager station has a network card and is properly connected to the network ♦ The recipient(s) of the broadcast are connected to the same network ♦ The correct computer name(s) recipient(s) of the broadcast are entered for the Please see section 5.8 for complete details on Configuring a Broadcast Message Notification. 5.3 Notification Levels The GUI RAID Manager classifies disk array events into three levels depending on their severity. These include Level 1, Level 2, and Level 3. The first event level covers notificational events such as initialization of the controller and initiation of the rebuilding process; Level 2 includes events which require the issuance of warning messages; Level 3 is the highest level, and covers events the need immediate attention (and action) from the administrator. The following lists sample events for each level: Level 1 Sample Events ♦ Controller Initialization Complete 5.3 Notification Levels 5-9 ASUS GUI RAID Manager: Notification Configuration ♦ Rebuild Initiated ♦ Rebuild Complete ♦ Rebuild Failed ♦ Logical Drive Initialization Started ♦ Logical Drive Initialization Complete ♦ Logical Drive Initialization Failed Level 2 Sample Events ♦ SCSI Target Select Timeout ♦ SCSI Target Phase/Signal Error ♦ SCSI Target Unexpected Disconnect ♦ SCSI Target Negotiation Error ♦ SCSI Target Timed Out ♦ SCSI Target Parity Error ♦ SCSI Bus Reset Issued ♦ SCSI Target Not Ready Error ♦ SCSI Target Media Error ♦ SCSI Target Hardware Error ♦ SCSI Target Unit Attention ♦ SCSI Target Unexpected Sense Date ♦ SCSI Target Block Reassignment Failure ♦ SCSI Target Unexpected Data Over/Underrun ♦ Drive SCSI Unrecognized Event 5-10 5.3 Notification Levels ASUS GUI RAID Manager: Notification Configuration Level 3 Sample Events ♦ SCSI Drive Failure You select the notification level from the RAID Manager Options dialog box. Selecting a relatively low level also selects the level(s) above it; thus, selecting Level 1 events, for example, will also select Levels 2 and 3 events. Since Level 3 is the highest level, selecting this will only select Level 3 events. 5.4 Configuring Notification Options The RAID Manager Options dialog box allows you to enable or disable the notification function of the GUI RAID Manager, select the notification level, specify the event countdown limit, and stop all on-going pager notifications. Event countdown is the latency time between event occurrence and notification sequence initiation; this helps administrators to abort issuance of the notification sequence should they be on-site already. 4 To configure notification options 1. Select Options from the menu bar. The RAID Manager Options dialog box appears: 5.4 Configuring Notification Options 5-11 ASUS GUI RAID Manager: Notification Configuration 2. To enable the notification function of the GUI RAID Manager, select the Enable option button in the Event Notification field. To disable, select the Disable option button. 3. From the RAID Event Level drop-down list box, select the notification level. To select, click on the down-arrow button at the right of this box, then select the option you want. The All Events option includes Levels 1, 2, and 3 events; Warning covers Levels 2 and 3 events; Alert covers Level 3 events. Default notification level is Alert. 4. In the Event Countdown Limit text box, type in the latency time you need. This determines how long to wait after the occurrence of the event before actually sending the configured notification. 5. To stop all on-going pager notifications, check the Stop All In-Progress Event Notification check box. Since the pager notification function repeatedly sends the notification at a 5-12 5.4 Configuring Notification Options ASUS GUI RAID Manager: Notification Configuration user-configurable time interval, you can stop subsequent transmissions with this check box. Be reminded though that this will only affect the current event; for succeeding events, this check box will revert to its default state of disabled (no check mark). You can also stop the on-going pager notification to a specific recipient through the Personal Information: Pager dialog box. For information, see the Configuring a Pager Notification section of this chapter. 6. Click OK to save the new notification option settings. 5.5 Configuring a Pager Notification You can configure a pager notification that will send a message to a paging device when a specific disk array event occurs in the system. It is recommended that a unique number be assigned to identify a specific disk array system. Since messages received on a pager may vary widely, you need to assign a number to facilitate reference. For example, if the disk array system in the Accounting Department of your company has 01131965 assigned to it, when this number is sent to the pager, the recipient knows that the message is from the disk array system in the Accounting Department. For pager notification to work, you should have a modem connected to the RS-232 of your manager station. This modem should then be connected to a working telephone line. The communication parameters of both the modem and the RS-232 port on the computer should be set accordingly. 5.5 Configuring a Pager Notification 5-13 ASUS GUI RAID Manager: Notification Configuration 5.5.1 Selecting the Destinations You can configure the pager notification function to send a notification to multiple pagers. This is achieved through the pager address book provided by the GUI RAID Manager. From this book, you can add and remove entries, and select which of these entries will receive notification from the system. 4To maintain the pager address book 1. From the Notification menu, select Pager à Address Book. -orClick on the Notification command button and then select Pager à Address Book. The Address Book for Pager Notification dialog box appears: The list box on the left of this dialog box displays the current contents of the pager address book. 2. Click on the Add button to add a new entry. The Personal Information: Pager dialog box appears: 5-14 5.5 Configuring a Pager Notification ASUS GUI RAID Manager: Notification Configuration 3. In the Full Name text box, type in the name of the notification recipient. This only serves for reference purposes in the address book. 4. Enter the pager number in the Pager Number text box, including the area code. If you want to add a delay between the sending of this number and the sending of the actual message, add commas at the end of the pager number. The more commas you add, the longer the delay is. You can also add commas in front of the message. 5. Type in the appropriate message in the Message text box. If you want to add a delay between the sending of the pager number and the sending of this message, add commas in front of this value. The more commas you add, the longer the delay is. You can also add commas at the end of the pager number. 5.5 Configuring a Pager Notification 5-15 ASUS GUI RAID Manager: Notification Configuration 6. To enable pager notification for this particular entry, select the Enable option button. To disable, select the Disable option button. 7. If you want to check the reachability of the specified destination, click on the Test button. Then, check whether or not the notification is received successfully on the pager. 8. Click OK to add the specified destination to the address book. 9. Repeat the same procedure to add the other entries you want. 10. If you want to delete an entry from the address book, select it from the list box and then click on the Remove button. 11. If you want to modify the settings of a particular entry, select it and then click on the Properties button. From the displayed dialog box, modify the parameters you want. 5.5.2 Prescheduling Pager Notification You can preschedule the pager notification for a particular destination to occur automatically at specific intervals. This notification will be sent regardless of the events occurring in the disk array system. 5-16 5.5 Configuring a Pager Notification ASUS GUI RAID Manager: Notification Configuration NOTE: The prescheduled pager notification does not affect in any way the configured pager notification − prescheduled pager notification is triggered by time, while configured pager notification is triggered by events based on the selected notification level. 4 To preschedule a pager notification 1. From the Notification menu, select Pager à Address Book. -orClick on the Notification command button and then select Pager à Address Book. The Address Book for Pager Notification dialog box appears: The list box on the left of this dialog box displays the current contents of the pager address book. 2. From the list box, select the target entry, then click on the Properties button. The Personal Information: Pager dialog box appears: 5.5 Configuring a Pager Notification 5-17 ASUS GUI RAID Manager: Notification Configuration 3. Click on the Period button. The Scheduled Period for Calling Pager dialog box appears: 5-18 5.5 Configuring a Pager Notification ASUS GUI RAID Manager: Notification Configuration 4. In the From and To text boxes, specify the time ranges you want. 5. For each time range, specify the notification frequency in the respective Period (Min) text box. For example, if you want to send a notification to the selected destination every hour from 1:00 AM up to 5:00 AM, set From and To to 0100 and 0500, respectively, and Period (Min) to 60. 6. Click OK. 5.5.4 Stopping On-going Pager Notification Once initiated, the pager notification function will repeatedly send the notification to the destination pagers at a specific time interval. You have the option though to stop subsequent 5.5 Configuring a Pager Notification 5-19 ASUS GUI RAID Manager: Notification Configuration retransmissions for a particular destination, or for all destinations. 4To stop any on-going pager notification to a particular destination 1. From the list box in the Address Book for Pager Notification dialog box, select the target entry, then click on the Properties button. The Personal Information: Pager dialog box appears displaying the current settings of the selected entry: To determine if there is any on-going pager notification on the selected pager, check the Error Recovery Status field. If this field displays Active, it means that there is; if this displays Stand-by, it means that there is none. 5-20 5.5 Configuring a Pager Notification ASUS GUI RAID Manager: Notification Configuration 2. If there is on-going pager notification and you want to stop subsequent retransmissions, check the Stop In-Progress Event Notification check box. 3. Click OK. You can also stop on-going pager notification for all destination pagers through the RAID Manager Options dialog box. For information about this feature, see the Configuring Notification Options section of this chapter. 5.6 Configuring a Fax Notification The GUI RAID Manager sends fax messages to specific destinations using the fax service that is installed to the MAPI of Windows NT. If your manager station does not have this service, install it first before using the fax notification function of the system. You will also need to connect a fax/modem to your computer. Installing a fax/modem can be a tricky process, so consult your operating system manuals for instructions on how to install your fax/modem software. Since the GUI RAID Manager depends largely on the fax service installed to the MAPI of Windows NT for the delivery of fax messages, most fax notification parameters are configured through this software package. The GUI RAID Manager only allows you to select which users will receive the notification messages, and specify the notification message for each recipient. For information on how to configure users for fax reception and other pertinent information about the fax service, refer to the fax service’s documentation. Ensure that the fax service is properly configured in your computer before using the fax notification function of the GUI RAID Manager. 5.6 Configuring a Fax Notification 5-21 ASUS GUI RAID Manager: Notification Configuration 5.6.1 Selecting the Destinations You can configure the fax notification function to send a notification to multiple users. This is achieved through the fax address book provided by the GUI RAID Manager. From this book, you can add and remove entries, and select which of these entries will receive notification from the system. 4 To maintain the fax address book 1. From the Notification menu, select Fax à Address Book. -orClick on the Notification command button and then select Fax à Address Book. The Address Book for Fax Notification dialog box appears: The list box on the left of this dialog box displays the current contents of the fax address book. 2. Click on the Add button to add a new entry. The Personal Information: Fax dialog box appears: 5-22 5.6 Configuring a Fax Notification ASUS GUI RAID Manager: Notification Configuration 3. In the Display Name text box, type in the name of the user that will receive a fax notification. If you specify a name that does not have an account on Fax Exchange yet, the program will prompt you to create one for this particular user. 4. In the Message text box, specify the fax message you want to relay to the selected user. 5. To enable fax notification for this particular entry, select the Enable option button. To disable, select the Disable option button. 6. If you want to check the reachability of the selected user, click on the Test button. 7. Click OK to add the specified entry to the address book. The Choose Profile dialog box appears on the screen. 8. To accept the MS Fax Exchange default setting, click OK. To choose another profile, click the New button. For assistance on how to proceed from here, refer to your Windows manual. 5.6 Configuring a Fax Notification 5-23 ASUS GUI RAID Manager: Notification Configuration 9. Repeat the same procedure to add the other entries you want. 10. If you want to delete an entry from the address book, select it from the list box and then click on the Remove button. 11. If you want to modify the settings of a particular entry, select it and then click on the Properties button. From the displayed dialog box, modify the parameters you want. 12. To put the Fax notification function into effect, start the MS Fax Exchange. 5.7 Configuring an E-Mail Notification The GUI RAID Manager sends e-mail messages to specific people on the network or Internet using the Microsoft Internet Mail service or third-party, MAPI-compliant e-mail service. You will need these services to enable the e-mail notification function of the GUI RAID Manager. In addition to this, you will also need a network interface card or modem to connect your manager station to the network or Internet. Since the GUI RAID Manager depends largely on services mentioned above for the delivery of e-mail messages, most email notification parameters are configured through these packages. The GUI RAID Manager only allows you to select the users who will receive the notification messages, and specify the notification message for each recipient. For information on how to configure users for e-mail reception and other pertinent information about the Microsoft Internet Mail service in Windows NT, refer to the Windows NT manual. Be sure that these services are configured properly, and functioning before using the e-mail notification function of the GUI RAID Manager. 5-24 5.7 Configuring an E-Mail Notification ASUS GUI RAID Manager: Notification Configuration 5.7.1 Selecting the Destinations You can configure the e-mail notification function to send a notification to multiple users. This is achieved through the email address book provided by the GUI RAID Manager. From this book, you can add and remove entries, and select which of these entries will receive notification from the system. 4 To maintain the e-mail address book 1. From the Notification menu, select E-mail à Address Book. -orClick on the Notification command button and then select E-mail à Address Book. The Address Book for E-mail Notification dialog box appears: The list box on the left of this dialog box displays the current contents of the e-mail address book. 2. Click on the Add button to add a new entry. The Personal Information: E-mail dialog box appears: 5.7 Configuring an E-Mail Notification 5-25 ASUS GUI RAID Manager: Notification Configuration 3. In the Display Name text box, type in the name of the user that will receive an e-mail notification. Typing the e-mail address directly may work; it all depends on the e-mail program that you are using. You can enter the destination email address in this box if you are using the Microsoft Internet Mail service. 4. In the Message text box, specify the message you want to send to the selected user. 5. To enable e-mail notification for this particular entry, select the Enable option button. To disable, select the Disable option button. 6. If you want to check the reachability of the selected user, click on the Test button. 7. Click OK to add the specified entry to the address book. The Choose Profile dialog box appears on the screen. 8. To accept the MS Exchange default setting, click OK. To choose another profile, click the New button. For assistance 5-26 5.7 Configuring an E-Mail Notification ASUS GUI RAID Manager: Notification Configuration on how to proceed from here, refer to your Windows manual. 9. Repeat the same procedure to add the other entries you want. 10. If you want to delete an entry from the address book, select it from the list box and then click on the Remove button. 11. If you want to modify the settings of a particular entry, select it and then click on the Properties button. From the displayed dialog box, modify the parameters you want. 12. To put the E-mail notification function into effect, start Microsoft Internet Mail (or your third-party, MAPIcompliant e-mail service). 5.8 Configuring a Broadcast Message Notification The GUI RAID Manager provides a way to notify selected users on the network by sending broadcast messages to their respective stations. This notification method only works on Windows NT stations with the Windows NT Messenger service installed. If your system does not have these programs, you will not be able to use this method. In addition to these programs, your station also needs a network interface card to connect to an existing network. Be sure that the adapter is properly installed and configured, and the correct driver is used. For information on how to configure users for broadcast message reception in Windows NT and other pertinent information about this software, refer to the Windows NT manual. Windows 95/98 systems cannot receive broadcast messages unless the program WINPOPUP.EXE is running. If the intended recipient for a broadcast message is a Winodws 95/98 system, it 5.8 Configuring a Broadcast Message Notification 5-27 ASUS GUI RAID Manager: Notification Configuration is necessary to first execute WINPOPUP.EXE on that system. WINPOPUP.EXE is located in the Windows directory. 5.8.1 Selecting the Destinations You can configure the broadcast message notification function to send messages to multiple users. This is achieved through the broadcast message address book provided by the GUI RAID Manager. From this book, you can add and remove entries, and select which of these entries will receive notification from the system. 4 To maintain the broadcast message address book 1. From the Notification menu, select Broadcast à Address Book. -orClick on the Notification command button and then select Broadcast à Address Book. The Address Book for Messenger Information dialog box will appear: 5-28 5.8 Configuring a Broadcast Message Notification ASUS GUI RAID Manager: Notification Configuration The list box on the left of this dialog box displays the current contents of the broadcast message address book. 2. Click on the Add button to add a new entry. The Personal Information: Broadcast dialog box will appear: 3. In the Computer Name text box, type in the computer name for the computer that will receive a broadcast message. Be sure that the name you specify has a network account with Windows NT. 4. In the Message text box, specify the message you want to send to the selected computer. 5. To enable broadcast message notification for this particular entry, select the Enable option button. To disable, select the Disable option button. 6. If you want to check the reachability of the selected computer, click on the Test button. 5.8 Configuring a Broadcast Message Notification 5-29 ASUS GUI RAID Manager: Notification Configuration 7. Click OK to add the specified entry to the address book. 8. Repeat the same procedure to add the other entries you want. 9. If you want to delete an entry from the address book, select it from the list box and then click on the Remove button. 10. If you want to modify the settings of a particular entry, select it and then click on the Properties button. From the displayed dialog box, modify the parameters you want. 5.8.2 Prescheduling Broadcast Message Notification You can preschedule the broadcast message notification for a particular destination to occur automatically at specific intervals. This notification will be sent regardless of the events occurring in the disk array system. NOTE: The prescheduled broadcast message notification does not affect in any way the configured broadcast message notification − prescheduled broadcast message notification is triggered by time, while configured broadcast message notification is triggered by events based on the selected notification level. 4 To preschedule a broadcast message notification 1. From the Notification menu, select Broadcast à Address Book. -orClick on the Notification command button and then select Broadcast à Address Book. The Address Book for Messenger Information dialog box appears: 5-30 5.8 Configuring a Broadcast Message Notification ASUS GUI RAID Manager: Notification Configuration The list box on the left of this dialog box displays the current contents of the broadcast message address book. 2. From the list box, select the target entry, then click on the Properties button. The Personal Information: Broadcast dialog box appears: 3. Click on the Period button. Broadcast dialog box appears: 5.8 Configuring a Broadcast Message Notification The Scheduled Period for 5-31 ASUS GUI RAID Manager: Notification Configuration 4. In the From and To text boxes, specify the time ranges you want. 5. For each time range, specify the notification frequency in the respective Period (Min) text box. For example, if you want to send a notification to the selected destination every hour from 1:00 AM up to 5:00 AM, set From and To to 0100 and 0500, respectively, and Period (Min) to 60. 6. Click OK. 5.8.3 Stopping On-going Broadcast Notification The broadcast message notification function automatically retransmits the message to a destination computer until an ACK (acknowledgment) message is received from it. This ensures 5-32 5.8 Configuring a Broadcast Message Notification ASUS GUI RAID Manager: Notification Configuration message reception by the intended administrator. If, however, the destination computer is off-line, you can terminate subsequent message retransmissions to cut back in the processing time of your computer, and also to lessen traffic on the network. 4To stop message retransmission to a particular destination 1. From the list box in the Address Book for Messenger Information dialog box, select the target entry, then click on the Properties button. The Personal Information: Broadcast dialog box appears displaying the current settings of the selected entry: To determine if there is any on-going broadcast message notification to the selected computer, check the Error Recovery Status field. If this field displays Active, it means that there is; if this displays Stand-by, it means that there is none. 5.8 Configuring a Broadcast Message Notification 5-33 ASUS GUI RAID Manager: Notification Configuration 2. If there is on-going broadcast message notification and you want to stop subsequent retransmissions, check the Stop InProgress Event Notification check box. 3. Click OK. 5-34 5.8 Configuring a Broadcast Message Notification 6 Running in Demo Mode This chapter provides information on how to run the GUI RAID Manager in Demo mode. These include the following topics: ♦ Introduction about the Demo program ♦ Starting the Demo program ♦ Failing a drive ♦ Exiting the Demo program 6-1 ASUS GUI RAID Manager: Running in Demo Mode 6.1 Introduction The GUI RAID Manager provides a Demo program for use as a learning tool and for demonstration purposes. This program allows you to experiment with various disk array configurations and check how the system responds and operates under various conditions. The Demo program supports all management functions available in the actual GUI RAID Manager, making management of the virtual disk array system as real as possible. You can select the controller for your virtual system, the number of host (for SCSIto-SCSI controller only) and drive channels, the number of physical drives, configure your logical drives and volumes, partition logical volumes, and map partitions to hosts. You can even fail drives to check how the particular system configuration reacts under such a condition. 6-2 6.1 Introduction ASUS GUI RAID Manager: Running in Demo Mode 6.2 Starting the Demo Program You can use the Demo program any time, even without a real disk array system (that is, a controller and SCSI drives) installed in your computer. Since the Demo program only simulates management of a disk array system, you will not need any of these devices. 4 To start the Demo program 1. Start the GUI RAID Manager by performing the appropriate startup procedure described in the Starting the GUI RAID Manager section of Chapter 3, Basic Operations at Startup. 2. From the File menu, select Connect. -orClick on the Connect/Open command button. following submenu appears on the screen: 3. Select Demo Mode. dialog box appears: 6.2 Starting the Demo Program The The Demo Configuration Options 6-3 ASUS GUI RAID Manager: Running in Demo Mode 4. In the Controller Type section, select the type of controller you want to use. To use a PCI-to-SCSI controller, select the Host Adapter option button; to use a SCSI-to-SCSI controller, select Target Controller. 5. From the Channel Count drop-down list box, select the total number of channels you want to assign to the selected controller. To select, click on the down-arrow button at the right of the box. Then, select the option you want from the displayed list. Maximum setting for each controller is eight. As you select a value, the program enables the corresponding number of Channel x Mode (where x is the channel number) sections below. 6-4 6.2 Starting the Demo Program ASUS GUI RAID Manager: Running in Demo Mode 6. If you selected Host Adapter in step 4, proceed to the next step; otherwise, select the channel mode for each enabled Channel x Mode section. To configure the channel as a host channel, select the Host option button; to configure it as a drive channel, select Drive. 7. Click OK. The Demo program creates a virtual disk array system based on the configuration specified in the Demo Configuration Options dialog box. For each drive channel, the program places four SCSI drives, which you can increase if you want by simply scanning in drives from unoccupied connectors. You may now start managing the selected disk array system using the available commands. Try experimenting on various commands to see how the system reacts, and also to help clarify the use of such commands. All disk array icons on the screen respond accordingly − just like a real system. For information on disk array management, see Chapter 4, Array Management. NOTE: The management operations you perform and settings you specify in Demo mode do not have any effect on the actual disk array system installed in your computer, assuming you have one installed. Everything you do under the Demo mode is only a simulation. 6.3 Failing a Drive The Demo program comes with a Fail One Drive function that allows you to fail a drive (that is, one physical drive) from any existing logical drives in the system. This function is particularly useful in testing the response of the selected disk array system when there is failure in one of its drives. 6.3 Failing a Drive 6-5 ASUS GUI RAID Manager: Running in Demo Mode During a drive failure, the system responds differently depending on the current array configuration. The following describes the possible scenarios: ♦ If there is a spare drive assigned to the selected logical drive, the virtual controller will automatically start data rebuilding in the background onto the spare drive. ♦ If there is no spare drive assigned to the selected logical drive, the failed drive must be replaced and rebuilding must be initiated manually. If the replacement drive is installed on a different connector, you will need to first scan in the drive and assign it as a spare drive for the affected logical drive before rebuilding can be initiated. While the logical drive is being rebuilt, its respective icon on the Logical Drives window reflects the rebuilding status. The Physical Drives window also reflects the rebuilding status through the assigned spare drive. 6-6 6.3 Failing a Drive ASUS GUI RAID Manager: Running in Demo Mode 4 To fail a drive 1. Display the Logical Drives window by clicking on the Logical Drives command button or selecting the Logical Drives command from the Open menu. 2. From the Logical Drives window, double-click the right mouse button on the target logical drive. The following menu will appear on the screen: 3. Select Fail One Drive. The Demo program fails one of the drives belonging to the selected logical drive. The Physical Drives window, and the Enclosure window if implemented, displays which drive has failed. The Logical Drives window displays the selected logical drive in degraded mode. The system will then react to this situation based on its current configuration; that is, whether or not a spare drive exists. For information, see the discussion earlier in this section. If you want to fail drives from other existing logical drives, follow the same procedure. 6.3 Failing a Drive 6-7 ASUS GUI RAID Manager: Running in Demo Mode 6.4 Exiting the Demo Program If you are done with the Demo program and you want to manage the real disk array system installed in your computer, quit from the Demo program and then connect to your disk array system. Quitting from the Demo program only requires disconnecting from it. 4 Exiting from the Demo program • From the File menu, select Disconnect. All toolbar buttons, except the Connect/Open and Notification command buttons, turn gray signifying termination of the Demo program. 6-8 6.4 Exiting the Demo Program A Command Summary This appendix describes the available commands in the GUI RAID Manager disk array management program. These commands are presented either in menus or command buttons. Menu Commands This section lists and explains in tabular form the commands available from the menus in the menu bar. Keyboard strokes for commands that can also be executed from the keyboard are indicated in the tables inside angle brackets. For example: Connect <C> means that you can connect to a disk array system by selecting Connect from the File menu or by pressing the C key on your keyboard. File Menu Commands Command Connect <C> Disconnect <D> Exit <X> Description Connects the GUI RAID Manager station to a particular disk array system for management. This command has the same function as the Connect/Open command button found on the toolbar. Disconnects from the current disk array system, terminating the current management session with the device. Exits the GUI RAID Manager. A-1 ASUS GUI RAID Manager: Command Summary Open Menu Commands Command Enclosure <E> Physical Drive <P> A-2 Description Displays the Enclosure window. This command has the same function as the Enclosure command button found on the toolbar. Displays the Physical Drives window. This command has the same function as the Physical Drives command button found on the toolbar. Menu Commands ASUS GUI RAID Manager: Command Summary Command Logical Drive <L> Logical Volume <V> Host LUN Assignment <H> Event Log <L> Statistics <S> Description Displays the Logical Drives window. This command has the same function as the Logical Drives command button found on the toolbar. Displays the Volume window. This command has the same function as the Logical Volume command button found on the toolbar. Displays the Host LUN Assignment window. This command has the same function as the Host LUN Assignment command button found on the toolbar. Displays the Event Log window. This command has the same function as the Event Log command button found on the toolbar. Displays the Statistics window. This command has the same function as the Statistics command button found on the toolbar. View Menu Commands Command Toolbar <T> StatusBar <S> Description Toggles between displaying and hiding the toolbar. To display the toolbar, select this option until a check mark “√“ appears next to it; to hide, remove the displayed check mark. Toggles between displaying and hiding the status bar. To display the status bar, select this option until a check mark “√“ appears next to it; to hide, remove the displayed check mark. Window Menu Commands Command Menu Commands Description A-3 ASUS GUI RAID Manager: Command Summary Tile In-Sequence <S> Cascade <C> Tile Horizontal <H> Tile Vertical <V> A command specifically designed for disk array management. This command arranges the displayed windows horizontally based on their uses, with each window reduced to fit all elements within its width. Has the same function as the Tile In-Sequence command button found on the toolbar. A standard Windows command that cascades windows in such a way that they overlap with each other, making their title bars visible. A standard Windows command that arranges windows into smaller sizes, fitting them horizontally next to each other. A standard Windows command that arranges windows into smaller sizes, fitting them vertically next to each other. Notification Menu Commands Command Pager <P> Fax <F> E-Mail <E> Broadcast <B> A-4 Description Configures pager notification. Configures fax notification. Configures e-mail notification. Configures broadcast notification. Menu Commands ASUS GUI RAID Manager: Command Summary Options Command Command Options Description This command allows you to configure the system notification function. From this command, you can enable or disable the notification function, select the event severity, specify the event countdown limit, and stop all on-going pager notifications. Help Menu Commands Command Contents About RAID Manager Menu Commands Description Displays the GUI RAID Manager on-line help manual. Displays some information about the GUI RAID Manager program. A-5 ASUS GUI RAID Manager: Command Summary Command Buttons This section describes the various command buttons provided by the system to facilitate execution of commonly used commands. These buttons can be found on the toolbar. Logical Volume Tile In-Sequence Event Log Physical Drives Statistics Connect/Open Logical Drives Enclosure Command Button Connect/Open A-6 Notification Host LUN Assignment Description Connects your GUI RAID Manager station to a particular disk array system for management. Has the same function as the Connect command in the File menu. After connection to a disk array system has been established successfully, this button becomes the Open button, providing the same function as Open in the menu bar. Command Buttons ASUS GUI RAID Manager: Command Summary Command Button Tile In-Sequence Enclosure Physical Drives Logical Drives Logical Volume Host LUN Assignment Event Log Notification Command Buttons Description A command button specifically designed for disk array management. This button arranges the displayed windows horizontally based on their uses, with each window reduced to fit all elements within its width. Has the same function as the Tile InSequence command found in the Window menu. Displays the Enclosure window. This button has the same function as the Enclosure command in the Open menu. Displays the Physical Drives window. Has the same function as the Physical Drive command found in the Open menu. Displays the Logical Drives window. Has the same function as the Logical Drive command found in the Open menu. Displays the Volume window. This button has the same function as the Logical Volume command in the Open menu. Displays the Host LUN Assignment window. Has the same function as the Host LUN Assignment command found in the Open menu. Displays the Event Log window. This button has the same function as the Event Log command found in the Open menu. Allows you to configure system notifications. This button provides the same function as Notification in the menu bar. A-7 ASUS GUI RAID Manager: Command Summary Command Button Statistics A-8 Description Displays the Statistics window. Has the same function as the Statistics command in the Open menu. Command Buttons B Troubleshooting This appendix provides troubleshooting tips for common problems you may encounter while using the GUI RAID Manager. These include the following topics: ♦ Startup errors ♦ Notification errors ♦ SNMP errors B-1 ASUS GUI RAID Manager: Troubleshooting Startup Errors Error Message1: Error encountered during OPEN: Unable to Connect to Controller Cause1: The GUI RAID Manager was not able to establish a link with the target disk array system. This may be caused by one (or more) of the following: a wrong baud rate or communication port setting, no disk array controller is installed, bad RS-232 cable, bad connection, or no null modem is installed. Solution1: Specify the correct baud rate and/or COM port in the Settings of RS-232 Interface dialog box. Ensure that the settings you specify correspond to the actual settings on the RS-232 port. Check also for the required hardware and cable connection. Error Message2: Error encountered during OPEN: Selected Port Not Available Cause2: The COM Port you selected does not exist in your system. Solution2: Specify the correct COM port in the Settings of RS-232 Interface dialog box. Be sure to select the port to which the disk array system is actually connected. Error Message3: Error encountered during OPEN: Selected Port Already in Use Cause3: The selected COM port is in use by another program or device. Solution3: Select an unused COM port from the Settings of RS-232 Interface dialog box and connect the controller to this COM port. Or, locate the program or device that is using the port and disable or remove it. B-2 Startup Errors ASUS GUI RAID Manager: Troubleshooting Error Message4: Error in loading DLL Cause4: The GUI RAID Manager cannot find one of its components. Solution4: Re-install the GUI RAID Manager. Notification Errors Error Condition1: Pager notification does not work Cause1: This error can be caused by one (or more) of the following: no modem is connected, the modem is not properly connected to the RS-232 port of the computer, modem is not connected to a telephone line, bad telephone line, wrong pager number, selected COM port is currently in use by another program or device, or modem initialization string is not properly set. Solution1: Check the modem, the modem’s RS-232 connection, telephone line, etc. Check also if the specified pager number is correct. If the selected COM port is in use by another program or device, select a different COM port from the Settings for Modem dialog box. Or, locate the program or device that is using the port and disable or remove it. Check the documentation that comes with the modem for information on how to set properly the modem initialization string. To check whether or not your modem settings are correct, use the Test button on the mentioned dialog box. Error Condition2: Some numbers are missing from the message displayed on the pager Cause2: There is not enough delay between the start of dialing and the actual sending out of the message. Solution2: Add commas between the pager number and the message number in the Personal Information: Pager dialog box. You may place the commas at the end of the pager number, or in front of Notification Errors B-3 ASUS GUI RAID Manager: Troubleshooting the message number. If your pager number is 1234567, for example, and the message you want to send is 911, you can specify one of the following: 1234567,,, (in the Pager Number text box) -or,,,911 (in the Message text box) You can specify as many commas as you want; be reminded though that as you increase the number of commas, the more delay you are adding between these processes. Use the Test button on the mentioned dialog box to check whether or not the pager notification is functioning properly. Error Condition3: Fax notification does not work Cause3: This error can be caused by one (or more) of the following: the Microsoft Fax Exchange is not properly installed in your system, there is no modem connected, modem is not properly connected to the RS-232 port of the computer, modem is not connected to a telephone line, bad telephone line, Fax transmission is not supported by the modem (you should be using a Fax/modem), wrong Fax number, selected COM port is currently in use by another program or device, or modem is configured incorrectly. Solution3: Install the Microsoft Fax Exchange (if not yet installed), check to verify that the Microsoft Fax Exchange settings are correct, check the system modem settings by selecting the Modem Settings option from the Control Panel, check the connected modem for any connection related errors, and check the Fax number. If the selected COM port is currently in use by another program or device, select another port, or disable or remove the program (or device). Use the Test button on the Personal Information: Fax dialog box to check the Fax notification functionality. B-4 Notification Errors ASUS GUI RAID Manager: Troubleshooting Error Condition4: E-mail notification does not work Cause4: This error can be caused by one (or more) of the following: the Microsoft Exchange, Microsoft Mail and/or Microsoft Internet Mail is not properly installed in your system, there is problem with your Internet connection, E-mail address is not correct, or the recipient’s Mail Server is not active. Solution4: Check the Microsoft Exchange, Mail and Internet Mail settings, check the Internet connectivity of the local host (specifically the network interface card and driver programs), and E-mail address. Use the Test button on the Personal Information: E-mail dialog box to check the reachability of the selected destinations. Error Condition5: LAN Broadcast notification does not work Cause5: This error can be caused by one (or more) of the following: the system you are using is not a Windows NT station, the Windows NT Messenger Service is not properly installed, the local host is not properly connected to the network, destination station is not connected to the LAN, or the computer name is not set. Solution5: Check that you have the required software installed in your system. Check also the Internet connectivity of the local host (specifically the network interface card and driver programs) and the destination computers, and computer name. Use the Test button on the Personal Information: Message dialog box to check the reachability of the selected destinations. SNMP Errors Error Message1: SNMP service not installed Cause1: The SNMP service of the local host or the remote manager station is not installed. SNMP Errors B-5 ASUS GUI RAID Manager: Troubleshooting Solution1: Install the appropriate SNMP service for the environment you are using for the local host or the remote manager station. You can get this service from the software provider; that is, Microsoft for Windows NT and Windows 95, and Novell for NetWare. Error Message2: Failed to open SNMP agent comm Cause2: This error can be caused by one (or more) of the following: the SNMP agent is not reachable over the LAN or WAN, the SNMP service is not properly installed on the local host and/or the remote manager station, the GUI RAID Manager’s SNMP agent software is not installed on the local host, or the disk array controller is not installed or properly connected. Solution2: Check the LAN/WAN connections, install the required software to the local host and/or remote manager station, check the SNMP service settings, and check that the controller is properly installed and connected. B-6 SNMP Errors C RAID Levels This appendix provides a functional description of Redundant Array of Independent Disks (RAID). This includes information about RAID and available RAID levels. RAID Description Redundant Array of Independent Disks (RAID) is a storage technology used to improve the processing capability of storage systems. This technology is designed to provide reliability in disk array systems and to take advantage of the performance gains multiple disks can offer. RAID comes with a redundancy feature that ensures faulttolerant, uninterrupted disk storage operations. In the event of a disk failure, disk access will still continue normally with the failure transparent to the host system. RAID has six levels: RAID 0 ~ 5. RAID levels 1, 3 and 5 are the most commonly used levels, while RAID levels 2 and 4 are virtually never used. The following sections described in detail each of the commonly used RAID levels. Non-RAID Storage One common option for expanding disk storage capacity is simply to install multiple disk drives into the system and then combine them end to end. This method is called disk spanning. In disk spanning, the total disk capacity is equivalent to the sum of the capacities of all SCSI drives in the combination. This combination appears to the system as a single logical drive. Thus, combining four 1GB SCSI drives in this way, for example, C-1 ASUS GUI RAID Manager: RAID Levels would create a single logical drive with a total disk capacity of 4GB. Disk spanning is considered non-RAID due to the fact that it neither provides redundancy nor improves performance. Disk spanning is inexpensive, flexible, and easy to implement; however, it does not improve the performance of the drives and any disk failure could result to total data loss. 2 GB Hard drive + 3 GB Hard drive + 1 GB Hard drive + 2 GB Hard drive = Logical Drive 2 + 3 + 1 + 2 = 8 GB Logical Drive RAID 0 RAID 0 implements block striping where data is broken into logical blocks and striped across several drives. Although called RAID 0, this is not a true implementation of RAID because there is no facility for redundancy. In the event of a disk failure, data is lost. In block striping, the total disk capacity is equivalent to the sum of the capacities of all SCSI drives in the combination. This combination of drives appears to the system as a single logical drive. RAID 0 provides the highest performance without redundancy. It is fast because data can be simultaneously transferred to/from C-2 RAID 0 ASUS GUI RAID Manager: RAID Levels multiple disks. Furthermore, for I/Os that do not span more than one drive, read/writes to different drives can be processed concurrently. Logical Drive Physical Disks Block 1 Block 2 Block 3 Block 4 Block 5 Block 6 Block 7 Block 8 . . Striping Block 1 Block 3 Block 5 Block 7 . . Block 2 Block 4 Block 6 Block 8 . . RAID 1 RAID 1 implements disk mirroring where a copy of the same data is recorded onto two sets of striped drives. By keeping two copies of data on separate disks or arrays, data is protected against a disk failure. If, at any time, a disk on either side fails, the good disks can provide all of the data needed, thus preventing downtime. In disk mirroring, the total disk capacity is equivalent to half the sum of the capacities of all SCSI drives in the combination. Thus, combining four 1GB SCSI drives, for example, would create a single logical drive with a total disk capacity of 2GB. This combination of drives appears to the system as a single logical drive. RAID 1 is simple and easy to implement; however, it is more expensive as it doubles investment required for a non-redundant disk array implementation. RAID 1 C-3 ASUS GUI RAID Manager: RAID Levels Logical Drive Physical Disks Block 1 Block 2 Block 3 Block 4 Block 5 Block 6 Block 7 Block 8 . . Mirroring Block 1 Block 2 Block 1 Block 2 Block 3 Block 4 Block 3 Block 4 . . . . In addition to the data protection RAID 1 provides, this RAID level also improves performance. In cases where multiple concurrent I/Os are occurring, these I/Os can be distributed between two disk copies thus reducing total effective data access time. RAID 1(0+1) RAID 1(0+1) combines RAID 0 and RAID 1 -- Mirroring and Disk Striping. RAID (0+1) allows multiple drive failure because of the full redundancy of the hard disk drives. If more than two hard disk drives are chosen for RAID 1, RAID (0+1) will be performed automatically. F C-4 IMPORTANT: RAID (0+1) will not appear in the list of RAID levels supported by the controller. If you wish to perform RAID 1, the controller will determine whether to perform RAID 1 or RAID (0+1). This will depend on the drive number that has been selected for the logical drive. RAID 1(0+1) ASUS GUI RAID Manager: RAID Levels Physical Disks Logical Drive Block 2 Block 3 Block 4 Block 5 Block 6 Block 7 Block 8 . . Block 2 Block 3 Block 5 Block 4 Block 6 Block 7 . . Block 8 . . Mirror Block 1 Striping Block 1 Mirror 1 Mirror 2 Mirror 3 Mirror 5 Mirror 4 Mirror 6 Mirror 7 . . Striping Mirror 8 . . RAID 3 RAID 3 implements block striping with dedicated parity. This RAID level breaks data into logical blocks, the size of a SCSI disk block, and then stripes these blocks across several drives. One drive is dedicated to parity. In the event a disk fails, the original data can be reconstructed from the parity information. In RAID 3, the total disk capacity is equivalent to the sum of the capacities of all SCSI drives in the combination, excluding the parity drive. Thus, combining four 1GB SCSI drives, for example, would create a single logical drive with a total disk capacity of 3GB. This combination appears to the system as a single logical drive. RAID 3 provides increased data transfer rates when data is being accessed in large chunks or sequentially. However, in write operations that do not span multiple drives, performance is reduced since the information stored in the parity drive needs to be re-calculated and re-written every time new data is written to any of the data disks. RAID 3 C-5 ASUS GUI RAID Manager: RAID Levels Logical Drive Block 1 Block 2 Block 3 Block 4 Block 5 Block 6 Block 7 Block 8 . . Physical Disks Dedicated Parity Striping Block 1 Block 3 Block 5 Block 7 Block 2 Block 4 Block 6 Block 8 Parity (1,2) Parity (3,4) Parity (5,6) Parity (7,8) . . . . . . RAID 5 RAID 5 implements multiple-block striping with distributed parity. This RAID level offers the same redundancy available in RAID 3; though the parity information this time is distributed across all disks in the array. Data and relative parity are never stored on the same disk. In the event a disk fails, original data can be reconstructed using the available parity information. For small I/Os, as few as one disk may be activated for improved access speed. RAID 5 offers both increased data transfer rates when data is being accessed in large chunks or sequentially and reduced total effective data access time for multiple concurrent I/O’s that do not span multiple drives. C-6 RAID 5 ASUS GUI RAID Manager: RAID Levels Logical Drive Block 1 Block 2 Block 3 Block 4 Block 5 Block 6 Block 7 Block 8 . . RAID 5 Physical Disks Striping + non-dedicated Parity Block 1 Block 2 Parity (1,2) Parity (3,4) Block 6 Block 3 Parity (5,6) Block 7 Block 8 Block 4 Block 5 Parity (7,8) . . . . . . C-7 Index —D— —A— address book 1-4, 1-5, 1-8, 5-14, 5-15, 5-16, 5-17, 5-22, 5-23, 524, 5-25, 5-26, 5-27, 5-28, 5-29, 5-30, 5-31 —B— baud rate 2-5, 2-7, 3-3, 3-6, 3-10, 3-11, 3-12, 4-11, 4-13, B-2 block striping with dedicated parity C-5 —C— cache 3-25, 4-11, 4-12 card layout 3-14, 3-24, 4-16 channel configuration 4-1, 4-17 channel mode 3-26, 4-16, 6-5 COM port 3-6, 3-10, 3-11, 3-12, B-2, B-3, B-4 command buttons 3-12, 3-15, 319, 6-8, A-1, A-6 community name 3-2, 3-8, 3-10 Connect command 3-19, A-6 Connect/Open command button 3-4, 3-5, 3-7, 3-9, 3-11, 3-19, 63, A-1 controller configuration 4-1, 412, 4-13 controllers 1-2, 1-3, 1-6, 1-8, 325, 4-3 creating logical drives 4-19 data traffic 4-36 data transfer clock rate 4-15 dedicated parity C-5 deleting partitions 4-31 disk mirroring C-3 disk spanning C-1 Dynamic Logical Drive Expansion 4-37 —E— Enclosure command button 3-22, 4-8, A-2 enclosure management 1-6, 3-27 Event Log command button 3-21, 4-34, A-3 Expansion in Windows NT Mode 1 4-38 Mode 2 4-39 4-41 external terminator 4-14 —F— failed drive 1-7, 3-22, 3-31, 3-32, 4-3, 4-4, 4-5, 4-8, 4-17, 4-22, 424, 6-6 Fault Bus 3-26 fax notification 5-1, 5-21, 5-23, A-4 ASUS GUI RAID Manager: Index Firmware upgrading 2-27 front panel 3-13, 3-24, 4-12 FTP sites 2-26 —G— graphical interface 1-3, 1-6 —H— hardware setup 2-1, 3-1 Host LUN Assignment command button 3-20, 3-35, 4-32, 4-33, A-3 Host LUN Assignment window 3-20, 3-34, 3-35, 4-32, 4-33, A3, A-7 —I— In-band SCSI 2-8 IP address 3-2, 3-8, 3-10 —L— latency time 1-5, 5-11, 5-12 local management 2-3, 2-4, 2-23, 3-1 Logical Drive expansion 4-37 Logical Drive command 3-20, A7 logical drives 1-4, 1-6, 1-10, 320, 3-31, 3-33, 4-1, 4-4, 4-19, 425, 6-2, 6-5 Index-2 Logical Drives command button 3-20, 3-31, 4-20, 4-21, 4-23, 424, 4-25, 6-7, A-3 Logical Drives window 3-20, 331, 4-4, 4-20, 4-21, 4-23, 4-24, 6-6, 6-7, A-3, A-7 Logical Volume command button 3-20, 4-25, 4-27, 4-28, 4-30, 432, A-3 logical volume partitions 1-4, 320, 4-30, 4-32 logical volumes 1-4, 1-6, 1-10, 320, 3-32, 3-33, 3-34, 3-36, 4-1, 4-25, 6-2 —M— main window 3-1, 3-3, 3-16, 317, 3-18, 3-36 management functions 1-4, 1-10, 6-2 mapping logical volume 1-4, 3-36 menu bar 3-18, 3-19, 5-11, A-1 monitoring physical drives 1-4 multiple management sessions 13 —N— narrow transfer 4-15, 4-17 Notification command button 312, 5-14, 5-17, 5-22, 5-25, 5-28, 5-31, 6-8 notification destinations 1-8 notification methods 5-2 notification retransmission 1-5, 18 ASUS GUI RAID Manager: Index —P— pager notification 5-1, 5-2, 5-11, 5-12, 5-13, 5-14, 5-16, 5-17, 519, 5-20, 5-21, A-4, A-5, B-4 pager number 5-15, B-3 partitions 1-4, 3-20, 3-31, 3-33, 3-34, 3-35, 3-36, 4-1, 4-26, 4-28, 4-30, 4-31, 4-32, 4-33, 6-2 password protection 1-6, 1-10, 313, 4-7 Peripheral Device Type Parameters Reference Settings 2-11 2-12 Physical Drive command 3-20, A-7 physical drives 1-3, 1-4, 1-7, 110, 3-20, 3-22, 3-23, 3-24, 3-25, 3-26, 3-32, 4-3, 4-4, 4-8, 4-9, 419, 6-2 Physical Drives command button 3-13, 3-20, 3-24, 4-9, 4-12, 4-16, 4-18, 4-20, 4-23 Physical Drives window 3-13, 320, 3-23, 3-24, 3-26, 4-3, 4-6, 49, 4-12, 4-16, 4-17, 4-18, 4-20, 4-21, 4-23, 6-6, 6-7, A-2, A-7 program updates 2-26 —R— RAID 0 4-3, C-1, C-2, C-4 RAID 1 4-21, 4-23, C-3, C-4 RAID 1(0+1) C-4 RAID 3 4-21, 4-23, C-5, C-6 RAID 5 4-21, 4-23, C-6 RAID levels 3-33, 4-3, 4-21, 425, C-1, C-4 rebuilding logical drives 1-4 Redundant Controller 4-50 remote management 1-3, 1-8, 2-1, 2-2, 2-3, 2-6, 2-7, 2-23, 3-2, 3-3 replacement drives 4-4, 4-21 —S— SAF-TE enclosure management polling period 3-28 3-30 scroll bars 3-21, 4-35 SCSI ID 3-26, 4-5, 4-14, 4-17, 418, 4-24 SNMP errors B-1 software requirements 2-2, 2-23 software setup 2-1 spare drive 1-4, 3-32, 4-1, 4-4, 45, 4-21, 4-22, 4-23, 4-24, 6-6, 67 Statistics command button 4-36, A-3 statistics monitoring 1-4, 4-36 status bar 3-1, 3-15, 3-16, 3-17, 3-21 synchronous transfer mode 4-15 —T— termination 4-14, 4-16 Tile Horizontal command 3-37 Tile Vertical command 3-37 troubleshooting B-1 —U— Upgrading Firmware 2-27 Index-3 ASUS GUI RAID Manager: Index —V— Volume window 3-20, 3-33, 425, 4-27, 4-28, 4-30, 4-32, 4-33, A-3, A-7 Index-4 —W— wide transfer 4-15, 4-17 windows display area 3-15, 3-16, 3-21