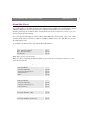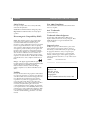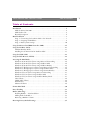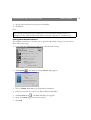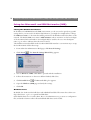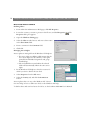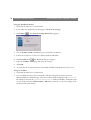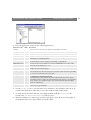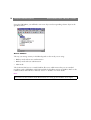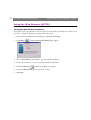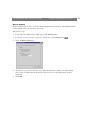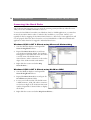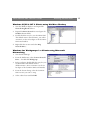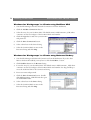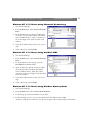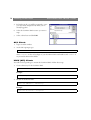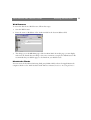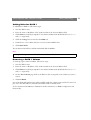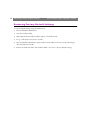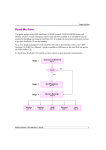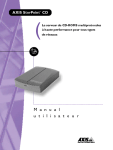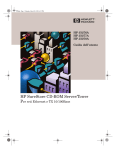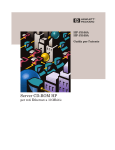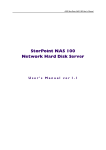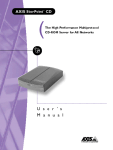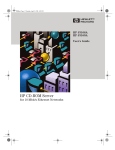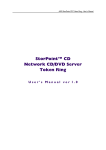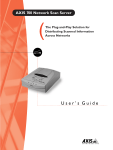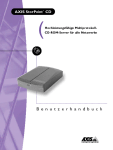Download Read Me First - Axis Communications
Transcript
AXIS StorPoint NAS 100 User’s Guide Read Me First Read Me First This guide applies to the AXIS StorPoint NAS 100 network hard disk server with firmware release 1.00 and subsequent releases until otherwise notified. It is intended for anyone involved in installing and using the StorPoint NAS. It includes the most basic instructions on how to get your StorPoint NAS up and running. For a more detailed description of the StorPoint NAS 100 and its functionality, refer to the “AXIS StorPoint NAS 100 User’s Manual” which is available in PDF format at the Axis Web Site and on the AXIS Online CD. To install the StorPoint NAS, start with the Basic Installation: Basic Installation: See ... Stage 1 - Connecting the StorPoint NAS to the Network Stage 2 - Assigning an IP Address* Stage 3 - Basic System Settings page 7 Raid 1 (Mirroring) page 32 page 8 page 10 *Note: Only required on IP based networks. When you have completed the Basic Installation, proceed to the section that is relevant to your network environment: Microsoft & IBM Networking (SMB): Setup for Microsoft and IBM Networks (SMB) page 14 Accessing the Hard Disks: - Windows 95/98 & NT 4 page 24 - Windows for Workgroups 3.x page 25 - Windows NT 3.51 page 27 - OS/2 page 28 NetWare (NCP): Setup for NetWare (NCP) page 17 Accessing the Hard Disks: - Windows 95/98 & NT 4 page 24 - Windows for Workgroups 3.x page 26 - Windows NT 3.51 page 27 UNIX (NFS): Setup for UNIX (NFS) Accessing the Hard Disks - UNIX page 21 page 28 Web Browser (HTTP): Setup for Web Browser (HTTP) Accessing the Hard Disks - Web Browser page 22 page 29 1 2 Notices StorPoint NAS E100 User’s Guide Safety Notices Year 2000 Compliance Do not proceed any of these notices until you have fully understood the implications: Axis Communications warrants that the StorPoint NAS is Year 2000 compliant. Caution! Potential hazard that can damage the product. Important! Potential hazard that can seriously impair operation. Electromagnetic Compatibility (EMC) USA - This equipment generates, uses, and can radiate radio frequency energy and if not installed and used in accordance with the instruction manual, may cause interference to radio communications. It has been tested and found to comply with the limits for a Class A computing device pursuant to Subpart B of Part 15 of FCC rules, which are designed to provide reasonable protection against such interference when operated in a commercial environment. Operation of this equipment in a residential area is likely to cause interference in which case the user at his/her own expense will be required to take whatever measures may be required to correct the interference. Shielded cables should be used with this unit to ensure compliance with the Class A limits. Europe - This digital equipment fulfils the requirements for radiated emission according to limit B of EN55022/1994, and the requirements for immunity according to EN50082-1/1992 residential, commercial, and light industry. Compliance is not valid for unshielded network cables. Liability Every care has been taken in the preparation of this manual; if you detect any inaccuracies or omissions, please inform us at an address which can be found in the last appendix of the User’s Manual. Axis Communications cannot be held responsible for any technical or typographical errors and reserves the right to make changes to the product and manuals without prior notice. Axis Communications makes no warranty of any kind with regard to the material contained within this document, including, but not limited to, the implied warranties of merchantability and fitness for a particular purpose. Axis Communications shall not be liable nor responsible for incidental or consequential damages in connection with the furnishing, performance or use of this material. AXIS COMMUNICATIONS <Product Name> Quick User’s Guide Axis’ Trademarks StorPoint, ThinServer. Trademark Acknowledgments Acrobat, Adobe, AIX, DOS, Ethernet, IBM, Internet Explorer, Macintosh, Microsoft, Netscape Navigator, OS/2, UNIX and Windows are registered trademarks of the respective holders. Support Services Should you require any technical assistance, please contact your local dealer. If your questions cannot be answered immediately, your dealer will forward your queries through the appropriate channels to ensure you a rapid response. If you are connected to the Internet, you can find online manuals, technical support, software updates, application software, information about Axis etc. on any of the locations listed below. WWW: http://www.axis.com FTP server: ftp://ftp.axis.com/pub/axis AXIS StorPoint NAS 100 User’s Guide Revision 1.0 Part No: 16737 Dated: July 1999 Copyright © Axis Communications AB, 1998, 1999 AXIS StorPoint NAS 100 User’s Guide Table of Contents Table of Contents Introduction . . . . . . . . . . . . . . . . . . . . . . . . . . . . . . . . . . . . . . . . . . . . . . . . . . . .4 AXIS StorPoint NAS 100 . . . . . . . . . . . . . . . . . . . . . . . . . . . . . . . . . . . . . . . . . 4 AXIS Online CD . . . . . . . . . . . . . . . . . . . . . . . . . . . . . . . . . . . . . . . . . . . . . . . 5 Physical Description . . . . . . . . . . . . . . . . . . . . . . . . . . . . . . . . . . . . . . . . . . . . . 6 Basic Installation . . . . . . . . . . . . . . . . . . . . . . . . . . . . . . . . . . . . . . . . . . . . . . . . .7 Stage 1 - Connecting the StorPoint NAS to the Network . . . . . . . . . . . . . . . . . 7 Stage 2 - Assigning an IP Address . . . . . . . . . . . . . . . . . . . . . . . . . . . . . . . . . . . 8 Stage 3 - Basic System Settings . . . . . . . . . . . . . . . . . . . . . . . . . . . . . . . . . . . . 10 Setup for Microsoft and IBM Networks (SMB) . . . . . . . . . . . . . . . . . . . . . . . . .14 Setup for NetWare (NCP) . . . . . . . . . . . . . . . . . . . . . . . . . . . . . . . . . . . . . . . . 17 NetWare Bindery Mode . . . . . . . . . . . . . . . . . . . . . . . . . . . . . . . . . . . . . . . . . 17 Installing the StorPoint NAS in NetWare NDS . . . . . . . . . . . . . . . . . . . . . . . 17 Setup for UNIX (NFS) . . . . . . . . . . . . . . . . . . . . . . . . . . . . . . . . . . . . . . . . . . .21 Setup for Web Browser (HTTP) . . . . . . . . . . . . . . . . . . . . . . . . . . . . . . . . . . . .22 Accessing the Hard Disks . . . . . . . . . . . . . . . . . . . . . . . . . . . . . . . . . . . . . . . . . .24 Windows 95/98 & NT 4 Clients using Microsoft Networking . . . . . . . . . . . . 24 Windows 95/98 & NT 4 Clients using NetWare NDS . . . . . . . . . . . . . . . . . 24 Windows 95/98 & NT 4 Clients using NetWare Bindery . . . . . . . . . . . . . . . 25 Windows for Workgroups 3.x Clients using Microsoft Networking . . . . . . . . 25 Windows for Workgroups 3.x Clients using NetWare NDS . . . . . . . . . . . . . . 26 Windows for Workgroups 3.x Clients using Netware Bindery . . . . . . . . . . . . 26 Windows NT 3.51 Clients using Microsoft Networking . . . . . . . . . . . . . . . . 27 Windows NT 3.51 Clients using NetWare NDS . . . . . . . . . . . . . . . . . . . . . . 27 Windows NT 3.51 Clients using NetWare Bindery Mode . . . . . . . . . . . . . . . 27 OS/2 Clients . . . . . . . . . . . . . . . . . . . . . . . . . . . . . . . . . . . . . . . . . . . . . . . . . . 28 UNIX (NFS) Clients . . . . . . . . . . . . . . . . . . . . . . . . . . . . . . . . . . . . . . . . . . . 28 Web Browser . . . . . . . . . . . . . . . . . . . . . . . . . . . . . . . . . . . . . . . . . . . . . . . . . 29 Macintosh Clients . . . . . . . . . . . . . . . . . . . . . . . . . . . . . . . . . . . . . . . . . . . . . 29 Format Hard Disk . . . . . . . . . . . . . . . . . . . . . . . . . . . . . . . . . . . . . . . . . . . . . . .30 Error Checking . . . . . . . . . . . . . . . . . . . . . . . . . . . . . . . . . . . . . . . . . . . . . . . . .31 Raid 1 (Mirroring) . . . . . . . . . . . . . . . . . . . . . . . . . . . . . . . . . . . . . . . . . . . . . . .32 Enabling RAID 1 – New Installation . . . . . . . . . . . . . . . . . . . . . . . . . . . . . . . 32 Adding Disks for RAID 1 . . . . . . . . . . . . . . . . . . . . . . . . . . . . . . . . . . . . . . . . 33 Removing a RAID 1 Volume . . . . . . . . . . . . . . . . . . . . . . . . . . . . . . . . . . . . . 33 Restoring Factory Default Settings . . . . . . . . . . . . . . . . . . . . . . . . . . . . . . . . . .34 3 4 Introduction AXIS StorPoint NAS 100 User’s Guide Introduction AXIS StorPoint NAS 100 The AXIS StorPoint NAS 100 connects SCSI hard disk drives to Ethernet networks. All users on the network get instant access to more disk space for individual or shared use. The StorPoint NAS 100 enclosure and connectors are designed for installation into a 5.25” tower. As well as easy installation and ease of use, the StorPoint NAS supports access control and other management functions. It is also possible to enable RAID 1 (mirroring) on one or more pair of disks. Note: Throughout this guide, the AXIS StorPoint NAS 100 is referred to as simply StorPoint NAS. AXIS StorPoint NAS 100 User’s Guide Introduction AXIS Online CD The AXIS Online CD provides an electronic catalogue, that includes all of the Axis product information and software such as the “AXIS StorPoint NAS 100 User’s Manual ”, the AXIS IP Installer and the AXIS StorPoint Disco utility software. It can be used within all of the supported Axis computing environments. Startup Procedures for Windows The AXIS Online CD will autostart from a local CD-ROM drive on Windows 95/98 and NT platforms. Windows 3.x users are required to navigate to the CD root directory and click on the setup31.exe file from within the Windows File Manager. Startup Procedures for UNIX, OS/2 and Macintosh Navigate to the CD root directory and click on the start.pdf file from within your preferred file manager application. Note: If the Adobe Acrobat Reader 3.0 is not installed on to your system, locate and run the appropriate installer from the tools/Acrobat/ folder on the CD. Refer to the readme.txt file for full path name details. HTML Interface By clicking the HTML button from within the main installation dialog, you access a Web browser interface to the CD contents. 5 6 Introduction AXIS StorPoint NAS 100 User’s Guide Physical Description LED Indicators The StorPoint NAS front panel indicators show the status of the unit. The indicators have the following functions: Status - Flashes during startup. The light turns solid green when the StorPoint NAS is ready for use. SCSI - Flashes to indicate disc access. Green when reading from a drive and amber when writing to a hard disk. Network - Flashes to indicate the presence of network traffic. Green on a 100 Mbit network, amber on a 10 Mbit network and red when there is no link. Power - Remains on to indicate that power is present in the unit. SCSI connector(s) (50 pin header type) Connection board connector Network connector Cat 5 cable Power supply Network connection board Push button Front panel indicators Network Connector - The StorPoint NAS is equipped with a 100baseTX connector and will automatically adjust to 10baseT or 100baseTX, full or half duplex mode. Use a Category 5 UTP cable for the 100baseTX operation. Note: When the StorPoint NAS has been installed in a tower, the network connector is found on the network connection board that appears at the back of the tower. Note that the network connection board must be used, i.e. the server cannot be attached directly to the network. SCSI Connector - The StorPoint NAS has a SCSI connector for connecting hard disk drives. Push Button - The Push button is used for restoring the StorPoint NAS parameters to the factory default settings. Serial Number - Ethernet Address - The Ethernet address is based upon the StorPoint NAS serial number which is found on the labels at the underside of the server unit and at the back of the tower. AXIS StorPoint NAS 100 User’s Guide Basic Installation Basic Installation Stage 1 - Connecting the StorPoint NAS to the Network Follow these steps: 1. Turn off the power. 2. Connect your StorPoint NAS to the network using the appropriate network connector, i.e. RJ-45 for 100baseTX and 10baseT. 3. Switch on the tower. The StorPoint NAS LED indicators will flash during power up and self test. When the Status indicator stops flashing and turns solid green, the StorPoint NAS is ready for use. Network hub Network cables StorPoint NAS installed in a tower with hard disk drives Note: If your StorPoint NAS is not already installed in a tower, refer to the “AXIS StorPoint NAS 100 User’s Manual, Appendix D - Tower and Hard Disk Installation”. 7 8 Basic Installation AXIS StorPoint NAS 100 User’s Guide Stage 2 - Assigning an IP Address The StorPoint NAS supports HTTP over TCP/IP, which means that it works as a Web server available on the Internet and intranets. To establish communication with the TCP/IP network, you must first assign an appropriate IP address to your StorPoint NAS. For example, this is needed in order to access the StorPoint NAS Web interface. Note: If you are not using IP addressing in your network environment, i.e. if you are using the StorPoint NAS in Windows (SMB over NetBEUI) or NetWare (pure IPX), you do not need to set the IP address. You can then proceed directly to “Accessing the Hard Disks” on page 24, or to the description of the NetWare NDS installation on page 17. Set the IP address using one of these methods, depending on your network environment: Method Network environments See ... AXIS IP Installer Windows 95/98 & Windows NT, NetWare “AXIS IP Installer” on page 9 ARP Windows 95/98 & Windows NT, NetWare “ARP in Windows 95/98 and Windows NT” on page 9 UNIX, OS/2 “ARP in UNIX and OS/2” on page 10 DHCP Windows NT, UNIX BOOTP UNIX RARP UNIX Refer to the “ AXIS StorPoint NAS 100 User’s Manual, Section 3 - Basic Installation” Note: ARP and RARP operate on single network segments only, i.e. these methods cannot be used over routers. Important! Acquire a valid and unused IP address for your StorPoint NAS from the Network Administrator. Always consult the Network Administrator before making changes to the network configuration. If you are using DHCP, RARP or BOOTP, the IP address will be set automatically. On Windows NT networks, DHCP is the preferred method since it allows a number of parameters to be set automatically, provided the DHCP server has been configured to do so. For additional IP-related settings, refer to “Setting the TCP/IP Parameters” on page 13. AXIS StorPoint NAS 100 User’s Guide Basic Installation AXIS IP Installer The AXIS Installer is an application that allows you to assign IP addresses to your StorPoint NAS, find IP addresses of already installed hard disk servers and access the StorPoint NAS internal Web pages for easy configuration. By assigning IP addresses to your StorPoint NAS, you can easily manage and configure it from any standard Web browser. The Web browser can be launched from the AXIS IP Installer application. Installing AXIS IP Installer The required utility software is available on the AXIS Online CD. It can also be downloaded from the Axis Web Site at http://www.axis.com. Follow these steps: 1. Locate the setup file, Setup.exe, and choose the Run option from the Windows Start menu. 2. Follow the instructions on the screen. When finished, AXIS IP Installer will be available from your Start menu. To run the program, select Programs | Axis Communications | Axis IP Installer. For help in how to use the AXIS IP Installer, click the Help button from the application to start the AXIS IP Installer help file. ARP in Windows 95/98 and Windows NT Type the following commands from a DOS window: Syntax Windows 95 arp -s <IP address> <Ethernet address> <my PC IP address>, <my PC IP address>, is the IP address of your Windows 95 PC. ping <IP address> Example Windows 95 arp -s 192.16.253.80 00-40-8c-10-00-86 171.16.6.40 ping 192.16.253.80 Syntax Windows 98 and Windows NT arp -s <IP address> <Ethernet address> ping <IP address> where 9 10 Basic Installation AXIS StorPoint NAS 100 User’s Guide Example Windows 98 and Windows NT arp -s 192.16.253.80 00-40-8c-10-00-86 ping 192.16.253.80 ARP in UNIX and OS/2 Type the following commands: Syntax arp -s <IP address> <Ethernet address> temp ping <IP address> Example arp -s 192.16.253.80 00:40:8c:10:00:86 temp ping 192.16.253.80 Stage 3 - Basic System Settings You probably want to configure the StorPoint NAS to meet your specific needs. Use one of the following tools: • Web browser - The StorPoint NAS Web interface, which is the preferred administration tool. See description below. Requires the IP address to be set. • Text editor - The StorPoint NAS text files. Refer to the “AXIS StorPoint NAS 100 User’s Manual, Appendix A - Parameter List” for more information. Note: For some parameter changes to take effect, the StorPoint NAS needs to be restarted. For more information, see the User Manual. Accessing the StorPoint NAS Web Pages The StorPoint NAS Web interface is divided into two parts: • The File View page for browsing and accessing files and folders on the networked discs. This page is available to all users. • The Administration pages for specifying configuration parameters and access rights. These pages are intended for the Administrator only. AXIS StorPoint NAS 100 User’s Guide Basic Installation You can access the StorPoint NAS Web interface via a standard Web browser: • Netscape Navigator version 3.0 or higher • Internet Explorer version 3.0 or higher Follow these steps: 1. Start the Web browser and enter the IP address of your StorPoint NAS in the location/address field: http://<IP address> The StorPoint NAS Home Page is displayed. From this page, users can display and access the discs inserted in the connected drives according to the permissions set by the Administrator. 2. Click admin to access the Administration Web pages. The first time during a session, you will be prompted for username and password. Use the default settings, root and pass. 3. The This StorPoint page appears. Server Hard disk 11 12 Basic Installation AXIS StorPoint NAS 100 User’s Guide From this page you can edit the system settings, set RAID options and display information about the connected drives. You can also view the current configuration settings, shutdown the server, restart the server and restore the factory default settings. Note: It is very important that you use the Shutdown button on the This Server page when you shut down the StorPoint NAS. The icons displayed to the left represent all the drives connected to the SCSI bus listed by SCSI ID. To display information on a particular device, simply click the corresponding icon. 4. From the main menu, you can access the Administration pages: • This StorPoint - System settings, RAID options and information about the connected drives. • File Properties - Managing Windows shares and access rights for hard disks, folders and files. • Network Settings - Specifying settings for the network protocols used. • Event Log - Viewing the event log that contains occurrences in the StorPoint NAS. • Statistics - Displaying statistics on the StorPoint NAS. • Help Contents - Displaying general help information. • External Link - Optional link to a Web site on the Internet or your company’s intranet. Notes: • To prevent users from accessing the volumes via the Web interface you can disable the Enable access to volumes via Web browser (HTTP) parameter on the Network Settings - Web (HTTP) page. • Context sensitive online help is available from all the StorPoint NAS Web pages. To access help for a specific page, click Help . Setting the Server Password To protect the system files, it is important that you set the Server password. The Server password is used in basically all protocols, i.e. HTTP, NetWare (NCP), Windows (SMB), UNIX (NFS), SNMP and FTP. For example, a user will be prompted for the Server password when trying to access the Administration Web pages for the first time during a session. To set the Server password, follow these steps: 1. On the This StorPoint page, click Edit to open the Server settings dialog box. 2. Open the General page. AXIS StorPoint NAS 100 User’s Guide Basic Installation 3. Specify and confirm the Server password. Click Save. 4. Click Close. Note: If you lose the Server password, you will need to restore the factory default settings. See description in the “AXIS StorPoint NAS 100 User’s Manual, Appendix B - Troubleshooting”. Setting the TCP/IP Parameters The installation wizard is a convenient way to specify the IP-related settings for your StorPoint NAS. Follow these steps: 1. From within the Administration Web pages, click Network Settings. 2. Click Wizard . The Network Settings Wizard dialog appears. 3. Choose TCP/IP. Click Start to proceed with the installation. 4. Follow the instructions on the screen. When finished, click Close. 5. Click Detailed View . The Protocols dialog box appears. 6. Open the TCP/IP page and verify the settings. 7. Click OK. 13 14 Setup for Microsoft and IBM Networks (SMB) AXIS StorPoint NAS 100 User’s Guide Setup for Microsoft and IBM Networks (SMB) Setting the Windows Parameters In the Microsoft and IBM Network (SMB) environment, you do not need to specify any specific settings before you can use the StorPoint NAS. However, you might for example want to change the SMB server name, i.e. the name that will be presented to the Windows and OS/2 clients on the network. The default SMB server name is AXIS<nnnnnn>, where <nnnnnn> are the last six digits of the StorPoint NAS serial number. It would probably be useful to choose a more descriptive name, e.g. in order to indicate where the unit is located. The installation wizard available via the StorPoint NAS Web interface is a convenient way to set up the StorPoint NAS. Follow these steps: 1. From within the Administration Web pages, click Network Settings. 2. Click Wizard . The Network Settings Wizard dialog appears. 3. Choose Windows (SMB). Click Start to proceed with the installation. 4. Follow the instructions on the screen. When finished, click Close. 5. Click Detailed View . The Protocols dialog box appears. 6. Open the Windows (SMB) page and verify the settings. 7. Click OK. Windows Shares By default, the StorPoint NAS will share each individual hard disk. This means that a client can map a drive letter, e.g. E:, to a specific hard disk drive. Other default shares are root and volume. Root is for administrators to get access to configuration files, and under volumes is where all attached hard disk drives can be found. AXIS StorPoint NAS 100 User’s GuideSetup for Microsoft and IBM Networks (SMB) It is also possible to define folders as shares on root level for each disk. This makes it possible for a user to map directly to a specific folder on a hard disk. Access Control In order to protect the hard disks, files and folders that are shared by your StorPoint NAS, you can set up specific access restrictions. In the Windows (SMB) environment, you select whether you want to use share-level or user-level access control: • Share-level access control will prompt the users to supply a password before they can access the shared resource. • User-level access control will grant specific users access to specific resources. This method also allows the StorPoint NAS to be integrated with existing Windows NT or OS/2 domains. Share-level Access Control 1. From within the Administration Web pages, click File Properties. 2. Locate the resource you want to protect in the file tree, and click Properties Properties dialog box appears. 3. Open the Windows Sharing page. 4. Select the Share as radio button, and enter a share name in the Share Name field. 5. Specify the type of access you want the users to have: • Read-Only to enable users to open and copy documents. • Full to enable users to change, add or remove files. • Depends on Password to allow different types of access. Note that you must specify both password fields, otherwise the users will not be prompted for any password. 6. Click OK. . The 15 16 Setup for Microsoft and IBM Networks (SMB) AXIS StorPoint NAS 100 User’s Guide User-level Access Control Defining Shares 1. From within the Administration Web pages, click File Properties. 2. Locate the resource you want to protect in the file tree, and click Properties Properties dialog box appears. . The 3. Open the Windows Sharing page. 4. Select the Share as radio button, and enter a share name in the Share Name field. 5. Enter a comment in the Comment field. 6. Click OK. Managing Access Rights Access rights are managed from the Windows NT Explorer. • The access rights are additive which means that the user's access rights are the summary of the rights granted from individual assignments and group memberships. • Files and subfolders created within the selected folder will automatically inherit the same access rights. 1. In the Windows NT Explorer, select the resource for which you want to define the user-level. 2. Select Properties from the File menu. 3. Select the Security tab, and click the Permissions button. Access rights works as in any other Windows NT 4 Server. For more help on how to define user-level, see the Windows NT help. To define shares and user-level access for OS/2, see the StorPoint NAS 100 User’s Manual. AXIS StorPoint NAS 100 User’s Guide Setup for NetWare (NCP) Setup for NetWare (NCP) The StorPoint NAS emulates both a NetWare 3.x bindery server and a 4.x NDS server. It also supports NetWare/IP. NetWare Bindery Mode If used as a bindery server, no specific installation is required prior to using and accessing your StorPoint NAS. However, it is recommended that you specify the authentication server. Installing the StorPoint NAS in NetWare NDS When used as an NDS server, your StorPoint NAS must first be installed in the NDS tree: • If you have TCP/IP on your network, the most convenient way to carry out the installation is to use the NetWare wizard available via the StorPoint NAS Web interface. • If you do not have TCP/IP, you must use a text editor and edit the configuration file manually. Notes: • When installing the first StorPoint NAS into the NDS tree, it is recommended that you use an account with Supervisor rights to the [Root] of the tree. This means that the user specified in the NDS Admin Name parameter must have Supervisor access rights. • The StorPoint NAS will extend the NDS Schema with a new attribute called AXIS:SPcd:rights which will be added to the NDS Server object class. The extension is needed for storing configuration data and has been approved by Novell. • If you do not have Supervisor rights to [Root] or if schema extensions are not allowed in your NDS tree, you can store the access rights in a file on a Novell file server. However, you must specify the NDS Rights Storage and NDS Rights File parameters properly. You will need Admin rights to the Organizational Unit (OU). After the NDS installation, you must also create and assign access rights to the directory on the Novell file server where the file is stored. Synchronizing the NDS Tree Before installing the StorPoint NAS in the NDS tree you need to verify that the NDS tree is synchronized. To do that, load DSREPAIR on the server in the NDS tree and select Unattended full repair. Important! If the NDS tree is not synchronized, do not continue the installation until you have solved the problem. 17 18 Setup for NetWare (NCP) AXIS StorPoint NAS 100 User’s Guide Using the Installation Wizard 1. Verify that the NDS tree is synchronized. 2. From within the Administration Web pages, click Network Settings. 3. Click Wizard . The Network Settings Wizard dialog appears. 4. Choose NetWare (NCP). Click Start to proceed with the installation. 5. Follow the instructions on the screen. When finished, click Close. 6. Click Detailed View . The Protocols dialog box appears. 7. Open the NetWare (NCP) page and verify the settings. 8. Click OK. 9. To verify that the StorPoint NAS was successfully installed, check the Event Log for errors. Using a Text Editor 1. Verify that the NDS tree is synchronized. 2. Use a standard text editor such as Notepad to edit the configuration parameters. From Windows Explorer or File Manager, locate the StorPoint NAS configuration file config.ini file which is located in the System/ServerProperties folder. In NetWare, the default name of your StorPoint NAS is AXIS<nnnnnn>_NW where <nnnnnn> are the last six digits of the StorPoint NAS serial number. AXIS StorPoint NAS 100 User’s Guide Setup for NetWare (NCP) 3. Enter the appropriate settings for the following parameters: Parameter name Value Description TimeZone = Must be set to the correct time zone that the StorPoint NAS is operating in. TimeSyncSource = NDS Set to NDS to enable the StorPoint NAS to get its time from the NetWare network. NDSEnable = yes Set to yes to enable the NDS login. NDSTreeName = Specify the name of the tree where you want to install the StorPoint NAS, e.g. MEDCORP NDSServerContext = Specify the distinguished name of the context in the NDS tree where you want to install the StorPoint NAS, e.g. Manufacturing.Medtec NDSAdminName = Specify the distinguished name of a user or administrator with Supervisor or Create rights to the context where you want to install the StorPoint NAS, e.g. Admin.Medtec NDSAdminPassword = Specify the password of the administrator entered in NDSAdminName shown above. Once written, this password will appear as ******. NDSInstall = install Change this to install when you are ready to install the StorPoint NAS. Forced will overwrite the existing server object without warning. NDSRightsStorage = NDS Set to NDS to store the access rights in the NDS tree. Set to File to store the access rights in a file on the Novell server. This is necessary if you do not allow schema extensions in your NDS tree, or if you do not have Supervisor access rights. NDSRightsFile = If storing the access rights in a file on the Novell file server, specify the whole path to the file, e.g. CORPSERVER/SYS:NASSERVER/NASSRV.DAT The specified directory must exist and the StorPoint NAS must have Read, Write, Create, Erase, Modify and File Scan rights. The StorPoint NAS will create the file once you start adding trustees. You fins a more detailed description in the “AXIS StorPoint NAS 100 User’s Manual, Appendix B - Troubleshooting”. TimeSyncSources = SAP Default is SAP for the network agreed time. Alternatively, enter the server names to be contacted for time synchronization. 4. Save the config.ini file to start the NDS server installation. The installation takes about 15 seconds, after which users will be able to access the StorPoint NAS in NDS mode. 5. To verify that the StorPoint NAS was successfully installed, check the logfile.txt file located in the System/ServerProperties folder for errors. 6. After the installation you must logout and then login again to have all the necessary rights on the StorPoint NAS server object and the associated volume. 19 20 Setup for NetWare (NCP) AXIS StorPoint NAS 100 User’s Guide Using the NWAdmin, you will find a new server object and corresponding volume object in the specified context. Access Control The way you manage security in NetWare depends on the mode you are using: • Bindery mode without user authentication • Bindery mode with user authentication • NDS mode The StorPoint NAS acts as a normal NetWare file server, which means that you use standard procedures such as NWAdmin, SYSCON and Filer for handling security in NetWare. Refer to the “AXIS StorPoint NAS 100 User’s Manual, Section 4 - NetWare” for more details. Note: You cannot use the StorPoint NAS Web interface for setting up the NetWare access rights. AXIS StorPoint NAS 100 User’s Guide Setup for UNIX (NFS) Setup for UNIX (NFS) Setting the UNIX Parameters In UNIX, no specific settings are required to make use of your StorPoint NAS. However, to specify the settings for the UNIX environment, follow these steps: 1. From within the Administration Web pages, click Detailed View box appears. . The Protocols dialog 2. Open the UNIX (NFS) page and specify the settings. 3. Click OK. Note: You need to enable NFS in order to set. Access Control In the UNIX (NFS) environment, the NFS export list is used for access control. You can add clients with specific host names or IP addresses to the export list. You can also specify a range of IP addresses. Follow these steps: 1. From within the Administration Web pages, click File Properties. 2. Locate the resource you want to protect in the file tree, and click Properties 3. Open the UNIX Security page. 4. Choose whether you want to add a host name or an IP address. 5. Click Add to add the new entry to the NFS export list. 6. Click OK. . 21 22 Setup for Web Browser (HTTP) AXIS StorPoint NAS 100 User’s Guide Setup for Web Browser (HTTP) Setting the Web Browser Parameters No specific settings are required to make use of the StorPoint NAS via a Web browser. However, if you want to change the parameter settings, follow these steps: 1. From within the Administration Web pages, click Network Settings. 2. Click Wizard . The Network Settings Wizard dialog appears. 3. Choose Web (HTTP). Click Start to proceed with the installation. 4. Follow the instructions on the screen. When finished, click Close. 5. Click Detailed View . The Protocols dialog box appears. 6. Open the Web (HTTP) page and verify the settings. 7. Click OK. AXIS StorPoint NAS 100 User’s Guide Setup for Web Browser (HTTP) Access Control All users will always have access to the StorPoint NAS Home Page. However, individual hard disks, folders and files can be protected by a password. Follow these steps: 1. From within the Administration Web pages, click File Properties. 2. Locate the resource you want to protect in the file tree, and click Properties . 3. Open the Web Security page. 4. Specify how to protect the shared resource when accessed from a Web browser. By default, access rights are inherited from the parent folder, but you can optionally specify another password. 5. Click OK. 23 24 Accessing the Hard Disks AXIS StorPoint NAS 100 User’s Guide Accessing the Hard Disks The StorPoint NAS integrates into your network operating system just like any other file server. Thus you can use standard commands to access it. To access the hard disks from within your Windows, DOS or UNIX applications, you must first mount the StorPoint NAS in order to make the data available to your system. On PCs, you typically do this by mapping the StorPoint NAS volumes to a drive letter. Some applications will not run properly unless the data is located at root level. Hard disks or folders that include such applications must therefore be mapped to individual drive letters. Windows 95/98 & NT 4 Clients using Microsoft Networking 1. Start the Windows Explorer and expand the Network Neighborhood icon 2. Expand the Entire Network icon and locate your StorPoint NAS. By default, the StorPoint NAS appears in the folder that comes first when sorted by name. The default name is Axis<nnnnnn>, where <nnnnnn> are the six last digits of the StorPoint NAS serial number. 3. Right click the resource and select Map Network Drive... Windows 95/98 & NT 4 Clients using NetWare NDS 1. Start the Windows Explorer and expand the Network Neighborhood icon. 2. Expand the Entire Network icon and open the Novell Directory Servers folder. 3. Locate your StorPoint NAS. The default name is AXIS<nnnnnn>_NW_SYS, where <nnnnnn> are the last six digits of the StorPoint NAS serial number. Expand the Volumes folders to display all the discs. 4. Right click the resource and select Map Network Drive... AXIS StorPoint NAS 100 User’s Guide Accessing the Hard Disks Windows 95/98 & NT 4 Clients using NetWare Bindery 1. Start the Windows Explorer and expand the Network Neighborhood icon. 2. Expand the Entire Network icon and open the NetWare Servers folder. 3. Double click the entry for your StorPoint NAS. The default name is Axis<nnnnnn>_nw, where <nnnnnn> are the six last digits of the StorPoint NAS serial number. 4. Right click the resource and select Map Network Drive... Windows for Workgroups 3.x Clients using Microsoft Networking 1. Start the File Manager. 2. From the Disk menu, select Connect Network Drive… Double click Workgroup. 3. In the top listing, double click the entry for your StorPoint NAS. The default name is AXIS<nnnnnn>, where <nnnnnn> are the six last digits of the StorPoint NAS serial number. 4. From the bottom listing, select the StorPoint NAS resource you want to map. 5. Select a drive letter and click OK. 25 26 Accessing the Hard Disks AXIS StorPoint NAS 100 User’s Guide Windows for Workgroups 3.x Clients using NetWare NDS 1. Start the File Manager and select Network Connections from the Disk menu. 2. Click the NetWare Connections button. 3. Select the entry for your StorPoint NAS. The default name is AXIS<nnnnnn>_NW, where <nnnnnn> are the last six digits of the StorPoint NAS serial number. 4. Click the Login button and enter your username and password. 5. Click the Drive Connections button. 6. Select a drive letter in the Drives listing. 7. Select the StorPoint NAS resource in the Resources listing and click Map. Windows for Workgroups 3.x Clients using Netware Bindery 1. Start the File Manager and Network Connections from the Disk menu. If you also have Microsoft Network installed, you may have to click the NetWare... button. 2. Click NetWare Servers in the Resource listing. 3. Locate the entry for your StorPoint NAS. The default name is AXIS<nnnnnn>_NW, where <nnnnnn> are the last six digits of the StorPoint NAS serial number. Use drag-and-drop to move the StorPoint NAS to the Connections listing. 4. Enter user name and password. 5. Click the Drive Connections button. Double click AXIS<nnnnnn>_NW/SYS and then open the VOLUMES folder. 6. Select a drive letter in the Drives listing. 7. Select the StorPoint NAS resource in the Resources listing and click Map. AXIS StorPoint NAS 100 User’s Guide Accessing the Hard Disks Windows NT 3.51 Clients using Microsoft Networking 1. Start the File Manager. 2. From the Disk menu, select Connect Network Drive… 3. In the Shared Directories listing, double click the entry for your StorPoint NAS. The default name is AXIS<nnnnnn>, where <nnnnnn> are the six last digits of the StorPoint NAS serial number. 4. Select the StorPoint NAS resource you want to map. 5. Select a drive letter and click OK. Windows NT 3.51 Clients using NetWare NDS 1. Start the File Manager. 2. From the Disk menu, select Connect Network Drive… 3. In the Shared Directories listing, open the Novell Directory Servers folder. 4. Open the NDS tree and the context in which the StorPoint NAS is installed. The default name is AXIS<nnnnnn>_NW_SYS, where <nnnnnn> are the six last digits of the StorPoint NAS serial number. 5. Select the StorPoint NAS resource you want to map. 6. Select a drive letter and click OK. Windows NT 3.51 Clients using NetWare Bindery Mode 1. Start the File Manager. 2. From the Disk menu, select Connect Network Drive... 3. In the listing, open the IntranetWare Servers folder. 4. Double click the entry for your new StorPoint NAS. The default name is AXIS <nnnnnn>_NW, where <nnnnnnn> are the last six digits of the StorPoint NAS serial number. 27 28 Accessing the Hard Disks AXIS StorPoint NAS 100 User’s Guide 5. In bindary mode, you will be prompted to enter your user name and password, unless you are already logged in. 6. Select the StorPoint NAS resource you want to map. 7. Select a drive letter and click OK. OS/2 Clients 1. Open an OS/2 window. 2. At the OS/2 prompt, type: net use <drive letter>: \\AXIS<nnnnnn>\<folder> where <nnnnnn> are the six last digits of your StorPoint NAS serial number and <folder> is any shared StorPoint NAS folder. UNIX (NFS) Clients You will need root privileges to mount the StorPoint NAS. Follow these steps: 1. Create a directory for the StorPoint NAS. mkdir <directory> Example: mkdir /storpoint 2. Mount the StorPoint NAS. mount <IP address>:/ <directory> Example: mount 192.16.253.80:/ /storpoint AXIS StorPoint NAS 100 User’s Guide Accessing the Hard Disks Web Browser To access the discs from a Web browser, follow these steps: 1. Start the Web browser. 2. Enter the name or IP address of the StorPoint NAS in the location/address field. 3. This brings you to the File View page of the StorPoint NAS. From this page, you can display and access the shared discs according to the access restrictions set up by the Administrator. We recommend that you add this page as a bookmark in your Web browser. Macintosh Clients You can access the StorPoint NAS using third party SMB or NFS software for Apple Macintosh computers. Refer to the “AXIS StorPoint NAS 100 User’s Manual, Section 7 - Accessing the Discs”. 29 30 Format Hard Disk AXIS StorPoint NAS 100 User’s Guide Format Hard Disk To format a hard disk connected to a StorPoint NAS, there are two modes: • Quick Format • Low Level Format Quick Format is the mode you would normally use. However, if you want to erase all data on a hard disk you should use the Low Level Format mode. Low Level Format mode scans the complete hard disk and takes longer to execute. It may take several hours depending on the hard disk size. To format a hard disk, follow these steps: 1. Start the Web browser. 2. Enter the name or IP address of the StorPoint NAS in the location/address field. 3. Click admin. You will be prompted for User Name and Password. By default this is set to root and pass respectively. 4. Click the icon that corresponds to the hard disk you want to format. 5. Click Format. 6. Enter Volume Label and Volume Name (optional). 7. Select format mode. 8. Click Start. Note: If no Volume Label or Volume Name is entered, they will be set to the default name which is the hard disk serial number. AXIS StorPoint NAS 100 User’s Guide Error Checking Error Checking In case the StorPoint NAS has not been properly shut down, for example during a write operation, the hard disk file structure may get damaged. To find out if there are any errors on the hard disk it is possible to perform an Error-checking. This will check the hard disk for errors and if any are found, also repair the hard disk. To check for errors on the hard disk, follow these steps: 1. Start the Web browser. 2. Enter the name or IP address of the StorPoint NAS in the location/address field. 3. Click admin. You will be prompted for User Name and Password. By default this is set to root and pass respectively. 4. Click the icon that corresponds to the hard disk you want to check. 5. Click Error-checking. 6. Select the Automatically fix file system errors checkbox to fix the errors automatically. 7. Click Start to start checking for errors. Note: If you do not select the Automatically fix file system errors checkbox, only a hard disk check will be performed. All results can be viewed in the Event Log. 31 32 Raid 1 (Mirroring) AXIS StorPoint NAS 100 User’s Guide Raid 1 (Mirroring) The StorPoint NAS has a built-in RAID 1 option. When enabled, any data written to a hard disk is automatically and simultaneously written to a second hard disk. The purpose of this is to assure that if one hard disk should fail, the data is still intact on the other one. If a hard disk used with RAID 1 should fail, the disk with the mirrored data will automatically be used instead and the user will never notice any disturbance. At the same time the administrator will receive an e-mail (if the StorPoint NAS has been configured to do this), containing information about the failed disk. Enabling RAID 1 – New Installation To be able to enable RAID 1 there has to be at least two hard disks connected to the StorPoint NAS whereof one must be newly formatted and of the same size or larger than the other disk. Before starting a new installation it is recommended to Quick Format all hard disks prior to enabling RAID 1. To enable RAID 1, follow these steps: 1. Start the Web browser. 2. Enter the name or IP address of the StorPoint NAS in the location/address field. 3. Click admin. You will be prompted for the User Name and the Password. By default, this is set to root and pass respectively. 4. Click Setting and select the RAID tab. 5. Uncheck the disks that shall be used for RAID 1. The checked disks will be available as JBOD volumes. 6. Click Match Disks. The StorPoint NAS will now match the disks and start to make identical images in pairs. The number of available volumes will be reduced with the number of pairs that were matched. The automatic selection is based on disk size to match disks closest in size, and the result is displayed on the Web page. Immediately after matching the disks, the StorPoint NAS will start to make the pairs identical. During this process the SCSI LED is alternating between green and amber. While creating identical images, the hard disks can be accessed for both reading and writing. AXIS StorPoint NAS 100 User’s Guide Raid 1 (Mirroring) Adding Disks for RAID 1 To add disks for RAID 1, follow these steps: 1. Start the Web browser. 2. Enter the name or IP address of the StorPoint NAS in the location/address field. 3. Click admin. You will be prompted for User Name and Password. By default this is set to root and pass respectively. 4. Click the Settings button and select the RAID tab. 5. Uncheck two or more disks that have not been used for RAID before. 6. Click Match Disks. The StorPoint NAS will now add the unchecked disks for RAID 1. Note: Existing RAID 1 pairs are not effected when new disks are added. Removing a RAID 1 Volume To break up a pair of mirrored disks, follow these steps: 1. Start the Web browser. 2. Enter the name or IP address of the StorPoint NAS in the location/address field. 3. Click admin. You will be prompted for User Name and Password. By default this is set to root and pass respectively. 4. On the This StorPoint page, click on the disk icon that corresponds to the volume you want to remove. 5. Click Un-RAID. One of the disks will remain intact and be available under the volume name used for the mirrored pair. The other disk will be formatted and available under its default name. See the StorPoint NAS 100 User’s Manual for further information on RAID configuration and functionality. 33 34 Restoring Factory Default Settings AXIS StorPoint NAS 100 User’s Guide Restoring Factory Default Settings To restore default settings using the Push button. 1. Press and hold the Push button. 2. Start the StorPoint NAS. 3. Wait until the Status indicator flashes yellow (one flash/second). 4. Let go of the button at least two seconds. 5. Press and hold the Push button again until the Status indicator shows a steady yellow light. This may take 5-6 seconds. . 6. Restart the StorPoint NAS. The StorPoint NAS is now reset to factory default settings.