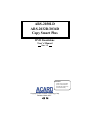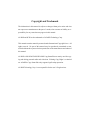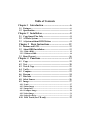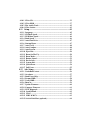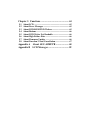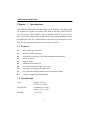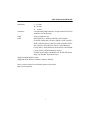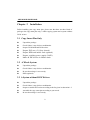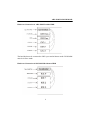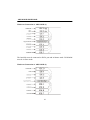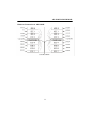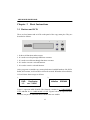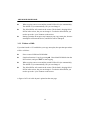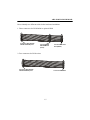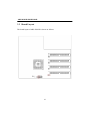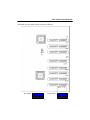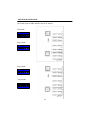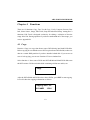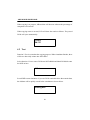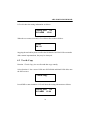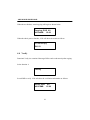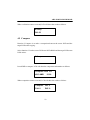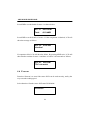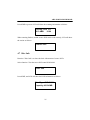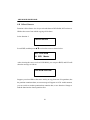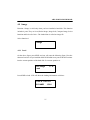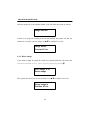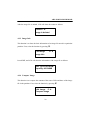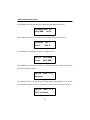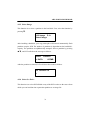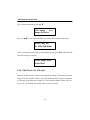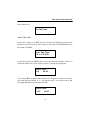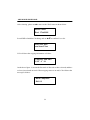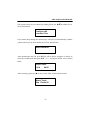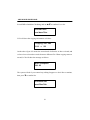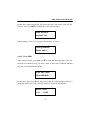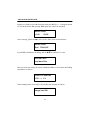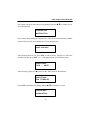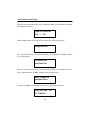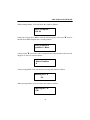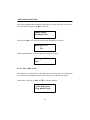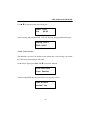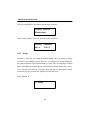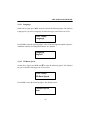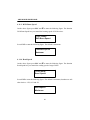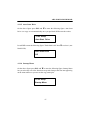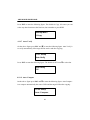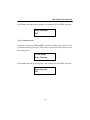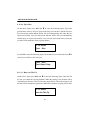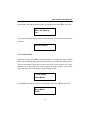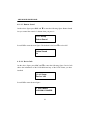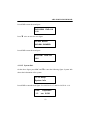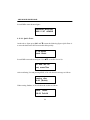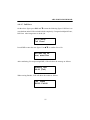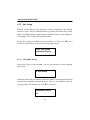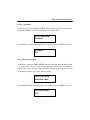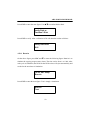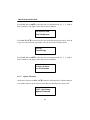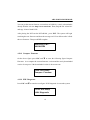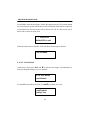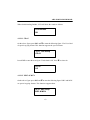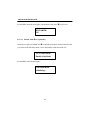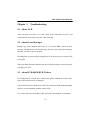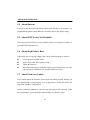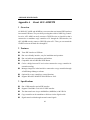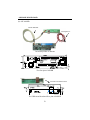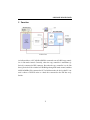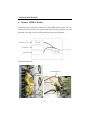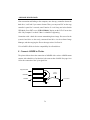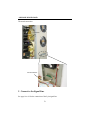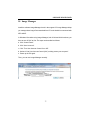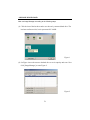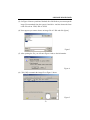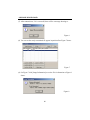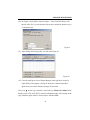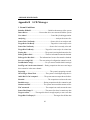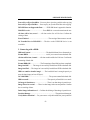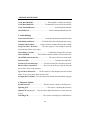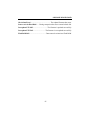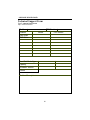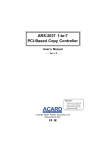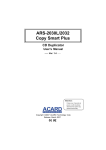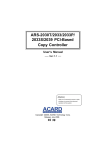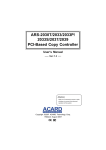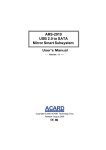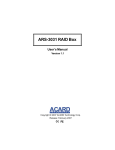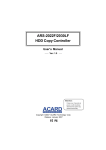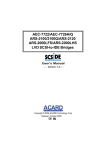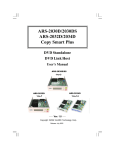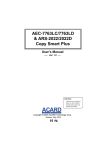Download Acard ARS-2022NF User`s manual
Transcript
ARS-2030LD ARS-2032D/2034D Copy Smart Plus DVD Standalone User’s Manual Ver: 1.3 Attention: It takes over 5 seconds to power on after shutdown otherwise the system may operate abnorrmally. Copyright © 2007 ACARD Technology Corp. Release: March 2007 Copyright and Trademark The information in this manual is subject to change without prior notice and does not represent a commitment on the part of vendor, who assumes no liability or responsibility for any errors that may appear in this manual. ACARD and SCSI are the trademarks of ACARD Technology Corp. This manual contains materials protected under International Copyright Laws. All rights reserved. No part of this manual may be reproduced, transmitted or transcribed without the expressed written permission of the manufacturer and author of this manual. ACARD’s ARS-2030LD/2032D/2034D Copy Smart Plus are merely used for copying and editing personal audio and video data. Violating Copy Right is a criminal act. ACARD's Copy Smart Plus only supports legal backup operation. ACARD Technology Corp. is not responsible for the user’s illegal actions. WEEE Statement English In order to cope with the increasing waste electrical and electronic equipment, reduce the use of landfill and incinerator, and prevent the harmful matter of waste equipment from entering the environment, the European Union (EU) has set the Directive on Waste Electrical and Electronic Equipment (WEEE) asking manufacturers to collect, recycle and treat waste electrical and electronic equipment properly. Member nations already established their free of charge recycle systems of WEEE before August 13, 2005. Accordingly, ACARD has to be responsible for recycling all products exported to Germany. You can return your ACARD product that needs recycling to a local collector. WEEE Erklärung German Mit dem Ziel die steigende Menge elektrischer und elektronischer Altgeräte zu bewältigen ohne hierzu unnötig Mülldeponien und Verbrennungsanlagen zu belasten und um die Verschmutzung der Umwelt durch freiwerdende Stoffe aus den Altgeräten zu vermeiden, hat die Europäische Union (EU) die Richtlinie über Elektro- und Elektronik-Altgeräte erlassen. Die Richtlinie verpflichtet Hersteller, elektrische und elektronische Altgeräte umweltgerecht einzusammeln, zu recyceln und zu entsorgen. Die Mitgliedsstaaten der EU haben bereits ihre kostenfreien Recyclesysteme konform der WEEE vor dem 13. August 2005 eingerichtet. Entsprechend der Richtlinie ist ACARD verantwortlich für die umweltgerechte Entsorgung aller nach Deutschland exportierten ACARD Produkte. Sie können Ihr zu entsorgendes ACARD Produkt zu Ihrer örtlichen Sammelstelle bringen. AEEA verklaring Dutch Met het doel de stijgende hoeveelheid afgedankte elektrische en elektronische apparatuur te beheersen zonder hiervoor onnodig stortplaatsen en verbrandingsovens te belasten en om de vervuiling van het milieu door vrijkomende stoffen uit de afgedankte apparatuur te voorkomen, heeft de Europese Unie (EU) de richtlijn betreffende afgedankte elektrische en elektronische apparatuur besloten. Deze richtlijn verplicht fabrikanten afgedankte elektrische en elektronische apparatuur in te zamelen, te recyclen en te verwijderen. De lidstaten van de EU hebben reeds de kosteloze recyclesystemen volgens de AEEA vóór de 13 augustus 2005 ingericht. Conform de richtlijn is ACARD verantwoordelijk voor de verwijdering van alle naar Nederland geëxporteerde ACARD producten. U kunt uw afgedankt ACARD product naar uw locale inzamelplaats brengen. Turkish (OHNWULNYH(OHNWURQLN0DGGH$WÕNODUÕ'HPHFL (OHNWULN YH HOHFWURQLN PDGGH DWÕNODUÕQÕQ \XNVHOPHVL\OH EDVHGHELOPHN DUD]L GROGXUPD YH FRS \DNPD IÕUÕQÕ NXOODQÕPÕQÕ D]DOWPDNDWÕN PDGGH ]DUDUODUÕQÕQ FHYUH\H \D\ÕOPDVÕQÕ RQOHPHN LFLQ $YUXSD %LUOLJL $%XUHWLFLOHUGHQ HOHNWULN YH HOHNWURQLN PDGGH DWÕNODUÕQÕ JHUHNWLJL JLEL WRSODPDODUÕQÕJHUL GRQXVWXUPHOHULQL YH kimyasal isleme WDEL WXWPDODUÕQÕ talep etmek icin (OHNWULN YH (OHNWURQLN 0DGGH $WÕNODUÕ X]HULQH ELU GLUHNWLI KD]ÕUODGÕ7RSOXOXN X\HOHUL $JXVWRV WHQ RQFH HOHNWULN YH HOHNWURQLN PDGGH DWÕNODUÕQÕQ XFUHWVL] JHUL GRQXVXPVLVWHPOHULQLFRNWDQROXVWXUPXVODUGÕ%XQGDQGROD\Õ$&$5'$OPDQ\D \DLKUDFHWWLJLEXWXQXUXQOHULQ geri donusumunden sorumludur. verebilirsiniz. $&$5' XUXQOHUL JHUL GRQXVXP JHUHNWLULUVH \HUHO WRSOD\ÕFÕODUD JHUL WEEE [xe_l_gv Russian WEEE Statement French Qlh[u kijZ\blvky k m\_ebqb\Zxsbfky g_gm`guf we_dljbq_kdbf b we_dljhgguf h[hjm^h\Zgb_f, mf_gvrbl_ bkihevah\Zgb_ aZdZiu\Zgby fmkhjZ b bkihevah\Zgby mklZgh\db ^ey k`b]Zgby hloh^h\, ij_iylkl\mcl_ \j_^ghfm \u[jhkZf aZ]jyagylv hdjm`Zxsmx kj_^m, ?\jhi_ckdbc khxa (?K)mklZgh\be >bj_dlb\m ih G_gm`ghfm We_dljbq_kdhfm b We_dljhgghfm H[hjm^h\Zgbx (WEEE) ^ey lh]h, qlh[u ba]hlh\bl_e_c kh[jZeb, i_j_jZ[Zlu\Zeb b \hh[s_ ijhy\beb \gbfZgb_ d g_gm`ghfm we_dljbq_kdhfm b we_dljhgghfm h[hjm^h\Zgbx ^he`guf h[jZahf. Qe_gu gZpbb mklZgh\beb [_kieZlgmx kbkl_fm i_j_jZ[hldb WEEE ^h 13 Z\]mklZ 2005. Khhl\_lkl\_ggh, ACARD h[yaZg [ulv hl\_lkl\_gguf aZ lh, qlh i_j_jZ[hlZe \k_ ijh^mdlu, wdkihjlbjm_fu_ \ =_jfZgbx. <u fh`_l_ \ha\jZlblv \Zr ijh^mdl ACARD, dhlhjuc gm`^Z_lky \ j_pbjdmeypbb f_klghfm k[hjsbdm. Afin de gérer la quantité croissante de déchets électriques et électroniques, de réduire l’utilisation des décharges et des incinérateurs et d’éviter que des déchets nocifs ne polluent l’environnement, l’Union Européenne a publié la directive WEEE sur les déchets électriques et électroniques. Celle-ci spécifie que les fabricants doivent collecter, recycler et traiter l’équipement électronique et électrique usagé. Depuis le 13 août 2005, les pays membres ont mis en place un système de recyclage gratuit selon le WEEE. De ce fait, Acard est responsable du recyclage de tous les produits exportés vers l’Allemagne. Vous pouvez mettre au rebut votre équipement ACARD usagé dans votre centre local de recyclage. Pour plus d’informations sur les lieux de mise au rebut des équipements usagés destinés au recyclage, veuillez contacter votre mairie, votre service de traitement des déchets ménagers ou le magasin où vous avez acheté le produit. RAEE Spanish Con la finalidad de reducir el incremento de residuos eléctricos y de material electrónico, reduciendo el uso de los vertederos e incineradoras y prevenir el preocupante aumento del contacto de estos residuos con el medio ambiente. Por este motivo la Unión Europea ha fijado la Directiva de Residuos de Aparatos Eléctricos y Electrónicos (RAEE) solicitando a los fabricantes la recolección, reciclaje y tratamiento de ests residuos correctamente. Los paises miembros ya han establecido su sistema de reciclaje gratuito de RAEE antes del 13 de Agosto del 2005. Por este motivo ACARD es el responsable del reciclaje de todos los productos exportados a Alemania. Usted puede devolver su producto ACARD a un punto de recogida local cuando desee reciclarlo. Dichiarazione WEEE Italian Per far fronte all’aumento dei residui delle apparecchiature elettriche ed elettroniche, ridurre l'uso di materiale di riporto e degli inceneritori, ed impedire che il materiale nocivo delle apparecchiature residue entri a contatto con l'ambiente, l’ Unione Europea (UE) ha stabilito le Direttive sui Residui delle apparecchiature Elettriche ed Elettroniche (WEEE) chiedendo ai fornitori di raccogliere correttamente, riciclare e trattare le apparecchiature elettriche ed elettroniche residue. Le nazioni facenti parte dell’ Unione Europea hanno già stabilito il loro sistema gratuito di riciclaggio di questo materiale (WEEE) prima del 13 agosto 2005. Di conseguenza, ACARD è responsabile del riciclaggio di tutti i prodotti esportati in Germania. Potete restituire il vostro prodotto acquistato da ACARD che deve essere riciclato da un’ azienda specifica locale. Table of Contents Chapter 1 Introduction ............................................. 6 1.1 Features ............................................................................ 6 1.2 Specification..................................................................... 6 Chapter 2 Installation ............................................... 8 2.1 Copy Smart Plus Only .................................................... 8 2.2 A Whole System .............................................................. 8 2.3 A System without DVD Writers .................................... 8 Chapter 3 Basic Instructions ................................. 12 3.1 Buttons and LCD .......................................................... 12 3.2 About HDD Installation ............................................... 13 3.2.1 With a HDD ................................................................................ 13 3.2.2 Without a HDD .......................................................................... 14 3.3 Board Layout ................................................................. 16 Chapter 4 Functions ................................................ 19 4.1 4.2 4.3 4.4 4.5 4.6 4.7 4.8 4.9 Copy ............................................................................... 19 Test ................................................................................. 20 Test & Copy ................................................................... 21 Verify .............................................................................. 22 Compare ......................................................................... 23 Prescan ........................................................................... 24 Disc Info ......................................................................... 25 Select Source .................................................................. 26 Image .............................................................................. 27 4.9.1 4.9.2 4.9.3 4.9.4 4.9.5 4.9.6 Load............................................................................................. 27 Delete Image ............................................................................... 28 Image Info ................................................................................... 29 Compare Image .......................................................................... 29 Select Image ................................................................................ 31 Select Src Drive .......................................................................... 31 4.10 Edit Track (for CD only) ............................................ 32 4.10.1 4.10.2 4.10.3 4.10.4 CD to CD................................................................................... 33 CD to HDD ............................................................................... 37 Play Audio Track ..................................................................... 42 Close Session ............................................................................. 43 4.11 Setup ............................................................................. 44 4.11.1 Language................................................................................... 45 4.11.2 CD Burn Speed......................................................................... 45 4.11.3 DVD Burn Speed ...................................................................... 46 4.11.4 Read Speed ............................................................................... 46 4.11.5 Auto Start Drive ....................................................................... 47 4.11.6 Startup Menu ........................................................................... 47 4.11.7 Auto Verify ............................................................................... 48 4.11.8 Auto Compare .......................................................................... 48 4.11.9 Auto Prescan ............................................................................ 49 4.11.10 Eject Disc ................................................................................ 50 4.11.11 Burn On The Fly .................................................................... 50 4.11.12 Burn Mode .............................................................................. 51 4.11.13 Button Sound .......................................................................... 52 4.11.14 Device Info .............................................................................. 52 4.11.15 System Info ............................................................................. 53 4.11.16 Quick Erase ............................................................................ 54 4.11.17 Full Erase ................................................................................ 55 4.12 Adv Setup ..................................................................... 56 4.12.1 UnderRun Protect .................................................................... 56 4.12.2 Overburn .................................................................................. 57 4.12.3 Read Error Skip ....................................................................... 57 4.12.4 Format HDD ............................................................................. 58 4.12.5 Verify HDD ............................................................................... 58 4.12.6 Burn-in ...................................................................................... 59 4.12.7 Update Firmware ..................................................................... 60 4.12.8 Compare Firmware ................................................................. 61 4.12.9 H/W Diagnostic ....................................................................... 61 4.12.10 Load Default ........................................................................... 62 4.12.11 CD+G ...................................................................................... 63 4.12.12 ISRC & MCN ......................................................................... 63 4.12.13 Switch Link-Host (optional) ................................................... 64 Chapter 5 Functions ................................................ 65 5.1 5.2 5.3 5.4 5.5 5.6 5.7 5.8 About LCD .................................................................... 65 About Error Messages .................................................. 65 About DVD-ROM/DVD Writers ................................. 65 About Buttons................................................................ 66 About DVD Writer Not Readable ............................... 66 About High Failure Rate .............................................. 66 About Firmware Update .............................................. 66 About Function 12 and Cancellation........................... 67 Appendix A About AEC-4420P/PB ...................... 68 Appendix B LCD Messages ................................... 82 ARS-2030LD/2032D/2034D Chapter 1 Introduction ARS-2030LD, ARS-2032D and ARS-2034D are all standalone. The three models are designed for copying CD, DVD in video, audio or data form. ARS-2030LD is for 3 DVD writers, ARS-2032D for 7 writers, and ARS-2034D for 14 writers. These three copiers make duplication easy and efficient. Professional mechanism design, multifunctional LCD and 4 simple buttons on the panel are quite helpful in operation. For any end-user the three models are really cost-effective. 1.1 Features l l l l l l l l l l IDE to IDE Copy Controller. Built-in SCSIDE technology. 4 (2030LD) /8 (2032D) /16 (2034D) independent IDE channels. Power-on self test. Support HDD. Automatic format detection. User-friendly interface with LCD messages. Fast copying on high-speed DVD writers Easy operation without installing software and extra training. Firmware update through DVD-ROM. 1.2 Specification Power Environment Voltage: 5VB±5% Current: 0.5A Max Operation: 0°C to 60°C Storage: -20°C to 85°C Humidity 15% to 90% 6 ARS-2030LD/2032D/2034D Dimension L 215 mm W 150 mm H 42 mm Connector a 40-pin internal IDE connector, 68-pin external LVD SCSI connector (for 2034D only) Cable ATA-66 (under 46 cm) DVD DVD-5(SS/SL)*, DVD-9(12SS/DL), DVD-10(DS/ SL),DVD-14 (DS/ML), DVD-18 (DS/SL), DVD-1 (SS/SL), DVD-2 (SS/DL), DVD-3 (DS/SL), DVD-4 (DS/DL), DVDR 2.0 (SS/SL), DVD-RW 2.0 (SS/SL), DVD-RAM 2.0 (12cm, DS/L), DVD-RAM 2.0 (8cm, DS/SL), DVD-ROM (12cm, SS/SL), DVD-ROM(8cm, SS/SL) *SS/DS means single side/double side; SL/DL/ML means single layer/double layer/mixed layer Supported DVD-ROM: LiteOn Supported DVD Writers: Panasonic, Pioneer, RICOH Please visit the website of ACARD to get the newest data. http://www.acard.com 7 ARS-2030LD/2032D/2034D Chapter 2 Installation Before installing your copy smart plus, please note that there are three kinds of packages: the copy smart plus only, a whole copying system and a system without DVD writers. 2.1 Copy Smart Plus Only l l l l l l l Unpack the package. Check if there is any defect or malfunction. Prepare DVD-ROM and DVD writers. Prepare IDE case (5~10-bay chassis). Prepare HDD and mobile rack (optional). Prepare switching power supply (300W). Make all IDE devices in Master mode. 2.2 A Whole System l l l l Unpack the package. Check if there is any defect or malfunction. Be sure that voltage is set correctly. HDD (optional). 2.3 A System without DVD Writers l l l l l Unpack the package. Check if there is any defect or malfunction. Prepare a suitable DVD writer according to the list given in subsection 1.2. Assemble the copy smart plus according to your needs. Be sure that voltage is set correctly. 8 ARS-2030LD/2032D/2034D Hardware Connection of ARS-2030LD with a HDD The hard disk must be connected to IDE 0 port and in Master mode. DVD-ROM must be in Slave mode. Hardware Connection of ARS-2030LD without a HDD 9 ARS-2030LD/2032D/2034D Hardware Connection of ARS-2032D (1) The hard disk must be connected to IDE 0 port and in Master mode. DVD-ROM must be in Slave mode. Hardware Connection of ARS-2032D (2) 10 ARS-2030LD/2032D/2034D Hardware Connection of ARS-2034D 11 ARS-2030LD/2032D/2034D Chapter 3 Basic Instructions 3.1 Buttons and LCD There are four buttons and an LCD on the panel of the copy smart plus. They are described as follows. 1 2 4 3 5 1. It shows all functions and messages. 2. It is used to scroll up through functions or menus. 3. It is used to scroll down through functions or menus. 4. It is used to execute a selected function. 5. It is used to cancel a selected function. After you power on,and the copy smart plus detects installed hardware like DVDROM, DVD writers, it will execute a self-test for seconds. When the self-test finishes, LCD will show the messages as follows. 1. 2. DVD Duplicator 1-3 ver: 2.03K Initialize SDRAM Figure 1 represents ARS-2030LD. The firmware version for 1-7 ARS-2032D is 2.03S and that for 1-14 ARS-2034D is 2.03X. Figures below all represent ARS2030LD, but you can substitute them with the other two models. 12 ARS-2030LD/2032D/2034D 3. 4. Detect 1. Copy Drives There are 12 functions for you to use. Function 1 is Copy. You can press ▼ to select other functions. 3.2 About HDD Installation HDD installation is not necessary, but with a hard disk you can use and enjoy the function of Image. In other words, you have one more choice to reproduce a DVD from an image file stored in the hard disk. In subsection 3.2.1 and 3.2.2 we are going to describe the differences of installing a 3.5” hard disk and not installing. 3.2.1 With a HDD If you install a 3.5” hard disk to your copy smart plus, the operation procedures will be as follows. l Once your copy smart plus detects the hard disk, it will ask if you want to format or not. A 10GB hard disk can be divided into 2 partitions. Each partition has 5GB capacity. l l l Use function 8 Select Source to set the hard disk as the source. In function 9 Image select a partition to store the data. If there is no data in a selected partition, place a source DVD into DVDROM and use function 9-01 Load to transmit data from DVD into the selected partition by pressingENT. Different data can be stored in different partitions. l Switch to function 1 Copy by pressing ▲ . Place blank DVD disks into the DVD writers, and press ENT to start copying. 13 ARS-2030LD/2032D/2034D l When copying comes to an end, the passed DVDs will eject automatically. The default is eject automatically, but you can change it. l The failed DVDs will remain in the writers. The default is keeping failed DVDs in the writers, but you can change it. To take the failed DVDs you need to press the “eject” buttons on the writers. l During operation do not press any button on your copy smart plus, because interruption will harm the device, and DVDs will be damaged. 3.2.2 Without a HDD If you don’t install a 3.5” hard disk to your copy smart plus, the operation procedures will be as follows. l l Place a source DVD into DVD-ROM. Switch to function 1 Copy by pressing ▲ . Place blank DVD disks into the DVD writers, and press ENT to start copying. l When copying comes to an end, the passed DVDs will eject automatically. The default is eject automatically, but you can change it. l The failed DVDs will remain in the writers. The default is keeping failed DVDs in the writers, but you can change it. To take the failed DVDs you need to press the “eject” buttons on the writers. A figure of ATA-66 cable layout is printed on the next page. 14 ARS-2030LD/2032D/2034D Please identify two different cables before hardware installation. 1. Three connectors for DVD-ROM or optional HDD Connect to ARS-2030LD/ 2032D/ 2034D IDE ports Connect to IDE DVD-ROM drive (Slave) Connect to IDE hard drive (Master) 2. Two connectors for DVD writers Connect to ARS-2030LD/ 2032D /2034D IDE ports Connect to IDE Writer 15 ARS-2030LD/2032D/2034D 3.3 Board Layout The board layout of ARS-2030LD is shown as follows. 16 ARS-2030LD/2032D/2034D The board layout of ARS-2032D is shown as follows. Host mode Target mode ON ON ON 1 2 3 4 5 6 1 17 2 3 4 5 6 ARS-2030LD/2032D/2034D The board layout of ARS-2034D is shown as follows. Host mode ON ON 1 2 3 4 5 6 5 6 5 6 5 6 Target mode ON ON 1 2 3 4 Target mode ON ON 1 2 3 4 Target mode ON ON 1 2 3 4 18 ARS-2030LD/2032D/2034D Chapter 4 Functions There are 12 functions: Copy, Test, Test & Copy, Verify, Compare, Prescan, Disc Info, Select Source, Image, Edit Track, Setup and Advanced Setup. Among the 12 functions, Edit Track is designed exclusively for editing a collection of favorite songs from CDs. During operation if you do not understand an LCD message, you can see Appendix B. 4.1 Copy Function 1 Copy is to copy data from a source DVD directly into blank DVD disks. Before copying be sure that the source DVD is placed onto DVD-ROM, or there are data in a certain HDD partition if you have installed a hard disk. If you are not so sure of real copying, you can use Function 2 Test to simulate first. Select function 1. Put a source DVD onto DVD-ROM and blank DVD disks onto the DVD writers. DVD rewriteable disks containing old data are usable, too. 1.Copy After the DVD-ROM and DVD writers detect DVDs, press ENT to start copying. LCD will show the copying information as follows. Copying- DVD 0% 4213.4MB 15:00 19 ARS-2030LD/2032D/2034D When copying is in progress, MB and time will decrease whereas the percentage of completion will increase. When copying comes to an end, LCD will show the results as follows. The passed DVDs will eject automatically. 1.Copy OK: 03 4.2 Test Function 2 Test is to simulate the copying progress. When simulation finishes, there will be no data really written into DVD disks. Select function 2. Put a source DVD onto DVD-ROM and blank DVD disks onto the DVD writers. 2.Test Press ENT to start simulation. If you use DVD rewriteable discs that contain data, the old data will be quickly erased before simulation as shown below. Erasing disc 20 ARS-2030LD/2032D/2034D LCD will show the testing information as follows. Testing- DVD 0% 4213.4MB 15:00 When the test comes to an end, LCD will show the results as follows. 2.Test OK: 03 Stopping the test halfway does not affect the DVD disks, but if the DVD-rewriteable disks contain important data, they may be destroyed. 4.3 Test & Copy Function 3 Test & Copy is to test first and then copy actually. Select function 3. Put a source DVD onto DVD-ROM and blank DVD disks onto the DVD writers. 3.Test & Copy Press ENT to start simulation. LCD will show the testing information as follows. Testing- DVD 0% 4213.4MB 15:00 21 ARS-2030LD/2032D/2034D When the test finishes, actual copying will begin as shown below. Copying- DVD 0% 4213.4MB 15:00 When the whole process finishes, LCD will show the results as follows. 3.Test & Copy OK: 03 4.4 Verify Function 4 Verify is to examine if the target DVDs can be read correctly after copying. Select function 4. 4.Verify Press ENT to verify. LCD will show the verification information as follows. Verify- DVD 0% 4213.4MB 15:00 22 ARS-2030LD/2032D/2034D When verification comes to an end, LCD will show the results as follows. 4.Verify OK: 03 4.5 Compare Function 5 Compare is to make a comparison between the source DVD and the target DVDs after copying. Select function 5. Put the source DVD onto DVD-ROM and the target DVDs onto DVD writers. 5.Compare Press ENT to compare. LCD will show the comparison information as follows. Compare- DVD 0% 4213.4MB 15:00 When comparison comes to an end, LCD will show the results as follows. Compare Fail: 0 OK: 3 Diff: 0 23 ARS-2030LD/2032D/2034D Press ENT to see the details of source 1 as shown below. Src: 01 DVD-ROM Total: 4213.4MB Press ENT to see the details of source 2. If the comparison is identical, LCD will show the message as follows. Src: 02 DVD-RW Identical If comparison fails, LCD will show the failure. By pressing ENT twice, LCD will show that the contents of source 1 and those of source 2 do not match as follows. Src: 02 DVD-RW TOC not match 4.6 Prescan Function 6 Prescan is to scan if the source DVD can be read correctly, and by the way to test the reading speed. Select function 6. Put the source DVD onto DVD-ROM. 6.Prescan 24 ARS-2030LD/2032D/2034D Press ENT to prescan. LCD will show the scanning information as follows. Scaning- DVD 0% 4213.4MB 15:00 When scanning finishes, and the source DVD can be read correctly, LCD will show the results as follows. PreScan OK! 4.7 Disc Info Function 7 Disc Info is to show the basic information of source DVD. Select function 7. Put the source DVD onto DVD-ROM. 7.Disc Info Press ENT, and LCD will show the DVD information as follows. Disc Type: DVD-ROM Capacity: 4213.4MB 25 ARS-2030LD/2032D/2034D 4.8 Select Source Function 8 Select Source is to let you select the data on DVD-ROM, DVD writers or HDD as the source from which copying will be done. Select function 8. 8.Select Source Press ENT, and then press ▲ ▼ to select the source as shown below. Src: DVD-ROM 01 IDE1 Master After selecting the source such as DVD-ROM, you can press ENT, and LCD will show the message as follows. DVD-ROM selected! Suppose you select HDD as the source and try to copy from one of its partitions, but the partition contains no data, an error message will appear on LCD. At this moment, you can switch to another partition that contains data, or use function 9 Image to load the data into the chosen partition first. 26 ARS-2030LD/2032D/2034D 4.9 Image Function 9 Image is valid only when you have installed a hard disk. This function includes 6 parts. They are Load, Delete Image, Image Info, Compare Image, Select Partition and Select Src Drive. The loaded data is called an image file. Select function 9. 9.Image 4.9.1 Load On the above figure press ENT, and you will enter the following figure. Here the function Load is to let you load data from DVD-ROM or any one of the DVD writers into the current partition of the hard disk. P:A means partition A. 9-01.Image Load P: A Press ENT to load. LCD will show the loading information as follows. Load- A - DVD 0% 4213.4MB 15:00 27 ARS-2030LD/2032D/2034D After the image file is successfully loaded, LCD will show the results as follows. Image load OK If there is an image file existing in the current partition, the system will ask you whether to overwrite it or not. Please use ▲ ▼ to confirm Yes or No. Image Exists Overwrite?Yes 4.9.2 Delete Image If you want to empty an image file stored in a particular partition, you can use the function Delete Image to do so. First, select the function by pressing▼. 9-02. Image P: A Delete Image The system will ask if you are sure to delete. Use ▲ ▼ to confirm Yes or No. Delete Image in Partition A?Yes 28 ARS-2030LD/2032D/2034D After the image file is deleted, LCD will show the results as follows. Partition A: Image is deleted 4.9.3 Image Info This function is to show the basic information of an image file stored in a particular partition. First, select the function by pressing ▼. 9-03.Image Image Info P: A Press ENT, and LCD will show the information of the image file as follows. Disc Type: DVD-ROM Capacity: 4213.4MB 4.9.4 Compare Image This function is to compare the contents of the source DVD and those of the image file in the partition. First, select the function by pressing ▼. 9-04. Image P: A Compare Image 29 ARS-2030LD/2032D/2034D Press ENT, and LCD will show the comparison information as follows. Compare- DVD 0% 4213.4MB 15:00 When comparison comes to an end, LCD will show the results as follows. Compare Fail: 0 OK: 1 Diff: 0 Press ENT to see the details of source 1 as shown below. Src: 01 DVD-ROM Total: 4213.4MB Press ENT to see the details of source 2. If the comparison is identical, LCD will show the message as follows. Tgt: 00 HDD Identical P: A If comparison fails, LCD will show the failure. By pressing ENT twice, LCD will show that the contents of source 1 and those of source 0 do not match as follows. Tgt: 00 HDD P: A TOC not match 30 ARS-2030LD/2032D/2034D 4.9.5 Select Image This function is to select a partition in the hard disk. First, select the function by pressing ▼. 9-05.Image P: A Select Image After installing a hard disk, your copy smart plus will format it automatically. Each partition occupies 5GB. The number of partitions is dependent on the hard disk’s capacity. The partitions are alphabetically arranged. Select a partition by pressing ▲ ▼ , and LCD will show the message as follows. Select Partition A: DATA 627MB After the partition is selected, LCD will show the results as follows. Set Partition to A 4.9.6 Select Src Drive This function is to select DVD-ROM or any of the DVD writers as the source from which you can load data into a particular partition as an image file. 31 ARS-2030LD/2032D/2034D First, select the function by pressing ▼. 9-06. Image P: A Image Src Drive Then, use ▲ ▼ to select DVD-ROM or any of the DVD writers as the source. Select Img Src: 01 IDE1 DVD-ROM After selecting the source such as DVD-ROM, you can press ENT, and LCD will show the message as follows. Load image from Drive ID-01 4.10 Edit Track (for CD only) Function 10 Edit Track is exclusively designed for editing a collection of favorite songs from CDs. In other words, it can collect different tracks (songs) on a number of CDs and merge them into a single CD. This function includes 4 parts. They are CD to CD, CD to HDD, Play Audio Track and Close Session. 32 ARS-2030LD/2032D/2034D Select function 10. 10. Edit Track 4.10.1 CD to CD On the above figure press ENT, and you will enter the following figure.Here the function CD to CD is to let you select a track or more from CD-ROM, and then copy into blank CD-R/RWs. 10-01. Edit Track CD to CD Edit On the above figure press ENT, and you will enter the following figure. Here 1/10 means the number one of the 10 tracks, and 03:25 means the playing time. Select Track: 1/10 03:25 You can press ▼ to see the second track and so on. Suppose we decide to select the first track, then press ENT. A “+” will appear beside 1/10 as shown below. But pressing ENT again may cancel the selection. Select Track: +1/10 03:25 33 ARS-2030LD/2032D/2034D After selecting, please use ▲ to move to the “End” menu as shown below. Select Track: End 1Trk03:25 Press ENT to finish the CD editing, and use ▲ ▼ to confirm Yes or No. End edit disc and burn?Yes LCD will show the copying information as follows. Copying- 24X Edit 1/10 - > 1/1 On the above figure 1/1 means the first track of all tracks we have selected, and here we have just selected one track. When copying comes to an end, LCD will show the message as follows. Burn Complete! OK: 03 34 ARS-2030LD/2032D/2034D The system will ask if you want to keep editing. Please use ▲ ▼ to confirm Yes or No as shown below. Continue edit next Disc?Yes If you want to keep editing, the current source CD will eject auctomatically, and the system will ask you to insert another new CD as shown below. Insert next disc After inserting the new CD, press ENT to edit as before. Suppose we decide to select the second track, then press ENT. A “+” will appear beside 2/10 as shown below. Select Track: +2/10 04:25 After selecting, please use ▲ to move to the “End” menu as shown below. Select Track: End 1Trk04:25 35 ARS-2030LD/2032D/2034D Press ENT to finish the CD editing, and use ▲ ▼ to confirm Yes or No. End edit disc and burn?Yes LCD will show the copying information as follows. Copying- 24X Edit 2/10 - > 2/2 On the above figure 2/2 means the second track of all tracks we have selected, and so far we have selected two tracks from two different CDs. When copying comes to an end, LCD will show the message as follows. Burn Complete! OK: 03 The system will ask if you want to keep editing. Suppose we don’t like to continue, then press ▼ to confirm No. Continue edit next Disc?No 36 ARS-2030LD/2032D/2034D On the above figure Press ENT. The system will ask if you want to close all CDs’ sessions. Please use ▲ ▼ to confirm Yes or No as shown below. Close all disc’s session? Yes After deciding to close, LCD will show the message as follows. Closing Session Please wait--- 4.10.2 CD to HDD After closing sessions, press ESC and ▼ to enter the following figure. Here the function CD to HDD is to let you select a track or more from CD-ROM, and then copy into a certain partition of HDD. 10-02. Edit Track CD to HDD Edit On the above figure press ENT, and you will enter the following figure. Here 1/10 means the number one of the 10 tracks, and 03:25 means the playing time. Select Track: 1/10 03:25 37 ARS-2030LD/2032D/2034D Suppose we decide to select the first track, then press ENT. A “+” will appear beside 1/10 as shown below. But pressing ENT again may cancel the selection. Select Track: +1/10 03:25 After selecting, please use ▲ to move to the “End” menu as shown below. Select Track: End 1Trk03:25 Press ENT to finish the CD editing, and use ▲ ▼ to confirm Yes or No. End edit disc and burn?Yes Then, the track as an image file will be loaded into HDD. LCD will show the loading information as follows. Load- P0 -24X Edit 1/10 - > 1/1 When loading comes to an end, LCD will show the message as follows. Image load OK 38 ARS-2030LD/2032D/2034D The system will ask if you want to keep editing. Please use ▲ ▼ to confirm Yes or No as shown below. Continue edit next Disc?Yes If you want to keep editing, the current source CD will eject auctomatically, and the system will ask you to insert another new CD as shown below. Insert next disc After inserting the new CD, press ENT to edit as before. Suppose we select the second track, then press ENT. A “+” will appear beside 2/10 as shown below. Select Track: +2/10 04:25 After selecting, please use ▲ to move to the “End” menu as shown below. Select Track: End 1Trk04:25 Press ENT to finish the CD editing, and use ▲ ▼ to confirm Yes or No. End edit disc and burn?Yes 39 ARS-2030LD/2032D/2034D Then, the track as an image file will be loaded into HDD. LCD will show the loading information as follows. Load- P0 -24X Edit 2/10 - > 2/2 When loading comes to an end, LCD will show the message as follows. Image load OK The system will ask if you want to keep editing. This time please use ▼ to confirm No as shown below. Continue edit next Disc?No Then, the system will ask if you want to burn from HDD into CD-R/RW or move into a partition. Please use ▲ to confirm Burn as shown below. Burn or Move to partition?Burn After pressing ▲ , LCD will show the copying information as follows. Copy- P0 -24X 0% 1/2 Trk03:25 40 ARS-2030LD/2032D/2034D When burning finishes, LCD will show the results as follows. Burn Complete ! OK: 03 On the above figure press ESC to enter the following figure. Now press ▼ to move the data from HDD template into a certain partition. Burn or Move to partition? Move After pressing ▼, you need to select a partition into which the data will be moved. Suppose we select A as shown below. Select Partition A After pressing ENT, LCD will show the moving information as follows. Moving to P: A 0% When moving finishes, LCD will show the results as follows. Moving to P: A OK! 41 ARS-2030LD/2032D/2034D If the chosen partition has contained image data, the system will ask to overwrite or keep the data. Here please use ▲ to overwrite. Image Exists Overwrite?Yes After pressing ▲ , LCD will show the moving information as follows. Moving to P: A 0% When moving finishes, LCD will show the results as follows. Moving to P: A OK! 4.10.3 Play Audio Track This function is to make the copy smart plus act as a music player. You can plug an AV terminal in the audio port on the back of the device, and enjoy the music. On the above figure press ESC and ▼ to select the function. 10-03. Edit Track Play Audio Track 42 ARS-2030LD/2032D/2034D Use ▲ ▼ to select the track you want to play. Select Track: 1/10 03:25 After selecting and pressing ENT, LCD will show the playing information below. Playing Track-1 00:00 / 03:25 4.10.4 Close Session This function is to close CDs and let no data written into. After closing, you can put the CDs on any normal player and listen. On the above figure press ESC and ▼ to select the function. 10-04. Edit Track Close Session After pressing ENT, the system will ask if you are sure to close. Close all disc’s session? Yes 43 ARS-2030LD/2032D/2034D After pressing ENT, LCD will show the message as follows. Closing Session Please wait--- When closing finishes, LCD will show the results as follows. Closing OK :3 Complete Fail :0 4.11 Setup Function 11 Setup lets you change the default settings. Once you change a setting, remember to press ENT to save it. However, it is suggested to use the defaults for the optimal operation. This function includes 17 parts. They are Language, CD Burn Speed, DVD Burn Speed, Read Speed, Auto Start Drive, Startup Menu, Auto Verify, Auto Compare, Auto Prescan, Eject Disc, Burn On The Fly, Burn Mode, Button Sound, Device Info, System Info, Quick Erase and Full Erase. Select function 11. 11. Setup 44 ARS-2030LD/2032D/2034D 4.11.1 Language On the above figure press ENT, and you will enter the following figure. The function Language lets you select a language in which messages can be shown on LCD. 11-01. Setup Language Press ENT to enter the following figure. Here LCD only supports English. Japanese, Traditional Chinese and Simplified Chinese are optional. Language English 4.11.2 CD Burn Speed On the above figure press ESC and ▼ to enter the following figure. This function lets you control the burning speed of CD writers. 11-02. Setup CD Burn Speed Press ENT to enter the following figure. The default is auto. CD Burn Speed Auto 45 ARS-2030LD/2032D/2034D 4.11.3 DVD Burn Speed On the above figure press ESC and ▼ to enter the following figure. The function DVD Burn Speed lets you control the burning speed of DVD writers. 11-03. Setup DVD Burn Speed Press ENT to enter the following figure. The default is maximum. DVD Burn Speed Maximum 4.11.4 Read Speed On the above figure press ESC and ▼ to enter the following figure. The function Read Speed lets you control the reading speed of target DVDs. 11-04. Setup Read Speed Press ENT to enter the following figure. The default is maximum, but there are still other choices: 32X, 16X and 8X. Read Speed Maximum 46 ARS-2030LD/2032D/2034D 4.11.5 Auto Start Drive On the above figure press ESC and ▼ to enter the following figure. Auto Start Drive is to copy or test automatically once you put blank DVDs onto the writers. 11-05. Setup Auto Start Drive Press ENT to enter the following figure. The default is Off. Press ▼ to select 1 (one blank DVD). Auto Start Drive Off 4.11.6 Startup Menu On the above figure press ESC and ▼ to enter the following figure. Startup Menu lets you select any one of the functions except Adv Setup as the first item appearing on the menu whenever you turn on the copy smart plus. 11-06. Setup Startup Menu 47 ARS-2030LD/2032D/2034D Press ENT to enter the following figure. The default is Copy. Of course you can select any other function as the first item, but remember to press ENT. Startup Menu 1.Copy 4.11.7 Auto Verify On the above figure press ESC and ▼ to enter the following figure. Auto Verify is to verify automatically if the target DVDs can be read after copying. 11-07. Setup Auto Verify Press ENT to enter the following figure. The default is Off. Press ▼ to select On. Auto Verify Off 4.11.8 Auto Compare On the above figure press ESC and ▼ to enter the following figure. Auto Compare is to compare automatically the source DVD and the target DVDs after copying. 11-08. Setup Auto Compare 48 ARS-2030LD/2032D/2034D Press ENT to enter the following figure. The default is Off. Press ▼ to select On. Auto Compare Off 4.11.9 Auto Prescan On the above figure press ESC and ▼ to enter the following figure. Auto Prescan is to scan automatically if the source DVD can be read correctly, and by the way to test the reading speed. 11-09. Setup Auto Prescan Press ENT to enter the following figure. The default is Off. Press ▼ to select On. Auto Prescan Off 49 ARS-2030LD/2032D/2034D 4.11.10 Eject Disc On the above figure press ESC and ▼ to enter the following figure. Eject Disc provides three choices. They are Eject Good Only, Eject All Disc, and Do Not Eject. Eject Good Only means that the DVDs will eject automatically only when they are copied successfully. Eject All Disc means that the DVDs will eject automatically whether they are copied successfully or not. Do Not Eject means that you need to eject the DVDs manually when copying finishes. 11-10. Setup Eject Disc Press ENT to enter the following figure. The default is Eject Good Only. Press ▼ to select Eject All Disc or Do Not Eject. Eject Disc Eject Good Only 4.11.11 Burn On The Fly On the above figure press ESC and ▼ to enter the following figure. Burn On The Fly lets you control the copying methods. When the setting is On, the data will be copied directly from the source DVD to the target DVDs. When the setting is Off, the data will be loaded into a partition of HDD first, and hence copying will be done. 11-11. Setup Burn On The Fly 50 ARS-2030LD/2032D/2034D Press ENT to enter the following figure. The default is On. Press ▼ to select Off. Burn On The Fly On If your copy smart plus doesn’t connect with a hard disk, LCD will show the message as follows. No Valid HDD ! 4.11.12 Burn Mode On the above figure press ESC to return to Function 11, and then select part 12 Burn Mode as the following figure shows. Burn Mode lets you control the burning modes. There are two modes: DAO (Disc At Once) and TAO (Track At Once). They only supports CD. If the DVD writer doesn’t support the mode you have selected, the copy smart plus will automatically switch to another mode. 11-12. Setup Burn Mode Press ENT to enter the next figure. The default is DAO. Press ▼ to select TAO. Burn Mode DAO 51 ARS-2030LD/2032D/2034D 4.11.13 Button Sound On the above figure press ESC and ▼ to enter the following figure. Button Sound lets you control the sound of a button when you press it. 11-13. Setup Button Sound Press ENT to enter the next figure. The default is On. Press ▼ to select Off. Button Sound On 4.11.14 Device Info On the above figure press ESC and ▼ to enter the following figure. Device Info shows the information of the DVD-ROM and any of the DVD writers you have installed. 11-14. Setup Device Info Press ENT to enter the next figure. 01 IDE1 Master DVD-ROM : PIONEER 52 ARS-2030LD/2032D/2034D Press ENT to enter the next figure. DVD-ROM 1.22 DVD-116 Press ▼ twice to enter the next figure. 02 IDE2 Master DVD-RW : PIONEER Press ENT to enter the next figure. DVD-RW DVR-103 1.80 4.11.15 System Info On the above figure press ESC and ▼ to enter the following figure. System Info shows the information of the system. 11-15. Setup System Info Press ENT to enter the next figure. Ver.2.03S is for 1-7 and Ver.2.03X for 1-14. DVD Duplicator 1-3 ver: 2.03K 53 ARS-2030LD/2032D/2034D Press ENT to enter the next figure. WINBOND: W29C040 2002 / 5 / 27 ACARD 4.11.16 Quick Erase On the above figure press ESC and ▼ to enter the following figure. Quick Erase is to erase the data on the DVD rewriteable disks quickly. 11-16. Setup Quick Erase Press ENT to enter the next figure. Use ▲ ▼ to confirm Yes or No. All data will be lost, erase?Yes After confirming Yes and pressing ENT, LCD will show the message as follows. Erasing disc 00:00 (Quick) When erasing finishes, LCD will show the results as follows. Quick Erase OK:03 Fail:00 54 ARS-2030LD/2032D/2034D 4.11.17 Full Erase On the above figure press ESC and ▼ to enter the following figure. Full Erase is to erase the data on the DVD rewriteable disks completely. Compared with Quick Erase, Full Erase takes longer time to do the job. 11-17. Setup Full Erase Press ENT to enter the next figure. Use ▲ ▼ to confirm Yes or No. All data will be lost, erase?Yes After confirming Yes and pressing ENT, LCD will show the message as follows. Erasing disc 00:00 (Full) When erasing finishes, LCD will show the results as follows. Full Erase OK:03 Fail:00 55 ARS-2030LD/2032D/2034D 4.12 Adv Setup Function 12 Adv Setup lets you change the system configuration. This function includes 13 parts. They are UnderRun Protect, Overburn, Read Error Skip, Format HDD, Verify HDD, Burn-in, Update Firmware, Compare Firmware, H/W Diagnostic, Load Default, CD+G, ISRC and Switch Link-Host. On the above figure press ESC to return to Function 11. Then, press ESC for 2 seconds to enter Function 12-01 as the following figure shows. 12-01. Adv Setup UnderRun Protect 4.12.1 UnderRun Protect On the above figure if you press ESC, you can enter Function 12 as the following figure shows. 12. Adv Setup UnderRun Protect lets you control On and Off of Buffer Under Run Protection such as Burn Proof, SafeBurn, JustLink, Seamless Link, etc. Press ENT to enter the following figure. The default is On. Press ▼ to select Off. UnderRun Protect On 56 ARS-2030LD/2032D/2034D 4.12.2 Overburn On the above figure press ESC and ▼ to enter the following figure. Overburn lets you decide whether to copy beyond the limit of the DVD or not. 12-02. Adv Setup Overburn Press ENT to enter the following figure. The default is Off. Press ▼ to select On. Overburn Off 4.12.3 Read Error Skip On the above figure press ESC and ▼ to enter the following figure.Read Error Skip is to neglect any error that occurs during copying. Under normal circumstances, when an error occurs during copying, a message will appear on LCD. Yet, you can use Read Error Skip to copy some defective DVDs. 12-03. Adv Setup Read Error Skip Press ENT to enter the following figure. The default is Off. Press ▼ to select On. Read Error Skip Off 57 ARS-2030LD/2032D/2034D 4.12.4 Format HDD On the above figure press ESC and ▼ to enter the following figure. Format HDD is to partition the hard disk. But before formatting, all data on the hard disk will be deleted. 12-04. Adv Setup Format HDD Press ENT to get the next figure. In DVD a partition occupies 5GB while in CD 1GB. HD Partition FormatSelect? DVD If your copy smart plus doesn’t connect with a hard disk, LCD will show the message as follows. There is no HDD! 4.12.5 Verify HDD On the above figure press ESC to return to Function 12, and then select part 5 Verify HDD as the following figure shows. Verify HDD is to verify if the hard disk or any of its partitions can work well. 12-05. Adv Setup Verify HDD 58 ARS-2030LD/2032D/2034D Press ENT to enter the next figure. Use ▲ ▼ to confirm Disk or Parti. Verify Disk or Partition? Disk Press ENT to verify. After verification LCD will show the results as follows. Verify Hard Disk OK! 4.12.6 Burn-in On the above figure press ESC and ▼ to enter the following figure. Burn-in is to simulate the copying progress many times. The time can be from 1 to 1000. After each cycle of simulation, the DVDs on the DVD writers will eject automatically and recede for the next bout of simulation. 12-06. Adv Setup Burn-in Press ENT to enter the next figure. Test is simply a simulation. Burn-in Test 59 ARS-2030LD/2032D/2034D Press ENT and use ▲ ▼ to select the time of simulation such as 1, 2, 3...1000 or Run Continuous. The figure below shows Run Continuous. Sel burn-in num: Run Continuous Press ESC, ENT, ▼ to select Erase & Copy as the following figure shows. Erase & Copy is to erase and write repeatedly. It is only for DVD rewriteable disks. Burn-in Erase&Copy Press ENT and use ▲ ▼ to select the time of simulation such as 1, 2, 3...1000 or Run Continuous. The figure below shows Run Continuous. Sel burn-in num: Run Continuous 4.12.7 Update Firmware On the above figure press ESC and ▼ to enter the following figure. Update Firmware is to update firmware to the latest version. But you should get the version first. 12-07. Adv Setup Update Firmware 60 ARS-2030LD/2032D/2034D You can get the newest firmware version from ACARD by e-mail, or download it directly from the web site: http://www.acard.com Then, unzip the file “cdxxx.bin” and copy it into a blank DVD. After placing the DVD on the DVD-ROM , press ENT. The system will begin searching the new firmware and show the message on LCD as follows after it finds the new firmware. Then press ENT to update. Searching F/W--XXX/XXXXX 4.12.8 Compare Firmware On the above figure press ESC and ▼ to enter the following figure.Compare Firmware is to compare the current firmware version and the newly downloaded version. It can prove if the downloaded version is the newest one. 12-08. Adv Setup Compare Firmware 4.12.9 H/W Diagnostic Press ESC and ▼ to enter the next figure. H/W Diagnostic is to test the system. 12-09. Adv Setup H/W Diagnostic 61 ARS-2030LD/2032D/2034D Press ENT to enter the next figure. Follow the instructions on LCD to do the button test. After that, the system will do the self-test of SDRAM, the hardware connection test and flash test. All test results will be shown on LCD. It is the easiest way to know if the system can work well. ↑ ↓ Enter ESC Holde ESC to exit When the whole process finishes, LCD will show the message as follows. Test finished 4.12.10 Load Default On the above figure press ESC and ▼ to enter the next figure. Load Default is to make all changed settings recover to defaults. 12-10. Adv Setup Load Default Press ENT to enter the next figure. Use ▲ ▼ to confirm Yes or No. Load Default Config? Yes 62 ARS-2030LD/2032D/2034D When default loading finishes, LCD will show the results as follows. Load Default OK 4.12.11 CD+G On the above figure press ESC and ▼ to enter the following figure. CD+G is a kind of special copying format. This function supports the special format. 12-11. Adv Setup CD+G Press ENT to enter the next figure. The default is Off. Press ▼ to select On. CD+G Off 4.12.12 ISRC & MCN On the above figure press ESC and ▼ to enter the following figure. ISRC and MCN are special copying formats. This function supports them. 12-12. Adv Setup ISRC & MCN 63 ARS-2030LD/2032D/2034D Press ENT to enter the next figure. The default is Off. Press ▼ to select On. ISRC & MCN Off 4.12.13 Switch Link-Host (optional) On the above figure press ESC and ▼ to enter the next figure. Switch Link-Host lets you switch to the link-host mode if your 2030LD has connected with a PC. 12-13. Adv Setup Switch Link-Host Press ENT to enter the next figure. Link-Host Mode Initializing... 64 ARS-2030LD/2032D/2034D Chapter 5 Troubleshooting 5.1 About LCD After powering on if there is no LCD, check if the connection of power cord is frim and the environment of power outlet is normal. 5.2 About Error Messages During Copy, Test, Compare and Verify, etc. if you press ESC to abort, an error message will appear on LCD. Abortion may cause the copy smart plus to hang up, therefore you have to power on again. If reading fails, an error message will appear on LCD. Please get a new source DVD to try again. If the copy smart plus hasn’t detected any device after powering on, an error message will appear on LCD. 5.3 About DVD-ROM/DVD Writers If a DVD-ROM or a DVD writer cannot read, please confirm the format of the source DVD and check if it is damaged. Use any DVD writer to read the source DVD. If it works, the DVD-ROM is probably defective or not compatible with the source DVD. Use a fine DVD writer as the data reader, and set the “Read Speed” at minimum. 65 ARS-2030LD/2032D/2034D 5.4 About Buttons If you press any one of the four buttons on the panel, but there is no response, it is perhaps that the button cannot function well. Please inspect the jumper setting. 5.5 About DVD Writer Not Readable After copying if the DVD writer is not readable, please use Compare to examine, or get another DVD-ROM to test. 5.6 About High Failure Rate If the failure rate of copying is high, please do the following things to improve. l l l l Lower the speed of DVD writer. Inspect if the blank disk’s quality is bad. Update the firmware. Inspect the DVD writer’s maximum writing speed. If the speed is over 24X, copy the data to a hard disk first, and then transmit to DVD. 5.7 About Firmware Update If you cannot update the firmware, please inspect the BIOS program. Perhaps you have downloaded a wrong program, or let a zipped file be written into DVD. The zipped file should be unzipped first. Failure in firmware update may cause the copy smart plus to fail in booting. Under the circumstances, please return the control board to ACARD for repair. 66 ARS-2030LD/2032D/2034D 5.8 About Function 12 and Cancellation If you want to execute function 12 Advanced Setup, you can press ESC for 2 seconds. And during operation if you want to cancel a function like Copy, Test, Verify and so on, you can press ESC for 2 seconds, too. 67 ARS-2030LD/2032D/2034D Appendix A About AEC-4420P/PB 1 Overview ACARD AEC-4420P and 4420PB are converters that turn internal IDE interfaces into external USB ones. They are chiefly used together with ACARD Copy Controller series. AEC-4420P can easily connect a CD\DVD writer or a hard drive that is connected to a standalone copy controller to PC through the USB interface, but AEC-4420PB can only connect a CD\DVD writer to PC. Then, you can control the CD\DVD writer or the hard drive through PC. 2 Features Turns IDE interface to USB one. Has a user-friendly interface, easy for installation and operation. Has a switch between standalone and link host. Compatible with ACARD Ha! DVD Burner. Can be a bridge between PC and a writer connected to a copy controller for external recording. Manages image files in the hard drive connected to a copy controller through ACARD Image Manager software. Optional for a copy controller to extend functions. Supports Windows 98/ME/NT/2000/XP/Server 2003. 3 Specifications Has a USB controller and an IDE interface Supports Ultra DMA 33/66/100/133 IDE interface The data transfer rate is up to 480Mb/Sec (60MB/Sec) with USB 2.0 Copy controller can be standalone or link host via the digital switch Signal control switch through external control signals 68 ARS-2030LD/2032D/2034D 4 Layout (a) AEC-4420P The actual product of 4420P The floor plan of 4420P 69 ARS-2030LD/2032D/2034D (b) AEC-4420PB Internal USB Cable 2-Pin Signal Line The actual product of 4420PB The floor plan of 4420PB Connects to the USB Port of PC The USB extend board and floor plan of 4420DX 70 ARS-2030LD/2032D/2034D 5 Function As indicated above, AEC-4420P/4420PB is connected to an ACARD copy controller via link mode control. Generally, when the copy controller is standalone, QSwitch is connected to IDE connector. But when the copy controller is to be link host, Q-Switch will be switched to USB Bridge through link mode control, and thus 4420P/4420PB will be connected to PC. In link host mode, the device that PC controls is either a CD/DVD writer or a hard drive connected to the IDE bus on QSwitch. 71 ARS-2030LD/2032D/2034D 6 Connect 4420P to Writer The picture below shows the connection of AEC-4420P with a writer. The connected writer can be used as an external writer when the copy controller is in link host mode. See page 16 to 18 for the connection of the 2-pin signal line. The actual connection DVD-RW 2-Pin Signal Line To Device (DVD-RW) Controller From Controller To Controller Y-Split Power Cord 72 From Device (DVD-RW) ARS-2030LD/2032D/2034D After connection and linking to the computer, you can press ESC on the copy controller’s panel for 2 seconds, enter Function 12. Adv Setup, and select Switch USB Mode. Press ENT to see “USB L.H Mode” display on the LCD. You can also click “My Computer” to check if there is a new DVD writer appearing. Now you may use some recording software like ACARD Ha! DVD Burner to copy. If you want to stop linking host, you can press ▲ on the copy controller’s panel and see “Back to SA-Mode? Yes” display on the LCD. Press ENT to return to standalone mode. Visit ACARD’s Web site for the compatibility list of writers. 7 Connect 4420P to HDD The picture below shows the connection of 4420P with a hard drive. It is similar to the connection of 4420P with a writer. When the copy controller is in link host mode, the data stored in PC can be transferred to the hard drive on the copy controller in the form of image files. After transfer, the copy controller can be switched back to standalone for data recording. See page 16 to 18 for the connection of the 2pin signal line. 73 ARS-2030LD/2032D/2034D After connection and linking to the computer, once the copy controller detects the hard drive, it will ask if you want to format. Then, you can press ESC on the copy controller’s panel for 2 seconds, enter Function 12. Adv Setup, and select Switch USB Mode. Press ENT to see “USB L.H Mode” display on the LCD. You can also click “My Computer” to check if there is a hard drive appearing. Connection with a hard drive means transmitting those image files stored in the system’s hard drive to the newly connected hard drive via the software Image Manager, and then copying the files to the target writer. See Part 10. Visit ACARD’s Web site for the compatibility list of hard drives. 8 Connect 4420PB to Writer The picture below shows the connection of 4420PB with a writer. 4420PB cannot connect with a hard drive. Its function is the same as that of 4420P. See page 16 to 18 for the connection of the 2-pin signal line. Copy Smart Plus Controller Internal USB Cable DVD-ROM DVD-RW To PC USB Port Device AEC-4420PB 74 ARS-2030LD/2032D/2034D 1. Find the IDE connector DVD-RW IDE Connector 2. Inset AEC-4420PB directly 2-Pin Signal Line Y-Split Power Cord To Controller AEC-4420PB Internal USB Cable 3. Connect the IDE cable that links with 4420PB From Controller 75 ARS-2030LD/2032D/2034D The actual connection DVD-RW To Controller AEC-4420PB 2-Pin Signal Line Controller Internal USB Cable 9 Connect to the Signal Line See page 16 to 18 for the connection of the 2-pin signal line. 76 ARS-2030LD/2032D/2034D 10 Image Manager Install the software Image Manager that is in the support CD. Image Manager helps you manage those image files transmitted from PC to the hard drive connected with AEC-4420P. In Windows Vista when using Image Manager, both 32-bit and 64-bit versions, you have to turn off UAC at first. The steps are described as follows: a. Click “Control Panel”. b. Click “User Accounts”. c. Click “Turn User Account Control On or Off”. d. Uncheck “Use User Account Control (UAC) to help protect your computer”. e. Power up the PC again. Thus, you can use Image Manager normally. 77 ARS-2030LD/2032D/2034D Now use Image Manager according to the following steps. (1) Click the icon of the last host card to see the newly connected hard drive. The last host card has no title, but it represents AEC-4420P. Figure 1 (2) On Figure 1 move the cursor to the hard drive to see its capacity and so on. Now click [Image Manager] to enter Figure 2. Figure 2 78 ARS-2030LD/2032D/2034D (3) On Figure 2 choose a partition of the hard drive like B where you want to put the image file transmitted from the system’s hard drive. And also choose the form of the file such as .CPM, .ISO or .DVM. (4) Now suppose you want to choose an image file of 1.ISO and click [Open]. Figure 3 (5) After opening the file, you will enter Figure 4 and see the information. Figure 4 (6) Click [OK] to transmit the image file as Figure 5 shows. Figure 5 79 ARS-2030LD/2032D/2034D (7) After transmission, if it is successful, there will be a message showing so. Figure 6 (8) You can see the newly transmitted file appear in partition B as Figure 7 shows. Figure 7 (9) On Figure 7 click [Image Information] to see the file’s information as Figure 8 shows. Figure 8 80 ARS-2030LD/2032D/2034D (10) On Figure 8 click [OK] to return to Figure 7. Then click [Edit title] to edit the title of the file. You can edit three titles at most, and decide whether to give a comment or not. Figure 9 (11) After editing and clicking [OK], you will enter Figure 10. Figure 10 (12) Close the small green icon of Image Manager at the right down corner by right-clicking. The purpose is letting PC detect the connected hard drive again when you want to transmit an image file next time. Now press ▲ on the copy controller’s panel and see “Back to SA-Mode? Yes” display on the LCD. Press ENT to return to standalone mode. After turning on the copy controller again, choose 8. Select Source, and then HDD. 81 ARS-2030LD/2032D/2034D Appendix B LCD Messages 1. Normal Conditions: Initialize SDRAM............................................Initialize the memory of the system. Detect Drives..............................Detect what drives are connected with the system. User Abort!.............................................................Cancel the job during operation. Analyzing............................................................................Analyze the source disc. Source Drive Not Ready........................................Source drive is not ready to read. Target Drive Not Ready.........................................Target drive is not ready to write. Source Disc Not Ready....................................... Source disc is not ready to be read. Target Disc Not Ready............................. Target disc is not ready to be written into. Erasing disc..............................................The system is erasing the data on the disc. Fail to get Drive Info!.................................. The drive information cannot be obtained. Fail to get Src Disc Info!............. The information of source disc cannot be obtained. Save new config Fail!................ The new setting of configuration cannot be saved. Load Default Config?...............................Do you want to load the default settings? Src&Tgt can’t in the same channel......During comparison the source and target discs cannot be in the same channel. Preparing............................................................. The system is preparing to record. Check Target Please Wait ........................The system is checking the target device. Audio Disc!!! Can’t compare!............... The system cannot compare the audio discs. Identical.......................................................... The comparison results are the same. Read disc error .....................................During comparison the disc cannot be read. Cannot read TOC................................. The system cannot read the contents of disc. TOC not match......................................... The comparison results are not the same. Source Disc Empty!!!............................... The source disc doesn’t contain any data. Target overflow............... The target disc hasn’t enough capacity to store new data. Target Disc Not Empty!!!............................................. The target disc still has data. 82 ARS-2030LD/2032D/2034D Press a Key to Eject Good Disc... Press any ket to eject the good disc after copying Press a Key to Eject Fail Disc......Press any key to eject the failed disc after copying. DVD-RW does not Support the Func.......... DVD-RW doesn’t support this function. Hold ESC to exit................................. Press ESC for a second to terminate the test. All data will be lost, erase?.........All data on the disc will be lost. Confirm the erasing of data. Erase Finished................................................. The erasing of data comes to an end. No Erasable Disc in DVD-RW!!.......The disc on the DVD-RW device is not rewritable. 2. Connecting with a HDD: HDD not Format!........................................The hard disk hasn’t been formatted yet. Format HDD?........................................... Ask if you want to format the hard disk. All data will be lost, format?.......All data on the hard disk will be lost. Confirm the formatting of hard disk. Format HDD OK! ........................The Formatting of hard disk has been completed. Image load OK.......... The image is successfully loaded from DVD to the hard disk. Image load Fail......The image isn’t successfully loaded from DVD to the hard disk. HDD too small to handle image!.........The hard disk hasn’t enough capacity to store the data image (at least 5Gbytes). No Valid HDD!.................................................. The system cannot find a hard disk. HDD too small .............................................. The capacity of hard disk is too small. No Image in Partition xx...............................There is no data image in partition xx. Image Exists Overwrite?........There is a data image in the current partition. Confirm the overwriting of data. Delete Image in Partition xx?....Confirm the deleting of data image in partition xx. Partition Damage...............................................................The partition is damaged. Verify Disk or Partition?..... Do you want to verify the hard disk or just a partition? 83 ARS-2030LD/2032D/2034D Verify Hard Disk OK!................................... The hard disk is verified successfully. Verify Hard Disk Fail!............................ The hard disk is not verified successfully. Verify Partition Header!.................................................. Verify the partition header. Select HD First!................................................ Select a formatted hard disk at first. 3. Audio Editing: Erase selected Tracks?............................. Abort the selected tracks and delete them. End edit disc and burn?................... Finish the music disc editing and start to copy. Continue edit next Disc?.............. Ask if you want to continue the music disc editing. Target Overflow Re-Select........... The disc capacity is not enough to store the selected tracks. Please select again. Close all disc’s session?................................... Confirm the closing of disc sessions. Can’t edit HDD..................... The hard disk cannot be edited as a source audio disc. NO AUDIO track in this disc.......................... The source disc has no audio track. Insert next disc.................................................................. Insert the next audio disc. Sessions were closed already!................ The disc sessions have already been closed. Burn or Move to partition?................ Do you want to directly copy the data into disc or move them to the partition. Tgt overflow, del last trk?......... The disc capacity is not enough to store the selected tracks. So, do you want to delete the last track? Ins empty disc Continue?.. Do you want to insert a blank disc and continue copying? 4. Firmware Update: Invalid firmware ................................ The disc doesn’t contain a valid firmware. Updating F/W................................................The system is updating the firmware. Update F/W xxx to yyy?...... Do you want to update the firmware version from xxx to yyy? Searching F/W ................................... The system is searching for a valid firmware. 84 ARS-2030LD/2032D/2034D Check Sum Error!.................................................. The udpated firmware has errors. Source can’t be Hard Disk!.......During comparison the source cannot be hard disk. Last update F/W OK!................................... The firmware is updated successfully. Last update F/W Fail!.............................. The firmware is not updated successfully. Flash ROM fail!......................................... Data cannot be written into Flash ROM. 85 ARS-2030LD/2032D/2034D Technical Support Form Email: [email protected] http://www.acard.com Model Channel DVD-ROM DVD Writer F/W Version Model F/W Version Hard Disk Model/type Capacity Firmware version Others Problem Description 86