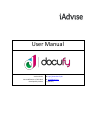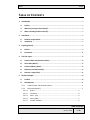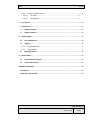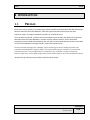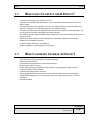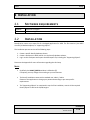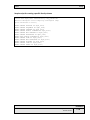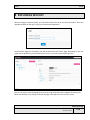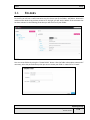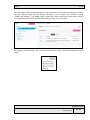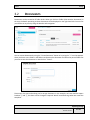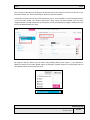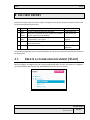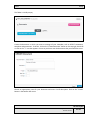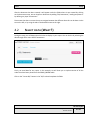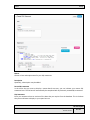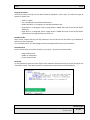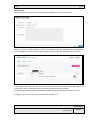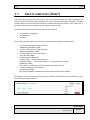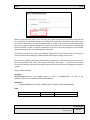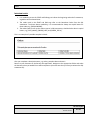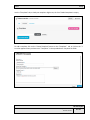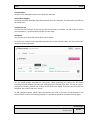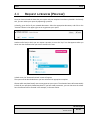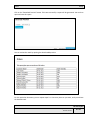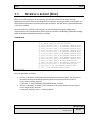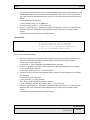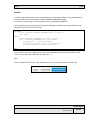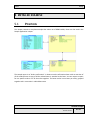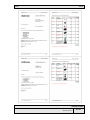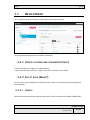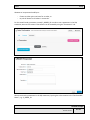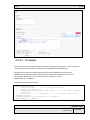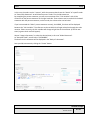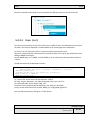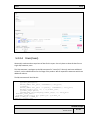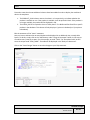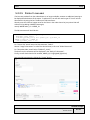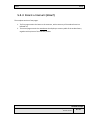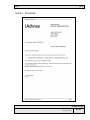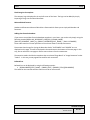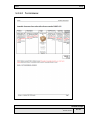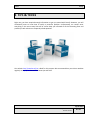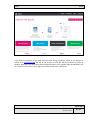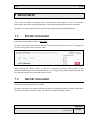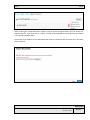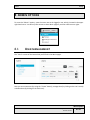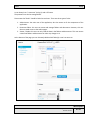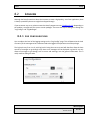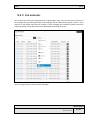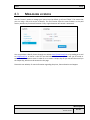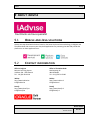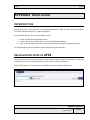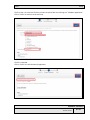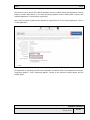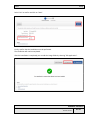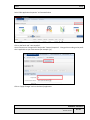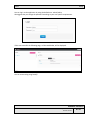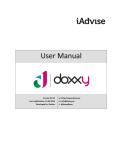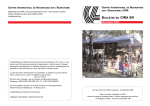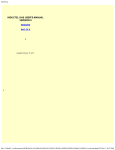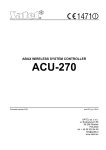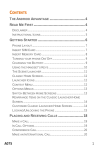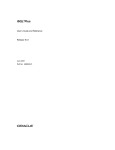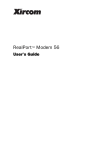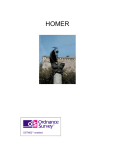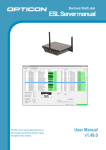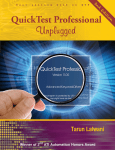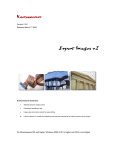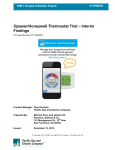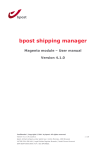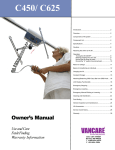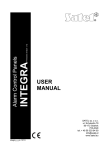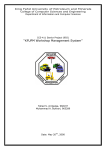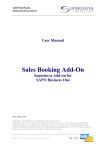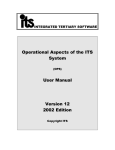Download User Manual
Transcript
User Manual Version 01.01 Last modification: 17-05-2013 Developed by iAdvise w: http://www.docufy.be m: [email protected] t: @docufy iAdvise Docufy T ABLE OF C ONTENTS 1 2 3 4 5 Introduction .......................................................................................................................... 4 1.1 Preface ........................................................................................................................... 4 1.2 What can you expect from Docufy? ................................................................................ 5 1.3 What is already possible in Docufy? ............................................................................... 5 Installation ............................................................................................................................ 6 2.1 Software requirements................................................................................................... 6 2.2 Installation ..................................................................................................................... 6 Exploring Docufy ................................................................................................................... 8 3.1 Folders ............................................................................................................................ 9 3.2 Documents .................................................................................................................... 11 The first report ..................................................................................................................... 13 4.1 Create a folder and document (Start) ............................................................................ 13 4.2 Select data (What?) ....................................................................................................... 15 4.3 Create templates (How?) ............................................................................................... 19 4.4 Request a preview (Preview) .........................................................................................24 4.5 Retrieve a report (Run) ..................................................................................................26 Detailed example .................................................................................................................29 5.1 Position .........................................................................................................................29 5.2 Development ................................................................................................................. 31 5.2.1 Create a folder and document (Start).................................................................................... 31 5.2.2 Select data (What?).................................................................................................................... 31 5.2.2.1 Orders ......................................................................................................................... 31 5.2.2.2 Customers .................................................................................................................. 34 5.2.2.3 Items (List) ............................................................................................................... 36 5.2.2.4 Items (table) .............................................................................................................. 37 5.2.2.5 Product available...................................................................................................... 39 Table of Contents Docufy - User Manual Version: 01.01 2 - 60 iAdvise Docufy 5.2.3 Create a template (How?) ........................................................................................................ 40 5.2.3.1 The letter.................................................................................................................... 41 5.2.3.2 The Appendix ............................................................................................................ 43 6 Tips & tricks ..........................................................................................................................45 7 Deployment..........................................................................................................................47 8 7.1 Export document ...........................................................................................................47 7.2 Import document ..........................................................................................................47 Admin options ......................................................................................................................49 8.1 User management .........................................................................................................49 8.2 Logging .......................................................................................................................... 51 8.2.1 8.2.2 8.3 9 Log configurations ...................................................................................................................... 51 Log messages ............................................................................................................................... 52 Managing licences .........................................................................................................53 About iAdvise .......................................................................................................................54 9.1 Oracle and Java solutions ..............................................................................................54 9.2 Contact information ......................................................................................................54 APPENDIX Installation ................................................................................................................55 Introduction .............................................................................................................................55 Installation steps in APEX .........................................................................................................55 Table of Contents Docufy - User Manual Version: 01.01 3 - 60 iAdvise Docufy 1 INTRODUCTION 1.1 P REFACE There are currently virtually no (inexpensive) products available to generate Microsoft Word documents based on data from the Oracle database. Tools that might meet these requirements are often expensive, require a complex installation procedure or are difficult to use. The innovative Docufy tool, a solution that was developed in pure PL/SQL, now allows you to generate documents from the Oracle database in a simple and cost-effective manner. Source documents (templates) can be created and uploaded by the user and from there Word documents that contain data from the Oracle database can be generated in a quick and simple manner. The front-end that manages your metadata, such as selecting your data or loading templates, was created in Oracle Application Express (APEX). This simple tool will get you started in no time and the installation process is very straightforward. In addition to this, it includes a number of reporting features. Expansions, such as generating to other formats (PDF, XLSX) are still in the development phase. We hope that you will experience endless satisfaction with Docufy! Introduction Docufy - User Manual Version: 01.01 4 - 60 iAdvise 1.2 - 1.3 - Docufy W HAT CAN YOU EXPECT FROM D OCUFY ? A simple tool that will get you started in no time. Complete use of all Microsoft Word options, such as the different fonts, bold, underline, lists, tables, images, ... Templates and data can be separated. The users can supply templates. No Oracle experience is required. The data can be compiled separately by an Oracle developer. The layout of the documents will depend on the format of the templates in Microsoft Word. The user only has to have basic knowledge of this word processor. The software supports Microsoft Word tables and data from the Oracle database can be entered into these tables. Bulleted lists, both numbered and unnumbered, are supported and data from the Oracle database can be added to these lists. Dynamic headers and footers are supported. Images and graphics in the templates are supported. … W HAT IS ALREADY POSSIBLE IN D OCUFY ? Input data from the Oracle database using SQL statements. Capture input parameters. Reuse columns and parameters in other SQL statements. Nested master-detail structures. Display data according to the different layout options: text (paragraphs), tables and lists. Conditional display of text and data. Conditional formatting of text and data. Display images: both those imprinted in the templates and the images from the database. Load different templates (this is really handy if you want to generate your report in various languages). Generate to DOCX. Introduction Docufy - User Manual Version: 01.01 5 - 60 iAdvise Docufy 2 INSTALLATION 2.1 S OFTWARE REQUIREMENTS Database APEX 2.2 Oracle 10.2 or higher APEX 4.x or higher I NSTALLATION Docufy 01.01 comes as an export file of a Packaged Application for APEX. The file contains 1) the APEX UI and 2) all database objects, as “supporting objects”. The installation process consists of the following steps: 1. Create a specific Docufy database schema. 2. Create a workspace in APEX and link it to the Docufy database schema. 3. Log in to this workspace and import the APEX export file, including the "Supporting Objects". Please see the Appendix for more information regarding the third step. NOTES By default, the IMAGE_PREFIX attribute is defined as /i/. If required, you may change this according to your environment. The Docufy installation comes with a standard user: admin / admin. Please use the application to change your password according to your own specific requirements. The "Supporting Objects" as mentioned in step 3 of the installation, contain all the required Docufy objects as well as the PL/SQL engine. Installation Docufy - User Manual Version: 01.01 6 - 60 iAdvise Docufy Sample script for creating a specific Docufy schema REM change password + tablespace name to your requirements create user dg4o_0101 identified by <my_password> default tablespace users temporary tablespace temp quota unlimited on users; GRANT GRANT GRANT GRANT GRANT GRANT GRANT GRANT GRANT GRANT GRANT GRANT CREATE SESSION TO dg4o_0101; CREATE SEQUENCE TO dg4o_0101; CREATE SYNONYM TO dg4o_0101; CREATE PUBLIC SYNONYM TO dg4o_0101; CREATE ANY CONTEXT TO dg4o_0101; CREATE PROCEDURE TO dg4o_0101; DROP PUBLIC SYNONYM TO dg4o_0101; CREATE TYPE TO dg4o_0101; CREATE ANY DIRECTORY TO dg4o_0101; CREATE TRIGGER TO dg4o_0101; CREATE VIEW TO dg4o_0101; CREATE TABLE TO dg4o_0101; Installation Docufy - User Manual Version: 01.01 7 - 60 iAdvise Docufy 3 E XPLORING D OCUFY Before you begin to explore Docufy, you will need to launch Docufy in your internet browser. Go to the appropriate APEX url and sign in using your username and password. Once you have logged in successfully, you will be directed to the "Home" page. Depending on the user rights and the directories you have been given access to, you will see the following screen. You can still return to the homepage at any time by using the bread crumb navigation at the top, just below the black bar or by clicking on the Docufy logo in the upper-left corner of the screen. Exploring Docufy Docufy - User Manual Version: 01.01 8 - 60 iAdvise 3.1 Docufy F OLDERS To the left, you will see a useful interactive tree, this shows you all the folders, sub-folders, documents and document details that you have access to. To the right, you will see the details of the tree item that has been selected. In the following illustration you will see a list of your folders. You can create folders by using the "Create Folder" button. Give the folder a descriptive name and if necessary, select the parent directory that you want to create your folder in. Next click on "Create". Exploring Docufy Docufy - User Manual Version: 01.01 9 - 60 iAdvise Docufy To open a folder, click on the desired folder's name in the tree. On the illustration below you will notice that the "DOCUFY" folder has been opened. This folder, in turn, contains two sub-folders, namely “DEMO” and “SYSTEM”. The "DEMO" folder, contains the "Order Confirmation" demo report, which is an example document that we created. We will discuss it later on in this manual. By using the "Actions" button, you can view and edit (modify, import, delete) the properties of your folder. Exploring Docufy Docufy - User Manual Version: 01.01 10 - 60 iAdvise 3.2 Docufy D OCUMENTS Documents can be created at all folder levels. When you click on a folder (that contains documents) in the tree, the details pertaining to these documents will be displayed on the right-hand side. You can exit your folders at any time by using the bread crumb navigation. You can create documents by using the "Create Document" button or by using the "+" icon that appears when you hover over a folder in the folder tree. Rename the document and select the parent folder that you want to save the document in. Next click on "Create". Please note: the start and end tag can be set per document. In this example, we have used the square brackets "[" and "]", but these can be changed if required. We will need these tags when we create the templates. Exploring Docufy Docufy - User Manual Version: 01.01 11 - 60 iAdvise Docufy You can open a document by clicking on the document that you require in the tree to the left. In the illustration below, the "Order Confirmation" document has been opened. A document consists of one or more SQL statements, one or more templates, and any input parameters. In the illustration below, the "Order Confirmation" demo report has been opened. You can easily navigate between the SQL statements, the templates, and the parameters by using the folder tree to the left or the detailed view to the right. By using the "Actions" button, you can view or edit (modify, delete, move, export, ...) your document. Request a preview of your work (DOCX report), by using the "Preview" button or use the handy eye icon that appears when you hover over the tree. Exploring Docufy Docufy - User Manual Version: 01.01 12 - 60 iAdvise Docufy 4 THE FIRST REPORT Follow these simple steps to create a report. If required, these can be repeated a couple of times, until you have achieved the desired result. 4 Step Start Date = What? Layout = How? Preview 5 Run 1 2 3 Description Create the desired folder and document Select the information that you would like to display in your report from the database. Use a template to choose how you want the data to be displayed in your report. Request a preview of your report to see if it meets your requirements. Load your report using your own application. Where? In the Docufy tool In the Docufy tool In its own Word template In the Docufy tool In your own application. The following paragraphs contain a brief description on how you can perform these different steps with the Docufy tool. 4.1 C REATE A FOLDER AND DOCUMENT (S TART ) Before you begin, we suggest that you create an appropriate folder for your test reports or navigate to your desired folder. We used the "MY_DOCUMENTS" folder for this user manual. The first report Docufy - User Manual Version: 01.01 13 - 60 iAdvise Docufy This folder is initially empty. Create the document in which you want to manage all your metadata, such as SELECT statements, templates and parameters. To do this, click on the "Create Document" button on the top right-hand side or click on the "+" icon that appears as soon as you hover over the document that you would like to use. Choose an appropriate name for your document and enter a brief description. Click on the "Create" button in the bottom-left corner. The first report Docufy - User Manual Version: 01.01 14 - 60 iAdvise Docufy After the document has been created, it will appear under the folder where it was created. By clicking on the document name, we can shape our document by adding "SQL Statements”, loading templates or by defining any input "Parameters". Please note that there are several ways to navigate between the different data: this can be done via the tree to the left, or by using the tabs in the detailed screen to the right. 4.2 S ELECT DATA (W HAT ?) During this step, you will determine which data to display in your report. You can do this by selecting the data through one or more SELECT statements. Firstly, we need data for our report. In this example, we will show you a simple overview of all the orders that have been placed from the DEMO_ORDERS table. Click on the "Create SQL" button in the "SQL" tab and complete the fields. The first report Docufy - User Manual Version: 01.01 15 - 60 iAdvise Docufy Names Choose a clear and unique name for your SQL statement. Description Optionally, a description may be added. Parent SQL statement In the event that you want to display a master-detail structure, you can indicate your master SQL statement here. The list box will automatically be completed with all previously created SQL statements. SQL Statement Enter your statement here to retrieve all the data that you require from the database. This is the data that you would want to display in your report later on. The first report Docufy - User Manual Version: 01.01 16 - 60 iAdvise Docufy Usage in Document Use the list boxes to clarify how the data should be displayed in your report. You have five types of layouts to choose from. - Table: in a table. List: a numbered or unnumbered bulleted list. Global document: in a paragraph, as standard standalone text. Page Break: in a paragraph, where a page break is added after each record of the SELECT statement. - Page Reset: in a paragraph, where a page break is added after each record of the SELECT statement and any page numbers are reset to 1. Recordset Code Select a clear, unique code for your SQL statement. You will need to use this code in your template as reference to your statement. Tip: Use capital letters. This will highlight the text among the default text in your document. Document Area Use the selection box to position the data in your report. Here you have three options: - Body of a document - Header of a document - Footer of a document Parse SQL It is still possible to check the syntax after the SQL statement has been entered, by simply clicking on the "Parse SQL" button. If this was successful, the appropriate communication will be displayed. The first report Docufy - User Manual Version: 01.01 17 - 60 iAdvise Docufy Copy from SQL SQL statements can be copied from any documents and folders that you have access to. Finally, click on the "Create" button, to confirm the creation of your SQL statement. If you navigate back to the info page of the document that you created, you will find this SQL statement in the "SQL" tab. If you require more data, you can select it by using the extra SQL statements. You may repeat this "Create SQL" step as many times as you need, until you have collected all the data. To edit an SQL statement that has already been created, click on the appropriate statement's name. During the next step, we will create a template and upload it here. The first report Docufy - User Manual Version: 01.01 18 - 60 iAdvise 4.3 Docufy C REATE TEMPLATES (H OW ?) In this step you will create the layout of your report. You determine what your report should look like and this can be achieved by simply 'designing' your report in a Word document (=template). This Word template allows you to use all the functionalities that Microsoft Word has to offer. Use a "code word" in the places where you want the data from the database to be inserted. You may use these code words and short codes in various places. 1. As plain text in a paragraph. 2. In a bulleted list. 3. In a table. These codes may be used for various purposes. This should always follow a specific syntax: 1. To start a data set from an SQL statement: [BEGIN:MY_RECORDSET_CODE] 2. To close a data set from an SQL statement: [END:MY_RECORDSET_CODE] 3. To retrieve data from an SQL statement: [MY_COLUMN_NAME] 4. To display data conditionally: *IF:MY_CHECK+ … content if MY_CHECK = 1 … *ELSE:MY_CHECK+ … content if MY_CHECK = 0 … (not mandatory if empty) [ENDIF:MY_CHECK] MY_CHECK is a column from an SQL statement that returns a 1 or 0. 5. To display images from the database: [MY_BLOB_COLUMN] MY_BLOB_COLUMN is a column from an SQL statement that returns a BLOB. The symbol in front of the start and end tag can be entered in the Document Info. By default it is set to the left and right square brackets. The first report Docufy - User Manual Version: 01.01 19 - 60 iAdvise Docufy When you generate your report in the next step, your report will look exactly the same as the one that you have chosen in your Word template. The codes will be replaced by the data that you require from your SELECT statements. If you have placed the codes in a table, then Docufy will automatically display the correct number of rows according to the number of records that is returned by the corresponding SELECT statement. If there is a code in a bulleted list, then the list will also contain the correct number of items according to the corresponding SELECT statement. This section explains how to create your template. Please refer to the example in the next section for more information about displaying conditional data and displaying images in your report. To create your template, please open Microsoft Word. Design your document in the way you want the data to be displayed: titles, tables, lists, headers and footers, and images, ... If you want to insert data from an SQL statement, you have three display options to choose from, namely: paragraph, bulleted list or table. Some concrete examples: Paragraph [BEGIN:ORDERS]Customer [CUST_NAME] made an order on [ORDER_DATE]. He had to pay €*ORDER_TOTAL+ for the ordered products.*END:ORDERS+ Bulleted list [BEGIN:ORDERS][CUST_NAME] - [ORDER_DATE] - €*ORDER_TOTAL+*END:ORDERS+ Table Customer Name [BEGIN:ORDERS] [CUST_NAME] Order Date [ORDER_DATE] Order Total (€) [ORDER_TOTAL] [END:ORDERS] The first report Docufy - User Manual Version: 01.01 20 - 60 iAdvise Docufy IMPORTANT NOTES 1. It is mandatory to use the START and END tags to indicate the beginning and end of a statement, regardless of the selected view. 2. The codes used in the START and END tags refer to the Recordset Codes from the SQL statements. To achieve better readability, it is recommended to always use capital letters for these codes, e.g. [BEGIN:ORDERS]. 3. The codes used to refer to the column names in SQL statements, should also be done in capital letters, e.g. [CUST_NAME], [ORDER_DATE] and [ORDER_TOTAL]. This is an example of a possible template in Word: Give your template a descriptive name, e.g. orders_template.docx and save it. Return to your document in the Docufy web application. Navigate to the appropriate folder and select the document that you would like to add a template to (the same one that you have just written the SQL statement for). The first report Docufy - User Manual Version: 01.01 21 - 60 iAdvise Docufy Use the "Templates" tab, to load your templates. Right now, the list of loaded templates is empty. To add a template, click on the “Create Template” button on the “Templates” tab, or click on the “+” icon that appears when you hover over "Templates" in the expanded tree. Complete the fields. The first report Docufy - User Manual Version: 01.01 22 - 60 iAdvise Docufy Template Name Choose a clear and unique name for your document template. Upload New Template Select the previously saved Word document that will serve as a template. The document name will also be the file name. Template Format File format of the template. At this time you will only be able to use DOCX. You will be able to create your templates in, e.g. Microsoft Excel (XLSX) at a later stage. Description Here you can enter more information about your template. To confirm the creation of your document template, click on the "Create" button. You will see that your template has been uploaded. You can upload multiple templates for a document. When generating your report, you will choose according to which template you want the report generator to display your data. This can be useful if you want to create e.g. a Dutch and a French version of the same report. In this case you will create two templates: one in Dutch and one in French. To add multiple templates, please repeat the previous step. Click on the name of the template, if you want to view or customise an existing template. It is possible to upload the customised version again. The first report Docufy - User Manual Version: 01.01 23 - 60 iAdvise 4.4 Docufy R EQUEST A PREVIEW (P REVIEW ) Once you have selected the data that you require and your templates have been uploaded in the Docufy tool, you can review your report by requesting a preview. In Docufy, go to the list of your created documents. Select the appropriate document, and click on the "Preview" button in the upper-right corner to generate your report. Another useful way in which you can request a preview, is to use the "eye" icon that appears when you hover over the document that you want to review in the tree. In both cases, the "Generate Preview" screen will appear. The report can be downloaded once you have selected the appropriate template. Choose which template Docufy must use to generate your report. The selection boxes will automatically include all your previously loaded templates. If you have used parameters, you can also enter the values here. Parameters will be covered in the example, in the next section. The first report Docufy - User Manual Version: 01.01 24 - 60 iAdvise Docufy Click on the "Download Preview" button. If this was successful, a report will be generated. You can then open and save this report. You can review the result by opening the downloaded preview. For this particular document, you can repeat steps 2 to 4 as many times as you want, until you achieve the desired result. The first report Docufy - User Manual Version: 01.01 25 - 60 iAdvise Docufy 4.5 R ETRIEVE A REPORT (R UN ) When you are done with your report in Docufy, you will want to load it from within your own application. The retrieve function was designed for this purpose. By using a number of parameters, you will provide the information required and the input parameters. You will receive a generated document in the form of a BLOB. The retrieve function includes a basic (simpler, but more limited) and a generic (slightly more complicated, but more complete) form. Both of these are located in the BL$DG4O_INTERFACE package, under the database schema where Docufy is installed. Limited form FUNCTION generate_document( p_document IN VARCHAR2 ,p_document_template_name IN VARCHAR2 ,p_bind_variable_name_1 IN VARCHAR2 DEFAULT NULL ,p_bind_variable_text_1 IN VARCHAR2 DEFAULT NULL ,p_bind_variable_name_2 IN VARCHAR2 DEFAULT NULL ,p_bind_variable_text_2 IN VARCHAR2 DEFAULT NULL ,p_bind_variable_name_3 IN VARCHAR2 DEFAULT NULL ,p_bind_variable_number_3 IN NUMBER DEFAULT NULL ,p_bind_variable_name_4 IN VARCHAR2 DEFAULT NULL ,p_bind_variable_number_4 IN NUMBER DEFAULT NULL ,p_bind_variable_name_5 IN VARCHAR2 DEFAULT NULL ,p_bind_variable_date_5 IN DATE DEFAULT NULL ,p_bind_variable_name_6 IN VARCHAR2 DEFAULT NULL ,p_bind_variable_date_6 IN DATE DEFAULT NULL ,p_application_key IN VARCHAR2 DEFAULT NULL ,p_user_id IN VARCHAR2 DEFAULT NULL) RETURN BLOB; Enter the parameters as follows: Use the “p_document” parameter to select the document that you require. The name of the document and the path should be specified, please note that these are case sensitive. For this report example, we used: p_document => ‘/MY_FOLDER/MY_DOCUMENTS/Order overview’ Use the “p_document_template_name” parameter to select the template that you require. For our sample report, we used: p_document_template_name => ‘Orders template’ The first report Docufy - User Manual Version: 01.01 26 - 60 iAdvise Docufy You have two options in which you can enter the VARCHAR2 data type, two parameters for the NUMBER data type and two parameters for the DATE data type. This can cause a restriction if your report requires multiple parameters. In that case, you will use the retrieve function (see below). For our sample report, we used: p_bind_variable_name_3 => 'P_ORDER_ID', p_bind_variable_number_3 => 1 (for order id 1) Use the “p_application_key” parameter to specify the application key, if it is required for the document. For more information about application keys, please see the "Admin options" section. No application key is required for our sample report. Generic form FUNCTION generate_document (p_document IN VARCHAR2 ,p_document_template_name IN VARCHAR2 ,p_bind_variables IN bind_variables_t ,p_application_key IN VARCHAR2 DEFAULT NULL ,p_user_id IN VARCHAR2 DEFAULT NULL) RETURN BLOB Enter the parameters as follows: Use the “p_document” parameter to select the document that you require. The name of the document and the path should be specified, please note that these are case sensitive. For our sample report, we used: p_document => ‘/MY_FOLDER/MY_DOCUMENTS/Order overview’ Use the “p_document_template_name” parameter to select the template that you require. For our sample report, we used: p_document_template_name => ‘Orders template’ You will then only have one record type parameter, instead of a set of parameters, to submit the input data. For our sample report, we used: p_bind_variables => t_bind_variables The t_bind_variables should be entered in advance: t_bind_variables('P_ORDER_ID').number_value := 1; (for order id 1) Use the “p_application_key” parameter to specify the application key, if it is required for the document. For more information about application keys, please see the "Admin options" section. No application key is required for our sample report. The first report Docufy - User Manual Version: 01.01 27 - 60 iAdvise Docufy Example In order to use these functions in your own application, you will need a GRANT on the package which is associated with the retrieve functions, namely, BL$DG4O_INTERFACE package. A useful tip is to also create a synonym (public or not), e.g. BL$DG4O_INTERFACE. You can generate your document by performing the following procedure in your application (this uses the generic form of the retrieve function). DECLARE t_bind_variables BL$DG4O_INTERFACE.bind_variables_t; l_doc BLOB; BEGIN t_bind_variables('P_ORDER_ID').number_value := 1; l_doc := BL$DG4O_INTERFACE.generate_document (p_document => '/Infokiosk/Rapport' ,p_document_template_name => 'Infokiosk_nl' ,p_bind_variables => t_bind_variables); … END; This procedure will create a BLOB, which contains your DOCX document. You can also perform other actions in your application (download, preview, print, ...) Tip Use the "Show API Call" button in the “Generate Preview” screen to generate this PL/SQL code. The first report Docufy - User Manual Version: 01.01 28 - 60 iAdvise Docufy 5 DETAILED EXAMPLE 5.1 P OSITION This chapter contains a complete example that makes use of DEMO tables; these are also used in the Sample Application in Apex. The sample report is an "Order confirmation". It shows an order confirmation letter with an overview of all the ordered items. A copy of all the ordered items is attached to the letter. You can request a report for one specific order or for all the orders together. The latter results in one letter per order, grouped together and in succession in a Word document. Detailed example Docufy - User Manual Version: 01.01 29 - 60 iAdvise Docufy Detailed example Docufy - User Manual Version: 01.01 30 - 60 iAdvise 5.2 Docufy D EVELOPMENT This is what the “Order confirmation” sample report will look like in Docufy. This paragraph will explain how we created the document. 5.2.1 C REATE A FOLDER AND DOCUMENT (S TART ) Create a new folder or navigate to the desired folder. Create a new document, rename it "Order Confirmation" and save it in this folder. 5.2.2 S ELECT DATA (W HAT ?) For this report, we will need data from different tables. These must be selected using the appropriate SQL statements. 5.2.2.1 O RDERS We will obviously need the data from the orders itself. These are located in the DEMO_ORDERS table. Detailed example Docufy - User Manual Version: 01.01 31 - 60 iAdvise Docufy We want to incorporate the ability to: - Choose to either print one letter for an order, or to print all letters for all orders in succession. For this we will need a parameter, namely P_ORDER_ID. In order to use a parameter in the SQL statement, we must first create it. Parameters can be created by using the "Parameters" tab. We can retrieve the parameters in the SQL statement, by using the colon notation in the "Bind Variable Name", e.g. :P_ORDER_ID. Detailed example Docufy - User Manual Version: 01.01 32 - 60 iAdvise Docufy Click on the "SQL" tab or on "SQL Statements" in the tree to create a new SQL statement. Add the appropriate WHERE clause to control the parameter. The SQL statement will look like this: SELECT o.order_id, TO_CHAR(o.order_timestamp, 'fmDD month YYYY', 'nls_date_language=american') order_timestamp, TRIM(TO_CHAR(o.order_total, '999G999D00')) order_total FROM demo_orders o WHERE (o.order_id = :P_ORDER_ID OR :P_ORDER_ID IS NULL) The ORDER_TIMESTAMP column is used to date the letter. The ORDER_TOTAL column is duplicated in the letter. Please note that the ORDER_ID is also selected (this is not the same as P_ORDER_ID). The ORDER_ID column will be used as a link between the different columns. This statement is the master statement of the report. It has no parent itself. Please note that there is an overview of the "Parameters" to the right of the SQL statement. It is also possible to create or modify the parameters by using the "Parameters" box. If the parameter was included in the SQL statement in the correct manner, the parameter in the overview will change to light blue. Through "Usage in Document" we select the desired view, in this case the "Page Break". This is basically the same as "Global Document", but only with the added functionality which will add an implicit page break to each new order. This way, each new order will automatically appear on a new page. For "Recordset Code", we will select "ORDERS". The data from this statement will be displayed in the "Body of a document". Save your SQL statement by clicking the "Create" button. Detailed example Docufy - User Manual Version: 01.01 33 - 60 iAdvise Docufy 5.2.2.2 C USTOMERS The order confirmation is addressed to the customer in the right-hand corner. In order to print the customer details, we will have to select them from the DEMO_CUSTOMERS table. We only want to view the customer details which are associated with a particular order (ORDER_ID from the previous SQL-statement) for the letter that we want to print. For this, we will add a WHERE clause to the statement of the customers, namely WHERE order_id = :ORDER_ID. The SQL statement will look like this: SELECT c.cust_first_name, c.cust_first_name || ' ' || c.cust_last_name cust_name, c.cust_street_address1 || DECODE(c.cust_street_address2, NULL, NULL, ', ' || c.cust_street_address1) cust_street, c.cust_city || ', ' || c.cust_state || ' ' || c.cust_postal_code cust_city FROM demo_orders o JOIN demo_customers c ON o.customer_id = c.customer_id WHERE o.order_id = :ORDER_ID Detailed example Docufy - User Manual Version: 01.01 34 - 60 iAdvise Docufy In this case, the orders are the "masters", while the customer details are the "details" of a specific order. As “Parent SQL Statement” we will therefore enter "Orders" for the SQL statement. By completing the parent statement, you will see an overview of the "Link Variables" with all the columns from the parent statement on the right-hand side. These columns can be used to link the detail statement with the parent statement, in other words, the columns that can be linked. If you have created the "Order" parent statement correctly, the ORDER_ID column will be displayed between the "Link Variables". The reference to the variable link will again take place through the colon notation. If done correctly, the link variables will change to light blue in the overview. (If the link was saved, a green check mark will appear). We use "Usage in Document" to select the desired view, in this case "Global Document". As "Recordset Code", we will select "CUSTOMERS". The data from this statement will be displayed in the "Body of a document". Save your SQL statement by clicking the "Create" button. Detailed example Docufy - User Manual Version: 01.01 35 - 60 iAdvise Docufy Note the visualised master-details structure between the different queries in the tree to the left. 5.2.2.3 I TEMS (L IST ) The items are printed twice in this report, each time in a different view. The ordered items are listed in the letter. The items are displayed in a table window on the second page of the attachment. For this list, we only need two columns, namely the product name and the price. Moreover, we only need the ordered items for the order that we want to print. We will achieve this by adding a WHERE clause again, namely WHERE order_id = :ORDER_ID, with ORDER_ID as the column from the parent SQL statement “Orders”. The SQL statement will be displayed as follows: SELECT p.product_name, TRIM(TO_CHAR(i.unit_price * i.quantity, '999G999D00')) total_price FROM demo_order_items i JOIN demo_product_info p ON i.product_id = p.product_id WHERE i.order_id = :ORDER_ID ORDER BY p.product_name For “Parent SQL” we will enter the SQL statement “Orders”. By using "Usage in Document", we select the desired view, in this case "List". For "Recordset Code" we will select "ITEM_LIST". The data from this statement will be displayed in the "Body of a document". Finally, we will check that the link variable, ORDER_ID, is highlighted (light blue). Save your SQL statement by clicking the "Create" button. Detailed example Docufy - User Manual Version: 01.01 36 - 60 iAdvise Docufy 5.2.2.4 I TEMS ( TABLE ) We actually need two almost equal sets of data for this report. You only have to select this data from a single SQL statement, once. This SQL statement is analogous to the SQL statement for "Items (list)". We only need some additional columns, such as a BLOB column for the image of the product. We can expand this statement with these additional columns. The SQL statement will look like this: SELECT p.product_name, p.product_description, TRIM(TO_CHAR(i.unit_price, '999G999D00')) unit_price, i.quantity, TRIM(TO_CHAR(i.unit_price * i.quantity, '999G999D00')) total_price, DECODE(p.product_avail, 'Y', 1, 0) product_avail, p.product_image "photo", SIGN(NVL(dbms_lob.getlength(p.product_image), 0)) check_photo FROM demo_order_items i JOIN demo_product_info p ON i.product_id = p.product_id WHERE i.order_id = :ORDER_ID ORDER BY p.product_name Detailed example Docufy - User Manual Version: 01.01 37 - 60 iAdvise Docufy Please also note that the two additional columns have been added in order to display the conditional data in the templates: 1. The PRODUCT_AVAIL column returns the values 1 or 0 respectively, to indicate whether the product is available or not. If the product is available, it will be printed in black. If the product is no longer available, the product will be displayed in red. 2. The CHECK_PHOTO is required to show a "blank photo" if no BLOB could be found for a specific product in the database. This column will only display a 1 (picture in database) or 0 (no picture in database). Edit the statement of the "Items" statement. Next, we have to indicate that we need the data to be displayed in an additional view, namely table layout. To do this, simply click on the "Add" button, under "Usage in Document" below. In this way we can add as many views as we want. For this example, we used "Table". For "Recordset Code" we will enter the unique code "ITEM_TABLE". The table will be displayed in the "Body of a document". Click on the "Save Changes" button to save the changes to your SQL statement. Detailed example Docufy - User Manual Version: 01.01 38 - 60 iAdvise Docufy 5.2.2.5 P RODUCT AVAILABLE If at least one product from the ordered items is no longer available, we want an additional warning to be displayed at the bottom of the report. To achieve this, we will also need a type of "check" column. We select this by using the last "Product avail" SQL statement. We only want this check to happen once for the items in the order that we've just printed. We will achieve this by adding a WHERE clause again, namely WHERE order_id = :ORDER_ID. The SQL statement will look like this: SELECT FROM JOIN WHERE AND SIGN(COUNT(1)) check_product_avail demo_order_items i demo_product_info p ON i.product_id = p.product_id i.order_id = :ORDER_ID p.product_avail <> 'Y' For “Parent SQL” we will enter the SQL statement “Orders”. We use "Usage in Document" to select the desired view, in this case "Global Document". For "Recordset Code, we will select "PRODUCT_AVAIL". The data from this statement will be displayed in the "Body of a document". Finally, we will check that the link variable, ORDER_ID, is highlighted (light blue). Save your SQL statement by clicking the "Create" button. Detailed example Docufy - User Manual Version: 01.01 39 - 60 iAdvise Docufy 5.2.3 C REATE A TEMPLATE (H OW ?) The template consists of two pages: 1. The first page contains the letter to the customer, with a summary of the ordered items in a bulleted list. 2. The second page contains the attachment that displays a summary table of the ordered items, together with a picture of the relevant product. Detailed example Docufy - User Manual Version: 01.01 40 - 60 iAdvise Docufy 5.2.3.1 T HE LETTER Detailed example Docufy - User Manual Version: 01.01 41 - 60 iAdvise Docufy Fixed image in the template The company logo is displayed in the top-left corner of the letter. The logo can be added, by simply importing the logo into the Word document. Microsoft Word features Headers and footnotes: Microsoft Word has a feature which allows you to simply add headers and footnotes. Adding data from the database If you want to record data from the database anywhere in your letter, you can do so by simply using the following notation[BEGIN: MY_RECORDSET_CODE][MY_COLUMN_NAME] [END: MY_RECORDSET_CODE], e.g. [BEGIN: CUSTOMERS+*CUST_NAME+ … *END: CUSTOMERS] These codes must be an exact replication of the column aliases in the SQL statements. Please note that the tags for closing the Recordset Codes "CUSTOMERS" and "ORDERS" are not displayed on this page. This will be displayed in the attachment at the bottom of the next page. In this way, we can utilise the next page to retrieve more columns from the statements. The attentive reader should also remember that we selected "Page Break" as "Usage Document" under "Orders". In this way, a new page will be used for each new order. Bulleted lists Bulleted lists can be displayed by using the following notation: [BEGIN:ORDERS][CUST_NAME] – [ORDER_DATE] - €*ORDER_TOTAL+*END:ORDERS+ The codes for the recordset and the columns must be an exact match. Detailed example Docufy - User Manual Version: 01.01 42 - 60 iAdvise Docufy 5.2.3.2 T HE A PPENDIX Detailed example Docufy - User Manual Version: 01.01 43 - 60 iAdvise Docufy Tables To display data in a table, use the following notation: Product Description [BEGIN:ITEMS_TABLE][ [PRODUCT_DESCRIPTION] PRODUCT_NAME] … … Extended Price in € [TOTAL_PRICE][END:ITEMS _TABLE] Conditional display The conditional display of data can be done by using the following notation: *IF:MY_CHECK+ … content if MY_CHECK = 1 … *ELSE:MY_CHECK+ … content if MY_CHECK = 0 … (not mandatory if empty) [ENDIF:MY_CHECK] Here the MY_CHECK is a column from an SQL statement that returns a 1 or 0. For example, if you want the number of products ordered to be displayed in black, if the product is still available, but you want the items to be displayed in red, if the items are no longer in stock, then it becomes (pay attention to the colour): [IF:PRODUCT_AVAIL][QUANTITY][ELSE:PRODUCT_AVAIL][QUANTITY][ENDIF:PRODUCT_AVAIL] If you want a warning to be displayed in red, if one of the products is no longer in stock (a separate "Product avail" SQL statement will be written for this check), then it becomes: [BEGIN:PRODUCT_AVAIL][IF:CHECK_PRODUCT_AVAIL](*) This product is currently not in stock, your order may be delayed. [ELSE:CHECK_PRODUCT_AVAIL][ENDIF:CHECK_PRODUCT_AVAIL] [END:PRODUCT_AVAIL] Images from the database To display images from the database, you will have to follow a number of steps: 1. You create or search for a dummy image of the same dimensions. An image of a postal parcel was used in this template. 2. Rename the dummy image, e.g. "photo.jpg". The name of this image is very important and it should be exactly the same (excluding the extensions) as the alias for the BLOB column. Since the name of the 'photo.jpg" file is in lower case, the alias for the BLOB column should also be "photo" (with double quotation marks and in lower case) 3. You add the dummy image in the place where you want it to be displayed in your Word template. Docufy will automatically replace images with the same name as those in the selected BLOB column with the right images from the data base. No specific syntax is required to display images from the database. Detailed example Docufy - User Manual Version: 01.01 44 - 60 iAdvise Docufy 6 TIPS & TRICKS Right now, you have acquired enough information to get you started with Docufy. However, you will occasionally want to know how to tackle a particular problem. Unfortunately, we cannot cover everything in this user manual. We will of course keep you informed of all the interesting facts and provide you with solutions to frequently asked questions. Our website http://www.Docufy.be is ideal for this purpose. We recommend that you visit our website regularly to stay up-to-date with the latest tips and tricks. Tips & tricks Docufy - User Manual Version: 01.01 45 - 60 iAdvise Docufy If you have any questions or you need assistance with solving a problem, please do not hesitate to contact us at [email protected]. We will do our utmost to assist you with this problem as quickly as possible. Who knows, the description and associated solution to your problem might be published in the list of tips and tricks, which in turn might assist other Docufy users in the future. Tips & tricks Docufy - User Manual Version: 01.01 46 - 60 iAdvise Docufy 7 DEPLOYMENT If you want to transfer a document from a development environment to a test or production environment, you can do so by using the export / import feature provided for within the application. At present, it is only possible to perform an export and import for each individual document. 7.1 E XPORT DOCUMENT A document is exported from within a document. To export a document, just select the document you want to export from the tree. If you open the "Actions" menu, you will see an "Export" option. When choosing the "Export" option, an SQL file is automatically created, which contains all the metadata and definitions of the selected document, e.g. Docufy_export_Order_Confirmat.sql and asks the system to save the file in the location of your choice. 7.2 I MPORT DOCUMENT A document is imported from within a folder To import a document, just select the folder that contains the document that you want to import from the tree. If you open the "Actions" menu, you will see an "Import Document" option. Deployment Docufy - User Manual Version: 01.01 47 - 60 iAdvise Docufy When choosing the "Import Document" option, a pop-up screen will appear where you can retrieve the exported SQL file. If you then click on "Import", the file will be uploaded and the definitions are created in the Docufy metadata tables. Please note! If the folder that you selected already contains a document with the same name, the latter will be replaced. Deployment Docufy - User Manual Version: 01.01 48 - 60 iAdvise Docufy 8 ADMIN OPTIONS To access the "Admin" options, open the menu next to the logged in user, which is located in the upper right-hand corner. You will only have access to these Admin pages if you have sufficient user rights. 8.1 U SER MANAGEMENT The "Users" are one of the items which you fill find in the Admin pages. Here you can create users (by using the "Create" button), manage them (by clicking on the user's name) or delete them (by clicking on the trash icon). Admin options Docufy - User Manual Version: 01.01 49 - 60 iAdvise Docufy A user always has a "Username" (to log in) and a full name. The password can also be managed here. Please note that "Roles" should be linked to each user. There are three types of roles: 1. Administrator: the main user of the application, who has access to all the components of the application. 2. Document Editor: this user can create and manage folders and documents. However, this user does not need access to the Admin pages. 3. Viewer / Reader: this user can only read the data in the folders and documents. This user cannot create new folders and documents or make any changes to it. At the bottom of the page you can ultimately decide which folder(s) a user has access to. Admin options Docufy - User Manual Version: 01.01 50 - 60 iAdvise 8.2 Docufy L OGGING Although the Docufy team have done their utmost to create a high-quality, error-free application, there is always a possibility that errors might have slipped through. If you encounter any errors, please contact the Docufy support team at ([email protected]). Depending on the problem, we might ask you to trace certain packages. There are two ways of doing this: through the "Log Configs" and "Log Messages". 8.2.1 L OG CONFIGURATIONS You can adjust the level of the logging settings on the "Log Configs" page. This will determine the level of severity of the messages to be transmitted and to be logged in the performance of the package. The log levels vary from 1 to 6, with log level 1 being the most strict and will therefore allow the least amount of messages to go through: only these error messages will be displayed. Log level 6 not only allows all messages to go through, such as errors and warnings, but also general information. This is really useful to debug the code. Admin options Docufy - User Manual Version: 01.01 51 - 60 iAdvise Docufy 8.2.2 L OG MESSAGES The results of the tracing are displayed on the "Log Messages" page. Here you will get an overview of the messages that you have generated. These messages can be exported by using the "Actions" menu and sent to the Docufy team who will analyse it. These messages can provide the Docufy team with useful information, which will assist them in detecting and resolving the errors. Use the "Purge" button to clear the list of messages. Admin options Docufy - User Manual Version: 01.01 52 - 60 iAdvise 8.3 Docufy M ANAGING LICENCES Use the "Licence" option to manage your licence keys. By default, it will read "TRIAL". This means that you are using a free trial version of Docufy. This trial version offers the same features as the paid version, without any functional limitation. Every single document will contain a watermark. You can purchase a Docufy licence through our website http://www.Docufy.be or by sending an e-mail to [email protected]. A licence is valid for one Oracle database instance. We will ask you to furnish us with the database instance name in order for us to create a unique key for you. We will then send you the unique key, which must be entered on this page. Please visit our website, for more information regarding the prices, licence duration and support. Admin options Docufy - User Manual Version: 01.01 53 - 60 iAdvise Docufy 9 ABOUT I A DVISE YourOracle and Java specialist 9.1 O RACLE AND J AVA SOLUTIONS Always one step ahead with solutions based on the latest Oracle and Java technology, in Belgium and The Netherlands. We structure your data, build applications for processing the data and provide the platform to run these applications on. 9.2 C ONTACT INFORMATION Office in Belgium Business Park King Square Veldkant 33b - 2550 Kontich Tel.: +32 (0)3 451 93 28 Office in The Netherlands Neerloopweg 36 4814 RS Breda Tel.: +31 (0)76 711 54 00 iAdvise http://www.iadvise.be [email protected] iAdvise http://www.iadvise.nl [email protected] Docufy http://www.Docufy.be [email protected] Docufy http://www.Docufy.nl [email protected] About iAdvise Docufy - User Manual Version: 01.01 54 - 60 iAdvise Docufy APPENDIX INSTALLATION I NTRODUCTION Docufy 01.01 comes as an export file of a Packaged Application for APEX. The file contains 1) the APEX UI and 2) all database objects, as “supporting objects”. The installation process consists of the following steps: 1. Create a specific Docufy database schema. 2. Create a workspace in APEX and link it to the Docufy database schema. 3. Log in to this workspace and import the APEX export file, including the "Supporting Objects". This Appendix gives you the installation steps to follow during this third point. I NSTALLATION STEPS IN APEX This installation procedure assumes that you have already installed an APEX environment or have one available, with access to a workspace where you can install the Docufy application. Start by clicking on the "Create" button in the APEX environment to add an application. APPENDIX Installation Docufy - User Manual Version: 01.01 55 - 60 iAdvise Docufy The first step is to select the file that you want to upload. We are referring to a "Database Application". Click on "Next" to continue to the next step. The file is imported. Click on "Next" to install the Docufy application. APPENDIX Installation Docufy - User Manual Version: 01.01 56 - 60 iAdvise Docufy Select the schema on which all the Docufy packages must be installed. Choose the appropriate “Parsing Schema” and the “Build Status”, in this case, the parsing database schema “DG4O_0101” and the “Run and Build Application” as build status, respectively. Next, select an option to generate the appropriate "Application ID" for the Docufy application. Click on “Install Application”. The application is now being installed. Once completed, you will be asked if you would like to install the "Supporting Objects". These "Supporting Objects" contain all the necessary Docufy objects and the PL/SQL engine. APPENDIX Installation Docufy - User Manual Version: 01.01 57 - 60 iAdvise Docufy Select "Yes" to confirm and click on "Next". Finally, confirm that the installation must be performed. The installation will now be completed. After the installation is completed, you can edit the image folder by choosing "Edit application". APPENDIX Installation Docufy - User Manual Version: 01.01 58 - 60 iAdvise Docufy Select "Edit Application Properties" as illustrated below. Click on the fourth tab "User Interface". You will now see an "Image Prefix" label under "General Properties". Change this according to the prefix that is applicable to your environment (for example: /p/). Click on "Apply Changes" and run the Docufy application. APPENDIX Installation Docufy - User Manual Version: 01.01 59 - 60 iAdvise Docufy You can log in to the application by using the default user: admin/admin. We suggest that you change the password according to your own specific requirements. If this was successful the following page, as illustrated below, will be displayed. You can now starting using Docufy! APPENDIX Installation Docufy - User Manual Version: 01.01 60 - 60