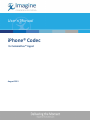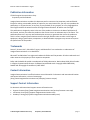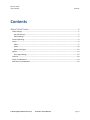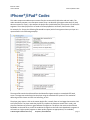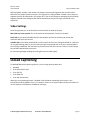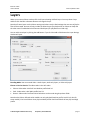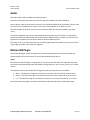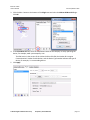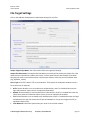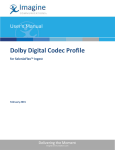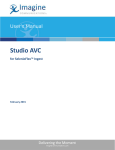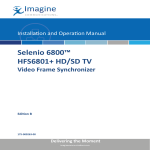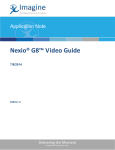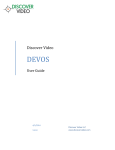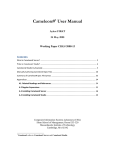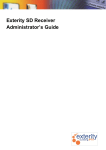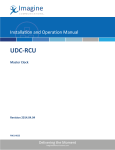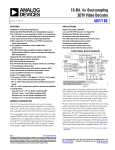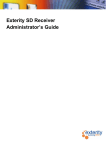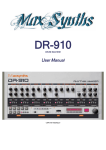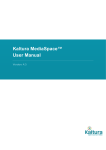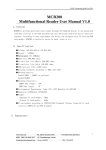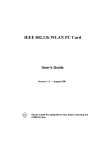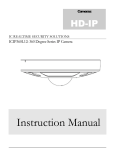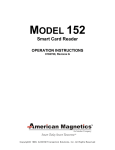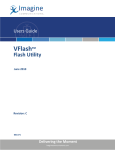Download iPhone® Codec for SelenioFlex Ingest
Transcript
User's Manual
iPhone® Codec
for SelenioFlex™ Ingest
August 2015
iPhone® Codec for SelenioFlex™ Ingest
User's Manual
Publication Information
© 2015 Imagine Communications Corp.
Proprietary and Confidential.
Imagine Communications considers this document and its contents to be proprietary and confidential.
Except for making a reasonable number of copies for your own internal use, you may not reproduce this
publication, or any part thereof, in any form, by any method, for any purpose, or in any language other
than English without the written consent of Imagine Communications. All others uses are illegal.
This publication is designed to assist in the use of the product as it exists on the date of publication of
this manual, and may not reflect the product at the current time or an unknown time in the future. This
publication does not in any way warrant description accuracy or guarantee the use for the product to
which it refers. Imagine Communications reserves the right, without notice to make such changes in
equipment, design, specifications, components, or documentation as progress may warrant to improve
the performance of the product.
Trademarks
Stream™, Stream Live™, SelenioFlex™ Ingest, and SelenioFlex™ are trademarks or trade names of
Imagine Communications or its subsidiaries.
Microsoft® and Windows® are registered trademarks of Microsoft Corporation. All other trademarks and
trade names are the property of their respective companies.
Dolby and the double-D symbol are trademarks of Dolby Laboratories. Notice about Dolby Pulse Encoder
in Imagine Communications Stream: Confidential unpublished works. Copyright 1998–2009 Dolby
Sweden AB. © Copyright Fraunhofer IIS, 1997-2000.
Contact Information
Imagine Communications has office locations around the world. For domestic and international location
and contact information, visit our Contact page
(http://www.imaginecommunications.com/company/contact-us.aspx).
Support Contact Information
For domestic and international support contact information see:
Support Contacts (http://www.imaginecommunications.com/services/customer-care.aspx)
eCustomer Portal (http://support.imaginecommunications.com)
Academy Training (http://www.imaginecommunicationsacademy.com)
© 2015 Imagine Communications Corp.
Proprietary and Confidential.
| Page 2
iPhone® Codec
User's Manual
Contents
Contents
iPhone®/iPad® Codec ............................................................................................. 4
Codec Settings .......................................................................................................................................... 5
General Settings ................................................................................................................................... 5
Video Settings....................................................................................................................................... 6
Closed Captioning ..................................................................................................................................... 6
Layers ........................................................................................................................................................ 8
Video .................................................................................................................................................... 9
Audio .................................................................................................................................................. 10
Nielsen ID3 Plugin............................................................................................................................... 10
Output .................................................................................................................................................... 14
File Target Settings ............................................................................................................................. 16
CDN Tips ................................................................................................................................................. 18
Player Considerations ............................................................................................................................. 19
Web Server Considerations .................................................................................................................... 19
© 2015 Imagine Communications Corp.
Proprietary and Confidential.
| Page 3
iPhone® Codec
User's Manual
iPhone®/iPad® Codec
iPhone®/iPad® Codec
This codec outputs encoded transport stream files that contain AVC/H.264 video and AAC audio. The
codec seamlessly outputs a new transport stream file at a set duration (the segment duration) for each
data rate stream (or layer). It also outputs the playlist files (m3u8 index files) that contain a list of the file
segments. The master playlist files are used to initiate playback on an iPhone, iPod Touch or iPad.
For example, for 2 layers the following files would be output (with a few segments shown per layer as a
representation in the following example):
The output files need to be delivered from the SelenioFlex Ingest encoder to a standard HTTP web
server. The segments are delivered to the player using the standard HTTP protocol. This method of
delivering media is known as HTTP Live Streaming, or HLS.
The player gives viewers a link to the master playlist file, normally from an html page that contains a link
to the playlist file. The player reads the playlist file, requests the transport stream files in order, and
plays them without any pauses or gaps between the segments. The player also monitors the effective
bandwidth to the web server, and if the conditions change then the next time it downloads a segment it
will switch to a higher quality segment or lower quality segment as appropriate (if it is available).
© 2015 Imagine Communications Corp.
Proprietary and Confidential.
| Page 4
iPhone® Codec
User's Manual
iPhone®/iPad® Codec
Codec Settings
General Settings
Video on Demand: When this is enabled the playlist files for VOD will be written. These files have "vod"
appended to their name, for example, OutputFileName_iphone_vod.m3u8. These VOD playlist files are
only written at the end of the encode.
Note that the transport stream media segments are the same for VOD and for Live Streaming. If you
enable both options, only one set of transport stream media segments will be written.
Live Streaming: When this is enabled the playlist files (m3u8 files) for live will be written. These files are
written during the encode, and as new transport stream media segments are created the playlist files
are updated.
Note that the transport stream media segments are the same for VOD and for Live Streaming. If you
enable both options, only one set of transport stream media segments will be written.
Segment Duration: This is the target duration of each transport stream media file. If the Fixed GOP
setting is used this duration will be exact. If the Variable GOP setting is used then the segment duration
may increase by up to one key frame interval.
Segments in Sliding Window/Segments before Playback: When you enable Live Streaming the
"Segments in sliding window" and "Segments before playback" fields are also enabled. The "Segments
© 2015 Imagine Communications Corp.
Proprietary and Confidential.
| Page 5
iPhone® Codec
User's Manual
iPhone®/iPad® Codec
before playback" number is the number of transport stream media segments that must be written
before the first playlist file will be written. The "Segments in sliding window" number is the number of
segments that will be referenced in the playlist file. If you are only doing live encoding (and not VOD) all
segments outside of the sliding window will be deleted once they are no longer referenced in the
playlist file.
Video Settings
These settings allow you to set the GOP structure that will be used by all layers.
Max. GOP Key Frame Interval: This is the maximum time between I-frames (in seconds).
Fixed GOP: If you select fixed GOP then the time between key frames will always be exactly the
maximum GOP key frame interval.
Variable GOP: If you select variable GOP, you will need to set the scene change threshold (0 – 100, with
35 as a good starting value). In this case scene changes are detected and an I-frame is inserted when a
scene change is detected. The maximum key frame interval will also insert an I-frame if a scene change
has not been detected within that time.
For fast moving footage enabling this setting will improve video quality.
Closed Captioning
To add 608/708 closed captioning select a cc source using the drop-down box:
Disabled
From Video (VBI or File)
From SCC file
From DFXP file
From SDI ancillary data
When the close captioning feature is enabled it will embed the captioning into all layers in the
iPhone\iPad codec by default. There is a "Captions" column in the Layers table that tells you whether or
not the captions are enabled or disabled for each layer.
© 2015 Imagine Communications Corp.
Proprietary and Confidential.
| Page 6
iPhone® Codec
User's Manual
iPhone®/iPad® Codec
Disabled: This feature will disable the closed caption embedding.
Video (VBI or File): The 608 closed captions that are detected in the video input’s VBI, or the closed
captions that can be extracted from a video source file.
SCC file: An SCC file is a 608 closed captioning file. When you choose this option you will see 2 SCC file
input options, one for field 1 and a second for field 2. For iPhone/iPad captions only use the field 1
option, as these devices cannot display an alternate closed captioning track.
DFXP file: A DFXP file is a 608/708 closed captioning file.
SDI Ancillary data: If you are capturing video using an SDI input, and you are using a Flux board or a
DRC-5650 board, then you can use the SDI Ancillary data as the source of closed captioning.
Closed Captioning data uses the frame rate of the input (live video or file source frame rate). If you have
layers that use a frame rate that does not match the input frame rate, then when you attempt to save
the codec profile you will see the following warning:
If you would like to disable the closed captioning for layers that do not use the standard frame rate,
then you can edit those layers individually.
© 2015 Imagine Communications Corp.
Proprietary and Confidential.
| Page 7
iPhone® Codec
User's Manual
iPhone®/iPad® Codec
Layers
When you create an iPhone codec profile it will open showing 4 default layers. You may select a layer
and then click the Edit or Remove buttons to change the layer.
Note that if some layers use the iPhone settings and others use the iPad settings then two sets of playlist
files will be created. One set will only include the iPhone layers (for playback on an iPhone or iPad) and
the other set will include both the iPhone and iPad layers (for playback on an iPad only).
You can add a new layer by clicking the Add button. If you click the Add or Edit button the Layer Settings
window will open.
Encoding Mode: You can encode Video + Audio layers, Audio only layers, or Video only layers.
iPhone or iPad or Generic: The video codec is the AVC codec.
iPhone: Video codec is AVC will use Baseline profile level 3.0
iPad : Video codec is AVC Main profile level 3.1
Generic: Video codec Profile and Level selections can be made using drop-down fields
Note that the iPhone 3GS and earlier models can only play back Baseline profile, Level 3.0 (or less for
some models). iPad 1 and iPhone 4 can play back Main profile. iPad 2 and iPhone 4S can play back High
profile.
© 2015 Imagine Communications Corp.
Proprietary and Confidential.
| Page 8
iPhone® Codec
User's Manual
iPhone®/iPad® Codec
Video
Specify the Frame size.
Specify the bitrate in kbps.
Specify the frame rate in frames per second (fps).
For recommended video settings from Apple please see "Technical Note TN2224", in particular the
"Encode your Variants" section.
When the closed captioning CC Source is enabled on the main dialog, then each layer’s "Enable Closed
Captioning" option will be enabled by default. You can disable the closed captioning option in a layer by
unchecking the "Enable Closed Captioning" box.
Advanced Settings
Click the Advanced Settings button to see additional AVC settings. In general you will not have to modify
these settings to get good results. When you select a setting a short description of the setting will
appear in the pane at the bottom of the window. Click the value to modify the setting.
© 2015 Imagine Communications Corp.
Proprietary and Confidential.
| Page 9
iPhone® Codec
User's Manual
iPhone®/iPad® Codec
Audio
The audio codec used is the Dolby Pulse AAC-HE codec.
Select an audio sample rate. Note that lower bit rates are available if you select 32000 Hz.
Select a bitrate. Note that the lower bit rates will not include the Dolby Pulse ID metadata. These are the
bit rates that are marked with an asterisk. This will not affect playback on an iPhone or iPad.
Select the number of channels, mono or stereo. Note that lower bit rates are available if you select
mono.
It is recommended that you use the same audio bitrate and sample rate for all layers. It is possible to
encode using different audio bitrates and sample rates for different layers, however, this will result in a
slight pause in playback when the player switches between different layers.
Still Image: If this is an Audio Only layer then the Still Image field will be enabled so that you can choose
a jpg image to include in the audio only segments.
Nielsen ID3 Plugin
The Nielsen ID3 Plugin extracts ID3 tags from the watermarked audio source and then embeds the
extracted tags into a private stream in the HLS (iPhone/iPad) output format.
Inputs
Both file based and live inputs are supported; for live inputs, both SDI and IP are supported. The input
must be uncompressed (PCM) audio with Nielsen ID3 tags present in one of mono, stereo, or 5.1 media
sources.
The software assumes that the Nielsen ID3 tags are present in the audio source as follows:
a. Mono – The Nielsen ID3 tags are assumed to be present in the L channel for a mono source
b. Stereo – The Nielsen ID3 tags are assumed to be present in the L channel for a stereo source
c. 5.1 – The Nielsen ID3 tags are assumed to be present in the L and C channels for a 5.1 source
Note: The Nielsen ID3 plugin can only be used within the iPhone/iPad Codec in SelenioFlex Ingest.
© 2015 Imagine Communications Corp.
Proprietary and Confidential.
| Page 10
iPhone® Codec
User's Manual
iPhone®/iPad® Codec
Enabling Nielsen ID3 Tags
1. Launch the iPhone/iPad Codec from the Code Profile menu.
2. Select the Layer to enable for Nielsen ID3 watermarking. Nielsen watermarking can only be added to
layers that include both Video and Audio. Click the Edit button.
3. In the Layer Settings dialog, click the Advanced Settings button.
© 2015 Imagine Communications Corp.
Proprietary and Confidential.
| Page 11
iPhone® Codec
User's Manual
iPhone®/iPad® Codec
If the Advanced Settings button is not available, make sure the Encoding Mode is set to Video +
Audio (which is the required mode for Nielsen watermarking).
4. In the Advanced Settings, go to the bottom of the dialog and set Enable Private Stream for Nielsen
ID3 tags to Enabled.
5. Click OK and then click Save on the Layer Settings dialog.
6. Repeat this process to enable Nielsen ID3 tags on all required layers and Save and Add.
Configuring Nielsen ID3 Tags
In the Codec profiles area of your SelenioFlex Ingest interface, you will see details for the Codec Profile
added, along with the layers.
Nielsen ID3 needs to be configured at the Audio level for the Layers it was enabled on. The Nielsen PCM
to ID3 Plugin, once enabled for a layer, can be selected by clicking the Audio portion of a layer and going
to the Plugins tab.
To configure:
1. In the Codec profiles area, select an Audio layer
2. Go to the Plugins tab
© 2015 Imagine Communications Corp.
Proprietary and Confidential.
| Page 12
iPhone® Codec
User's Manual
iPhone®/iPad® Codec
3. Click the blue + button at the bottom of the Plugin area and select the Nielsen PCM to ID3 Plugin.
Click OK.
4. In the Distributor ID field, enter the URL/Domain Name of the company or entity operating the
device, for example, www.<yourcompany>.com
The SDK version is the version of the Nielsen PCM-to-ID3 SDK; the Vendor ID is Imagine
Communications' Vendor ID with Nielsen; and the Device Type number indicates the type of
device, for example, 2 is a transcoding device.
5. Click Apply.
© 2015 Imagine Communications Corp.
Proprietary and Confidential.
| Page 13
iPhone® Codec
User's Manual
iPhone®/iPad® Codec
Output
The Output files from this codec are normally stored on a web server. That web server can be a local
server, in which case the files can be written to the specified drive location directly, or it can be a
remote HTTP web server in which case the files will be written to a local drive temporarily and then
moved to the HTTP web server using HTTP Post. When HTTP Post is used the default HTTP port will be
used (port 80).
The output files from this codec will be sent to one or more Output Target Groups. Each group specifies
the location to send the files, and the location that end users will use when they are trying to view the
files.
Failover: If you set up more than one Output Target Group then you can enable the "Use alternate
servers for failover" option. When this is enabled the playlists (the m3u8 index files) will reference all
servers, and if one server is unavailable the player will be able to request the files from the other servers
in the playlist. When this option is not enabled each playlist will only reference its own server.
Caching: When ‘Allow Caching’ is enabled then segment file storage (caching) will be allowed on the
playback device. If there are unstable network conditions then caching may result in better playback
reliability. However, if the encode is stopped and then restarted and the output file name is not changed
then older cached segments will still be present on the playback device and may be played instead of
the newly created segments.
Ecryption: If you check the "Enable encryption" option then the transport stream segments (the media
files) will be encrypted using an AES-128 CBC key and the player will have to obtain the encryption key
before it will be able to decode the media.
© 2015 Imagine Communications Corp.
Proprietary and Confidential.
| Page 14
iPhone® Codec
User's Manual
iPhone®/iPad® Codec
Once "Enable encryption" is checked the Encryption Parameters button will be enabled. Click this button
to select the Encryption Parameters.
Key Generation Mode:
License Server Generated: A key that has been generated by a license server will be loaded by the
SelenioFlex Ingest software. This is used primarily for testing.
Auto Rotating: A series of keys will be generated by the SelenioFlex Ingest software.
Auto Generated: A single key will be generated by the SelenioFlex Ingest software for each encode.
SecureMedia: A key will be downloaded from a SecureMedia key server.
SecureMedia Auto Rotating: Keys will be downloaded from a SecureMedia key server at the interval
that you set in the Rotation Period.
Rotation Period: This is only active when using the Auto Rotating mode. Specify the period (the number
of Transport Stream segments) before generating a new key.
Source Key File: This is active when using the SecureMedia modes or the License Server Generated
mode. This allows you to specify the location of the key file. If you enter a path that uses a local or
network drive then the encoder will use a regular file read to get the file. If you enter an HTTP location
then an HTTP Pull will be used to get the file.
You can also specify the Credentials needed to access a file on an HTTP server (login/password) or on an
Akamai server (Token Query Value/Token Salt Value).
Key File Name: This is only active when using the Auto Generated or Auto Rotating modes. You can
either specify a name for auto generated key names or you can enable the "Auto-generated key file
name" option.
Network path or Server address: Specify the file location where the key files will be stored. If this is a
local or network drive the key will use a normal file write, if it is an HTTP location then HTTP Post will be
used. You can also specify the Credentials needed to write a file to an HTTP server (login/password) or
to an Akamai server (Token Query Value/Token Salt Value).
2nd Network path or Server address: You can give a second location for the key files. For example, if
you are writing the files to your CDN you may want to also store them on a local drive for backup.
© 2015 Imagine Communications Corp.
Proprietary and Confidential.
| Page 15
iPhone® Codec
User's Manual
iPhone®/iPad® Codec
File Target Settings
Click on the Add New Group button to add output settings for your files.
Output Target Group Name: The name used to refer to this group of settings.
Output Files Root Name: The Output Files Root Name you specify will be used by the playlist files. That
means that this name will be visible to the viewer, so use a name that you want viewers to see when
they play the media. It will also be used to name the Layer folders, as the first part of the folder name
(e.g., MyName_Layer1).
Server Type: Pick HTTP, Akamai, FTP or Local Network. Then specify the credentials needed to write a
file to the server (if required).
HTTP: Choose whether or not to enable server authentication, and if it is enabled then enter the
login and password. A proxy server can optionally be enabled.
Akamai: Choose whether or not to enable server authentication, and if it is enabled then enter the
Token Query Value and Token Salt Value. A proxy server can optionally be enabled.
FTP: Choose whether or not to enable server authentication, and if it is enabled then enter the login
and password. You can also choose the FTP port and whether or not you are using Active FTP (as
opposed to Passive FTP).
Local Network: Choose this option when your server is on the local network.
© 2015 Imagine Communications Corp.
Proprietary and Confidential.
| Page 16
iPhone® Codec
User's Manual
iPhone®/iPad® Codec
Fail on server timeout: If the SelenioFlex Ingest software cannot connect to the file storage location
(Network path or Server address) this option will tell the encoder whether the encode should fail (stop
encoding) or whether it should continue encoding despite the loss of connectivity.
Playlists – Network path or Server address: This is the file storage location for the playlist files. If this
location starts with HTTP then the files will be written to a temporary local folder and then HTTP Post
will be used to move the files. If the location is a local or network drive then the file will simply be
written to the specified location.
Playlists – Retrieval Link Address: This is the text written into the master playlist files which is used by
the player to retrieve layer playlist files.
By default the master playlist files and the layer playlist files will be written into the same directory. If
you do not plan to move the layer playlist files to a different directory relative to the master playlist files
then you should leave this field blank.
If you do plan to move your layer playlist files to a different directory then you can enter the relative
path to the new directory, or you can enter an http address that can be used to access the new
directory.
Segments: The segments will normally use the same Network path or Server address and Retrieval Link
address as the Playlists. If your setup requires a different location then you can disable the checkbox so
that you can specify different locations.
The Retrieval Link Address for Segments is the text written into the layer playlist files which is used by
the player to retrieve segments. As with the Playlist Retrieval Link Address, if you do not plan to move
the segments from their default directories then you can leave this field blank.
Encryption Keys: If you enabled the Encryption option then the key Retrieval Link Address will be
enabled. This is the text written into the layer playlist files which is used by the player to retrieve keys
for decryption.
The "Append key file name" option can be used if you are pointing to the folder that contains your
encryption keys and you want the key name to be automatically written into the m3u8 file.
Normally you will not want the playlist to point directly to the keys, but instead will want to point to a
script which can be used to check that a user is authorized to obtain the key before delivering the
appropriate key. This can be accomplished using one of the popular web application technologies (such
as ASP.NET, JSP or PHP). If you take this approach then the Key Retrieval Link Address will be the
location of the script which will be run to obtain the key (for example,
https://serverhost/iPhoneEvent/getkey.php). When you are using this method, be sure to disable the
"Append key file name" option.
For example, here is a sample php script that could be used to check that the user passed a validation
check, and if so then retrieve the key (MySecret.key).
© 2015 Imagine Communications Corp.
Proprietary and Confidential.
| Page 17
iPhone® Codec
User's Manual
iPhone®/iPad® Codec
<?php
$isValid = true;
if (! $isValid)
{
header('HTTP/1.0 403 Forbidden');
}
else
{
header('Content-Type: binary/octet-stream');
header('Pragma: no-cache');
$myFile = "https://www.MyServer.com/iPhone/MySecret.key";
$fh = fopen($myFile, 'r');
$theData = fgets($fh);
fclose($fh);
echo $theData;
exit(); // this is needed to ensure cr/lf is not added to output
}
?>
Note that the key files storage location (Network path or Server address) is specified in the Encryption
Parameters settings.
HTML File: The encoder can create an HTML file that can be used by a player to open the m3u8 index
file to initiate playback. If you do choose to create an HTML file you can also specify if the file should be
at the same directory level as the playlist index files or one level above that.
CDN Tips
If you are using an account hosted by a CDN they will give you an upload hostname and upload folder.
You may also want to create an upload folder on the web server for the iPhone encode before you begin
encoding. For example:
Upload hostname (provided by CDN): iphone.cdn.com.edgesuite.net
Upload folders (provided by CDN): /mycompany* and /auth/mycompany*
(where authorization is required for the /auth* folder)
When you are encoding you will normally direct the output of each encode session to a subfolder of the
upload folder provided by the CDN. You do not need to create the subfolder before you start encoding
as the SelenioFlex Ingest software will create the subfolder.
For example, if your upload folder was http://iphone.cdn.com.edgesuite.net/mycompany and you in the
Output settings in the "Network path or Server address" field you specified
http://iphone.cdn.com.edgesuite.net/mycompany/myevent, then the subfolder "myevent" would be
created by the SelenioFlex Ingest software.
© 2015 Imagine Communications Corp.
Proprietary and Confidential.
| Page 18
iPhone® Codec
User's Manual
iPhone®/iPad® Codec
Player Considerations
iPhone and iPod touch requires iPhone OS version 3.0 or later.
QuickTime X can also play HTTP Live Streams, enabling playback on the MAC desktop.
QuickTime X comes embedded in MAC OS X Snow Leopard and higher.
Using QuickTime X you can access the master playlist file for playback.
You can also play the content by accessing the playlist URL in Safari from a MAC with QuickTime X.
Web Server Considerations
Check to make sure that the MIME types have been set properly on the Web Server.
.m3u8
application/x-mpegURL (for the playlists)
.ts
video/MP2T (for the video/audio segments)
.aac
audio/aac (for the audio only segments)
.key
application/octet-stream (for the encryption keys)
Ensure that the server does not cache the playlist file (m3u8 index file) when it is accessed. If the playlist
file is cached it will cause the file to lock the first time the playback device requests the playlist, which
will cause the encode to abort.
For example, for the Microsoft IIS server this article shows how to turn off caching by folder:
http://support.microsoft.com/kb/247389
© 2015 Imagine Communications Corp.
Proprietary and Confidential.
| Page 19