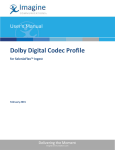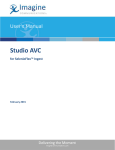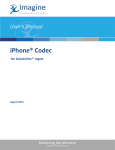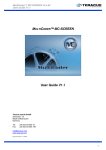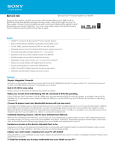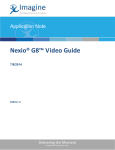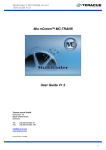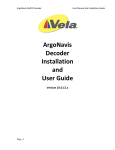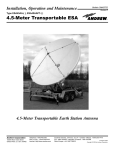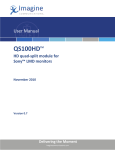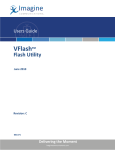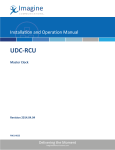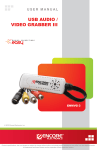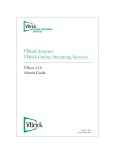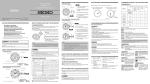Download AVC for Web - Imagine Communications
Transcript
User's Manual AVC for Web for SelenioFlex™ Ingest February 2015 AVC for Web for SelenioFlex™ Ingest User's Manual Publication Information © 2015 Imagine Communications Corp. Proprietary and Confidential. Imagine Communications considers this document and its contents to be proprietary and confidential. Except for making a reasonable number of copies for your own internal use, you may not reproduce this publication, or any part thereof, in any form, by any method, for any purpose, or in any language other than English without the written consent of Imagine Communications. All others uses are illegal. This publication is designed to assist in the use of the product as it exists on the date of publication of this manual, and may not reflect the product at the current time or an unknown time in the future. This publication does not in any way warrant description accuracy or guarantee the use for the product to which it refers. Imagine Communications reserves the right, without notice to make such changes in equipment, design, specifications, components, or documentation as progress may warrant to improve the performance of the product. Trademarks Stream™, Stream Live™, SelenioFlex™ Ingest, and SelenioFlex™ are trademarks or trade names of Imagine Communications or its subsidiaries. Microsoft® and Windows® are registered trademarks of Microsoft Corporation. All other trademarks and trade names are the property of their respective companies. Dolby and the double-D symbol are trademarks of Dolby Laboratories. Notice about Dolby Pulse Encoder in Imagine Communications Stream: Confidential unpublished works. Copyright 1993–2000 Dolby Laboratories. All rights reserved. Contact Information Imagine Communications has office locations around the world. For domestic and international location and contact information, visit our Contact page (http://www.imaginecommunications.com/company/contact-us.aspx). Support Contact Information For domestic and international support contact information see: • • • Support Contacts (http://www.imaginecommunications.com/services/customer-care.aspx) eCustomer Portal (http://support.imaginecommunications.com) Academy Training (http://www.imaginecommunicationsacademy.com) © 2015 Imagine Communications Corp. Proprietary and Confidential. | Page 2 AVC for Web User's Manual Contents Contents AVC for Web .......................................................................................................... 4 Creating a Codec Profile ........................................................................................................................... 4 Archive Output from the Codec Profile ................................................................................................ 6 Broadcast Output from the Codec Profile ............................................................................................ 7 Other Output Options .......................................................................................................................... 8 Video Configuration.................................................................................................................................. 9 General ................................................................................................................................................. 9 Rate Control ....................................................................................................................................... 12 VUI (Video Usability Information) Settings ........................................................................................ 12 GOP Settings ....................................................................................................................................... 12 Advanced Settings .................................................................................................................................. 13 General Settings ................................................................................................................................. 13 GOP Settings ....................................................................................................................................... 14 Rate Control Settings.......................................................................................................................... 14 Motion Estimation Settings ................................................................................................................ 14 Rate-Distortion Optimization Settings ............................................................................................... 15 Slice Settings ....................................................................................................................................... 15 Loop Filter (deblocking) Settings ........................................................................................................ 15 Multi-Threading Settings .................................................................................................................... 15 Fidelity Range Extension Settings....................................................................................................... 16 VUI (video usability information) Settings ......................................................................................... 16 Audio Configuration ............................................................................................................................... 17 Archive File Writer Configuration ........................................................................................................... 19 Program Parameters .......................................................................................................................... 19 Video Parameters ............................................................................................................................... 24 Audio Parameters ............................................................................................................................... 24 Data Parameters................................................................................................................................. 24 © 2015 Imagine Communications Corp. Proprietary and Confidential. | Page 3 AVC for Web User's Manual AVC for Web AVC for Web This codec allows you to create the AVC/H.264 video streams and AAC/MP3 audio streams that can be broadcast as RTP or RTSP packets and sent to a Media Server for live streaming or archived to an MP4 or F4V file. You can also use this codec to archive to other file formats that use AVC/AAC and are based on the same MPEG4 processor (3GPP, QuickTime MOV, iTunes M4V). When you install the SelenioFlex Ingest software sample AVC for Web projects are installed. You can use these sample projects as a guide when creating your own projects. Creating a Codec Profile From the main menu select Codec Profile > AVC for Web. Profile Name: Used as the file name of the codec profile (the file used to store the settings). Video: Choose to encode the video to AVC or "none" (if you choose none then you will create an audio only output). Click the Configure button to choose the video encoding settings. Audio: Choose to encode the audio to AAC, MP3 or "none" (if you choose none then you will create a video only output). Click the Configure button to choose the audio encoder settings. © 2015 Imagine Communications Corp. Proprietary and Confidential. | Page 4 AVC for Web User's Manual AVC for Web Subtitle: When encoding an Archive file you can encode up to 2 timed text tracks by switching from "none" to SRT. The information for these timed text tracks can come from the NTSC VBI data (line 21), the closed captioning embedded in an MPEG2 file, or from the 608/708 data in an SDI input signal. Ancillary Data: If you are using an SDI input from a Flux board then you can choose to "Convert SCTE 104 to Cue Points" in the RTMP broadcast stream. (This functionality is not supported on older DRC capture boards.) SCTE 104 data is typically used to trigger ad insertion. If you do use the SCTE 104 option you can also use the plugins that are also triggered by SCTE 104 data to replace the audio and video between splice points. SCTE 104 Audio Replacement: replaces the audio between SCTE 104 splice points with silence SCTE 104 Video Replacement: replaces the video between SCTE 104 splice points with black Note that the player functionality is used to switch to the server which is delivering the alternate content (usually local ads) during the SCTE 104 break. The SelenioFlex Ingest encoder does not do the ad insertion, it simply provides the cue points that will be used to determine when to insert the ads. Output: Options are Broadcast, Archive or "Broadcast and Archive" (that is, create both outputs from the same video/audio data). If you choose Archive or "Broadcast and Archive" the Configure button will be active to allow you to select the settings for the MPEG4 file writer. Once the File writer has been configured the main window will show a status of "configured". Click the Save + Add button to both save the codec profile to a file and to add it to the current project. Click the Save button to just save the codec profile to a file, but not add it to the current project. © 2015 Imagine Communications Corp. Proprietary and Confidential. | Page 5 AVC for Web User's Manual AVC for Web When you add this codec profile to a project, a small "group" structure will be created, consisting of the codec profile at the root, the File Writer (if Archive was selected), the RTP processor (if Broadcast was selected), and the video and audio codecs. To edit the codec profile after it has been added to the project, right click the codec profile by selecting the root of the group and select Adjust Profile Settings. Archive Output from the Codec Profile Access the Archive output by selecting the "File Writer" processor and then selecting the Output tab. Enable the checkbox next to the Archive button, then click on the button to open the dialog that allows you to set the Archive filename. Note that if you hover your mouse over the Archive filename you will see a list of "tags" that can be used in the file name as metadata place markers. For example you can use %D_% to add the date to the file name. © 2015 Imagine Communications Corp. Proprietary and Confidential. | Page 6 AVC for Web User's Manual AVC for Web Broadcast Output from the Codec Profile Access the Broadcast output by selecting the "RTP" processor and then selecting the Output tab. Enable the checkbox next to the Broadcast – Push button, then click on the button to open the settings for the RTP streaming. If you will be sending your video directly to a Flash Media Server, use the Flash Media Server tab to enter the server URL and to give your live stream a name. You can add more than one server to the list, clicking the Add New button to add another server. If your server does not require authentication (no username or password required) then you can choose "Server with no password". If you are using a Flash Media Server with authentication you can choose "Server with authentication". If you are specifically using a Flash Media Server hosted at Akamai, Highwinds or Limelight, select the CDN and enter the username and password as required by the CDN. © 2015 Imagine Communications Corp. Proprietary and Confidential. | Page 7 AVC for Web User's Manual AVC for Web You can also specify the maximum connection attempts. This is the number of times the SelenioFlex Ingest software will attempt to contact the server before it fails the encode. Other Output Options If you select the "root" of the codec profile you will see the other available Output options. The options shown will be different depending on whether you have a license for SelenioFlex Ingest LE, or SelenioFlex Ingest FE. Please refer to the main SelenioFlex Ingest Software User’s Guide for more information on these output options. © 2015 Imagine Communications Corp. Proprietary and Confidential. | Page 8 AVC for Web User's Manual AVC for Web Video Configuration The video configuration window opens with a window that covers the most common settings you will need. There is also an Advanced Settings window to give you access to some additional settings. General Frame size: the video image size in pixels Profile: A profile limits the video encoding tools to a specific sub-set of the available AVC encoding tools. The AVC for Web codec supports Baseline and Main profiles. • • Baseline: This profile is designed for low complexity decoders, such as video conferencing and some older mobile phones. Supports I/P-Frames, supports progressive and CAVLC only. Main: This profile is intended for general uses, such as stored content for VOD, multimedia, mobile, and the internet. Supports I/P/B-Frames, supports progressive and interlaced, and offers CAVLC or CABAC. Coding Tools Baseline Error Resilience X I and P Slices X © 2015 Imagine Communications Corp. Main High X X Proprietary and Confidential.Error! Unknown document property name. | Page 9 AVC for Web User's Manual AVC for Web CAVLC X X X CABAC X X B-Frames X X Interlaced Coding (MBAFF) X X 8x8 vs. 4x4 transform adaptivity X Quantization Scaling Matrices X Separate Cb and Cr QP control X Monochrome video format X Level: Levels place limits on the encoding parameters, in order to limit the computing power required by a decoder. There are 16 levels (levels 1 to 5, each with sub-levels) that can be used by the AVC/H.264 codec. Each level specifies a typical frame size, frame rate, and a maximum data rate. The AVC for Web codec support levels 1 to 4.2. Level number Max video bit rate for Baseline and Main Profiles Max video bit rate Examples for high resolution @ frame for High Profile rate (max stored frames) in Level 1 64 kbit/s 80 kbit/s [email protected] (8) [email protected] (4) 1b 128 kbit/s 160 kbit/s [email protected] (8) [email protected] (4) 1.1 192 kbit/s 240 kbit/s [email protected] (9) [email protected] (3) [email protected] (2) 1.2 384 kbit/s 480 kbit/s [email protected] (7) [email protected] (6) 1.3 768 kbit/s 960 kbit/s [email protected] (7) [email protected] (6) 2 2 Mbit/s 2.5 Mbit/s [email protected] (7) [email protected] (6) © 2015 Imagine Communications Corp. Proprietary and Confidential.Error! Unknown document property name. | Page 10 AVC for Web User's Manual AVC for Web 2.1 4 Mbit/s 5 Mbit/s [email protected] (7) [email protected] (6) 2.2 4 Mbit/s 5 Mbit/s [email protected](10) [email protected] (7) [email protected] (6) [email protected] (5) 3 10 Mbit/s 12.5 Mbit/s [email protected] (12) [email protected] (10) [email protected] (6) [email protected] (5) 3.1 14 Mbit/s 17.5 Mbit/s [email protected] (13) [email protected] (11) [email protected] (5) 3.2 20 Mbit/s 25 Mbit/s [email protected] (5) [email protected] (4) 4 20 Mbit/s 25 Mbit/s [email protected] (9) [email protected] (4) [email protected] (4) 4.1 50 Mbit/s 50 Mbit/s [email protected] (9) [email protected] (4) [email protected] (4) 4.2 50 Mbit/s 50 Mbit/s [email protected] (4) [email protected] (4) Before starting encoding the codec determines whether or not the selected level is supported based on your other settings, and if the level is too low, it returns an error. Interlace Mode: The AVC for Web codec only supports the Progressive mode. Note that if you are using interlaced source video, selecting Progressive will not deinterlace the video. If you want to deinterlace the video use the hardware deinterlacer (for a live video input) or the software Deinterlace Plugin (for file based input). Encoding: There are two encoding methods available, CABAC and CAVLC. If you are using the Baseline profile then only CAVLC will be available. CABAC compresses data more efficiently than CAVLC but requires considerably more processing to decode. CAVLC is a lower-complexity alternative to CABAC for the coding of quantized transform coefficient values. © 2015 Imagine Communications Corp. Proprietary and Confidential.Error! Unknown document property name. | Page 11 AVC for Web User's Manual AVC for Web Frame Rate: Specify the frame rate of your source video, using the drop-down box to select a frame rate, or the Custom option to enter in a user-defined frame rate. Rate Control The rate control modes used by the encoder to decide how to restrict the datarate used: • • • • CBR (constant bit rate) CBR + Filler (CBR plus "padding" for HRD compliance) VBR (variable bit rate) VBR 2-pass When using the CBR the target bitrate will be treated as a maximum bit rate and will not be exceeded. The bitrate specified will be constant over a period of time defined by the size of the buffer (where the buffer is the target bitrate multiplied by the CBR delay in milliseconds, set in the Advanced Settings, with a default of 1000 ms.). The larger the buffer, the more the instantaneous bit rate may fluctuate. If you will be playing a media stream to a hardware decoder, such as a set top box, then you should use the CBR + Filler mode to ensure a HRD compliant stream. When using VBR the bitrate specified is an average target bitrate over a period of time defined by the size of the buffer, but the actual bitrate can be larger or smaller than the value specified. The larger the buffer, the more the instantaneous bit rate may fluctuate (where the buffer is the target bitrate multiplied by the VBR delay in milliseconds, set in the Advanced settings with a default of 2000 ms). VUI (Video Usability Information) Settings Video Format: Select the video format of your input. Picture Aspect Ratio: The aspect ratio mode defaults to define the picture aspect ratio. The drop-down box allows you to select 4:3, 16:9 or custom (to allow you to enter your own aspect ratio values). Should you need to set the Sample Aspect Ratio instead of the Picture Aspect Ratio, open the Advanced Settings, and the last setting is an option to change modes to Sample Aspect Ratio. Sample Aspect Ratio: If you have selected this aspect ratio mode in the Advanced Settings you will see a list of 15 available sample aspect ratio values, including Extended SAR to allow you to specify a userdefined sample aspect ratio. GOP Settings Use the settings in this section to define the GOP (Group of Picture). GOP Size: There are 3 ways to determine the GOP size. • • Fixed GOP size: The interval between key frames (or I-Frames) is fixed. Max GOP size with scene detection: The interval between keyframes will not be greater than the value you set, but may be smaller if a scene change is detected and an I-frame is inserted. © 2015 Imagine Communications Corp. Proprietary and Confidential.Error! Unknown document property name. | Page 12 AVC for Web User's Manual • AVC for Web GOP size determined by scene detection: I-frames will only be inserted by scene detection, there is no maximum GOP size. GOP IDR Control: There are 3 ways to determine how IDR frames are used. IDR frames (instantaneous decoding refresh frames) are I-frames that are not referenced by any frames outside of the current GOP. Non-IDR I-frames can be referenced by preceding B-frames, which can improve quality, but can also reduce seeking precision. • • • Open GOP: This permits the use of all IDR frames (excepting the first I-frame) Closed GOP: This ensures all I-frames are IDR frames Variable IDR Placement: This ensures that an IDR frame is used periodically (as defined by the Period by the user). Number of B frames: This is the number of successive B frames that may be present in a GOP. (This setting is not available for Baseline profile.) The default is 2, with no more than 4 recommended. Adaptive number of B frames: When this is enabled the number of B frames will vary depending on the footage. The "Number of B frames" setting will change to the "Maximum B frames" used. Advanced Settings There is an Advanced Settings button at the bottom of the window. This opens an window with a list of settings that are less commonly used. To change a setting highlight the setting you want to change, and then click the Change button, or double click on the setting. Note that some settings will be grayed out. That is because the setting does not apply given the other things that have already been set. Each individual advanced setting window has a short text box describing the setting. General Settings B Frames Direct Mode: B frames direct mode can use prediction modes which use spatial or temporal direct macro blocks. The default (and recommended mode) is temporal. QuickTime Decoder Compatibility: This setting will only be enabled if you set an Interlace mode of MBAFF bottom field first (other modes are automatically compatible with the QuickTime decoder). If you are using MBAFF bottom field first (typically used for interlaced NTSC video), and you plan to play the output using the QuickTime player, then you should enable this setting. Note that if you do not plan to play the output with the QuickTime player, this setting may need to be disabled for compatibility with some set top boxes. Weight Prediction for P Slices: When this setting is enabled it helps to encode video scenes with fast brightness changes, such as a photoflash. Output Filename Extension: Enter the extension that will be used for elementary stream file output. By default it is h264. © 2015 Imagine Communications Corp. Proprietary and Confidential.Error! Unknown document property name. | Page 13 AVC for Web User's Manual AVC for Web GOP Settings Scene Detection Threshold: Scene change detection is used to automatically insert an I-frame if a scene change is detected. How much one frame has to change as compared to the next frame before the encoder determines that there has been a scene change is set by the detection threshold. The threshold range is 1 to 100 with a default of 35. Setting this value too high may result in an underflow error, particularly at low bitrates. Rate Control Settings Buffer Length: The buffer length in milliseconds is used to calculate the decoder buffer size, where the buffer length multiplied by the target bitrate is the decoder buffer size. The larger the buffer, the more the instantaneous bit rate may fluctuate. For CBR the default value is 1000 milliseconds. For VBR the default value is 2000 milliseconds. VBV Buffer Peak (kbps): This is the Video Buffer Verifier maximum size in kbps. It is used by the rate control algorithm when using VBR rate control to ensure that a decoder that adheres to the HRD model will not underflow or overflow. Initial CPB Removal Delay: The Coded Picture Buffer (CPB) removal delay is the time to wait before removal of Access Units (AU) from the buffer. Every AU contains exactly one picture. The Initial CPB removal delay setting is the initial fullness of the Video Buffer Verifier (VBV) in 1/90000 sec. The default value of -1 means 90*vbv_length/2. The initial fullness of the VBV buffer has to have a minimum delay of 25% of the VBV buffer length. So if an encode has a VBV buffer length of 5000ms, then the minimum value of the initial CPB removal delay will be [5000ms*0.25]*90kHz = 112500 (which is 1.125 sec). Examples: For CBR mode, default VBV length is 1000ms, therefore the initial CPB removal delay equals to: [90*1000/2]/90000 sec = 0.500 sec. For VBR mode, default VBV length is 2000ms, therefore the initial CPB removal delay equals to: [90*2000/2]/90000 sec = 1.000 sec. Motion Estimation Settings Macroblock Subdivision: Macroblock subdivision flags enable macroblock subdivisions for motion estimation and encoding. Subdivision 16x16 is always enabled because it is mandatory for motion search operations. Search Range: Maximum search range in pixels (default of -1 means that it will be calculated, range is 1 64). © 2015 Imagine Communications Corp. Proprietary and Confidential.Error! Unknown document property name. | Page 14 AVC for Web User's Manual AVC for Web Maximum Reference Frames: Number of pictures (frames or fields) used for inter motion search, where the higher the number the slower the search (range is 1 - 5). Rate-Distortion Optimization Settings Speed Mode: This setting can be used to improve picture quality at the expense of encoding performance. The algorithm optimizes the encoder decision-making process by doing some sample coding and then choosing the best variant among the samples. There are 4 options, plus disabled and automatic. The options range from Good quality to Max quality. Setting "automatic" allows the encoder to select the speed mode necessary to ensure real-time encoding. Slice Settings Slicing is used to divide a frame into sections (slices) to allow parallel processing of each slice. Note: with the update to this AVC codec in SelenioFlex Ingest 3.0 the Studio AVC encoder is also capable of using multi-threaded encoding, even when using only one slice, so normally you should set the slice mode to Disabled. Slice Mode: Select the slice mode: • • • Disabled = do not slice (equivalent to use one slice) Number of CPUs = set the number of slices to the number of CPU cores detected in the system Custom = set the number of slices to the 'Number of slices' setting Number of Slices: When Slice mode is set to Custom, use this setting to determine the number of slices. Loop Filter (deblocking) Settings Enable Deblocking: When this is enabled a deblocking filter is applied to the edges of each 4x4 or 8x8 transform block to improve visual quality by smoothing the sharp edges which can form between blocks. Multi-Threading Settings Disable Multi-Threading: Set to False to enable multi-threading. Num Threads: Number of worker threads to run. Zero means automatically set the value equal to the number of CPUs. Max Pict Tasks: Maximum number of simultaneously coded pictures [0-5]. Default is -1 = auto. Known issue with DRC-5550, 5600 and 5650 board: If you are encoding to multiple AVC codec profiles in a single project and using one of these DRC boards then set the Num Threads and Max Pict Tasks to 4. Do not use the default values. This does not apply to other DRC capture boards. © 2015 Imagine Communications Corp. Proprietary and Confidential.Error! Unknown document property name. | Page 15 AVC for Web User's Manual AVC for Web Fidelity Range Extension Settings The fidelity range extension settings are only available for High Profile. 8x8 Transform Mode: Enable 8x8 transform (Baseline and Main only support 4x4 transform). VUI (video usability information) Settings Aspect Ratio Mode: This setting controls whether Picture aspect ratio or Sample aspect ratio will be shown in the main settings page’s VUI Settings drop-down box. © 2015 Imagine Communications Corp. Proprietary and Confidential.Error! Unknown document property name. | Page 16 AVC for Web User's Manual AVC for Web Audio Configuration The AVC for Web codec includes the Dolby Pulse AAC audio codec. (If you have an older version of SelenioFlex Ingest you can also continue using the Nero AAC audio codec.) Number of Channels: Set the number of channels you want to encode. • • • Mono: 1/0 (C) Stereo: 2/0 (L, R) Stereo HE v.2: 2/0 (L, R) PS v2 If you have a Dolby Pulse Surround license you will also be able to pick one of the surround channel configurations. Sample Rate: • • Pick 44.1 kHz if you will be encoding for live RTMP broadcast. If you will be encoding files you can pick 48, 44.1 or 32 kHz. Data Rate: The maximum (peak) data rate. The data rates that you can select (based on the number of channels that you have set) will be shown in the drop-down box. When you first select a new "Number of Channels" setting the data rate shown will be the optimum data rate for that number of channels. © 2015 Imagine Communications Corp. Proprietary and Confidential.Error! Unknown document property name. | Page 17 AVC for Web User's Manual AVC for Web Limit Max Frame Size: This is only used for Sony PSN/BIVL compliant AAC encoding. It should not be enabled if you are not encoding for these devices. Encode Mode: • • • AAC: This is the Low Complexity (LC) mode. It is the oldest mode. It requires higher data rates compared to the other encoding modes. AAC-HE: This is the High Efficiency (HE) mode. Lower datarates will be available when you select this mode. AAC-HE v.2: This is version 2 of the HE mode. It adds the Parametric Stereo (PS) encoding which permits the lowest available datarates. Metadata: For making files for the web or for live streaming you will normally use the "Disable Metadata" option. This prevents Dolby metadata from being written into the file. © 2015 Imagine Communications Corp. Proprietary and Confidential.Error! Unknown document property name. | Page 18 AVC for Web User's Manual AVC for Web Archive File Writer Configuration The Archive File Writer allows you to set the parameters for the MPEG-4 Muxer that is used to write archive files. The muxer will start with a default configuration of one Container that includes one Program with one Video and Audio track. If you have added Subtitles you will also see Data tracks. This is the configuration tree that is shown on the left hand pane. When you are using this muxer from the AVC for Web codec you cannot change this configuration. (When using this muxer in SelenioFlex Ingest FE as part of the Group Codec, you can change the configuration.) Click on the Program node in the tree. This will expose all of the parameters that can be set for the file writer. To change a parameter, select the parameter you want to change and then click on the Change button, or simply double click on the parameter. The Video and Audio tracks also have their own parameters. Click on the video or audio node in the tree and this will expose the parameters that can be set for that node. Program Parameters General Output format The MPEG4 Muxer supports several file types that are all based on the ISO/IEC 14496-12 standard. © 2015 Imagine Communications Corp. Proprietary and Confidential. | Page 19 AVC for Web User's Manual AVC for Web ISO Wrapper File extension Video/Audio Additional Audio *** Alternate Groups Chapters MPEG4 .mp4 AVC/AAC Yes User data method ISMA MPEG4 .mp4 * AVC/AAC Not supported User data method 3GPP ** .3gp AVC/AAC Not supported User data method Flash .f4v/.f4a AVC/AAC MP3 audio supported Yes User data method QuickTime .mov AVC/AAC MP3 audio supported Yes Timed text method closed captioning iTunes .m4v/.m4a AVC/AAC Yes Timed text method closed captioning MP3 audio supported Other features * ISMA MPEG4 wrapper automatically creates two extra system tracks in the file, one for the objects description and one for the scene description. ** 3GPP Limitations: • • 1 video and 1 audio track maximum for 3GPP 1 Timed Text Track maximum for 3GPP *** MP3 audio in F4V/F4A can be played back in a Flash 9 player or higher. Other commonly used media players, such as the QuickTime player and VLC Player, can be used to play back files with AVC/MP3. Additional features supported by all ISO wrappers: • • • • Hinting on AVC/AAC tracks Timed Text Tracks (permits subtitling using an SRT file as the source for the timed text) Language definition using the 3 character ISO 639-2/T code on video, audio, text tracks, chapters, and closed captions Embed metadata from an xml file Additional feature only supported by the QuickTime wrapper: QuickTime Timecode Track ISO branding This can be used to tag the ftyp box of the file as "isom" instead of the default of "mp42". This is required by some playback devices. The default is "No". © 2015 Imagine Communications Corp. Proprietary and Confidential. | Page 20 AVC for Web User's Manual AVC for Web Enable hinting Hinting adds metadata tracks to the file that tell a Streaming Media Server how to divide the file into packets for delivery from a server as a live stream. Regular playback of a file from a hard drive does not require a hint track; if the hint track is present, it will be ignored by the player. Hinting does increase the size of the file, so if you do not need it your files will be smaller with hinting turned off. RTP packet size This setting is only enabled when Enable Hinting is set. RTP packets are used when streaming a file from a Streaming Media Server. This setting is the maximum RTP packet size. The default value of 1450 bytes is slightly less than the maximum Ethernet Frame size. Alternate audio This setting is only useful if you have more than one audio track in the program. If there are multiple audio tracks, and this setting is enabled, then only one audio track will be active at a time, based on the language selection of the track. Chunking Mode In the MPEG4 data container a chunk is a set of contiguous samples from the same stream. For example, a chunk duration of 1 second means that 1 second of video will be stored, then 1 second of audio will be stored, etc. The shorter the chunk duration the less the decoder will need to buffer before playback can begin, however, a short chunk duration will produce files with larger metadata, so the overall file size will go up as chunking duration goes down. A good trade-off is a duration of 1000 milliseconds (the default value). There is more than one way to specify the chunk duration. • • • • Duration: Chunks will have the specified duration. GOP Count: Chunks will have the specified duration. GOP Count and duration: Chunks will have the specified duration and will contain at least the specified number of GOPs. If the video does not contain GOPs, the chunking mode will be defaulted to "Duration". GOP Count or duration: Chunks will contain the specified number of GOPs or will last no longer than the specified duration. If the video does not contain GOPs, the chunking mode will be defaulted to "Duration". Chunking duration / GOPs per chunk Depending on which Chunking Mode you set above one or both of these fields will be open so that you can set the chunk size. © 2015 Imagine Communications Corp. Proprietary and Confidential. | Page 21 AVC for Web User's Manual AVC for Web Fragmented When this is set to "Yes" then the muxer will create a fragmented movie structure (this may reduce interoperability). Fragmented movies cannot be hinted and progressive download cannot be activated. The chunking duration should be longer than the GOP size (default to 5 seconds). The following settings must also be set when Fragmented is set to "Yes": • • • • Base data offset mode Fragment mode Fragment duration GOPs per fragment Progressive download The MPEG-4 muxer stores information about the file that allows you to play and scrub the file in a type of "index". The file will not start to play until the player can access this index. Normally this index is written at the end of the file, after all the information about the file has been generated. If you plan to use your file for progressive download, then this index will have to be moved to the beginning of the file, so that it is the first thing that is downloaded and the playback can start right away. When progressive download is enabled the muxer will attempt to determine the amount of space to leave at the beginning of the file for the moov box containing the metadata needed to start playing the file. If the actual duration of the encode can be determined from the source (e.g., the file duration for a transcode, or the duration of a deck captured clip) then that duration will be used. You can also set the Estimated Max Duration of the encode so that the muxer can leave space at the beginning of the file even when the duration of the encode cannot be determined from the source (for example, a live capture that will be manually started and stopped). If you enter an estimated duration of 0 then no space will be left at the beginning of the file. Instead, the file will be written as normal in a first pass with the index at the end (as though progressive download were disabled), and then a second pass file will be created with the index being written at the beginning of the file, and then the first pass file will be deleted. That means that you must have at least twice as much free space on your hard drive as you will need for the final progressive download file. NOTE: If you enable Progressive download in the Muxer, then you do not need to enable it in the Archive file output. You will normally only enable this option in the Muxer. Metadata User specified metadata may be added to your files. The metadata is added from an xml file. For sample metadata xml files, please refer to the Stream\documents folder. Add User Metadata: Enable this if you want to add metadata to your file. Metadata Filename: Specify the xml file that contains the metadata you want to add to the file. © 2015 Imagine Communications Corp. Proprietary and Confidential. | Page 22 AVC for Web User's Manual AVC for Web Chapters Chapters are used to define points in the file that can be used to navigate through the file, and/or to trigger events. List of Chapters: Add chapters by clicking the Add button and then specifying a title and Start time for the chapter. If you do not specify a chapter at a start time of 0, then one will be set automatically with a blank title. Chapters Language Code: You may specify a language code for the Chapters using the 3 character ISO 639-2/T code. Timed Text (Subtitles) Add Timed Text Track: Enable this if you want to create a timed text track based on the text from an SRT file input. Timed Text Filename: Browse to the SRT file that you want to use to add the timed text track. Timed Text language Code: You may specify a language code for the Timed text using the 3 character ISO 639-2/T code. QuickTime/iTunes Closed Captions You can add a closed caption track when you use the QuickTime and iTunes wrapper. The closed caption source is a SCC file. Add Closed Captions: Enable this if you want to create a closed caption track. SCC Filename: Browse to the SCC file that is to be used as the source of the closed captions. SCC Language Code: You may specify a language code for the closed captions using the 3 character ISO 639-2/T code. Flash/QuickTime Timecode Track A timecode track can be created if you are using the Flash F4V or QuickTime MOV wrapper. Other wrapper types do not use this track. Add Timecode Track: Enable this if you want to create a timecode track. Starting Timecode: Specify the starting timecode if you have enabled the timecode track. Flash System Time The system time can be written into the Flash F4V file. System Time Source: The system time can come from the following sources: • Custom system time (set Start time below) © 2015 Imagine Communications Corp. Proprietary and Confidential. | Page 23 AVC for Web User's Manual • • AVC for Web Local system time UTC (Coordinated Universal Time) system time Embed System Date: When this is set to "Yes" then the muxer will embed the system date. Start Time: When the System time source is set to "custom" then you use this setting to define the starting date/time. The digits are defined as follows: year, month, day, hours, minutes, seconds and milliseconds. Video Parameters Video name: The name for the video track. Language code: You may specify a language code for the video track using the 3 character ISO 639-2/T code. Audio Parameters Audio name: The name for the audio track. Language code: You may specify a language code for the audio track using the 3 character ISO 639-2/T code. Data Parameters Data name: The name for the data track. Language code: You may specify a language code for the data track using the 3 character ISO 639-2/T code. © 2015 Imagine Communications Corp. Proprietary and Confidential. | Page 24