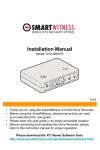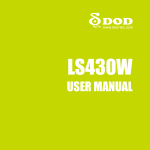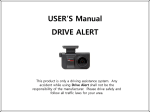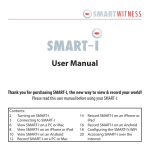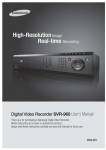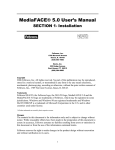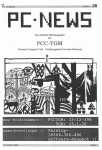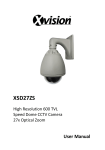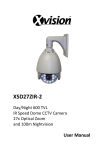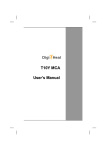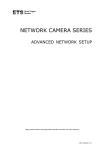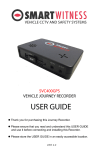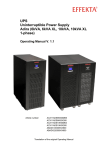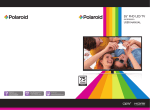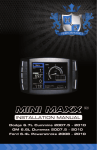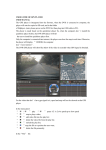Download SVC150GPS User Manual
Transcript
Model: SVC150GPS USER GUIDE HD VEHICLE JOURNEY RECORDER Thank you for purchasing the SVC150GPS Journey Recorder. Please ensure that you read and understand this USER GUIDE before connecting and installing this Recorder. Please store the USER GUIDE in an easily accessible location. Version 1.0 SAFETY ADVICE CAUTION RISK OF ELECTRIC SHOCK DO NOT OPEN CAUTION: TO REDUCE THE RISK OF ELECTRIC SHOCK, DO NOT REMOVE COVER. NO USER-SERVICEABLE PARTS INSIDE. REFER SERVICING TO QUALIFIED SERVICE PERSONNEL. Please make sure you follow the safety advice/instructions given in the user guide. Caution RISK OF EXPLOSION IF BATTERY IS REPLACED BY AN INCORRECT TYPE. DISPOSE OF USED BATTERIES ACCORDING TO THE INSTRUCTIONS. Battery for RTC (Real Time Clock) inside Caution Connect your vehicle’s power cable (cigarette jack) to the product after starting the vehicle. The instant over voltage generated when starting up the vehicle may damage the product if it is already connected. Caution Install the product where it does not block driver’s visibility and where there is no airbag installed. This could cause an accident or might injure passengers in case of accident Caution Damages due to production malfunction, loss of data, or other damages occurring while using this product shall not be the responsibility of the manufacturer. Although the product is a device used for recording videos, the product may not save all videos in the case of a malfunction. In the case of an accident, the sensor may not recognize the shock when the impact is light and as a result it may not begin recording automatically. WARNING: TO PREVENT FIRE OR ELECTRIC SHOCK HAZARD, DO NOT EXPOSE THIS APPLIANCE TO RAIN OR MOISTURE. 2 GPS Reception 1) Activate the product in an area without large buildings to improve GPS reception. The commercial purpose GPS has the average range error of more than 15 meters and the range error could be more than 100 meters due to environmental conditions like buildings, roadside trees etc. 1) 2) The temperature range for optimum operation of the GPS receiver in your car is -10 ~ 50°C. When using the product for the first time or after a long period (more than three days), it may take a little longer to recognize your current location. NOTE: It may take between 5 to 30 minutes to get GPS reception. GPS reception may be impaired under the following circumstances: 1) If there is an object at the end of the GPS antenna 2) If your vehicle has metallic elements on the windshields 3) If equipment generating electromagnetic waves that interfere with the GPS signal is installed in the vehicle (i.e. Other GPS devices such as a certain type of wireless activated alarms, MP3 and CD players and camera alarms using GPS). 4) If you are using a receiver connected by cable, electric interference can be avoided by simply changing the location of the receiver (antenna). 5) On heavily overcast or cloudy days, if the vehicle is in a covered location such as under a bridge or raised roadway, in a tunnel, an underground roadway or parking area, inside a building or surrounded by high-rise buildings. 6) If GPS signal reception is poor, it may take longer to locate your current position when the vehicle is moving than when it is stationary. 3 CONTENTS Smart Witness SVC150GPS Camera/Recording Unit including bracket * Power Cable (cigarette jack) SD Memory Card (Smart Witness Analysis Software is provided on the SD card) Wire Splice clips (x5) Video Out Cable (3m) USB 2.0 SD Card Reader Sticker for Windscreen mounting (double sided tape x1) *SD card size is dependent on the model selected and may not be included. 4 INTRODUCTION FRONT Bracket [Adhere tape on bracket] Camera Lens LEFT Internal Microphone DC Power In (DC 12~24V) Video output RIGHT SD Memory Card Slot 5 INTRODUCTION BACK Internal GPS Antenna Record LED BLUE LED SD Card Format Button Record Button Overwrite LED RED LED NOTE: Formatting the SD memory card can be done using SD Card Format Button. However we recommend that you format the SD card using the Smart Witness Analysis Software on your PC. Before installing the unit on the windshield unscrew the cap and adjust the angle. Rotate clockwise to attach the body. The lens should preferably be parallel to the ground. 6 INSTALLATION Before installing your SVC150GPS, please ensure you: Park your vehicle on a flat level surface. Turn off the engine 1. Insert the SD memory card into the SD card slot. Please make sure to disconnect the power cable when inserting or ejecting the SD memory card. 2. Attach the SVC150GPS using the provided double sided tape. The surface must be clean and dry before you install. We recommend you to install the product behind the rear view mirror on the front windshield. NOTE: Adhesive tape will not stick well with dust or oil, etc. Warm temperatures are best (above 30 ºC) when applying the tape. 7 7 INSTALLATION 3. Adjust camera view. Make sure the lens has an unobstructed view. Check from outside the vehicle to check the camera angle. Arrange the power cord neatly along the windscreen and the side of the door pillar trim, ensuring that your view is unobstructed. Use the provided wire splice clip as seen in the picture on left. 4. The SVC150GPS requires a continuous 12~24volt power source from the vehicle. Plug in the power. The provided power cord cable route should be from the left side of the SVC150GPS towards your power source. NOTE: When the impact is light like a minor bump in the road, the Gsensor may not recognize the impact and as a result it may not begin recording automatically. Please test and set your own G-sensor level for your vehicle. 8 FUNCTION Automatic Start Connect your vehicle’s power cable to the SVC150GPS, after starting the vehicle. The SVC150GPS will then start automatically (use the provided power cable). NOTE: The unit will not start recording immediately after it is powered on. It takes approximately 1 minute for the built-in power backup system to charge. Thereafter, the internal flash memory will be ready to record. Event Record (Record method is set as “Event Record”) The event recording will be automatically started by the activation of the G-sensor. G-sensor sensitivity can be set with your PC. The unit can be adjusted to record a fixed number of seconds, both pre and post, the given event. Manual Record (Record method set as “Event Record”) Press the [RECORD] button to begin recording manually. Additionally the unit can be adjusted to record a fixed number of seconds, both pre and post, the given event. Continuous Record (Record method is set as “Normal Record”) The continuous recording will be automatically started after the unit is powered on. SVC150GPS doesn’t make a separate event file during the continuous recording mode . It will mark the Event area by the G-sensor or Record button in the continuous recording file, which can be easily searched for during playback. Parking mode record (when Record Method set as “Normal record”) This parking mode can be set when the record method set as normal record. Parking mode: If the unit’s g-sensor value does not change over a 5 minute timeframe it will automatically switch over from Normal Record mode to Parking Mode. For example, if you set normal recording frame as 15fps and parking mode frame as 1fps the SVC150GPS will record at 15fps whilst driving and it will record at 1fps after the car has been stationary for more than 5 minutes. 9 FUNCTION SD Memory Card Format Remove the power first. Press the SD CARD FORMAT button and hold. Then connect the power to begin the formatting. Once complete, all video & log files will be deleted and the configurations will default to the factory settings. NOTE: Smart Witness Analysis Software is pre-loaded on the SD card. Please ensure you have installed the software to your PC before you format the SD card. Built-in power backup (Super Capacitor) When power to the unit is interrupted, SVC150GPS creates the last file using the internal Super Capacitor. NOTE: When the SVC150GPS reverts over to the Super Capacitor for power it will automatically change to a 1fps recording rate. BLUE LED (RECORD) The blue LED shows that the power is on. During ‘Event Record’ mode: - The blue LED flashes during Event Recording once it has been triggered During ‘Normal Record’ mode: - The blue LED flashes on/off every 5 seconds - If there is an event recording, by either pressing the record button or the GSensor being triggered, the blue LED will flash continuously during the recording period. During Parking Mode: - The blue LED will flash on/off every 2 seconds. RED LED (OVERWRITE) The red LED will be turned on during overwriting. BUZZER A ‘Beep’ sound will occur when recording starts (this can be turned off if required) or to signal a system error. 10 OPERATION When Record Method set as “Event record” 1. Connect your vehicle’s power cable to the SVC150GPS after starting the vehicle. 2. Blue LED & Red LED will be slowly blinking simultaneously and then the Blue LED will remain on. The Blue LED light means SVC150GPS is ready for the event recording. 3. The event recording will automatically begin by the G-sensor with one short “Beep” sound. 4. The manual recording will start by pressing the [RECORD] button. NOTE: Multiple Impacts Coverage Flash memory captures the video data from the second impact even as the first impact is still occurring. It will start writing, immediately after the first recording is finished. When Record Method set as “Normal record” 1. Connect your vehicle’s power cable to the SVC150GPS after starting the vehicle. 2. Blue LED & Red LED will be slowly blinking simultaneously and then the Blue LED will remain on and flash every 5 seconds. 3. Blue LED light flashing every 5 seconds means SVC150GPS is recording continuously. 4. The continuous recording (i.e. normal recording) will automatically begin just after the power is turned on. 5. The Manual recording, that is started by pressing the [RECORD] button or the event recording by the motion (G-Sensor), will be shown as an event in the continuous recoding file during play back. Take out SD memory card Turn off the power and then check the Blue LED light. Once the LED light has turned itself off, take out the SD memory card. Insert SD memory card Turn off the power and then check the Blue LED light. Once the LED light has turned itself off, insert the SD memory card. System Error Buzzer A ‘Beep Beep’ sound and the Blue & Red LED lights will blinking simultaneously indicates when there is a system error or SD card is not inserted. Check the SD memory card when this occurs. 11 LIVE DISPLAY To See Live Video Preview on LCD Monitor 1. Set your Video Out as NTSC or PAL. 2. Connect your video out cable from the SVC150GPS to a monitor with component video input (yellow stereo cable). NOTE: When recording resolution is 1280x960, live display speed is 1fps. When recording resolution is 640x480, live display speed is 10fps Icons on Live display GPS disconnected GPS connected Event Record Mode Continuous(Normal) Record Mode Overwrite Mode One time Mode Record (writing SD card) 12 SOFTWARE USER GUIDE Vehicle Journey Recorder Analysis Software Guide PC System Requirements Recommended PC specifications for Smart Witness Software: OS Windows 2000, Windows XP Windows Vista, Windows 7 CPU Pentium 4 - 2.6GHz or higher RAM 512MB or higher Interface SD Memory Card Reader HDD Free space Install 20MB or higher Backup 2GB or higher Display 1,024 x 768 pixel/High Color (16bit) or higher NOTE: If the PC does not meet the minimum system requirement, the Smart Witness Analysis Software may not function properly. 13 SOFTWARE INSTALLATION Smart Witness Analysis Software is on the provided SD card: 1. Insert the SD card into your PC (if your computer does not have SD card slot, use the USB SD card reader) and open “My computer 2. Right-click the “HDREC1” drive and select [Open] 3. Double click [SETUP.EXE] at [pcsw] folder. 4. Select the language and then follow the dialog box. 5. The “PCViewer” icon will be displayed on your desktop. NOTE: To Un-install the Smart Witness Analysis Software Open the ‘Control Panel’ Select ‘Remove Program’ and remove Smart Witness Analysis Software. 14 Connecting the SD Memory Card 1. Insert SD memory card into your PC’s SD card slot or a USB SD card reader. 2. Run “SmartWitness” 3. Select [File] and then click “Select Data Folder” or Click [OPEN] button [OPEN] button 4. Select SD Memory Card folder at the folder select window. 15 Smart Witness Analysis Software Setting This setting is for the Analysis Software itself . To set the Video Recorder (i.e. resolution, frame rate, etc. refer to page 26). Click the Setting Button [Setting] button The ‘date’ formats and ‘speed’ unit will be set automatically according to the PC’s settings. However it can be changed within this setting menu. Check Simple Mode and press [OK] button, to change the software interface to the simple mode skin style. Simple Mode 16 Select file for playback When Record Method is set as “Event record” Check an event “Switch” means recording was activated by the Record button “G-Sensor” means recording was activated by the GSensor levels being triggered (i.e. an impact) Check all files Blank means a previous event file is more than 1 min. Load Button When Record Method set as “Normal record” Normal refers to a continuous recording file. The maximum duration is 3 minutes. Check the file Check all files Button Load Button Check the event or normal recorded file from the list using mouse or click [Check All] button. Then click [Load] button. 17 FILE LOADING Once click [Load] button, the [FileList] tab will be changed to the [PlayList] tab as below When Record Method set as “Event record” Select file(s) to playback Return to the [FileList] When Record Method set as “Normal record” Select file(s) to playback Return to the [FileList] 18 ICONS ON PLAYLIST The file includes GPS data The file resolution is SXVGA (1280x960) The file resolution is VGA (640x480) The file was recorded by the G-Sensor This file was recorded by the Record button This file was recorded by the Normal (Continuous) record This file was recorded by the Parking mode. This file was recorded by the Driving mode. 19 PLAYBACK SCREEN When Record Method set as “Normal record” Display frame/Total frames number Event area marking by G-sensor or button (5 seconds per each event) Playback Icons Playback position indicator Google Map location data This file recorded by Normal (Continuous) record This file recorded by G-Sensor This file recorded by Record button This file resolution is SXVGA (1280x960) This file resolution is VGA (640x480) Pre-recorded frame Post-recorded frame Continuously recorded frame Parking mode file Drive mode file 20 PLAYBACK 7. Click [Play] button for playback. Click & Drag the white bar to move the playback position. Volume & Brightness Before 20seconds Compass (Moving Direction) After 20seconds Event Playback buttons x0.5, 1 Reverse x0.5, 1 Play x2, 4, 8, 16 Fast Forward x2, 4, 8, 16 Fast Reverse Previous Image Video up/down flip Single View 4x4 Multi View (Thumb-nail function) Pause Next Image Continuous playback next file Playback this file only Zoom In G-sensor graph Reset Zoom Playback speed Zoom Out G-sensor graph 21 PLAYBACK PC Keyboard hot buttons: Function PC Keyboard hot buttons 1280x960 mode [Enter] Return to the previous mode: Enter Full screen mode [Alt+ Enter] Return to the previous mode: Enter Playback speed control [Ctrl + F] 0.5 to 1 Reverse playback speed control [Ctrl + B] 0.5 to 1 Pause / Play [Space] Previous Image → direction button. Next Image ← direction button NOTE: If the PC monitor resolution is less than 1280x960, 1024x768 mode will substitute 1280x960 mode. 22 Google Maps The route taken will be displayed on Google Maps at the lower right corner of the software user interface. Please Note: To see the route & position on the Google map, the GPS data should be recorded with video. To see the map, the PC must be connected to the Internet. The playback position will be shown on the map with an arrow. The blue markings show the route taken. Double-click the blue mark to change the video playback position to that point. The camera icon indicates that there is a recorded file. When the unit is set to Normal recording mode then there is no route & camera icon on the map. 23 VIDEO ZOOM HD Quality video image allows you to zoom in (up to x9) on a specific area: To Zoom-In: Click mouse left button on the screen To Zoom-Out: (return to original size) Click mouse right button on the screen Screen without zoom Zoom-In indicator Screen with x2 zoom Zoom-in indicator will be displayed at the right bottom corner when video zoom function is activated by clicking mouse left button. Screen with x9 zoom 24 THUMB-NAIL FUNCTION Click the button for 4x4 multi view (Thumbnail function): Click the thumbnail image to change the playback position. Click the right mouse button to change to single image payback mode. Click [Close] button to quit the playback. Click [Close] to finish the playback. Then the [PlayList] window will be changed to the initial status. 25 Save as JPG & convert video to AVI file Pause the playback and click ‘Save Image’ icon to make a JPG file: ‘Save Image’ icon Click the ‘Save AVI’ icon to make an AVI file: ‘Save AVI’ icon 26 Printing an event report Pause the playback and click the printer icon: Printer icon Type in the Title [Print Title] & any comments [Comment] using the keyboard. The ‘Print Comment’ window allows up to 7 lines total. 27 Make Report Click [Print] button in the print preview windows to print the report. The File Name [Print Title], Comment [Print Comment], G-sensor Graph & Map will be printed on the first page. Click [ 2x2 ] and then click [Print] to print 4 images per page: 28 Backup Event/Log files Click [Backup Event/Log files] icon to backup the files to the PC. [Backup Event/Log files] icon Select [Event data] or [Normal data] and select [Log data] first, before clicking the [Backup Event/Log files] icon. Then the selected Event, Normal, and Log data files are backed up on Windows to your preferred destination. To backup the entire SD card data to the PC, check [Backup All] 29 Drive Recorder Settings Click [Recorder Setting] icon for setup. [Recorder Setting] icon NOTE: Backup the SD data first, before clicking initializing (i.e. formatting the SD card). The old data is removed when you save new settings. Record Method Event Record (Automatically starts Recording by G-sensor event or Record Button) Normal Record (Is always recording when powered by 12/24V) Record Mode Overwrite (The oldest data is overwritten when the SD memory is full.) One time (The recording stops automatically when the SD memory is full.) Resolution 1280x960(SXVGA), 640x480(VGA) Frame Rate 640x480 Record supports 1, 2, 3, 5, 10, 15, 30 fps 1280x960 Record supports 1, 2, 3, 5, 10, 15 fps Image Quality Super (Highest image quality), High Recording Time Select event PRE and POST recording times Record audio Check it to record Audio Video Out OFF, NTSC, PAL 30 Drive Recorder Settings Vehicle ID Set vehicle ID and Driver name etc. Up to 50 characters. Beep on record “Beep” sound ON/OFF when Event recordings are started G-sensor Setting Check simple setting mode and then change the sensitivity. High sensitivity (8 or 9) means recordings will start at very low impact. Date/Time Automatically synchronize with GPS time. However Manual time setting is also available. Initialize SD card The SD configuration of the Drive Recorder will default to the factory settings. All video and GPS data will be deleted. Delete record data All data will be deleted. Parking Mode Set record method as ‘Normal Record’. Check this Parking mode and set the frame rate. The parking mode will activate when there is no change in the G-sensor value after 5 minutes (i.e. no activity) GPS Record Time Select the total log file size. About 2days (80MB) About 7days (280MB) About 31days (1,240MB) NOTE: Once the record settings are changed, all recorded data on the SD card will be removed. Backup the recorded file first and then change the settings, to avoid losing all recorded data. 31 Drive Recorder Settings G-Sensor setting If G-sensor sensitivity value is high (8 or 9), it may be too sensitive, it will detect even a light impact or light turn. If G-sensor sensitivity value is a low setting (1 or 2), it might not detect a notable incident. Sensitivity should be set in consideration of a vehicle’s suspension and also the road condition . Date / Time SVC150GPS’s built-in GPS allows it to automatically synchronize it’s time. The time recording is done based on UTC timing and will then automatically convert this to the local time on the user’s PC (according to the PC time zone setting when playing back using the Smart Witness Analysis Software). However the user can override this function and set the time manually. If you use a NEW SD Memory card you MUST format it first. 1. Insert new SD memory card into the PC. 2. Run “SmartWitness” 3. Select [ ] setting viewer program and then click [Init SD card] We recommend that you format the SD Card at least once a month to reduce the possibility of any software errors. 32 Simple Mode Viewer With this option, the video is maximized and a panel of video previews appears in the right side. To change it to Normal Mode Viewer: Preview images Click [Setting viewer program] icon Un-check Simple Mode and press [OK] 33 Product Information 15. Click [About] icon to check the product information. About icon 34 LOG FILE PLAYBACK 16. Select [LOG] windows and then check the log from the log list using mouse or click [Check All] button. Then click [Load] button. Log data Log data will be recorded during driving even if there are no events or video. The maximum amount of log data saved is 80MB. The log data overwrites the oldest data when 80MB is reached. To record more log data, change GPS record time at setup. The maximum amount of log data saved is 60MB. The log data overwrites the oldest data when 60MB is reached. Using this log data, we can use the data sorting function which helps to find specific data or driving behaviors, such as more than 80mph (or 80km) or 1G of X-axis force exceeded. Search Button Input sorting data Convert log file into CSV file The GPS speed and/or G sensor values (i.e. X, Y, Z) be entered manually and then used to filter out the log data. If there is any recorded video data fitting the search criteria, the software will illustrate these points by displaying a black dotted on the graph. G sensor X value: Front & Back (i.e. hard braking or quick acceleration) G sensor Y value: Left & Right (i.e. sharp turn) G sensor Z value: Up & Down (i.e. sharp upward or downward movement) 35 SPECIFICATIONS Image sensor 1/4" CMOS Digital Sensor 1.2M pixels Angle of View 170° Video resolution 1280x960(SXVGA), 640x480(VGA) Frames per second 30 frames @ 640x480, 15 frames @ 1280x960 Recording By continuous, By impact, By emergency button Recording time before 20 (15, 10) sec after 20 (15, 10) sec, Continuous recording: Min 65min ~ Max 148hours GPS Internal GPS G-Sensor Internal 3-axis G-sensor Memory SD/SDHC flash memory card (support 4GB, 8GB, 16GB, 32GB) RTC Internal battery Buzzer Recording start, error LED 2 LED (Record, Overwrite) Super Capacitor Enable recording last file and shut down PC software Smart Witness Analysis Software Power input 12V ~ 24V (cigarette plug) Power consumption 2.8W Size/Weight 80 mm X 50 Ø , 100g Operation Temp. -10℃~60℃ 36 RECORDING TIMES 37 Technical Support & Warranty TECHNICAL SUPPORT For Technical Support, please contact your local distributor. 38 Optional Accessory (Permanent Power Cable) Model name: SVC100PPC The Permanent Power Supply Cable will allow you to hard wire the SVC150GPS unit to the fuse box of your vehicle. ① Recorder ② Fuse box (+) ③ Ground The ground cable should be Contacted at the car body Connect (+) to the reserve Fuse. It should be connected to the power that is on when the engine has been started. 39 Optional Accessory (Locking Device) Model: SVC100SEC The Locking cover can protect the SD card from unwanted removal or tampering. SVC100SEC includes: A locking cover, an end block with two-position lock, and barrel key. End block must be adhered with super glue. Before After 40 Optional Accessory (Suction Cup Mount) Model: SVC100UMB The SVC100UMB Suction Cup Mount allows you to mount the Drive Recorder on your dashboard or windshield without an adhesive. Specifications Weight: 4.7 grams Tension Gauge: around 20 KG Size: 88.80mm(H) x 85.89mm(D) 41 APPENDIX (Firmware Upgrade) NOTE: To get the upgrade firmware, please contact your local distributor. 1. Preparing Firmware Make [program] folder at SD root folder as below, Copy “SVC150_X.X.X.bin” file in to the SD card [program] folder. . 2. Upgrade SVC150GPS 1. Insert the prepared SD card to SVC150GPS and turn on the power. 2. The Blue & Red LED will quickly blink while the unit is upgrading. It will also “Beep” continuously, Upgrading the unit usually takes about 2 to 3 minutes. Warning: Do not turn off the power during upgrading. If the upgrade fails, the SVC150GPS unit should be returned to your local distributor. 3. Once the upgrading has finished, the unit will automatically turn itself off and then automatically turn itself back on again. 4. If SVC150GPS records as normal, turn off the power. 5. Insert the SD card into your PC and format it using the software once you have successfully tested the unit 42 APPENDIX ( Analysis Software Upgrade) 3. Uninstall the old version Smart Witness Analysis Software: PC Windows [Start] > [Control panel] And uninstall [SmartWitness] 4. Install the new Smart Witness Analysis Software Run setup.exe and install the new SmartWitness X.X.X.X Note: After installation of the new software, format the SD card. The new software will automatically be copied to [pcsw] folder at SD card. NOTE: To initialize the SD card. Run the ‘SmartWitness’ software and select [Setting Viewer program] and then click [Init SD card] 43 MEMO 44 Manufactured exclusively for: www.smartwitness.com Smart Witness is a Division of Xvision