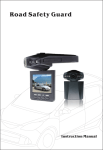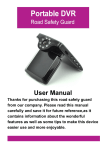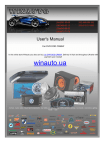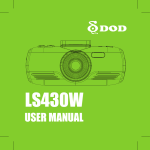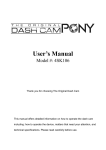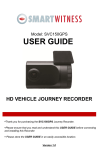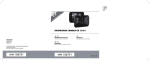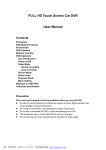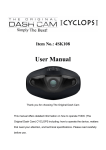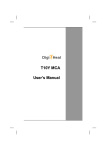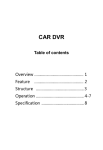Download LS430W - DOD Tech USA
Transcript
LS430W USER MANUAL Copyright © 2013 DOD Tech All Rights Reserved Content IMPORTANT SAFETY INSTRUCTION...........................................................................2 PACKAGE CONTENTS...................................................................................................3 CONTROLS AND FUNCTIONS .....................................................................................4 INSTALLATION AND CONNECTION..............................................................................6 GETTING START............................................................................................................7 INTRODUCTION OF OTHER FUNCTIONS.................................................................12 ON-SCREEN DISPLAY (OSD) MENUS .......................................................................14 ADDITIONAL INFORMATION.......................................................................................16 1 IMPORTANT SAFETY INSTRUCTION About the Product • Please do not install the product in a highly humid environment. • Please avoid fierce impact upon the product • Due to high temperatures during summer, please do not expose the product to long period of time, because it may reduce the product’s lifespan. • Please do not install the product in places that may cause interference while driving. • A somewhat higher temperature is normal while operating the product; however, if the product is melting and burning, immediately turn off the power. About the car charger • Only use the car charger provided by manufacture, others might cause malfunctions or danger. • To avoid damage, please do not constantly plug in and remove the car charger. • Ensure it is connected to a proper power source. The voltage requirements are described on the car charger • Please do not touch the car charger with wet hands. • If the car charger is damaged, it should be replaced immediately. Please do not try to fix it on your own. About the Battery • Only use the battery approved by the manufacturer • There is a built-in battery, please avoid usage in high-temperature environments 2 PACKAGE CONTENTS * Supplied accessories may vary by region. 3 CONTROLS AND FUNCTIONS 4 3 1 2 13 5 10 9 11 8 6 12 7 14 16 15 4 17 CONTROLS AND FUNCTIONS 1 2 3 4 5 6 7 Power/ [ ] Turn on/off the unit ] Record/Shutter/OK/[ When the unit is on Recording, press it for stop Recording. When it is at Camera Mode, press it for photo shooting. When it is at Playback Mode, press it for playback pause and play. When it is at Menu Setting, press it for activating the selected OSD menu item. AV Output Port USB Port Light Indicator • Steady blue – Unit is powered off and is charging • Steady pink – Unit is at Standby Mode, Camera Mode or Playback Mode • Steady red – Unit is at Standby Mode but not charging • Flashing red – Unit is on Recording but not charging • Flashing between blue and pink – Unit is on Recording and charging Microphone Mode/Mute/[ ] It is not activated when the unit is on recording. Please press [Record] to stop recording and back to Standby Mode. Toggle the unit among “Camera Mode” “Playback Mode” and “Standby Mode”. 8 9 10 11 12 13 14 15 16 17 5 Press and hold [ ] until icon appears during recording, the record audio turns off. EV adjustment/[ ] Menu/[ ] Turns on the On-Screen Display (OSD) menu, Exits and saves menu setting. It is not activated when the unit is on recording. ] to stop recording and Please press [ back to Standby Mode. When the unit is on recording, press it for file lock. Arrow Keys/[ ],[ ] When the On-Screen Display (OSD) menu is activated, it is used as directional arrows to select the desired menu items. When it is at Playback mode, press it to select the file you want to view. During movie playing back, press it to Rewind or fast forward the tape. SOS Emergency File Lock/[ ] 2.7” TFT Display Screen Micro SD Card Slot Required a micro SDHC card, class 10 or above. LED Lamp Speaker HDMI Output Slot Reset Key Reset to Manufacture Settings INSTALLATION AND CONNECTION NOTE: • Assemble the unit on to the bracket and mount the bracket on to the windshield glass. • Only use the car charger provided by manufacture, others might cause malfunctions or danger. • Please cautiously select the location where the unit will be mounted, do not mount the unit in places that may obstruct the driver’s view or affect the normal operation of the airbag. • If grease, fingerprints, or blots are found on the external/internal windshield of the car, please wipe it clean or install the unit on an unaffected area. Blots may worsen the recording quality or may cause the bracket to be unstable. 6 GETTING START 1.Insert a memory card (sold separately) • Please insert a micro SDHC card with class 10 or above, into the slot located on the side of the unit. • Be sure to format the SD card before the initial use. *This Camera supports to 32GB Micro SD Card. Please contact with your local deal for purchase information. 2.Turning the power on / off • Press [ ] button to turn the unit on. • To turn the unit off, press the [ ] button again. * After the unit has been installed in your car, connect the car power adapter and start the engine; the unit will automatically turn on. 7 GETTING START 3.Select language • Press [ ] Twice to enter system settings, Select [ ] to Language setting. • Press [ ] • Press [ ] or [ ] to move to Language, and then press [ ] to select the desired language. * [ ] is not activated when the unit is on Recording Mode, please press [ recording and return to Standby Mode. 8 ] to stop GETTING START 4.Setting the date and time • Press [ • Press [ • Press [ fields. • Press [ ] Twice to enter System settings, Select [ ] to Date/Time setting ] ] /[ ] , then select [ ] to set Year, Month, Day, Time, and Format ] 5.Video Recording • When the car engine is started, the unit will automatically start video recording (it is mandatory to insert a micro SDHC class 10 memory card) • When it is not connected to the car charger, press [ ] button to turn on the unit, and press [ ] button to start video recording. 9 GETTING START 6.Taking Photos • Press [ • Press [ * [ [ ] once to Camera Mode ] to take a picture. ] cannot be activated when the unit is on Recording Mode, please press ] to stop recording and return to Standby Mode. 10 GETTING START 7.Playback Mode • Select the preview/next photo/movie ] twice to enter Playback Mode - Press [ - Press [ ] /[ ] to select the photo or movie clip you want to playback. • Starting movie playing back - Press [ ] to playback. ] and [ ] button to navigate. - Press [ - Press [ ] to pause it. - Press [ ] to return to the Playback Mode. • Delete, Protect and Slide Show - Press [ ] - Press [ ] /[ ] to select Delete, Protect, Slide Show - Press [ ] to confirm ] to exit menu. - Press [ 11 INTRODUCTION OF OTHER FUNCTIONS • Loop Recording (default) Loop Recording can be set at 2/3/5 minutes, it means that the video clip intervals will be set at 2/3/5 minutes long and after memory card is full, the oldest video clips will be deleted and new video clips will take its place. If Loop Recording is turned off, it will stop recording when the memory card is full. • G-Sensor (default at Middle) When the internal G-Sensor detects situations like an impact, intense bumps or hard brakes during Recording Mode, the unit will automatically lock the current recording to avoid being replaced by loop recording. • Motion Detection In Motion Detection Mode, the surrounding of where the car is parked will be recorded taking the least amount of storage space. Recording will automatically be turned off after 10 seconds if nothing happens during the monitor mode. Once there is movement, the unit will start recording immediately. * The Motion Detection Mode requires the camera to be connected to a constant power supply. When Motion Detection Mode is activated, Monitor Mode/Emergency Recording Mode and the G-Sensor function will automatically be turned off. • Plate Stamp Enter your license plate number or desired input, and it will be displayed on the video footage. 12 INTRODUCTION OF OTHER FUNCTIONS • GPS Track (only available when connect with GPS signal) Display the driving route with Google Maps. • Standby Speed Display (only available when connect with GPS signal) Current speed of the vehicle will be displayed on the screen once the GPS signal is detected. • GPS Speed Warning (only available when connect with GPS signal) When the car speed exceeds a preset speed limit, the warning signal is shown to alert the drivers to slow down the driving speed. * GPS Speed Warning is only activated under the “Standby Speed Display” turns on. • Password settings It allows password owner to restrain drivers or others from operating settings, modifying, or deleting the video and picture data files. • Image Rotation This feature will flip the screen 180 degrees allowing for other recording options. 13 ON-SCREEN DISPLAY (OSD) MENUS Main Menu Sub Menu Options [MODE] [UP]/[DOWN] - [OK] [UP]/[DOWN] - [OK] WDR On Resolution Exposure 1080FHD/720P/720P 60FPS/WVGA/VGA +3/+2/+1/0/-1/-2/-3 Auto/Daylight/Cloudy/Tungsten/ Fluorescent Off/On Off/On Off/2 Minutes/3 Minutes/5 Minutes Off/High/Middle/Low Off/On White Balance Standby Mode Record Audio Date Stamp Loop Recording Gsensor Recording Setting Motion Detection Plate Stamp Driver Fatigue Warning GPS Track Standby speed display GPS Speed Warning World Time Zone Password Setting Speed Unit Image rotation Format Language Date/Time Frequency IR LED System Setting Beep Sound Screen Saver TV Mode Version Default Setting Off/1H/2H/3H/4H Off/On Off/15 Seconds/1 Minutes/3 Minutes Off/40/60/80/100/120 KMH/MPH Off/On SD Card Support Multiply Language 50Hz/60Hz Off/On Off/On Off/3 Minutes/5 Minutes/10 Minutes PAL/NTSC firmware version Return menu setting to defualt - Cancel/Ok 14 ON-SCREEN DISPLAY (OSD) MENUS Main Menu Sub Menu Options [MODE] [UP]/[DOWN] - [OK] [UP]/[DOWN] - [OK] Camera Mode Playback Mode WDR On Image Size 12M/10M/8M/5M/3M/2MHD/VGA/1.3M Color Normal/Black&White/Sepia Anti-Shaking Off/On Capture Mode Single/2S Timer/5S Timer/10S Timer Auto/Daylight/Cloudy/Tungsten/ Fluorescent Camera Setting White Balance ISO Auto/100/200/400 Exposure +3/+2/+1/0/-1/-2/-3 Date Stamp Off/Date/ Date/Time Quality Fine/Normal/Economy Sharpness Strong/Normal/Soft Delect Delete Current/Delete All Protect Lock Current/Unlock Current/Lock All/ Unlock All Slide Show 2 seconds 15 ADDITIONAL INFORMATION HOW TO PLAYBACK ON COMPUTER Please go to http://www.videolan.org/vlc/ to download and install the VLC PLAYER. HOW TO PLAYBACK ON OTHER DEVICES There are AV OUT and HDMI OUT slots on the unit for Playback Mode Please plug the AV or HDMI cable to the unit and connect the other end to the video/ audio equipment. FIRMWARE UPGRADE Please visit DOD Tech official website (http://www.dod-tech.com) to download the latest firmware for your unit. Before download the updated firmware, please navigate to the System Menu and select “Version” to view the current firmware version. - Connect the micro SD card into the computer. - Access DOD Tech website (http://www.dod-tech.com) to download the latest software to the SD Card. - Insert the micro SD card to the unit - Connect the unit with the external power supply*. The unit will automatically turn on, and running about 40 seconds for firmware upgrading. - The unit will automatically reboot once finished the firmware update. - Be sure to format the SD memory card once finished firmware update. * Recommend connecting the unit with the external power supply instead of using the built-in battery, it might cause the firmware update failure due to power interruption. 16 Copyright © 2013 DOD Tech All Rights Reserved