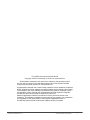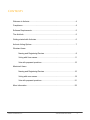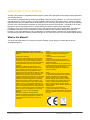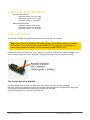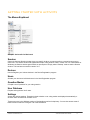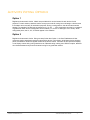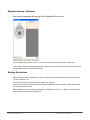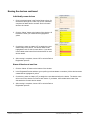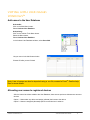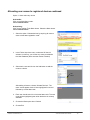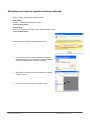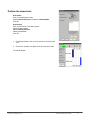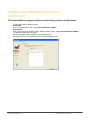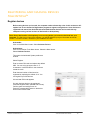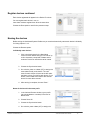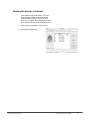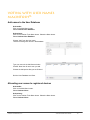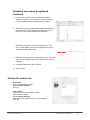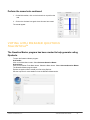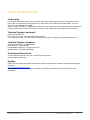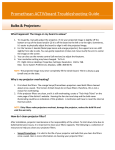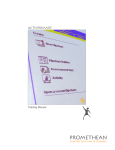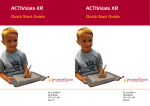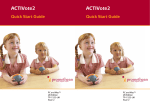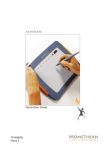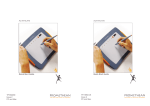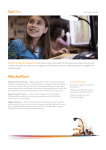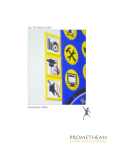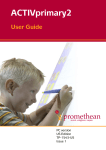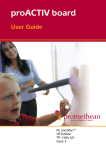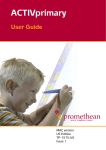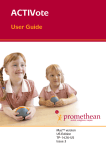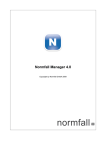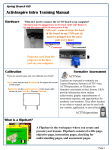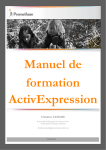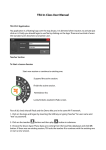Download activote Quick Start Guide-US
Transcript
activote Quick Start Guide-US © 2007 Promethean, Inc. Activote Quick Start Guide 1 TP1667EN Activote Quick Start Guide Copyright © 2007 Promethean Limited. All rights reserved. All information contained in this document is subject to change without notice. Any use of the contents of this User Manual other than for the purpose intended requires express written permission of Promethean Ltd. All trademarks noted with the © mark are the properties of their respective companies. NOTE: All utility and driver software provided to operate Activ products is the property of Promethean. Use of this software is granted for the purpose of installation, set up and operation of Activ products and the standard feature set outlined in this guide. Promethean does not encourage or authorize any other use. Additional application software is provided from time to time as a service to our customers. This software is licensed to the end user by the supplier. Use, possession and upgrades are the responsibility of that supplier. Registered owners of Promethean product should contact those suppliers directly for support. © 2007 Promethean, Inc. Activote Quick Start Guide 2 Contents Welcome to Activote..............................................................................................4 Compliance ...........................................................................................................4 Software Requirements.........................................................................................5 The Activhub .........................................................................................................5 Getting started with Activotes................................................................................6 Activote Voting Options.........................................................................................7 Windows Users Naming and Registering Devices ...............................................................8 Voting with User names............................................................................11 Vote with prepared questions ...................................................................15 Macintosh Users Naming and Registering Devices .............................................................16 Voting with user names ............................................................................19 Vote with prepared questions ...................................................................21 More Information .................................................................................................22 © 2007 Promethean, Inc. Activote Quick Start Guide 3 welcome to activote Activote is Promethean’s integrated personal response system that is designed to encourage student participation and enhance learning. This could be as straightforward as determining whether pupils are following a lesson, or it could be the basis for planned discussion. And it's all done by asking students to make a choice and press a button. Capturing student responses when they are questioned can be a powerful tool in influencing the direction of a lesson or the planning of future work. Activote allows the answers of each pupil to be saved for retrieval later - individually or as a class. Results can also be exported to Excel for record keeping and further analysis where appropriate. Flexibility is key in any learning environment, which is why Activote can be used in several ways. Integrated into Promethean’s software, it can be used ad-hoc, allowing teachers to ask unplanned questions as they occur. However, it also works effortlessly over any application or website. Similarly, teachers can choose between using the supplied pre-prepared content and easily making their own with the aid of the built-in Question Master Wizard. What is this Manual? This quick start guide takes you through the process of setting up and using the Activote devices and its associated programs. Compliance Statements for the Activote and Activhub (United States of America, Canada and Europe): United States of America This device complies with Part 15 of the FCC rules. Operation is subject to the following two conditions: 1.This device may not cause harmful interference. 2. This device must accept any interference received, including interference that may cause undesired operation. Changes or modifications to this equipment not expressly approved by Promethean may void the user’s authority to operate this equipment. For nonintentional radio parts, this equipment has been tested and found to comply with the limits for a Class B digital device, pursuant to part 15 of the FCC rules. These limits are designed to provide reasonable protection against harmful interference in a residential installation. This equipment generates, uses and can radiate radio frequency energy and, if not installed and used in accordance with the instructions, may cause harmful interference to radio communications. However, there is no guarantee that interference will not occur in a particular installation. If this equipment does cause harmful interference to radio or television, which can be determined by turning the equipment off and on, the user is encouraged to try to correct the interference by one or more of the following measures: Reorient or relocate the receiving antenna. Increase the separation between the equipment and receiver. Connect the equipment into an outlet on a circuit different from that to which the receiver is connected. © 2007 Promethean, Inc. Canada This device complies with RSS-210 of Industry Canada and is subject to the following two conditions: 1. This device may not cause harmful interference. 2. This device must accept any interference received, including interference that may cause undesired operation. Changes or modifications to this equipment not expressly approved by Promethean may void the user’s authority to operate this equipment. This Class B digital apparatus complies with Canadian ICES-003. Europe The radio interface on this product is intended for use with other Promethean radio devices for operation in the following countries:Austria, Belgium, Bulgaria, Cyprus, Czech Republic, Denmark, Estonia, Finland, France, Germany, Greece, Hungary, Iceland, Ireland, Italy, Latvia, Lithuania, Luxembourg, Malta, Netherlands, Norway, Poland, Portugal, Romania, Slovak Republic, Slovenia, Spain, Sweden, Switzerland, United Kingdom Declaration of Conformity statement A copy of the Declaration of Conformity is available on the software application CD. Should this not be available, please contact Promethean for a copy. Activote Quick Start Guide 4 software requirements Windows Requirements Activstudio version 3.0.110 or later Activprimary version 3.0.71 or later Activdriver version 4.1.10 or later Macintosh Requirements Activstudio version 3.0.96 or later Activprimary version 3.0.96 or later Activdriver version 2.3.110 or later the activhub The Activhub is needed for the Activote devices to communicate with your computer. Note: It you have a Promethean Activslate, register and activate it before connecting the Activhub. Your new Activotes (model PRM-AV3-01) cannot be used during the same voting session as version 2 of the Activotes (model PRM-AV2-01). Insert the Activhub into a USB socket on your computer. Use the 6 ft. USB extension cable if necessary. The function indicator light is red when it has power. The light flashes green when the Activhub is working. Tips for best use of the Activhub Connect the USB Activhub to the 6 ft. cable, place in the holder and mount as high as possible. Mount the Activhub side toward the Activote device users. Raise the antenna to 90 degrees from the ground. The Activhub and Activote devices should be no more than 98 feet apart. Keep the Activote devices in clear view of the Activhub. © 2007 Promethean, Inc. Activote Quick Start Guide 5 Getting started with activote The Menus Explained Example: Activstudio for Macintosh Session Opens the Activote Session window where you specify whether you want to perform a named, anonymous or demo vote. The session window will appear before each voting session. Note in version 3.0.110 of Activstudio for Windows, the Session window goes behind an open flipchart. Simply select “Desktop” mode to see the Session window. This has been corrected in version 3.5.x. Devices Used to Register your Activote devices in the Device Registration program. Users Allocate your devices to individual users in the User Registration program. Question Master Compile a set of questions for your voting session. User Database Prepare and organize a list of users. Settings Access the Activote settings. Examples include whether or not voting results are displayed automatically or whether users can alter their answers or not. These menus are in the Windows version of Activstudio as well as Activprimary. You can also access most of these functions under the Configure Tab of the Dashboard. © 2007 Promethean, Inc. Activote Quick Start Guide 6 Activote Voting Options Option 1 Register and name each device. Labels are provided which can be inserted in each device for this purpose. For each session, teachers use the anonymous mode for voting but could assign a device name to a student name manually for evaluation purposes. During a voting session, the device names would appear. For example if the devices are named as A1, A2, A3, ….. A32, the teacher can write in a notebook or grade book which device is assigned to which student (i.e., Device A1 belongs to John Smith). When voting takes place, the A1, A2, A3 names appear in the software. Option 2 Register and name each device. Going one step further then Option 1, the User Database and User menus are used to associate a student’s name with a device. In this option, while Named voting is taking place, the students’ names will appear instead of the device names. Teachers do have options to display or not display names during voting sessions even if Named voting is being used. With this option, teachers can choose between anonymous and named voting for any particular session. © 2007 Promethean, Inc. Activote Quick Start Guide 7 registering and naming devices Windows™ Register devices Before voting devices can be used, the computer needs to know they exist. In this section we will explain how to use the Device Registration program to register voting devices. Once devices are registered and named, the Activhub and associated Activote devices can be used with any computer running required versions of Activstudio or Activprimary. Note: Ensure Activstudio or Activprimary is not running before you insert the Activhub into your computer. The first time you launch the software, you will be asked to input your information and serial number. The serial number is located on your installation CD case. Activstudio: Click on the Main Menu button. Select Activote>Devices. Activprimary: Click on the Teacher Tools Menu button. Select the Menu button. Select Activote>Devices. This opens the Device Registration window. In the Device Registration window, select Register. Enter the number of devices to be registered. A three-letter PIN code appears (see below). On each Activote device to be registered, press the Register button (labeled with a flame) until the green and red lights turn on. Enter the pin code using the buttons on the device. © 2007 Promethean, Inc. Activote Quick Start Guide 8 Register devices continued Each device registered will appear in the Registered Devices list. You can register each device in turn, or have class members register them all at the same time. If the number of devices registered equals the same number you entered at the beginning of the process, the registration process will automatically stop. Naming the devices Before exiting the Device Registration window you need to electronically name each device individually for Voting Options 1 or 2. There are two options for Naming Devices: Name and Name All Name allows you to name each device individually and Name All allows for all the votes to be named at one time with the same prefix Device Names can be 4 characters (combination of alphabetic or numeric). Labels are provided which can be inserted at the base of each device. © 2007 Promethean, Inc. Activote Quick Start Guide 9 Naming the devices continued Individually name devices 1. Click in the blank space in the Device Name column for each device and type in a code of up to four characters, comprised of letters and/or numbers. Do this for each device to be named. 2. Click the “Name” button at the bottom of the window. All the device names you created will be highlighted in yellow. 3. On a device, press on a letter (A-F) to assign the name electronically to the device. The device name will be highlighted in red. Do this for each device. If you desire, insert a label at the base of the Activote device for each device named. 4. After naming is complete, choose “OK” to exit the Device Registration process. Name all devices at one time 1. Click the “Name All” button at the bottom of the window. 2. In the Registered Devices window, type a prefix (up to three letters or numbers). All the device names created will be highlighted in yellow. 3. On a device, press on a letter (A-F) to assign the name electronically to the device. The device name will turn red in the window. Do this for each device. If you desire, insert a label at the base of the Activote device for each device named. 4. After naming is complete, choose “OK” to exit the Device Registration process. © 2007 Promethean, Inc. Activote Quick Start Guide 10 voting with user names Windows™ Add names to the User Database Activstudio: Click on the Main Menu button. Select Activote>User Database. Activprimary: Click on the Teacher Tools Menu button. Select the Menu button. Select Activote>User Database. In the Activote User Database window, select User>Add. List your users in the Add Users window. Choose OK after you are finished. ® Note: Lists of names can also be imported using a .csv file, created in Excel . See the help files for more details. Allocating user names to registered devices After the names have been added to the User Database, there are two options to allocate user names to devices: Option 1: Users select any device and assign (allocate) their name to the device. Option 2: Users are assigned (allocated) specific named devices in advance. © 2007 Promethean, Inc. Activote Quick Start Guide 11 Allocating user names to registered devices continued Option 1: Users select any device Activstudio: Click on the Main Menu button. Select Activote>Users. Activprimary: Click on the Teacher Tools Menu button. Select the Menu button. Select Activote>Users. 1. Select the option “Allocate devices by requiring all users to enter a three-letter registration code.” 2. In the Folder drop-down menu, make sure All Users is selected. In this way, you will see any users you added to the User Database (there are other names included). 3. Select each name and click on the Add button to add the name to a device. Add Button After adding all names, choose “Allocate Devices”. The users’ names appear, each of them highlighted in red and followed by a three-letter code. 4. Each user should enter his or her three-letter code. The user name will be highlighted green when the device is correctly allocated. 5. Choose the Back option when finished. 6. Choose Exit. © 2007 Promethean, Inc. Activote Quick Start Guide 12 Allocating user names to registered devices continued Option 2: Users are assigned a specific device Activstudio: Choose on Activstudio’s Main Menu button. Select Activote>Users. Activprimary: Click on the Teacher Tools Menu button. Select the Menu button. Select Activote>Users. Select the option “Allocate named devices to users.” 1. In the Folder drop-down menu, make sure All Users is selected. In this way, you will see any users you added to the User Database (there are names included). 2. Select each name and click on the Add button to add the name to a device. 3. Click on the Exit button when you have finished. © 2007 Promethean, Inc. Add Button Activote Quick Start Guide 13 Perform the named vote Activstudio: Click on the Main Menu button. Select Activote>Session and select the Named Mode. Click OK. Activprimary Click on the Teacher Tools Menu button. Select the Menu button. Select Activote>Session. Select Named Mode. Click OK. 1. On the Main toolbar, click on the Activote icon to perform the vote. 2. Click on the Activote icon again when all users have voted. The results appear. © 2007 Promethean, Inc. Activote Quick Start Guide 14 voting with prepared questions Windows™ The Question Master program has been created to help generate voting flipcharts. To open the Question Master program: Activstudio: Click on the Main Menu button. Select Activote>Question Master. Activprimary: Click on the Teacher Tools Menu button. Select the Menu button. Select Activote>Question Master. The Question Master program opens. Explore the options here to create your first voting flipchart. See the help files for more details on how the Question Master works . © 2007 Promethean, Inc. Activote Quick Start Guide 15 registering and naming devices Macintosh™ Register devices Before voting devices can be used, the computer needs to know they exist. In this section we will explain how to use the Device Registration program to register voting devices. Once devices are registered and named, the Activhub and associated Activote devices can be used with any computer running correct versions of Activstudio or Activprimary. Note: Ensure Activstudio or Activprimary is not running before you insert the Activhub into your computer. The first time you launch the software, you will be asked to input your information and serial number. The serial number is located on your installation CD case. Activstudio: Click on the Main Menu button. Select Activote>Devices. Activprimary: Click on the Teacher Tools Menu button. Select the Menu button. Select Activote>Devices. This opens the Activboard System preference window. Select Register. Enter a custom PIN code and replace the default ABC. You can only type upper case A – F characters or use the buttons in the window to create the code. Enter the total number of devices to be registered by replacing the default of 10. You can register up to 500 devices. A three-letter PIN code appears. On each Activote device to be registered, press the Register button (labeled with a flame) until the green and red lights turn on. Press the corresponding letters on the device which match the PIN code. © 2007 Promethean, Inc. Activote Quick Start Guide 16 Register devices continued Each device registered will appear in the Device ID column. You can register each device in turn, or have class members register them all at the same time. Choose the Done option or wait for the process to stop. Naming the devices Before exiting the Activboard System Preference you need to electronically name each device individually for Voting Options 1 or 2. Choose the Rename option. Individually name devices 1. Click in the blank space in the New Name column for each device and type in a code of up to four characters, comprised of letters and/or numbers. Do this for each device to be named. 2. Choose the Synchronize button. 3. On a device, press on a letter (A-F) to assign the name electronically to the device. The new name for each device will move to the left under the Name column. Do this for each device. If you desire, insert a label at the base of the Activote device for each device named. 4. After naming is complete, choose “Close.” Name all devices with the same prefix 1. In the Activote Rename window, type a prefix (up to three letters or numbers) in the box for Name Prefix. 2. Choose Set to All. 3. Choose the Synchronize button. 4. On a device, press a letter (A-F) to assign the © 2007 Promethean, Inc. Activote Quick Start Guide 17 Naming the devices continued name electronically to the device. The new name for each device will move to the left under the Name column. Do this for each device. If you desire, insert a label at the base of the Activote device for each device named. 5. After naming is complete, choose “Close.” 6. Quit System Preferences. © 2007 Promethean, Inc. Activote Quick Start Guide 18 voting with user names macintosh™ Add names to the User Database Activstudio: Click on the Main Menu button. Select Activote>User Database. Activprimary: Click on the Teacher Tools Menu button. Select the Menu button. Select Activote>User Database. Choose “Add” from the User menu. There are existing user names in the database. Type your users in the Add Users window. Choose “New User for each user you add. Choose the Add option after you are finished. Quit the User Database and Save. Allocating user names to registered devices Activstudio: Click on the Main Menu button. Select Activote>Users. Activprimary: Click on the Teacher Tools Menu button. Select the Menu button. Select Activote>Users. © 2007 Promethean, Inc. Activote Quick Start Guide 19 Allocating user names to registered continued 1. In the Folder drop-down menu, make sure All Users is selected. In this way, you will see any users you added to the User Database (there are other names included). 2. Select each name you added (these will be at the bottom of the list) and click on the Add button to add the name to a device. You can multiple select all names added. After adding all names, choose “Allocate Devices”. The users’ names appear, each of them highlighted in red and followed by a three-letter code. 4. Each user should enter his or her three-letter code. The user name will be highlighted green when the device is correctly allocated. 5. Choose the Back option when finished. 6. Quit and Save. Perform the named vote Activstudio: Click on the Main Menu button. Select Activote>Session Click OK. Activprimary: Click on the Teacher Tools Menu button. Select the Menu button. Select Activote>Session From the Session drop down menu, choose Named. Click OK. © 2007 Promethean, Inc. Activote Quick Start Guide 20 Perform the named vote continued 1. On the Main toolbar, click on the Activote icon to perform the vote. 2. Click on the Activote icon again when all users have voted. The results appear. voting with prepared questions Macintosh™ The Question Master program has been created to help generate voting flipcharts. To open the Question Master program: Activstudio: Click on the Main Menu button. Select Activote>Question Master. Activprimary: Click on the Teacher Tools Menu button. Select the Menu button. Select Activote>Question Master. The Question Master program opens. Explore the options here to create your first voting flipchart. See the help files for more details on how the Question Master works. © 2007 Promethean, Inc. Activote Quick Start Guide 21 more information Further help For complete information about using the Activote and its associated programs, refer to the help files and the User Guide. To access the help files, right-click on the Activote icon on Activstudio’s Main toolbox. The User Guide is on your installation CD-ROM. Note: The Help information for registering and naming the Activote devices in the referenced software versions is currently not accurate. All other information is accurate. Future updates will include updates to the Help files. Technical Support: web/e-mail http://prometheankb.com From within your region, select the appropriate language. For e-mail queries, click on Contact Technical Support at the top of the page and complete the online form. Technical Support: telephone Americas and Canada: +1-888-652-2848 Latin America: +1-678-336-8100 Europe/Middle East/Africa: +44 (0)870 165 2210 Asia and Pacific: +86 (0)755 298 32826 Promethean Planet forum Join Promethean Planet for news, tips, resources and user forums: www.prometheanplanet.com Updates Please visit the Promethean website frequently to check for updated drivers, software, user guides and flipchart resources. http://www.prometheanworld.com You can also check for and update your Activstudio or Activprimary software from the Support Tab on the Dashboard. © 2007 Promethean, Inc. Activote Quick Start Guide 22