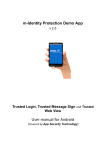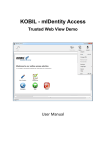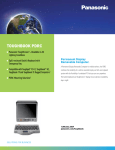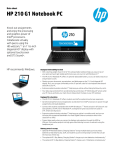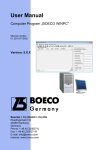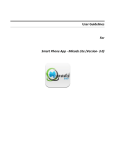Download m-Identity Protection Demo App
Transcript
m-Identity Protection Demo App v 2.5 Trusted Login, Trusted Message Sign and Trusted Web View User Manual for iOS (Powered by App Security Technology) Table of Contents Requirements .....................................................................................................................................................3 1 Getting Started .........................................................................................................................................4 1.1 Registration and Activation .................................................................................................................4 1.2 Forgot Activation Number ...................................................................................................................8 1.3 Forgot PIN...........................................................................................................................................9 1.4 Activation of the Air+ ......................................................................................................................... 11 2 Functionality ...........................................................................................................................................14 2.1 Trusted Web View .............................................................................................................................15 2.1.1 Transaction ...............................................................................................................................16 2.1.2 Transaction with Hardware .......................................................................................................17 2.2 Trusted Login ....................................................................................................................................18 2.3 Trusted Message Sign ......................................................................................................................20 2.3.1 Carry out a Transaction ............................................................................................................20 2.3.2 Transaction with Hardware .......................................................................................................21 3 Family Scenario ......................................................................................................................................23 3.1 Log-in ................................................................................................................................................23 3.2 Add User ...........................................................................................................................................24 3.3 Delete User .......................................................................................................................................25 4 Updates ..................................................................................................................................................26 5 Settings ...................................................................................................................................................27 5.1 Change PIN ......................................................................................................................................28 5.2 Connect/Disconnect ..........................................................................................................................29 5.3 Status ................................................................................................................................................30 5.4 Change PIN Air+ ...............................................................................................................................31 5.5 Log out ..............................................................................................................................................31 6 Additional settings on iOS ......................................................................................................................32 6.1 Log usage data .................................................................................................................................32 7 Support ...................................................................................................................................................33 KOBIL_m-Identity-App_user_manual_en 2 Requirements Supported mobile devices Apple iPhone 3GS, 4, 4S, 5, 5C, 5S, iPad 2, 3, 4, mini Apple iOS 6.0 and higher Application m-Identity App Other Requirements Internet connection for the registration and the use of m-Identity app A valid e-mail address for receiving the activation data Account for m-Identity App Safety information Keep your log-in information in a safe and secret place Enter your PIN out of sight of other people Do not save your PIN on your PC or smartphone Please note that the app is freely available for use. In addition, m-Identity app requires an internet connection, which could cause additional fees and costs. Therefore, use the Wi-Fi connection for the app on your smartphone. KOBIL_m-Identity-App_user_manual_en 3 1 Getting Started Before using m-Identity app, you must download the application from the App Store of Apple. The app can be installed on the smartphone as well as on the tablet. Please register and activate the application, in order to use it, as described from chapter 1.1 on. The following figures show how m-Identity app looks like and represent the views first on the iPhone and then on the iPad. 1.1 Registration and Activation After installing m-Identity app, you must register to use it. First, start the application pressing this icon. After the start screen, a window opens up, in which you are prompted to enter your registration information. Go to the option “New User” in order to continue with the registration. KOBIL_m-Identity-App_user_manual_en 4 Define a user ID, which you will use for your log-in later and confirm the information by pressing the button “Register”. In the next view, you are notified that that activation information was sent to your e-mail address. Please note that your portal can differ from the one displayed in the figures KOBIL_m-Identity-App_user_manual_en 5 Navigate back to the registration view, enter your user ID, your activation number and your PIN to activate your app. After successful activation you can log into your app by entering your PIN. KOBIL_m-Identity-App_user_manual_en 6 Before accessing the portal, you usually must define a device name or leave the device name suggested by the system unchanged. Press “Continue” to set the device name. KOBIL_m-Identity-App_user_manual_en 7 Please note that your portal can differ from the one displayed in the figures 1.2 Forgot Activation Number You can request a new activation number in case you forgot it, by pressing “Forgot Activation Number” in the options. Enter your email (or user ID if applicable) in the view that appears and confirm it by pressing “Re-send registration number”. KOBIL_m-Identity-App_user_manual_en 8 Please note that your portal can differ from the one displayed in the figures Please find more information about the registration process in chapter 1.1. 1.3 Forgot PIN After activating the app, you must only enter your PIN the next time you log into the app. You can also request a new PIN before the log-in in case you forgot the PIN you defined during the activation. Press “Forgot PIN” and enter your email (or user ID if applicable) in the view that appears. After pressing “Sign up”, you receive a new activation number. KOBIL_m-Identity-App_user_manual_en 9 Please note that your portal can differ from the one displayed in the figures After receiving the new activation number go to the option “Unblock PIN” and enter the activation number and your new PIN twice. Confirm the PIN change by pressing Unblock PIN. KOBIL_m-Identity-App_user_manual_en 10 1.4 Activation of the Air+ You can use your app with the hardware device Air+, which you must activate as well. First go to the phone or tablet settings and connect Air+ to your smartphone via Bluetooth. Afterwards, you can connect m-Identity app to the Air+ device by pressing the menu option “Air+ connect”. Select from the list the Air+ which you would like to connect your app to. If the device is not on the list, press the button “Scan” to search for devices. After the scan, you can select a device. KOBIL_m-Identity-App_user_manual_en 11 As soon as Air+ is connected, you must usually define a PIN (optionally in addition a PUK) of the smart card of mIDentity Air+. Please note that the PIN must be at least six character-long. After setting PIN and PUK, you can activate your device with an activation number, which you can request by pressing “Forgot Activation Number” in the activation view. Enter your user ID in the view that appears and confirm it with “Re-send registration number”. You receive an activation number with which you can activate the device as described in chapter 1.1. KOBIL_m-Identity-App_user_manual_en 12 Please note that your portal can differ from the one displayed in the figures Optional: Enter a device name for the Air+ device or accept the device name chosen by the system and press “Continue”. KOBIL_m-Identity-App_user_manual_en 13 2 Functionality Three modes are implemented in m-Identity app, which show the three different functionalities of the App Security Technology (AST): Trusted Web View protected web browser for secure online-banking (For example HTML-based mobile banking solution – substitute of the standard mobile web browser) Trusted Login secure login into the portal Trusted Message Sign Sign transactions in a secure and simple way. Cost-effective solution for sending messages. (For example sending encrypted messages and confirming transaction data / Signature by the end user – substitute of the SMS solution) KOBIL_m-Identity-App_user_manual_en 14 2.1 Trusted Web View The log-in process gives you by default access to the portal Web View. Via the portal you can carry out transactions. Please note that your portal can differ from the one displayed in the figures KOBIL_m-Identity-App_user_manual_en 15 2.1.1 Transaction Send and confirm transactions via the menu option “Wire Transfer”. After pressing the button “Wire Transfer” you can fill in the transaction form or choose one from the list of pre-defined transactions. In the transaction form you have the option to choose the device (either app or hardware) to which the transaction should be sent via the drop-down list on the top. Inactive devices are grayed out. To update the list of devices, press the green button with the description “update devices”. After sending the transaction, a transaction confirmation view appears where you can verify the correctness of the transaction details and accept or deny the transaction. Press the button “Accept” to confirm the transaction or press “Deny” to interrupt its execution. KOBIL_m-Identity-App_user_manual_en 16 2.1.2 Transaction with Hardware When carrying out a transaction with Air+, the hardware device must be connected and logged to m-Identity app (chapter 1.4) Go to the menu option “Wire Transfer” and select the desired Air+ device to which the transaction should be sent via the drop-down list on the top. In case the device is not in the list, update the list via the button “update devices”. Fill in the transaction form as described in chapter 2.3.1 and send the transaction. A transaction confirmation view appears where you are prompted to accept or deny the transaction on m-Identity Air+. KOBIL_m-Identity-App_user_manual_en 17 2.2 Trusted Login Please start your PC and go to the following website: URL: https://solutions2.kobil.com/asm-portal/Login You have two possibilities to log into the portal: The first option is the use of your e-mail address for the log-in. The e-mail address should be the one you used for the registration. After pressing the button “Login” the following prompt appears: Please start your m-Identity app, enter your PIN and confirm the log-in. Please note that your portal can differ from the one displayed in the figures KOBIL_m-Identity-App_user_manual_en 18 This process shows you that even if a hacker achieves in stealing your user ID and your static password, he cannot use this information to log into the portal. Only by running the m-Identity app and by entering the correct PIN, you can log in from every PC. The second option is the log-in with the QR code. In this case you do not have to enter any static password into the portal, but you must scan the QR code in the portal. To scan the code, you must first log into the app and scan the code with the app by selecting the option “QR code log-in”. KOBIL_m-Identity-App_user_manual_en 19 2.3 Trusted Message Sign You need your smartphone (or tablet) as well as your PC in order to use the Message Sign process. Please log into the m-Identity app on the mobile device and into the portal on your PC. You can start a transaction from your PC and send it to the m-Identity app on your smartphone. Afterwards, the transaction confirmation view appears in the app of the mobile device. In the m-Identity App you can reach the Message Sign view via the tab bar at the bottom. 2.3.1 Carry out a Transaction In the demo portal press the icon “Wire Transfer” to start a transaction. Please note that your portal can differ from the one displayed in the figures KOBIL_m-Identity-App_user_manual_en 20 After pressing the button “Wire Transfer” you can fill in the transaction form or choose one from the list of pre-defined transactions. In the transaction form you have the option to choose the device (either app or hardware) to which the transaction should be sent via the drop-down list on the top. Inactive devices are grayed out. To update the list of devices, press the green button with the description “update devices”. Please fill in all the required fields and press the button “Send” to send the transaction. The transaction information is sent to m-Identity app in order to be accepted or denied. Please be sure that you are logged into m-Identity app. In the meanwhile m-Identity app is ready to receive the transaction. You can verify the correctness of the transaction information and accept it by clicking “Accept”. If you wish to interrupt the transaction execution, press “Deny”. 2.3.2 Transaction with Hardware Go to the menu option “Wire Transfer” and select the desired Air+ device to which the transaction should be sent via the drop-down list on the top. In case the device is not in the list, update the list via the button “update devices”. Fill in the transaction form as described in chapter 2.3.1 and send the transaction. After sending the transaction, a notification is shown in the bottom area of the screen, which informs you about an unread message ready for you. In the WebView mode, on the contrary, the transaction confirmation view would be displayed at once. Press the notification and verify the transaction information. KOBIL_m-Identity-App_user_manual_en 21 If the transaction information is correct, confirm the transaction via Air+. KOBIL_m-Identity-App_user_manual_en 22 3 Family Scenario The m-Identity app offers the option to let multiple users register and use the app. 3.1 Log-in In the log-in view press the “User” text field A view appears with a list of all the activated users so far. KOBIL_m-Identity-App_user_manual_en 23 Choose a user from the list to log into the application and enter the PIN defined in the activation of that user. Confirm the log-in pressing the button “Login”. To activate multiple users in the m-Identity app, perform the steps described in the following chapter. 3.2 Add User In the list of the activated users you can activate an additional user by pressing the plus sign on the top of the list. Please carry out the activation as described in chapter 1.1. After the activation of the new user, you can select him from the drop-down list and log in with the PIN assigned to the user. KOBIL_m-Identity-App_user_manual_en 24 3.3 Delete User Swipe the line of a user in the selection list. The button “Delete” appears, which you can press to delete the user. Before actually deleting the user you are prompted to confirm your action by a dialog box. Please choose “YES” to delete the user. KOBIL_m-Identity-App_user_manual_en 25 A notification informs you about the successful deletion of the user: 4 Updates Notifications of updates for m-Identity app and KOBIL Air+ may be displayed after the log-in. The update view reminds the user about available or necessary updates for the app or the firmware. Please follow the specific instructions in the update view. KOBIL_m-Identity-App_user_manual_en 26 5 Settings m-Identity app has the following menu options available after the log-in: KOBIL_m-Identity-App_user_manual_en 27 5.1 Change PIN The option Change PIN allows you to change the PIN by first entering your current PIN and then your new PIN twice. KOBIL_m-Identity-App_user_manual_en 28 5.2 Connect/Disconnect You can connect the app to KOBIL Air+ via Bluetooth by selecting “Air+ connect”. Please note that you must first connect KOBIL Air+ to the mobile device via Bluetooth in the smartphone settings. Select from the list the KOBIL Air+ to which you would like to connect your app. If no device is on the list, press the button “Scan” to search for devices. After the scan, you can select a device. After the selection you must enter the PIN you defined in the activation of KOBIL Air+ in order to use it (Chapter 1.4) Go to the Settings and press Disconnect in case you want to disconnect the hardware device from the app. KOBIL_m-Identity-App_user_manual_en 29 5.3 Status The option Status gives information about KOBIL Air+ device. Find there information about the device and the connection status. KOBIL_m-Identity-App_user_manual_en 30 5.4 Change PIN Air+ The option Change PIN allows you to change the PIN by first entering your current PIN and then your new PIN twice. Please note that the PIN should be at least six character-long. 5.5 Log out To end the app, choose the option “Logout”. KOBIL_m-Identity-App_user_manual_en 31 6 Additional settings on iOS 6.1 Log usage data You can activate the Log Usage data function by going to the settings of your iPhone and clicking m-Identity. There, activate the function “Log usage data”, which allows you to log possible errors in the app system. KOBIL_m-Identity-App_user_manual_en 32 7 Support Product Feedback [email protected] KOBIL Systems Online www.kobil.com/ast Support [email protected] KOBIL and the KOBIL logo are registered trademarks of KOBIL Systems GmbH in Germany and in all other countries. All other registered trademarks used in this document are the property of this company. © 2014 KOBIL Systems GmbH. All rights reserved. KOBIL_m-Identity-App_user_manual_en 33