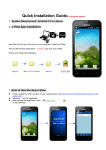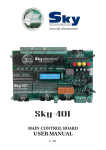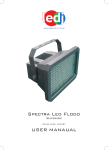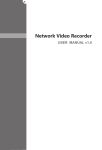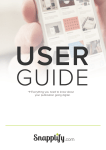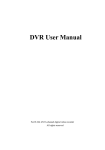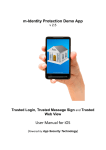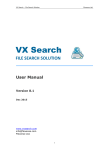Download User Guidelines For Smart Phone App - Mleads Lite (Version
Transcript
User Guidelines For Smart Phone App - Mleads Lite (Version- 3.0) Table of Contents Splash screen:............................................................................................................................................ 3 Registration screen:................................................................................................................................... 3 Login: ......................................................................................................................................................... 4 Upgrade & Review screen: ........................................................................................................................ 4 Home screen: ............................................................................................................................................ 5 Events screen: ........................................................................................................................................... 6 Add Event: ................................................................................................................................................. 7 Edit Event: ................................................................................................................................................. 7 My Leads: .................................................................................................................................................. 8 Add Lead: .................................................................................................................................................. 9 Edit Lead: ................................................................................................................................................. 10 Follow-up action: .................................................................................................................................... 10 Add follow-up action: ...............................................................................................................................11 Edit follow-up Action:...............................................................................................................................11 Email Message Templates: ...................................................................................................................... 12 Add Email Message Template: ................................................................................................................ 12 Edit Email Message Template: ................................................................................................................ 13 Reset password: ...................................................................................................................................... 13 Manage leads on web: ............................................................................................................................ 14 Synchronize to server: ............................................................................................................................. 14 Google Search: ........................................................................................................................................ 15 Linked-in Search: ..................................................................................................................................... 15 Company Profile: ..................................................................................................................................... 15 Add to Contact: ....................................................................................................................................... 15 Refer Friend: ............................................................................................................................................ 16 Action Completed: .................................................................................................................................. 16 Linked-in invitation:................................................................................................................................. 16 Splash screen: An introduction of Mleads screen. Registration screen: User can register by providing first name, last name, username, password, email, security question-answer and user needs to agree with Mleads Terms and Conditions. As user registers successfully, user will redirect to login screen to login with username provided in register screen. Here in login screen, if user previously login successfully then those credentials (username, password) are stored and auto-filled on next login time. Login: As Mleads opens splash appears then Login page comes. In Login page user can click on “Register” if user is not registered And if user already register user can fill username and password and user can proceed by tapping on “login” button. If authorized user will be navigated to Home screen. If user have problem with accessing account then user can tap on “I can't access my Account” button, which will redirect user to recover username/password screen. Suppose user is unregistered and tap on “Register: button then register screen will be opened. User can login either in offline mode or in online mode. Upgrade & Review screen: This screen appears whenever user launches application after using it at least once. It allow user to “Rate” Mleads Lite application and allow user to upgrade application, i.e. Upgrade Mleads Lite to Mleads Enterprise Edition. If user selects “Rate Mleads Lite” then user will be redirected to iTunes Mleads Lite page, where user can rate application and write application review. If user selects “Upgrade to Mleads Enterprise” then iOS default browser with Upgrade to Mleads Enterprise page will be open. Home screen: Here, in home screen user can “Logout” by tapping on “Logout” button at top-left of the screen. User can get help i.e. how to use application (user manual) by tapping on Help icon “?” at top right or can get company information by touching Info icon “I” next to help icon. Events (for Offline & Online both): By tapping on “Event” button user can view and manage list of events. My Leads (for Offline and Online both) : By tapping on “My Leads” button user can view and manage list of leads. Email Message templates (for Offline and Online both): By tapping on “Email Message templates” button user can view and manage list of email message templates, which can be used for auto – filled predefined email message to easily send with fewer customizations like providing names etc... Follow-up actions (for Offline and Online both): By tapping on “Follow-up Actions” button user can view and manage list of follow-up actions, which are simply informs about way of preferable communication with particular person. Refer friends (Online): When tapping on “Refer Friends” application will navigate to “Refer Friend” screen, using which user can inform about max 5 friends about Mleads. Manage Leads on Web (Online): User can also manage everything (Leads, Events, Templates, Followup actions) by taping on “Manage leads on web”, ie. By navigating to Mleads website. My Profile (Online): User can manage and view profile by taping on “My Profile” button. Reset Password (Online): By tapping on “Reset Password” button user can reset password. Synchronize to Server (Online): By tapping on “Synchronize to server” button user can sync his offline data to online server. Events screen: In this screen user can see list of events in descending order by date. Each row of records will display event name, location, city and event date. When user taps on any event, action strip will be displayed at bottom of the screen. Action strip will contain delete and edit icon to delete and update event respectively. By tapping on “+” icon at top right of screen user can add a new event. When user taps on “delete” icon, dialog will appear to confirm that user is sure to delete that event or not. If confirmed “Yes” then event will be deleted. Add Event: In “Add Event” screen after providing event name, location name, city name, date and phone, user can add an event. Optionally user can also provide State, Country, purpose, contact person, notes for that event. User should touch “Save” button at top right screen to commit event. If event added successfully then user will be informed by message. After adding event user will be redirected to events listing screen. Edit Event: In this screen, all details of particular event are shown to user, which can be edited by user. After editing, user can tap on “save” button at top right screen to update event. If event updated successfully then user will be informed by message. After updating event, user will be redirected to events listing screen. My Leads: In this screen user can see list of leads according to events, user can filter leads by selecting event name by taping on “select event”. Each row of records will display lead name, company name and status for that lead. User can sort leads by “Company name” or “Name” in ascending/descending order. When user taps on particular lead row, action strip at bottom will appear, which contains o “Call” icon to Call: when user taps on “Call”, a call will be performed to a selected lead. o “SMS” icon to send SMS through iPhone: when user taps on “SMS”, a message compose box will be appear, which allow user to send SMS. o “Delete” icon to delete lead: when user taps on “delete” icon, dialog will appear to confirm that user is sure to delete that record or not. If confirmed “Yes” then lead will be deleted. o “Edit” icon to Edit a particular lead: when user taps on “Edit” application will be redirected to “Edit Lead” screen. o “Add to Contact” icon to add lead into address book: When user taps on “Add to Contact” icon, a contact screen appears displaying a selected lead contact details. o “Tasks” icon to view and manage tasks: When user taps on “Tasks” icon, application will navigate to “Scheduled Tasks” screen, which displays list of all scheduled tasks for selected Lead. o “Meetings” icon to view and manage meetings: When user taps on “Meetings” icon, application will navigate to “Scheduled Meetings” screen, which displays list of all scheduled meetings for selected Lead. o “E-mail” icon to send emails to leads: When user taps on “Email” icon, an alert will appear, allowing user to choose email message template and option to send email to all leads. If “send email to all leads” option selected, then user can send email to all leads of a particular event, otherwise user can send email to a selected lead. User can add new leads by tapping on “+” icon at top right of “My Leads” screen. Add Lead: In this screen after selecting an event, First name, last name, company name, email and phone user can add a new lead. Optionally user can also provide last name, image related to lead, voice memo related to lead, notes for that lead. OCR: To avoid manual data entry application also supports OCR feature, when user taps on “OCR The Card” button, application will display options to user, either to choose image from photo library or to capture image through device camera. Upon selecting image, application will perform OCR scan and filled related information accordingly automatically. QRCode/BarCode: To avoid manual data entry application also supports QRCode/Barcode reading feature, when user taps on “QRCode/BarCode” button, application will open device camera, to read barcode/QRCode focus camera towards it, application will automatically detect barcode/QRCode card, and fills related information accordingly automatically. Image used with OCR or Barcode/QRCode scan will also attached as captured image, which you can see next to Capture Image icon. When user taps on attached thumbnail image view, a new screen will be presented with showing original attached image. To capture image user can touch button next to capture image label. This will opens camera to capture image. After capturing image, it will be displayed as thumbnail by replacing capture-image icon. User can record voice memo by tapping on button next to Record memo. When tapping on “Record Memo” button, Record voice memo screen will appear. In which user can record voice by touching at mike like icon, to stop recording touch same button again. To play recorded sound user can touch button below that mike icon. User should touch “Save” button at top right screen to submit lead details. If lead added successfully then user will be informed by message. After adding lead user will be redirected to leads listing screen. Edit Lead: In this screen, all details of particular lead are shown to user, which can be edited by user. After editing, user can tap on “save” button at top right screen to submit updated lead details. If lead updated successfully then user will be informed by message. After editing lead user will be redirected to leads listing screen. Follow-up action: In this screen user can see list of follow-up actions, which are actually preferable way of communication for that event. There are two kinds of follow-up actions. o Master follow-up actions: application default follow up actions, not editable. o User defined follow-up actions: user created follow-up actions, they are editable. When user taps on any user defined follow-up actions, action strip will be displayed at bottom of the screen, containing “delete” and “edit” icon to delete and update follow-up action respectively. By taping on “+” icon at top right of screen user can add a new follow-up action. When user taps on “delete” icon, dialog will appear to confirm that user is sure to delete that follow-up action or not. Add follow-up action: In this screen, only one field action name is required to add follow-up action. User can tap on “Save” button at top right screen to save follow-up action. If follow-up action added successfully then user will be informed by message. After adding follow-up action user will be redirected to followup actions listing screen. Edit follow-up Action: In this screen, all details of particular Follow-up action are shown to user, which can be edited by user. After editing, user can taps on “save” button at top right screen to submit updated details. If Follow-up action updated successfully then user will be informed by message. After updating Follow-up, action user will be redirected to follow-up actions listing screen. Email Message Templates: In this screen user can see list of event-wise email message templates, in which each record will display subject and message. User can filter email message templates by selecting a particular event. When user taps on any email message template, action strip will be displayed at bottom of the screen, which contains “delete” and “edit” icons to delete and update message template respectively. By taping on “+” icon at top right of screen user can add a new email message template. As user taps on “delete” icon, dialog will appear to confirm that user is sure to delete that selected message template or not. If confirmed “Yes”, selected message template will be deleted. Add Email Message Template: In this screen after selecting event name, providing subject and message user can add an email message template. Optionally user can also provide Status (active or inactive) for that email message template. If message template is “active” it will appear in Email Message template listing, while selecting “Email” icon to send email to leads. User taps on “Save” button at top right screen to save email message template. If email message template added successfully then user will be informed by message. After adding email, message template user will be redirected to email message-listing screen. Edit Email Message Template: In this screen, all details of selected email message template are shown to user, which can be edited by user. After editing, user can taps on “save” button at top right screen to submit updated details. If email message template updated successfully then user will be informed by message. After editing email message, template user will be redirected to email message-listing screen. Reset password: To reset password, user has to provide current password, new password and confirm new password. After filling these details user taps on “Save” button at topright of screen. If password reset done, then user will be inform by message and redirected to the login screen. Manage leads on web: In this screen user can view the features can be achieved via Mleads Web. When use taps on button "Manage Leads on Web", it will open a web view and redirect to Mleads website. Synchronize to server: As user, taps on “Synchronize To Server” button offline records will be synchronized to server in background. Same process also starts in background as user login and home screen appears to user. Google Search: When User taps on “Google” button then it will search according his/her first name, last name and company name in Google. it will ask user for last name if user's last name is not available. Linked-in Search: When User taps on “Linked-In” button then it will search according user's first name, last name in LinkedIn. It will ask user for last name if user's last name is not available. Company Profile: When User taps on “company profile” button then it will open the company's website in browser. Add to Contact: When User taps on “add to contact” button then it will display lead’s first name, last name, email and profile picture if profile picture exists. User can edit them and maintains them in address book. Refer Friend: When User taps on “Refer friend” button then user can inform max five friends about MLeads application. Action Completed: When User taps on My Leads and then taps on “Send Email” button then it will add into sent emails. Linked-in invitation: As user touches this button if LinkedIn application is installed in user's device than application will open, else LinkedIn web view will open and user can able to invite selected lead to his/her LinkedIn Profile. User Guidelines For Smart Phone App - Mleads Enterprise (Version- 3.0) Table of Contents Splash screen:................................................................................................................................ 19 Registration & Login – ................................................................................................................... 19 Problem with Mleads Account – ................................................................................................... 20 Email Address for User Name or Password Recovery- .................................................................. 20 Security Question to validate Email-id - ........................................................................................ 21 Home Screen (Online Mode) –...................................................................................................... 21 Home Screen (Offline Mode) - ...................................................................................................... 22 MLeads User Manual – ................................................................................................................. 22 Login User Manual – ..................................................................................................................... 23 Contact Us Page - .......................................................................................................................... 23 Events Page –................................................................................................................................. 24 Add Event Page - ........................................................................................................................... 24 My Leads Page - ............................................................................................................................ 25 Add Lead: ...................................................................................................................................... 26 OCR: ............................................................................................................................................... 26 Edit Lead: ....................................................................................................................................... 27 Task Management: ........................................................................................................................ 27 Meetings Management -............................................................................................................... 29 Email Message Templates- ............................................................................................................ 30 Add Email Message Template: ...................................................................................................... 30 Splash screen: An introduction of Mleads screen. Registration & Login – After Downloading the App, User need to Register. As MLeads Enterprise opens splash appears then Login page comes. Once the User complete the Registration Process user will login into the application through User Name & Password & proceed by touching “login” button. Problem with Mleads Account – If user have problem with accessing account, then user click on "I Can't access my Account" button, the next screen user have to select choice, problem with username or problem with password. Based on selection option, user will have to provide email address, which was used at the time of registration. Email Address for User Name or Password RecoveryUser will input valid Email Address for User Name & Password Recovery. If successfully recovered then username or password information will be sent to provided email address. Security Question to validate Email-id - Once the user will submit Email –id Security question will display. Security Question will be the same as user has answered at the time of Registration. If successfully recovered then username or password information will be sent to provide email address. Home Screen (Online Mode) – Once the Application will be in online mode user can select maximum features of the Application. In Application features User can manage Events, Team Member, Leads, Email Message Templates, Follow Up Actions, Refer to Friends, Manage the Leads On web, User Profile, Reset Profile password & Synchronize with Server. Home Screen (Offline Mode) User can run the Application in the Offline Mode. While internet connectivity is not their with Device, user can access the application features of Events, My Leads, Email Message Templates, Follow Up Actions & My Profile. MLeads User Manual – User can go to User Manual by click on the icon. In User manual, user will get all guidelines related to Login, Registration, Events, Leads, Tasks, Meetings, Templates, Followup actions Management. Login User Manual – . Once the user will facing trouble to access the mleads account all Guidelines steps is provided in User Manaual. Contact Us Page Company contact information will be display with Company’s Website, Email –ids & Contact No. Events Page – On events Page user can see the list of events with Event Name, Location, City & Date. List of events will be display based on Team Member Selection. Once the User will select all Team then all Events will be display. User can add new events by touching “+” icon at top right of Leads list screen. User can remove events by selecting “X” icon. User can also edit existing event and also manage meetings related to particular event. Add Event Page User can Add event with Event Name, Location, City, State, Country, Date, Purpose, Contact Person, Phone & Event Type. If User will select Private event type then it will not be visible to other Team Members otherwise in public type it will be visible to other Team Members. My Leads Page In this screen user can see list of leads according to events, user can filter leads by selecting Team member and event name by touching control next to “select event” . Each row of records will display lead name, company name and lead status for that lead. As user touches particular lead row, action strip at bottom will appear. Which contains Call, SMS, and E-mail, Delete and Edit icons to call, send SMS, send e-mail, delete lead and edit lead respectively. As user touches delete icon, dialog will appear to confirm that user is sure to delete that record or not. If user touches edit icon then user will be redirected to edit lead screen. If User touches Task icon then user will redirect to Scheduled Tasks Screen & from Meeting icon user will redireect to Meeting Screen. Google search: When User taps on google button then then it will search according his/her first name,last name and company name in google.it will ask user for last name if user's last name is not available. Linkedin Search: When User taps on Linked in button then then it will search according user's first name,last name in Linkedin easily.it will ask user for last name if user's last name is not available. Company Profile: When User taps on company profile button then it will open the company's website in browser. Add to contacts: When User taps on “Add To contact” button then it will display user's first name,last name,email and profile picture if profile picture exists.user can edit his/her info. Refer friends: When User taps on referfriend button then user can add five friends to MLeads Enterprise. Sent Emails: When User selects leads and then clicks on send mail button then it will add into sent emails. Linkedin: User must have to install LinkedIn application into own device. Add Lead: In this screen after providing event name, First name, last name, company name, email and phone user can add a lead. Optionally user can also provide last name, image related to lead, voice memo related to lead, notes for that lead. To capture image user can touch button next to capture image label. This will opens camera to capture image. After capturing image, it will be displayed as thumbnail by replacing capture-image icon. User can record voice memo by touching button next to Record memo. After touching that button Record voice memo screen will appear. In which user can record voice by touching at mike like icon, to stop recording touch same button again. To play recorded sound user can touch button below that mike icon. User should touch “Save” button at top right screen to submit lead details. If lead added successfully then user will be informed by message. After adding lead user will be redirected to leads listing screen. OCR: User can capture his/her leads business card image and get the name, email, phone number with OCR functionality. User have to capture business card image using iphone camera first. By tapping on OCR button from Add/Edit Lead user can choose the photo from Photo library. This feature will work in online mode only. Edit Lead: In this screen, all details of particular lead are shown to user, which can be edited by user. After editing, user can touch save button at top right screen to submit updated lead details. If lead updated successfully then user will be informed by message. After editing lead user will be redirected to leads listing screen. Task Management: User can view scheduled tasks for a lead by selecting a particular lead and then clicking on Tasks icon in My Leads screen. User can also view scheduled tasks for an event by selecting a particular event and then clicking on Tasks icon in Events screen. User can also schedule a new task, by taping on "+" icon in Task screen. User can also edit existing task by taping on select icon in Task screen. Meetings Management - User can view scheduled meetings for a lead by selecting a particular lead and then clicking on meetings icon in “My Leads” screen. User can also schedule a new meeting, by taping on "+" icon in Meeting screen. A new scheduled meeting will also be added to the device calendar. User can also edit existing meeting by taping on select icon in Meeting screen. User will also get notified whenever a meeting remainder scheduled. Email Message Templates- In this screen user can see list of event-wise email message templates, in which each record will display subject and message. User can filter email message templates by selecting event from control next to “Select event” label. After touching particular record of email message templates, action strip will be displayed at bottom of the screen. This will contain delete and edit icon to delete and edit message template respectively. By touching + icon at top right of screen user can add a new email message template. As user touches delete icon, dialog will appear to confirm that user is sure to delete that record or not. Add Email Message Template: In this screen after selecting event name, providing subject and message user can add an email message template. Optionally user can also provide Status (active or inactive) for that email message template. User should touch “Save” button at top right screen to submit all details. If email message template added successfully then user will be informed by message. After adding email message template user will be redirected to email message listing screen. Edit Email Message Template: In this screen, all details of particular email message template are shown to user, which can be edited by user. After editing, user can touch save button at top right screen to submit updated details. If email message template updated successfully then user will be informed by message. After editing email message template user will be redirected to email message listing screen. Follow up Action- In this screen user can see list of follow-up actions, which are actually preferable way of communication for that event. After touching particular record of follow-up actions, action strip will be displayed at bottom of the screen. This will contain delete and edit icon to delete and update record respectively.By touching + icon at top right of screen user can add a new follow-up action. As user touches delete icon, dialog will appear to confirm that user is sure to delete that record or not. Add Follow up action: In this screen , only one field action name is required to add follow-up action. User should touch “Save” button at top right screen to submit all details. If follow-up action added successfully then user will be informed by message. After adding follow-up action user will be redirected to follow-up actions listing screen. Edit follow-up action: In this screen, all details of particular Follow-up action are shown to user, which can be edited by user. After editing, user can touch save button at top right screen to submit updated details. If Follow-up action updated successfully then user will be informed by message. After editing Follow-up action user will be redirected to follow-up actions listing screen. Refer Friends – When User clicks on refer friend button then user can add five friends to MLeads Enterprise. Manage Leads On Web - In this screen user can see the features can be achieved via MLeads Enterprise Web. There is a button saying "Manage Leads on Web". This will open a webview and redirect to https://www.myleadssite.com. My Profile – In this screen user can view and edit profile related information like First name, last name, type, company name. address, website, security related information etc etc.. Reset Password – To reset password in this screen, user have to provide current password, new password and confirm new password. After filling these details user should touch “Save” button at top-right of screen. If password reset done, then user will be inform by message and redirected to the login screen. Synchronize to server- As user touches this button offline records will be synchronized to server in background. Same process also starts in background as user login and home screen appears to user.