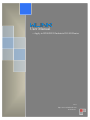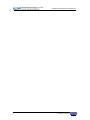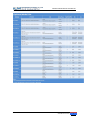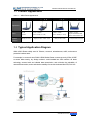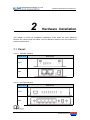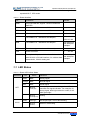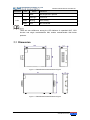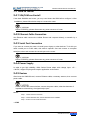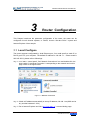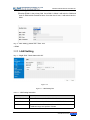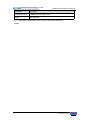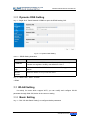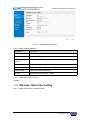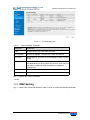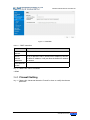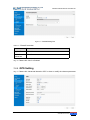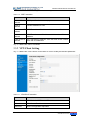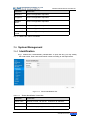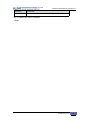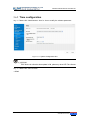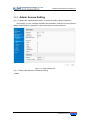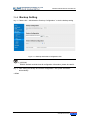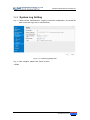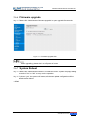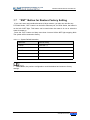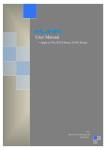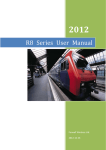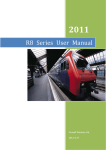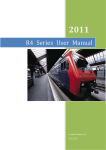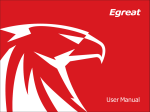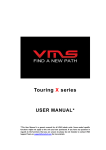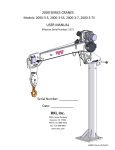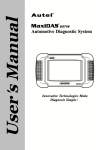Download WLINK R520 series User manual
Transcript
User Manual ---Apply to R200/R520 Industrial 3G/4G Router V3.0 http://www.wlink-tech.com 2014/10/16 Industrial Cellular Router User Manual Copyright © Shenzhen Wlink Technology Company Limited 2012 ~ 2014 Without our written approval, Anyone can’t extract, copy whole or part of content of this file and can’t spread out in any format. Caution Due to product updates or functional upgrading, we may renew the content of this file, and this file only for reference. All statement, information, suggestion.etc in this file do not compose any form of guarantee and we WLINK reserves the right of final explanation. Shenzhen WLINK Technology Company Limited Add: 6F, Yiben Building, Chaguang Road, Xili, Nanshan District, China, 518054 Web: http://www.wlink-tech.com Service Email: [email protected] Phone: 86-755-26059261 Fax: 86-755-26059261 www.wlink-tech.com 1 Industrial Cellular Router User Manual Contents 1 Product Introduction..................................................................................................................... 4 1.1 Product overview................................................................................................................4 1.2 Model introduction..............................................................................................................4 1.3 Product Appearance.......................................................................................................... 7 1.4 Typical Application Diagram............................................................................................. 7 1.5 Features...............................................................................................................................8 2 Hardware Installation....................................................................................................................9 2.1 Panel:................................................................................................................................... 9 2.2 LED Status........................................................................................................................ 10 2.3 Dimension..........................................................................................................................11 2.4 How to Install.................................................................................................................... 12 3 Router Configuration.................................................................................................................. 13 3.1 Local Configure................................................................................................................ 13 3.2 Basic Configuration..........................................................................................................14 3.3 WLAN Setting................................................................................................................... 19 3.4 Advanced Network Setting............................................................................................. 21 3.5 VPN Tunnel....................................................................................................................... 25 3.6 System Management.......................................................................................................27 3.7 “RST” Button for Restore Factory Setting....................................................................34 www.wlink-tech.com 2 Industrial Cellular Router User Manual www.wlink-tech.com 3 Industrial Cellular Router User Manual 1 Product Introduction 1.1 Product overview Wlink industrial Router use industrial grade design, high-powered 32bit MIPS network processor, embedded industrial grade, high powered, multi-band frequency mobile 3G+ communication module, support WCDMA, HSPA+、TD/FDD-LTE、EVDO(CDMA 2000) etc., high-speed mobile, wide band, provide quick, convenient internet access or private network transmission to customer, optional built-in WI-FI module or multi-LAN port, provide wire-line network or wireless WLAN share high speed wide band access, meanwhile, customized high security VPN (Open VPN、IPSec、SSL), to construct safe channel, widely used in financial, electric power, environment, oil, transportation, security, etc.. Wlink industrial series router provide WEB GUI, optional CLI configuration interface, customer can configure only by IE explore or Telnet/SSH, various configuration method, concise and friendly interface make configuring and managing of all router terminal easier ,meanwhile, Wlink provide M2M terminal management platform to manage all router terminal with remote management. User can monitor all terminals which connected to platform successfully by this platform, provide long-distance control, parameter configuration, and long-distance upgrade service. 1.2 Model introduction Wlink industrial grade router series have single module / single SIM card, single module / double SIM card, double module / double SIM card design, support multi-band frequency WCDMA, HSPA+, TD/FDD-LTE, EVDO(CDMA 2000) etc., mobile wide-band, downward compatibility to GPRS 、 EDGE 、 CDMA 1x, etc., mobile narrow-band, optional built-in Wi-Fi module to build WLAN network, optional GPS module Expansion positioning function, to suit different requirement and different network environment of different operator, our Router series have many model for option, below is the product model indications in detail, for more optional models, please consult local distributors /resellers. www.wlink-tech.com 4 Industrial Cellular Router User Manual Table 1-1 Router model table www.wlink-tech.com 5 Industrial Cellular Router User Manual www.wlink-tech.com 6 Industrial Cellular Router User Manual 1.3 Product Appearance Table 1-2 Wlink Router Appearance Series R200 R200-W(G) R520-(G) R520-D Appearance Ports Product 1*LAN 1*LAN + 1*WAN + 1*WAN + 4*LAN + 1*WAN + 4*LAN + 1*WAN GPS or WLAN(11n 1T1R) GPS or WLAN(11n 1T1R) single module/doulbe SIM, double module/double SIM Single port router Single port Wi-Fi(GPS)router Multi-port Wi-Fi router multi-port double-link router category 1.4 Typical Application Diagram Wlink 4G/3G Router widely used in Telecom, economic, advertisement, traffic, environment protection business area. For example, in economic area, R200 & R520 Series Router connect server by IPSec & GRE to ensure data security, tiny design makes it could installed into ATM machine. All these technology ensured safe and reliable data transmission, and minimize the probability of network disconnection, and maximize the usability of economic business like ATM, POS .etc. www.wlink-tech.com 7 Industrial Cellular Router User Manual Figure 1-1 Network Topology Wlink industrial router is based on mobile wireless public network or private network, build wireless data channel in mature network, to lower down the cost of wireless data transmission and technique. 1.5 Features Various cellular module optional, LTE/HSPA+/EVDO/CDMA2000 optional Support IEEE802.11b/g/n Wi-Fi AP function, extended support to Wi-Fi terminal, WDS bridging, support WEP, WPA/WPA2 Personal/Enterprise, TKIP/AES, etc., Authenticated encryption mode Support virtual data and private network(APN/VPDN) Optional support rs-232/rs-485 interface data transparent transmission and protocol conversion Support on-demand dialing, include timing on/off-line, voice or SMS control on/off-line, data trigger online or link idle offline Support TCP/IP protocol stack, support Telnet, HTTP, SNMP, PPP, PPPoE, etc., network protocol Support VPN Client(PPTP, L2TP),optional support Open VPN, IPSec, HTTPs, SSH, etc. advanced VPN function Provide friendly user interface, use normal web internet explorer to easily configure and manage, long-distance configure Telnet/SSH + CLI Optional IPv6 protocol stack Optional support M2M terminal management platform WDT watchdog design, keep system stable Customization as customer’s demand www.wlink-tech.com 8 Industrial Cellular Router User Manual 2 Hardware Installation This chapter is mainly for installation introduction, there would be some difference between the scheme and real object. But the difference doesn’t have any influence to products performance. 2.1 Panel: Table 2-1 WLR200 -Structure Wlink Tech. R200 series Front Rear Table 2-2 WL-R520 Structure Wlink Tech. R520 series Front Rear www.wlink-tech.com 9 Industrial Cellular Router User Manual There are some different for Antenna interface and indicator light for the expanded Wi-Fi, GPS series. Table 2-3 Router Interface Port Instruction Remark USIM Plug type SIM Slot, support 1.8/3V/5V automatic detection 3G 3G antenna, SMA connector, 50Ω WiFi Wi-Fi antenna, SMA connector, 50Ω Optional GPS GPS antenna, SMA connector, 50Ω Optional LAN 10/100Base-TX,MDI/MDIX self-adaption, R200: 1*LAN R520: 4*LAN WAN 10/100Base-TX,MDI/MDIX self-adaption R20 serial port and WAN port multiplex RST Reset button,(press on button 5 seconds) PWR Power connector WAN/CON Four pin serial port, suitable for collection device R20 serial port and WAN port with RS-232 or RS-485 interface, for wireless data multiplex transmission, CON for debug test. 5 ~ 26V DC 2.2 LED Status Table 2-4 Router LED indictor Status silk-screen color Indication Green Blink Strong Signal Orange Blink Normal Signal Red Blink Weak Signal Blinking slowly(2s) Already login network or dialing online. LED color is matched with signal indication. For example, for strong signal, after login network or online, it will blink green light. Blinking quickly(0.5s) Dialing Green Solid light WLAN port open, but no data sending. Green Blinking quickly Data is in transmitting NET WLAN status www.wlink-tech.com 10 Industrial Cellular Router User Manual silk-screen LAN color status Indication Green Dark WLAN port isn’t opened Green Solid light connect ok Green Blinking Data Sending Green Dark Not connected There are some difference among the LED indicator of expanded Wi-Fi, GPS function and single module/double SIM, double module/double SIM series products. 2.3 Dimension Figure 2-2 R200 Series Router Dimension Figure Figure 2-3 R520 Series Router Dimension Figure www.wlink-tech.com 11 Industrial Cellular Router User Manual 2.4 How to Install 2.4.1 SIM/UIM card install If use dual SIM/UIM card router, you may need insert dual SIM before configure it. After installation, please follow below steps to connect the router. Before connecting, please disconnect any power resource of router 2.4.2 Ethernet Cable Connection Use Ethernet cable connect the cellular Router and computer directly, or transfer by a switch. 2.4.3 Serial Port Connection If you want to connect the router via serial port to laptop or other devices. To do this you need a serial port or RJ45 cable, this cable is optional. One end connect to computer serial port, other end connect the console port on the router Before connecting, please disconnect any power resource of router 2.4.4 Power Supply In order to get high reliability, Wlink Series Router adapt wide voltage input: +5V ~ +36VDC, support hot plug and complex application environment. 2.4.5 Review After insert the SIM/UIM card, connect Ethernet cable, necessary antenna, then connect power cable. Please connect the antenna before connect the power cable, otherwise because of impedance mismatching, the signal maybe poor. Notice: Step 1 Check antenna connection. Step 2 Check SIM/UIM card, confirm SIM/UIM card is available. Step 3 Power on the industrial Router ----END www.wlink-tech.com 12 Industrial Cellular Router User Manual 3 Router Configuration This Chapter introduces the parameter configuration of the router, the router can be configured via web internet explorer, or Firefox, chrome. We take GUIs 7 system and Internet Explorer 9.0 as sample. 3.1 Local Configure The router supports configurated by local Ethernet port, You could specify a static IP or DHCP get IP for your computer. The default IP address is 192.168.1.1,subnet mask is 255.255.255.0, please refer to followings: Step 1 Click “start > control panel”, find “Network Connections” icon and double click it to enter, select “Local Area Connection” corresponding to the network card on this page. Refer to the figure below. Figure 3-4 Network Connection Step 2 Obtain a IP address automatically or set up IP address,192.168.1.xxx(XXX can be any number between2~254) Step 3 Run a Internet Explorer and visit “http://192.168.1.1/”, to enter identity page. www.wlink-tech.com 13 Industrial Cellular Router User Manual User should use default user name and password when log in for the first time Figure 3-5 User Identify Interface ----END 3.2 Basic Configuration Different software version have different web configuration interface, below take R20 2.6.0.1 version as example. After visit the WEB interface, you can check the current status of Router, or modify router’s configuration via web interface, below is the introduction for the common setting. www.wlink-tech.com 14 Industrial Cellular Router User Manual Figure 3-6 Router Status GUI 3.2.1 Cellular Network Configure Step 1 Single Click Basic Network-> Cellular, you can modify relevant parameter according to the application. www.wlink-tech.com 15 Industrial Cellular Router User Manual Figure 3-1 Cellular Settings GUI Table 3-1 Cellular Setting Parameter Instruction Parameter Instruction Enable Enable SIM card dial ICMP check To enable or disable ICMP check rules. Enable the ICMP check and setup a reachable IP address as destination IP. Once ICMP check failed, router will switch SIM card. SIM Mode Select the network type APN APN, provided by local ISP, usually CDMA/EVDO network do not need this parameter User SIM card user name is provided by ISP Password SIM card password is provided by ISP ICMC Check and Cellular Traffic Check is alternative. 【ICMP Check】 Enable ICMP, Router will automatically check whether the defined IP address is reachable per 60s. If the IP address is unreachable and ICMP check is timeout at the first time, it will check 2 time as 3s interval. If the third time is still failed, the router will switch the SIM card. The Check IP is an public IP or company server IP address. 【Cellular Traffic Check】 【Check Mode】there are Rx(receive), Tx(Transmission) and Rx/Tx check modes. 【Rx】Router will check the 3G/LTE cellular receiver traffic. If no receiver traffic within the defined check interval, the router will implement the specified action Reconnect or reboot. 【SIM Mode】 【Fail Over】SIM card mutual backup. Once SIM card is failed, it will switch to the SIM2 and work on SIM2. Once SIM2 is failed, it will switch back to SIM1. 【SIM1 Only】Just SIM1 is available. www.wlink-tech.com 16 Industrial Cellular Router User Manual 【SIM2 Only】Just SIM2 is available. 【Backup】SIM1 is the primary SIM. Once SIM1 is failed, it will switch to SIM2 and work on SIM2 within the defined time. Once the time is over, it will switch back to SIM1. Step 2 After Setting, please click “save” icon. ----End 3.2.2 LAN Setting Step 1 Single Click “ Basic Network>LAN” Figure 3-2 Figure 3-3 LAN Setting GUI Table 3-2 LAN Setting Instruction parameter Instruction Router IP Address Router IP address, default IP is 192.168.1.1 Subnet Mask Router subnet mask, default mask is 255.255.255.0 DHCP Dynamic allocation IP service, after enable it, it will show the IP address range and options of lease www.wlink-tech.com 17 Industrial Cellular Router User Manual parameter Instruction IP Address Range IP address range within LAN Lease The valid time Step 2 After setting, please click “save” to finish, the device will reboot. ----End www.wlink-tech.com 18 Industrial Cellular Router User Manual 3.2.3 Dynamic DNS Setting Step 1 Single click “ Basic Network->DDNS to open the DDNS setting GUI. Figure 3-4 Dynamic DNS Setting Table 3-3 DDNS Setting Instruction parameter Instruction IP address Default is standard DDNS protocol. for customized protocol, pls contact our engineer. Usually, use default IP 0.0.0.0 Auto refresh time Set the interval of the DDNS client obtains new IP, suggest 240s or above Service provider Select the DDNS service provider that listed. Step 2 Please Click “ Save “ to finish. ----End 3.3 WLAN Setting It’s mainly for router which support Wi-Fi, you can modify and configure WLAN parameter through Web GUI, below is the common setting 3.3.1 Basic Setting Step 1 Click “WLAN->Basic Setting” to configure relative parameter www.wlink-tech.com 19 Industrial Cellular Router User Manual Figure 3-5 WLAN Basic Settings GUI Table 3-4 Basic Setting Instruction Parameter Instruction Enable wireless Enable or Disable the Wireless Wireless mode Support AP, AP+WDS, Bridge, Client, WDS Wireless Network protocol Support Auto, IEEE 11b/g/n selectable SSID The default is router, can be modified Channel The channel of wireless network, suggest keep the default Channel Width 20MHZ and 40MHZ alternative Security Support various encryption method Step 2 Please click “Save” to finish. ----End 3.3.2 Wireless Client Filter Setting Step 1 Single click “WLAN > Wireless Filter”. www.wlink-tech.com 20 Industrial Cellular Router User Manual Figure 3-6 Wireless Client Filter Setting GUI The Wireless Filter enable to set the permitted client or prohibit the specific client to connect the WiFi, However, this feature is invalid for wired connection application. Table 3-5 ”Wireless Client Filter” Setting Instruction Parameter Instruction Disable Filter Choose to disable Permit on the following client Only allow the listed MAC address to connect to router by wireless Block the follow Client Prevent the listed MAC address to connect to router by wireless Step 2 Please click ”save” to finish ----End 3.4 Advanced Network Setting 3.4.1 Port Forwarding Step 1 Please click ”Advanced Network> Port Forwarding” to open the GUI, you may modify the router name, Host name and Domain name according to self requirement. www.wlink-tech.com 21 Industrial Cellular Router User Manual Figure 3-7 Port Forwarding GUI Table 3-6 “Port Forwarding” Instruction parameter Instruction Proto Support UDP, TCP, both UDP and TCP Src. Address Source IP address. Forward only if from this address. Ext. Ports External ports. The ports to be forwarded, as seen from the WAN. Int. Port Internal port. The destination port inside the LAN. If blank, the destination port is the same as Ext Ports. Only one port per entry is supported when forwarding to a different internal port. Int. Address Internal Address. The destination address inside the LAN. Description Step 2 Please click ”save” to finished ----End 3.4.2 DMZ Setting Step 1 Please click “Advanced Network> DMZ” to view or modify the relevant parameter. www.wlink-tech.com 22 Industrial Cellular Router User Manual Figure 3-8 DMZ GUI Table 3-7 “DMZ” Instruction parameter Instruction Destination Address The destination address inside the LAN. Source Address If no IP address inside, it will allow all IP address to access. Restriction If define IP address, it will just allow the defined IP address to access. Leave Remote Access Step 2 Please click ”save” to finished ----End 3.4.3 Firewall Setting Step 1 Please click “Advanced Network> Firewall” to view or modify the relevant parameter. www.wlink-tech.com 23 Industrial Cellular Router User Manual Figure 3-9 Firewall Setting GUI Table 3-8 “Firewall” Instruction parameter Instruction Applies To White list. Blocked Resources Black list. Step 2 Please click ”save” to finished 3.4.4 GPS Setting Step 1 Please click “Advanced Network> GPS” to view or modify the relevant parameter. www.wlink-tech.com 24 Industrial Cellular Router User Manual Figure 3-10 GPS Setting GUI Table 3-9 “GPS” Instruction parameter Instruction Bind Port Local port for GPS data. Server IP and Port GPS server IP address and port. Socket type GPS data protocol. Socket Timeout The timeout for socket connection. If socket is not established, it will reconnect after the timeout time. Serial Timeout No serial port data, GPS module will send GPS data after the timeout time. Packet Payload The max packet for GPS data. Heart-Beat Content GPS heart beat packet. Heart-Beat Interval The heart beat packet interval. Step 2 Please click ”save” to finished GPS data format as below. ID, time, data, Satellite numbers, longitude, N,latitude, E e.g. Router_00001,083238,120313,12,2230.31563,N,11355.02863,E 3.5 VPN Tunnel 3.5.1 GRE Setting Step 1 Please click “VPN Tunnel> GRE” to view or modify the relevant parameter. www.wlink-tech.com 25 Industrial Cellular Router User Manual Figure 3-11 GRE Setting GUI Table 3-10 “GRE” Instruction parameter Instruction Remote IP Address GRE peer IP address. Usually a public IP address Local IP Address Local IP address for LAN. Tunnel Local IP address GRE Tunnel local IP address which is a virtual IP address. Remote LAN IP Address GRE Tunnel remotel IP address which is a virtual IP address. ICMP Check IP Address It’s a reachable IP address. Once the ICMP check is failed, GRE will re-established. Step 2 Please click ”save” to finished. 3.5.2 VPN Client Setting Step 1 Please click “VPN Tunnel> VPN Client” to view or modify the relevant parameter. Table 3-11 “VPN Client” Instruction parameter Instruction VPN Mode VPN Mode for PPTP and L2TP Server Address VPN Server IP address. Username As the configuration requested. www.wlink-tech.com 26 Industrial Cellular Router User Manual parameter Instruction Password As the configuration requested. Encryption As the configuration requested. Stateless MPPE As the configuration requested. Accept DNS As the configuration requested. Remote Subnet As the configuration requested. Create NAT on Tunnel As the configuration requested. Step 2 Please click ”save” to finished. 3.6 System Management 3.6.1 Identification Step 1 Please click ”Administrator> Identification” to open the GUI, you may modify the router name, Host name and Domain name according to self requirement. Figure 3-12 Router Identification GUI Table 3-12 “Router Identification” Instruction parameter Instruction Router name Default is router, can be set maximum 32 character Host name Default is router, can be set maximum 32 character Domain name Default is empty, support maximum up to 32 character, it is www.wlink-tech.com 27 Industrial Cellular Router User Manual parameter Instruction the domain of WAN, no need to configure for most users. Step 2 Please click ”save” to finished ----End www.wlink-tech.com 28 Industrial Cellular Router User Manual 3.6.2 Time configuration Step 1 Please click “Administrator> time” to view or modify the relevant parameter. Figure 3-13 System Configuration GUI If the device is online but time update is fail, please try other NTP Time Server. Step 2 Please click “save to finish. ----End www.wlink-tech.com 29 Industrial Cellular Router User Manual 3.6.3 Admin Access Setting Step 1 Please click “Administrator>Admin” to view and modify relevant parameter. In this page, you can configure the basic web parameter, make it more convenient for usage. Please note the “password” is the router system account password. Figure 3-14 Admin Setting GUI Step 2 Please click save iron to finish the setting ----End www.wlink-tech.com 30 Industrial Cellular Router User Manual 3.6.4 Backup Setting Step 1 Please click “ Administrator> Back up Configuration ” to do the backup setting Figure 3-15 Backup and Restore Configuration GUI Restore Default would be lose all configuration information, please be careful. Step 2 After setting the backup and restore configuration. The system will reboot automatically. ----End www.wlink-tech.com 31 Industrial Cellular Router User Manual 3.6.5 System Log Setting Step 1 Please choose “Administrator> Logging” to start the configuration, you set the file path to save the log (Local or remote sever). Figure 3-16 System log Setting GUI Step 2 After configure, please click “Save” to finish. ----End www.wlink-tech.com 32 Industrial Cellular Router User Manual 3.6.6 Firmware upgrade Step 1 Please click “Administrator>firmware upgrade” to open upgrade firmware tab. Figure 3-17 Firmware Upgrade GUI When upgrading, please don’t cut off power of router. 3.6.7 System Reboot Step 1 Please click “Administrator>Reboot” to restart the router. System will popup dialog to remind “Yes” or “NO” to carry out the operation. Step 2 If choose “yes”, the system will restart, all relevant update configuration will be effective after reboot. ----End www.wlink-tech.com 33 Industrial Cellular Router User Manual 3.7 “RST” Button for Restore Factory Setting If you can’t enter web interface because of other reasons, you also can use this way. For R200 Series, “RST” button is on the left or Ethernet port, for R520 Series, the button is on the left of NET light. This button can be used when the router is in use or when the router is turned on. Press the “RST” button and keep more than 8 second till the NET light stopping blink. The system will be restored to factory. Table 3-13 System Default Instruction Parameter Default setting LAN IP 192.168.1.1 LAN Subnet Mask 255.255.255.0 DHCP server Enable User Name admin Password admin After reboot, the previous configuration would be deleted and restore to factory settings. www.wlink-tech.com 34