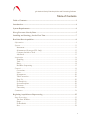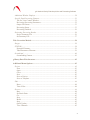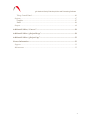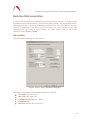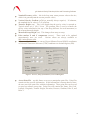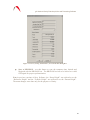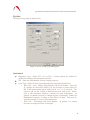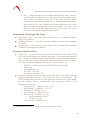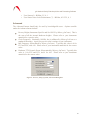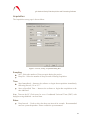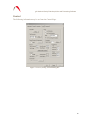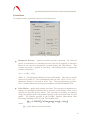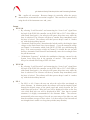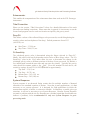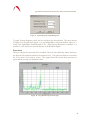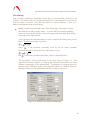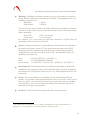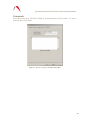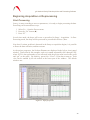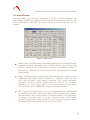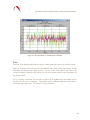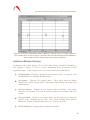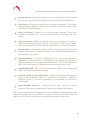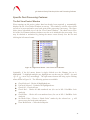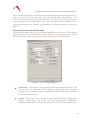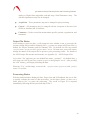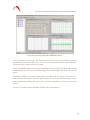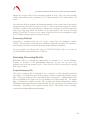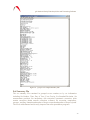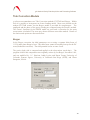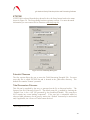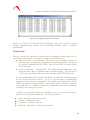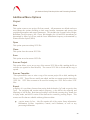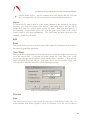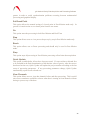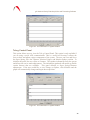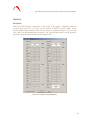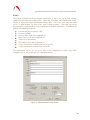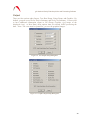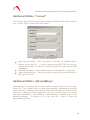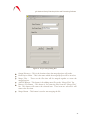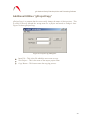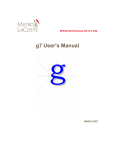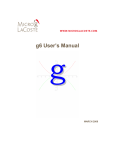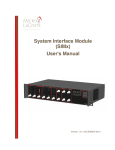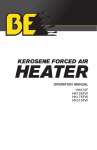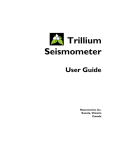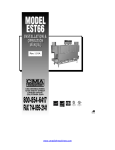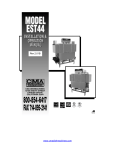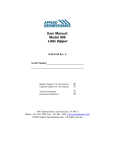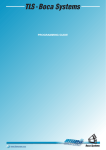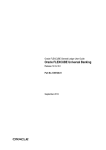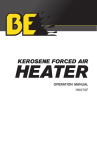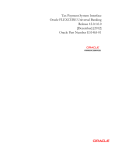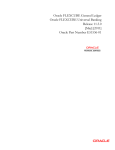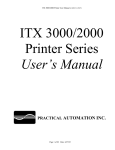Download g Help File - Micro
Transcript
g9 User’s Manual April 2012 g9 Absolute Gravity Data Acquisition and Processing Software Table of Contents Table of Contents....................................................................................................................1 Introduction .............................................................................................................................4 System Requirements.............................................................................................................4 How g Processes Gravity Data .............................................................................................5 Installing and Starting g for the First Time .......................................................................7 Real-time Data Acquisition ...................................................................................................8 Information ...........................................................................................................................8 System..................................................................................................................................11 Instrument .......................................................................................................................11 Seismometer (Prototype FGL Only) .............................................................................12 Computer Interface Cards ..............................................................................................12 Advanced ........................................................................................................................13 Acquisition ..........................................................................................................................14 Sampling .........................................................................................................................14 Time ................................................................................................................................14 Rates ................................................................................................................................14 Red/Blue Sequencing .....................................................................................................15 Control ................................................................................................................................16 Corrections......................................................................................................................17 Laser ................................................................................................................................19 Seismometer ...................................................................................................................20 Tidal Correction .............................................................................................................20 Drop Fit ...........................................................................................................................20 Fit Sensitivity .................................................................................................................20 System Response ............................................................................................................20 Spectrum .........................................................................................................................21 Uncertainty .....................................................................................................................22 Comments............................................................................................................................24 Beginning Acquisition or Reprocessing ............................................................................25 Start Processing..................................................................................................................25 The State Window ..........................................................................................................26 Drops ...............................................................................................................................27 Fit Residuals ...................................................................................................................27 Sets ..................................................................................................................................28 1 g9 Absolute Gravity Data Acquisition and Processing Software Additional Window Displays .............................................................................................29 Specific Post-Processing Features: ..................................................................................31 The Set View/Control Window .....................................................................................31 Reviewing Processing Parameters ................................................................................32 Output File Status...........................................................................................................33 Processing Status ............................................................................................................33 Processing Finished .......................................................................................................36 Reviewing Processing Results ...........................................................................................36 Project Summary File ....................................................................................................36 Set Summary File ...........................................................................................................37 Tide Correction Models .......................................................................................................38 Berger..................................................................................................................................38 ETGTAB ..............................................................................................................................39 Potential Filename..........................................................................................................39 Tidal Parameters Filename ............................................................................................39 OceanLoad..........................................................................................................................40 Oceanloading Format .....................................................................................................41 g Binary Data Files Structure .............................................................................................42 Additional Menu Options ....................................................................................................43 Project .................................................................................................................................43 New .................................................................................................................................43 Open ................................................................................................................................43 Close ...............................................................................................................................43 Save .................................................................................................................................43 Save as Project ...............................................................................................................43 Save as Template............................................................................................................43 Edit ......................................................................................................................................44 Reset ................................................................................................................................44 Time Offset .....................................................................................................................44 Process ................................................................................................................................44 Rate .................................................................................................................................44 Set Break Point ...............................................................................................................45 Go ....................................................................................................................................45 Step..................................................................................................................................45 Break ...............................................................................................................................45 Stop .................................................................................................................................45 Quick Update ..................................................................................................................45 View Channels ...............................................................................................................45 2 g9 Absolute Gravity Data Acquisition and Processing Software Tele-g Control Panel ......................................................................................................46 Options ................................................................................................................................47 Graphics. .........................................................................................................................47 Email. ..............................................................................................................................48 Output..................................................................................................................................49 Additional Utilities, “Convert”...........................................................................................50 Additional Utilities “gProjectMerge”................................................................................50 Additional Utilities “gProjectCopy” ..................................................................................52 License Information .............................................................................................................53 Support ................................................................................................................................53 Maintenance .......................................................................................................................53 3 g9 Absolute Gravity Data Acquisition and Processing Software Introduction This manual explains the operation of the Micro-g LaCoste “g” Absolute Gravity Data Acquisition and Processing Software. The software operates in the Windows™ environment. g can be used with all MGL absolute gravimeters, including the FG-5, A-10, FG-L gravimeters, and is capable of processing archived data collected with most Olivia versions (after being converted to the g format using the included “Convert” application). The software package provides sophisticated data collection, processing and analysis capabilities including standard environmental gravity corrections necessary for µGal gravity measurements. The software allows the user to customize the data acquisition program for each site including geodetic coordinates, delayed start-up, set and drop rate and other detailed site information. g requires a binary security file that is unique to each individual system to operate. g users familiar with previous version of g, Olivia, or absolute gravity data acquisition will find the software easy to use and operate. Those new to absolute gravity measurement should read this operation manual carefully before operating any MGS absolute gravimeter or post-processing any absolute gravity data. System Requirements g relies on both text and graphical output to assist users in quickly evaluating instrument performance and results. g runs best with the following minimal standards: Operating System: Free Hard Drive Space: RAM: Processor: Processing Speed: Windows 98, 2000, NT, XP, Vista, Windows 7 1 GB or greater 512 MB or greater Intel™ P3 or greater 1 GHz or greater 4 g9 Absolute Gravity Data Acquisition and Processing Software How g Processes Gravity Data This manual assumes the user is familiar with the operation of a Micro-g LaCoste freefall gravimeter. An object is dropped in a vacuum and a laser interferometer is used to accurately track the freefall. The precise timing of optical fringes (which provide distance information) allows the acceleration of gravity, g, to be determined. The g software communicates with the Time Interval Analyzer (TIA) card in the computer to record the precise time of the zero crossing of the optical fringes. Plotting the distance as a function of time results in the expected parabolic curve. The precise formula is: ~ g 0 ti 2 2 ~ x0 ti 2 2 1 ~3 1 ~ v0 ti g 0 ti 4 6 24 ( xi x0 ) ~ t ti c The complications arise due to the fact that the gravity gradient cannot be neglected and that the path length of one of the interferometer arms is decreasing (this latter effect is sometimes referred to as the “speed of light” correction). The g software uses a leastsquares fit to calculate the best fit of the (xi, ti) data to the above equation. The free parameter of interest is g, the acceleration. xi ~ x0 v0 ti This determines the best estimate of the absolute value of g at the beginning of the drop. However, to be a truly useful value, a series of corrections are usually performed: Transfer Height Correction. This transfers the gravity value from the height of the top of the drop (which can change from setup to setup and from instrument to instrument) to a more convenient value. Barometric Pressure Correction. As the local air pressure changes, so will the measured gravity value due to direct attraction and surface loading by the air mass. By comparing the current pressure with the standard local value, the gravity value can be corrected to better estimate the value on a “normal” day. Earth Tide and Ocean Load Corrections. As the Earth changes shape due to solar and lunar attraction, and as the mass of the oceans deform the Earth’s crust, the local value of g will change by 100s of µGals. Through empirically derived formulas, these effects can be minimized to estimate the expected average value of g for any given time at the current location. Polar Motion Correction. As the Earth wobbles on its axis, the local centripetal acceleration will change the local value of g. By entering parameters related to the Earth’s current orientation, this effect can be corrected. 5 g9 Absolute Gravity Data Acquisition and Processing Software In addition to these environmental considerations, there are also instrument details that need to be accounted for: Reference X0 Correction. The mechanics of the dropping system are such that it cannot return exactly to the same height each time. However, x0 is one of the free parameters in the equation of motion. Using this value to normalize all of the drops to same height is technically necessary. Note however, that this correction is usually on the order of 0.01 µGal – insignificant. The wavelength of the laser may change over the course of time, or may “hop” to a new value mid-measurement. The software needs to be able to account for this. The g software is a complete package designed to work with Micro-g LaCoste absolute gravimeters to acquire and process gravity data. In addition to the above calculations and corrections, the software provides real time plot capabilities and statistical analyses allowing the user a clear understanding of the gravity data. The manual below starts with real time set up of the software. This includes site and instrument specific parameters in addition to control of the corrections. It then continues with post-processing considerations. Finally it ends with a more detailed description of the tidal routines and advanced software functions. 6 g9 Absolute Gravity Data Acquisition and Processing Software Installing and Starting g for the First Time You will either have received a Compact Disc media with at least the following (“f” means file and “d” means directory), or you will have downloaded the g Setup file from http://www.microglacoste.com. Completely uninstall all previous versions of g. Double click Setup.exe. Follow the instructions. It is highly recommended that you accept ALL default installation paths. When starting g for the first time, it will prompt you to create a small binary file, “SysChk.bin” that is unique to your computer. Email SysChk.bin to Aaron Schiel at [email protected] or Derek van Westrum at [email protected] and wait for us to send you GPWinfo.bin. This usually takes less than twelve hours during normal the business week. Note that the files are unique for each computer, so please send one file at a time! Upon receipt of GPWInfo.bin, run g again, and follow the program’s instructions to install the password file. You are now ready to run g. IMPORTANT! Due to how the software protection in g works, if at any time the user adds or removes hardware from the computer in which g is installed, they must obtain a new password file by following the above steps. 7 g9 Absolute Gravity Data Acquisition and Processing Software Real-time Data Acquisition g allows both real-time data acquisition and post-mission processing. To begin a data acquisition project, choose Project | New from the main g menu. The four default screens will appear, but there will be no information in the Set Tree view. By default, g is set to run an FG5 instrument at the Micro-g LaCoste facility. To set the software up for data acquisition and processing at your location, you must modify some or all of the parameters under Process | Setup. Information The Information setup page is shown below. Figure 0. Process | Setup | Information Dialog Box. This menu is concerned with where the instrument is located. Site Name (free form text) Site Code (free form text) Latitude (decimal degrees, “DD”) Longitude (DD) Elevation (meters above sea level) 8 g9 Absolute Gravity Data Acquisition and Processing Software Nominal Pressure (mBar – this is the long term, mean pressure value at the site, which is in generally not the current pressure value) Vertical Gravity Gradient (µGal/cm, normally always negative). If unknown, the standard free air value is -3.09 µGal/cm. Transfer Height (cm). This is the height that the gravity value is reported at. Typical values are 0, 100, 130 cm. The gradient value is used to transfer the gravity value calculated at the top of the drop (different for each instrument) to the requested transfer height. Measured Setup Height (cm). This changes from setup to setup. Polar motion X and Y components (arcsec). These need to be updated approximately once per week. Current values are always available at http://microglacoste.com. Convert – use this feature to convert Degree/Minutes/Second (DMS) coordinates or Universal Transverse Mercator (UTM) coordinates to decimal degrees (DD). Figure 1. Process | Setup | Information | Convert Dialog Box. Access Point File – use this feature to access or manipulate point files. Point files contain site/day specific information. If this information is known ahead of time, the user can create point files with this information. These point files can be used to speed up software setup time. Point files will contain Site Name, Site Code, Latitude, Longitude, Transfer Height, Elevation, Pressure, Gradient, Polar X, and Polar Y. 9 g9 Absolute Gravity Data Acquisition and Processing Software Figure 2. Process | Setup | Information | Access Point File Dialog Box Sync w/ KRONOS – use this feature to sync the computer time, latitude and longitude with the KRONOS box. The KRONOS box has to be locked to a valid GPS signal for proper synchronization. Note in previous versions of the g Software, the “Setup Height” was referred to as the “Reference Height” and the “Transfer Height” was referred to as the “Datum Height”. The name changes were done only for the purposes of clarity. 10 g9 Absolute Gravity Data Acquisition and Processing Software System The System setup page is shown below. Figure 3. Process | Setup | System Dialog Box. Instrument Instrument Type - Select FG5, A10 or FGL. Certain options are enabled or disabled according to the instrument selection. S/N – Enter the serial number for note keeping purposes. Laser Type –Select the laser type and parameters associated with the laser. o WEO 100 – Laser Voltage, Wavelengths, and Serial Number. Enter the 1F voltages for each peak, DEFG (it is not necessary to enter values for HIJ if the measurement begins with peak D, E, F, or G selected). The software will use this voltage to determine the laser peak in use. Please refer to the Instrument operator’s manual for more information. In general, it is never necessary to change the laser wavelength! Finally the Modulation Frequency is unique to each WEO 100 laser. This must be entered accurately to x,xxx.xxx decimal places. o WEO 200 – Wavelength and Serial Number. In general, it is never necessary to change the laser wavelength! 11 g9 Absolute Gravity Data Acquisition and Processing Software o ML-1 – Blue and Red Lock wavelength, and Warm-up Mode. Refer to the information provided with your instrument for the wavelength values. These values are unique to each ML-1 laser, and must be entered accurately to xxx,xxx,xxx decimal places. Do not change these values unless told to do so – this will directly affect the calculated gravity value! Warm-up mode should typically be about 60 seconds – this refers to the amount of time before data acquisition that the laser enters lock mode. Enter the serial number for note keeping purposes. Seismometer (Prototype FGL Only) Seismometer Type – Users may select from a variety of seismometer options supported by Micro-g. Sampling Frequency – Users may enter the sampling frequency (Recommend is 10xCutoff) Sampling Time – Users may enter the amount of time to sample (Recommended is 200ms for small dropping chambers) Computer Interface Cards Fringe Card – Currently Micro-g supports only the GuideTech ISA or PCI GT650 series time interval analyzer in real time acquisition. The Setup button allows the user to change the default location of the GuideTech configuration file, the base address of the card, the Input Multiplexor and Scale Factor an number of fringes to acquire. Recommended parameters for an FG5 (A10 or FGL) are: o FPG File = c:\Program Files\Guide\GT650\FPGA\gt65x2.fpg o Address = 0 o Input Multiplexor = 4 o Pre Scale = 250 (100) o No. Fringes Acquired = 700 Currently g supports the IOTech 200 (ISA) or 2000 (PCI) series A2D boards, the National Instruments PCI-6013 A2D board and Serial communication. The SETUP button allows the user to set the acquisition parameters for each channel. For the standard Micro-g configuration, these parameters should be for Channel(s) respectively: o Temperature (0) – UniPolar, 1.25V, 0, 100 o Super Spring (1) – BiPolar, 1.25V, 0, 1 o Ion Pump (2) – BiPolar, 5V, 0, 1 o Laser Voltage (3) – BiPolar, 5V, 0, 1 o Barometer (4) – UniPolar, 10V, 0, 1 Serial Barometer 0, 68.947 1 Analog 537.5, 125 o User Sensor(5) – BiPolar, 5V, 0, 1 1 Serial Barometer use the offset and multiplier inside the A2D card set for scaling. 12 g9 Absolute Gravity Data Acquisition and Processing Software o User Sensor(6) – BiPolar, 5V, 0, 1 o User Sensor/Laser Lock/Seismometer (7) – BiPolar, 0.3125V, 0, 1 Advanced The Advanced button should only be used by knowledgeable users. Options settable under the Advanced menu include: Factory Height (Instrument Specific and Set ONLY by Micro-g LaCoste). This is the sum of all the internal hardware heights. Please refer to your instrument materials for a precise value. Clock Frequency. Nominally 10 MHz, but is calibrated by Micro-g LaCoste or a standards laboratory. Again, the precise value is unique to your instrument. Bell Frequency (Determined by Micro-g LaCoste). Typically this value is 0 for FG5 and FGL, and A10. Please refer to your instrument materials for the correct value. Hardware TTL Prescale Factor (Determined by Micro-g LaCoste). Typically this value is 1 for FG5 and FGL, and 4 for A10. Please refer to your instrument materials for the correct value. Figure 4. Process | Setup | System | Advanced Dialog Box. 13 g9 Absolute Gravity Data Acquisition and Processing Software Acquisition The Acquisition set up page is shown below. Figure 5. Process | Setup | Acquisition Dialog Box. Sampling Sets – Select the number of Sets to acquire during the project. Drop/Set – Select the number of drops in each set during acquisition. Time Start Immediately –Instructs the software to begin data acquisition immediately following Process | Go or “F5”. Start at Specified Time – Instructs the software to begin data acquisition at the time indicated. Note Time on the PC Clock must be set to Coordinated Universal Time (GMT) with daylight savings disabled - not local time. Rates Drop Interval – Used to select the drop rate interval in seconds. Recommended rates are system-dependent. Please consult the system manual. 14 g9 Absolute Gravity Data Acquisition and Processing Software Set Interval – Used to select the interval in minutes at which to start new sets. The drop down menu contains some commonly used intervals. Pulse Delay – This is the amount of time in seconds between the drop and the time the object is lifted. Systems with digital controllers need much less time to lift than do systems with analog controllers. An approximate value is set automatically by g. Red/Blue Sequencing Red/Blue sequencing allows users with L Series lasers to acquire data with both laser frequencies in a short time interval and still spread the entire project over a longer time interval. For example, data can be acquired with the red mode and then a few minutes later with the blue mode. Then, after an hour, the whole red/blue sequence can begin again. Enable – Enables red/blue sequencing. Red/Blue Interval – Time interval between the start of a red set and the start of the next blue set (typically a few minutes). Sequence Interval – Time interval between the start of two red sets. An example of Red/Blue Sequencing is shown below: Figure 6. Example of Red/Blue Sequencing Acquisition Mode. 15 g9 Absolute Gravity Data Acquisition and Processing Software Control The following information may be set from the Control Page. Figure 7. Process | Setup | Control Dialog Box. 16 g9 Absolute Gravity Data Acquisition and Processing Software Corrections To setup the current corrections, open the Corrections Setup Figure 8. Process | Setup | Control Dialog Box. Barometric Pressure - applies barometric pressure correction. The observed gravity is normalized to a nominal pressure at each site by applying a correction based on the observed atmospheric pressure during the observations. This pressure correction is applied at each drop. The formula used to compute the pressure correction is: C(p) = A* (P(o) – P(n)) Where A = The barometric admittance factor (µGal/mBar). This value is usually between 0.30 and 0.42. The recommended value (per IAG, 1983) is 0.30. C(p) = Barometric Pressure Correction in µGal. P(o) = Observed barometric pressure. P(n) = Nominal barometric pressure in accordance with DIN Standard #5450. Polar Motion – applies polar motion correction. This correction compensates for changes in centrifugal acceleration due to variation of the distance of the earth’s rotation axis from the gravity station. This correction is normally re-computed using pole positions that are determined nearest to the observation time for each station. The formula specified in the IAGBN: Absolute Observations Data Processing Standards (1992) is used. The formula reads: g 1.164 x108 2 a2 sin cos ( x cos y sin ) where: g = polar motion correction in µGals, 17 g9 Absolute Gravity Data Acquisition and Processing Software = earth’s angular rotational velocity (rad/s), a = semi-major axis of the reference ellipsoid (m), = geodetic latitude (rad), = geodetic longitude (rad), x,y = polar coordinates in the IERS system (rad). Mean pole positions are determined at daily intervals and issued daily by the IERS Bulletin. The Bulletin A containing the polar motion coordinates in final and predicted format is available at no cost on the web at http://maia.usno.navy.mil/bulletin-a.html . In addition, the Micro-g LaCoste website, http://www.microglacoste.com, has daily updates of the polar motion, as well. Reference Xo – applies reference Xo correction. In the equation of motion2 as used in g, gravity is determined at to not at xo . In order to calculate the gravity at the reference position, the distance to the start position, xo, is multiplied by the site gravity gradient and used to correct the final calculated gravity value. This correction is generally very small (<0.05µGal). Transfer Height – applies datum transfer correction. The gravity value is actually determined at the top of the drop, inside the instrument dropping chamber. This height can vary from instrument to instrument, and is, in general, a not-so-useful location. However, the observed gravity for each drop can be transferred to a user specified height (labeled “transfer”) entered on the site information page. Typical gravity transfer heights are 0 cm, 100 cm, or 130 cm (often used for FG5s). The transfer is calculated by adjusting the gravity value using the difference between the measured height plus factory height and the transfer height, and multiplying the difference by the site gravity gradient. Note that in earlier version of the g Software, this was known as the “Datum Height”. Self Attraction – applies self attraction correction. This correction represents the perturbations of the gravitational field due to the mass distribution of the gravimeter itself. Typically this is a negative number. Diffraction – applies diffraction correction. This correction arises from the inherent curvature of the wavefronts in the laser beam. This error depends strongly on the diameter of the laser beam. This results in a systematic reduction in the measured gravity value. (Therefore, the correction is a positive number) 2 For more information see Niebauer et. al, A New Generation of Absolute Gravimeter, Metrologia, 1995. 18 g9 Absolute Gravity Data Acquisition and Processing Software Tilt – applies tilt correction. Because changes in verticality affect the gravity measurement, an internal tilt correction is applied. This correction is measured by using the tilt of the instrument on x and y axes. Laser WEO 100 o By selecting “Lock Detection” and connecting the “Laser Lock” signal from the back of the WEO 100 controller (or the WEO 200) to CH 7 of the SIM (or older Patch Panel units), the software will ignore drops that occur while the laser is unlocked. The software will then try another drop immediately until the laser is locked. The software will then process drops it until it “catches up” with the desired drop interval. o “Automatic Peak Detection” determines the locked peak by checking the input voltage on the Patch Panel Laser input channel. g uses the measured voltage on Channel 3 to determine which peak (DEFG or GHI) was valid during the drop. If for some reason the voltage in Channel 3 is invalid, the user can still deselect Automatic Peak Detection and manually enter the wavelength from the pull-down menu. o “Modulation Frequency” includes the modulation frequency entered in the System Laser Setup page in the equation of motion. This option should always be selected when using a WEO 100 laser. WEO 200 o By selecting “Lock Detection” and connecting the “Laser Lock” signal from the back of the WEO 100 controller (or the WEO 200) to CH 7 of the SIM (or older Patch Panel units), the software will ignore drops that occur while the laser is unlocked. The software will then try another drop immediately until the laser is locked. The software will then process drops it until it “catches up” with the desired drop interval. ML-1 o For ML-1 or AL-1 lasers, the user can select the red or blue wavelength, or select Alternate. In Alternate mode, the software will send an impulse signal through the digital output of the patch panel and switch between the two modes between each set. Blue lock sets will be displayed in blue on the Sets view while Red lock sets will be displayed in Red. Note that in normal situations it is highly recommended to use Alternate Mode. The software automatically takes an average of the red sets, an average of the blue sets, and then the resultant average of these values. It is the average of the blue and red wavelengths that is stable over long time periods (many months). 19 g9 Absolute Gravity Data Acquisition and Processing Software Seismometer This enables the compensation of the seismometer data when used on the FGL Prototype instruments. Tidal Correction Please see the section, “Tidal Corrections” below for a detailed discussion of the earth tide and ocean loading corrections. Please note that, in general, it is necessary to run the Ocean Load program once for each new location occupied by the gravity meter. Drop Fit This allows a subset of the collected fringes to be processed (to avoid fitting during the sensitive release and catch phases of the drop). Default parameters for an FG5 (A10/FGL) are Start Time = 35 (20) ms Stop Time = 200 (135) ms Fit Sensitivity The calculated gravity value is determined using the fringes selected in “Drop Fit”. Ideally, this value is not heavily dependent on the choice of these fringe values. The “Fit Sensitivity” plots in the View menu allow the user to determine the change in the calculated gravity value as different portions of the drop fit are processed. By default, a few milliseconds around the start time and stop time are plotted. Typically the gravity value should be constant within a few Gals. Given the nominal fit times above, the sensitivity settings for an FG5 (A10/FGL) should be approximately: Top Start – 25 (15) ms Top Stop – 45 (25) ms Bottom Start – 195 (130) ms Bottom Stop – 205 (140) ms System Response System response is an advanced fitting routine that fits multiple numbers of damped sinusoids to the standard equation of motion. Note that in most applications, it is not necessary to use system response! It is designed for field applications in which the measurement surface is hollow, or otherwise unstable. In laboratory or stable, pier-type situations, it will not be necessary to use System Response. Because System Response can mask a problem with the site (by flattening out a residual signal that would otherwise indicate a problem), it is recommended to only use System Response in postprocessing mode. 20 g9 Absolute Gravity Data Acquisition and Processing Software Figure 9. System Response Setup Dialog Box. To apply System Response, check the box and press the Setup button. The menu shown in Figure 9 to the right will appear. It is recommended to accept the default values of 3 terms, 20% significance threshold and 15 Hz. When System Response is enabled, it is possible to view the Power Spectral Density of the Residual Signal. Spectrum The user can plot the spectrum of the residuals. The user can enable this feature and enter the Interval (Hz) and Start and Stop Frequencies (Hz). The graph can then be accessed in the View menu of the main g screen. The graph shows the current drop spectrum in green and the average set spectrum in blue. Figure 10. Drop Residual Spectrum Graph. 21 g9 Absolute Gravity Data Acquisition and Processing Software Uncertainty Drop rejection significance determines which drops are automatically rejected by the software. The default value is 3 which means that in a set, any drop that is more than 3σ from the mean is rejected. Note that this function is purely statistical – there is no hardware information used to reject drops. Setup - On the lower left hand corner of the Uncertainty Setup page is a dropdown dialog box and an Apply button. To set the MGS recommend guideline values for a specified instrument, choose the appropriate instrument in the dialog list and press the Apply button. g now calculates the total uncertainty for each set and for the final project gravity value. The total uncertainty is given by: 2 sys tot 2 stat , where stat is the statistical uncertainty given by the set scatter (standard deviation) divided by the square root of the number of sets: N set , stat set / and sys is the total systematic uncertainty, which is described below. The Uncertainty | Setup button leads to the menu shown in Figure 11. The statistical uncertainty estimate is based on the estimated uncertainties for many different components of the measurement. Components are grouped into four separate areas: Modeling, System, Environmental and Set-up. Default values are determined from previous publications and from in-house experience. Figure 11. Systematic Uncertainty Setup Dialog Box. 22 g9 Absolute Gravity Data Acquisition and Processing Software Modeling - Modeling uncertainties usually do not vary from station to station or among different instrument serial numbers or models. Recommended values 3 for modeling uncertainties are: Barometric 1.0µGal Polar Motion 0.05µGal The errors for the earth tide and ocean load calculations are estimated as fractions of the size of the actual correction (determined at the time of the measurement), and are nominally: Earth Tide 0.001 x Correction Ocean Load 0.1 x Correction For example, if at a given time the earth tide correction is 50 µGal, then the uncertainty on the correction is 0.05 µGal. System - System uncertainties vary depending on what elements are contained in the absolute gravimeter system. FG5 are the most accurate and precise MGS instruments and observations taken from these types of instruments should be weighted much more than those taken from an FgL. Recommended values for modeling uncertainties are: Laser Clock System Model 0.05 µGal (WEO), 0.1 µGal (ML-1) 0.5 µGal (Rubidium Oscillator) 1.1 µGal (FG5), 10 µGal(A10), 5 µGal(A5), 10 µGal(FGL) Environmental - Environmental errors are highly site dependent and should be modified by only experienced users. Recommended values for all environmental uncertainties are 0.0µGal (zero) unless a user is very knowledgeable about the site in question. Set-up - Set-up uncertainties are depending on both the instrument AND the operator. For example, and experienced operator can set up an FG5 with a system error of 1.0µGal. An experienced relative meter operator can measure a gradient to 0.03µGal/cm. Set-up errors change according to the instrument and may be increased with respect to the operator. Gradient - 0.03 µGal/cm (For experienced relative meter operators) 3 The default values are guidelines only. For details, including position and seasonal variation, see Niebauer et. al., A new generation of absolute gravimeters, Metrologia, 1995. 23 g9 Absolute Gravity Data Acquisition and Processing Software Comments Users may enter up to 100 lines of field or processing notes in this section. To enter a new line, press Ctrl+Enter. Figure 12. Process | Setup | Comments Dialog Box. 24 g9 Absolute Gravity Data Acquisition and Processing Software Beginning Acquisition or Reprocessing Start Processing Once g is setup according to user-set parameters, it is ready to begin processing the data. Processing can be started three ways: 1. Select Go… from the Process menu. 2. Press the “Go” button (►). 3. Press “F5”. In real time mode, the drops will occur as prescribed in Setup | Acquisition. In PostProcessing mode, the drops will be processed as prescribed in Process | Rate. Note that if a minor problem is detected in the Setup as acquisition begins, it is possible to Pause the data collection, and then resume. As the project progresses, the Set data filenames are displayed in the left set view/control window. Notice that for this example, each set is named sequentially (001 through XXX, where XXX is the total number of set collected) with the project name used as the prefix and “gsf” as the suffix. By default g opens four “Views” of the data at start-up. Each view can be enabled by the tab control at the lower part of the window. The default windows are: Figure 13. Open project file. 25 g9 Absolute Gravity Data Acquisition and Processing Software The State Window The main window g uses to convey information to the user is the State Window. The State Window contains four separate sections (note that the meaning of each box value can be determined by “hovering” the mouse cursor over the box until the “tool tip” appears): Figure 14. State Window Setup – Basic setup and station information is displayed here including Latitude, Longitude, Elevation, Standard Pressure, Gradient, System Type, System Serial Number, Number of Sets Acquired (or to Acquire for Realtime), Number of Drops per sets, Time interval in minutes between sets and time interval in seconds between drops. Drop – Information about each individual drop including time, absolute gravity, standard deviation, RMS, number, accepted (a) or rejected (r) and Laser Lock code, tide correction, ocean loading correction, polar motion correction, barometric correction, transfer height correction, reference Xo correction, temperature (C), super spring position (V), Ion pump monitor (V), laser output (V), barometric pressure (mBar) and average seismometer reading (V). Set – A group of drops is referred to as a “set”. Information about each individual set including mean time of the accepted drops in the set, mean absolute gravity, total uncertainty, drop to drop scatter, set number, number of accepted drops, percentage of accepted drops, mean tide correction, mean ocean loading correction, mean polar motion correction, mean barometric correction, mean datum transfer correction, and mean reference Xo correction. 26 g9 Absolute Gravity Data Acquisition and Processing Software Project – The group of all the sets constitutes a “project”. Summary information about the project including mean time of sets processed, set to set scatter, total uncertainty, mean tide correction, mean ocean loading correction, mean polar motion correction, mean barometric correction, mean datum transfer correction and mean reference Xo corrections. Drops The Drops view displays individual drops minus the mean value of the set. Accepted drops, i.e. those that are within the user-selected statistical range, are plotted in green, while rejected drops are plotted in red. The top of the view informs the user of the current set number, the current drop number, the current drop-to-drop scatter of the set, as well as the number of drops accepted and the number of drops rejected. Fit Residuals The Fit Residuals View displays the residual signal (the difference between the actual fringe time and the least squares fit estimate of the position at that time). With system response disabled (Figure 15), the green signal is the residual vector from the current drop while the blue signal represents the average residual of the accepted drops. If the instrument is working properly, the blue signal should ALWAYS be smaller in amplitude than the green signal. If a drop is rejected, its residual signal is plotted in red. If system response is enabled (Figure 16– see System Response discussion below), the orange signal is the compensated residual vector from the current drop, the green signal is the uncompensated residual vector from the current drop, and the purple signal represents the compensated average residual of the accepted drops. Figure 15. Drop Residuals - System Response Disabled. 27 g9 Absolute Gravity Data Acquisition and Processing Software Figure 16. Drop Residuals - System Response Enabled. Sets The Sets view displays individual set gravity values minus the mean value of the project. Each set is plotted with an error bar that indicates the range of the uncertainty for the individual set (based on the drop scatter). The top of the view informs the user of the current cumulative mean for the project, the set to set scatter, and the total uncertainty of the project mean. For g Versions 6 and later, the current set value will be updated with each drop (this is true after the first set is complete). This allows quick verification that the mean value is consistent with earlier sets. See Figure 17 for an example. 28 g9 Absolute Gravity Data Acquisition and Processing Software Figure 17. Current Set Value Update (A10 example data). The first 5 sets are complete (100 drops each), and the 6th set is only on drop #3. The mean value of the 6th will approach the established mean, and the error bars will decrease as more drops are acquired. Additional Window Displays In addition to the default displays, Tree Control, State, Drops, Sets and Fit Residuals, g also supplies a variety of views to convey information about processing (or data acquisition) status. A description of each view not previously described follows: Set Histogram – Displays a histogram of the processed sets. In general, users should expect to see normally distributed data. Set Sensors – Displays five separate charts. These charts show the default channels for a Micro-g Patch Panel: Temperature, Super Spring, Ion Pump, Laser and Barometer. Set User Sensors – Displays up to 6 separate charts if enabled. These charts show the user channels 5-10. Not all of these channels are available with every system. Set Corrections – Displays six separate charts, one for each type of correction applied to the calculated gravity value: Tide, Ocean Loading, Polar Motion, Barometric, Datum Transfer and Reference Xo. Units are in µGals. Set Fit Sensitivity – Displays the set standard deviations. 29 g9 Absolute Gravity Data Acquisition and Processing Software Drop Histogram - Displays a histogram of the processed drops for the currently processed set. In general, users should expect to see normally distributed data. Drop Sensors - Displays five charts for the currently processed set. These charts show the default channels for a Micro-g Patch Panel: Temperature, Super Spring, Ion Pump, Laser and Barometer. Drop User Sensors - Displays up to 6 separate charts if enabled. These charts show the user channels 5-10. Not all of these channels are available with every system. Drop Corrections - Displays six separate charts, one for each type of correction applied to the calculated gravity value for the current set: Tide, Ocean Loading, Polar Motion, Barometric, Datum Transfer and Reference Xo. Units are in µGals. Drop Parabola – Displays the trajectory of the object with time on the X axis and distance on the Y axis. This graph is useful to view dropping chamber and fringe data acquisition performance. Drop Seismometer – This view is applicable for “LS” meters only and has two components. If seismometer data is used directly in the solution, the graph shows the compensated versus uncompensated residuals (nm). If the seismometer data is NOT used in the solution, the graph shows the seismometer velocity (mV). Drop Residual PSD – This view shows an autoscaled PSD of the residual signal ONLY IF Frequency Response is enabled. Drop Fit Sensitivity (Top and Bottom) – Displays the change in the calculated gravity value as different portions of the drop fit are selected. Values are displayed relative to the value determined at the nominal fit (selected in Setup|Control). Drop Residuals Spectrum – Displays the drop and average set residual spectrum. This has to be enabled in the Control Page inside the Setup dialog. Note: Viewing many displays can significantly slow down data processing and this can in turn result in potential memory violations. If your system does NOT have a high end graphics card ( >32mb on-board memory), minimize the number of open views. 30 g9 Absolute Gravity Data Acquisition and Processing Software Specific Post-Processing Features: The Set View/Control Window When opening an old project (where data has already been acquired), g automatically displays the Set View/Control Window at start-up. This window is used to select which sets are to be processed and to set a break point in the processing if necessary. The figure below shows a detailed view of the Set View/Control Window. The check boxes to the left of the Set Filename indicate whether or not the set is included in the processing. Sets may be checked or unchecked by placing the mouse cursor directly over the box and clicking the left mouse button. Figure 18. Right Mouse Button - State View/Control Window. Optionally, if the left mouse button is single clicked over the filename, the set is highlighted. To highlight multiple sets, highlight one set then use the <SHIFT> key and < > or < > arrow keys accordingly. The right mouse button will bring up the floating menu shown in Figure 18. The following options are available: Check Selected – Checks all highlighted sets. UnCheck Selected – Unchecks all highlighted sets. Check All – Checks all sets. Check Red – Checks all odd numbered sets (for use in ML-1 Red/Blue Lock Analysis) Check Blue – Checks all even numbered sets (for use in ML-1 Red/Blue Lock Analysis) Set Break Point – Places a “Break Point” marker by the selected set. g will process up to the break point and pause. Clear Break Point – Clears the breakpoint. 31 g9 Absolute Gravity Data Acquisition and Processing Software When reprocessing data for the first time after collecting data and reopening a project, it is best to process all sets in the project, then go back and delete unwanted sets. The Process | Quick Update option from the main menu can be used to quickly recalculate the mean project gravity value and update the set views if no parameters are changed. If any processing parameters are changed, g automatically recalculates gravity for the entire data set. Reviewing Processing Parameters Processing parameters may be reviewed and/or modified in the Process | Setup screen shown in Figure 19 (the user may also press the F3 key to vie the Setup screen). Listed below are the Setup parameters that may be altered before reprocessing old data. Figure 19. Process | Setup Dialog Box. Information – This menu is concerned with where the instrument is located. The user can enter Site Name, Site Code, Latitude, Longitude, Elevation, Nominal Pressure, Gravity Gradient, Transfer Height, Measured Setup Height, Barometric Factor, Polar motion values. System – This menu allows the user to enter Instrument Type, Model Serial Number, Interferometer Type, Laser Type (and wavelengths if applicable), Seismometer data collection enabled (if applicable, FGL Series instruments only), 32 g9 Absolute Gravity Data Acquisition and Processing Software Analog to Digital data acquisition card and setup, Serial Barometer setup. The Advanced parameters may also be changed. Acquisition – These parameters may not be changed in post-processing. Control – All parameters may be changed with the exception of the laser lock (WEO) or alternate (ML1) functions. Comments – Used to record the measurement specific operator, organization, and comments. Output File Status After starting to reprocess data, g will prompt the user whether or not to overwrite the current existing Project and Set summary files. g creates two output ASCII text files by default, the Project Summary and Set Summary File. By default, the files are named <project name>.project.txt and <project name>.set.txt. In some cases, users will want to change the names of the output files to preserve prior processing results. For details of the ASCII output file structure and contents, see Appendix (2) – ASCII Output Files. Let’s select “No” and enter our own default base name, “goutput1”. By default then, g will create two ASCII text files, goutput1.project.txt and goutput1.set.txt. After pressing the “OK” button, g will begin processing the data. Selecting “Yes” would simply overwrite the <project name>.project.txt and <project name>.set.txt files. Processing Status With the default windows displayed, State, Drops, Sets and Fit Residuals, the user is able to quickly evaluate the status of data processing. In the figures below, we have set a break point at Set 3 to pause the processing. The screen in Figure 20 is captured immediately following the last processed drop of Set 2. 33 g9 Absolute Gravity Data Acquisition and Processing Software Figure 20. Processing Status after completion of Set #2. The Sets window in the upper left hand corner of shows the two previously processed sets and their Uncertainty error bars. The two sets are plotted with the mean subtracted. The mean value is written above the graph. The Fit Residuals window in the upper right hand corner of Figure 20 shows the average residual signal for Set 2 in blue and the single drop residual signal for Drop 100, Set 2 in green. The Drops window in the lower right hand corner shows all the gravity values for Set 2 with the mean subtracted, while the State window in the lower left hand corner shows text information for Drop 100-Set 2, Set 2, and the cumulative average for the entire project. Figure 21 is another look at the State Window (also shown above). 34 g9 Absolute Gravity Data Acquisition and Processing Software Figure 21. State Window As previously mentioned, the State Window is always displayed and contains the most information of any of the twelve views. In Figure 21, basic project setup information is shown in the top window including the position (40.02885, -105.04603, 1528), nominal pressure (842.65), gradient (-3.02), the instrument type and serial number, (FG5 206) and the acquisition parameters (12 sets, 100 drop/set, 60 minute set intervals, 10 second drop intervals). In order to display information to the user and keep the view uncluttered, many of the boxes are not labeled. However, by “hovering” the mouse cursor over each box, a “tool tip” including units will appear with a description of the value. The second box (Drop) contains information pertaining to the current drop being processed. In the case of Figure 21, the drop is 100. The time of the drop is displayed (01:24:56), the corrected absolute gravity value of the last drop (979647287.69), the standard deviation of the drop (26.39), the RMS of the drop fit (nm) (0.93), the drop number (100), whether or not the drop was accepted or rejected and the peak lock (“aE” implies accepted, E lock). The next six boxes show the corrections in µGal for tide (25.00), ocean loading (0.0), polar motion (-6.66), barometric (1.80), datum transfer (91.51), and reference Xo (0.01). The final six boxes show the current value of the sensor channels for ONLY the first six channels. All values are listed in Volts and correspond to the standard patch panel configuration on all Micro-g instruments. The third box (Set) contains information pertaining to the current set being processed. In the case of Figure 21, it is Set 2. The average time of the accepted drops used to calculate the set mean is displayed (01:16:33), the average corrected gravity value (979647288.94), the uncertainty of the set in µGal (2.33), the drop to drop scatter in µGal (9.19), the set number (2) and the number of drops accepted (97). The next six boxes 35 g9 Absolute Gravity Data Acquisition and Processing Software display the average value of the corrections applied in µGal: tide (18), ocean loading (0.00), polar motion (-6.66), barometric (1.71), datum transfer (91.51) and reference Xo (0.01). The final box (Project) contains information pertaining to the current state of the project through the last processed set (In this case, Set 2). The average time of the sets is shown (00:46:41), the day of the year and last two digits of the current year (01002 implies the tenth day of the year 2002), the number of sets processed (2), the average corrected gravity (979647289.79), the set to set scatter in µGal (0.94), the set uncertainty in µGal (2.13), and the average applied corrections in µGal. Processing Finished Processing is complete when the two “beeps” sound from the computer’s speaker (NOTE: the beeps do not sound from an installed sound card but ONLY the computer’s local speaker) and when the bottom message window indicates “Finished” For our example, the final gravity value is 979647292.67µGal with a set scatter of ±2.26µGal and a total uncertainty of ±2.24µGal. Reviewing Processing Results Remember when we changed the output name to “goutput1”? If we use Windows Explorer to navigate to the gSampleData directory, we will see two new files, goutput1.project.txt and goutput1.set.txt. These files are ASCII text and can be opened with any text editor. Project Summary File The project summary file is designed to be a “snapshot” of the acquisition and data processing. It is intended to serve as the primary resource for archiving absolute gravity data. The project summary file is reproduced below in Figure 22. Explanations of each line are included in the figure, but are not normally part of the output file. The output data is divided into related sections, File creation and Header Information, Station Information, Instrument Data, Processing Results, Gravity Corrections, Uncertainties and Comments. Depending on the options selected (Laser, Tide Model, Ocean Loading), sections may include additional information. 36 g9 Absolute Gravity Data Acquisition and Processing Software Figure 22. "project.txt" Output Summary File. Set Summary File The set summary file contained in goutput1.set.txt contains set by set information including Set Number, Time, Day of Year, Year, Gravity, Set Standard Deviation, Set measurement precision, Set uncertainty, tide correction, barometric correction, polar motion correction, datum transfer correction, reference Xo correction, temperature, pressure, auxiliary channels and number of drops accepted and number of drops rejected. The file is tab delineated and is easily imported into most spreadsheet programs. 37 g9 Absolute Gravity Data Acquisition and Processing Software Tide Correction Models g software accommodates two Tide Correction methods, ETGTAB and Berger. Within each it is possible to incorporate an Ocean Loading model. Most users should use the modern ETGTAB routine, but the Berger model is provided for completeness. The amplitude and the phase of the gravity loading are computed using the Farrell’s method. The Green’s functions for the PREM model are used and a correction for the mass conservation is included. The users may choose different ocean tides models. Details of the choices and options are discussed below. Berger In the Berger correction, the tidal parameters are set using a constant delta factor of 1.1554 and a phase Kappa of zero. This delta factor cannot be modified except for the DC term (Honkasalo correction). The tidal potential is also set once for all. The gravity body tide is computed and applied to the observations (each drop). The program used for this computation was originally written by Jon Berger, November 1969, and was modified by J. C. Harrison, Judah Levine, and Karen Young, University of Colorado; Duncan Agnew, University of California San Diego (IGPP); and Glenn Sasagawa, NOAA. Figure 23. Berger Setup Dialog Box. 38 g9 Absolute Gravity Data Acquisition and Processing Software ETGTAB If ETGTAB is selected from the drop down list box, the Setup button leads to the menu shown in Figure 24. The Setup dialog has three separate sections. For more advanced information you can contact Olivier Francis at ([email protected]). Figure 24. ETGTAB Setup Dialog Box. Potential Filename The first section allows the user to enter the Tidal Generating Potential File. For most users this file is called ETCPOT.dat and is located in the gWavefiles directory. The default file contains Tamura’s potential Tidal Parameters Filename This file can be supplied by the user, or generated on the fly as discussed earlier. The format of the file is shown in Figure 25. The default setup for g, enabled by checking the “Default“ box, is for a “dff” file generated by the Oceanload (Model). This setup does NOT contain any ocean loading component 4. If the user has a compatible model or observed tidal parameters for the gravity station, the “Default” button may be unchecked and, if applicable, the “Observed” radio button checked. 4 Phase Kappa is set to Zero 39 g9 Absolute Gravity Data Acquisition and Processing Software Figure 25. Example Delta Factor File Format. NOTE: An “Observed” Gravimetric Delta and Kappa Factors File contain the Ocean Loading component and therefore the Oceanloading Filename option is disabled automatically. OceanLoad Previous versions of g came with a separate tool for calculating OceanLoading, but it is now built into the program. Two files are created by the OceanLoad tool: Delta Factor File – “Oceanload.dff”. This ASCII text file contains the listing of start frequency, end frequency, the Delta factor amplitude and phase (in degrees) in a format compatible with ETGTAB. This file can ONLY be used with the ETGTAB option. Ocean Loading File – “Oceanload.olf”. This ASCII text file contains the ocean load parameters (Wave, Amplitude and Local Phase listing). The file has an “olf” extension by default and can be used with Berger OR ETGTAB options. It is recommended that the base name “Oceanload” be modified to something unique for the current instrument location. As of g6, the site name is automatically appended to the basename of “Oceanload”. For example, the Oceanload files for site TMGO are named “Oceanload-TMGO”. This helps avoid the situation in which the ocean load files for a different location are accidentally used in the calculation (resulting in the wrong gravity value!) g will use the information from the “Information” page to get all the data that it needs to create the OceanLoading files. The values it uses are… Name – Site name for the g project file. Latitude – Latitude of the site. Longitude – Longitude of the site. Elevation – Mean Sea Level elevation for the site. 40 g9 Absolute Gravity Data Acquisition and Processing Software The ocean tide files are supplied to Micro-g by Dr. Olivier Francis, http://www.ecgs.lu. Advanced Users “Setup” allows the selection of three common ocean tide model for each term : Schwiderski FES2004 CSR3.0 Users unfamiliar with these wave file models should accept the default values. Note that the FES2004 model is considered state of the art, but due to the high resolution of the model it can take a few minutes to calculate the ocean load. For quick setup purposes the default model is still that of Schwiderski. g allows users to use already existing OceanLoad files or it can dynamically create the necessary files that the user specifies on the fly. To use existing files, enable OceanLoad by clicking the check box in the Setup option, and then search for the specified .olf and .dff files. Or, to dynamically create the files, enable OceanLoading, and then pick an base name for the OceanLoad files. Then, when g is run for the first time, it will ask to create the specified files. Oceanloading Format As discussed above, depending on the information (modeled versus observed) contained in the tidal parameters file, an Ocean Loading file may or may not be entered. The format of the Ocean Loading file is shown in Error! Reference source not found.26. Users may generate this file using the OceanLoad tool as explained above, or from their own data source. Figure 25. Example Oceanload Factor File Format. 41 g9 Absolute Gravity Data Acquisition and Processing Software g Binary Data Files Structure g maintains a binary project file that contains all the station, system, acquisition, control and comments information used when occupying a absolute gravity station, as well as a list of all names of the set files. Project files have the project name as the prefix and end in a “fg5” extension. For example, the gSampleData directory contains a project called “Erie 09 jan 02a.fg5”. Raw observation data for each set is stored in a binary gravity set file with a “gsf” extension. All raw data including time of drop, fringe times and auxiliary sensor(s) data is stored in this file. The files must be accompanied by the corresponding project file in order to be processed by the g software. Set files are named sequentially based on the project file name, the number of the set, and the “gsf” extension. For example, in the gSampleData where the project name is “Erie 09 jan 02a.fg5”, the raw data file for the 5 th set is named, “Erie 09 02a005.gsf”. The raw data file for the 12th set is named “Erie 09 02a012.gsf”. Note. When transferring, sharing, or archiving g data, it is necessary to include the Project file (fg5) and ALL the set (gsf) files together. (The other files, *.txt, and project graphs, can be recreated by the software, and it is technically not necessary to archive those.) For g Versions 6 at later, it is now possible to Import and Export all the project parameters and raw data in ASCII format. Please see the Section on “Additional Menu Options” for more information. 42 g9 Absolute Gravity Data Acquisition and Processing Software Additional Menu Options Project New This option creates a new project file from scratch. All parameters are default and users must change the options according to their setup location, instrument and system, data acquisition parameters and control parameters. This includes the System Factory Height, Rubidium Clock Frequency, ML-1 Laser Wavelengths (for A10 and FGL instruments) as determined by Micro-g LaCoste, and the Laser Modulation frequency as determined by Winters Electro-Optics (WEO) Open This option opens an existing *FG5 file. Close This option close the current *FG5 file. Save This option saves the current *FG5 file Save as Project This option allows you to save a copy of the current *FG5 file to disk, marking the file as real time (as opposed to Post Mission). The current *FG5 file is closed and the copy is opened. Save as Template This option allows users to write a copy of the current project file to disk, marking the file as a *GTF. These files are usually not edited, and the user cannot acquire data with a *GTF file. *GTF files are meant to be used for creating new *FG5 files or other *GTF files. Export g employs it’s own binary format when storing both the header (.fg5) and set gravity data (.gsf). For archiving and certain analysis purposes, g also allows the exporting and importing of ASCII data. Real time processing is still carried out using the g format, but in replay mode, and ASCII version of the data can be created by pressing Export. This creates two files that are editable with any plain text editor: <project name>.fg5.txt – this file contains all of the project Setup information: Information, System, Acquisition, Control, and Comments, as well as any processing information. 43 g9 Absolute Gravity Data Acquisition and Processing Software <project name>.gsf.txt – this file contains all of raw gravity data for all of the sets: raw fringe times for every drop and the associated analog sensor data. Import To import ASCI I data (it must be in the format identical to that created by the Export function), you must first create a New Project. Then select Import, and you will be prompted to enter the <project name>.fg5.txt file name. Note that there must be a corresponding <project name>.gsf.txt file with the fringe data (again, in the correct format) which g will open automatically. The ASCII data are then converted to the standard g format for processing. Edit Reset This option allows users to reset all or some of the project file parameters to the values at the time of original data acquisition. Time Offset This option allows application of a time shift in the event that the computer time was not set to the correct time. To calculate the offset, change the “True Start Time” to the correct time (the time that should have been) and then press “Calculate”. Check the time offset as listed in the grayed edit box. If the time offset is correct, check the Apply Time Offset option to make the time offset effective during processing. Figure 27. Project Time Offset Dialog Box. Process Rate This option sets the rate at which drops are processed in Post-Mission mode only. On some machines with slower graphics, it may be necessary to set the rate to 50ms or 44 g9 Absolute Gravity Data Acquisition and Processing Software greater in order to avoid synchronization problems occurring between mathematical processing and graphical display. Set Break Point This option allows the manual setting of a break point in Post-Mission mode only. In general it is much easier to set a break point from the tree menu. Go This option starts the processing in both Post-Mission and Real-Time Step This option allows users to view process drops step by step in Post-Mission mode only. Break This option allows user to Pause processing and should only be used in Post-Mission mode. Stop This option stops all processing in Post-Mission processing or Real-time data acquisition. Quick Update This option is enabled after all sets have been processed. If a users wishes to discard Sets to be included in the final determination of the absolute value of gravity, after the sets are deselected on the tree, Quick Update will update the project number according to the last setup of processing parameters. If any processing parameters change, Quick Update automatically reprocess all selected sets. View Channels This option allows users to view data channels before and after processing. This is useful since users sometimes would like to know what data is coming in from channels without having to process any of the data. 45 g9 Absolute Gravity Data Acquisition and Processing Software Figure 28. View Channels Live Update Window. Tele-g Control Panel This option allows users to view the Tele-g Control Panel. This option is only available if you are using a serial A2D communication. This is a useful tool because it allows the user to check and adjust various components of the system. The user can Zero and Servo the Super Spring, Zero the Tiltmeter, Monitor Fringes, and Monitor Sphere position. To initialize the panel, the user clicks on Connect. This gathers information from the system and allows the user to make adjustments. The information gathered will enable or disable certain features that are available. This panel defaults to Super Spring/Tiltmeter adjustments. If the user would like to view Fringes or Sphere, click Initialize and the graph will automatically change and begin data acquisition. Figure 29. View Channels Live Update Window. 46 g9 Absolute Gravity Data Acquisition and Processing Software Options Graphics. This option allows users to manually set all scales in the graphs. Graphical scales are saved to the project file. The user can also enable or disable “Stored Graphs” mode. Stored Graphs, when enabled, allows users to click on a particular drop or set in the tree view, and view the last data that was stored. For Stored Graphs mode to work properly, this option must be enabled before processing the data. Figure 30. Graphics Setup Dialog Box. 47 g9 Absolute Gravity Data Acquisition and Processing Software Email. For system controllers with an internet connection, g can be set up to send periodic emails with real time processing results. (Note that by default email notification is off). Figure 31 shows the Email Notification Dialog Box. The User must enter an email server, a valid identity for that server, and a valid recipient. Note that any errors encountered are suppressed to avoid interference with data acquisition. If enabled, the default information provided is Current total project gravity value Current set scatter Gravity value of the last completed set Drop scatter of the last completed set Total project uncertainty The number of the last completed set A copy of the latest version of the project.txt file A copy of the latest version of the set.txt file. The notification can be set for never, after every completed set, after every other completed set, or only at the end of a completed project. Figure 31. Email notification setup window. 48 g9 Absolute Gravity Data Acquisition and Processing Software Output There are four options under Output, Text, Raw Dump, Fringe Dump, and Graphics. By default, g outputs a text file for Project Summary and Set by Set Summary. If users wish to have additional information output to file (Drops, Graphics (.jpg image of the displayed view), or Raw Data), these options must be selected before processing the data. Note: The view must be opened for g to save the graphical images. Figure 32. Text Output Setup Dialog Box. Figure 33. Graphic Output Setup Dialog Box. 49 g9 Absolute Gravity Data Acquisition and Processing Software Additional Utilities, “Convert” Convert is the utility used for converting files obtained with Olivia DOS software into the new g format. Figure 34 shows the Convert menu. Figure 34. Convert Utility Dialog Box. Input File Path Name – This is the name of the DDT or compatible binary absolute gravity data file. g Convert supports most DDT files but may not support some versions. If you have trouble converting files, please contact MGS immediately. Freefall Project Name – This is the base name to be used with the g project file. Output Project Directory – This is the location at which all g converted files (FG5 and *.gsf) will reside. Additional Utilities “gProjectMerge” gProjectMerge is a program that lets users combine multiple projects into one single project file. This is useful in the case when data acquisition is interrupted and a single project is desired. Note that gProjectMerge assumes that all acquisition parameters are identical (i.e. perhaps a run was stopped after a few sets, and a new project was created and begun immediately). gProjectMerge is not intended to combine projects with different parameters – if doing so, it is at your own risk!. Figure 35 shows the gProjectMerge interface. 50 g9 Absolute Gravity Data Acquisition and Processing Software Figure 35. Project Merge Dialog Box. Output Directory – This is the location where the merged project will reside. Final Project Name – This is the name which the merged project will be saved as. Merge Files – These are the files that will be merged together to create the merged project. Add File Button – This button is for adding more files to the “Merge Files” list. Remove File Button – This button is for removing files from the “Merge Files” list. This button will remove the selected item. If no items are selected it will remove the first item. Merge Button – This button is used to start merging the file. 51 g9 Absolute Gravity Data Acquisition and Processing Software Additional Utilities “gProjectCopy” gProjectCopy is a program that lets users easily change the name of their projects. This is useful if the user entered the wrong name for a project and needs to change it later. Figure 36 shows gProjectCopy. Figure 36. Project Copy Dialog Box. Input File – This is the file which the user wants to copy. New Project – This is the name of the output project name. Copy Button – This button starts the copying process. 52 g9 Absolute Gravity Data Acquisition and Processing Software License Information Licensed users of g are entitled to three install platforms with the Main License. Additional installations, including support, are purchased one seat at a time directly from Micro-g. If your institution or company requires g to run on more than three platforms, please contact MGL directly or visit our website, www.microglacoste.com, for more information. Support Questions concerning the operation of g software and any problems using g should be directed to: [email protected] You can expect to receive an email or phone call within forty eight hours of your inquiry. Maintenance Periodically MGS will post an upgrade “patch” for g on the website. These patches will be posted without notification so please check back every few weeks to get the latest patch if applicable. 53