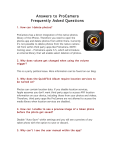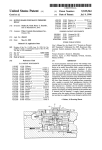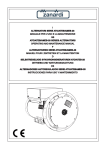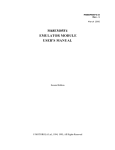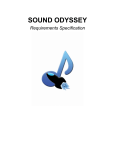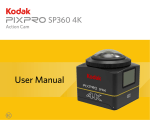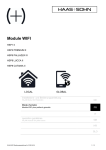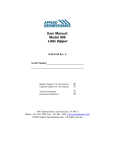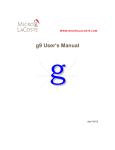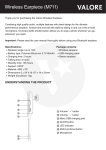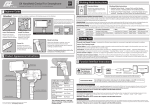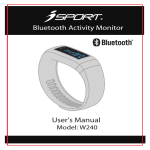Download updated ProCamera manual
Transcript
PROCAMERA (v 9.0) User Manual (New content marked in blue color) 1. Capture Screen 2. Focus and Exposure 3. Control Panel 4. Extended Controls 5. HDR 6. Night Camera 7. Selfie Camera 8. Video 9. Code Scanner 10. Lightbox/Camera Roll 11. Editing 14. Share 15. General Options 16. Troubleshooting Capture Screen This section outlines the main shooting functions on the ProCamera capture screen Photo: Jens Dämgen 1 Open EV-Dial View Flash/Torch Front/Back Camera Exposer Focus Digital Zoom 1.7 Lightbox/ Mode Camera Roll Switch Main Shutter Second Shutter Control Panel Press the Main Shutter to take a photo. The screen will flash black to indicate a photo has been taken. The Second Shutter can be set as either an Anti-Shake or Self-Timer through the Control Panel. The Mode Switch function allows you to select different cameras including Photo, Video, HDR, Selfie, Night and Code Scanner. The Control Panel provides one-tap access to a range of advanced shooting controls. The Lightbox/Camera Roll provides one-click access to the Camera Roll or Lightbox. Pressing on the Flash toggles between the Auto, On and Off settings. Performing a long-press on the Flash de/activates the Torch. A single tap on the torch icon deactivates the torch. Long press the torch icon to switch between torch intensity slider or exposure and ISO display. The Front/Rear Camera Switch is available on devices equipped with a front camera. With a long press on the Front/Rear Camera Switch you can mirror the preview in the viewfinder. +0.8 EV 1.7 A single tap on the EV icon opens the exposure compensation slider. Exposure value is displayed. Another single tap closes the slider, while keeping the exposure compensation value. A double tap on the exposure compensation slider closes it and resets the value. The 6x Full-Resolution Zoom can be controlled in two ways: 1. Slide your finger over the semitransparent zoom slider to adjust the level of magnification. The slider fades into the background when the zoom factor is 1x (to limit distractions when shooting). 2. Use the pinch gesture (two fingers) to zoom in and out (the zoom slider will appear). This function can be turned on and off under the Photo Zoom option in the ProCamera Settings. Tip ProCamera’s Anti-Shake mode is recommended at higher zoom levels (3x or more). Even slight movements of your iPhone can result in motion blur while zooming. Camera Mode Selector does not only allow you to select different camera modes, but can also be customized. To change the camera mode, swipe left or right and tap on the desired mode. Video Photo HDR Night SELFIE Scan Rearrange Camera Modes is placed at the right end of the menu. Swipe to the left to get there. To Rearrange Camera Modes press and move the modes according to personal preferences. You can even hide Camera Modes you rarely use. If you only want to change the order of the camera modes, you can achieve that directly in the Camera Mode Selector. Simply tap, hold, and then drag the mode to its new position. Rearrange Camera Modes Photo Video Night Selfie HDR 1,99 € Scan The Today Widget displays the first five camera modes. If you rearrange camera modes those changes will be taken over in the Today Widget. Focus and Exposure This section explains how to set focus and exposure separately on the viewfinder, how to adjust exposure, ISO and color temperature, and how to shoot better photos. Photo: Jan Vanpraet 2 You can set focus and exposure by tapping on the preview image, or by moving the control elements (square and circle) directly on the viewfinder. Additionally, you can use the new exposure sliders to brighten or darken your image or to manually set ISO and shutter speed values. Shutter speed Exposure value 1/200 s +0.8 EV ISO sensitivity ISO 100 Exposure Exposure point Focus point FOCUS Control element to adjust color temperature and tint WB 4501 K -14 T Exposure value slider Exposure compensation -2 -1 0 1 2 3 Combined Focus and Exposure A single tap anywhere on the capture screen activates the combined Focus/Exposure point. This mode is great for quick and easy adjustments when shooting. Separate Focus and Exposure Points They can also be split by dragging one from the other. In the spot on the viewfinder where you locate the exposure circle, exposure is measured and adjusted optimally. Placing the focus square determines the point where your picture is focused. A long press anywhere on the screen other than on these control elements resets the points to the centre. Lock and Unlock A long press locks (shown with the small lock symbol) and unlocks either the Focus Square and Exposure Circle. This allows you to change and readjust what you see in the viewfinder without altering your settings of exposure and focus. Moving a locked focus or exposure control element causes another automatic metering and saving of the resulting value. The control element will be locked when adjustment has finished. Settings The Focus and Exposure option lets you customize your preferred behavior of focus and exposure tools. If you wish to control exposure exclusively by using dials, you can turn off the exposure control (yellow circle). Exposure is measured automatically and can be biased with the exposure compensation control. You can also set exposure manually with ISO and Shutter Speed controls. You can set the priority of exposure circle over focus square. In order to set focus first and adjust exposure afterwards, switch off Exposure Priority (which is the ‚classic‘ setting). (Beta) (Beta) Enable Manual Focus by activating this option. You can decide, whether this function is always active or if it has to be activated with a long-press on the focus reticle. This tool is in Public Beta stage. Check it out and let us know your feedback and suggestions via Settings > Customer Support. (More information on how it works on the next page.) Enable Show Focus Lens Position to make it appear in the viewfinder. (see next page) With Manual Focus enabled a long press on the focus reticle toggles between auto-focus and manual focus. If you set manual focus to “always active”, you can take over focus control anytime. Manual focus works in video mode as well. Thereby you can change the focal plane by gradually shifting focus during video recording. Lens Position Indicator Manual Focus The Lens Position Indicator lets you see when automatic focusing has finished, that is when the point on the slider stops moving. Particularly on older generation devices which do not have focus pixels and perform a slow focus scan, this is useful. You can manually set focus by sliding your finger up and down on the viewfinder. Afterwards, without taking your finger off the screen, slide left/right to fine-tune focus. Fine-tuning only works when done as a sequence in this order. (Beta) 1.) Focusing roughly Sliding your finger upwards: Focus towards infinity Sliding your finger downwards: Focus towards object at close distance (Macro). 2.) Fine-tune focusing Keep your finger on the screen (don’t lift it off) and slide horizontally (left/right). Give it a go, it’s easier than it sounds. Photo: Misho Baranovic 3 Control Panel This section explains the different controls and functions in the ProCamera Control Panel The Control Panel is designed to provide one-tap access to a range of advanced shooting controls. Tip Try tapping on all the functions and see what changes on the capture screen (for example the gridlines and aspect ratio) Rapid Fire F/E Lock Grids Tiltmeter ISO & Shutter White Balance Histogram Aspect ratio Settings Anti-shake Self-timer Standard Rapid Fire F/E Lock Grids Tiltmeter Histogram Rapid fire mode allows you to shoot continuous, full-resolution shots in quick succession. The F/E Lock sets the Exposure and Focus Points to lock on touch release (flashes briefly). Once locked, you can recompose your scene without changing the exposure level or focus distance. Toggles between three Grid views (Small Grid, Rule of Thirds Grid and Golden Ratio) to assist with photo composition. Turns on a virtual horizon 3D Tiltmeter to help straighten photos. Turns on the Live Histogram which shows overall light levels as bars or squares. Red bars or squares indicate over (right) or under (left) exposure. The higher the bars or the more intense the red color of the squares, the more the image is over or under exposed. When White Balance (WB) is enabled, an icon appears on the capture screen. Tap it to open a menu: An indicator for White Balance color temperature (in Kelvin) and one for color tint. Tapping on either activates the corresponding slider at the bottom of the viewfinder. Your setting is saved until you activate Automatic White Balance by tapping the WB icon. This allows you to take a series of photos with the same color temperature and tint, or to compensate for too intensely orange colors in a sunset by sliding to a blue tint, e.g. You can initiate a color calibration with a long press on the WB Lock icon. WB Lock for Place a standardized grey card with a color calibration reflectance of 18% or 25% in front of your camera so it covers at least 50% of the viewfinder. Try to avoid shadows on the gray card. Then calibrate by long pressing WB Lock. Calibration is recommended when automatic white balance may not be properly functioning. This might occur with objects surrounded by a neutral palette (e.g. photos for advertisement purposes on white background). AWB can result in incorrect color values in such situations. If you don’t have a gray card at hand, street asphalt is a good approximation. WB ISO & Shutter Full manual ISO & Shutter Single value Aspect Ratio Displays: Standard Medium Light Anti-shake In Manual mode you can turn on ISO and shutter speed readings at the top of the viewfinder. Tapping one of them opens a slider at the bottom of the viewfinder for manual control. Slide or tap to set a value of your choice. In Manual Mode, you have full control over ISO and shutter speed. Once set, the camera will not adjust the values automatically anymore. The Semi-automatic mode is all about control and speed, and is based on the interplay between shutter time and ISO value. According to the situation or your artistic needs, you can dial in a specific value for one of those two settings (shutter time & ISO) and ProCamera will do the rest, finding the appropriate value for the best possible exposure. Toggles between six Aspect Ratios: Standard (4:3), 35mm film (3:2), Widescreen (16:9), Square (1:1), Letterbox (3:1) and Golden Mean. A long press displays all modes. Toggle between three levels of OnScreen Display Modes (Standard, Medium & Light) in order to hide noncritical display elements on the Capture Screen. (Medium display has previously been called Fullscreen Mode.) Focus and Exposure points remain unaffected regardless of the mode you choose. Standard mode provides complete control over all the display elements, whereas Light mode offers a more streamlined camera experience. All 3 modes work in conjunction with the various Aspect Ratios. Selecting Anti-Shake assigns it to the Second Shutter button (right of the Main Shutter). Anti-Shake will delay the shutter release until the iPhone is held steady, resulting in clearer and sharper photos. Movement detection is displayed onscreen by the small icon above the Main Shutter Button. When ProCamera’s Anti-Shake is active the Automatic Image Stabilization (AIS), which is provided by iOS and available on iPhone 5s and newer, is disabled. Self-timer 3 Series of 3 Selecting Self-Timer in the Control Panel assigns it to the Second Shutter button (right of the Main Shutter). Pressing the Second Shutter activates the countdown, three beeps will signal the last seconds before the photo is taken. The timer duration can be adjusted within ProCamera’s Settings. A Series of three photos in a burst instead of a single Self-timer exposure may be activated at the same place. Settings The Settings mode opens up the advanced ProCamera settings. The Photo options are explained below. Under Settings > Stabilization there are two options available: The Anti-Shake slider controls how steady the iPhone must be held before ProCamera takes the photo. Slider to the left: camera will snap a photo when the iPhone is completely stable - maximum shake protection. Slider to the right: will take a photo even if it is still a little shaky minimum shake protection. Automatic Image Stabilization (AIS): On iPhone 5s and newer AIS is activated by default. With this settings option you can deactivate AIS, which will give you the maximum amount of detail in the photo, but might lead to motion blur caused by camera shake. Controls the Self-Timer length from 0.5 seconds to 20 seconds. You can use the lowest setting (0.5s) as another shakepreventing capture method. 3 The Series of three setting takes three photos in a quick burst after the specified delay time. This setting helps you to minimize the risk of eye-blinks in selfies and in group shots. This is also one of the benefits of the ProTimer, which offers full customizability (see chapter 4). You can save photos in three file formats: TIFF: Highest quality and largest file size. TIFF LZW: TIFF format with lossless compression and smaller file size. Compression requires longer save times (up to 1 second per photo). JPEG: The standard file format for Apple devices. JPEG compression results in lower photo quality and smaller file size. You can set the amount of JPEG compression in ProCamera from 70% (lowest quality) to 100% (highest quality). The higher the % the larger the file size and better photo quality. File formats apply to photos captured and edited in ProCamera. Photo sizes and formats can change when uploading to social media. Please check with the respective social media providers for file and compression rates. Turn on Fullscreen Trigger to tap anywhere on the viewfinder to instantly take a photo. The shutter will not fire if you press directly on either the focus or exposure points. Perform a long-press to set focus and exposure to the point of interest. Turns the Photo Zoom on/off. Turn on Auto Save to automatically save photos to your Camera Roll or Lightbox. Turn off Auto Save to see a preview after an image is taken where you can choose to save or discard the image. The Datestamp adds the date and time to the bottom of the saved photo. Photo: Jens Hedtke 4 Extended Controls There are many possibilites to extend the creative controls in ProCamera. With our Remote Trigger for the Apple Watch and ProTimer you can remotely control your iPhone and take series of photos based on your specifications. Due to the ProCamera quick-launch widget, you are ready to shoot in no time. Today Widget - Sunrise & sunset times The Notification Center, which is provided by Apple’s iOS, is your iPhone’s customizable repository for system and app notifications. To open it simply place your finger above the top of your screen and pull down — even when your lock screen is displayed. How to add ProCamera as a Today View Widget: The Today View can be customized via the Edit button at the bottom of your widget list (only visible when your iPhone is unlocked). By tapping the little green „+“ icon in front of the app name, you can add the ProCamera widget to your Today Screen. How to use the ProCamera Widget: The widget enables you to rapidly launch ProCamera, namely in one of the available camera modes. For example, if you plan to record a video, you are able to directly lauch the app in Video Mode. To best support your specifications, the order of the Camera modes in the widget is the same as in the Camera Mode Selector of ProCamera. If you rearrange the Camera Modes in the app, those changes will be carried over into the Widget. The widget displays the first 5 camera modes. In addition to this, the widget also displays the time of sunrise and sunset for your current location. ProTimer is an intervalometer. This extension of the already known Self-Timer provides you with new options to set a total number of photos as well as a pause between succeeding photos. Make sure you have set the Self-Timer as your Second Shutter in the Control Panel (see chapter 3: Control Panel). Long press on the Second Shutter, in order to get access to the settings of the Self-Timer. Here you can adjust the delay time before the camera starts capturing. Tap on “Open ProTimer” to additionally set the total number of photos and the pause between succeeding photos. ProTimer is not available in HDR mode. Close ProTimer Pause between succeeding photos: 7.0 s 0,5 2 ProTimer 8 10 30 120 45 60 Number of photos: 20 5 Self-Timer 6 4 7 15 9 25 35 Delay: 15 s 5 15 10 20 25 1s A tap on the Second Shutter closes the settings menu. Another tap on the Second Shutter starts the Self-Timer or ProTimer. To stop the countdown or an ongoing capturing process, simply tap on the Second Shutter. To switch between Self-Timer and ProTimer tap on Open ProTimer and Close ProTimer. The respective settings are retained. The icon of the Second Shutter indicates which Timer is active at the moment: The ProTimer icon includes the number of photos set. 20 Self-Timer ProTimer 3 The ProCamera Remote Trigger extension for Apple Watch lets you control ProCamera remotely. For this, ProCamera has to be running in the foreground. Ready 8:16 AM Remote Trigger 3s 3 Show Preview Settings for delay and number of photos You have the following options with the ProCamera Remote Trigger: • Start capturing in Photo, HDR and Night mode • Change capture formats • Set the delay and total number of photos • Preview the viewfinder on the Apple Watch • View photos Photo: Jens Hedtke 5 VividHDR in ProCamera vividHDR enables you to capture photos with a high dynamic range. This means more details in highlights and shadows even if your scene has a high contrast. With auto-bracketing, three pictures are shot with different exposure settings which are then combined into one HDR image. The processing is so fast and precise, you can take photos without a tripod and capture scenes with objects in motion without ghosting. What is real HDR imaging? HDR images contain a greater range of light that is present in real-world scenes. Three photos are captured at different exposure levels, which are then combined into one with a higher level of color precision aka higher dynamic range. A standard screen has a limited dynamic range that inadequately displays the full range of light intensities found in an HDR image. To address this issue, the contrast range is compressed with a technology called tone-mapping so the photo can be displayed on a standard non-HDR screen. vividHDR enables you to tweak the parameters of tone-mapping so that you can choose between a natural-looking image or one with exaggerated contrast for dramatic effects. vividHDR in ProCamera You can purchase vividHDR as a special extension to ProCamera. vividHDR in ProCamera combines the best HDR for iOS along with the professional feature set already found in ProCamera. To make sure you like it, you can try it out before buying it. In demo mode, your HDR photos will have a watermark that can’t be removed. ideo Swipe left and tap to select Camera Mode 2 Photo 1 Select Mode Switch HDR Night Scan Take great HDR photos with ease in Auto-mode, or set manual exposure for each of the three individual photos which are taken in quick succession in HDR mode. Auto MEB Automatic HDR mode analyzes the range of contrast for your subject in a two-step scene analysis. In this mode, optimal values are automatically set to capture both an underand overexposed image of your subject. This intelligent scene analysis forms a crucial part of the quality of vividHDR, making it the go-to choice in most situations. Just set exposure and focus (or let the camera do this automatically), then tap the shutter button and hold your iPhone steady. ProCamera will take three shots in quick succession (Bracketing). A preview shows the results. The medium exposed photo (a LDR-photo (Low-Dynamic-Range)) will be saved along with the HDR photo. You can deactivate saving the LDR photo or showing a preview via Settings > HDR Settings. In ManualExposureBracketingMode (MEB), you determine the value of the medium exposure, as well as the range of contrast between over- and underexposure. In manual mode no two-step scene-analysis is performed, so it’s up to you to set the optimal values. For under- and overexposure slide one of the red brackets and the other bracket will adjust symmetrically based on your setting. While moving a bracket, a magnifier helps you to fine-tune. Many users may already be familiar with this popular feature available with most DSLR cameras. AMEB In Advanced Manual Exposure Bracketing Mode (AMEB) you have full control over exposure values of your HDR photos. As in Manual HDR Mode, you set the central exposure by moving the green mark on the dial. Underexposure is set by moving the orange bracket, overexposure by moving the blue bracket. Both settings work independently (asymmetrically). While moving a bracket, the picture at the under- or overexposure you are setting is displayed in the viewfinder. Upon release of your finger, the viewfinder shows the picture at your central exposure setting. While moving a bracket, a magnifier helps you to fine-tune. An automatic two-step scene-analysis does not take place. In this mode you can create artistic modifications or nuanced HDR effects. However, careful arranging of the settings is required, in order to achieve good results. Natural Vivid Dramatic Faded Black‘n White Choose how your HDR photo should look After the HDR photo has been processed, you can choose one of five presets. In the control panel, you can select your preferred preset, which will then become the first preset shown in the HDR preview screen. The remaining four presets can be applied to your preview, just like in ProFx Studio, by swiping to the left of the screen. A swipe to the right, as well as tapping your finger on the compare button in the center of the bottom tool bar, lets you compare your HDR photo to the medium exposure photo of your exposure bracket. HDR Dramatic Slide Cancel Save Switch to compare HDR with auto exposed photo. Photo: Jens Dämgen 6 Night Camera This section shows you how to turn on and use the Night Camera mode in ProCamera - which lets you take better photos in low light How to Switch to Night Camera Mode 2 Photo Swipe left and tap to select Night Camera Mode Night 3 1 Open Control Panel to select shutter speed Select Mode Switch 1/8s 1/4s 1/2s 1s Rapid Fire F/E Lock Grids Tiltmeter ISO & Shutter White Balance Histogram Aspect ratio Settings Anti-shake Self-timer Standard There are three or four shutter speed options in the Night Camera Control Panel. Each option sets the minimum shutter speed used by ProCamera. It needs to be dark enough for ProCamera to drop to the lowest speed. Tip On iPhone6 and iPhone6+ you can’t select 1s. It is recommended that the 1/2 sec and 1 sec speeds are used with a tripod to limit camera shake. Photo: Jens Hedtke 7 Selfie Camera This section shows you how to use the Selfie Camera Mode in ProCamera – which lets you take selfies quickly an easily. With our innovative Skin Tone Front Flash faces are rendered beautifully – even in low light. hoto How to Switch to Selfie Camera Mode Swipe left and tap to select Selfie Camera Mode 2 HDR SELFIE Scan 1 3 Select Mode Switch The Selfie Camera is a streamlined photo mode to enable quick and easy self-portraits. Given that the purpose of this camera mode is primarily to take selfies, it only uses the front camera (the one above the display of the iPhone). To provide an intuitive way of composing your shot, the preview of the front facing camera is typically mirrored on smartphones – whereas the actual photo saved in your camera roll is not mirrored. In case you want to have an unmirrored preview in the viewfinder or to see how other people see you, simply tap on the top right Front/Back Camera switch. To be ready in no time to take your selfie, you can launch ProCamera directly in Selfie Mode via Today Widget. Pull down the Notification Center at any time and tap on the Selfie Camera Icon in the ProCamera widget (see chapter 4 for more). The Selfie Camera comes with an innovative Skin Tone Front Flash. To illuminate your face, the screen of your iPhone will flash when taking a photo (the front camera on the iPhone has no actual build-in flash). To achieve natural skin tones, the color of the front flash will be automatically adjusted depending on the tone of the scene. Photo: Misho Baranovic 8 Video This section shows you how to turn on and use the Video mode in ProCamera including the Control Panel and advanced Video Settings How to Switch to Video Camera Mode Swipe left and tap to select Video Camera Mode 2 Video 1 Select Camera Switch Photo 3 Set Framerate and Advanced Settings in the Control Panel The Flash/Torch, White Balance, Front/Back Camera, Main Shutter Button, Light Box and Focus and Exposure controls operate the same way as in the Photo and Night Mode. The Secondary Shutter button enables you to capture photo stills while recording video. Photos are saved at native video resolution (e.g. 1920 x 1080 pixels). The Video Control Panel contains dedicated options for better recording. They are outlined below HFR Resolution You can choose between three different resolutions depending on your needs. There are two additional modes that provide high resolution in combination with high frame rates (HFR): A) HD+ HFR: 1920 x 1080 B) HD HFR: 1280 x 720 C) HD+: 1920 x 1080 D) HD: 1280 x 720 E) HQ: 640 x 480 Framerate Framerate sets the number of frames captured per second when recording. Framerate options vary across devices: A) 24, 25 & 30 fps on 4S/5/5C/5S/6/6Plus B) Up to 60 fps on 5/5C C) Up to 120 fps on 5S D) Up to 240 fps on 6/6Plus Note ProCamera can playback high framerate footage captured in slow motion. The advanced Video Settings are explained below Settings Video Focus Mode: Turn on Continuous Focus to automatically adjust focus while recording video. Turn off Continuous Focus to manually adjust and lock focus when recording. Turn on for automatic Video Stabilization. Allows you to turn off the Video Zoom control on both the front and back cameras (if available). On iPhone 4 and 4S non-zoomed video saves faster than zoomed-in video. HD video zoom requires approximately 50 seconds of post-processing for every minute of recorded video. 9 Code Scanner In addition to taking photos and videos ProCamera can also read QR codes, barcodes and more. Whether URL, address, GPS or product info – ProCamera recognizes the content type automatically and offers suitable actions to use the recognized codes in other apps or for online search. hoto How to Switch to Code Scanner Mode Swipe left and tap to select Scanner mode 2 Night Scan 1 Select Mode Switch Once scanner mode is switched on, ProCamera automatically recognizes any readable code you lined up inside the squared viewfinder. (You don’t have to press a shutter button.) ProCamera will then display the result screen. Back to the mode that was selected last. The Steady Light (top-left corner) can also be turned on to assist with scanning in low-light conditions. Result Screen Once scanned, you can automatically open the web URL, copy, paste or share the link or use one of the context-sensitive options depending on the type of code (e.g. address book vCard). Additionally, ProCamera gives you the option to directly search for a book on Amazon. Just scan the bar code on the book and tap on “Search on Amazon”. ProCamera’s code scanner reads more than 10 types of codes. A sample of the type will appear at the top of the result screen. Codes can include various types of data. Scanner mode distinguishes the following: URL Message Contact Phone Calendar Text Email Search Map BAR WIFI Photo: Misho Baranovic 10 Lightbox This section shows you how to turn on and use the dedicated ProCamera Lightbox which lets you save and delete photos from within the app. Use Lightbox The ProCamera Lightbox can be found in the Settings as the first topic. (Settings are accessed from the Control Panel). When activated (highlighted with green color), ProCamera saves photos and videos to a dedicated “Lightbox” album in the app. ! CAUTION. Please ensure that you export any Lightbox photos to the Camera Roll before you delete ProCamera. Otherwise they will be deleted along with the app. Album and Lightbox Functions are listed below < Albums Provides access to your Photo Library, including Camera Roll, saved albums and Lightbox. The Lightbox is always located second on the Albums list. In thumbnail view the Multi-Select tool allows you to select multiple photos and videos to share, export or delete. The Select All icon appears if the MultiSelect tool is turned on. This tool selects all photos and videos in the Lightbox. Perfect for mass saving or deleting of photos. Camera returns to Photo/Video capture mode. The following gestures can be used to navigate within the Lightbox: A) Double-Tap to zoom in or out on a photo (single image view) B) Two-finger Pinch to zoom in or out on a photo (single image view) C) Long-press for copying to clipboard. Photo Info (Exif, Map View, Photo Compass) ProCamera stores all Exif data for your photos (e.g. date, time, location, exposure, aperture and ISO value). View the photo’s metadata by tapping the Info button. ProCamera displays where the photo was taken and which cardinal direction the camera was facing (only available for photos which contain compass orientation and GPS data). Camera Roll x 2592 (5.0 MP) 1,5 MB JPEG 2015 13:51:54 /15s heim ISO 200 Photo Loca Mannhe Distance 20,06 k 4 mm Current Loc East Heidelbe Swipe above bar: Switch between Exif, map view and Photo Compass Swipe below bar: Scroll through your photos back Map Satellite Double Tap: Fullscreen map view. Choose between Map and Satellite view. Tap the red dot in Fullscreen map view to show the photo’s location in your Maps app. Photo: Jens Hedtke 11 Editing This section shows you how to use the editing options in ProCamera including the ProFX filters, ProLab image adjustments, Magic Tools and ProCut crop tools The Editing Suite can be accessed by selecting “Edit” in single image view. There are three editing studios available. The ProFX Studio has over 50 free and 28 paid filters. Swipe through to see the dynamic filter on your image. Swiping up/ down on the image adjusts the intensity of the filter. Dedicated filter packs, including the paid ‘Street’ and ‘San Fran’ packs are shown below the filters. The ProLab Studio has image tools to adjust brightness, contrast, exposure, color saturation, color temperature, vignette, sharpen, boost, shadows and highlights. The Magic Tools give you the power to alter the colors in your photos to create a more vivid appearance or artistic effects. They allow you to create your own style. The Vignette tool is now to be found in the Magic Tools. Swiping up/down on the photo controls the amount of adjustment applied. Tapping once on the photo resets the adjustment. The Pro Cut Studio lets you crop, straighten and rotate your image. When one of these sub-functions is activated, you can return to the general ProCut overview with the “Back”-button. To crop, move the corners on the crop rectangle. A double-tap resets the crop. Via Straighten you can adjust the photo steplessly. A double tap on the scale will restore the original state. Aspect Ratio lets you select one of five presets (1:1, 3:2, 4:3, 16:9, :1). A second tap switches the aspect ratio preview from portrait to landscape mode. Flip rotates your photo 90° (left or right) or flips the photo (horizontally and vertically). Photo: Misho Baranovic 12 Share This section shows you how you can share your photos through ProCamera The Share button is located in the bottom-left corner of the Lightbox/Camera Roll. ProCamera can share to the following services: Message Mail Inserts your photo directly into an email or text. You can attach up to five photos at one time into emails. Even videos saved in your Lightbox can be sent this way. Videos saved in your Camera Roll will be compressed when shared via Mail or Message. Share to one or more social networks, including Facebook, Flickr and Twitter. Twitter Facebook Via Settings > More > Social Tag you can define a default tag for sharing photos on Twitter, Facebook and Instagram. You can always change or extend this text manually when uploading your photo. Share videos to Vimeo. Vimeo Instagram Dropbox Our dedicated SquarePrepare function lets you upload non-square photos into Instagram. It also lets you snap to edges and resize within the frame. You can share single and multiple images and videos to Dropbox, allowing you to backup your photos to the cloud. Share your photos to EyeEm. EyeEm Print your photos wirelessly with compatible AirPrint printers and retail services. Airprint Open In Use Open in to transfer your photos to other apps for further editing or sharing. Photos will be transferred in the file format they are saved. Photo: Misho Baranovic 13 General Options This section explains the General Options section of the Settings The General Options are listed below. Settings Geo-tagging: Turn on/off the ability to automatically save GPS photo data. It’s possible to use the Volume Buttons on your device or on your headphones to trigger the shutter release. To activate this function go to Settings (General Options) > Volume Buttons. ProCamera generally provides the capability to trigger the shutter release via Bluetooth, as long as the utilized device emulates headphones. System Sounds: Turn on/off the ProCamera sounds. Copyright (EXIF): Enter text to embed Copyright information in photo and video metadata (EXIF). Photo: Misho Baranovic 14 Troubleshooting This section addresses common user questions and issues with ProCamera. If you have any problems or find a bug please use the Feedback/Support function in the Settings. 1. I neither see my last photo, nor the flash symbol, nor the front/rear camera switch. How do I restore the original design? You have activated Fullscreen mode. Tap on the Fullscreen icon in the control panel to leave this mode. 2. Is it possible to trigger the shutter release via Bluetooth? ProCamera generally provides the capability to trigger the shutter release via Bluetooth, as long as the utilized device emulates headphones. Under Settings > General Options “Volume Buttons” has to be activated. If you have any other questions or would like to provide feedback then please use the Support & Feedback option in the ProCamera Settings. We now provide the option to send screenshots and photos along with your message.