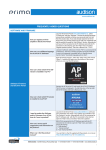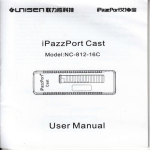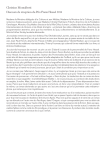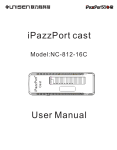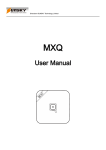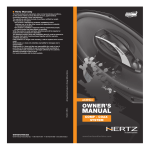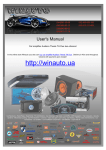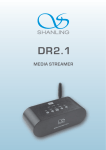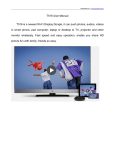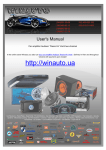Download FAQ English
Transcript
www.audison.eu FREQUENTLY ASKED QUESTIONS BIT PLAY INTERNAL MEMORY To install an SSD unit in the bit Play proceed as follows: How do I install the solid state drive (SSD) in the bit Play HD? 1. Acquire a 2.5-inch SATA SDD unit; 2. Turn off the power to the bit Play HD; 3. Remove the 4 screws on the lid of the product; 4. Apply the 4 anti-vibration fasteners to the SSD unit (supplied in the box); 5. Fasten the SSD unit inside the bit Play HD, using the anti-vibration fasteners previously attached; 6. Attach the SATA connector inside the bit Play HD to the SSD unit. 7. Put back the bit Play HD lid and screws. 8. Power the bit Play HD and turn it on. 9. Format the SDD from the product menu: SETUP -> SYSTEM -> FORMAT -> INTERNAL HDD 10.Wait until formatting has completed successfully. Which solid state drives (SSD) are compatible with the bit Play HD? 2.5-inch SATA interface SSDs. Can I install a 3.5-inch SSD unit? The SSD HDD to be installed inside the bit Play HD must be 2.5 inches. Bigger HDD cases are not compatible. Can I install a 2.5-inch SATA HDD hard disk instead of a 2.5-inch SATA SSD? Both kinds of memory are compatible, but we recommend using solid state memory (SSD) to prevent damage caused by vibration while driving the vehicle. What kind of USB ports are on the bit Play? USB 2.0 plugs are available with type A connectors. Compatibility is also guaranteed for USB 3.0 devices with type A connectors. How many external USB devices can I connect to the bit Play HD? The bit Play HD has 2 USB ports. An external USB HUB can increase the number of ports but may occasionally result in errors. Can I connect an external USB HDD to the bit Play USB plug? It is possible, but it is not recommended while driving the vehicle to avoid prolonged vibrations that could damage the HDD. What is the maximum size of the USB device that can be installed in the bit Play HD? Up to 2 TB. Tutte le specifiche riportate sono soggette a cambiamento senza preavviso_rev.15_A USB EXTERNAL MEMORY EXTERNAL OPTICAL DRIVES Can the bit Play read FLAC/MP3 formats from a portable DVD-ROM drive connected externally via USB? Yes, but the DVD must use the ISO file. Can I install an external DVD-ROM drive and an internal SSD at the same time? Yes. You can use an external DVD ROM by connecting it to one of the two USB ports on the bit Play HD. DRC Where should the DRC must be connected in a system with an Audison bit processor? If you wish, it is possible to connect the DRC to the bit Play HD; however, it won’t be possible for the DRC to control the bit Play HD in any way. In such case, for the DRC to be operational and communicate with an Audison bit processor, the AC-LINK output cable of bit Play HD has to be connected to the DRC input of the Audison bit processor. Elettromedia - 62018 Potenza Picena (MC) Italy - T +39 0733 870 870 - F +39 0733 870 880 - www.elettromedia.it 1 www.audison.eu FILE MANAGER How do I transfer files within the bit Play HD SSD? You can transfer files or folders: • Through the ARC remote, using a monitor as a video interface: • Connect the USB device (USB pen drive, USB external HDD, etc.) containing the files/folders you want to copy to the bit Play HD; • From the main menu of the bit Play HD, select the menu “File Manager”; • Select the USB device; • Using the “FILE” button on the ARC remote, you can manage the files/folders (Copy, Delete, Move, Rename, Multi-Select). (see section 5 of the bit Play HD user’s manual). • Through the official Audison bit Play HD Android App, without the need to connect an external monitor as a video interface: • Connect the USB device (USB pen drive, USB external HDD, etc.) containing the files/folders you want to copy to the bit Play HD; • Select the “Option” menu in the Audison bit Play HD App; • Use the controls for managing files/folders (Copy, Delete, Move, Rename, Multi-Select). (see section 6.1.3 of the bit Play HD user’s manual). APP Is it possible to use the remote control and the App simultaneously? Not if there is a file running. The bit Play HD can work with all Apps that implement the DLNA communication protocol between devices, barring some limitations on the functionality and usability of the product. For Apple systems, we recommend using the following Apps, downloadable from the App Store: Kinsky. Manages only bit Play HD contents. 2. Sitecom Media Controller. Manages only bit Play HD contents. 3. iMediaShare. Manages only bit Play HD and IOS device contents. For Android systems, we recommend using the following Apps, downloadable from the Play Store: 1. Kinsky. Manages only bit Play HD contents. 2. Bubble UPnP. Manages only bit Play HD and Android device contents. 4. iMediaShare. Manages only bit Play HD and IOS device contents. Tutte le specifiche riportate sono soggette a cambiamento senza preavviso_rev.15_A Does the bit Play HD only work with the official App or is it possible to use a compatible App? 1. For Windows RT phone 8.1 systems, we recommend using the following Apps, downloadable from the Windows Phone Store: 1. Home DJ. Manages only bit Play HD contents. 2. Linada. Manages only bit Play HD contents. 4. AV Remote. Manages only bit Play HD contents. Elettromedia - 62018 Potenza Picena (MC) Italy - T +39 0733 870 870 - F +39 0733 870 880 - www.elettromedia.it 2 www.audison.eu MALFUNCTION POWER The bit Play HD does not turn on. 1. 2. 3. 4. The bit Play HD logo flashes red. Verify that the “SYSTEM UPGRADE MODE” switch on the product side panel is in the “OFF” position. Check the charge level of your car battery. If the power is low, it is necessary to recharge the battery. Check the integrity of the 3 Amp fuse in the product side panel. Make sure the “+” (red wire) and “-” (black wire) terminals are connected properly and that there is a 12V nominal voltage when the car is off. Make sure that the “REM IN” terminal (blue wire) is properly connected to a power consent terminal of the audio system. DISPLAY The monitor connected to the bit Play HD doesn’t display anything. • Make sure the monitor is turned on. • Check that the video cable is properly connected. • Set a suitable video resolution for the monitor used. General issues: -The monitor flashes; -The image is blurred; -The image is not scaled to fit the screen; -The image is not displayed on the monitor. • Check that the video cable is working and is properly connected. • Set a suitable video resolution for the monitor used. AUDIO You cannot hear the audio signal. • Verify that the volume of the sound system is set correctly. • If you use the TOSLINK optical connection, the S/PDIF LPCM setting from the main menu: SETTING -> AUDIO -> SPDIF OUTPUT must be active. Noise is heard while playing songs using the bit One with TOSLINK input. • Check the integrity of the optical cable and connections; • If you are using the bit Play with bit One, make sure that you are playing files with 48KHz 24-bit resolution MAX. In case you want to play files with higher resolution, place an SRC (SAMPLE RATE CONVERTER) between the bit Play HD and the bit One. (see section 13.1 of the bit One user’s manual v.1.5d) USB DEVICE The bit Play HD does not recognize any USB storage device. Verify that the system file of your USB device is NTFS, FAT/FAT32 or HFS+. The multimedia player remote control does not work. Tutte le specifiche riportate sono soggette a cambiamento senza preavviso_rev.15_A REMOTE CONTROL • Make sure the batteries are properly installed. • The batteries may be depleted. Replace them with new batteries. • Press only one button at a time. • Verify that the line of sight between the remote and the IR receiver is not obstructed. • Make sure that the IR receiver is properly connected to the bit Play HD. Elettromedia - 62018 Potenza Picena (MC) Italy - T +39 0733 870 870 - F +39 0733 870 880 - www.elettromedia.it 3 www.audison.eu REPRODUCTION OF CONTENTS The file does not play. • Check the list of supported multimedia file formats (refer to section 8). • Use a multimedia program to convert the file to a suitable format. The selected folder does not contain any supported multimedia files. • Select another folder that contains multimedia files in the correct format. • Disconnect and reconnect the USB device from the bit Play HD. • Connect the USB device to the computer and verify that the stored files are supported and not corrupt. CONNECTIVITY The connection between the bit Play HD and the mobile device is not stable. • Check that the WI-FI USB key (WI-FI Dongle) is placed in an open area of the passenger compartment and as close as possible to the point of use of the mobile device. Avoid installing the bit Play HD and the WI-FI USB key in close proximity to metal surfaces, vehicle control units or possible electromagnetic shields; • Use the USB extension cable (included) or a compatible type A USB extension cable to reposition the WI-FI USB key (WI-FI Dongle). You cannot access the bit Play HD internal SSD contents through your App. • Verify that the LED status light is not flashing; wait until it stays on. • Close the App and restart the bit Play HD. • Check that the internal SSD unit is correctly installed. You cannot play the files stored on the mobile device. • Check that the file format is supported by the bit Play HD; • Use an App able to play the content stored on the mobile device. Tutte le specifiche riportate sono soggette a cambiamento senza preavviso_rev.15_A You cannot establish a connection between Apps and the bit Play HD. • Check that the WI-FI USB key (WI-FI Dongle) is inserted correctly. • Using the external monitor (if installed), verify that the bit Play HD has generated the WI-FI network, then verify that “bit Play-HD_xxxx” is displayed on the main screen, on the lower left; • Ensure that the WI-FI setting on your mobile device is enabled and detects the “bit Play-HD_xxxx Play” network; • Verify that the mobile device is connected to the “bit Play-HD_xxxx” WI-FI network; • Shut down and restart the application. Elettromedia - 62018 Potenza Picena (MC) Italy - T +39 0733 870 870 - F +39 0733 870 880 - www.elettromedia.it 4