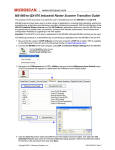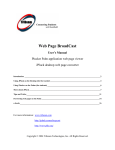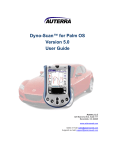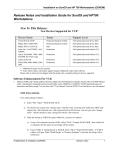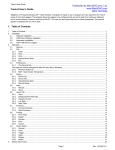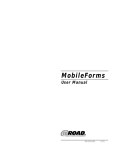Download eXFiles user manual
Transcript
Overview TriBeam Inc. eXFiles – File Management and Transfer Software for Handhelds V.1.00 Installation Manual and User’s Guide www.tribeam.com [email protected] eXFiles Installation Manual and Users’ Guide Page 0 Contents TriBeam Inc. Installation Manual and User’s Guide eXFiles File Management Software V.1.00 Table of Contents Introduction Conventions ............................................................................. What is eXFiles? ...................................................................... What’s Included ....................................................................... Installation Installing the Teacher Component........................................... Installing the Student Component............................................ The Download Helper Application ........................................... Running the Teacher Component for the First Time The Teacher Desktop Window ................................................ Launching eXFiles ................................................................... Licensing Your Software.......................................................... Setting Data Folder Preferences ............................................. Adding Students to the Class List – Student Editor................. Managing Student Records – Student Database .................... Managing Devices ................................................................... Broadcasting Files ................................................................... Running the Student Component The Interface............................................................................ The Login Tab.......................................................................... The Send Files Tab ................................................................. The Get Files Tab .................................................................... Appendix Importing Student Records ...................................................... Setting the handheld connection method ................................ Get and Send operations using the “Beam Port”..................... Troubling Shooting................................................................... Using the USB to IrDA Beam Port ........................................... Minimum System Requirements.............................................. 1 2 3 3 4 4 5 5 5 6 6 7 7 8 9 9 10 11 12 13 13 14 15 15 Conventions • • • • Terms in italics represent the title of a window. Window titles are displayed in the upper left hand corner of each open window. Terms in bold represent a button or menu selection. The > symbol separating terms in bold directs you to select the first menu option or button then continue by selecting or clicking on a second menu term or button, e.g. clicking on Student Class List > Add will open the Student Editor window. When you see the symbol to the right in the instructions it means that student handhelds are communicating with wireless port. For best performance, hold the handheld in a horizontal position, pointing at the communicating device. Some users have a tendency to hold the handheld with the IR port pointing at the ceiling. eXFiles Installation Manual and Users’ Guide Page 1 Overview What is eXFiles? eXFiles is a classroom optimized, wireless file transfer and management software application that simplifies the distribution, storage and retrieval of files between a teacher’s PC and students’ handheld computers. • eXFiles is compatible with TriBeam IR Series products, USB infrared beam port, WI-FI and Bluetooth wireless technologies. • With its straightforward, intuitive graphical interface, eXFiles is a time saving application that automates the organization, folder structure and storage of student files. • eXFiles makes it possible for student files to be exchanged between a classroom of handheld computers and a single PC in a secure environment with minimal teacher involvement. • eXFiles extends the usability of handheld computers in the classroom by enabling secure network hard drive storage space for student files and on-going projects. • eXFiles is file management software, it does not replace the applications needed to open and edit files on handheld computers. Quick Start Overview If you’re comfortable installing and using new software, here’s all you’ll need to know to get started. Later, if you have detailed questions, you can refer back to this users’ guide. There are two components of eXFiles, install and use them as follows. Teacher Desktop Component 1. Install the desktop component of the software onto the classroom desktop. 2. Tell eXFiles where you want student files to be saved, e.g. on the classroom computer’s hard drive or on the school’s network drive. 3. Enter individual student information 4. Teach Student Handheld Component 1. Download eXFiles to student handhelds 2. Launch teacher component of eXFiles on classroom desktop 3. Students enter their ID and password 4. Students are ready to upload and download files What follows is a detailed description, with explanations, of eXFiles, its interface, menus and functions. eXFiles Installation Manual and Users’ Guide Page 2 Installation What’s Included eXFiles application CD Contents: The eXFiles Teacher Component; for installation on the classroom’s personal computer The eXFiles Student Component; for distribution and installation on individual handheld computers Software License Information; “License.txt” A text file containing your username, software license “Key” number and the number of students for which the software is licensed. Instruction Manual Including: Instructions on installation, and operation of the eXFiles software On the classroom’s desktop computer On students’ handheld computers Installation Installing the Teacher component of eXFiles onto the Desktop 1. Insert the eXFiles application CD into your disk drive. 2. If your computer is set to Autorun CD’s the installation program will start by itself. The installation wizard will then walk you through the simple installation process. 3. If the Installer does not start of its own, find and double click on the file named “Setup.exe”. The Installer will then walk you though the steps to install eXFiles. Note: The installer will ask you to choose the installation folder, and whether you want desktop and quick start icons. You can choose the default settings in both cases simply by clicking “Next” on each screen. eXFiles Installation Manual and Users’ Guide Page 3 Hint: If your computer is set to Autorun CD’s, right click the eXFiles CD to Explore the contents and see the License.txt file. Installation Installing the student component of eXFiles onto classroom handhelds Load the palm component of eXFiles (eXFiles Palm.prc) located on the application CD onto handheld(s) using hotsync or by beaming. Note: Installation of the teacher component of eXFiles places a copy of “eXFiles Palm.prc” in the application folder on the classroom desktop. Follow the steps below to automate downloading the software to student handhelds. The download helper application The Palm (student) component of eXFiles was placed on your computer when you installed the Teacher component. Launch this application to help automate downloading the student component of eXFiles to student handhelds. 1. In the Windows Start menu click on TriBeam eXFiles > Install Palm eXFiles 2. Select a user 3. Click OK 4. “eXFiles Palm.prc” is now listed in the Palm Quick Install List 5. With the handheld in its cradle, and HotSync Manager running, push the HotSync button. 6. eXFiles is now ready to run and beam to additional handhelds eXFiles Installation Manual and Users’ Guide Page 4 Hint: Use the TriBeam IR50 or IR180 to broadcast to multiple handhelds simultaneously. Users’ Guide The first time you run the teacher component Launching eXFiles Launch eXFiles by either double clicking the TriBeam eXFiles icon created on your desktop or by selecting the TriBeam eXFiles icon from within your start menu. 1. Licensing your software The first time the software is run you will be asked to supply the user name, number of students for which this software is licensed and the software “Key” supplied to you with the purchase of eXFiles. Find this information on the included CD disk, view file license.txt. Note: The “Name” field is case sensitive. Type your name exactly as it appears on the label. Note: Make sure to save the Software License Document with the Software CD, as you will not be able to reinstall and run the software without the license information. 2. The Teacher Desktop Window eXFiles launches with a window that looks very much like the populated image to the right. The eXFiles window is broken up into three separate windows, they are: The File Browser Window – for navigation though your students files; organized in the standard nested folder and file format The File Preview Window – click on a file in the File Browser Window to view its contents in the Preview Window The Activity Log Window – keep track of file transfer activity by viewing in real time or save to a log file for future reference eXFiles Installation Manual and Users’ Guide Page 5 Hint: Use Copy and Paste to enter the License Key. Users’ Guide 3. Setting Data Folder Preferences From the drop down menus at the top of the eXFiles window click on Settings > Student Data Folder… From the window that opens, you will be able to select or create a folder in which to store student files. To select a folder where you want to store student files: 1. Navigate to the desired folder 2. Highlight the folder name with a mouse click 3. Click Open Hint: Talk to your school’s IT department for tips on the best location to create and store student data. It may be more secure on a remote drive. To create a new folder, navigate to the desired location: 1. Click on the icon 2. Replace the text “New Folder” with the desired name 3. Click Open. Note: There is no need to set up individual class and student folders. eXFiles will create them automatically in the next step. 4. Student Editor Adding students to the class list eXFiles automatically links each student’s Name, PIN, Class, and Student ID to an individual data folder. 1. In the eXFiles Desktop window click on Student Class List to open the Student Database window. 2. Click Add to launch the Student Editor. 3. In the Student Editor window enter a student’s last and first names, PIN Class ID and Student ID in separate fields. You may choose to leave the Class ID and Student ID fields blank, in which case a unique Student ID will be generated for each student and all student folders will be listed together in the root folder. 4. Click Add to save the current student information to the database. Whether adding a student to your class list or editing student information, clicking Add in the Student Editor window adds that information to the database. eXFiles then highlights the Last Name field, ready for you to add the next student’s information. Click Cancel when all students are entered into the Student Database. Hint: Keep student PIN’s short. PINs add a level of security but should be quick and easy for the student to enter. Note: If you leave the Student ID field blank, no two students will be given identical Student ID’s no matter how similar their names. Hint: If you give each class a unique identifier eXFiles will organize students by the class they attend. Leaving the Class field blank groups all student folders together. Note: To import student records from a comma delimited file see the Appendix page 13. eXFiles Installation Manual and Users’ Guide Page 6 Users’ Guide 5. Student Database - Managing student records In the eXFiles Desktop window click on Student Class List to open the Student Database window. From this window you can copy, paste, or delete entire student records. A student record contains the five (5) fields you filled out in the Student Editor window, plus one additional field, Last Upload. Clicking on Add, or Edit will open the Student Editor window; Delete will delete an entire student record from the database. Done closes the window and returns you to the Xfiles Desktop window. Note: To insure that no student files are inadvertently deleted, you will be prompted to confirm your request. 6. Managing Devices Before students can transfer files between their handhelds and the desktop, eXFiles needs to locate a communication device. eXFiles automatically recognizes USB IrDA “Beam Ports” installed on the classroom desktop and needs no Device Management input. If you are connecting through one of the TriBeam IR Series wireless products, IR50 and IR180 follow the directions below. Connecting to a communication device In the lower left hand corner of the eXFiles window click the Manage Devices. If there are devices listed 1. In the Unit Name drop down menu select the unit in your classroom. 2. Enter a password, if the Password field is blank, for the device. You may save this device password by checking the box next to Save Password. 3. Click Done. If there are no devices listed 1. If the Unit Name field is blank or if this is the first time eXFiles has run in this classroom click Scan. 2. eXFiles displays the progress of the network scan then displays the communication devices connected to your computer and the network. 3. Choose the desired device by clicking on its icon. 4. Click Select. 5. If the device has been configured you will be returned to the Manage Devices window. 6. Enter a password. 7. Click Done. eXFiles Installation Manual and Users’ Guide Page 7 Hint: Use the dropdown menus at the top of the Student Database window to sort, copy and paste records and to change the root student data folder. Users’ Guide Note: Each time you launch eXFiles you will need to connect to a wireless port. Though eXFiles is equipped to remember communication device passwords; your IT department may need to supply passwords the first time you use this system. See appendix for information on configuring wireless devices. 7. Broadcasting Files Broadcasting files is a supported feature of the TriBeam IR Series Products. The setup and running of the IR Series is covered in the Installation Instructions for those products. However the interface between eXFiles and the TriBeam Broadcast software is covered here. 1. In the File Browser window select a file by highlighting the file name. 2. Click Broadcast The selected file will be sent to the class for the default time of 15 minutes. You may change the length of time a file is set to broadcast by selecting Settings > Set Broadcast Time. Note: Normal eXFiles functions go off-line while the TriBeam device is broadcasting. So you will want to plan for short windows of time for the broadcasting of files. You can halt an eXFiles broadcast by clicking on the Stop Broadcast button in the eXFiles window. The Broadcast button at the bottom of the screen is grayed-out until a communication device is selected and a filename in the File Browser window is highlighted. Once functioning this button serves three functions. 1. Broadcast When a file is selected in the File Browser window the button is no longer grayed out. When clicked it begins the loading of a file for broadcast. 2. Cancel Operation During the loading of a file for broadcast this button will halt that operation. 3. Stop Broadcast Once a file is in the process of broadcasting the broadcast will be terminated. eXFiles Installation Manual and Users’ Guide Page 8 Users’ Guide Running the student component of eXFiles Distribute the eXFiles student component, “eXFiles Palm.prc”, either though Hotsync or IR broadcasting via a TriBeam IR50 Broadcast Hub or IR180 Long-range IR Network Hub. Note: Palm eXFiles App was placed on your computer when you installed the Teacher component. Launch this application to help automate downloading the student component of eXFiles to student handhelds. (See page 4.) The Interface Students access eXFiles to download files from their PC or network folder and again to upload files from their handhelds. For this to take place, the teacher component must be installed and running on the classroom PC. eXFiles is file management software, it does not replace the applications needed to open and edit files on handheld computers. The student component of eXFiles has a single interface screen with three tabs. Login, Send Files, and Get Files. These three screens are described in the sections below. Note: The student component of eXFiles is launched by tapping on either the All category, or the TriBeam category after pushing the Home button on the handheld. The Login Tab Before a student can access his or her remote files they will need to supply the eXFiles software with their Student ID and PIN. • Highlight the words “Student ID” on the screen, then enter a Student ID which corresponds to an ID entered into the Student Database. (Page 6.) • Next tap on the <Enter PIN> box and enter the PIN number assigned the above Student ID. • Tap OK or Cancel Note: After clicking OK, nothing more will happen. eXFiles will use the information entered on the Login screen to authorize access to the student files on the classroom PC or network. eXFiles Installation Manual and Users’ Guide Page 9 Hint: You can Hotsync to one student who can then beam the software to additional students. Users’ Guide The Send Files Tab This tab looks for files on the handheld to “Send” or upload to the classroom desktop or school network. 1. Correctly enter a Student ID and PIN under Login. 2. Tap on the Send Files tab to select the type of file you would like to send to the desktop or school network. Select from the following file types: • Applications • Documents • Memos • Pictures • Spreadsheets • All Files 3. Highlight the file to “Send” 4. Tap Send Hint: If you can’t find a file under a specific file type, search under “Show All” Note: Wireless communications devices require the user to be within signal coverage range for proper operation. Using TriBeam IR Series products to “Send” files. Students will need to be in line of sight and within 10 feet of the device. Note: If a selected file type is not present on the handheld a warning box will pop to show that no matching files were found. Note: Though you can search the handheld for files without entering a valid Student ID and PIN, you will not be able to send them to the desktop or network. eXFiles Installation Manual and Users’ Guide Page 10 Users’ Guide The Get Files Tab This tab looks for files in the student folder on the classroom desktop of school network to “Get” or Upload to the handheld. 1. Correctly enter a Student ID and PIN. 2. Click on the refresh button to see a list of files stored in the student folder that corresponds to the Student ID and PIN entered in the Login Screen. (eXFiles will search for an existing connection then display a list of files stored in the student folder.) 3. Highlight the file to “Get” 4. Tap Get Note: The teacher component of eXFiles must be running on the classroom desktop for Get or Send features to transmit files. Hint: Click refresh every time you use the “Get Files” function. eXFiles is set not to allow downloads of files if a handheld has no application loaded to open that particular file type. eXFiles Installation Manual and Users’ Guide Page 11 Appendix Appendix Importing students records Student records may be imported into eXFiles in a single operation as follows: 1. Enter the student data into a spreadsheet application such as ExcelTM, which offers the option to save your work as a “Comma Delimited” format. 2. Save your work. 3. In the eXFiles Desktop window click on the Student Class List button. 4. From the dropdown menus near the top of the Student Database window click on File > Import Students… 5. In the Student Import window that opens, Under “Import File (comma delimited)” click on Select. Browser to the file you created in steps one and two. Highlight the files and click Open. 6. To preview your file, choose at least one column head from the drop down lists under “Import File Options”. Click Preview. There is no problem if your information is not in the proper order, e.g. you selected “Last Name” for the in the “Class ID” column. Simply select the correct Column heading and click Preview a second time. 7. Select the records you would like to import, or don’t select any records and all student records will be imported (up to the number of students your software is licensed designates). Click Import. Students Records now display in Student Database window. Note: If you wish, eXFiles will generate a unique Student ID, and PIN for each student, meaning that the minimum amount of data to enter would be “First Name” and “Last Name” for each student. You however may wish to separate your students by class, in this event enter a Class ID of your choosing to identify each of the classes in which you are utilizing eXFiles. eXFiles Installation Manual and Users’ Guide Page 12 Appendix Setting the handheld connection method, TriBeam or Wireless. eXFiles file transfer software is compatible with TriBeam IR Series products, USB infrared beam port, WI-FI and Bluetooth wireless technologies. The software by default recognizes and TriBeam IR Series product or USB beam port adaptor. If the classroom is connecting to through either WI-FI or Bluetooth technologies each handheld user, upon running eXFiles for the first time needs to: 1. Tap eXFiles > Options > Access Method at top of the screen. 2. Tap Wireless 3. Enter the network IP address of the eXFiles desktop host computer. Tap OK > Done. Hint: Click on the Managing Devices button in the eXFiles Desktop window to see the IP address of the device in use. Get and Send operations using the “Beam Port” The infrared adapter connected to the USB port of the classroom computer is a 2 way data communications port between the eXFiles host computer and the student handheld. • Effective range of Get and Send communication is one meter • Communication is one student at a time • Broadcast feature within eXFiles is not supported via “Beam Port” eXFiles Installation Manual and Users’ Guide Page 13 Appendix Troubleshooting 1. eXFiles will not allow a file for which there is no application registered to download to the handheld. • Install an application onto the handheld that is designed to open the given file type. • Perform a normal Hotsync outside of eXFiles if the file still needs to be placed on the handheld 2. I’ve deleted a student record, but the student folder still in the Desktop File Browser window. • Select any folder in the File Browser window, right click on it, then click on Refresh. The current folder and file structure will be displayed. 3. I have more students registered in my class then eXFiles will allow me to enter into the Student Database. • eXFiles license agreement is tied to the number of students using the software. Contact TriBeam at [email protected] for an expanded software license. 4. eXFiles doesn’t seem to be working. • Make sure the eXFiles desktop application is running. • Be sure to connect to a device – see section 6 Managing Devices 5. I used the web interface TriBeam Control Panel to Broadcast and now eXFiles doesn’t work. • The IR50 or IR180 changes modes to broadcast. It needs to be put back into eXFiles (IrDA) mode. Stop Broadcasting and do one of the following: 1. From eXFiles, Managing devices, disconnect and reconnect 2. Close eXFiles and start it again 6. Things just don’t seem to be working right. • Like most software applications, things can occasionally get into a peculiar mode of operation. 1. Close eXFiles and start it again 2. Restart the IR50 or IR180 by unplugging it and plugging in back in 7. I have a problem or question that doesn’t seem to be addressed here. • Don’t hesitate to contact TriBeam at [email protected] eXFiles Installation Manual and Users’ Guide Page 14 Appendix Using the USB to IrDA Beam Port A USB to IrDA Beam Port is included to provide a way to use eXFiles even if you don’t have a TriBeam IR50 or IR180. 1. Plug the USB cable into the computer and the IrDA Beam Port. • Depending on your computer, it may install automatically or it may need a driver installed. 2. If the computer opens a window to select a driver, do the following • Close the driver search window • In the Windows Start menu click on TriBeam eXFiles > Beam Port > USB Drivers • The proper driver is automatically installed 3. In eXFiles, Select the local Beam Port -- See Section 6, Managing Devices 4. Place the IrDA Beam Port in a location where the handheld can be placed approximately one foot from the Beam Port for beaming Minimum System Requirements Minimum requirements: • Linux, Mac OS X, Win 98 or higher • 166MHz CPU • 32MB RAM • 40MB free hard disk space • Network interface card Recommended: • 1GHz CPU • 128MB RAM eXFiles Installation Manual and Users’ Guide Page 15