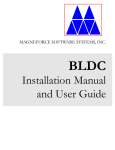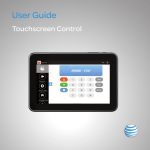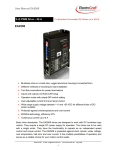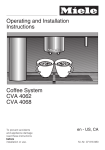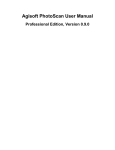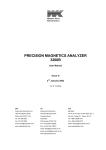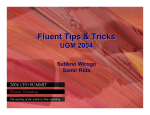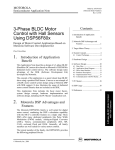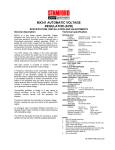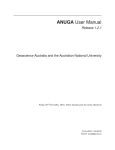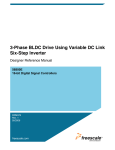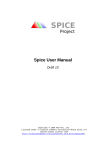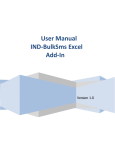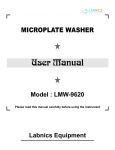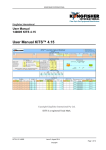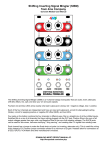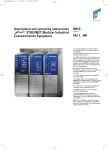Download BLDC Quick Start Guide - MagneForce Software Systems
Transcript
MagneForce Software Systems, Inc. BLDC Quick Start Guide ______________________________________________________________________________________ MagneForce Software Systems, Inc. BLDC Quick Start Guide We developed this quick start guide to help in the familiarization of MagneForce’s Brushless DC simulator – BLDC. As its name implies BLDC can be used to simulate Brushless DC machines and synchronous motors. This quick start guide is meant to provide an overview of BLDC’s core components and capabilities. For a complete review of its capabilities please see the software manual provided on the distribution CD. Wherever possible extended capabilities are mentioned, and a reference made to the manual for a complete explanation. At the conclusion of this quick start guide the user should have a general idea of how the software works and how it can be applied to real hardware design problems. It is important to note that no software can actually design a machine itself, but BLDC can assist a designer in answering all those ‘what if questions’ that ultimately determine a design’s success or failure. In this section we have listed 4 steps encountered when designing an Brushless machine. Not coincidentally we have structured BLDC around these steps. Each step corresponds to a PANEL within BLDC. Panels within BLDC are usually divided into TABS which form the smaller topics or operations within a panel. As you will see by progressing through the tabs and the panels a designer will be lead through the natural progression of designing and quantifying a brushless machine. Step One: Define the Machine’s Geometry & Control Circuitry – The Design Panel Step Two: Pick the Simulation Points and Perform the Calculations – The Run Panel Step Three: Review and Analyze the Tabular and Graphical Performance Results – The Results Panel Step Four: Review and Analyze the Magnetic Field Results – The Field Explorer Panel ________________________________________________________________________________________________ Page 1 MagneForce Software Systems, Inc. BLDC Quick Start Guide ______________________________________________________________________________________ Getting Started Starting BLDC & Opening a Project File Start BLDC by picking START, PROGRAMS, MAGNEFORCE, BLDC. Once this is done you will see the following opening screen. From the main toolbar pick NEW to begin a brand new project. A menu of default projects such as the following appears. ________________________________________________________________________________________________ Page 2 MagneForce Software Systems, Inc. BLDC Quick Start Guide ______________________________________________________________________________________ Select the project titled “150x80mm 6pole 3ph” Click the OK button Give the project a new name such as “BLDC Quick Start Project” Click SAVE, the following screen appears. Please Note: The default projects listed in the FILE, NEW menu each represent a different ‘style’ of machine. For instance there are default projects for outside rotor versus inside rotor machines. Please select your default project based upon what ‘style’ machine you are working with. ________________________________________________________________________________________________ Page 3 MagneForce Software Systems, Inc. BLDC Quick Start Guide ______________________________________________________________________________________ Getting Started An Overview of the 5 Panels Within BLDC Take a moment to familiarize yourself with this screen. The BLDC program consists of five (5) panels, they are SETTINGS, DESIGN, RUN, RESULTS and FIELD EXPLORER. Each of these panels has several tabs under which more detailed information can be entered and found as you will see shortly. Briefly each panel is described below: SETTINGS PANEL – The settings panel allows the user to input new magnetic materials. It has provisions for both steel materials and permanent magnet materials. This panel also controls many global software parameters such as finite element mesh density and the order of the finite elements. DESIGN PANEL – The design panel is where the user inputs the geometric and material configuration of the machine and the topology of the drive circuit under study. This panel has tabs for the geometric input, the material assignment, the winding description of both the rotor and stator, mechanical properties and the drive circuit of the machine under study. RUN PANEL – The run panel is where the user will go to set the actual operating parameters and then “RUN” the design. In the run panel you can simulate the machine under no-load and load conditions. BLDC also has capabilities to simulate a machines transient performance although this is outside the scope of this quick start guide. Once the particular operating conditions of interest have been set the user selects execute and the actual finite element and time-stepping simulation takes place. RESULTS PANEL – The results panel contains all of the tabular and xy graphical data calculated from the run panel. Values such as the machine voltage, current, torque, power and efficiency can be found under this panel. The values are presented in both a tabular and graphical form. The panel contains tabs for each of the run conditions from no-load to load and fault conditions. FIELD EXPLORER PANEL – The field explorer panel allows a user to visually see the magnetic parameters of the machine in question. Available plots include the flux lines plot, the flux density plot and an iron loss density plot. Detailed field analysis of a particular area or section of the machine can also be investigated here. Full machine plots are available at any rotor position and can even be set in motion via the ANIMATE portion of this panel. ________________________________________________________________________________________________ Page 4 MagneForce Software Systems, Inc. BLDC Quick Start Guide ______________________________________________________________________________________ The Design Panel Lamination Geometry Tab Whenever a design is opened or newly created you will be automatically placed at the DESIGN panel. We will begin at the LAMINATION GEOMETRY tab of this panel. This tab displays the physical geometry of both the field and armature as well as the values of each dimension or property. For instance to select a different shaped pole piece for the rotor of this design click the … button under the word FIELD. ________________________________________________________________________________________________ Page 5 MagneForce Software Systems, Inc. BLDC Quick Start Guide ______________________________________________________________________________________ These various pole piece shapes are available to use simply by clicking on one of them. For our purposes click cancel as we will use the shape already selected. The exact same process applies to the shape of the armature and various shapes can be seen by clicking the … button under the word ARMATURE. After the desired field and armature shapes have been selected the individual dimensions can be modified to describe the exact machine geometry that you are working with see the figure below. ________________________________________________________________________________________________ Page 6 MagneForce Software Systems, Inc. BLDC Quick Start Guide ______________________________________________________________________________________ As you roll the mouse over each field a “hint” or further explanation of the dimension appears in the lower left hand corner of the BLDC window. Continue setting these dimensions to match the geometry your working with. Please Note: When modifying dimensions, the drawing to the right may occasionally look very distorted or may even go completely blank. This can happen because BLDC is trying to draw exactly what you have input and sometimes while in the process of entering dimensions for a new design the dimensions don’t make sense until all of them are entered. For instance, in the process of entering values you may end up with a situation that gives you a rotor outside diameter that is larger than the current stator inside diameter. If this occurs simply continue to input your dimensions and most likely the situation will correct itself. One way to minimize this is to plan out your dimensional changes so that they do not conflict with the current settings. After you have entered all the dimensional values for your machine you must select the material for the rotor and stator steel, the stack length of the machine and the skew. BLDC has the ability for the user to add both steel and permanent magnet material B-H curves. These operations can be found under the SETTINGS panel and are covered in the BLDC manual. ________________________________________________________________________________________________ Page 7 MagneForce Software Systems, Inc. BLDC Quick Start Guide ______________________________________________________________________________________ The Design Panel Magnet Tab Once the geometry of the machine has been set it is time to move on to the description of the field. Do this by clicking the MAGNET tab just under the panel buttons. First choose the magnet grade or material by simply clicking the down arrow next to the word GRADE. A list of predefined magnet materials will appear, choose the magnet grade of your choice. Next describe the MAGNETIZATION ORIENTATION. Simply stated this is the direction of magnetization of the physical magnets. The choices are either RADIAL or PARALLEL and are visually depicted in the drawing to the right. The parameter CENTER OFFSET or RELATIVE ANGLE describes exact magnetization. Please Note: The library of magnetic materials can be added to and modified as necessary. This is described in detail in the user manual. Below the magnet description area is the damper winding description area. If your particular design contains active damper bars then click the check box entitled DAMPER WINDING ACTIVE and enter the END RING and BAR OHM PER METER values. Select the END RING FULL CONNECTION if applicable and BLDC will display the calculated values of bar resistance and end ring resistance in both the d and q axis. ________________________________________________________________________________________________ Page 8 MagneForce Software Systems, Inc. BLDC Quick Start Guide ______________________________________________________________________________________ The Design Panel Armature Winding Tab Once the magnet of the machine has been described it is time to move on to the description of the armature winding. Do this by clicking the ARMATURE WINDING tab just under the panel buttons. To describe the armature winding start with the armature winding table which is divided into a number of coils. The maximum number of coils is calculated by BLDC based upon the number of phases, slots and poles of the machine. It is important to note that not all coils must be used to populate a correct winding. If the number of coils in your particular design is less than the maximum number of coils available then simply leave the remaining rows blank. ________________________________________________________________________________________________ Page 9 MagneForce Software Systems, Inc. BLDC Quick Start Guide ______________________________________________________________________________________ Simply enter the slot in which current first enters (CURRENT IN) and then the slot in which it returns (CURRENT OUT), next the number of turns in that particular coil (TPC) is entered. Additional armature winding coils are added in a similar manner until the phase winding is complete. In this example we have six armature coils so all rows of the table have been completed. We have now completed just one phase winding and in a 3-phase design there are obviously 2 additional phases to complete. In the majority of cases you will be dealing with a standard 3-phase design and if this is the case you can set the WINDING TYPE parameter to STANDARD and BLDC will complete the winding table for phases B and C. If on the other hand you have an fractional 3-phase winding you may set the WINDING TYPE parameter to FRACTIONAL which requires the user to manually complete the winding tables for phases B and C. This can be accomplished by clicking on the phase tabs which run vertically along the right hand side of the winding table. Please also note that one, two or all phases of the armature winding can be displayed by clicking the appropriate checkboxes along the top of the stator image. Above the armature winding table, are additional fields to further describe the armature winding. BRANCHES describes how the individual coils in the table below are connected to one another. For instance if the listed armature coils are connected in series then the branches parameter is set to 1, however if the armature coils are connected in parallel the branches parameter is set to at least 2 or possible more (the number of parallel paths through the winding). The STRANDS parameter simply describes how many wires in hand were used when winding the coil. INSULATION THK describes the slot liner insulation thickness used in slot fill calculation and WIRE TENSION describes the elongation of the wire when winding. BLDC then calculates and displays the SLOT FILL, SLOT AREA and COPPER WEIGHT. The user must also select the wire guage used to wind the armature. This is done by clicking the … button to the left of the words WIRE GUAGE. This opens a repository that contains several different tables of wire gauges. First select the table from the above drop down list and then select the actual wire guage from the desired table. Select OK when finished. End turn dimension and shape can be further described by selecting the … button next to the words END TURN. An important parameter is the WINDINGS SYMMETRY IN NUM POLES. It is a calculated value, based upon the above winding entries. BLDC computes the symmetry that exists within the armature winding. If the program displays 1 then the machine is exhibiting winding symmetry in every 1 pole. This parameter can serve as a quick check on your input accuracy. If for instance there is a mistaken value in your turns per coil (TPC) parameter for one of the field coils it will result in a higher number than 1 in the winding symmetry calculation and you can then look for your mistake. ________________________________________________________________________________________________ Page 10 MagneForce Software Systems, Inc. BLDC Quick Start Guide ______________________________________________________________________________________ The Design Panel Mechanical Tab The mechanical page allows input of some of the machine’s mechanical parameters. FAN POWER COEFF wattage absorbed by fan per cubic rpm. FAN SYSTEM AIR FLOW in liters per second per rpm. ROTOR MOMEMENT OF INERTIA calculated value based upon rotor construction. ADDITIONAL MOMENT OF INERTIA in kilogram meter squared. TOTAL MOMENT OF INERTIA the addition of the above two values. ________________________________________________________________________________________________ Page 11 MagneForce Software Systems, Inc. BLDC Quick Start Guide ______________________________________________________________________________________ The Design Panel Drive Circuit Tab The drive circuit tab allows input of the drive circuit topology used to excite the motor. This tab functions as a schematic capture program that allows a designer the freedom to draw the exact drive topology including the excitation source, switching elements and armature. As you can see below a conventional six bridge inverter has been drawn to drive this motor. The tab has three main areas, the first and largest section being the drawing area where the visual construction of the drive appears. Second, is a row of button just above the drawing area that are the individual elements of a drive circuit. And third is an area to the left of the drawing area that visually depicts the on/off switching of the drive transistors as well as a few “quick” drive parameters and symmetry settings. ________________________________________________________________________________________________ Page 12 MagneForce Software Systems, Inc. BLDC Quick Start Guide ______________________________________________________________________________________ The buttons along the top of the drawing area are quick “convenience” buttons representing major sections of any drive. For instance clicking the ARMATURE button will cause BLDC to place an armature, of the correct phase, on the drawing area. Likewise clicking EXCITATION will cause an AC or DC (users choice) excitation source to be placed on the drawing area. And finally, clicking INVERTER will cause a standard N phase inverter to be placed upon the drawing area. To the right of these buttons are individual component buttons (resistor, inductor, capacitor, switch, diode, voltage source, ground and junction point) that allow a user to click a particular component and then click in the drawing area to place that component. Individual components and major sections can then be connected to form an entire drive circuit. To connect components simply click and hold on the end of the first component until a hand appears and then drag over the end of the second component and release. The two components will now be connected with an equal potential line. Please Note: The last two buttons on the right side of this section are of an amp meter and a volt meter. Placing either of these components anywhere within the drive circuit will cause the value (amps or volts) to be reported in the results section of the program. In this way a designer can monitor the voltage or current waveform anywhere within the drive circuit. ________________________________________________________________________________________________ Page 13 MagneForce Software Systems, Inc. BLDC Quick Start Guide ______________________________________________________________________________________ Individual properties of each component can be set and adjusted by rolling the mouse over the component and double clicking on it. In the case of a switch the user will see a properties dialog box similar to the following. The NAME parameter is set automatically and can be changed by the user if desired. The control parameter dictates how the switching cycle is being controlled. The most common is ROTOR ANGLE and in this case two additional parameters ON-ANGLE and OFF ANGLE need to be specified. As their names imply on-angle is the rotor angle at which this particular switch turns on and off-angle is the angle at which it turns off. The control of a switch can be dictated by other parameters and are available by selecting the drown down arrow in the control box. Other components such as resistors and capacitors have a simpler properties dialog box, essentially only the value of these devices needs to be specified in the dialog box. The area to the lower left of the drawing area is a graphical representation of the switching transistors versus rotor angle. This area can serve as a quick check to make certain that you’ve configured the transistors to turn on and off in pairs and at the correct time. Above this area are a few “quick” parameters that can be set, they include SWITCH ON RESISTANCE – Resistance in ohms when the switch is on INVERTER ADVANCED FIRING ANGLE – Advanced firing angle in degrees SWITCH DEAD ANGLE - Angle between previous switch off and next switch on in degrees. ________________________________________________________________________________________________ Page 14 MagneForce Software Systems, Inc. BLDC Quick Start Guide ______________________________________________________________________________________ The Run Panel Parameters Tab The run panel is where we actually simulate the machine under varying conditions. The panel has provisions for simulating the machine under a no-load condition, load condition, transient condition and can even link to other simulation packages such as Simulink. Each tab on this screen is divided into 2 main sections. The left area of the screen allows you to describe the actual load condition while the right side of the screen contains a selection area and a run dialog box in which the program outputs progress information as the simulation progresses. The first area of interest is normally in the calculation of the no-load machine parameters, we call this tab the PARAMETERS tab. Under this tab the user has the ability to select the calculation of the machine’s OPEN CIRCUIT VOLTAGES, OPEN CIRCUIT WINDING INDUCTANCES or COGGING TORQUE PROFILE. A common method of approach is to set the program to calculate one of the above parameters, review the result and then return to calculate an additional parameter. Each of these open circuit parameters can be calculated at various and multiple points, simply set the TOTAL POINTS field to the number of points or operating conditions you wish to investigate. For instance the above screen illustrates the calculation of the open circuit voltage at three different rpms 8000, 7500 and 7000 rpm. ________________________________________________________________________________________________ Page 15 MagneForce Software Systems, Inc. BLDC Quick Start Guide ______________________________________________________________________________________ The other parameters in the table are the HERTZ (Hz), the FIELD TEMPERATURE (T fld) and the ARMATURE WINDING TEMPERATURE (T arm). The Hertz parameter is calculated from the rpm input while each of the temperature parameters can be set individually for each no-load point that the simulation will be performed at. Once you have chosen the number of points and the conditions at those points the simulation can be initiated. In the RUN SIMULATION box in the lower right hand corner of the screen check the box next to PARAMETERS then click the EXECUTE button. BLDC will now carry out the simulation at each of the user defined no-load simulation points. The process involves finite element solutions at successive rotor positions from which flux linkage and inductance profiles are calculated. These parameters are then used in a time-stepping SPICE circuit model to calculate machine current and voltage waveforms. The process repeats itself in an iterative manner until the solution has converged. As the program calculates a running account of the progress is displayed above the Run Simulation area. Please Note: The parameter FE ROTOR POSITIONS PER SLOT PITCH located near the bottom left corner of the screen is an important parameter. This is the number of finite element solutions performed per slot pitch and as such will affect the harmonic content of the resulting flux calculations. The parameter being calculated will dictate the setting for this parameter, a higher number will result in a more accurate waveform. If a very detailed open circuit waveform or cogging torque wave shape is of interest to you please increase this parameter. We have simulated designs which require a setting 200 for this parameter to accurately predict the waveshape. ________________________________________________________________________________________________ Page 16 MagneForce Software Systems, Inc. BLDC Quick Start Guide ______________________________________________________________________________________ The Run Panel Load Test Tab The simulation of the machine in question under load conditions is very similar to the noload simulation process. The first step in the load simulation is to choose the excitation source. Click the arrow in the DRIVEN BY drop down box. The choices are: INVERTER CIRCUIT – The drive circuit that was constructed on the drive circuit tab. AC SINE V – An N phase sinusoidal voltage waveform AC SQUARE VOLTAGE – An N phase ideal square voltage waveform AC SINE A – An N phase sinusoidal current waveform As in the no load case multiple load points can be defined and then simulated, simply set the LOAD POINTS field to the number of points or operating conditions you wish to investigate. In our example we have defined three different load points at different speeds. The entries in this table depend upon the excitation source selected, the above is for the most popular case of an inverter fed machine. In this case the table entries are: ADDITIONAL ADVANCED FIRING ANGLE – Any advanced firing beyond which was input in the drive circuit tab of the design panel RPM – Sspeed inRevolutions per Minute TEMPERATURE FIELD – Temperature of the field (magnets) in Celsius TEMPERATURE ARMATURE – Temperature of the armature in Celsius ________________________________________________________________________________________________ Page 17 MagneForce Software Systems, Inc. BLDC Quick Start Guide ______________________________________________________________________________________ Please Note: The user can choose to check the box labeled DEMAG PREDICTION. If turned on (checked) the program will calculate a prediction of demagnetization in the permanent magnet material. This occurs when the resultant flux within a machine is strong enough to affect the normal flux of the permanent magnet material. Again, as before once the load point table has been completed the next step is to initiate the actual simulation. In the RUN SIMULATION box in the lower right hand corner of the screen check the box next to LOAD TEST then click the EXECUTE button. BLDC will now carry out the simulation at each of the user defined load simulation points. The process involves finite element solutions at successive rotor positions from which flux linkage and inductance profiles are calculated. These parameters are then used in a timestepping SPICE circuit model to calculated machine current and voltage waveforms. The process repeats itself in an iterative manner until the solution has converged. As the program calculates a running account of the progress is displayed in the Run Simulation area. Please Note: The run panel includes two additional tabs the TRANSIENT and DATA LINK tabs. The transient tab is used to simulate a machine undergoing a step input change such as a speed or torque change. This type of analysis uses MagneForce’s powerful all in one solution solver that includes both magnetic field and circuit elements within the same matrix which is then solved in a time steeping manner. This tab has also been used to calculate the starting performance of an induction motor. The subjects of these advanced simulations are beyond the scope of this quick start guide. The data link tab allows the BLDC solver to link to 3rd party time domain circuit solvers such as Simulink, which again is beyond the scope of this document. ________________________________________________________________________________________________ Page 18 MagneForce Software Systems, Inc. BLDC Quick Start Guide ______________________________________________________________________________________ The Results Panel No-Load (Parameters) Results Once the various no load and load conditions have been simulated the results will be available for viewing under the results panel. The results panel is separated into three main areas, the settings area to the left, the tabular display area along the top and the graphical display area along the bottom. Additionally, the panel contains 3 tabs to show the results for each of the simulation cases, Parameters, Load Test, and Transient loads. The figure above displays the tabular no-load or parameters performance data. The table contains data from all three simulated points. The table can be exported to MS-Excel or Notepad by clicking on the Export button. By clicking on the LOSS SEPERATION button the table changes to display the various loss parameters present in the machine under test. Again data for all three load points can be found in the table. The EXPORT button can again be used to export the results into Excel or notepad. ________________________________________________________________________________________________ Page 19 MagneForce Software Systems, Inc. BLDC Quick Start Guide ______________________________________________________________________________________ The above performance curve was obtained by clicking the PERFORMANCE button under the XY Curve area. You may select a parameter from the list to be plotted along the X-axis and multiple parameters, to be plotted along the Y-axis. Selecting a parameter and then a corresponding green arrow will bring that parameter to the appropriate axis. In this example we have chosen to plot the rpm vs. line to line OC voltage. This data can be exported to MS-Excel or notepad by clicking the EXPORT button. ________________________________________________________________________________________________ Page 20 MagneForce Software Systems, Inc. BLDC Quick Start Guide ______________________________________________________________________________________ The above waveform curves were obtained by clicking the WAVEFORM button under the XY Curve area. In the waveform mode all parameters are plotted versus Omega (t). You may select multiple parameters from the list to be plotted along the Y-axis. Selecting a parameter and then a corresponding green arrow will bring that parameter to or remove that parameter from the appropriate axis. In this example we have chosen to plot the phase A voltage for the three different solution points. This data can be exported to MSExcel or notepad by clicking the EXPORT button. Along with the xy graph data the Fourier Coefficients for these curves are available for export. ________________________________________________________________________________________________ Page 21 MagneForce Software Systems, Inc. BLDC Quick Start Guide ______________________________________________________________________________________ The Results Panel Load Results The load results tab is very similar to the no-load or performance results tab. The figure above displays the tabular load performance data. The table contains data from all three simulated points. The table can be exported to MS-Excel or Notepad by clicking on the Export button. ________________________________________________________________________________________________ Page 22 MagneForce Software Systems, Inc. BLDC Quick Start Guide ______________________________________________________________________________________ By clicking on the LOSS SEPERATION button the table changes to display the various loss parameters present in the machine under test. Again data for all three load points can be found in the table. The EXPORT button can again be used to export the results into Excel or notepad. The above performance curve was obtained by clicking the PERFORMANCE button under the XY Curve area. You may select a parameter from the list to be plotted along the X-axis and multiple parameters, again from the list, to be plotted along the Y-axis. Selecting a parameter and then a corresponding green arrow will bring that parameter to ________________________________________________________________________________________________ Page 23 MagneForce Software Systems, Inc. BLDC Quick Start Guide ______________________________________________________________________________________ the appropriate axis. In this example we have chosen to plot the rpm vs. efficiency and power loss. This data can be exported to MS-Excel or notepad by clicking the EXPORT button. The above waveform curves were obtained by clicking the WAVEFORM button under the XY Curve area. In the waveform mode all parameters are plotted versus Omega (t). You may select multiple parameters from the list to be plotted along the Y-axis. Selecting a parameter and then a corresponding green arrow will bring that parameter to or remove that parameter from the appropriate axis. In this example we have chosen to plot the phase A line current for load number 1 and the phase A voltage also for load number 1. This data can be exported to MS-Excel or notepad by clicking the EXPORT button. Along with the xy graph data the Fourier Coefficients for these curves are available for export. ________________________________________________________________________________________________ Page 24 MagneForce Software Systems, Inc. BLDC Quick Start Guide ______________________________________________________________________________________ The Field Explorer Panel Field Results The field explorer panel allows the user to inspect the magnetic field in detail. In the upper left corner of the panel is the ability to excite the machine either manually or with the results from the load or no-load solutions performed previously. If EXISTING RESULTS is chosen you can then choose PARAMETERS or LOAD TEST and then the exact load point desired. Additionally, you can choose to display the field parameters at any rotor position. This is done by entering a rotational angle in degrees in the OMEGA_T field. When this is complete the program will display the instantaneous armature winding and damper bar currents. If MANUAL EXCITATION was chosen above the user can input the desired instantaneous armature winding and damper bar currents in these fields. In either case BLDC will base its field calculations on these currents. The above figure is produced by clicking the DRAW button. The EXPORT button is used to export the onscreen image to MS-Excel, while the ANIMATE button allows the user to automatically display the rotating magnetic field. ________________________________________________________________________________________________ Page 25 MagneForce Software Systems, Inc. BLDC Quick Start Guide ______________________________________________________________________________________ The figure above is an image of the finite element mesh used to solve this particular machine. This is displayed by clicking the WIRE MESH checkbox. Also being displayed in this image are the different materials used in construction of this machine. This is done by clicking the MATERIAL SHADE checkbox. ________________________________________________________________________________________________ Page 26 MagneForce Software Systems, Inc. BLDC Quick Start Guide ______________________________________________________________________________________ The above figure is an image of the flux lines for the particular load point and rotor position selected above. It can be displayed by clicking the FLUX LINES checkbox. The flux line density can be changed by double clicking anywhere in the plot area and then changing the line setting to a higher number. The above figure is an image of the flux density for the particular load point and rotor position selected above. It can be displayed by clicking the BMAG SHADE checkbox. ________________________________________________________________________________________________ Page 27 MagneForce Software Systems, Inc. BLDC Quick Start Guide ______________________________________________________________________________________ The above figure is an image of the demagnetization prediction. To compute this image BLDC tracks every element within the permanent magnet materials throughout a complete AC cycle. It then records and plots the worst case demagnetization values on an element by element basis. Upon inspection of the above plot one notices that there is not any demagnetization occurring with this design at this load point. The above figure is an image of the core loss density for the particular load point and rotor position selected above. It can be displayed by clicking the IRON LOSS DENSITY checkbox. ________________________________________________________________________________________________ Page 28 MagneForce Software Systems, Inc. BLDC Quick Start Guide ______________________________________________________________________________________ Additional field details can be obtained by clicking the E button to the right of the checkboxes. A FIELD ELEMENT DATA window appears, the user can then pick any element within the machine’s geometry and find out more detailed field information for that particular element. There is an analogous button used for providing more information about particular nodes. This information can be accessed by clicking the button labeled N. Overall field information for the particular load point and rotor position selected above can be displayed by clicking the INFO button. Doing so will cause the SNAP SHOT FIELD window to appear. This window contains inductance and rotational emf coefficients as well as total number of nodes, elements, apparent energy, torque and force values. ________________________________________________________________________________________________ Page 29