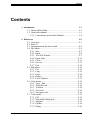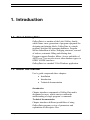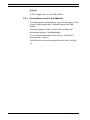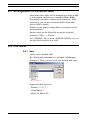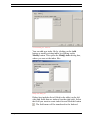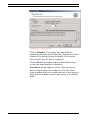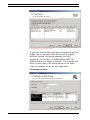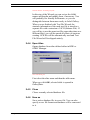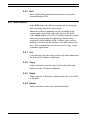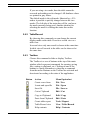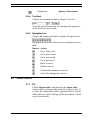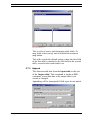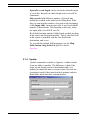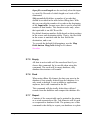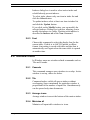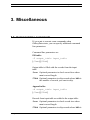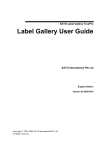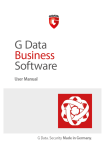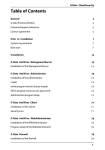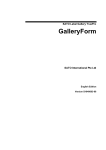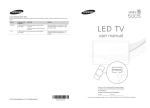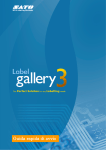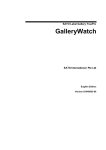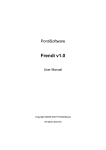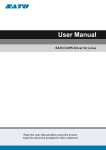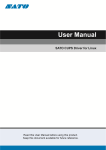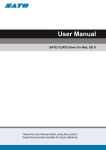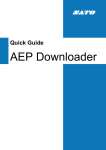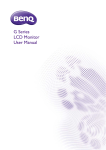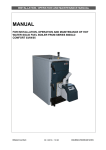Download GalleryData
Transcript
SATO Label Gallery TruePro GalleryData SATO International Pte Ltd English Edition Version SI-040603-05 Copyright © 2004-2005 SATO International Pte Ltd All rights reserved. Contents Contents 1. Introduction 1-1 1.1 About GalleryData........................................................1-1 1.2 About this manual.........................................................1-1 1.2.1 Conventions used in this Manual...........................1-2 2. Reference 2-1 2.1 2.2 2.3 2.4 Overview......................................................................2-1 Start 2-1 Arrangement in the active table......................................2-2 File menu......................................................................2-2 2.4.1 New .....................................................................2-2 2.4.2 Open ....................................................................2-6 2.4.3 Text File Wizard ...................................................2-7 2.4.4 Open Alias .........................................................2-11 2.4.5 Close..................................................................2-11 2.4.6 Save as ...............................................................2-11 2.4.7 Exit ....................................................................2-12 2.5 Edit menu ...................................................................2-12 2.5.1 Cut.....................................................................2-12 2.5.2 Copy ..................................................................2-12 2.5.3 Paste...................................................................2-12 2.5.4 Delete.................................................................2-12 2.5.5 Find / Replace.....................................................2-13 2.6 View menu .................................................................2-13 2.6.1 View / Edit .........................................................2-13 2.6.2 Table/Record......................................................2-14 2.6.3 Toolbox..............................................................2-14 2.6.4 Text tool.............................................................2-15 2.6.5 Navigator tool.....................................................2-15 2.7 Tools menu.................................................................2-15 2.7.1 Fill .....................................................................2-15 2.7.2 Map fields dialog box..........................................2-16 2.7.3 Append...............................................................2-17 2.7.4 Update................................................................2-18 2.7.5 Empty ................................................................2-19 GalleryData User's Manual i Contents 2.7.6 Pack................................................................... 2-19 2.7.7 Report................................................................ 2-19 2.7.8 Other SATO Label Gallery TruePro programs ..... 2-20 2.8 Options menu ............................................................. 2-20 2.8.1 Restructure......................................................... 2-20 2.8.2 Indexes............................................................... 2-20 2.8.3 Font ................................................................... 2-21 2.9 Window menu ............................................................ 2-21 2.9.1 Cascade.............................................................. 2-21 2.9.2 Tile .................................................................... 2-21 2.9.3 Arrange icons ..................................................... 2-21 2.9.4 Minimize all....................................................... 2-21 2.9.5 Close all............................................................. 2-22 2.9.6 List of open tables............................................... 2-22 2.10 Help 2-22 2.10.1 Contents............................................................. 2-22 2.10.2 Label Gallery on the web .................................... 2-22 2.10.3 About................................................................. 2-22 2.10.4 Missing Help Topic ............................................ 2-22 3. Miscellaneous 3-1 3.1 Command line commands.............................................3-1 ii GalleryData User's Manual Chapter 1: Introduction 1. Introduction 1.1 About GalleryData GalleryData is a member of the Label Gallery family, which forms a new generation of program equipment for designing and printing labels. GalleryData is a simple program, designed for managing databases. Program allows elaboration of tables, changing structures, renewal of indexes, automatic filling and deleting data. Program supports Paradox, dBase, Access and tables of ASCII type. You can also access other database types via ODBC or BDE interfaces. GalleryData is a standard 32-bit Windows application. 1.2 About this manual User’s guide compounds three chapters: • Installation • Introduction • Technical documentation Introduction Chapter introduces commands of GalleryData and is designated to users, which want to confirm the understanding of single program’s commands. Technical documentation Chapter introduces different possibilities of using GalleryData program, review of parameters and explanation of descriptive files. GalleryData User's Manual 1-1 Chapter 1: Introduction Samples A few samples how to use GalleryData. 1.2.1 Conventions used in this Manual Text that appears in bold letters refers to the names of the menus, buttons and other 'clickable' things like OK button. Text that appears in italic refers to the options and confirming actions - like Read only. Text enclosed in brackets refers to keys from the PC keyboard like <Enter>. Variables are enclosed in square brackets like [variablea]. 1-2 GalleryData User's Manual Chapter 2: Reference 2. Reference 2.1 Overview This chapter covers the starting of GalleryData program, arranging data in the active table and the presentation of program’s commands. 2.2 Start Double clicking on the program's icon starts GalleryData program. In the dialog box Properties can be added a command line, which provides the execution of particular actions (see chapter Technical documentation/Command line setup). Databases, which have been opened at the end, load themselves automatically when program is started again. GalleryData main window GalleryData User's Manual 2-1 Chapter 2: Reference 2.3 Arrangement in the active table Data in the active table can be arranged only when a table is in arranging condition (see command View / Edit). Document’s condition is shown in the status line. With cursor keys you can move between fields in the table. Active field is shaded. Whenever you want to change data, you simply write in the desired text. Entire record can be deleted by pressing a keyboard shortcut <CTRL> + <Delete>. Use <INSERT> key or press <ARROW DOWN> key on the last field to insert a new field. 2.4 File menu 2.4.1 New Opens a new, untitled table. By clicking this command you will open a Table type dialog box. There you can select your desired table type. Table type dialog box Supported table types are: - Paradox 3.5, 4, 5, 7 - Visual dBase 7 - dBase IV, dBase III+ 2-2 GalleryData User's Manual Chapter 2: Reference Fields tab New table dialog box - Fields tab For each field is necessary to enter name, type, length and index. Name of the field must be compatible with conventions, valid for Paradox/DBASE tables. Field type must suit available types: • A or C - alphanumeric field • N - number in signature with a floating comma • S - integers in range -32768 to 32767 • I - long integers. Paradox long integer fields are 32-bit signed integers that contain whole numbers (non-fractional) with complete accuracy in the range -2147483648 to 2147483647 (plus or minus 2 to the 31st power). Long integer fields require more space to store than short fields. • L - logical value TRUE, FALSE • D - date • T - time • @ - timestamp GalleryData User's Manual 2-3 Chapter 2: Reference A click on the right button in the Type field or pressing the Space key shows a menu of types. There you can choose the desired type of data. Field Index in the table is used for defining the primary index. The basic key can contain only successive fields together with the first field in the record. Double click on the Index field or press <space> to toggle selection of indexes for the field. For dBASE tables the Index field is replaced by Dec field in which you can specify number of decimal places for the numeric field. Option Table language selects language driver used for the table. Default language driver is set in the BDE Administrator. Use <Insert> or press <Arrow down> key on last field to insert new field. Use <CTRL> + <Delete> key to delete field. Press <F2> key to edit current field. <Home> and <End> keys are used for navigation to first/last field in the record or beginning/end of the fields, if you are in edit mode. Use Borrow button to copy the database structure of an existing database. Only structure of the existing table will be transferred. Result will be an empty database with copied data structure. Use Save As button to save the current database to another filename. Both, structure and data, are saved to the new file. This functionality is the same as command Save As in File menu. Indexes tab On the Index tab of the New table dialog box, you can add or modify the indexes for your table. Note, if you have no fields indexed in Paradox type of the database, GalleryData will report an error when you want to access this tab. First define a primary index in the Fields tab, then return here. This is not necessary for dBase databases. 2-4 GalleryData User's Manual Chapter 2: Reference New table dialog box - Index tab You can add new index file by clicking on the Add button or modify existing index by clicking on the Modify button. This opens the Modify index dialog box, where you can set the index files. Modify index dialog box Dialog box includes list of fields in the table (on the left side) and fields that are indexed (on the right side). Select the field you want to create index for and click the button . The field name will be transferred to the Indexed GalleryData User's Manual 2-5 Chapter 2: Reference fields memo box. Set additional option described below and index for selected field can be generated. Check Unique to create unique index. What this means is that only one record with the same value in this field will be used in the whole database. The field values can not be duplicated. Check Case sensitive to create case sensitive index. It this option is enabled, "Mary", "MARY", "MaRy" or "mary" will all be different field values. Check Descending to create descending index. If you are using index on some database field, the default setting is to order values in ascending order. Select this option, if you want a reversed – descending order. Note, you can use only one field for index generation or more of them to create a combined index. Program will create a new index, if the entered name of index differs from other indexes. Clicking on the Save button, you save all changes in the current index. Notes for Paradox tables: In order to design secondary indexes, table must have defined primary index. One of the fields has to be set as primary index. If only one field is selected for index and case-sensitive selection is checked then the field name will be used for index name. This feature allows user to create both case sensitive and case insensitive index on single field in table. Notes for dBase tables: Only single field indexes are allowed for dBase tables. 2.4.2 Open Open a previously saved table. This command supports only files of Paradox, ASCII, dBase and MS Access types. The appearance of the dialog box is same like all dialog boxes for opening documents in standard Windows applications. 2-6 GalleryData User's Manual Chapter 2: Reference When you choose MS Access file type, additional dialog box will be displayed allowing you to select a proper table within MS Access database. If you try to open a new formatted text file (.TXT) or file with comma-separated-values .CSV) a Text File Wizard will help you define the structure of the file and display the values in GalleryData. Setting will be stored for the next time, defining the structure of text files is necessary to be done only once. 2.4.3 Text File Wizard When the input database file is a plain ASCII text file or formatted CSV (Comma Separated Values), Text File Wizard will be started and it will guide you thru quick and easy steps of text data acquirement. The main difference between real database and text file is in their data structure information. Databases include the whole information about their fields (names, data format, length) and can be automatically used with GalleryData. Text files, on the other hand, do not have stored such information and you will have to tell GalleryData how the data is encoded. Choosing Data Type Before you can use text file, you will have to define its data structure. Fields can be delimited by some sort of a separator (tab, semicolon, comma or some entirely userdefined separator) or can be of a fixed length. GalleryData User's Manual 2-7 Chapter 2: Reference Database Wizard –Choosing Data Type Choose Delimited, if you know that data fields are separated with some special character. File preview at the bottom of the dialog box can be helpful, if you do not know exactly how the data is organized. Choose Fixed if you know, that you data fields always occupy the same number of characters. Start import at row option is useful, when you do not want to import some rows at the top of the file. Most usual situation, when you would want to use this option is when text file contains some header on top of actual data fields. 2-8 GalleryData User's Manual Chapter 2: Reference Setting the fields Database Wizard –Setting separator and delimiter In the second step of the Text File Wizard you have to set the fields in the text file. If you have selected Delimited in the previous step, choose the appropriate separator here. The ones that are usually used with text files are already pre-defined. But if you require some other, there is an option to use a custom-defined one. You can also select the Delimiter character that is used when separator character is used in the text field itself. The delimiter should be used to enclose such field. Text between two delimiter characters is treated as one field although it contains the field separator character. The data preview in the bottom part of the dialog box will let you know if your choice of a separator character is a correct one. Fields will be separated with vertical lines, if a separator is valid. GalleryData User's Manual 2-9 Chapter 2: Reference Database Wizard –Setting column breaks If you have selected that your data is formatted with fixed widths, the second step of the Wizard will be slightly different. Instead of selecting character for field separation, you will have to define field widths. The Wizard makes is as simple as possible. Use a mouse and draw a vertical line to the start positions of the fields. Lines will indicate where the new field starts. Formatting the fields 2-10 GalleryData User's Manual Chapter 2: Reference Database Wizard –Formatting the fields In this step of the Wizard you can review the fields' names and lengths and modify them, if necessary. You will probably use friendly field names, so you can distinguish between them more easily in Label Gallery. When you are finished with Text File Wizard, the structure information of the used text file is stored to a separate file with a extension of .SCH (Scheme File). If you will try to use the same text file some other time on a different label, you will be spared all efforts of structure creating. SCH file will be automatically used and Text File Wizard will be skipped entirely. 2.4.4 Open Alias Opens database from alias defined either in BDE or ODBC Manager. Select table dialog box First select the alias name and then the table name. When you click OK, selected table is opened in GalleryData. 2.4.5 Close Closes currently selected database file. 2.4.6 Save as Saves active database file in a new file. You can also specify a new file format and database will be converted to it. GalleryData User's Manual 2-11 Chapter 2: Reference 2.4.7 Exit Exits GalleryData application and closes all currently opened database files. 2.5 Edit menu In the Edit menu are collected commands for changing and correcting data in the active table. Shortcuts to these commands are also available from context menu accessible with right click on the field value. Multi-select (Ctrl+M) is available from the context menu only by pressing the right mouse button when positioned in the database field. It allows you to select multiple records from the database and delete them all at once. This functionality can also be used to copy values to another application. 2.5.1 Cut Cuts selection from the active field in the table and places the text on the Windows clipboard. 2.5.2 Copy Copies selection from the active field in the table and places it on the Windows clipboard. 2.5.3 Paste Paste contents of Windows clipboard into the active field in the table. 2.5.4 Delete Delete selection of the active field in the table. 2-12 GalleryData User's Manual Chapter 2: Reference 2.5.5 Find / Replace Find/Replace dialog box The Find/Replace command is used when searching for records in the active table or replacing some field values with some other. First select in which field you would like to look for (or replace) your data, then enter type-in data for Find and Replace edit fields. If Match case is enabled, GalleryData will distinguish between small and capital letters. For example, "Mary" will not be interpreted the same as "mary" or "MARY". If Exact search is enabled, the entered value in Find edit field will have to match the actual value of the database field. For example, looking for "Ma" will not find "Mary" or "Marusha". Click Find to start the search process, click Next to find another record complying to search criteria. Click Replace to replace the first-found field with replacement value. Click Replace All to make replace modification to all records that compy to the replace criteria. 2.6 View menu 2.6.1 View / Edit With this command the usage of the active table can be changed. You can modify the data in the table only when text is in the edit mode. All database values are printed in black letters. GalleryData User's Manual 2-13 Chapter 2: Reference If you are using view mode, then the table cannot be accessed and nothing can be changed. All database values are printed in gray letters. The default mode is the edit mode. Shortcut key <F9> makes it possible to quickly change between the two modes. The left side of the status bar will let you know the mode currently being used. Another shortcut for selecting the mode is clicking the status bar on this location. 2.6.2 Table/Record By choosing this command you can change the current display mode on the table. It can be a record view or a table view. In record view only one record is shown at the same time. In table view all records in the table can be observed at the same time. 2.6.3 Toolbox Choose this command to hide or display Toolbox. The Toolbox is a row of buttons at the top of the main window which represent commands for opening, saving files, cutting to clipboard, etc. Clicking on one of the buttons is a quick alternative to choosing a command from the menu. Buttons on the Toolbar are activated and deactivated according to the state of the application. Button 2-14 Action Menu Equivalent Create a new form File / New Locate and open file File / Open Save file File / Save as Cut to Clipboard Edit / Cut Copy to Clipboard Edit / Copy Paste from Clipboard Edit / Paste Create table report Tools / Report Table/Record view View / Table/Record Help contents Help / Contents GalleryData User's Manual Chapter 2: Reference Restructure Options / Restructure 2.6.4 Text tool Choose this command to hide or display Text tool. Text tool provides shortcuts for changing font properties of the text in the active table. 2.6.5 Navigator tool Choose this command to hide or display Navigator tool. Navigator tool provides shortcuts for navigation in active table. Button Action Go to first record Go to prior record Go to next record Go to last record Insert a record Delete a record Confirm the changes in a record Cancel the changes in a record 2.7 Tools menu 2.7.1 Fill Fill the Output table with data from the Input table. Output table is automatically created if it doesn't exist. If it exists, the output table will be emptied before it will be filled with new values. Filling will be interrupted, if field types do not match. GalleryData User's Manual 2-15 Chapter 2: Reference Fill table dialog box Input file record length can be used only when input is an ASCII text file. Records with different lengths of that set here will be eliminated in the filling process. Skip records field defines a number of records that should be avoided in the table before filling data. With this you can skip the number of records on the beginning of the Input table. In most cases this is used to avoid the transfer of data header. This function works only, when the input table is an ASCII text file. With this command you can easy convert existing ASCII text file to Paradox or dBase database table. Just select input ASCII file and output table with .DB or .DBF extension. By default this command matches fields based on their position in the source and destination tables. That is, the first field in the source is matched with the first field in the destination, and so on. To override the default field mappings, use the Map fields button. Map fields dialog box is shown. See also: 2.7.2 Map fields dialog box In this dialog box you can specify, how to link fields between input and output table. 2-16 GalleryData User's Manual Chapter 2: Reference Map fields dialog box This is a list of source and destination table fields. To map fields select exactly one field both lists and press map button. This will override the default setting, where the first field in the first table is matched to the first field in the second table, second to the second and so on. 2.7.3 Append This function adds data from the Input table to the end of the Output table. This command is similar to Fill command, except that data in the output table is not erased or changed. Appending will be interrupted if field types do not match. Append data to table dialog box GalleryData User's Manual 2-17 Chapter 2: Reference Input file record length can be used only when the input is a text file. Records of which length won’t suit will be eliminated. Skip records field defines a number of records that should be avoided in the table before filling data. With this you can skip the number of records on the beginning of the Input table. In most cases this is used to avoid the transfer of data header. This function works only, when the input table is an ASCII text file. By default function matches fields based on their position in the source and destination tables. That is, the first field in the source is matched with the first field in the destination, and so on. To override the default field mappings, use the Map fields button. Map fields dialog box is shown. See also: 2.7.4 Update Update command is similar to Append - it adds records from one table to another. The difference is that if the same record already exists in destination table, is it updated to match the one in a source table. Records are considered equal if they match in their primary indexes. Both tables must therefore contain indexes. Update table dialog box 2-18 GalleryData User's Manual Chapter 2: Reference Input file record length can be used only when the input is a text file. Records of which length won’t suit will be eliminated. Skip records field defines a number of records that should be avoided in the table before filling data. With this you can skip the number of records on the beginning of the Input table. In most cases this is used to avoid the transfer of data header. This function works only, when the input table is an ASCII text file. By default function matches fields based on their position in the source and destination tables. That is, the first field in the source is matched with the first field in the destination, and so on. To override the default field mappings, use the Map fields button. Map fields dialog box is shown. See also: 2.7.5 Empty All data in active table will be erased and lost if you choose this command. So be careful when using this command. The result will be empty database, only database the structure will remain. 2.7.6 Pack When using dBase file format, the data you erase in the database is not actually deleted from the database. It is only mark as deleted, is not available to applications anymore, but is still contained in the file. This command will physically delete these deleted records from the database and compact the database file. 2.7.7 Report Contents of the current table can be printed to the printer or to a tab-separated text file. Tab character will be used as a separator to database fields. The primary use of this command is the ability to export your database to a plain GalleryData User's Manual 2-19 Chapter 2: Reference text file and use it, where the true database file format would not be applicable. 2.7.8 Other SATO Label Gallery TruePro programs Here you can also quickly start other applications from SATO Label Gallery TruePro. Label Gallery Plus Starts Label Gallery Plus - program for designing and printing labels. GalleryForm Starts GalleryForm - custom user entry form designer. GalleryWatch Starts GalleryWatch - a program that can automatically trigger label production when certain events occur. GalleryMemMaster Starts GalleryMemMaster - printer memory card manager. 2.8 Options menu 2.8.1 Restructure Using this command you can change the table’s structure, which you want to arrange. Structure arranging is described in the Fields tab of the New command. 2.8.2 Indexes Choose this command to select or update indexes on active table. Indexes dialog box 2-20 GalleryData User's Manual Chapter 2: Reference Indexes dialog box is used to select active index and rebuild already present indexes. To select index choose only one item in index list and click the Select button. To update indexes select at least one item in index list and click the Update button. If you click on the Modify button, you can modify the selected indexes. Dialog box is shown, allowing you to modify the indexes in a table. Working with indexes is described in Indexes tab of the New command. 2.8.3 Font Choose this command to select the display font for the current table. If table is in ASCII, Paradox or dBase format, font setting is saved with table and that font is automatically used again when the same table is opened at another time. 2.9 Window menu In Window menu are window-related commands such as Tile and Cascade. 2.9.1 Cascade This command arranges open windows to overlap. Active window is on top, others are below. 2.9.2 Tile Command makes visible all open windows without overlapping. Space mentioned for particular window is proportional to the number of open files. Simultaneously can be opened only nine documents. 2.9.3 Arrange icons Arrange window icons at the bottom of the main window. 2.9.4 Minimize all Minimize all open table windows to icons. GalleryData User's Manual 2-21 Chapter 2: Reference 2.9.5 Close all Close all open documents. Program launches a warning, if a document change was done. 2.9.6 List of open tables In the list of open documents are enumerated all open tables. Active table can be modified by choosing a table from the menu. 2.10 Help In Help menu are collected help topics and interactive knowledge about GalleryData. 2.10.1 Contents Open a dialog box with list of chapters concerning help. 2.10.2 Label Gallery on the web Open Label Gallery website (www.satoworldwide.com) in your current web browser. 2.10.3 About Open a dialog box with the title picture of the program, information about the program and its serial number. 2.10.4 Missing Help Topic The Help topic associated with the currently selected request is unfortunately not available in on-line help at this time. Label Gallery help is in constant process of upgrade and the new version of Label Gallery software with updated help files might already be available for download on the internet. Please visit Label Gallery website at http://www.satoworldwide.com and verify if the upgrade of Label Gallery software is available. 2-22 GalleryData User's Manual Chapter 3: Miscellaneous 3. Miscellaneous 3.1 Command line commands If you want to execute some commands when GalleryData starts, you can specify additional command line parameters. Command line parameters are: Fill table: -F output_table input_table [/Saaa][/Tbbb] Output table is filled with the records from the input table. /Saaa Optional parameters to check record size where aaa is record length. /Tbbb Optional parameters to skip records where bbb is the number of records you want to skip. Append table: -A output_table input_table [/Saaa][/Tbbb] Records from input table are added to the output table. /Saaa Optional parameters to check record size where aaa is record length. /Tbbb Optional parameters to skip records where bbb is GalleryData User's Manual 3-1 Chapter 3: Miscellaneous record length. Append and update table: -AU output_table input_table [/Saaa][/Tbbb] Records from input table are added to the output table. If the same records already exist in output table, it is updated. /Saaa Optional parameters to check record size where aaa is record length. /Tbbb Optional parameters to skip records where bbb is record length. Open table: -D table_name or just table_name. Empty table: -E table_name This command can also be combined with append comand (-AE). In this case the table is first emptied, and then the records from input table are appended. Opens table in table view: /G Opens table in record view: /L Quit GalleryData: /Q 3-2 GalleryData User's Manual Chapter 3: Miscellaneous Do not report any errors: /E Example: GDATA.EXE -f articles.dbf import.txt /q This command line converts a text file into dBase table. The indexes that may exist in output table are not recreated. After it is finished, GalleryData closes. GalleryData User's Manual 3-3