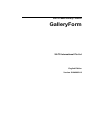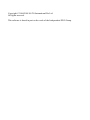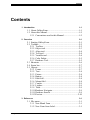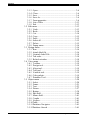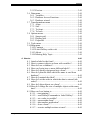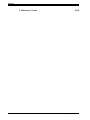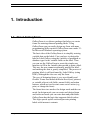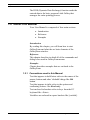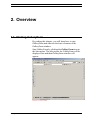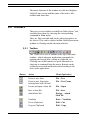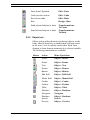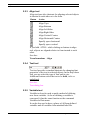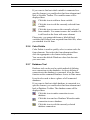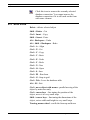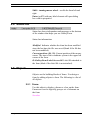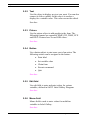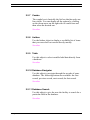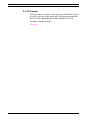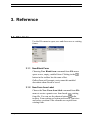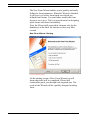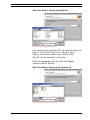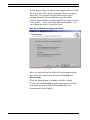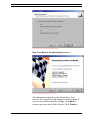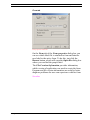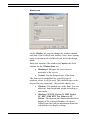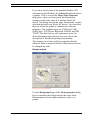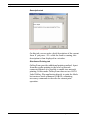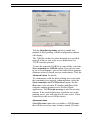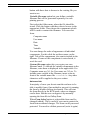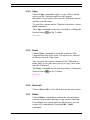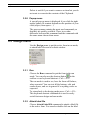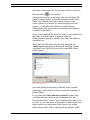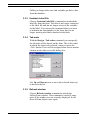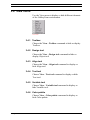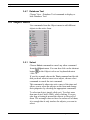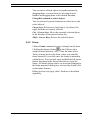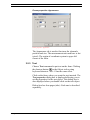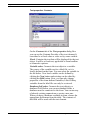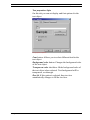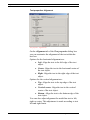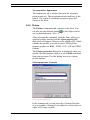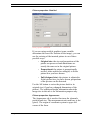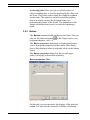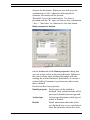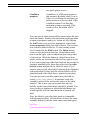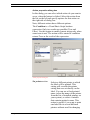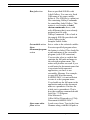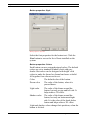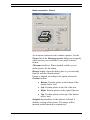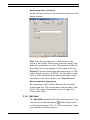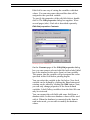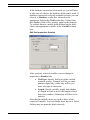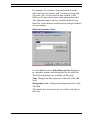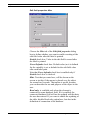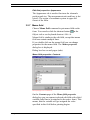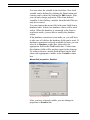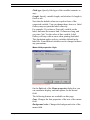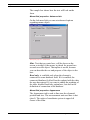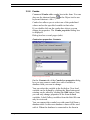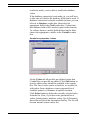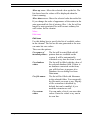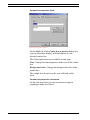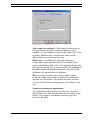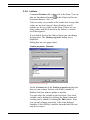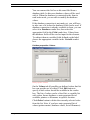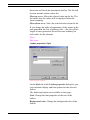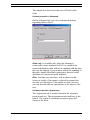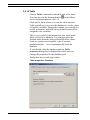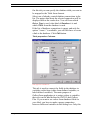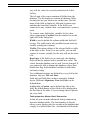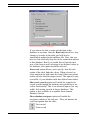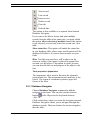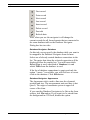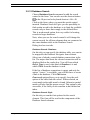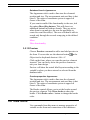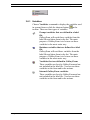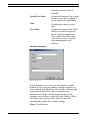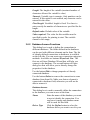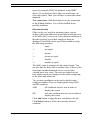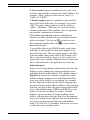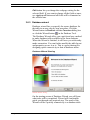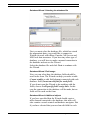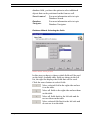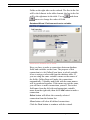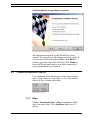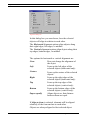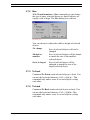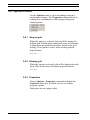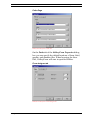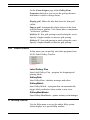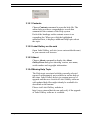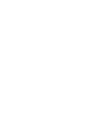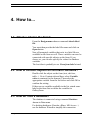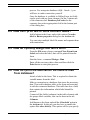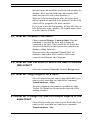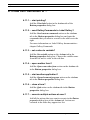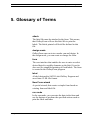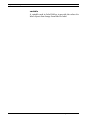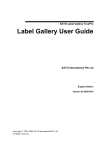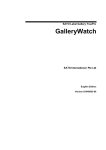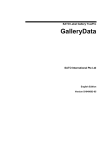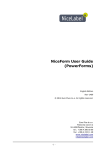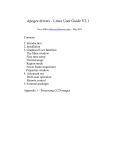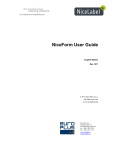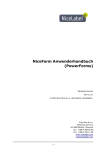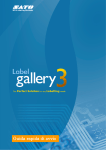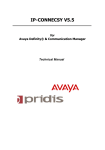Download GalleryForm - SATO Australia
Transcript
SATO Label Gallery TruePro GalleryForm SATO International Pte Ltd English Edition Version SI-040603-06 Copyright © 2004-2005 SATO International Pte Ltd All rights reserved. This software is based in part on the work of the Independent JPEG Group. Contents Contents 1. Introduction 1-1 1.1 About GalleryForm .......................................................1-1 1.2 About this Manual.........................................................1-2 1.2.1 Conventions used in this Manual...........................1-2 2. Overview 2-1 2.1 Starting GalleryForm.....................................................2-1 2.2 Toolbars .......................................................................2-2 2.2.1 Toolbox................................................................2-2 2.2.2 Object tool............................................................2-3 2.2.3 Align tool.............................................................2-4 2.2.4 Text tool...............................................................2-4 2.2.5 Variable tool.........................................................2-4 2.2.6 Color Palette.........................................................2-5 2.2.7 Database Tool.......................................................2-5 2.3 Shortcuts ......................................................................2-6 2.4 Status bar......................................................................2-7 2.5 Objects .........................................................................2-7 2.5.1 Frame...................................................................2-7 2.5.2 Text......................................................................2-8 2.5.3 Picture..................................................................2-8 2.5.4 Button ..................................................................2-8 2.5.5 Edit field ..............................................................2-8 2.5.6 Memo field ...........................................................2-8 2.5.7 Combo .................................................................2-9 2.5.8 Listbox.................................................................2-9 2.5.9 Table ....................................................................2-9 2.5.10 Database Navigator...............................................2-9 2.5.11 Database Search....................................................2-9 2.5.12 Preview ..............................................................2-10 3. Reference 3-1 3.1 File menu......................................................................3-1 3.1.1 New Blank Form ..................................................3-1 3.1.2 New Form from Label...........................................3-1 GalleryForm User's Manual i Contents 3.1.3 Open ....................................................................3-6 3.1.4 Close....................................................................3-6 3.1.5 Save.....................................................................3-6 3.1.6 Save As................................................................3-6 3.1.7 Form properties ....................................................3-6 3.1.8 List of Files ........................................................ 3-13 3.1.9 Exit .................................................................... 3-13 3.2 Edit menu ................................................................... 3-13 3.2.1 Undo.................................................................. 3-13 3.2.2 Redo .................................................................. 3-14 3.2.3 Cut..................................................................... 3-14 3.2.4 Copy.................................................................. 3-15 3.2.5 Paste .................................................................. 3-15 3.2.6 Select all ............................................................ 3-15 3.2.7 Delete ................................................................ 3-15 3.2.8 Popup menu ....................................................... 3-16 3.3 Design menu............................................................... 3-16 3.3.1 Run.................................................................... 3-16 3.3.2 Attach label file .................................................. 3-16 3.3.3 Unattach Label File............................................. 3-18 3.3.4 Tab order............................................................ 3-18 3.3.5 Refresh window.................................................. 3-18 3.4 View menu................................................................. 3-19 3.4.1 Toolbox.............................................................. 3-19 3.4.2 Design tool......................................................... 3-19 3.4.3 Align tool........................................................... 3-19 3.4.4 Text tool............................................................. 3-19 3.4.5 Variable tool....................................................... 3-19 3.4.6 Color palette....................................................... 3-19 3.4.7 Database Tool..................................................... 3-20 3.5 Object menu ............................................................... 3-20 3.5.1 Select ................................................................. 3-20 3.5.2 Frame................................................................. 3-21 3.5.3 Text ................................................................... 3-23 3.5.4 Picture................................................................ 3-27 3.5.5 Button................................................................ 3-30 3.5.6 Edit field ............................................................ 3-40 3.5.7 Memo field ......................................................... 3-41 3.5.8 Combo ............................................................... 3-41 3.5.9 Listbox............................................................... 3-41 3.5.10 Table.................................................................. 3-41 3.5.11 Database Navigator............................................. 3-41 3.5.12 Database Search ................................................. 3-41 ii GalleryForm User's Manual Contents 3.5.13 Preview ..............................................................3-41 3.6 Data menu ..................................................................3-41 3.6.1 Variables ............................................................3-41 3.6.2 Database Access Functions..................................3-41 3.6.3 Database wizard..................................................3-41 3.7 Transformations menu.................................................3-41 3.7.1 Align..................................................................3-41 3.7.2 Size ....................................................................3-41 3.7.3 To front..............................................................3-41 3.7.4 To back ..............................................................3-41 3.8 Options menu..............................................................3-41 3.8.1 Snap to grid ........................................................3-41 3.8.2 Display grid ........................................................3-41 3.8.3 Properties ...........................................................3-41 3.9 Tools menu.................................................................3-41 3.10 Help menu ..................................................................3-41 3.10.1 Contents .............................................................3-41 3.10.2 Label Gallery on the web ....................................3-41 3.10.3 About.................................................................3-41 3.10.4 Missing Help Topic.............................................3-41 4. How to... 4-41 4.1 4.2 4.3 4.4 4.5 4.6 Attach a label to the form?...........................................4-41 How to connect objects on form with variables?...........4-41 How do I use a database?.............................................4-41 How can I print two or more different labels?...............4-41 How do I quickly design and test a form?.....................4-41 How do I print the label which file name is read from database? ....................................................................4-41 4.7 How do I unattach the label?........................................4-41 4.8 How do I set the order in which the data is entered (tab order)?........................................................................4-41 4.9 How do I align objects on a form? ...............................4-41 4.10 How do I change the size of multiple objects at the same time? ..........................................................................4-41 4.11 How can I use button to ..............................................4-41 4.11.1 ... start printing?..................................................4-41 4.11.2 ... send GalleryCommands to Label Gallery?........4-41 4.11.3 ... set a value to variable? ....................................4-41 4.11.4 ... open another form? .........................................4-41 4.11.5 ... start another application? .................................4-41 4.11.6 ... close a form?...................................................4-41 4.11.7 ... execute multiple actions at once?.....................4-41 GalleryForm User's Manual iii Contents 5. Glossary of Terms iv 5-OO GalleryForm User's Manual Chapter 1: Introduction 1. Introduction 1.1 About GalleryForm GalleryForm is a software package that helps you create forms for entering data and printing labels. Using GalleryForm you can easily design any form with none programming skills required. GalleryForm runs under 32bit Microsoft Windows operating system. The basic idea of the GalleryForm is to simplify entering variable data on the labels. First you have to design the label in Label Gallery using the variables of prompted or database type for the variable fields on the label. Then you can use the GalleryForm to create the simple user interface to fill in the variable data needed to print a label. This way the user cannot accidentally modify the label, and entering the data is greatly simplified. The process of printing labels is still performed by Label Gallery (using DDE), although the user sees only the form. The way of designing forms is very user friendly and flexible. Forms can include different fixed (text, pictures) or variable objects (edit fields, memo fields) and action buttons, which are used to start some sort of action (e.g. print, or change the form). The forms have two modes: the design mode and the run mode. In design mode you can create and design forms and in the run mode you can enter data and print labels. GalleryForm has the logic that supports default values. This logic speeds up the work and prevents printing labels with incorrect contents. GalleryForm User's Manual 1-1 Chapter 1: Introduction The DDE (Dynamic Data Exchange) function sends the entered data to the basic program Label Gallery that manages the entire printing process. 1.2 About this Manual Your User Manual is composed of four main sections: • Introduction • Reference • Examples Introduction By reading this chapter, you will learn how to start GalleryForm and what the are basic elements of the GalleryForm window. Reference This chapter describes in detail all of the commands and dialog boxes used in GalleryForm menus. Examples Chapter describes examples that are enclosed to the GalleryForm. 1.2.1 Conventions used in this Manual Text that appears in bold letters refers to the names of the menus, buttons and other 'clickable' things like OK button. Text that appears in italic refers to the options and confirming actions - like Read only. Text enclosed in brackets refers to keys from the PC keyboard like <Enter>. Variables are enclosed in square brackets like [variable]. 1-2 GalleryForm User's Manual Chapter 2: Overview 2. Overview 2.1 Starting GalleryForm By reading this chapter, you will learn how to start GalleryForm and what are the basic elements of the GalleryForm window. Start GalleryForm by clicking the GalleryForm icon in the Start menu. The title picture for GalleryForm will be displayed first and then GalleryForm window will appear: GalleryForm main window GalleryForm User's Manual 2-1 Chapter 2: Overview The main elements of the window are title bar (displays GalleryForm version and the name of the active file), toolbars and status bar. 2.2 Toolbars There are several toolbars available in GalleryForm. You can hide/show them by choosing the corresponding command in View menu. They are fully movable and can be placed anywhere on the screen. They can be docked within GalleryForm main window or floating outside the main window. 2.2.1 Toolbox The Toolbox is a row of buttons at the top of the main window, which represent application commands for opening and saving files, cutting to clipboard, etc. Clicking one of the buttons is a quick alternative to choosing a command from the menu. Buttons on the toolbar are activated and deactivated according to the state of the application. Button 2-2 Action Menu Equivalent Create a new form File - New Create a new form from existing label with Wizard File - New From Locate and open a form file File - Open Save a form file File - Save Attach label file Design – Attach label file Variables Data – Variables Cut to Clipboard Edit - Cut Copy to Clipboard Edit - Copy GalleryForm User's Manual Chapter 2: Overview Paste from Clipboard Edit - Paste Undo previous action Edit - Undo Reverse an undo Edit - Redo Run Design - Run Send selected objects to front Transformations To Front Send selected objects to back Transformations To Back 2.2.2 Object tool Object tool provides shortcuts for placing objects on the form. Most of them have a small button with arrow next to the icon. Use it to quickly create either fixed form element or form element connected to a selected variable. The following commands are available: Button GalleryForm User's Manual Action Menu Equivalent Select Object - Select Frame Object - Frame Text Object - Text Picture Object - Picture Button Object - Button Edit field Object - Edit field Memo field Object - Memo field Combo Object - Combo Listbox Object - Listbox Table Object - Table Database Navigator Object - Database Navigator Database Search Object - Database Search Preview Object – Preview 2-3 Chapter 2: Overview 2.2.3 Align tool Align tool provides shortcuts for aligning selected objects in relation to each other or to the form. Button Action Align Tops Align Bottoms Align Left Sides Align Right Sides Align Vertical Centers Align Horizontal Centers Equally space horizontal Equally space vertical If you hold <CTRL> while clicking on buttons in align tool, objects are aligned relative to form instead to each other. See also: Transformations - Align 2.2.4 Text tool Text tool provides a standard shortcuts for changing font properties of the text in selected objects. In the drop down lists you can select the type of font and its size. Additional buttons select the text to be bold, italic or underlined. See also: Text dialog box 2.2.5 Variable tool Variable tool can be used as quick method of defining new form variables. As far as defining a variable is concerned, it has the same function as the command Variables in Data menu. It can be also used to have a glance of all form-defined variables and all variables from attached label file. 2-4 GalleryForm User's Manual Chapter 2: Overview If you want to find out which variable is connected to a specific element, you could select that form element and look at Variable Toolbar. The variable name will be displayed here. Click this icon to add new form variable. Click this icon to edit the currently selected form variable. Click this icon to remove the currently selected form variable. You cannot remove the variable if it is still used on the form with some element. Please note, you cannot edit/remove label-defined variables that GalleryForm acquired from label file, when you attached it to the form. 2.2.6 Color Palette Color Palette is used to quickly select a custom color for form elements. First select the form element and then click the appropriate color button in the palette. You can use the default Windows colors but also mix your own ones. 2.2.7 Database Tool Database tool can be used as quick method of defining new connections to the databases. As far as defining a connection to the database is concerned, it has the same function as the command Database Access in Data menu. It can be also used to have a glance of all connected databases. If you want to find out which database is connected to a specific element, you could select that form element and look at Database Toolbar. The database name will be displayed here. Click this icon to make connection to new database. Click this icon and use Database Wizard to make connection to new database. Click this icon to edit the currently selected database connection. GalleryForm User's Manual 2-5 Chapter 2: Overview Click this icon to remove the currently selected database connection. You cannot remove the database connection if it is still used on the form with some element. 2.3 Shortcuts Delete - deletes selected object Shift + Delete - Cut Ctrl + Insert - Copy Shift + Insert - Paste Alt + Backspace - Undo Alt + Shift + Backspace - Redo Ctrl + A - Align Ctrl + X - Cut Ctrl + C - Copy Ctrl + V - Paste Ctrl + Z - Undo Ctrl + Y - Redo Ctrl + N - New Ctrl + O - Open Ctrl + S - Save Ctrl + F9 - Run form Ctrl + G - Snap to grid Ctrl + Tab - Leave the database table Alt + F4 - Exit Ctrl + move object with mouse - parallel moving of the object by main axes only Ctrl + cursor keys - fine tuning the position of the object, move it in very small steps Shift + cursor keys - fine tuning the dimensions of the object, resize width and height in very small steps Turning mouse wheel - scrolls the form up and down 2-6 GalleryForm User's Manual Chapter 2: Overview Shift + turning mouse wheel - scrolls the form left and right Enter (or F2) with any label element will open dialog box with its properties. 2.4 Status bar Status bar shows information and messages at the bottom of the window that helps you use GalleryForm. Status bar information: Modified: Indicates whether the form has been modified since the last time the file was saved (blank if the file has not been modified). Current position: (84, 29): Current position of the mouse cursor. The start of the coordinate system is the upper left corner of the form. D:\GalleryForm\Labels\Access.lbl: Label file attached to the form (blank if the label file is not attached). 2.5 Objects Objects are the building blocks of forms. You design a form by adding objects to form. The following is a list of all objects: 2.5.1 Frame Use this object to display a frame or a box on the form. Frames are used to logically group a set of elements on the form. See also: GalleryForm User's Manual 2-7 Chapter 2: Overview 2.5.2 Text Use this object to display any text you want. You can also connect it with a variable. In this case it is used as a display for a variable value. This value can not be edited. See also: 2.5.3 Picture Use the picture object to add graphic to the form. The following formats are supported: BMP, GIF, WMF, PCX and JPEG. Pictures have to use RGB colors. See also: 2.5.4 Button Use a button object to start some sort of an action. The following actions can be assigned to the button: • Print label • Set variable value • Chain form • Execute command • Quit See also: 2.5.5 Edit field Use edit field to enter and print values for various variables, defined in SATO Label Gallery Plusgram. See also: 2.5.6 Memo field Memo field is used to enter values for multi-line variables in Label Gallery. See also: 2-8 GalleryForm User's Manual Chapter 2: Overview 2.5.7 Combo The combo box is basically the list box that has only one line visible. You can display all the options by clicking on the down arrow on the right side of combo box and then select the desired one. See also: 2.5.8 Listbox Use the listbox object to display a scrollable list of items that you can select but can not directly modify. See also: 2.5.9 Table Use this object to select variable label data directly from a database. See also: 2.5.10 Database Navigator Use this object to navigate through the records of some database. The following buttons are available: the first record, previous record, next record, the last record. See also: 2.5.11 Database Search Use this object to give the user the facility to search for a particular field in the database. See also: GalleryForm User's Manual 2-9 Chapter 2: Overview 2.5.12 Preview Use this object to create a true preview of the label. It can be freely resized on the form and will always present the layout of the attached label with variables set to the currently assigned values. See also: 2-10 GalleryForm User's Manual Chapter 3: Reference 3. Reference 3.1 File menu Use the File menu to open, save and close new or existing forms. File menu 3.1.1 New Blank Form Choosing New Blank form command from File menu opens a new, empty, untitled form. Clicking in the button in the toolbox has the same effect. GalleryForm will prompt you to name this untitled document when closed or saved. 3.1.2 New Form from Label Choose the New Form from label command from File menu to create a generic new form based on a existing form file. You can use the shortcut button in the toolbox. Form settings as button preferences, font sizes and colors, position of the elements are copied from existing form. GalleryForm User's Manual 3-1 Chapter 3: Reference The New From Wizard enables you to quickly and easily define the form parameters. When the Wizard is finished, it will leave you with a form based on selected predefined form format. You can further modify the form layout or use it as-is. This is a great shortcut for designing quick forms with basic functionality. Note, the Wizard will create table elements only for the database(s) in the label file that do not have any filter created. New Form Wizard: Starting New Form Wizard: Starting On the starting screen of New Form Wizard you will learn what tasks will be completed. Wizard will comfortable guide you through each required step. The result of the Wizard will be a quickly designed working form. 3-2 GalleryForm User's Manual Chapter 3: Reference New Form Wizard: Selecting the label file New From Wizard: Selecting the label file First you must select the label file, on which the form will base on. This label file hast to be created in Label Gallery, and should contain some variable fields. This file will be "attached" to the form. Select the appropriate label file and click Next to continue with the Wizard. New Form Wizard: Selecting the template file New Form Wizard: Selecting the template file GalleryForm User's Manual 3-3 Chapter 3: Reference In this step you have to choose the template file on which the new form will be based. Template files are ordinary form files. The wizard will only look up the object settings from this file and will not copy the whole objects. Some of these settings include font types, button sizes, colors… So by selecting different templates, you can change the look of your new form. New Form Wizard: Arranging the fields New Form Wizard: Arranging the fields Here you choose how the fields will be arranged on the new form. You can choose between Vertically and Horizontally. Click the Next button to continue with the wizard. If you selected Vertically, another page appears, asking you about position of the field captions (these are descriptions for each field). 3-4 GalleryForm User's Manual Chapter 3: Reference New Form Wizard: Position of the field captions New Form Wizard: Completing the process New Form Wizard: Completing the process All information required by the Wizard have been entered. You can review the changes you have made. If you are not satisfied with the settings, click Back to return to previous step of the Wizard. Click Finish to GalleryForm User's Manual 3-5 Chapter 3: Reference close the Wizard and create a new form based on parameters you entered. Using the form, Wizard has created, you can already print your labels. But you would probably want to further modify it to better suit your needs. 3.1.3 Open Choose Open command to display the Open File dialog box and load an existing form file into GalleryForm. You can also use the shortcut button in the toolbox. 3.1.4 Close This Close command closes the currently opened form. If you have modified the form in any way and have not saved the changes, GalleryForm will ask you to save the form. If the document has not been named yet, the application will also ask you for the name (Save As). 3.1.5 Save Choose Save command to store the active file using its current name. Clicking on the button on the toolbox has the same effect. If you try saving a file that has not been previously saved, GalleryForm starts the Save As command, where you can enter the new file name. 3.1.6 Save As The Save As command allows you to save a document with a new name or a new location. The command displays the Save File As dialog box. You can enter the new file name, including the drive and directory. 3.1.7 Form properties The Form properties dialog box is also shown you double click the form. Here you can set various formrelated options. Dialog box has several pages (tabs), 3-6 GalleryForm User's Manual Chapter 3: Reference Form tab Form properties: Form tab On the Form tab of the Form properties dialog box you can see which label file is attached to form and attach a new label to the active form. To do this, just click the Browse button, which will open the Open file dialog box where you can find the proper label. The File Creation Information provides information, which version of application was used to create the form. Program and file version information are useful to better diagnose problems the user can experience with his form. See also: GalleryForm User's Manual 3-7 Chapter 3: Reference Window tab Form properties: Window tab On the Window tab you can change the window caption and state of the GalleryForm window. Note, these options apply to the run mode of GalleryForm, not to the design mode. Enter new caption of the window in Caption edit field. Options for the Window State are: • Maximized: Enlarges the active form to maximize to the screen. • Normal: Sets the designed size of the form. The form can be predefined for a specific type of platform, where it will be used. The platform type can be selected for new form only. The possible choices are: • Windows: The normal size of the form. You can adjust the form height and weight according to your needs. • Windows CE.NET, Pocket PC 2002, Pocket PC, HPC 2000, HPC Pro, Palm-size PC, Falcon: The form has the dimensions that fit on display of the selected Windows CE device. GalleryForm has built-in information about the selected device's display settings. 3-8 GalleryForm User's Manual Chapter 3: Reference If you have selected one of the possible Windows CE selections for the Platform, the Advanced button becomes available. Click it to open the Direct Print Properties dialog box, where you can specify the default print settings for the form, when it is used on Pocket PC device. The dialog box has the same functionality as print selection dialog box on Pocket PC device. You can select the port, where the printer is connected to, and port properties. The available ports are COM port, LASP (IrDA) port, TCP/IP port, Bluetooth, JOB file and JOB TCP/IP. The first four are self-explanatory ports, for more information about the last two ones refer to the description of Distributed printing functionality. The settings you set here will be accepted as default, when the form is opened in Pocket GalleryForm, but can be changed any time. Background tab Form properties: Background tab Use the Background page of the Form properties dialog box to customize the background of the active form. Background can be in single continuous color, or a picture. GalleryForm User's Manual 3-9 Chapter 3: Reference Description tab Form properties: Description tab On this tab you can write a brief description of the current form. If you press <F1> while the form is running, this description is then displayed in a window. Distributed Printing tab GalleryForm provides additional printing method. Apart from the regular printing to the local or networkconnected printers it is possible to enable true network printing. In this mode GalleryForm does not use SATO Label Gallery Plus application directly to print the labels but creates a batch command .JOB file, containing necessary commands to describe the current print operation. 3-10 GalleryForm User's Manual Chapter 3: Reference Form properties: Distributed printing Tick the Distributed printing option to enable this method of label printing. Further configuration options will display. The .JOB file can then be either dropped on a specified network folder or sent to the server application over TCP/IP network protocol. To store the generated .JOB file to some folder, select the Save commands to .JOB file option. If you do not want to use a fixed filename, you can let GalleryForm generate filename on-the-fly based on your requirements. Click the Advanced button for details. To communicate with the label printing server and send the commands over network communication, select the Send commands via TCP/IP protocol option. Set the Host name (you can enter IP number) and Port of the computer running printing server (GalleryWatch application). The Welcome message is used for security reasons. If the specified message equals the one on the printing server, you will gain access to the server. If not, connection to the server will be denied. Advanced button Fixed file name option lets you define a .JOB filename that will be used every time, action is started. Click the GalleryForm User's Manual 3-11 Chapter 3: Reference button with three dots to browse to the existing file you want to use. Variable file name option lets you define a variable filename that will be generated separately for each printing process. First select the folder name, where the file should be stored. Click the button with three dots to browse to the appropriate folder. Then choose the components which will be used to contruct the filename. You can select from: Computer name User name Date Time Variable You can change the order of appearance of individual components. For this click the up/down arrow on the right. Tick all the components you want to include in the filename. If some of the components is not selected, it won't be used. Custom file name option lets you create your own filename mask. To include the variable components in the filename, enter them as displayed in the upper table. For Computer name use %1, for User name use %2 etc. To include some variable in the filename, insert colon in front of the variable name like :variable. Any other characters will be applied as they are written. Advanced tab In majority of cases you do not want the end-user to be able to modify forms. One method to prevent it is running the form by double-clicking its shortcut. This will start the form directly in the RUN mode, where no changes can be done. But the user can bypass it by manually opening the form file in GalleryForm. When Form locked option is selected the form can't be changed (edited). This is useful if you want to protect the form from accidental changes. The form can be password protected. You need to validate password (write it again) 3-12 GalleryForm User's Manual Chapter 3: Reference to enable it. Only the user who is familiar with the password can unlock the form and edit it. For all others the form is available in print-only mode and they cannot make any modifications to it. When you have locked the form a small lock icon will appear in the upper left corner of the form, indicating this. At this time you can only run the form. To unlock it you need to open Form properties from File menu or double click the form. If it is password protected, you need to specify the correct password. 3.1.8 List of Files At the end of the file menu there is the list of most recently used forms. Clicking the name opens the appropriate file as if you would select this file with Open command. 3.1.9 Exit Choose Exit command to close the open form and then close GalleryForm. If you exit GalleryForm before saving your changes, GalleryForm asks you if you want to save them. 3.2 Edit menu Use commands from the Edit menu to manipulate objects at design time. Edit menu 3.2.1 Undo Choose Undo command to undo your most recent actions and to return to previous design steps. GalleryForm User's Manual 3-13 Chapter 3: Reference Undo can reinsert any objects you delete, delete any objects you insert, replace any objects you overwrite, or move them back to their prior position. You can undo multiple successive actions by choosing Undo repeatedly. This undoes your changes by "stepping back" through your actions and reverting them to their previous state. You can undo the last 10 actions. The Undo command can be also activated by clicking the shortcut button located in the toolbox. See also: 3.2.2 Redo Choose Redo command to reverse the effects of your most recent undo. Clicking the shortcut button same effect. in the toolbox has the See also: 3.2.3 Cut Choose Cut command to remove selected objects from their current position and place them on the Clipboard. Cut replaces the current Clipboard contents with the selected item. To insert the contents of the Clipboard later, choose the Paste command. The Cut command can be also activated by clicking the shortcut button on the Toolbox. See also: 3-14 GalleryForm User's Manual Chapter 3: Reference 3.2.4 Copy Choose Copy command to place a copy of the selected objects on the Clipboard and leave the original untouched. Copy replaces the current Clipboard contents with the selected items. To paste the contents on the Clipboard elsewhere, choose Paste command. The Copy command can be also activated by clicking the shortcut button on the Toolbox See also: 3.2.5 Paste Choose Paste command to insert the contents of the Clipboard into the active form. The objects are inserted on the top left side of the form. You can paste the current contents of the Clipboard as many times as you like until you cut or copy a new item onto the Clipboard. The Paste command can be also activated by clicking the shortcut button on the Toolbox. See also: 3.2.6 Select all Choose Select All to select all objects on the active form. 3.2.7 Delete Choose Delete command to remove the selected object from the form without placing a copy on the Clipboard. Even though you cannot paste the deleted text, you can restore it by immediately choosing Edit - Undo command. GalleryForm User's Manual 3-15 Chapter 3: Reference Delete is useful if you want to remove an item but you do not want to overwrite the contents of the Clipboard. 3.2.8 Popup menu A special pop-up menu is displayed if you click the right mouse button. Its content depends on the position of your click (object, form space…). The pop-up menu contains the most used commands, so that they are quickly available. There is no other difference between this command and the command with the same name chosen from menu. 3.3 Design menu Use the Design menu to put the active form in run mode, to attach label files and to refresh window. Design menu 3.3.1 Run Choose the Run command to put the form in the run mode. You can also use the shortcut button in the toolbox or use keyboard shortcut <Ctrl>+<F9>. The run mode is used to see, how the form will behave, when executed. You can test all the buttons, edit, and combo boxes, and see in general if everything works as expected. To return back to the design mode press <Ctrl>+<F9>. This keyboard shortcut combination is used to easily switch between design and run modes. 3.3.2 Attach label file Choose Attach Label File command to attach a label file to the active form. You can also double click on the label 3-16 GalleryForm User's Manual Chapter 3: Reference file name in the status bar for the same effect or click the shortcut button in the toolbar. Current form will be connected to the selected label file and will supply values to variables defined on the label. Make sure, that the label file is setup correctly (the correct printer is selected, the label and page sizes are correct…) and that it has defined variable objects. GalleryForm can assign values to prompted or database variables on the label. Note, if you changed the label file, after it was attached to the form, you must attach it again in order for GalleryForm to properly read the new label file and new variables in it. When the label file has been correctly attached, the Attach report dialog box is displayed, showing you the variables in the label file that can be controlled within GalleryForm. Attach report dialog box Note that GalleryForm always adds the form variable [Quantity], which can be used to control the quantity of printed labels. If you select the Show database variables option, then variables that have their source in database are also shown and used by form. These variables must also be set by form if you want them to be printed. GalleryForm now takes control over them and if they are not set within GalleryForm, they will be empty and not printed. Label GalleryForm User's Manual 3-17 Chapter 3: Reference Gallery no longer takes care that variables get their value from the database. 3.3.3 Unattach Label File Choose Unattach Label File command to un-attach the label file from the form. The form is no longer connected to the label file and has no longer access to the variables on the label. You can use this command when you want to maintain the functionality of the form, but you no longer want to print labels attached to the form. 3.3.4 Tab order With the Design - Tab order command you can specify the tab order of the objects on the form. This is the order in which the objects are selected, when you press the <Tab> button. Focus will be assigned from one to another element in the order set in this dialog box. Tab Order dialog box Use Up and Down arrow to move the selected object up or down in the list. 3.3.5 Refresh window Choose Refresh window command to refresh the GalleryForm window. This command is useful if some parts of the window are not correctly displayed. It will draw all form objects once again. 3-18 GalleryForm User's Manual Chapter 3: Reference 3.4 View menu Use the View menu to display or hide different elements of the GalleryForm environment. View menu 3.4.1 Toolbox Choose the View - Toolbox command to hide or display Toolbox. 3.4.2 Design tool Choose the View - Design tool command to hide or display Object tool. 3.4.3 Align tool Choose the View - Align tool command to display or hide Align tool. 3.4.4 Text tool Choose View - Text tool command to display or hide Text tool. 3.4.5 Variable tool Choose View - Variable tool command to display or hide Variable tool. 3.4.6 Color palette Choose View - Color palette command to display or hide Color palette. GalleryForm User's Manual 3-19 Chapter 3: Reference 3.4.7 Database Tool Choose View - Database Tool command to display or hide Database Tool. 3.5 Object menu Use commands from the Object menu to add different objects to the active form. Object menu 3.5.1 Select Choose Select command to cancel any other command from the Object menu. You can also click on the shortcut button in the Object tool or use keyboard shortcut <Alt>+0. If you for example choose the Text command and decide that you don't want to insert a text object, choose select command to cancel the text command. This command is otherwise active most of the time and allows you to select the objects on the form and change their properties by selecting the appropriate command. To select an object, simply click on it. To select more than one object, hold <Shift> while clicking. You can also drag a rectangle around the objects to select all of them. The rectangle does not have to enclose all of them, it is enough that it only touches the objects you want to select. 3-20 GalleryForm User's Manual Chapter 3: Reference You can move selected objects to another position by dragging them, or resize them, by selecting object's handles and dragging them in the desired direction. Using the keyboard to select objects You can also use keyboard shortcuts to select move and resize objects. Cursor keys: Selects new object that is Up (down, left, right) from the one already selected. Ctrl + Cursor keys: Moves the currently selected object in the direction of the pressed cursor key. Shift + Cursor Keys: Resizes the selected object. 3.5.2 Frame Choose Frame command to put a rectangle on the form. Clicking the shortcut button in the Object tool or using keyboard shortcut <Alt>+1 has the same effect. Then you must click on the form, where you want the frame inserted. If you click once, the frame is inserted in a default size. You can click once and hold the left mouse button, then drag in the desired direction to resize the frame. All frame options can be reviewed and changed in the frame properties dialog box, accessed by double click on the frame element. Dialog box has two pages (tabs). Each one is described separately. GalleryForm User's Manual 3-21 Chapter 3: Reference Frame properties: Style Frame properties: Style With Line width option you can select how thick (thin) will be the border of the frame. Color of the frame can be set with the Color button. Frame can be either filled with specified color, or not, depending on the Filled option. You can also choose between different frame styles. You may want to experiment with different options to get the result you want. 3-22 GalleryForm User's Manual Chapter 3: Reference Frame properties: Appearance Frame properties: Appearance The Appearance tab is used to fine-tune the element's position and size. The measurement unit used here is dot (pixel). The origin of coordinate system is upper left corner of the form. 3.5.3 Text Choose Text command to put text on the form. Clicking the shortcut button in the Object tool or using keyboard shortcut <Alt>+2 has the same effect. Click on the form, where you want the text inserted. The Text properties dialog box is displayed allowing you to set the properties for the text object. This dialog box is also displayed when you double click on the text object. Dialog box has four pages (tabs). Each one is described separately. GalleryForm User's Manual 3-23 Chapter 3: Reference Text properties: Contents Text properties: Contents tab On the Contents tab of the Text properties dialog Box you can set the Contents Provider of the text element. It can either be a fixed value or value set by some variable. Fixed: Contains the text that will be displayed for the text object. It will be a fixed text, applicable to form headline or element's captions. Variable value: Connects the text object to a variable. The source of the variable can be a label file, or it is locally defined on the form. You can select the variable in the list below. New local variable can be defined by clicking the New button and existing can be edited by clicking the Edit button. Note, you can only change properties of the form-defined variables, Label Gallery variables from the label file can only be reviewed. Database field value: Connects the text objext to a database field. Before you can use database fields, a database must be connected to the form. You can use any of already existing connections or create a new one. When you have a database available in form, choose the appropriate field name from the table. The contents of this field will be used with the text element. 3-24 GalleryForm User's Manual Chapter 3: Reference Text properties: Style On this tab you can set display and font options for the text object. Text properties: Style tab Font button: Allows you to select different font for the text object. Background color button: Changes the background color of the text object. Transparent color checkbox: Hides background color of the text object when selected. Text background will be transparent, see-through. Best fit: If this option is selected, then text size automatically changes to fill the text box. GalleryForm User's Manual 3-25 Chapter 3: Reference Text properties: Alignment Text properties: Alignment tab On the Alignment tab of the Text properties dialog box you can customize the alignment of the text within the text box. Options for the horizontal alignment are: • Left: Align the text to the left edge of the text object. • Center: Align the text to the horizontal center of the text object. • Right: Align the text to the right edge of the text object. Options for the vertical alignment are: • Top: Align the text to the top edge of the text object. • Vertical center: Align the text to the vertical center of the text object. • Bottom: Align the text to the bottom edge of the text object. You can also adjust alignment for multi-line text to left, right or center. This adjustment is made according to text left and right limits. 3-26 GalleryForm User's Manual Chapter 3: Reference Text properties: Appearance The Appearance tab is used to fine-tune the element's position and size. The measurement unit used here is dot (pixel). The origin of coordinate system is upper left corner of the form. 3.5.4 Picture The Picture command adds a picture to the form. You can also use the shortcut button in the Object tool or use keyboard shortcut <Alt>+3. After selecting the command, click the form, where you want the picture inserted, and the Open graphics file dialog box will appear. Browse to the graphics file, which contains the picture you want to insert. GalleryForm imports graphics in .BMP, .WMF, .PCX, .GIF and .JPEG formats. The Picture properties dialog box is displayed when you double click the graphics object, or select Edit command from pop-up menu. Use this dialog box to set various picture options. Picture properties: Contents Picture properties: Contents tab In the contents tab you can select the Contents Provider of your graphics element. It can either be a fixed value or value set by some variable. GalleryForm User's Manual 3-27 Chapter 3: Reference Fixed: Select the file name containing of the graphics. The graphics image will be the same for all labels. This method of obtaining picture is directly from known data source on the disk. You have to know the picture filename and location of the folder where it is stored, then you can use "..." button to browse to this file. Variable value: Connects the graphics object to a variable. This variable will set the file name containing the graphics. The source of the variable can be a label file, or it is locally defined on the form. In this scenario the name of the picture is stored inside a variable. The value for the variable (in this case it is filename of the picture) can be assigned to variable in many ways: it can be entered in data field, selected from drop-down list, imported from database... With every new value of the variable new graphics is displayed on-screen. You can select the variable in the list below. New local variable can be defined by clicking the New button and existing can be edited by clicking the Edit button. Note, you can only change properties of the form-defined variables, Label Gallery variables from the label file can only be reviewed. Database field value: Connects the picture object to a database field. Before you can use database fields, a database must be connected to the form. You can use any of already existing connections or create a new one. When you have a database available in form, choose the appropriate field name from the table. The contents of this field will be used to provide the Picture element with information about the location and filename of the image that should be used with it. 3-28 GalleryForm User's Manual Chapter 3: Reference Picture properties: Detailed Picture properties: Detailed Tab If you are using variable graphics (some variable determines the exact file location of the image), you can use the resizing of the inserted picture in on of three possible ways: - Original size: the size and proportions of the picture are preserved and dimensions are exactly the same as in the original picture. - Proportional: the picture is proportionally resized, either reduced or enlarged, to fit the picture-box you have drawn. - Full (designed size): the picture is adjusted to fit the picture-box you have drawn, proportions of the picture can be distorted. Use the 1:1 button to resize the picture back to its original size (if you have changed dimensions of the picture). The width and height information about the image size in this tab is for information purpose only. Picture properties: Appearance The Appearance tab is used to fine-tune the element's position and size. The measurement unit used here is dot (pixel). The origin of coordinate system is upper left corner of the form. GalleryForm User's Manual 3-29 Chapter 3: Reference Anchoring point: Here you can set which corner of object bounding box is used for positioning the object on the form. This is the corner where the element is pinned on the form. The option is useful for variable graphics that no not fully occupy the designed frame, but proportionally resize to the frame. The alignment of the image within the frame can be set with the anchoring point. 3.5.5 Button The Button command adds a button to the form. You can also use the shortcut button in the Object tool. or use keyboard shortcut <Alt>+4. The Button properties dialog box is displayed allowing you to change the properties of the button. This dialog box is also displayed when you double click on the button object. The Button properties dialog box has several pages (tabs). Each page is described separately. Button properties: Text Button properties: Text tab On this tab you can customize the display of the selected button. Use the and (&) character to define a keyboard 3-30 GalleryForm User's Manual Chapter 3: Reference shortcut for this button. Whenever user will press the combination of <Alt>+character following the & character, the button will be pressed. Text field: Text on the button object. If a letter is preceded with the "&" sign, you can use key combination <Alt> + "that letter" as a shortcut to click this button. Button properties: Actions Button properties: Actions tab On the Actions tab of the Button properties dialog box you can assign actions to the selected button. Whenever the form is in run mode clicking that button will start running the actions listed here: print labels, or execute a custom GalleryCommand, or perform any other action that is defined. Each action has four properties: Enable property Each action can be enabled or disabled. Only enabled actions will be processed, disabled ones are ignored. GalleryForm User's Manual Action type Action type determines which type of action is defined. Details Detail information about the action are displayed here so you can find out what this particular action does with 3-31 Chapter 3: Reference one quick glance over it. Condition property Condition is a VBScript expression that returns a Boolean value (True or False). It is evaluated at run time just before action is to be executed. If the condition returns True then this particular action is executed. If the result is False, the action will be skipped. You can specify what action will be started when the user clicks the button. Double click the button in design mode to open its properties and go to Action tab. By clicking the Add button you can select appropriate action from Action properties dialog box that is shown. This is how a new action is added to the list. To edit existing action, select it and click the Edit button. The Delete button removes selected action from list. Using buttons with arrows on the right, you can adjust the processing order of the actions. When the button is clicked in run-time mode, actions are executed in order as they appear in list. If you want to print any other label and not the one that is currently attached to the form, then select the Use other label(s) option and provide tje label file name. If you want to print several other labels, separate their filenames with semicolons. In this case the selected labels will be printed instead of the label that is attached to the form. You can also enter variable names here preceded by colons (:VariableName). In run-time mode this variable's value will be used as the source of the label name(s). This is how you can at print time specify directly on the form which labels should be printed. You can even have a database in which the label names are stored together with the data that must be printed on a label. Note, the label(s) you select here must be compatible with the attached label. All labels have to have the same variables defined (with the same names and data types). See also: Action properties dialog box 3-32 GalleryForm User's Manual Chapter 3: Reference Action properties dialog box In this dialog you can select which action do you want to occur, when the button is clicked. Select the action from the list on the left and specify options for that action on the right side of dialog box. Note, different actions have different options. The Condition is a Visual Basic Script boolean expression. Only two results are possible (True and False). Use this option to enable current action only when some term is met. The action will be started if condition returns True as the result of the expression. Action properties dialog box Set printer action GalleryForm User's Manual Selects a different printer to which the label will be printed. This setting will override the printer setting that was set directly on the label. You can use a fixed printed name (select the name of the printer from the list of installed printers on your system), or select a variable that contains printer's name. This action is useful, if you want to print one label file to several different printers without need for changing 3-33 Chapter 3: Reference of the label file. Send custom commands action You can also include variables in the commands. Just type in the variable name and precede it with colon character (for example, :[variable]). When the button is clicked and actions will start, the variable's value will be used. You can enter the custom commands in the provided memo field. It will be sufficient for simple scripts. But if you need to construct more complex script, click the Edit button to start Expression Builder. For more information on usage of GalleryCommands please refer to SATO Label Gallery Plus online help or printed documentation. Print label action This action prints label attached to the form. You have several possibilities to select the quantity of labels to be printed. There are Basic and Advanced tabs for this command that can be set for the same action. Basic tab contains most commonly used printing parameters. If the Fixed radio button is selected then the number entered in edit field defines how many labels will be printed. If Unlimited is selected, the maximum quantity of labels supported by the current printer will be printed. Be careful and do not create an infinite loop, when label production would not end. This options is generally used with database files, where unlimited would be translated to: print the 3-34 GalleryForm User's Manual Chapter 3: Reference whole database. If Variable Quantity is selected, then some variable field on the label (either prompted variable or database-connected variable) will set the quantity of labels to be printed. In most cases this will be some field from the database and this way semi-automated printing can be achieved. If the From variable radio button is selected, then the value of the selected variable defines the quantity of labels that are going to be printed. If desired, you can also enter number of labels that are skipped on page. This number can also be Fixed or obtained From variable. This is applicable when printing sheets of labels (mostly for laser and inkjet printers) and some of the labels in the beginning of the sheet are already used. Advanced tab contains controls for Identical label copies and the Number of labels sets. Both can be either fixed or acquire values from some variable. The first one sets the number of label copies you want to use with every printed label. The latter one instructs how many times the printing process should be repeated. Label set is an expression for one print action. For example, if you set Number of Labels to 5 in the Basic tab and Number of labels sets to 3 in the Advanced tab, the printing of 5 labels will be repeated three times, resulting in 15 printed labels. GalleryForm User's Manual 3-35 Chapter 3: Reference Run job action Runs a specified JOB file with Label Gallery. You can set a fixed JOB name or let some variable define it. The JOB file is a plain text file containing GalleryCommands for controlling Label Gallery. This option is very similar to Send custom commands above, with only difference that is uses already prepared text file with GalleryCommands. Take a look at the sample JOB file provided with Label Gallery in the Samples\Labels folder. Set variable action Sets a value to the selected variable. Open Executes specified program when document/program the button is clicked. This should be action a path and name of the executable program (with .EXE extension). You can also select a variable that contains the full path and name to the selected program name. The action will produce no result if you would enter the document name that it associated with requested application, you have to use executable filename. For example, to open MS Word document SAMPLE.DOC, it is not sufficient to enter it as the program name. You should use the full name to the application and provide document name as a parameter. Enclose the whole text to parenthesis. This is how the resulting command should look like: "C:\Program Files\Microsoft Office\Office\Winword.exe C:\My Documents\SAMPLE.DOC". Open some other Loads a new form. Type in the form form action filename along with the full path or 3-36 GalleryForm User's Manual Chapter 3: Reference click Browse button to search the right one. You can also select which variable will contain new form's name. When the button is clicked in run mode, the currently opened form will be closed and new one will open. If you have more forms linked together, you can select the option Previously opened form to return to the previously opened form file. The result would be the same as if you would click Back button in your Internet Explorer while browsing the internet. The history of opened forms is remembered, and you can go back several levels deep. Quit action Quits the form. It the form was started as a stand-alone application this command will close the program. If the form was started from design-mode, the run-mode will stop and you will return to design-mode. VBScript action The action will have the possibility to use all standard VBScript functionality. In addition the script will also be able to get and set values of the variables and to read and write to/from the serial port. You can use Expression Builder to write your scripts. If you want to verify the syntax of you script, click the button Check script. You will be notified if there is any syntax error in the script. GalleryForm User's Manual 3-37 Chapter 3: Reference Button properties: Style Button properties: Style tab Select the font properties for the button text. Click the Font button to access the list of fonts installed on the system. Button properties: Colors Each button can use custom-designed colors. The default colors are set to standard Windows-look with grey shades. But colors can be designed with bright vivid colors to make the forms less formal and more colorful. All together four colours can be set: Color The default color of the button. Down color The color of the button, when it is pressed down. Light color The color of the frame around the button, but only on top and left side. It helps achieve 3D effect. Shadow color The color of the frame around the button, but only on bottom and right side. It is the color of the shade below button and helps achieve 3D effect. Light and shadow colors change their positions, when the button is clicked. 3-38 GalleryForm User's Manual Chapter 3: Reference Button properties: Picture Button properties: Picture tab As an option, button can also contain a picture. Use the Picture tab of the Button properties dialog box to specify which picture you would like to see inside selected button. Filename checkbox: When checked, enables you to define picture for the button. Browse button: Opens the dialog box so you can easily find file with the desired picture. Picture is aligned according to the option selected in Position section: • Bottom: Position picture to the bottom of the button (below text) • Left: Position picture to the left of the text. • Right: Position picture to the right of the text. • Top: Position picture to the top of the button (above text). Original size checkbox: If the option is selected, it disables resizing of the picture. The image will be inserted on the button in its original size. GalleryForm User's Manual 3-39 Chapter 3: Reference Button properties: Advanced On the Advanced tab you can set advanced options of the button element. Button properties: Advanced tab Hint: Text that you enter here, will be shows on the screen as the tooltip, if the mouse is placed on top of the button for around two seconds. That option is useful, for describing the use and purpose of the button to the user. Default: If selected, button has default property set. This means, that if you press <ENTER> key anywhere on the form, it will be interpreted as clicking this button. Only one button on the form can have set a Default button. Button properties: Appearance The Appearance tab is used to fine-tune the element's position and size. The measurement unit used here is dot (pixel). The origin of coordinate system is upper left corner of the form. 3.5.6 Edit field The Edit field command adds edit field to the form. You can also use the shortcut button in the Object tool or use keyboard shortcut <Alt>+5. Click on the form, where you want the edit field to appear. 3-40 GalleryForm User's Manual Chapter 3: Reference Edit field is one way of setting the variables with their values. You can enter some data and this data will be assigned to the specified variable. To specify the properties of the edit field object, double click it. The Edit properties dialog box appears. It has several pages (tabs). Each tab is described separately. Edit field properties: Contents Edit field properties: Contents tab On the Contents page of the Edit field properties dialog box you can connect selected edit field with a label (label has to be attached to the active form) or form variable. This means, that the variable will get assigned the value specified in this field before printing begins. You can select the variable in the list below. New local variable can be defined by clicking the New button and existing can be edited by clicking the Edit button. Note, you can only change properties of the form-defined variables, Label Gallery variables from the label file can only be reviewed. You can connect the edit field with some field from a database table. In this case database values will be used with it. When the database is connected to the form in read/write mode, you are able to modify the database values. GalleryForm User's Manual 3-41 Chapter 3: Reference If the database connection is not made yet, you will have to take care of it before the database fields can be used. If database connection is already available in form, you can select it in Database combo box, then select the appropriate field in the Field combo box. Values from this database field will be used as input for the element. To redirect them to variable fields defined on the label, choose the appropriate variable in the Variable combo box. Edit field properties: Detailed Edit field properties: Detailed tab After you have selected variable you can change its properties in Detailed tab: • Field type: Specify field type of the variable (numeric or any). Numeric will let you enter numeric digits only, while Any will let you enter any type of characters. • Length: Specify variable length, and whether it's length is fixed or not. It the length is fixed, that exact number of characters will have to be entered. Note that the default values are equal to those of the connected variable. You can change them, however Label Gallery may not print the labels correctly. 3-42 GalleryForm User's Manual Chapter 3: Reference For example: If you have a [barcode] variable on the label, that must be numeric and 12 characters long, and you enter "abc" for the value of that variable, Label Gallery will stop with an error when printing that label. This limitation applies only to variables defined in the label file. Form-defined variables can be changed without any precautions. Edit field properties: Style Edit field properties: Style tab Use the Style tab of the Edit field properties dialog box to customize display and font options for the edit field. The following buttons are available on this page: Font: Changes the font properties of the text of the edit field. Background color: Changes the background color of the edit field. The sample box shows how the text will be look like on the form. GalleryForm User's Manual 3-43 Chapter 3: Reference Edit field properties: Misc Edit fields properties: Misc tab Choose the Misc tab of the Edit field properties dialog box to define whether you want to enable resetting of the edit field value after the label is printed. Enable check box: Value in the edit field is erased after the label is printed. Force Defaults check box: Default value (as it is defined for the variable) is set as default for the edit field value after each label print. Note that Force defaults check box is enabled only if Enable check box is checked. Hint: Text that you enter here, will be shown on the screen as tooltip, if the mouse is placed over the object for around two seconds. That option is useful, because you can describe the use and purpose of the object to the user. Read only: is available only when the element is connected to some database field. If it is enabled, the connected database field will not be updated with the data the user has entered. If you want to enable the updating of the table, disable Read only option here, but also in the definition of connection to the database. 3-44 GalleryForm User's Manual Chapter 3: Reference Edit field properties: Appearance The Appearance tab is used to fine-tune the element's position and size. The measurement unit used here is dot (pixel). The origin of coordinate system is upper left corner of the form. 3.5.7 Memo field Choose Memo field command to put memo field on the form. You can also click the shortcut button in the Object tool or use keyboard shortcut <Alt>+6. Memo field is similar to the edit field, except that memo field can contain multiple lines. If you double click on the memo field you can change properties for the memo field. The Memo properties dialog box is displayed. Dialog box has several pages (tabs). Memo field properties: Contents Memo field properties: Contents tab On the Contents page of the Memo field properties dialog box you can connect selected edit field with a label variable (label has to be attached to the active form). This means, that the variable will get assigned the value specified in this field before printing begins. GalleryForm User's Manual 3-45 Chapter 3: Reference You can select the variable in the list below. New local variable can be defined by clicking the New button and existing can be edited by clicking the Edit button. Note, you can only change properties of the form-defined variables, Label Gallery variables from the label file can only be reviewed. You can connect the memo field with some field from a database table. In this case database values will be used with it. When the database is connected to the form in read/write mode, you are able to modify the database values. If the database connection is not made yet, you will have to take care of it before the database fields can be used. If database connection is already available in form, you can select it in Database combo box, then select the appropriate field in the Field combo box. Values from this database field will be used as input for the element. To redirect them to variable fields defined on the label, choose the appropriate variable in the Variable combo box. Memo field properties: Detailed Memo field properties: Detailed tab After you have selected variable you can change its properties in Detailed tab. 3-46 GalleryForm User's Manual Chapter 3: Reference Field type: Specify field type of the variable (numeric or any). Length: Specify variable length, and whether it's length is fixed or not. Note that the default values are equal to those of the connected variable. You can change them, however Label Gallery may not print the labels correctly. For example: If you have a [barcode] variable on the label, that must be numeric and 12 characters long, and you enter "abc" for the value of that variable, Label Gallery will stop with an error when printing that label. This limitation applies only to variables defined in the label file. Form-defined variables can be changed without any precautions. Memo field properties: Style Memo field properties: Style tab On the Style tab of the Memo properties dialog box you can customize display and font options for the memo field. The following buttons are available on this page: Font: Changes the font properties of the text of the memo field. Background color: Changes the background color of the memo field. GalleryForm User's Manual 3-47 Chapter 3: Reference The sample box shows how the text will look on the form. Memo field properties: Advanced tab On the Advanced tab you can set advanced options regarding memo object. Memo field properties: Advanced tab Hint: Text that you enter here, will be shows on the screen as tooltip, if the mouse is placed for around two seconds over the object. That option is useful, because you can describe the use and purpose of the object to the user. Read only: is available only when the element is connected to some database field. If it is enabled, the connected database field will not be updated with the data the user has entered. If you want to enable the updating of the table, disable Read only option here, but also in the definition of connection to the database. Memo field properties: Appearance The Appearance tab is used to fine-tune the element's position and size. The measurement unit used here is dot (pixel). The origin of coordinate system is upper left corner of the form. 3-48 GalleryForm User's Manual Chapter 3: Reference 3.5.8 Combo Command Combo adds combo box to the form. You can also use the shortcut button in the Object tool or use keyboard shortcut <Alt>+7. Combo box allows you to select one of the predefined values and set the specified variable to that value. If you double click on the combo box object you can change its properties. The Combo properties dialog box is displayed. Dialog box has several pages (tabs). Combo box properties: Contents Combo box properties: Contents On the Contents tab of the Combo box properties dialog box you can connect combo box with a variable or database field you want to change. You can select the variable in the list below. New local variable can be defined by clicking the New button and existing can be edited by clicking the Edit button. Note, you can only change properties of the form-defined variables, Label Gallery variables from the label file can only be reviewed. You can connect the combo box with some field from a database table. In this case database values will be used with it. When the database is connected to the form in GalleryForm User's Manual 3-49 Chapter 3: Reference read/write mode, you are able to modify the database values. If the database connection is not made yet, you will have to take care of it before the database fields can be used. If database connection is already available in form, you can select it in Database combo box, then select the appropriate field in the Field combo box. Values from this database field will be used as input for the element. To redirect them to variable fields defined on the label, choose the appropriate variable in the Variable combo box. Combo box properties: Values Combo box properties: Values On the Values tab all possible pre-defined values that Combo Box can provide are edited. Click Edit button to specify which values should be available in the combo box. The list of values can be a fixed list, or variable list with values from a database or auto-generated list of available printers or filenames in specific location. Click Delete button to delete the currently selected value from the list. Note, if you have auto-generated list of values (printer names, database values, list of filenames) this action will break the automation facility. The list will become normal custom values list. 3-50 GalleryForm User's Manual Chapter 3: Reference Move up arrow: Move the selected value up the list. The list shows how the values will be displayed when the form is running. Move down arrow: Move the selected value down the list. If you change the order of appearance of the entries in the auto-generated lsit (list of printers, files...) the list will no longer be auto-generated, but will become ordinary list with values for the element. More: Edit items Edit items Use this dialog box to specify the list of available values in the element. The list can be auto-generated or the user can enter his own values. These are the options: Use names of The list will be auto-filled with all installed printers printers that are available on the system. It will be automatically refreshed every time the form is used. Use database The list will be filled with the value of values the selected database field. If there is no database connected on the form, you will first have to prepare it in Database Access dialog box from Data menu. GalleryForm User's Manual Use file names The list will be filled with filenames in the selected folder. You can specify the file mask you want to use. Display of file extensions is disabled by default, but can be enabled, if you need the extension as well. Use custom values You can make a list of your own data values. Enter the values every one in its own line. 3-51 Chapter 3: Reference Combo box properties: Style Combo box properties: Style tab On the Style tab of the Combo box properties dialog box you can customize display and font options for the selected combo box. The following buttons are available on this page: Font: Change the font properties of the text of the combo box. Background color: Change the background color of the combo box. The sample box shows how the text will look on the form. Combo box properties: Advanced On the Advanced tab you can set advanced options regarding combo box object. 3-52 GalleryForm User's Manual Chapter 3: Reference Combo box properties: Advanced tab Allow input in run mode: If this option is selected, you can type modify the box's contents when the form is running. You can add new values to the combo box. If the option is disabled, only a pre-defined values can be selected, the user can not use his own. Read only: is available only when the element is connected to some database field. If it is enabled, the connected database field will not be updated with the data the user has entered. If you want to enable the updating of the table, disable Read only option here, but also in the definition of connection to the database. Hint: Text that you enter here, will be shown on the screen as tooltip, if the mouse is placed for around two seconds over the object. That option is useful, because you can describe the use and purpose of the object to the user. Combo box properties: Appearance The Appearance tab is used to fine-tune the element's position and size. The measurement unit used here is dot (pixel). The origin of coordinate system is upper left corner of the form. GalleryForm User's Manual 3-53 Chapter 3: Reference 3.5.9 Listbox Command Listbox adds combo box to the form. You can also use the shortcut button in the Object tool or use keyboard shortcut <Alt>+8. List box works very similar to the combo box except, that values are not in a form of a drop down list, but all options are always visible on the form. If there are too many values and all do not fit in the listbox, a vertical scroll bar appears. If you double click on the listbox object you can change its properties. The Listbox properties dialog box is displayed. Dialog box has two pages (tabs). Listbox propertis: Contents Listbox properties: Contents tab On the Contents tab of the Listbox properties dialog box box you can connect list box with a label variable or datbase field you want to update or modify. You can select the variable in the list below. New local variable can be defined by clicking the New button and existing can be edited by clicking the Edit button. Note, you can only change properties of the form-defined variables, Label Gallery variables from the label file can only be reviewed. 3-54 GalleryForm User's Manual Chapter 3: Reference You can connect the list box with some field from a database table. In this case database values will be used with it. When the database is connected to the form in read/write mode, you are able to modify the database values. If the database connection is not made yet, you will have to take care of it before the database fields can be used. If database connection is already available in form, you can select it in Database combo box, then select the appropriate field in the Field combo box. Values from this database field will be used as input for the element. To redirect them to variable fields defined on the label, choose the appropriate variable in the Variable combo box. Listbox properties: Values Listbox properties: Contents On the Values tab all possible pre-defined values that list box can provide are be edited. Click Edit button to specify which values should be available in the combo box. The list of values can be a fixed list, or variable list with values from a database or auto-generated list of available printers or filenames in specific location. Click Delete button to delete the currently selected value from the list. Note, if you have auto-generated list of values (printer names, database values, list of filenames) GalleryForm User's Manual 3-55 Chapter 3: Reference this action will break the automation facility. The list will become normal custom values list. Move up arrow: Move the selected value up the list. The list shows how the values will be displayed when the form is running. Move down arrow: Move the selected value down the list. If you change the order of appearance of the entries in the auto-generated lsit (list of printers, files...) the list will no longer be auto-generated, but will become ordinary list with values for the element. More: Edit items Listbox properties: Style Listbox properties: Style tab On the Style tab of the Listbox properties dialog box you can customize display and font options for the selected listbox. The following buttons are available on this page: Font: Change the font properties of the text of the listbox. Background color: Change the background color of the listbox. 3-56 GalleryForm User's Manual Chapter 3: Reference The sample box shows how the text will look on the form. Listbox properties: Advanced On the Advanced tab you can set advanced options regarding listbox object. Listbox properties: Advanced tab Read only: is available only when the element is connected to some database field. If it is enabled, the connected database field will not be updated with the data the user has entered. If you want to enable the updating of the table, disable Read only option here, but also in the definition of connection to the database. Hint: Text that you enter here, will be shown on the screen as tooltip, if the mouse is placed for around two seconds over the object. That option is useful, because you can describe the use and purpose of the object to the user. Listbox properties: Appearance The Appearance tab is used to fine-tune the element's position and size. The measurement unit used here is dot (pixel). The origin of coordinate system is upper left corner of the form. GalleryForm User's Manual 3-57 Chapter 3: Reference 3.5.10 Table Choose Table command to add table grid to the form. You can also use the shortcut button in the Object tool or keyboard shortcut <Alt>+9. Click on the form, where you want the table inserted. Table grid allows you to use the database to set the values of specific variables. During the runtime, you can select a record in database and field values in that record will be assigned to the variables. This is very useful, if the information you want on the label is stored in a database. You can just select the product name from the table grid and all other values (such as: product serial number, type of product, productions date…) are set automatically from the database. If you double click the database grid, the Table properties dialog box is displayed in which you can change the properties for the database grid. Dialog box has several pages (tabs). Table properties: Database Table properties: Database tab 3-58 GalleryForm User's Manual Chapter 3: Reference On this tab you can specify the database table you want to be mapped to the Table form element. Select one of already created database connections in the list. The major data about the selected connection will be displayed below the combo box. You will learn which Driver Type is used, what kind of Database it is and which Table from the database is used. If the list of database connections is empty and only the option "<none>" is available, you will first have to create a link to the database. Click Edit button. Table properties: Columns Table properties: Columns tab This tab is used to connect the fields in the database to variables on the form (either form-defined variables, or label-defined variables). The main purpose of GalleryForm application is to assign values to variables that exist on the label defined in SATO Label Gallery Plus. If you want to use values from database fields on your label, you have to make a proper connection between fields and variables in this dialog box. Only this GalleryForm User's Manual 3-59 Chapter 3: Reference way will the values be correctly transferred to Label Gallery. The left part of the screen contains all fields from the database. The list might not contain all database fields, but only the one you want to use on the form. First the name of the field is displayed, followed by minus sign and then the form/label variable. If the field is not connected to any variable, then <not connected> syntax is used. To connect some field with a variable, click it, then choose appropriate Variable from the combo box on the right side of the dialog box. Width is used to define the column width this field will occupy. The width can be also modified in run-mode by visually resizing the columns. Visible: This option defines if the selected field is visible in the table or not. Even if it is not visible, you can still connect it to some variable, but the user will not be aware of it. Read only: if the field is set as read-only, the database field will not be updated with a possible new value. The values from the database can be used, but not changed. If you want to be able to change the database values, then disable this flag. Each database field has its individual read-only setting. Two additional sections are defined for every field in the database, they are Title and Data. Field title and field data can have separately defined layout. Different Alignment, Font and Color can be defined them. Additionally a Caption can be defined for title of the field. By default names of the fields will be displayed in the first line of the table. You can change these Captions for every field. Table properties: Master Detail Connection In this tab you can make advanced lookup connections between database tables. The functionality of this tab allows you to display only the records in the database that comply to a defined filter rule. An indexed field from the 3-60 GalleryForm User's Manual Chapter 3: Reference database (that contains desired records) is joined with the field in a master database (that contains conditions to be met) and this linkage determines the rule. Enable master detail connection: tick this option to enable table linking and lookup connections. All the other options in the tab will then become active. Index: Select the indexed field here that should be used for linking with the field from the parent master table. The fields you want to join in a link have to be indexed. The fields are used from the selected table; it is the database table used with this form Table element. Master database: Select the parent master database here. The selected record in the master database will determine the parameters for the query and thus influence on the records displayed in the selected table. Detail fields: This box contains the list of indexed fields in the selected database. The order of their appearance in the list is important. If you want to join more fields together with appropriate master parent fields, you must start from the top of the list. To join the fourth field in the list, all previous three fields have to be joined before the fourth one. Master fields: This is the list of fields available in the parent master table. For the query connection to work this field has to have the same data structure as the selected Detail field in the left box. Click Add button to make the connection. Joined fields: The list of all joined fields is available here. If you want to delete some connection, select it, then click Delete button. All used fields will be returned to the boxes with fields above. To remove all created connections between fields, click Clear button. GalleryForm User's Manual 3-61 Chapter 3: Reference Table properties: Master Detail Connection tab Here is most likely usage of the Master Detail Connection functionality. There are three database tables that contain information about customers, orders and items that you want to use on the form. Using Master Detail Connections allows you to construct linked tables which data changes according to the selection in the parent table. CUSTOMERS The table contains a list of all customers with the IDs of their orders. ORDERS The table contains a list of all orders that the customers have made. The orders contain the IDs of the items they include. ITEMS The table contains information about the items. All three tables need to be positioned in the form. The first table form element has to be connected to CUSTOMERS database table (this is done in the 3-62 GalleryForm User's Manual Chapter 3: Reference Database tab) and Master Detail Connection is disabled on it. The second table on the form is connected to ORDERS database table (this is done in the Database tab). The table with Customers is the parent table for the Orders table. They will have to be linked together. Connect the ORDER_ID field from the CUSTOMERS database with the ORDER_ID field in the ORDERS database. This link will ensure that only the Orders for the customer selected in the first table will be shown in the second one. Then connect the third form table element to the ITEMS database table. The Orders table is a parent for the Items table. They too will have to be linked together. This will ensure that only items from the selected Order (from the second database) will be shown in this third database table. The result of all this preparations is the following. The user selects the customer in the first table (Customers), the second table (Orders) is automatically refreshed and displays only orders that the selected customer has performed. When the user selects the appropriate order from the second table, the third table (Items) is automatically refreshed and displays only the items the selected user has order in the selected order. Table properties: Advanced On the Advanced tab you can set advanced options regarding table object. GalleryForm User's Manual 3-63 Chapter 3: Reference Table properties dialog box - Advanced tab If you want to be able to enter and edit data in the database at run-time, clear the Read only check box. Any changes you make in the table grid will also be immediately updated in the database file. Note, that you have to clear read only flag also in the connection options to this database. But if you would like to limit the enduser of the form to only selecting of pre-defined values in the database, this option should be selected. Exact seek option allows you to specify, how the seek option of the table finds the values. When selected, an exact match in the table must be found. Otherwise partial match will also find the proper record. This option is only accessible, if your database table has defined some index. Show seek controls option will enable the controls for record search through the database and possibility to use a filter functionality. This is an advanced option, but very usable for locating records in larger databases. This option is also available as a separate form element Database Search. Show database navigator option will enable the navigator controls to the end-user. These are buttons for easier navigation thru the table: First record Prior record 3-64 GalleryForm User's Manual Chapter 3: Reference Next record Last record Insert record Delete record Post edit Refresh data This option is also available as a separate form element Database Navigator. If you want to be able to choose and print multiple records from the table at the same time, you must enable the option Allow selection of multiple rows. If this option is not selected, you can only select one record (row) in a table. Show status line: This option will enable the status line in your database table, where some useful options will be displayed. Disable it, if you are short on space on your form. Hint: Text that you enter here, will be shows on the screen as tooltip, if the mouse is placed for around two seconds over the object. That option is useful, because you can describe the use and purpose of the object to the user. Table properties: Appearance The Appearance tab is used to fine-tune the element's position and size. The measurement unit used here is dot (pixel). The origin of coordinate system is upper left corner of the form. 3.5.11 Database Navigator Choose Database Navigator command to add the navigator to the form. You can also use the shortcut button in the Object tool or keyboard shortcut <Alt>+A. Click on the form, where you want the navigator inserted. Database Navigator allows you to navigate throught the database records. These are buttons for easier navigation thru the table: GalleryForm User's Manual 3-65 Chapter 3: Reference First record Prior record Next record Last record Insert record Delete record Post edit Refresh data Note, when you use the navigator it will change the current records for all form elements that are connected to the same database table as the Database Navigator. Dialog box has two tabs. Database Navigator: Database On this tab you can specify the database table you want to be mapped to the Database Navigator form element. Select one of already created database connections in the list. The major data about the selected connection will be displayed below the combo box. You will learn which Driver Type is used, what kind of Database it is and which Table from the database is used. If the list of database connections is empty and only the option "<none>" is available, you will first have to create a link to the database. Click Edit button. Database Navigator: Appearance The Appearance tab is used to fine-tune the element's position and size. The measurement unit used here is dot (pixel). The origin of coordinate system is upper left corner of the form. If you want the Database Navigator to be flat on the form surface, tick Flat option. If you want it to be raised from the background in a 3D look, disable the option. 3-66 GalleryForm User's Manual Chapter 3: Reference 3.5.12 Database Search Choose Database Search command to add the search control to the form. You can also use the shortcut button in the Object tool or keyboard shortcut <Alt>+B. Click on the form, where you want the search control inserted. Database Seach will give you the possibility to find certain record in the database or to limit the available records only to those that comply to the defined filter. This is an advanced option, but very usable for locating records in larger databases. Note, when you use the search control it will change the current records for all form elements that are connected to the same database table as the Database Search. Dialog box has two tabs. Database Search: Database On this tab you can specify the database table you want to be mapped to the Database Navigator form element. Select one of already created database connections in the list. The major data about the selected connection will be displayed below the combo box. You will learn which Driver Type is used, what kind of Database it is and which Table from the database is used. If the list of database connections is empty and only the option "<none>" is available, you will first have to create a link to the database. Click Edit button. Exact seek option allows you to specify, how the seek option of the table finds the values. When selected, an exact match in the table must be found. Otherwise partial match will also find the proper record. This option is only accessible, if the field you are searchin in has defined an index. Database Search: Style On this tab you can the font options for the search element. This font will be used in the components of the Database Search element. GalleryForm User's Manual 3-67 Chapter 3: Reference Database Search: Appearance The Appearance tab is used to fine-tune the element's position and size. The measurement unit used here is dot (pixel). The origin of coordinate system is upper left corner of the form. If you want to enable filter functionality to the user, tick the option Show filter buttons. This will show two additional buttons in Database Search. They are active when form is run and give the user the possibility to create his own filter rule(s). The user will then be able to search only through the records compying to the defined condition. More: Filter functionality 3.5.13 Preview Choose Preview command to add a true label preview to the form. You can also use the shortcut button in the Object tool or keyboard shortcut <Alt>+C. Click on the form, where you want the preview element inserted. You can freely resize the preview element to suit your form design. Preview will show the actual label layout according to the variable's values you have entered or selected from the database table. Preview properties: Appearance The Appearance tab is used to fine-tune the element's position and size. The measurement unit used here is dot (pixel). The origin of coordinate system is upper left corner of the form. The Border control allows you to set the border around the preview element. Tick Show border to show the border. Click Border color... button to change the border color. 3.6 Data menu Use commands from this menu to manage properties of variable on the form and connections to the databases. 3-68 GalleryForm User's Manual Chapter 3: Reference Data menu 3.6.1 Variables Choose Variables command to display the variables used in current form or click the shortcut button in the toolbar. There are four types of variables: Prompt variables that are defined in a label file. GalleryForm will reads these variables from the label file and show them in the list. The main purpose of GalleryForm is to let user set these variables in the most easier way. Database variables that are defined in a label file. GalleryForm will read these variables from the label file and show them in the list. The main purpose of GalleryForm is to let user set these variables in the most easier way. Variables that are defined in GalleryForm. These variables are local to GalleryForm and are not included in the label file. You can use these variables on the form and in the actions. Internal GalleryForm variables. These variables are local to GalleryForm and are not included in the label file. You can use these variables on the form and in the actions. GalleryForm User's Manual 3-69 Chapter 3: Reference Variables dialog box in GalleryForm Note that variable Quantity is inserted by GalleryForm and does not exist in Label Gallery label file. By setting this variable you can easily control the quantity of printed labels. In the Variables dialog box the list of the variables used in label file is displayed. If you have changed the label file, after it was attached to the form, you must re-attach it in order for GalleryForm to find the new variables and properly update the list of variables and their properties. You can add a new local variable by clicking the Add button. Selected (local) variable is deleted by clicking the Delete button. By clicking the Edit button the information about selected variable definition in label file is displayed in the Variable dialog box. When the option Show internal variables is selected the list of variables is expanded with internal variables. They get their values automatically by system or GalleryForm. Only ticked internal variables will be available on the form, all other can not be used with the elements. This functionality provides an useful method to restrict usage of only selected variables and not all of them. 3-70 GalleryForm User's Manual Chapter 3: Reference To sort the variables in the list, click the field caption the variables should be sorted by. Clicking the same caption will toggle ascending/descending sort order. If you have visible internal variables, caption in this field will toggle selection/deselection of all internal variables. Clicking this caption while pressing Ctrl key will invert the selection. Internal variables Internal variables are filled automatically by the software and you do not have any influence on them. They cannot be edited and modified, but only used on the form. Their value is updated for every printed label. Internal variables are represented with the icon so they can be easily distinguished from the other types of variables. The list of available internal variables: ComputerName Contains the information about the computer name of a PC computer where labels are processed, as specified from Windows system. Date Contains the current system date. GalleryForm User's Manual DefaultPrinterName Contains the name of the default printer on the system. FormName Contains the name of the form file that is currently used. LabelName Contains full name of the current label, including the path to the file. LabelPrinterName Contains the name of the printer that is used on the label. ShortFormName Contains the name of the form file without the path. Only filename with the extension OFF is available. ShortLabelName Contains the name of the label without the path. Only filename 3-71 Chapter 3: Reference with the extension LBL is available. SystemUserName Contains the name of the system Windows user that is logged in and is running the application. Time Contains the current system time. UserName Contains the name of the Label Gallery user that is logged in and is using the application. This variable has some value only when you have enabled user management in the software. Variable dialog box Variable dialog box In this dialog box you can view and edit the variable definition. You can only change variable properties of those defined in GalleryForm. If variable is defined and acquired from label file, you can not make any modifications. If the variable properties have to be changed, you will have to do it in Label Gallery. When you will re-open the form file, GalleryForm will automatically update the variable settings. Name: Variable name 3-72 GalleryForm User's Manual Chapter 3: Reference Length: The length of the variable (maximal number of characters allowed for variable's value) Numeric: Variable type is numeric. Only numbers can be entered. If this option is not enabled, any character can be entered for the value. Fixed length: Variable's length is fixed. You have to enter exactly the number of characters as specified for the length. Default value: Default value of the variable. Value required: The value for this variable must be specified in order for printing to start. The variable cannot be left empty. 3.6.2 Database Access Functions This dialog box is used to define the connections to different databases. The fields defined in the databases can be used with different elements on the form. The list of already defined connections to databases is available on the left side. You can create new connection using two methods. Available are buttons Wizard and New. The first one will start Database Wizard that will help you connect to the database. The second button will open dialog box that will allow you to directly change the properties for the database. Use the button Edit to change properties of already connected database. Use the button Delete to remove the connection to some database from form file. Make sure that no element is connected to database field, otherwise you will not be able to remove it. Database Access This dialog box is used to manually define the connection to the database you want to use on the form. Name Driver Type GalleryForm User's Manual Enter the name of the database you want to use to identify the connection. You can leave it empty and database name will be used for this field. Click the Define button to select the database driver you want to use for your 3-73 Chapter 3: Reference database. Database If you use desktop database which data is stored in the file on the disk (Paradox, dBase, Excel...), you can browse to the file and the connection to the data will be established without the need for driver type selection. If you have enterprise database (SQL, Oracle...) you will have to define the database together with driver type and this field does not apply to you. Table Choose the table from the database you want to use. Desktop database have only one table, enterprise databases can have more than one table. This option is valid for dekstop databases only. For enterprise databases the table selection is done at the same time as driver type selection. Index used for If some fields is indexed, you can search seek for some data in this field much faster, if it would not be. Apart from faster searching, the indexed fields be viewed in ordered way (ascending or descending). If you often need to search for some record in the database it is recommended to create an index upon this field. Filter If you want to limit the data that is displayed to the user, create a filter. Only records complying to the rules set in the filter can be used. Filter will let you define query options that will be applied to this database by default. With larger databases it can be very useful to limit the number of displayed record. The end-user can quicker find his record(s) this way. Filters defined in database properties are stored with the form file for future use 3-74 GalleryForm User's Manual Chapter 3: Reference Read-only If table is read-only, you cannot change its contents. If you want to be able to update tables in your designed form, disable this option. This is a master switch for the database. Every form element that is connected to fields from this database has its own read-only option. More: Database dialog box Filter functionality Database dialog box The Database dialog box is used when you want to manually set properties for the database used on the label. For Database connection type you select the type of the database that is available on your system. There are three connection modes available in Label Gallery software. Text driver There is the driver TEXT. It allows you to connect to the plain text files that contain data you want to use on the label. The data can be either separated by some common character (comma, semicolon, tab...) or the columns of data must have fixed widths. BDE drivers Borland Database Engine drivers can be used for connection to desktop databases (Paradox, dBase...) or enterprise databases (MS SQL, Oracle, Informix, Intrbase...). The desktop drivers are installed with Label Gallery software, the enterprise drivers are available as separate install from the CD-ROM. The disadvantage of BDE drivers is that they do not support Unicode databases very well. GalleryForm User's Manual 3-75 Chapter 3: Reference OLE DB drivers Use OLE DB drivers to directly connect to SQL Server, MS Access, Excel, Oracle and similar databases. You should also use these drivers when connecting to your ODBC data sources. OLE DB is modern technology to connect to different databases and can work perfectly with Unicode-enabled databases. It is recommended to use these drivers for connections to your databases. The Database Connection definitions section changes accordingly to the selected Database connection type. For file oriented desktop databases (Paradox, dBase...) you usually have the option to browse to the database file and then open it directly. For other databases you have to define the database connection string or alias. The alias can be defined in ODBC administrator for ODBC drivers, can be defined in BDE Administrator for BDE drivers, or can be defined in the database properties for the OLE DB provider. It all depends on the type of the database. For more information refer to the help files of these external thirdparty applications. If the connection to the database requires you to enter User name or Password, you have an option to provide them in the appropriate edit fields. If you do not enter the password here, but it is required, you will be prompted for it later at design or print time, when the data will have to be acquired from the database. Show system tables: if you enable this option system tables will also be shown in the list of tables. When you need to use the data from system tables, tick this option. Automatic browse for tables is checked by default. The application will automatically browse for all the tables in the database and offer them to you. However, this operation can take quite a lot of time on some database 3-76 GalleryForm User's Manual Chapter 3: Reference types (for example ORACLE database using ODBC driver). If you find out, that it takes too much time, unselect this option. Then you will have to enter table name manually. Test connection: Click this button to test the connection to the defined database. You will be notified about possible problems. Filter functionality Filter can be very useful in situations where you are dealing with larger tables and would like to limit the view of the table data. You can set a user-defined conditions to the table and only record that comply to them are displayed. Each field can be used in the condition using the following operators: = equal <> not equal > greater >= greater or equal < smaller <= smaller or equal The field's value is compared to the entered value. You can also link the filter with a variable value. Tables on the form can be updated interactively as soon as filter variable has a new value. The user can control in realtime which records are displayed in the table (complying to the filter) and which not. Two or more conditions can be used to build a more complex condition. They are bind together using AND and OR operators. AND all conditions must be true in order to display the record OR only one condition must be true in order to display the record Click Add button to apply the new condition to the list. Click Delete button to delete the currently selected condition. GalleryForm User's Manual 3-77 Chapter 3: Reference If Case sensitive option is enabled only the exact value you have entered will be searched for in the database. For example, "Mary" will not be the same as "mary" or "MaRy" or "MARY". If Partial compare option is enabled you can search by only a part of the field value. For example, if you enter "Ma*" for value of the condition, it will be valid for "Mary", "Marianne", "Marusha" etc. Note the asterisk character at the end of the condition value. It represents any possible combination of characters. When Show seek controls option is enabled in the element, two filter-related icons are accessible from the table in run-mode. The first one is used to set user filter properties and the other one is used to remove them from the table. If you add the filter in the DESIGN mode on the form, such filter is stored with the form and is applied every time the form is run. The user cannot remove such filter. If the user adds some custom filter in RUN mode, such filter is not stored with the form. It is active only for as long as the form is running. When the form is closed, the filter is discarded and is not applied at next form run. Fields dialog box When you are using database connected to the form, this dialog is used to change the codepage setting for each individual field from the database. The default setting is Default that instructs the software to apply the system default codepage settings for the field in the table. But you can set every field to its own setting. For example, the first field can contain data in Chinese language, the second in German and the third in Hebrew. The encoding field lets you specify how the data is stored in the fields. None is the default setting. UTF-8 and UTF-16 are two modes of Unicode encoding. If you have Unicode database, you do not have to change anything, Label Gallery will auto-detect the type. But if use the database that is not Unicode-aware and you still use Unicode data, you have to encode Unicode data into such database using UTF-8 or UTF-16 encoding. In this case you need to select the used encoding in here. 3-78 GalleryForm User's Manual Chapter 3: Reference Edit button lets you change the codepage setting for the selected field. If you want to change all the fields at once, use Apply to all button and all fields will be formatted as the selected one. 3.6.3 Database wizard Database wizard lets you specify the source database for the table in an easy step by step procedure. Click the Wizard button in Database Access Functions dialog box or click the Wizard button in the Database Tool. The Database Wizard offers you a quick and easy method to make database table available to the form elements. When the Wizard is finished, it will leave you with readymade connection. You can further modify the table layout and properties or use it as-is. This is a great shortcut for designing quick connectivity to data in database tables. Database Wizard: Starting Database Wizard: Starting On the starting screen of Database Wizard you will learn what tasks will be completed. Wizard will comfortable guide you through each required step. The result of the Wizard will be a quickly connectivity to a database table. GalleryForm User's Manual 3-79 Chapter 3: Reference Database Wizard: Selecting the database file Database Wizard: Selecting the database file First you must select the database file, which has stored the appropriate data, you would like to connect to. Wizard can work with dBase, Paradox, MS Access and MS Excel data structures. If you have any other type of database, you will have to make a manual connection to the database and not use the Wizard. Select the database file and click Next to continue with the Wizard. Database Wizard: Field usage Now you can select how the database fields should be used on the form. The Wizard can help you make a table (I want a table) or edit field element connected with each database field (I want an edit field for each field). If you do not want the Wizard to do anything with the fields, choose I will specify fields' usage later. In this case the connection to the database will be made, but no fields will be used on the form. Database Wizard: Additional objects If you have specified that the Wizard should create a table element connected to the database, this table will also contain a search control and database navigator. But if you have selected that you need an edit field for each 3-80 GalleryForm User's Manual Chapter 3: Reference database field, you have the option to select additional objects that can be positioned on the form as well. Search control For more information refer to topic Database Search. Database Navigator For more information refer to topic Database Navigator. Database Wizard: Selecting the fields Database Wizard: Selecting the fields In this step you have to choose which fields will be used on the form. Available table fields are shown in the left list, the right list displays the fields that will be used. Click the arrow buttons to select fields. Move selected field to the right side and use it on the table. Move all fields to the right side and use them on the table. Move all fields back to the left side and do not use them on the table. Move selected field back to the left side and do not use it on the table. GalleryForm User's Manual 3-81 Chapter 3: Reference Fields on the right side can be ordered. The first in the list will be the leftmost in the table element, the last in the list will be the rightmost in the table. Use up and down arrows to change the order of fields. Database Wizard: Field connections to variables Database Wizard: Field donnections to variables Here you have to make a connections between database fields and variables on the form. The purpose of this connection is to let GalleryForm know to which variable it has to assign a value read from the database table. If you are using the same variable's names as the names of the fields, GalleryForm will make the connections automatically. Variables and fields with the same names will be connected together. If the names are not the same, you will have to make connections yourself. First select field name from the left side and appropriate variable name from the right side, then click Add button to make a connection. Delete button will delete the currently selected connection from the bottom list. Clear button will clear all defined connections. Click the Next button to continue with the wizard. 3-82 GalleryForm User's Manual Chapter 3: Reference Database Wizard: Completing the process Database Wizard: Completing the process All information required by the Wizard have been entered. You can review the changes you have made. If you are not satisfied with the settings, click Back to return to previous step of the Wizard. Click Finish to close the Wizard and create a new table connectivity based on parameters you entered. 3.7 Transformations menu Use commands from this menu to align objects on the active form relative to each other, or to set the order o objects if they overlap each other. Transformations menu 3.7.1 Align Choose Transformations - Align command to align objects to each other. The Alignment dialog box is shown. GalleryForm User's Manual 3-83 Chapter 3: Reference Alignment dialog box In this dialog box you can choose, how the selected objects will align in relation to each other. The Horizontal alignment options align objects along their right edges, left edges, or midline. The Vertical alignment options align objects along their top edges, bottom edges, or midline. The options for horizontal or vertical alignment are: None Does not change the alignment of the object Left Lines up the left edges of the selected objects (horizontal only) Centers Lines up the centers of the selected objects Right Lines up the right edges of the selected objects (horizontal only) Top Lines up the top edges of the selected objects (vertical only) Bottom Lines up the bottom edges of the selected objects (vertical only) Sapce equally Aligns objects so, that distance between them are equal. If Align to form is selected, elements will be aligned relatively to the form and not to each other. Objects are always aligned to first selected object. 3-84 GalleryForm User's Manual Chapter 3: Reference 3.7.2 Size With Transformations - Size command you can change the size of many selected objects so, that all objects are equally wide or high. The Size dialog box is shown. Size dialog box You can choose to adjust the width or height of selected objects. No change Size of selected objects will not be changed. Shrinnk to smallest Size of selected objects will be shrunk to match the size of the smallest selected object. Grow to largest Size of selected object will be enlarged to match the size of the largest selected object. 3.7.3 To front Command To Front sends selected objects to front. You can use the keyboard shortcut <Ctrl>+<PgUp>. This command only makes sense if several objects overlap each other. 3.7.4 To back Command To Back sends selected objects to back. You can use the keyboard shortcut <Ctrl>+<PgDn>.This command only makes sense if several objects overlap each other. GalleryForm User's Manual 3-85 Chapter 3: Reference 3.8 Options menu Use the Options menu to view and change form and environment settings. The Properties command leads to a dialog box containing two tabbed pages that group related options. Options menu 3.8.1 Snap to grid When this option is selected, objects will be snapped to defined grid. Enabling this option will cause the elements to jump from one position to another, based on the grid settings. This option is useful, when creating tabularshaped forms. See also: 3.8.2 Display grid When this option is selected, grid will be displayed on the form. Dots on the form will represent grid locations. See also: 3.8.3 Properties Choose Options - Properties command to display the Properties dialog box in which you can set various program options. Dialog box has two pages (tabs). 3-86 GalleryForm User's Manual Chapter 3: Reference Paths Page GalleryForm Properties: Paths tab On the Paths tab of the GalleryForm Properties dialog box you can specify the default locations of form, label, graphic, and database files. When browsing for these files, GalleryForm will start in specified folders. Form designer tab GalleryForm Properties: Form designer tab GalleryForm User's Manual 3-87 Chapter 3: Reference On the Form designer page of the GalleryForm Properties dialog box you can set the grid preferences that makes it easier to design forms. Display grid: Makes the dots that show the form grid visible. Snap to grid: Automatically aligns objects on the form with the nearest gridline. You cannot place a component "in between" gridlines. Grid size X: Sets grid spacing in pixels along the x-axis. Specify a higher number to increase grid spacing. Grid size Y: Sets grid spacing in pixels along the y-axis. Specify a higher number to increase grid spacing. 3.9 Tools menu In this menu you can quickly start other programs from SATO Label Gallery TruePro. Tools menu Label Gallery Plus Start Label Gallery Plus - program for designing and printing labels. GalleryData Start GalleryData - database manager and editor. GalleryWatch Start GalleryWatch - a program that can automatically trigger label production when certain events occur. GalleryMemMaster Start GalleryMemMaster - printer memory card manager. 3.10 Help menu Use the Help menu to access the online Help system, which displays in a special Help window. 3-88 GalleryForm User's Manual Chapter 3: Reference Help menu 3.10.1 Contents Choose Contents command to open the help file. The online help provides a comprehensive screen that summarizes the contents of the Help system. Each of the headings on the contents screen is an expanding list. When you click the highlighted underlined text, it displays additional help topics about the topic. 3.10.2 Label Gallery on the web Open Label Gallery web site (www.satoworldwide.com) in your current web browser. 3.10.3 About Choose About command to display the About GalleryForm dialog box showing version, user name, serial number and copyright information. 3.10.4 Missing Help Topic The Help topic associated with the currently selected request is unfortunately not available in on-line help at this time. Label Gallery help is in constant process of upgrade and the new version of Label Gallery software with updated help files might already be available for download on the internet. Please visit Label Gallery website at http://www.satoworldwide.com and verify if the upgrade of Label Gallery software is available. GalleryForm User's Manual 3-89 Chapter 4: How to... 4. How to... 4.1 Attach a label to the form? From the Design menu choose command Attach label file. You must then provide the label file name and click on Open button. Now all prompted variables that exist in a label file are available on the form as well. These variables can now be connected with specific objects on the form. If you choose so, you can also specify the values for database variables. The best idea is probably to use Form from label wizard. 4.2 How to connect objects on form with variables? Double click the object on the form (text, edit box, table...). Go to Contents tab and there select Variable value as contents for the element. Then select the appropriate variable from the list below and click OK to confirm the setting. If there are no variables available in the list, attach some label to the form first or define the variables in GalleryForm. 4.3 How do I use a database? The database is connected using command Database Access in Data menu. For desktop databases (Paradox, dBase, MS Access...) use the database Wizard to simplify the connection GalleryForm User's Manual 4-1 Chapter 4: How to... process. For enterprise databases (SQL, Oracle...) you will have to make connection yourself. Once the database is available in GalleryForm, its fields can be used with any form element. On the Contents tab of the element select Database field value for the contents, then select appropriate field in the bottom part of the dialog box. 4.4 How can I print two or more different labels? Add a button to the form, and set the option Use other label in Button properties dialog box on Actions tab. You can enter multiple label file names and separate them with semicolons. 4.5 How do I quickly design and test a form? From the File menu choose command New Form from Label and select the label, that will be printed from the form. Start the form - command Design - Run Enter all the necessary data values and then click the Print button to start print process. 4.6 How do I print the label which file name is read from database? Attach a label to the form. This is required to obtain the variable names from the label. Make a connection to a database that stores the necessary data. Then add a database table to the form and associate it with the connected database. This table has also a field that contains the information which label should be printed. Connect all the fields (columns) in the table element with the proper label variables, this can be done in the tab Columns. Add button to the form and add the Print label action in the Actions tab. In this tab you also have to enable the option Use other label(s). This option will let you specify 4-2 GalleryForm User's Manual Chapter 4: How to... the label name that should be used with each record in the database. Here enter the field name that contains label name and preceed it with colon character (:). When you select a record in the table, the proper label will be opened (as specified in the database) and the field values will be assigned to the label variables. If you want to use this functionality, all label files have to have defined the same variables. All variable names have to be the same in all labels. 4.7 How do I unattach the label? Chose command Design - Unattach label. After this command is executed, the form will no longer be connected to the label. This is useful for the forms that are not used directly for label production (main menus, database editing forms etc.). When you select the command Unattach label, all elements connected to label variables will lost this connection and become fixed elements. 4.8 How do I set the order in which the data is entered (tab order)? Select the command Tab order from the Design menu. 4.9 How do I align objects on a form? Select all objects that you want to align (hold shift if you want to select more than one) and choose command Transformations - Align. The same alignment commands are available in Align Toolbar. By default it is located on the right side of the working window). 4.10 How do I change the size of multiple objects at the same time? Select all objects that you want to resize (hold shift if you want to select more than one) and choose command Transformations - Size. GalleryForm User's Manual 4-3 Chapter 4: How to... 4.11 How can I use button to ... 4.11.1 ... start printing? Add the Print label action in the Actions tab of the Button properties dialog box. 4.11.2 ... send GalleryCommands to Label Gallery? Add the Send custom commands action on the Actions tab in the Button properties dialog box and enter the commands that you want to execute in the edit box to the right. For more information see Label Gallery documentation chapter GalleryCommands. 4.11.3 ... set a value to variable? Add the Set variable action on the Actions tab in the Button properties dialog box. Choose the variable name from the list and its value in the edit box. 4.11.4 ... open another form? Add the Open some other form action on the Actions tab in the Button properties dialog box. 4.11.5 ... start another application? Add the Open document/program action on the Actions tab in the Button properties dialog box. 4.11.6 ... close a form? Add the Quit action on the Actions tab in the Button properties dialog box. 4.11.7 ... execute multiple actions at once? Add all the actions that you want to execute in the Button properties dialog box on the Actions tab. Actions are executed in the order they appear in a list. 4-4 GalleryForm User's Manual Chapter 5: Glossary of Terms 5. Glossary of Terms attach The label file must be attached to the form. This means, that GalleryForm will use this label file to print the labels. The labels printed will look like defined in this file. design mode GalleryForm can run in two modes: run and design. In the design mode, you can create or change the form. form The user interface that enables the user to enter or select desired data for variable elements on the label. It can be also used for simplified printing of fixed labels. The form is created in the GalleryForm program. label A label designed in SATO Label Gallery Program and saved into a .LBL file format. New From wizard A special wizard, that creates a simple form based on existing form and label file. run mode In the run mode, you can enter the data in the form and use the buttons to perform the specified actions such as print the label and other. GalleryForm User's Manual 5-A Chapter 5: Glossary of Terms variable A variable used in Label Gallery to provide the values for label objects that change from label to label. 5-B GalleryForm User's Manual