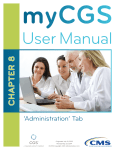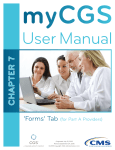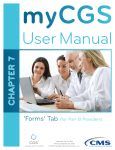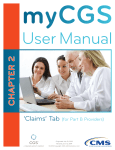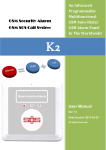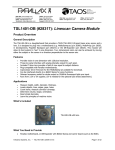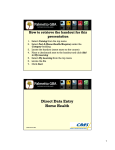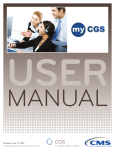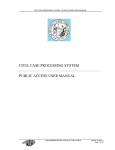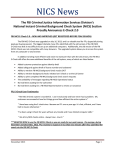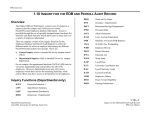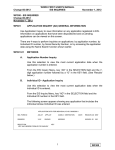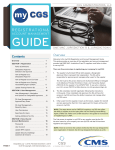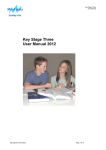Download myCGS User Manual
Transcript
myCGS CHAPTER 7 User Manual ‘Forms’ Tab (for Home Health & Hospice Providers) Originated July 31, 2012 Revised September 29, 2015 © 2014 Copyright, CGS Administrators, LLC. CHAPTER 7 ‘Forms’ Tab (for Home Health & Hospice Providers) Table of Contents ‘Forms’ Tab 4 Submitting a Redetermination Request 4 Accessing the myCGS Redetermination Form 4 Determining Timely Appeal Request 5 Completing the myCGS Redetermination Form 6 ‘Beneficiary Information’ Section 6 ‘Provider Information’ Section 7 ‘Claims Information’ Section 7 ‘Attachments’ Section 8 Submitting a Redetermination Request Form 9 Redetermination Submission Message and Submission ID 10 Checking the Status of a Redetermination Request 11 Viewing Redetermination Documents 11 Submitting an e-Offset Request 12 Accessing the myCGS e-Offset Form 13 Completing the Immediate Offset Form (e-Offset) 13 Provider Level Offset 14 Demand Letter Offset 15 Originated July 31, 2012 • Revised September 29, 2015 © 2014 Copyright, CGS Administrators, LLC. Letter Option 15 AR Option 16 Stop Provider Level Offset Previously Requested 18 DISCLAIMER This educational resource was prepared to assist Medicare providers and is not intended to grant rights or impose obligations. CGS makes no representation, warranty, or guarantee that this compilation of Medicare information is error-free, and will bear no responsibility or liability for the results or consequences of the use of these materials. CGS encourages users to review the specific statutes, regulations and other interpretive materials for a full and accurate statement of their contents. Although this material is not copyrighted, the Centers for Medicare & Medicaid Services (CMS) prohibit reproduction for profit making purposes myCGS User Manual Page 2 CHAPTER 7 ‘Forms’ Tab (for Home Health & Hospice Providers) Checking the Status of an e-Offset Request 19 Responding to Medical Review Additional Documentation Requests 21 Accessing the MR ADR Response Form 21 Completing the MR ADR Response Form 22 ‘Provider Information’ Section 22 ‘Patient & Claims Information’ Section 23 ‘Attachments’ Section 23 Submitting the MR ADR Response Form 24 Checking the Status of an MR ADR Response 26 Medicare Credit Balance Reporting 26 Accessing the Credit Balance Reporting Form 27 Completing the Credit Balance Reporting Form 27 ‘Provider Information’ Section 28 ‘Attachments’ Section 28 ‘Electronic Signature’ Section 29 Submitting the Credit Balance Reporting Form 29 Originated July 31, 2012 • Revised September 29, 2015 © 2014 Copyright, CGS Administrators, LLC. Checking the Status 29 DISCLAIMER This educational resource was prepared to assist Medicare providers and is not intended to grant rights or impose obligations. CGS makes no representation, warranty, or guarantee that this compilation of Medicare information is error-free, and will bear no responsibility or liability for the results or consequences of the use of these materials. CGS encourages users to review the specific statutes, regulations and other interpretive materials for a full and accurate statement of their contents. Although this material is not copyrighted, the Centers for Medicare & Medicaid Services (CMS) prohibit reproduction for profit making purposes myCGS User Manual Page 3 CHAPTER 7 ‘Forms’ Tab (for Home Health & Hospice Providers) ‘Forms’ Tab The ‘Forms’ tab allows providers to submit certain forms directly to CGS through the myCGS Web portal. Currently, 2 forms are available: Redeterminations and e-Offsets. Reminder: Provider Administrators have access to all tabs within myCGS. Provider Users only have access to those tabs granted by their Provider Administrator. If you are a Provider User and the ‘Messaging/Forms’ tab is grayed out, but you believe you need access to the ‘Messaging/Forms’ Tab, you should contact your Provider Administrator. SUBMITTING A REDETERMINATION REQUEST The ‘Forms’ tab option within myCGS allows Users to submit a Redetermination request (1st level of appeal) to CGS using an electronic Redetermination Request Form. In addition, this tab allows Users to submit additional supporting documentation with their redetermination request. Users may also monitor the status of their redetermination request using this option. Accessing the myCGS Redetermination Form Originated July 31, 2012 • Revised September 29, 2015 © 2014 Copyright, CGS Administrators, LLC. Once you access the ‘Forms’ tab, in the “Go To page” field, click the drop-down box and select ‘Secure Forms.’ Once on the ‘Secure Forms’ page, you will find options to Select a Topic and Select a Type. The ‘Select a Topic’ field will default to “Appeals”, as this is currently the only option available. Likewise, the ‘Select a Type’ field will default to “First level appeal on a Medicare Claim.” myCGS User Manual Page 4 CHAPTER 7 ‘Forms’ Tab (for Home Health & Hospice Providers) Determining Timely Appeal Request Originated July 31, 2012 • Revised September 29, 2015 © 2014 Copyright, CGS Administrators, LLC. Redetermintation requests must be submitted within 120 days of the initial determination (i.e. date on the Medicare remittance advice). myCGS will ask “Is your appeal late?” and you must select “yes” or “no” from the drop-down box. If you are unsure whether your redetermination request is timely, myCGS offers a link to a CGS Appeals Time Limit Calculator to assist you. To access the Calculator, click on the ‘Appeals Calculator’ link located in the lower-right of the screen. The Appeals Time Limit Calculator will open in a new window. Enter the date of the initial determination for the service being appealed and click Calculate! myCGS User Manual Page 5 CHAPTER 7 ‘Forms’ Tab (for Home Health & Hospice Providers) The Appeals Time Limit Calculator will display the last day to submit your redetermination request in order to meet timeliness requirements. If your request is still within this timeframe, return to the Secure Forms screen to complete and submit the Redetermination form in myCGS. Completing the myCGS Redetermination Form Once you have determined that your redetermination request is timely, click on the ‘Redetermination 1st Level Appeal’ link. The myCGS ‘Redetermination 1st Level Appeal’ form will appear. There are four sections to the form: 1) Beneficiary Information; 2) Provider Information; 3) Claims Information; and 4) Attachments. Each field marked with a red asterisk is a required field. Originated July 31, 2012 • Revised September 29, 2015 © 2014 Copyright, CGS Administrators, LLC. ‘Beneficiary Information’ Section You must complete the following Beneficiary Information fields to submit your redetermination request using myCGS: • Patient Name • Medicare Number myCGS User Manual Page 6 CHAPTER 7 ‘Forms’ Tab (for Home Health & Hospice Providers) ‘Provider Information’ Section The Contract/Region, Provider Name, Provider Number (PTAN) and National Provider Identifier (NPI) fields default based on your User ID. You must complete the following fields: • Provider Address 1 • Provider Address 2 (optional field) • Provider City • Provider State • Provider Zip Code • Provider Phone Number Originated July 31, 2012 • Revised September 29, 2015 © 2014 Copyright, CGS Administrators, LLC. ‘Claims Information’ Section • Service Date From - This is the FROM date on the denied claim. • Service Date To - This is the TO date on the denied claim. • Date of Initial Determination - This is the date on your remittance advice for the denied claim. • Claim DCN – This is the document control number (DCN) of the original claim you are appealing. The DCN is available from your remittance advice. • Denied Services – Enter what services you are appealing (denied PT visit, reduced level of care, etc.). If you are appealing an entire claim that was denied, enter “denied home health claim” or “denied hospice claim.” Click “Add”, “Remove” or “Clear All” to add, remove or delete the information entered. • Is there an Overpayment Appeal? – If you are appealing a claim for which an overpayment was assessed by Medical Review (MR), Zone Program Integrity Contractor (ZPIC), the Comprehensive Error Rate Testing (CERT) Program, the Recovery Auditor (RA) or another audit program, select “Yes.” • Reasons/Rationale – Enter the reason/rationale for the appeal myCGS User Manual Page 7 CHAPTER 7 ‘Forms’ Tab (for Home Health & Hospice Providers) Once all information is entered, click ‘Validate.’ myCGS will validate the information entered for completeness and accuracy. If information is missing or invalid, you will receive a message indicating the information that must be corrected. If the information was complete and correct, you will see a message at the top of the screen, indicating “Your entries have been validated. Please attach the required documents, input your name, and click Submit.” Originated July 31, 2012 • Revised September 29, 2015 © 2014 Copyright, CGS Administrators, LLC. ‘Attachments’ Section The ‘Attachments’ section of the Redetermination form allows you to attach documentation (e.g., medical records, notes, orders, etc.) you would like CGS to consider when processing your redetermination request. You can attach up to five documents. Attachments can be up to 40MBs in size, not to exceed to total of 150MBs for all attachments. The documents must be in a PDF format. To add an attachment, select the “Browse” button, and a window will open allowing you to locate the document you wish to add. Select the document to attach it. Repeat this process for each additional document you wish to attach. Note: At least one attachment is required to submit the Form. myCGS User Manual Page 8 CHAPTER 7 ‘Forms’ Tab (for Home Health & Hospice Providers) Below the ‘Attachments’ section is the ‘Name’ field. The name of the person completing the form must be entered into this field. Submitting a Redetermination Request Form Originated July 31, 2012 • Revised September 29, 2015 © 2014 Copyright, CGS Administrators, LLC. Once all requested information has been entered, and all necessary documents have been attached, click on the “Submit” button. An ‘e-signature’ box will appear, asking you to verify that the information entered and attachments are correct. This ensures the signature requirement for all myCGS User Manual Page 9 CHAPTER 7 ‘Forms’ Tab (for Home Health & Hospice Providers) redetermination requests has been met. If the information was entered correctly, and all desired attachments were included, click ‘OK’ to submit the Redetermination form and all attachments. If any information needs to be corrected, or if any attachments need to be added or deleted, click ‘Cancel’ to return to the form. REDETERMINATION SUBMISSION MESSAGE AND SUBMISSION ID After submitting the redetermination form, you will receive a message in your myCGS inbox. You can access the message by either clicking on the Messages tab located in the menu, or clicking the link displayed in the Message Bar. Originated July 31, 2012 • Revised September 29, 2015 © 2014 Copyright, CGS Administrators, LLC. The message will contain a Subject indicating “Secure Form Received” to advise you that your redetermination request has been received. It will not display a ‘Submission ID’ until one has been assigned by CGS. Once CGS has assigned the Submission ID, you will receive another message with a link “Secure Form Confirmation” under the Subject column. Click on this link to view the message. The message identifies the Submission ID assigned to your redetermination request, and includes instructions on how to check the status. CHECKING THE STATUS OF A REDETERMINATION REQUEST myCGS User Manual Page 10 CHAPTER 7 ‘Forms’ Tab (for Home Health & Hospice Providers) The message with the Submission ID assigned to the redetermination instructs you on how to view the status of your request. You can check the status from this screen by either selecting the Get Status button or clicking on the Submission ID in the message. If you check the status by selecting the Get Status button, you must enter the Submission ID assigned to your redetermination in the ‘Submission ID’ field, and click ‘Submit.’ Originated July 31, 2012 • Revised September 29, 2015 © 2014 Copyright, CGS Administrators, LLC. VIEWING REDETERMINATION DOCUMENTS Whether you check the status by clicking the Get Status button or by selecting the Submission ID within the message, myCGS displays the status of your redetermination request. It also gives you the option to view the Redetermination form you completed and any documents you attached to your request. Simply click on the Submission ID that appears in the message. A page will appear with the information entered on the redetermination form, including the beneficiary information, the provider information, and the claim myCGS User Manual Page 11 CHAPTER 7 ‘Forms’ Tab (for Home Health & Hospice Providers) information. The status will appear in the “Submission ID Status” field. The files that were attached with the redetermination form will appear under the ‘Attached Files’ header, however, the attachments themselves, cannot be viewed from myCGS. Originated July 31, 2012 • Revised September 29, 2015 © 2014 Copyright, CGS Administrators, LLC. Once review of your appeal request has been completed, and a determination has been made by CGS’s Appeals Department, you will receive another message with the Subject ‘Secure Form Completed.’ SUBMITTING AN E-OFFSET REQUEST The Forms tab option within myCGS also allows Users to submit an electronic authorization to offset from a pending overpayment due to CGS using an electronic eOffset Request Form. Providers may request an immediate offset each time a demanded overpayment is received, or authorize a permanent request for all future demanded overpayments. Users may also monitor the status of their requests using this option. Accessing the myCGS e-Offset Form myCGS User Manual Page 12 CHAPTER 7 ‘Forms’ Tab (for Home Health & Hospice Providers) Once you access the Forms tab, in the “Go To page” field, click the drop-down box and select ‘Financial Forms.’ You can also access the e-Offset form by selecting the ‘Financial Tools’ tab and then the Financial Forms sub-tab. Here you will find the options Select a Topic and Select a Form. The ‘Select a Topic’ field will default to “Financial,” as this is currently the only option available. Under the ‘Select a Form’ drop-down, click on the ‘eOffset’ option to load the form. Completing the Immediate Offset Form (e-Offset) Originated July 31, 2012 • Revised September 29, 2015 © 2014 Copyright, CGS Administrators, LLC. Once you select the form, the myCGS ‘eOffset’ page will appear. This page explains the immediate offset process and provides critical timeframes that must be considered prior to submitting a request. myCGS User Manual Page 13 CHAPTER 7 ‘Forms’ Tab (for Home Health & Hospice Providers) There are three different forms available: • Provider Level Offset: This option is selected to establish immediate offsets for any current and future overpayments. • Demand Letter Offset: This option is selected if you have received a demand letter from CGS requesting an overpayment be returned. • Stop Provider Level Previously Requested: Select this option to cancel a request. Once you select an option, a disclaimer box will display to confirm timeframes and to ensure the User has selected the correct form. PROVIDER LEVEL OFFSET Originated July 31, 2012 • Revised September 29, 2015 © 2014 Copyright, CGS Administrators, LLC. After you accept the disclaimer, the Provider Level Offset form will display. The Contract/Region, Provider Name, Provider Number PTAN, and Provider NPI fields will show pre-populated and identify the User’s information. You must complete the following fields to submit your eOffset request using myCGS: • Requestor Name • Requestor Phone Number • Name After completing all required fields, click Submit to submit the form. myCGS User Manual Page 14 CHAPTER 7 ‘Forms’ Tab (for Home Health & Hospice Providers) An ‘e-signature’ box will appear, asking you to verify that the information entered is correct. This ensures the signature requirement for all requests have been met. Click OK if you agree or Cancel to return to the form to make corrections. After submitting the form, you will be taken to the Message tab. Shortly after submission, you will receive a confirmation message confirming receipt of the eOffset request. A separate message will be sent to your inbox which will include a Submission ID assigned to your request. See “Messages” in Chapter 6 for more details. Demand Letter Offset After you accept the disclaimer, a window will appear allowing you to submit your request based on either the offset letter you received from CGS or up to 10 Accounts Receivable (AR) numbers identified on an attachment to the demand letter. Originated July 31, 2012 • Revised September 29, 2015 © 2014 Copyright, CGS Administrators, LLC. Letter Option Selecting the Letter option allows you to enter the number identified in the upper-right of the demand letter to request the immediate offset. Once the form for this option displays, you will find the Contract/Region, Provider Name, Provider Number PTAN and Provider NPI fields will show pre-populated and myCGS User Manual Page 15 CHAPTER 7 ‘Forms’ Tab (for Home Health & Hospice Providers) identify the User’s information. You must complete the following fields to submit your eOffset request using myCGS: • Requestor Name • Requestor Phone Number • Letter Number • Name Originated July 31, 2012 • Revised September 29, 2015 © 2014 Copyright, CGS Administrators, LLC. After completing all required fields, click Submit to submit the form. An ‘e-signature’ box will appear, asking you to verify that the information entered is correct. This ensures the signature requirement for all requests have been met. Click OK if you agree or Cancel to return to the form to make corrections. After submitting the form, you will be taken to the Message tab. Shortly after submission, you will receive a confirmation message confirming receipt of the eOffset request. A separate message will be sent to your inbox which will include a Submission ID assigned to your request. See “Messages” in Chapter 6 for more details. AR Option Selecting the AR option allows you to request an immediate offset using the AR number assigned to the request. myCGS User Manual Page 16 CHAPTER 7 ‘Forms’ Tab (for Home Health & Hospice Providers) Using the AR option will allow you to enter up to 10 AR numbers, which are identified on an attachment to the demand letter to request an immediate offset. Once the form for this option displays, you will find the Contract/Region, Provider Name, Provider Number PTAN, and Provider NPI fields will show pre-populated and identify the User’s information. You must complete the following fields to submit your eOffset request using myCGS: • Requestor Name • Requestor Phone Number • AR Number • Name Originated July 31, 2012 • Revised September 29, 2015 © 2014 Copyright, CGS Administrators, LLC. Upon entering the AR number, the Date of Overpayment Letter and Overpaid Amount field with auto-populate. Once all fields are completed, click the “Add AR Details” button. All information will be added to the form. Enter additional ARs if submitting a request for more than one AR under the PTAN/NPI. Up to 10 ARs may be entered on the same form. If at any time the information is entered incorrectly, click the “Reset AR Details” button and re-enter the information. After entering all ARs, click the “Submit” button. myCGS User Manual Page 17 CHAPTER 7 ‘Forms’ Tab (for Home Health & Hospice Providers) After clicking the SUBMIT button to submit the form, an ‘e-signature’ box will appear, asking you to verify that the information entered is correct. This ensures the signature requirement for all requests have been met. Click OK if you agree or Cancel to return to the form to make corrections. Originated July 31, 2012 • Revised September 29, 2015 © 2014 Copyright, CGS Administrators, LLC. Upon submitting the form, a message box will ask if there are additional ARs to enter. If so, press ADD. (myCGS will submit the ARs you entered then take you back to the form to enter more.) If there are no additional ARs to be entered, press SUBMIT. After submitting the form, you will be taken to the Message tab. Shortly after submission, you will receive a confirmation message confirming receipt of the eOffset request. A separate message will be sent to your inbox which will include a Submission ID assigned to your request. See “Messages” in Chapter 6 for more details. Stop Provider Level Offset Previously Requested Upon accepting the disclaimer, the Stop Provider Level Previously Requested form will display. The Contract/Region, Provider Name, Provider Number PTAN, and Provider NPI myCGS User Manual Page 18 CHAPTER 7 ‘Forms’ Tab (for Home Health & Hospice Providers) fields will show pre-populated and identify the User’s information. You must complete the following fields to submit your eOffset request using myCGS: • Requestor Name • Requestor Phone Number • Name Originated July 31, 2012 • Revised September 29, 2015 © 2014 Copyright, CGS Administrators, LLC. After clicking the SUBMIT button to submit the form, an ‘e-signature’ box will appear, asking you to verify that the information entered is correct. This ensures the signature requirement for all requests have been met. Click OK if you agree or Cancel to return to the form to make corrections. After submitting the form, you will be taken to the Message tab. Shortly after submission, you will receive a confirmation message confirming receipt of the e-Offset request. A separate message will be sent to your inbox which will include a Submission ID assigned to your request. See “Messages” in Chapter 6 for more details. Checking the Status of an e-Offset Request The message with the Submission ID assigned to the eOffset provides instructions on how to view the status of your request. You can check the status from this screen by selecting the Submission ID in the message. The status can also be tracked by clicking the Get Status button located on the upper-right of your inbox. myCGS User Manual Page 19 CHAPTER 7 ‘Forms’ Tab (for Home Health & Hospice Providers) If you check the status by selecting the Get Status button, you must enter the Submission ID assigned to your eOffset request in the ‘Submission ID’ field, and click ‘Submit.’ Originated July 31, 2012 • Revised September 29, 2015 © 2014 Copyright, CGS Administrators, LLC. A page will display with the Submission ID, the status of the request, the date/time the request was received, the type of eOffset request submitted and the User’s information. Once your eOffset request is processed and completed, you will receive another message with the Subject ‘Secure Form Completed’ in your message inbox. myCGS User Manual Page 20 CHAPTER 7 ‘Forms’ Tab (for Home Health & Hospice Providers) Responding to Medical Review Additional Documentation Requests The Forms tab within myCGS includes an option to allow users to submit documentation in response to additional development requests (ADRs) received from our medical review (MR) department. (Identified by Reason Code 39700.) This option is offered as a convenience to you to facilitate an accurate and timely response to our requests. Responses to MR ADRs must be received within 45 days of the date on the request. ACCESSING THE MR ADR RESPONSE FORM Originated July 31, 2012 • Revised September 29, 2015 © 2014 Copyright, CGS Administrators, LLC. Once you access the ‘Forms’ tab, in the ‘Go To Page’ field, click the drop-down box and select ‘MR ADR’. (You can also access the form from the ‘Go To Page’ field located under the ‘Claims’ and ‘Messages’ tabs.) Once you are on the MR ADR landing page, click the link to access the form. myCGS User Manual Page 21 CHAPTER 7 ‘Forms’ Tab (for Home Health & Hospice Providers) COMPLETING THE MR ADR RESPONSE FORM When completing the MR ADR Response form, please be sure to view the ADR on FISS Page 07 to help ensure the form is completed accurately. REPORT: 001 MEDICARE PART A 15004 DATE : 02/05/2015 ADDITIONAL DEVELOPMENT REQUEST CASE ID: 15004XXXXXXXXXXXXXXIAR A GOOD AGENCY 123 MAIN STREET ANYTIME IA 50309 1234 PVDR NO : 7777777777 BILL TYPE: XXX WE HAVE REVIEWED THIS CLAIM RECORDS AND FOUND THAT ADDITIONAL DEVELOPMENT WILL BE NECESSARY BEFORE PROCESSING CAN BE FINALIZED. TO ASSIST YOU IN PROVIDING THE REQUIRED INFORMATION, WE HAVE ASSIGNED REASON CODES TO THE AFFECTED CLAIM RECORD (SEE BELOW) FOR YOUR REVIEW. PLEASE REFER TO THE ACCOMPANYING LIST FOR EXPLANATION OF THE ASSIGNED CODES. WE MUST RECEIVE THE REQUESTED INFORMATION BEFORE THE DUE DATE LISTED BELOW CGS J15 MAC J15 – HHH CORRESPONDENCE P O BOX XXXX NASHVILLE TN 37202 Originated July 31, 2012 • Revised September 29, 2015 © 2014 Copyright, CGS Administrators, LLC. PATIENT CNTRL NBR: DUE DATE: 03/23/2015 MEDICAL REC NO: DCN: 21415123456789PAR HIC: XXXXXXXXXA PATIENT NAME: BEN E FICIARY FROM DATE: 02/02/2015 THRU DATE: 02/02/2015 OPR/MED ANALYST: TOTAL CHARGES: 2500.00 ORIG REQ DT: 02/05/2015 CLM RCPT DT: 02/03/2015 PRESS PF3-EXIT PF5-SCROLL BKWD PF6-SCROLL FWD PF8-NEXT PF9-UPDT Once you select the link from the landing page, the myCGS ‘MR ADR Response’ form will load. There are four sections to the form: 1) Provider Information; 2) Patient & Claims Information; 3) Attachments; and 4) Electronic Signature. Each field marked with a RED asterisk (*) is required. ‘Provider Information’ Section This section will be pre-populated based on your myCGS account. myCGS User Manual Page 22 CHAPTER 7 ‘Forms’ Tab (for Home Health & Hospice Providers) ‘Patient & Claims Information’ Section You must complete the following fields: • Health Insurance Claim (HIC) Number • Document Control Number (DCN): The DCN is located on FISS Page 07. Once all information is entered, click ‘Validate’. myCGS will validate the information entered for completeness and accuracy. If information is missing or invalid, you will receive a message identifying the fields that must be corrected. If the information is complete and correct, you will see this message at the top of the screen: Originated July 31, 2012 • Revised September 29, 2015 © 2014 Copyright, CGS Administrators, LLC. ‘Attachments’ Section This section of the MR ADR Response form allows you to attach the documentation requested in the ADR (e.g., medical records, operative/radiology reports) directly to the form. You can attach up to 5 documents (up to 5 MB each). The documents must be in a PDF format. NOTE: At least ONE document must be attached to the form. To add an attachment, select the ‘Browse’ button and a window will open allowing you to locate the document within your system that you wish to add. Select the document to attach it. Repeat this process for each additional document you wish to attach. Click the RED ‘X’ to remove an attachment. myCGS User Manual Page 23 CHAPTER 7 ‘Forms’ Tab (for Home Health & Hospice Providers) Below the ‘Attachments’ section is the ‘Name’ field. The first and last name of the person authorized to complete the form must be entered into this field. SUBMITTING THE MR ADR RESPONSE FORM Once all information has been entered, the form validated and all necessary documents have been attached, click the ‘Submit’ button. Originated July 31, 2012 • Revised September 29, 2015 © 2014 Copyright, CGS Administrators, LLC. An ‘e-Signature’ box will display, asking you to verify that the information entered and attachments are correct. Clicking ‘OK’ also allows you to electronically sign the form. If corrections are needed to the form or if any attachments need to be added or deleted, click ‘Cancel’ to return to the form. After submitting the form, you will be taken to the Messages tab where you will receive a message confirming receipt of the MR ADR Response form. A second message will be sent, which will include a Submission ID assigned to your request. This is confirmation that the form was accepted and will be the final message received. NOTE: The second message can take up to 24hrs. to be received. myCGS User Manual Page 24 CHAPTER 7 ‘Forms’ Tab (for Home Health & Hospice Providers) Originated July 31, 2012 • Revised September 29, 2015 © 2014 Copyright, CGS Administrators, LLC. Selecting the second message with the Submission ID assigned to the form provides instructions on how to view the status of your request. Once the message is open click on the Submission ID in the message, or select the ‘Get Status’ button located in the upper-left of the screen and entering the Submission ID. The details of the MR ADR Response form submitted will display. It will show a ‘CONFIRMED’ status, confirming the MR ADR Response form was accepted. myCGS User Manual Page 25 CHAPTER 7 ‘Forms’ Tab (for Home Health & Hospice Providers) Originated July 31, 2012 • Revised September 29, 2015 © 2014 Copyright, CGS Administrators, LLC. CHECKING THE STATUS OF AN MR ADR RESPONSE To confirm that your documentation was received and applied to the individual claim, use FISS Option 12. When the documentation has been applied to the ADRd claim, the claim will move to status location S M50MR. For more information, refer to the “Additional Development Request (ADR) Process” Web page (http://www. cgsmedicare.com/hhh/medreview/adr_process.html), or the FISS Guide, Chapter 3: Inquiry Menu (http://www.cgsmedicare.com/hhh/education/materials/pdf/chapter_3inquiry_menu.pdf). Medicare Credit Balance Reporting The Forms tab within myCGS includes an option to allow users to report credit balances. Providers use the quarterly CMS-838 report to disclose Medicare credit balances based on the number and amount of refunds due to the Medicare program. The option to report through myCGS is offered as a convenience to you to facilitate an accurate and timely report. myCGS User Manual Page 26 CHAPTER 7 ‘Forms’ Tab (for Home Health & Hospice Providers) ACCESSING THE CREDIT BALANCE REPORTING FORM Originated July 31, 2012 • Revised September 29, 2015 © 2014 Copyright, CGS Administrators, LLC. Once you access the ‘Forms’ tab, in the ‘Go To Page’ field, click the drop-down box and select ‘Financial Forms’. (You can also access the form from the ‘Financial Tools’ tab by selecting the ‘Financial Forms’ sub-tab.) Then select ‘CMS 838 Credit Balance’ from the drop-down options. COMPLETING THE CREDIT BALANCE REPORTING FORM Once the Credit Balance form loads, you will find three main sections: 1) Provider Information; 2) Attachments; and 3) Electronic Signature. Each field marked with a RED asterisk (*) is required. myCGS User Manual Page 27 CHAPTER 7 ‘Forms’ Tab (for Home Health & Hospice Providers) ‘Provider Information’ Section This section will be pre-populated based on your myCGS account. • Select the quarter end date from the drop-down box • Under ‘Check One,’ select an option: -- Qualify as a Low Utilization Provider: Select this option if this situation (http://www.cgsmedicare.com/hhh/financial/cost_reporting/utilization_cost_ reports.html) exists -- The Credit Balance Report Detail Page(s) is attached: Select this option if the appropriate documents are attached to the form -- If there is no balance to be reported this quarter, select that option Originated July 31, 2012 • Revised September 29, 2015 © 2014 Copyright, CGS Administrators, LLC. ‘Attachments’ Section This section of the Credit Balance Reporting form allows you to attach documentation (https://www.cgsmedicare.com/hhh/pubs/news/2015/0615/cope29545.html) directly to the form. You can attach up to 5 documents (each up to 5 MB in size). The documents must be in a PDF format. NOTE: As indicated on the form, the first attachment must be the CMS-838 Credit Balance Report Form (http://www.cgsmedicare.com/hhh/ financial/CMS-588.html). myCGS User Manual Page 28 CHAPTER 7 ‘Forms’ Tab (for Home Health & Hospice Providers) ‘Electronic Signature’ Section This section of the Credit Balance Reporting form allows you to electronically sign and submit the form. • To sign the form, enter the name of the person authorized to submit the form on behalf of the provider • Enter the title of the person submitting the form • Include the name and contact phone number of someone CGS can speak with should there be questions about the submitted form • Check the box certifying the form and attached credit balance reports are accurate SUBMITTING THE CREDIT BALANCE REPORTING FORM Originated July 31, 2012 • Revised September 29, 2015 © 2014 Copyright, CGS Administrators, LLC. Once all information has been entered, the form validated and all necessary documents have been attached, click the ‘Submit’ button. After submitting the form, you will be taken to the Messages tab where you will receive a message confirming receipt of the Credit Balance Reporting form. A second message will be sent, which will include a Submission ID assigned to your request. This is confirmation that the form was accepted. NOTE: The second message can take up to 24hrs. to be received. myCGS User Manual Page 29 CHAPTER 7 ‘Forms’ Tab (for Home Health & Hospice Providers) An e-mail will also be sent confirming receipt of the form, which includes the Submission ID and instructions on how to check the status. CHECKING THE STATUS Selecting the second message with the Submission ID assigned to the form provides instructions on how to view the status of your request. Originated July 31, 2012 • Revised September 29, 2015 © 2014 Copyright, CGS Administrators, LLC. Once the message is open, click on the Submission ID in the message, or select the ‘Get Status’ button located in the upper-left of the screen and enter the Submission ID. The details of the Credit Balance Reporting form submitted will display. myCGS User Manual Page 30 Originated July 31, 2012 • Revised September 29, 2015 © 2014 Copyright, CGS Administrators, LLC. CHAPTER 7 myCGS User Manual ‘Forms’ Tab (for Home Health & Hospice Providers) Page 31