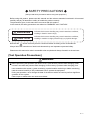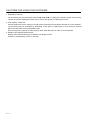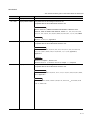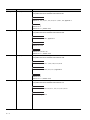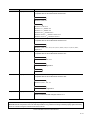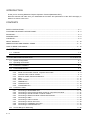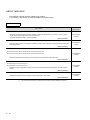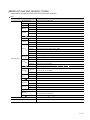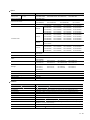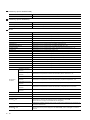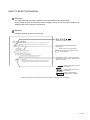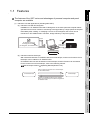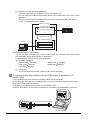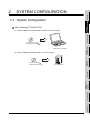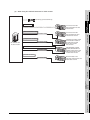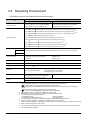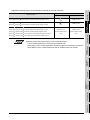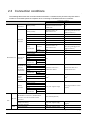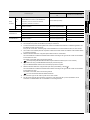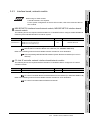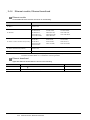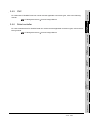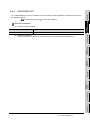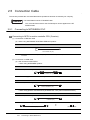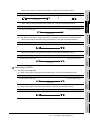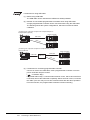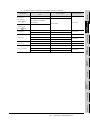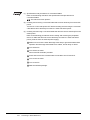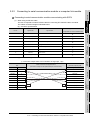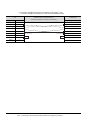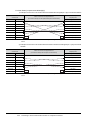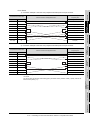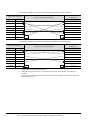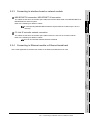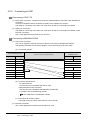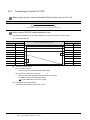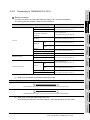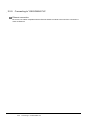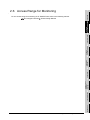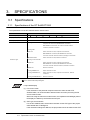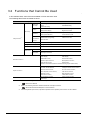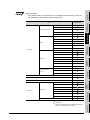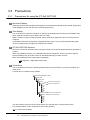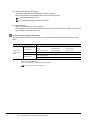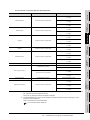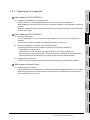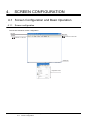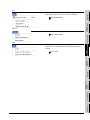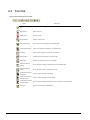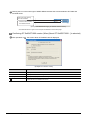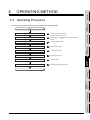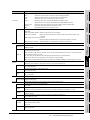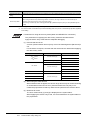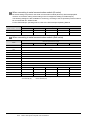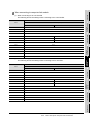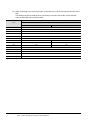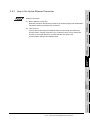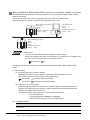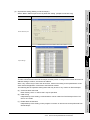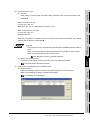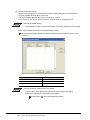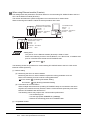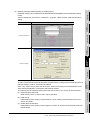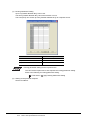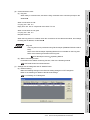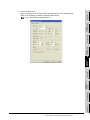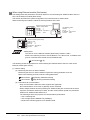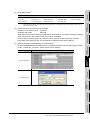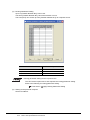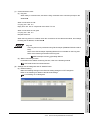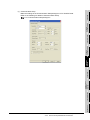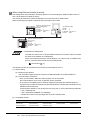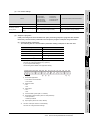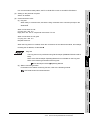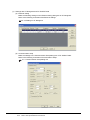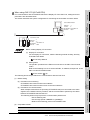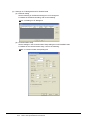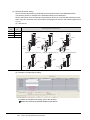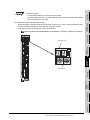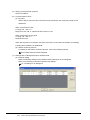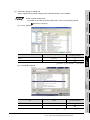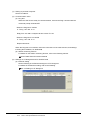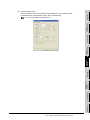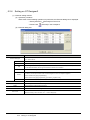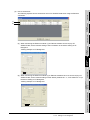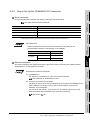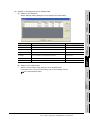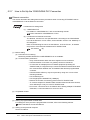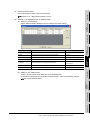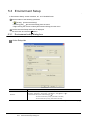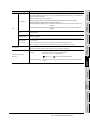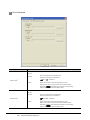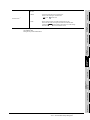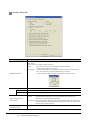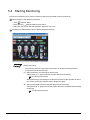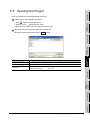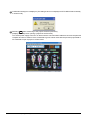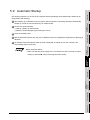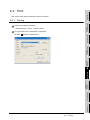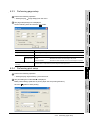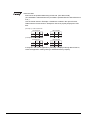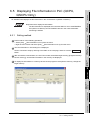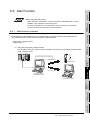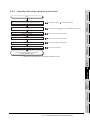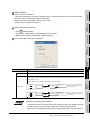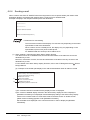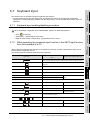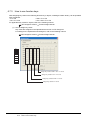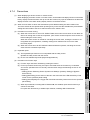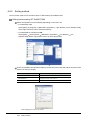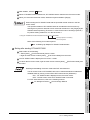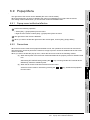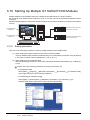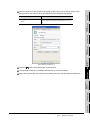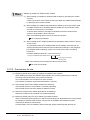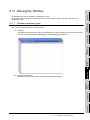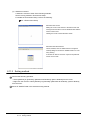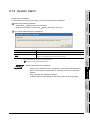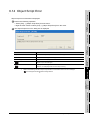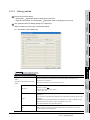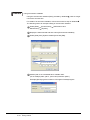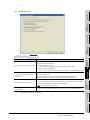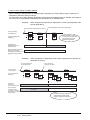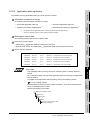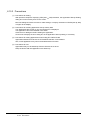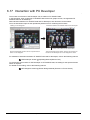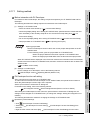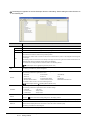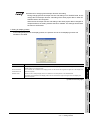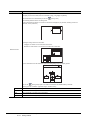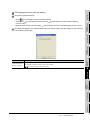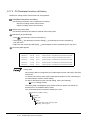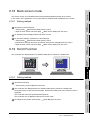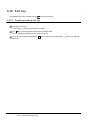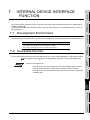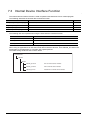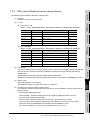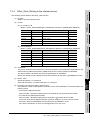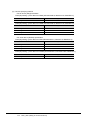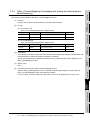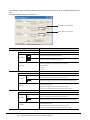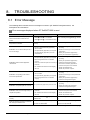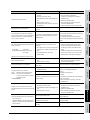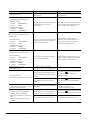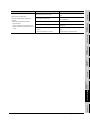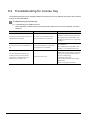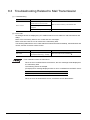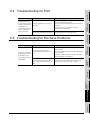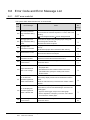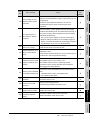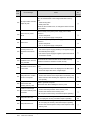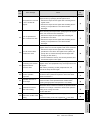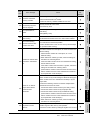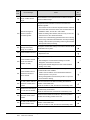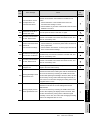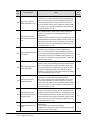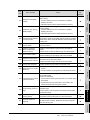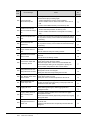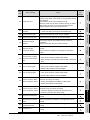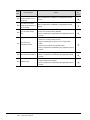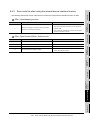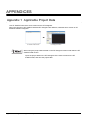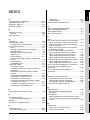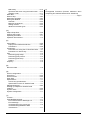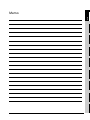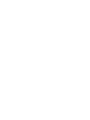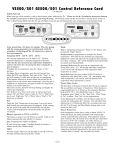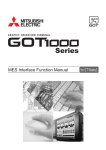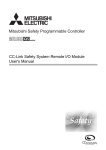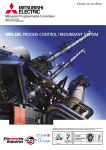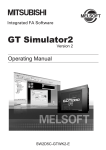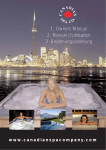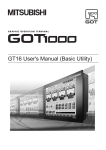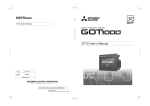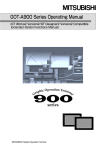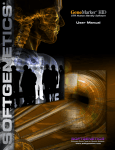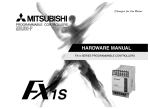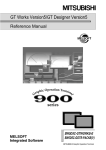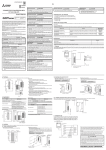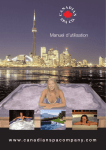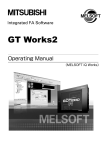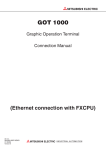Download Operating Manual SH(NA)-080602-M
Transcript
GT SoftGOT1000 Version 2 Operating Manual SW2D5C-GTWK2-E SW2D5C-GTD2-E SAFETY PRECAUTIONS (Always read these precautions before using this equipment.) Before using this product, please read this manual and the relevant manuals introduced in this manual carefully and pay full attention to safety to handle the product correctly. The precautions given in this manual are concerned with this product. In this manual, the safety precautions are ranked as "WARNING" and "CAUTION". WARNING Indicates that incorrect handling may cause hazardous conditions, resulting in death or severe injury. CAUTION Indicates that incorrect handling may cause hazardous conditions, resulting in medium or slight personal injury or physical damage. Note that the caution level may lead to a serious accident according to the circumstances. Always follow the instructions of both levels because they are important to personal safety. Please save this manual to make it accessible when required and always forward it to the end user. [Test Operation Precautions] WARNING Before performing test operation (bit device on/off, word device's present value changing, timer/ counter's set value and present value changing, buffer memory's present value changing) for a user-created monitor screen, system monitoring, special module monitoring or ladder monitoring, read the manual carefully to fully understand how to operate the equipment. During test operation, never change the data of the devices which are used to perform significant operation for the system. False output or malfunction can cause an accident. A-1 CAUTIONS FOR USING THIS SOFTWARE 1. Required PC memory The processing may be terminated by Microsoft Windows on a personal computer of which main memory capacity is less than 128M bytes. Make sure to secure the capacity of 128M bytes or more. 2. Free capacity of hard disk At least 100M bytes of free capacity of virtual memory should be secured within hard disk to run this software. The processing may be terminated by Windows , if free space of 100M bytes or more cannot be secured within hard disk while running GTSoftGOT1000. Secure enough free capacity of virtual memory within hard disk space in order to run the software. 3. Display of GT SoftGOT1000 and GOT Display of GT SoftGOT1000 may be different from display of GOT. Confirm for actual display of GOT on the GOT. A-2 REVISIONS * The manual number is given on the bottom left of the back cover Print Date * Manual Number Revision Jan., 2006 SH(NA)-080602 ENG-A First edition Jun., 2006 SH(NA)-080602 ENG-B Compatible with the GT Designer2 Version2.32J. Compatible with the GT SoftGOT1000 Version2.32J. Partial corrections ABOUT MANUALS, ABBREVIATIONS AND GENERIC TERMS IN THIS MANUAL, HOW TO READ THIS MANUAL, Section 1.1, 2.2, 2.3.1, 2.4.5, 3.2, 3.3.1, 4.1, 4.2, 4.3, 5.1, 5.7, 5.8, 5.9, 6.2.3, 6.4, 6.5.5, 6.7, 7.1, 7.2, 7.5, INDEX Additions Section 6.13, 6.14, 7.4, Appendix 3 Nov., 2006 SH(NA)-080602ENG-C Compatible with the GT Designer2 Version2.43V. Compatible with the GT SoftGOT1000 Version2.43V. Partial corrections Section 1.1, 2.2, 2.3.4, 2.4, 2.4.2, 3.2, 3.3.1, 3.3.2, 4.1.2, 4.2, 5.2.1 to 5.2.4, 5.5.1, 5.6.1, 6.5.3, 6.5.5, 6.6.1, 6.7.2, 6.13.2, 7.1, 7.4, 7.5, Appendix 2, Appendix 3 Additions Section 6.9, Chapter 7, Section 8.6.2 Section 6.9 to 6.14 Feb., 2007 SH(NA)-080602ENG-D Section 6.10 to 6.15, Chapter 7 Chapter 8 Compatible with the GT Designer2 Version2.47Z. Compatible with the GT SoftGOT1000 Version2.47Z. Partial corrections Section 1.1, 2.2, 2.3.2, 2.3.4, 2.5.1, 3.1.1, 4.1.1, 4.1.2, 4.2, 4.3, 5.8.1, 6.3, 6.9.2, 8.6.1, Appendix 3 Additions Section 2.4, 2.4.8, 2.4.9, 5.5 to 5.7, 6.16, 6.17, 2.4 to 2.5 5.12 2.5 to 2.6, 5.5 to 5.8 to 5.15 A-3 Print Date * Manual Number May, 2007 SH(NA)-080602ENG-E Revision Compatible with the GT Designer2 Version2.58L. Compatible with the GT SoftGOT1000 Version2.58L. Partial corrections Section 2.1, 2.2, 2.4, 3.1, 3.2, 5.5.2, 5.7.1, 5.8.1, 6.6, Appendix 3 Additions Section 6.6.3 Section 6.6.3 Aug., 2007 SH(NA)-080602ENG-F Section 6.6.4 Compatible with the GT Designer2 Version2.63R. Compatible with the GT SoftGOT1000 Version2.63R. Partial corrections Section 2.5.1, 4.2, 5.8.1, Appendix 3 Partial additions Section 2.5.2, 3.2 Additions Section 5.2.4, 6.18, 6.19 Section 5.2.4 Dec., 2007 Section 5.2.5 SH(NA)-080602ENG-G Compatible with the GT Designer2 Version2.73B. Compatible with the GT SoftGOT1000 Version2.73B. Partial corrections Section 1.1, 2.2, 2.4, 3.1.1, 3.2, 5.8.1, 6.9.1, 6.18 Partial additions Section 2.2, 2.5.1, 2.5.2, 5.8.1, 6.7.2, Appendix 3 Additions Section 5.2.5 Section 5.2.5 Feb., 2008 SH(NA)-080602ENG-H Section 5.2.6 Compatible with the GT Designer2 Version2.77F. Compatible with the GT SoftGOT1000 Version2.77F. Partial corrections Section 1.1, 2.3.3, 2.4, 2.5.6, 3.1.1, 3.2, 5.7.1, 5.8.1, 6.2.3 Partial additions Section 2.1, Appendix 3 A-4 Print Date * Manual Number Jun., 2008 SH(NA)-080602ENG-I Revision Compatible with the GT Designer2 Version2.82L. Compatible with the GT SoftGOT1000 Version2.82L. Partial corrections Section 2.3, 2.5, 8.1 Additions Section 2.4.1 to 2.4.9 Section 2.3 Section 2.4 Section 2.4 Section 2.3 Section 5.2.6 Oct., 2008 SH(NA)-080602ENG-J Section 5.2.4 Section 5.4 to 5.6 Section 5.2.5 to 5.2.7 Section 5.7 to 5.14 Section 5.2 to 5.9 Compatible with the GT Designer2 Version2.90U. Compatible with the GT SoftGOT1000 Version2.90U. Partial corrections Section 2.1, 2.2, 2.5.1, 2.5.7, 3.3.1, 4.1.2, 5.2.3, 5.3.1, 6.7.1, 6.7.2, 6.9.1, Appendix 3 Dec., 2008 SH(NA)-080602ENG-K Compatible with the GT Designer2 Version2.91V. Compatible with the GT SoftGOT1000 Version2.91V. Partial corrections Section 1.1, 2.5.1, 4.2, 5.3.1 Partial additions Section 3.2, 3.3.1, Appendix 3 Additions Section 6.5 Mar., 2009 SH(NA)-080602ENG-L Compatible with the GT Designer2 Version2.96A. Compatible with the GT SoftGOT1000 Version2.96A. Partial corrections Section 3.2, 5.3.1, 6.5, 7.4 Partial additions Section 3.3.1, 4.1.2, Appendix 3 Sep., 2012 SH(NA)-080602ENG-M Partial additions SAFETY PRECAUTIONS changed, Section 5.2.3 Japanese Manual Version SH-080598-R This manual confers no industrial property rights or any rights of any other kind, nor does it confer any patent licenses. Mitsubishi Electric Corporation cannot be held responsible for any problems involving industrial property rights which may occur as a result of using the contents noted in this manual. © 2006 MITSUBISHI ELECTRIC CORPORATION A-5 INTRODUCTION Thank you for choosing Mitsubishi Graphic Operation Terminal (Mitsubishi GOT). Read this manual and make sure you understand the functions and performance of the GOT thoroughly in advance to ensure correct use. CONTENTS SAFETY PRECAUTIONS .................................................................................................................................A - 1 CAUTIONS FOR USING THIS SOFTWARE ....................................................................................................A - 2 REVISIONS.......................................................................................................................................................A - 3 INTRODUCTION...............................................................................................................................................A - 6 CONTENTS ......................................................................................................................................................A - 6 ABOUT MANUALS .........................................................................................................................................A - 10 ABBREVIATIONS AND GENERIC TERMS....................................................................................................A - 11 HOW TO READ THIS MANUAL .....................................................................................................................A - 15 1. OVERVIEW 1.1 Features 2. SYSTEM CONFIGURATION 1-2 2 - 1 to 2 - 35 2.1 System Configuration 2-1 2.2 Operating Environment 2-4 2.3 Connection conditions 2-6 2.4 Connectable Modules 2-8 2.4.1 2.4.2 2.4.3 2.4.4 2.4.5 2.4.6 2.4.7 2.4.8 2.4.9 2.5 2.6 MITSUBISHI PLC ................................................................................................................. 2 - 8 Serial communication module, computer link module .......................................................... 2 - 8 Interface board, network module .......................................................................................... 2 - 9 Ethernet module, Ethernet board/card................................................................................ 2 - 10 CNC .................................................................................................................................... 2 - 11 Robot controller .................................................................................................................. 2 - 11 OMRON PLC ...................................................................................................................... 2 - 12 YASKAWA PLC .................................................................................................................. 2 - 12 YOKOGAWA PLC .............................................................................................................. 2 - 13 Connection Cable 2.5.1 2.5.2 2.5.3 2.5.4 2.5.5 2.5.6 2.5.7 2.5.8 2.5.9 A-6 1 - 1 to 1 - 3 2 - 14 Connecting to MITSUBISHI PLC ........................................................................................ 2 - 14 Connecting to serial communication module or computer link module............................... 2 - 21 Connecting to interface board or network module .............................................................. 2 - 27 Connecting to Ethernet module or Ethernet board/card ..................................................... 2 - 27 Connecting to CNC............................................................................................................. 2 - 28 Connecting to robot controller............................................................................................. 2 - 29 Connecting to Omron PLC CPU ......................................................................................... 2 - 30 Connecting to YASKAWA PLC CPU .................................................................................. 2 - 31 Connecting to YOKOGAWA PLC ....................................................................................... 2 - 34 Access Range for Monitoring 2 - 35 3. SPECIFICATIONS 3.1 Specifications 3.1.1 3.1.2 3 - 1 to 3 - 10 3-1 Specifications of the GT SoftGOT1000 ................................................................................ 3 - 1 License key specifications .................................................................................................... 3 - 2 3.2 Functions that Cannot Be Used 3-3 3.3 Precautions 3-5 3.3.1 3.3.2 Precautions for using the GT Soft GOT1000........................................................................ 3 - 5 Precautions on license key ................................................................................................. 3 - 10 4. SCREEN CONFIGURATION 4.1 Screen Configuration and Basic Operation 4.1.1 4.1.2 4 - 1 to 4 - 7 4-1 Screen configuration............................................................................................................. 4 - 1 Basic operation ..................................................................................................................... 4 - 2 4.2 Menu Bar 4-3 4.3 Tool bar 4-5 4.4 Help 4-6 5. OPERATING METHOD 5 - 1 to 5 - 65 5.1 Operating Procedure 5-1 5.2 Communication Setup 5-2 5.2.1 5.2.2 5.2.3 5.2.4 5.2.5 5.2.6 5.2.7 5.3 Communication setup dialog box ......................................................................................... 5 - 2 How to Set Up the Computer Link Connection ..................................................................... 5 - 5 How to Set Up the Ethernet Connection............................................................................... 5 - 9 Setting on GT Designer2 .................................................................................................... 5 - 46 How to Set Up the OMRON PLC Connection .................................................................... 5 - 48 How to Set Up the YASKAWA PLC Connection ................................................................ 5 - 49 How to Set Up the YOKOGAWA PLC Connection ............................................................. 5 - 52 Environment Setup 5.3.1 5 - 54 Environment setup dialog box ............................................................................................ 5 - 54 5.4 Starting Monitoring 5 - 60 5.5 Opening the Project 5 - 61 5.6 Monitoring Operation 5 - 63 5.7 Monitor Stop 5 - 63 5.8 Exiting from GT SoftGOT1000 5 - 64 5.9 Automatic Startup 5 - 65 6. FUNCTIONS 6 - 1 to 6 - 53 6.1 Snap Shot 6-1 6.2 Print 6-2 6.2.1 6.2.2 6.2.3 6.2.4 6.3 Printing ................................................................................................................................. 6 - 2 Performing print preview....................................................................................................... 6 - 3 Performing page setup ......................................................................................................... 6 - 4 Performing print setup .......................................................................................................... 6 - 4 Property 6-5 A-7 6.4 Resource Data 6-6 6.5 Displaying File Information in PLC (QCPU, QSCPU Only) 6-8 6.5.1 6.5.2 6.6 Mail Function 6.6.1 6.6.2 6.6.3 6.6.4 6.6.5 6.7 6.7.3 6.7.4 6.9 6 - 23 Full screen mode types....................................................................................................... 6 - 23 Setting method.................................................................................................................... 6 - 25 Precautions......................................................................................................................... 6 - 27 Popup Menu 6.9.1 6.9.2 6 - 20 Keyboard input enabling/disabling procedure..................................................................... 6 - 20 When operating the numerical input function or the ASCII input function from the keyboard of a PC ................................................................................................................ 6 - 20 How to use function keys.................................................................................................... 6 - 21 Precautions......................................................................................................................... 6 - 22 Full Screen Mode 6.8.1 6.8.2 6.8.3 6 - 10 Mail function overview ........................................................................................................ 6 - 10 Operation flow when using the mail function ...................................................................... 6 - 12 How to set up the mail function........................................................................................... 6 - 13 Sending e-mail.................................................................................................................... 6 - 17 Mail history.......................................................................................................................... 6 - 19 Keyboard Input 6.7.1 6.7.2 6.8 Setting method...................................................................................................................... 6 - 8 Precautions for use............................................................................................................... 6 - 9 6 - 28 Popup menu ineffective/effective........................................................................................ 6 - 28 Precautions......................................................................................................................... 6 - 28 6.10 Starting Up Multiple GT SoftGOT1000 Modules 6 - 29 6.10.1 Startup procedure ............................................................................................................... 6 - 29 6.10.2 Precautions for use............................................................................................................. 6 - 31 6.11 Moving the Window 6 - 32 6.11.1 Window movement types.................................................................................................... 6 - 32 6.11.2 Setting method.................................................................................................................... 6 - 33 6.12 System Alarm 6 - 34 6.13 Script Error 6 - 35 6.14 Object Script Error 6 - 36 6.15 Application Start-up 6 - 37 6.15.1 Setting method.................................................................................................................... 6 - 38 6.15.2 Application start-up history ................................................................................................. 6 - 42 6.15.3 Precautions......................................................................................................................... 6 - 43 6.16 Close Menu 6 - 44 6.16.1 Disabling/enabling the close menu ..................................................................................... 6 - 44 6.17 Interaction with PX Developer 6 - 45 6.17.1 Setting method.................................................................................................................... 6 - 46 6.17.2 PX Developer function call history ...................................................................................... 6 - 51 6.18 Back screen mode 6 - 52 6.18.1 Setting method.................................................................................................................... 6 - 52 6.19 Scroll Function 6 - 52 6.19.1 Setting method.................................................................................................................... 6 - 52 6.20 Exit Key 6 - 53 6.20.1 Disabling/enabling exit key ................................................................................................. 6 - 53 A-8 7. INTERNAL DEVICE INTERFACE FUNCTION 7 - 1 to 7 - 13 7.1 Development Environment 7-1 7.2 Accessible Devices 7-1 7.3 Internal Device Interface Function 7-2 7.3.1 7.3.2 7.3.3 7.3.4 7.3.5 7.4 GDev_OpenMapping (Opening and mapping the internal device shared memory) ............. 7 - 4 GDev_Read (Reading from the internal device)................................................................... 7 - 5 GDev_Write (Writing to the internal device) ......................................................................... 7 - 7 GDev_CloseUnMapping (Unmapping and closing the internal device shared memory)...... 7 - 9 Precautions for the internal device interface function ......................................................... 7 - 10 Sample Program 8. TROUBLESHOOTING 7 - 11 8 - 1 to 8 - 22 8.1 Error Message 8-1 8.2 Troubleshooting for License Key 8-5 8.3 Troubleshooting Related to Mail Transmission 8-7 8.4 Troubleshooting for Print 8-8 8.5 Troubleshooting for File Save Problems 8-8 8.6 Error Code and Error Message List 8-9 8.6.1 8.6.2 GOT error code list ............................................................................................................... 8 - 9 Error code list when using the internal device interface function........................................ 8 - 22 APPENDICES App - 1 to App - 3 Appendix 1 Applicable Project Data Appendix 2 Unsupported Functions (Function Difference When Comparing GT SoftGOT1000 and GT SoftGOT2) App - 2 Appendix 3 List of Functions Added by GT SoftGOT1000 Version Update INDEX App - 1 App - 3 index - 1 to index - 3 A-9 ABOUT MANUALS The following manuals are also related to this product. In necessary, order them by quoting the details in the tables below. Related Manuals Manual Number Manual Name (Model Code) GT16 User's Manual - Describes the GT16 hardware-relevant contents, including the specifications, part names, mounting, power supply wiring, external dimensions, and option devices. - Describes the GT16 functions, including the utility. SH-080778ENG (1D7M88) (Sold separately) GT Designer2 Version2 Basic Operation/Data Transfer Manual (For GOT1000 Series) Describes methods of the GT Designer2 installation operation, basic operation for drawing and transmitting data to GOT1000 series. SH-080529ENG (1D7M24) (Sold separately)*1 GT Designer2 Version2 Screen Design Manual (For GOT1000 Series) 1/3 GT Designer2 Version2 Screen Design Manual (For GOT1000 Series) 2/3 SH-080530ENG (1D7M25) GT Designer2 Version2 Screen Design Manual (For GOT1000 Series) 3/3 Describes specifications and settings of each object function applicable to GOT1000 series. (Sold separately)*1 GOT1000 Series Connection Manual 1/3 GOT1000 Series Connection Manual 2/3 GOT1000 Series Connection Manual 3/3 Describes system configurations of the connection method applicable to GOT1000 series and cable creation method. SH-080532ENG (1D7M26) (Sold separately)*1 GOT1000 Series Extended/Option Functions Manual Describes extended functions and option functions applicable to GOT series. (Sold separately)*1 *1 A - 10 The manual in PDF-format is included in the GT Works2 and GT Designer2 products. SH-080544ENG (1D7M32) ABBREVIATIONS AND GENERIC TERMS Abbreviations and generic terms used in this manual are as follows: GOT Abbreviations and generic terms Description GT SoftGOT1000 Abbreviation of GT SoftGOT1000 GT1695 GT1695M-X Abbreviation of GT1695M-XTBA, GT1695M-XTBD GT1685 GT1685M-S Abbreviation of GT1685M-STBA, GT1685M-STBD GT1675M-S Abbreviation of GT1675M-STBA, GT1675M-STBD GT1675M-V Abbreviation of GT1675M-VTBA, GT1675M-VTBD GT1665M-S Abbreviation of GT1665M-STBA, GT1665M-STBD GT1665M-V Abbreviation of GT1665M-VTBA, GT1665M-VTBD GT1675 GT1665 GT16 GT1595 GT1585 GT157 GT156 GOT1000 Series GT155 GT15 GT115 , GT16 Abbreviation of GT1695,GT1685, GT1675, GT1665 GT1595-X Abbreviation of GT1595-XTBA, GT1595-XTBD GT1585V-S Abbreviation of GT1585V-STBA, GT1585V-STBD GT1585-S Abbreviation of GT1585-STBA, GT1585-STBD GT1575V-S Abbreviation of GT1575V-STBA, GT1575V-STBD GT1575-S Abbreviation of GT1575-STBA, GT1575-STBD GT1575-V Abbreviation of GT1575-VTBA, GT1575-VTBD GT1575-VN Abbreviation of GT1575-VNBA, GT1575-VNBD GT1572-VN Abbreviation of GT1572-VNBA, GT1572-VNBD GT1565-V Abbreviation of GT1565-VTBA, GT1565-VTBD GT1562-VN Abbreviation of GT1562-VNBA, GT1562-VNBD GT1555-V Abbreviation of GT1555-VTBD GT1555-Q Abbreviation of GT1555-QTBD, GT1555-QSBD GT1550-Q Abbreviation of GT1550-QLBD , GT15 GT1155-Q Abbreviation of GT1595, GT1585, GT157 , GT156 , GT155 Abbreviation of GT1155-QTBDQ, GT1155-QSBDQ, GT1155-QTBDA, GT1155-QSBDA, GT1155-QTBD, GT1155-QSBD GT1150-Q Abbreviation of GT1150-QLBDQ, GT1150-QLBDA, GT1150-QLBD Handy GT1155HS-Q Abbreviation of GT1155HS-QSBD GOT GT1150HS-Q Abbreviation of GT1150HS-QLBD GT11 GT105 GT104 , GT11 GT1055-Q Abbreviation of GT1055-QSBD GT1050-Q Abbreviation of GT1050-QBBD GT1045-Q Abbreviation of GT1045-QSBD GT1040-Q Abbreviation of GT1040-QBBD GT1030 Abbreviation of GT1030-LBD, GT1030-LBD2, GT1030-LBDW, GT1030-LBDW2 Abbreviation of GT1020-LBD, GT1020-LBD2, GT1020-LBL, GT1020-LBDW, GT1020 GT10 Abbreviation of GT1155-Q, GT1150-Q, GT11 Handy GOT GT1020-LBDW2, GT1020-LBLW , GT10 Abbreviation of GT105 , GT104 , GT1030, GT1020 GOT900 Series Abbreviation of GOT-A900 series, GOT-F900 series GOT800 Series Abbreviation of GOT-800 series A - 11 Communication unit Abbreviations and generic terms Description GT15-QBUS, GT15-QBUS2, GT15-ABUS, GT15-ABUS2, GT15-75QBUSL, GT15-75QBUS2L, GT15-75ABUSL, GT15-75ABUS2L Serial communication unit GT15-RS2-9P, GT15-RS4-9S, GT15-RS4-TE RS-422 conversion unit GT15-RS2T4-9P, GT15-RS2T4-25P Ethernet communication unit GT15-J71E71-100 MELSECNET/H communication unit GT15-J71LP23-25, GT15-J71BR13 MELSECNET/10 communication unit GT15-75J71LP23-Z*1, GT15-75J71BR13-Z*2 Bus connection unit CC-Link IE controller network communication unit GT15-J71GP23-SX CC-Link communication unit GT15-J61BT13, Interface converter unit GT15-75IF900 Serial multi-drop connection unit GT01-RS4-M Connection Conversion Adapter GT10-9PT5S *1 A9GT-QJ71LP23 + GT15-75IF900 set *2 A9GT-QJ71BR13 + GT15-75IF900 set *3 A8GT-J61BT13 + GT15-75IF900 set GT15-75J61BT13-Z*3 Option unit Abbreviations and generic terms Printer unit Video input unit Video/RGB unit Description GT15-PRN GT16M-V4, RGB input unit GT16M-R2, GT15V-75R1 Video/RGB input unit GT16M-V4R1, GT15V-75V4R1 RGB output unit GT16M-ROUT, GT15V-75ROUT Multimedia unit GT16M-MMR CF card unit GT15-CFCD *1 CF card extension unit GT15-CFEX-C08SET External I/O unit GT15-DIO, Sound output unit GT15-SOUT Fingerprint unit GT15-80FPA *1 A - 12 GT15V-75V4 GT15-DIOR GT15-CFEX + GT15-CFEXIF + GT15-C08CF set. Option Abbreviations and generic terms Memory card CF card Memory card adaptor Option function board Battery Description GT05-MEM-16MC, GT05-MEM-32MC, GT05-MEM-256MC GT05-MEM-512MC, GT05-MEM-1GC, GT15-FNB, GT15-QFNB, GT15-QFNB16M, GT15-QFNB32M, GT15-QFNB48M, GT15-MESB48M, GT11-50FNB GT15-BAT, GT11-50BAT Protective Sheet For GT11 For GT10 Stand GT05-MEM-2GC GT16-MESB, For GT15 USB environmental protection cover GT05-MEM-128MC, GT05-MEM-ADPC For GT16 Protective cover for oil GT05-MEM-64MC, GT16-90PSCB, GT16-90PSGB, GT16-90PSCW, GT16-90PSGW, GT16-80PSCB, GT16-80PSGB, GT16-80PSCW, GT16-80PSGW, GT16-70PSCB, GT16-70PSGB, GT16-70PSCW, GT16-70PSGW, GT16-60PSCB, GT16-60PSGB, GT16-60PSCW, GT16-60PSGW GT15-90PSCB, GT15-90PSGB, GT15-90PSCW, GT15-90PSGW, GT15-80PSCB, GT15-80PSGB, GT15-80PSCW, GT15-80PSGW, GT15-70PSCB, GT15-70PSGB, GT15-70PSCW, GT15-70PSGW, GT15-60PSCB, GT15-60PSGB, GT15-60PSCW, GT15-60PSGW, GT15-50PSCB, GT15-50PSGB, GT15-50PSCW, GT15-50PSGW GT11-50PSCB, GT11-50PSGB, GT11-50PSCW, GT11-50PSGW, GT10-50PSCB, GT10-50PSGB, GT10-50PSCW, GT10-50PSGW, GT10-40PSCB, GT10-40PSGB, GT10-40PSCW, GT10-40PSGW, GT10-30PSCB, GT10-30PSGB, GT10-30PSCW, GT10-30PSGW, GT10-20PSCB, GT10-20PSGB, GT10-20PSCW, GT10-20PSGW GT11H-50PSC GT05-90PCO, GT05-80PCO, GT05-70PCO, GT05-60PCO, GT16-UCOV, GT15-UCOV, GT11-50UCOV GT15-90STAND, GT15-80STAND, GT15-70STAND, A9GT-50STAND, GT15-70ATT-98, GT15-70ATT-87, GT15-60ATT-97, GT15-60ATT-96, GT15-60ATT-87, GT15-60ATT-77, GT15-50ATT-95W, GT15-50ATT-85 GT16-90XLTT, GT16-80SLTT, GT15-90XLTT, GT15-80SLTT, GT16-70SLTT, GT16-70VLTT, GT16-60SLTT, GT16-60VLTT, GT15-70SLTT, GT15-70VLTT, GT15-70VLTN, GT15-60VLTT, GT05-50PCO GT05-50STAND Attachment Backlight GT15-60VLTN Multi-color display board GT15-XHNB, Connector conversion box GT11H-CNB-37S Emergency stop sw guard cover GT11H-50ESCOV Memory loader GT10-LDR Memory board GT10-50FMB GT15-VHNB Software Abbreviations and generic terms GT Works2 Version Description SW D5C-GTWK2-E, SW D5C-GTWK2-EV GT Designer2 Version SW D5C-GTD2-E, SW D5C-GTD2-EV GT Designer2 Abbreviation of screen drawing software GT Designer2 for GOT1000/GOT900 series GT Converter2 Abbreviation of data conversion software GT Converter2 for GOT1000/GOT900 series GT Simulator2 Abbreviation of screen simulator GT Simulator 2 for GOT1000 / GOT900 series GT SoftGOT1000 Abbreviation of monitoring software GT SoftGOT1000 GT SoftGOT2 Abbreviation of monitoring software GT SoftGOT2 GX Developer Abbreviation of SW D5C-GPPW-E(-EV)/SW D5F-GPPW-E type software package GX Simulator Abbreviation of SW D5C-LLT-E(-EV) type ladder logic test tool function software packages (SW5D5C-LLT (-EV) or later versions) Document Converter Abbreviation of document data conversion software Document Converter for GOT1000 series PX Developer Abbreviation of SW D5C-FBDQ-E type FBD software package for process control A - 13 License key (for GT SoftGOT1000) Abbreviations and generic terms License Description GT15-SGTKEY-U, GT15-SGTKEY-P License key (for GT SoftGOT2) Abbreviations and generic terms Description License key A9GTSOFT-LKEY-P (For DOS/V PC) License key FD SW5D5F-SGLKEY-J (For PC CPU module) Others Abbreviations and generic terms Description OMRON PLC Abbreviation of PLC manufactured by OMRON Corporation KEYENCE PLC Abbreviation of PLC manufactured by KEYENCE CORPORATION KOYO EI PLC Abbreviation of PLC manufactured by KOYO ELECTRONICS INDUSTRIES CO., LTD. SHARP PLC Abbreviation of PLC manufactured by Sharp Manufacturing Systems Corporation JTEKT PLC Abbreviation of PLC manufactured by JTEKT Corporation TOSHIBA PLC Abbreviation of PLC manufactured by TOSHIBA CORPORATION TOSHIBA MACHINE PLC Abbreviation of PLC manufactured by TOSHIBA MACHINE CO., LTD. HITACHI IES PLC Abbreviation of PLC manufactured by Hitachi Industrial Equipment Systems Co., Ltd. HITACHI PLC Abbreviation of PLC manufactured by Hitachi, Ltd. FUJI FA PLC Abbreviation of PLC manufactured by Fuji Electric FA Components & Systems Co., Ltd. PANASONIC PLC Abbreviation of PLC manufactured by Panasonic Electric Works Co., Ltd. YASKAWA PLC Abbreviation of PLC manufactured by YASKAWA Electric Corporation YOKOGAWA PLC Abbreviation of PLC manufactured by Yokogawa Electric Corporation ALLEN-BRADLEY PLC Abbreviation of Allen-Bradley PLC manufactured by Rockwell Automation, Inc. GE FANUC PLC Abbreviation of PLC manufactured by GE Fanuc Automation Corporation LS IS PLC Abbreviation of PLC manufactured by LS Industrial Systems Co., Ltd. SCHNEIDER PLC Abbreviation of PLC manufactured by Schneider Electric SA SIEMENS PLC Abbreviation of PLC manufactured by Siemens AG OMRON temperature controller SHINKO indicating controller CHINO controller Temperature controller FUJI SYS temperature controller YAMATAKE temperature controller YOKOGAWA temperature controller RKC temperature controller Abbreviation of temperature controller manufactured by OMRON Corporation Abbreviation of temperature controller manufactured by Shinko Technos Co., Ltd. Abbreviation of temperature controller manufactured by CHINO CORPORATION Abbreviation of temperature controller manufactured by Fuji Electric Systems Co., Ltd. Abbreviation of temperature controller manufactured by Yamatake Corporation Abbreviation of temperature controller manufactured by Yokogawa Electric Corporation Abbreviation of temperature controller manufactured by RKC INSTRUMENT INC. PC CPU module Abbreviation of PC CPU Unit manufactured by CONTEC CO., LTD GOT (server) Abbreviation of GOTs that use the server function GOT (client) Abbreviation of GOTs that use the client function Windows font Intelligent function module MODBUS A - 14 /TCP Abbreviation of TrueType font and OpenType font available for Windows (Differs from the True Type fonts settable with GT Designer2) Indicates the modules other than the PLC CPU, power supply module and I/O module that are mounted to the base unit. Generic term for the protocol designed to use MODBUS network. protocol messages on a TCP/IP HOW TO READ THIS MANUAL 1 Functions This manual describes functions available for the GT SoftGOT1000 Version2.96A. For the added functions by the product version upgrade, refer to the list of functions added by GT SoftGOT1000 version upgrade in Appendices. 2 Symbols Following symbols are used in this manual. indicates the operation steps. Menu and items are differentiated with parentheses. [ ] refers to the menu of GOT utility. : refers to dialog box buttons or keys of PC keyboard. Indicates the location in which the detailed explanation is given (manual, chapter section, item of the manual). Refers to information required for operation. Refers to information useful for operation. Refers to supplementary explanations for reference. *Since the above page was created for explanation purpose, it differs from the actual page.L A - 15 1. OVERVIEW This manual explains the system configuration, specifications, screen structure, and operating method of monitoring software GT SoftGOT1000 (hereinafter abbreviated as GT SoftGOT1000). GT SoftGOT1000 is the software that has the same functions as the GOT1000 series and is used to display lamps, data, and messages on personal computers and panel controllers. When applying the following program examples to the actual system, make sure to examine the applicability and confirm that it will not cause system control problems. Described contents in this manual This manual describes the operation method for GT SoftGOT1000. For other than operation method, refer to the following manuals. (1) Installation method of GT SoftGOT1000 For the installation method of GT SoftGOT1000, refer to the following manuals. GT Designer2 Version Basic Operation/Data Transfer Manual (2.2 Installing the Software Programs) (2) Project data creating method of GT Designer2 For the project data creating method of GT Designer2, refer to the following manuals. Designer2 Version Screen Design Manual (3) Starting method of GT SoftGOT1000 For the starting method of GT SoftGOT1000, refer to the following manual. GT Designer2 Version Basic Operation/Data Transfer Manual (2.4 Starting the Software) 1-1 1 OVERVIEW 1.1 Features 1 The features of the GOT series and advantages of personal computer and panel computer are available License key Attach 4 CPU direct connection GT SoftGOT1000 GX Developer (b) Interaction with PX Developer With interaction between GT SoftGOT1000 and PX Developer, monitor tool functions for PX Developer can be called on GT SoftGOT1000. GT SoftGOT1000 can also be started on PX Developer, and the functions can be shared. For the monitor tool of PX Developer, refer to the following manual. PX Developer Version Operating Manual (Monitor Tool) 5 6 FUNCTIONS Call a monitor tool function for in PX Developer on GT SoftGOT1000. GT SoftGOT1000 SCREEN CONFIGURATION GT Works2 Version GT Designer2 Version (GT Designer2, GT SoftGOT1000) OPERATING METHOD Install 3 SPECIFICATIONS (a) Interactive use with GT Designer2. Installation of GT SoftGOT1000 and GT Designer2 on the same personal computer allows operations from screen creation to monitoring to be supported by a single personal computer. Immediately after creating or modifying a screen on GT Designer2, the screen can be monitored on GT SoftGOT1000. Therefore, design efficiency is improved greatly. SYSTEM CONFIGURATION 2 (1) Interactive use with applications (including MELSOFT) PX Developer Register GT SoftGOT1000 as a user graphic screen of PX Developer, and start the registered GT SoftGOT1000. INTERNAL DEVICE INTERFACE FUNCTION 7 APPENDICES TROUBLESHOOTING 8 1.1 Features 1-2 (c) Interactive use with Windows applications A Windows application can be started up from GT SoftGOT1000. Also, the data of GT SoftGOT1000 internal devices can be read/written from a user-created application. With interaction between GT SoftGOT1000 and a user-created application, the user can control or manage data by own method. Personal computer GT SoftGOT1000 PLC Communication with PLC Screen display (alarm etc.) Reading/writing internal device value User-created application Server User's own control User's own data control (2) Flexible response to high-resolution The user can select resolutions from UXGA to VGA and can set a resolution specification, which sets a resolution dot by dot depending on applications. GT SoftGOT1000 supports the following resolutions. (a) Selectable resolutions •UXGA (1600 1200 dots) •XGA (1024 768 dots) •VGA (640 480 dots) • SXGA (1280 1024 dots) • SVGA (800 600 dots) (b) User setting •X Y (Resolution specification) (1920 to 640 1200 to 480 dots) 2 The monitor screen data created for the GOT1000 series is applicable to GT SoftGOT1000. The GT SoftGOT1000 uses monitor screen data created with GT Designer2. By converting the GOT type for GT SoftGOT1000, the monitor screen data used for the GOT1000 series can be used without modification. GT SoftGOT1000 uses the same screens and operations as GOT. Therefore, there will be no discomfort or confusion for the operators and maintenance personnel. The monitor screen data is compatible. GOT 1-3 1.1 Features GT SoftGOT1000 1 SYSTEM CONFIGURATION OVERVIEW 2. 2.1 System Configuration SYSTEM CONFIGURATION 2 1 When installing GT SoftGOT1000 (1) When installing GT SoftGOT1000 on DOS/V personal computer SPECIFICATIONS 3 GT Works2 Version GT Designer2 Version SCREEN CONFIGURATION 4 DOS/V personal computer (2) When installing GT SoftGOT1000 on PC CPU module PC CPU module FUNCTIONS 6 INTERNAL DEVICE INTERFACE FUNCTION 7 TROUBLESHOOTING 8 APPENDICES GT Works2 Version GT Designer2 Version OPERATING METHOD 5 2.1 System Configuration 2-1 2 When executing GT SoftGOT1000 (1) When using GT SoftGOT1000 on DOS/V personal computer License key (GT15-SGTKEY-P) Printer cable Printer License key (GT15-SGTKEY-U) Sound output device Direct connection to CPU Connection cable PLC CPU Connection cable Computer link module, Serial communication module Computer link connection MELSECNET/H connection, MELSECNET/10 connection Driver MELSECNET/H board DOS/V personal computer Driver supplied with MELSECNET/H board Connection cable MELSECNET/H network module, MELSECNET/10 network module CC-Link IE controller network connection CC-Link IE controller network interface board Driver Driver supplied with CC-Link IE controller network interface board Connection cable CC-Link IE controller network module Ethernet connection Ethernet board Commercially available Ethernet board 2-2 2.1 System Configuration Driver Driver supplied with commercially available Ethernet board Connection cable Ethernet module 1 OVERVIEW (2) When using GT SoftGOT1000 with PC CPU module License key (GT15-SGTKEY-U) SYSTEM CONFIGURATION 2 Bus connection PLC CPU on the main base unit that the PC CPU module exists Computer link connection Connection cable GT SoftGOT1000 PC CPU module MELSECNET/H connection, MELSECNET/10 connection Connection cable 3 PLC CPU on the main base unit that the PC CPU module does not exist Computer link module, serial communication module on the main base unit that the PC CPU module does not exist MELSECNET/H network module, MELSECNET/10 network module on the main base unit that the PC CPU module does not exist Ethernet connection 5 OPERATING METHOD Ethernet module on the main base unit that the PC CPU module does not exist 4 FUNCTIONS 6 INTERNAL DEVICE INTERFACE FUNCTION 7 TROUBLESHOOTING 8 APPENDICES Connection cable SPECIFICATIONS Connection cable SCREEN CONFIGURATION Direct connection to CPU 2.1 System Configuration 2-3 2.2 Operating Environment The following shows the GT SoftGOT1000 operating environment. Description Item With DOS/V personal computer PC/AT compatible PC on which Windows 2000 Personal computer Windows XP Operating system or Windows Vista With PC CPU module PPC-852-21B, PPC-852-21G, and PPC-852-22F , manufactured by CONTEC CO., LTD*7 operates. Microsoft Windows 2000 Professional Operating System Service Pack 4 or later [English version]*2 Microsoft Windows XP Professional Operating System Service Pack 2 or later [English version]*3*4*9 Microsoft Windows XP Home Edition Operating System Service Pack 2 or later [English version]*3*4*9 Microsoft Windows XP Embedded [English version]*3*4*8 Microsoft Windows Vista Ultimate Operating System [English version]*3*4*9 Microsoft Windows Vista Enterprise Operating System [English version]*3*4*9 Microsoft Windows Vista Business Operating System [English version]*3*4*9 Microsoft Windows Vista Home Premium Operating System [English version]*3*4*9 Microsoft Windows Vista Home Basic Operating System [English version]*3*4*9 Computer CPU Refer to "Applicable operating system and performance required for personal computer" on the next page. Memory Hard disk space*1 For installation (This product only) :600MB or more For installation (This product and manuals) :850MB or more For execution :100MB or more Disk drive CD-ROM drive Display color 65536 colors or more Display Resolution of 640 480 dots or more When creating or editing project data: GT Designer2*5 Software When using with PX Developer : PX Developer Version 1.14Q or later GT Designer2 Version 2.47Z or later GT15-SGTKEY-U (License key (for USB port) ) Hardware*6 GT15-SGTKEY-P (License key (for parallel port) ) GT15-SGTKEY-U (License key (for USB port) ) Installation of Internet Explorer 5.0 or later Others The mouse, keyboard, printer, CD-ROM drive, sound card, and speakers must be compatible with the above OS. *1 *5 When using GT Designer2 or PX Developer, free space is required separately. For the free space required when using GT Designer2, refer to the following manual. GT Designer2 Version Basic Operation/Data Transfer Manual For the available space required when using monitor tool functions of PX Developer, refer to the following manual. PX Developer Version Operating Manual (Monitor Tool) When using a user-created application, free space is required separately. Administrator authority is required for installing GT SoftGOT1000. Administrator authority is required for installing and using GT SoftGOT1000. The following functions are not supported. • "Compatibility mode" • "Fast user switching" • "Change your desktop themes (fonts)" • "Remote desktop" Use GT Designer2 included in GT Works2/GT Designer2 that contains GT SoftGOT1000. *6 When using GT15-SGTKEY-U, a USB port is required in the personal computer. *7 Refer to the manual of the PC CPU module. *8 For using the PPC-852-22F, GT SoftGOT1000 can be used on the PPC-852-22F with the OS preinstalled only. *9 Only the 32-bit OS is available. *2 *3 *4 When using GT15-SGTKEY-P, a parallel port (Centronics/printer connecter) is required in the personal computer. 2-4 2.2 Operating Environment 1 Applicable operating system and performance required for personal computer CPU 128MB or more Microsoft Windows 2000 Professional Operating System [English version] Microsoft Windows XP Professional Operating System [English version] Microsoft Windows XP Home Edition Operating System [English version] Microsoft Windows Vista Ultimate Operating System [English version] Microsoft Windows Vista Enterprise Operating System [English version] 800MHz or more 512MB or more Microsoft Windows Vista Business Operating System [English version] (Recommended: 1GHz or (Recommended: 1GB or Microsoft Windows Vista Home Premium Operating System [English version] more) more) Microsoft Windows Vista Home Basic Operating System [English version] more Pentium 300MHz or more 2 128MB or more Operating environment when using a user-created application A user-created application is used with GT SoftGOT1000. When using a user-created application, therefore, prepare an operating environment where both the user-created application and GT SoftGOT1000 can operate. SYSTEM CONFIGURATION 300MHz or Memory 3 SPECIFICATIONS Pentium OVERVIEW Performance required for personal computer 4 SCREEN CONFIGURATION Operating system OPERATING METHOD 5 FUNCTIONS 6 INTERNAL DEVICE INTERFACE FUNCTION 7 APPENDICES TROUBLESHOOTING 8 2.2 Operating Environment 2-5 2.3 Connection conditions The following table shows the connection distance between a controller and a personal computer and the number of connectable personal computers when connecting GT SoftGOT1000 and a controller. Connection conditions Connection type Bus connection*8 Distance between controller and PC QCPU (Q mode) main base unit that the PC CPU connection 1*1 module exists RS-232 connection: 3m QCPU (Q mode) Direct CPU Number of connectable PCs Connecting to the PLC CPU on the USB connection: 3m 1 (2 units are connectable when using both RS-232 and USB connections.)*1 QCPU (A mode) 15m 1*1 QSCPU 3m 1*1 QnACPU 15m 1*1 ACPU 15m 1*1 FXCPU 4.5m 1*1 Motion Q series *9 controller CPU A series MELSECNET/H remote I/O station RS-232 connection: 3m USB connection: 3m 1 (2 units are connectable when using both RS-232 and USB connections.)*1 15m 1*1 3m 1*1 15m 1*1 QCPU (Q mode) QCPU (A mode) MITSUBISHI PLC Computer link QnACPU connection ACPU Motion Q series*9 controller CPU A series QCPU MELSECNET/H QSCPU connection, QnACPU MELSECNET/ ACPU 10 connection Q controller CPU A series QCPU (Q mode) controller QSCPU connection Coaxial cable: 500m*5 Optical fiber cable: 64*1*6 Coaxial cable: 32*1*6 series*9 Motion CC-Link IE network Optical fiber cable: 1km*5 550m*7 120*1 Motion controller CPU (Q series)*9 QCPU (Q mode) QCPU (A mode) Ethernet connection QSCPU QnACPU 100m (max. segment length) ACPU Motion Q series*9 controller CPU A series 128 (recommended to 16 units or less)*1 Direct CPU connection*2, Computer link connection*2, MELSECNET/H connection*2, MELSECNET/10 CNC C70 CNC connection*2, CC-Link IE controller network Same as QCPU(Q mode) connection*2 128 (recommended to 16 units Display I/F connection 100m (max. segment length) MELDAS Direct CPU connection 15m 1*1 C6/C64 Ethernet connection 100m (max. segment length) 128*1 or less)*1 (Continued to next page) 2-6 2.3 Connection conditions Distance between controller and Number of connectable PCs PC Direct CPU connection*2, Computer link connection*2, MELSECNET/H connection*2, MELSECNET/10 700 connection*2, CC-Link IE controller network controller Same as QCPU(Q mode) 2 Direct CPU connection 15m 1*1 Direct CPU connection 15m 1*1 Computer link connection 15m 1*1 Ethernet connection 100m (max. segment length) 10*3*4 Ethernet connection 100m (max. segment length) *1 3 SPECIFICATIONS YOKOGAWA PLC 1 UDP: 128*3 TCP: 8*3*4 When starting up multiple GT SoftGOT1000 modules, monitoring is enabled on the multiple screens. *2 The multiple CPU system with the QCPU (Q mode) is mounted on. *3 To use GT SoftGOT1000 module together with another GT SoftGOT1000 module or a different application, set the different number for each port No. If the port No. is the same, monitoring may not be available due to a communication timeout, or other causes. *4 The number of connectable personal computers includes the number of total GT SoftGOT 1000 modules started *5 Distance between stations for using QSI optical cable and 5C-2V coaxial cable. in a personal computer. The overall distance and distance between stations differs according to the type and the number of total stations for the cable to be used. 4 5 For details on the cable, refer to the following manual. OPERATING METHOD YASKAWA PLC 100m (max. segment length) Q Corresponding MELSECNET/H Network System Reference Manual (PLC to PLC network) *6 Applicable when using one MELSECNET/H board per personal computer. Up to four MELSECNET/H boards can be mounted per personal computer. *7 Distance between stations for using the fiber-optic cable (core/cladding = 50/125( m) The overall distance and distance between stations differs according to the type and the number of total stations 6 for the cable to be used. For details on the cable, refer to the following manual. FUNCTIONS OMRON PLC Ethernet connection CC-Link IE Controller Network Reference Manual *8 The connection type can be used only with the PC CPU module. *9 For the motion controller CPU (Q series), only the PLC CPU area (CPU No.1) in the Q170MCPU can be monitored. The PERIPHERAL I/F is unavailable for connecting the GOT. 7 INTERNAL DEVICE INTERFACE FUNCTION 700 8 TROUBLESHOOTING CRnD- SYSTEM CONFIGURATION connection*2, Ethernet connection*2 APPENDICES Robot CRnQ- SCREEN CONFIGURATION Connection type OVERVIEW 1 Connection conditions 2.3 Connection conditions 2-7 2.4 Connectable Modules 2.4.1 MITSUBISHI PLC 1 Applicable CPU Refer to the following manual for PLC CPUs that can be monitored from GT SoftGOT1000. GT Designer2 Version Screen Design Manual 2 Controllers that can be monitored in each connection type Refer to the following manual for GT SoftGOT1000 connection types and PLC CPUs that can be monitored in each connection type. GT Designer2 Version 2.4.2 Screen Design Manual Serial communication module, computer link module The following table shows connectable serial communication modules and computer link modules. Connection via RS-422 communication cannot be used. Item QJ71C24(-R2), For QCPU (Q mode) QJ71C24N(-R2), QJ71CMO, A1SJ71UC24-PRF, A1SJ71C24-R2, AJ71QC24N(-R2), A1SJ71QC24(-R2), QJ71CMON A1SJ71UC24-R2, For QCPU (A mode) A1SJ71C24-PRF AJ71QC24(-R2), For QnACPU A1SJ71QC24N(-R2) For ACPU or motion controller CPU (A series) For motion controller CPU (Q series)*1 *1 AJ71C24-S8, AJ71UC24, A1SJ71C24-R2, A1SJ71C24-PRF, A1SJ71UC24-R2, A1SJ71UC24-PRF QJ71C24(-R2), QJ71C24N(-R2), QJ71CMO, QJ71CMON For the motion controller CPU (Q series), only the PLC CPU area (CPU No.1) in the Q170MCPU can be monitored. 2-8 Model name 2.4 Connectable Modules 2.4.1 MITSUBISHI PLC 1 MELSECNET/H interface board/network module, MELSECNET/10 interface board/ network module The following shows the required interface boards for GT SoftGOT1000 to configure a MELSECNET/H network system and MELSECNET/10 network system. Type Model name Bus format Driver PCI SWODNC-MNETH-B Q80BD-J71BR11 (Coaxial loop) MELSECNET/H Q80BD-J71LP21-25 (Optical loop) Q80BD-J71LP21G (Optical loop) SCREEN CONFIGURATION MELSECNET/H Interface Board User's Manual (For SW0DNC-MNETH-B) Refer to the following manual for the available network modules for each destination. Q Corresponding MELSECNET/H Network System Reference Manual (PLC to PLC network) 5 OPERATING METHOD 2 CC-Link IE controller network interface board/network module The following shows the required interface boards for GT SoftGOT1000 to configure a CC-Link IE controller network. CC-Link IE Model name Q80BD-J71GP21-SX, Q80BD-J71GP21S-SX 3 4 Refer to the following manual for the settings of the interface board. Type 2 SYSTEM CONFIGURATION A interface board is not required. For the system configuration of the PC CPU module, refer to the manual of the PC CPU module . SPECIFICATIONS When using PC CPU module OVERVIEW 1 Interface board, network module Bus format Driver PCI SW1DNC-MNETG-B 6 Refer to the following manual for the settings of the interface board. CC-Link IE Controller Network Interface Board User's Manual (For SW1DNC-MNETG-B) Refer to the following manual for the available network modules for each destination. FUNCTIONS 2.4.3 7 INTERNAL DEVICE INTERFACE FUNCTION CC-Link IE Controller Network Reference Manual APPENDICES TROUBLESHOOTING 8 2.4 Connectable Modules 2.4.3 Interface board, network module 2-9 2.4.4 Ethernet module, Ethernet board/card 1 Ethernet module Connectable Ethernet modules are shown in the following. Item Model name QJ71E71, For QCPU QJ71E71-B2, QJ71E71-B5, AJ71QE71, AJ71QE71-B5, AJ71QE71N-T, AJ71QE71N-B2, AJ71QE71N-B5, AJ71QE71N-B5T, AJ71QE71N3-T, A1SJ71QE71-B2, A1SJ71QE71-B5, A1SJ71QE71N-T, A1SJ71QE71N-B2, A1SJ71QE71N-B5, A1SJ71QE71N-B5T A1SJ71QE71N3-T QJ71E71-100 For QnACPU For ACPU or motion controller CPU (A mode) AJ71E71-S3, A1SJ71E71-B2-S3, A1SJ71E71-B5-S3, AJ71E71N-T, AJ71E71N-B2, AJ71E71N-B5, AJ71E71N3-T, AJ71E71N-B5T, A1SJ71E71N-T, A1SJ71E71N-B2, A1SJ71E71N-B5, A1SJ71E71N-B5T, QJ71E71-B2, QJ71E71-B5, A1SJ71E71N3-T For motion controller CPU (Q series)*1 For MELDAS C6/C64 QJ71E71, QJ71E71-100 FCU6-EX875 *1 For the motion controller CPU (Q series), only the PLC CPU area (CPU No.1) in the Q170MCPU can be monitored. The PERIPHERAL I/F is unavailable for connecting the GOT. 2 Ethernet board/card Applicable Ethernet bords/cards are shown in the following. Manufacturer 3COM EthernetLink - 2 - 10 Model name LAN PC Card Ethernet board built in the personal computer as standard 2.4 Connectable Modules 2.4.4 Ethernet module, Ethernet board/card Remarks Ethernet board/card Ethernet board For CNCs that GT SoftGOT1000 can monitor and the applicable connection types, refer to the following manual. GT Designer2 Version 2.4.6 Screen Design Manual 2 Robot controller For robot controllers that GT SoftGOT1000 can monitor and the applicable connection types, refer to the following manual. Screen Design Manual SPECIFICATIONS 3 SCREEN CONFIGURATION 4 OPERATING METHOD 5 FUNCTIONS 6 INTERNAL DEVICE INTERFACE FUNCTION 7 TROUBLESHOOTING 8 APPENDICES GT Designer2 Version OVERVIEW 1 CNC SYSTEM CONFIGURATION 2.4.5 2.4 Connectable Modules 2.4.5 CNC 2 - 11 2.4.7 OMRON PLC For OMRON PLCs that GT SoftGOT1000 can monitor and the applicable connection types, refer to the following manual. GT Designer2 Version 2.4.8 Screen Design Manual YASKAWA PLC For YASKAWA PLCs that GT SoftGOT1000 can monitor and the applicable connection types, refer to the following manual. GT Designer2 Version Screen Design Manual 1 Serial connection The following table shows connectable MEMOBUS Modules and Communications Modules. Connection via RS-422 communication cannot be used. Item Model name GL-60S, GL-60H, GL-70H JAMSC-IF60 MP920/NSC40 217IF CP-9200SH CP-2171E MP2200 JEPMC-MP2300 217IF-01 JEPMC-MP2200 218IF-01 JAMSC-IF61 2 Ethernet connection (1) Communications Module Item Model name MP920 218IF MP2200, MP2300 218IF-01 (2) Ethernet board/card Use the same Ethernet board and card as those for connecting to MITSUBISHI PLC. 2 - 12 2.4 Connectable Modules 2.4.7 OMRON PLC 1 YOKOGAWA PLC For YOKOFGAWA PLCs that GT SoftGOT1000 can monitor and the applicable connection types, refer to the following manual. GT Designer2 Version Screen Design Manual 2 SYSTEM CONFIGURATION 1 Ethernet connection (1) Ethernet Interface Module Item Model name F3LE01-5T, F3LE11-0T, F3LE12-0T 3 SPECIFICATIONS (2) Ethernet board/card Use the same Ethernet board and card as those for connecting to MITSUBISHI PLC. SCREEN CONFIGURATION 4 OPERATING METHOD 5 FUNCTIONS 6 INTERNAL DEVICE INTERFACE FUNCTION 7 TROUBLESHOOTING 8 APPENDICES FA-M3 OVERVIEW 2.4.9 2.4 Connectable Modules 2.4.9 YOKOGAWA PLC 2 - 13 2.5 Connection Cable This section provides the converter/cable whose operations has been checked by our company. Remark Converter/Cable used in GT SoftGOT1000 The converter/cable used for the GX Developer can be applied to the GT SoftGOT1000. 2.5.1 Connecting to MITSUBISHI PLC 1 Connecting to QCPU or motion controller CPU (Q series) (1) Connection via RS-232 cable (a) When using MITSUBISHI SYSTEM & SERVICE product RS-232 cable*1 Personal computer: D-sub 9-pin Controller: MINI-DIN 6-pin GT01-C30R2-6P (3m) *1 For the motion controller CPU (Q series), only the PLC CPU area (CPU No.1) in the Q170MCPU can be monitored. (2) Connection via USB cable (a) With Universal model QCPU • When using MITSUBISHI product USB cable Personal computer: USB A type Controller: USB miniB type MR-J3USBCBL3M (3m) • When using product manufactured by Mitsubishi Electric System & Service Co., Ltd. USB cable Personal computer: USB A type Controller: USB miniB type GT09-C30USB-5P (3m) • When using product manufactured by ELECOM CO.,LTD. (Recommended Product) USB cable/USB conversion adapter Personal computer: USB A type Controller: USB miniB type USB-M53 (3m) Personal computer: USB A type USB2-30 (3m) 2 - 14 2.5 Connection Cable 2.5.1 Connecting to MITSUBISHI PLC Controller: USB miniB type + AD-USBBFTM5M 1 • When using product manufactured by ARVEL CORP (Recommended Product) Controller: USB miniB type AUXUBM5 2 • When using product manufactured by LOAS CO., LTD. (Recommended Product) USB cable Personal computer: USB A type Controller: USB miniB type 3 ZUM-430 (3m) (b) With Basic model QCPU, High Performance model QCPU, Process CPU, Redundant CPU • When using product manufactured by ELECOM CO.,LTD. (Recommended Product) USB cable Controller: USB miniB type USB2-30 (3m) • When using product manufactured by ARVEL CORP (Recommended Product) USB cable Controller: USB miniB type 5 OPERATING METHOD Personal computer: USB A type 4 SCREEN CONFIGURATION Personal computer: USB A type SYSTEM CONFIGURATION + AU2-30 (3m) SPECIFICATIONS Personal computer: USB A type OVERVIEW USB cable/USB conversion adapter AU2-30 (3m) 2 Connecting to QSCPU 6 (a) When using product manufactured by ELECOM CO.,LTD. (Recommended Product) USB cable Controller: USB miniB type INTERNAL DEVICE INTERFACE FUNCTION USB2-30 (3m) (b) When using product manufactured by ARVEL CORP (Recommended Product) USB cable Personal computer: USB A type 7 Controller: USB miniB type APPENDICES AU2-30 (3m) 8 TROUBLESHOOTING Personal computer: USB A type FUNCTIONS (1) Connection with USB cable 2.5 Connection Cable 2.5.1 Connecting to MITSUBISHI PLC 2 - 15 Precautions for using USB cable (1) Before using USB cable The USB cable can be used with the USB driver already installed. (2) Number of connectable programmable controllers when using USB cable A single programmable controller can be connected when using the USB cable. The following shows the system configurations, which do not meet the above conditions. Connecting from a personal computer with multiple USB ports to multiple QCPUs (Qmode) QCPU (Q mode) USB cable USB cabl e QCPU (Q mode) Connecting from a personal computer to multiple QCPUs (Q mode) through USB hub QCPU (Q mode) USB cable USB cable USB hub US Bc able QCPU (Q mode) (3) Precautions for connecting programmable controller Connect or remove the USB cable, reset a programmable controller or turn the power on/off after stop the monitor. ( 5.7 Monitor Stop) If operated without stop, a communication timeout occurs, which cannot be fixed. If not fixed, remove the USB cable completely. After 5 seconds or more, reconnect the cable. (The error may occur at first communication after the above operation. From the next time, the programmable controller functions normally.) 2 - 16 2.5 Connection Cable 2.5.1 Connecting to MITSUBISHI PLC 1 3 Connecting to QnACPU, ACPU, motion controller CPU (A series), or FXCPU RS-232/RS-422 PLC CPU Side(RS-422 cable) Converter*3 F2-232CAB(3m)*1*2 (For the 25-pin D-sub connector of the PC side) FX-232AW 2 SYSTEM CONFIGURATION PC side (RS-232 cable) OVERVIEW (1) Using the product of Mitsubishi Electric make FX-422CAB (0.3m), FX-422CAB-150 (1.5m) (For connecting to QnACPU, ACPU, motion controller F2-232CAB-1(3m)*2 (For the 9-pin D-sub connector of the PC side) 3 SPECIFICATIONS CPU (A series), FX1CPU, FX2CPU, or FX2cCPU) FX-232AWC (For connecting to FX0/FX0S/FX0N/FX1S/FX1N/ *1 AC30N2A(3m) (For the 25-pin D-sub connector of the PC side) FX-232AWC-H FX2N/FX1NC/FX2NC/FX3UC/FX3U/FX3GCPU) (FX series only) SCREEN CONFIGURATION 4 FX-422CAB0 (1.5m) OPERATING METHOD 5 (Use the cable included in the FX-USB-AW.) FX-USB-AW*4 6 FX3U-USB-BD*4 7 FUNCTIONS (FX series only) (Use the cable included in the FX3U-USB-BD.) A straight cable for conversion between 9-pin D-sub and 25-pin D-sub is required separately. *2 How to distinguish products compatible with QnACPU, ACPU. Check the model name label of the cable. Icompatible products *3 Compatible products (with indication of F/FX/A) F2-232CAB Y990C***** F2-232CAB(F/FX/A) Y990C***** F2-232CAB-1 Y990C***** F2-232CAB-1(F/FX/A) Y990C***** 8 When connecting the FX-232AWC-H to the FX3UCCPU, transmission speed of 9600/19200/38400/57600/115200 TROUBLESHOOTING *1 INTERNAL DEVICE INTERFACE FUNCTION (FX3UC only) bps is available. When connecting the FX-232AWC or FX-232AW, either of transmission speed of 9600/19200bps is available. Drivers respectively stored in the CD-ROMs included in the FX-USB-AW and FX3U-USB-BD must be installed on the personal computer for using the converters. (The converters can be used by assigning the USB-serial conversion driver to the COM number.) 2.5 Connection Cable 2.5.1 Connecting to MITSUBISHI PLC 2 - 17 APPENDICES *4 When connection to the function expansion board or function adaptor of FX1S/FX1N/FX2N/FX1NC/ FX2NC/FX3UC/FX3U/FX3GCPU, the following cables are available. RS-232 cable*1*2 GT01-C30R2-9S(3m)side) GT01-C30R2-25P(3m) *1 The following system configurations are available in the GT01-C30R2-9S. Model name FX3U series, FX3UC series (FX3UC- -LT) Function expansion board FX3U-232-BD FX3UC- FX3U-232-BD, FX3U-485-BD, FX3U-422-BD, FX3U-USB-BD, FX3U-CNV-BD 9-pin D-sub FX3U-232ADP /D, - /DSS) FX3G series FX2N series FX3G-232BD FX3U-232ADP FX2N-232-BD - FX2N-CNV-BD FX2NC-232ADP - FX2NC series FX1S, FX1N series - FX3G-CNV-ADP FX1NC, 2 - 18 PC side connector - FX3UC series (FX3UC- Function adapter FX2NC-232ADP FX1N-232-BD FX1N-CNV-BD 2.5 Connection Cable 2.5.1 Connecting to MITSUBISHI PLC 9-pin D-sub 9-pin D-sub - FX2NC-232ADP 9-pin D-sub 9-pin D-sub FX3UC series (FX3UC- -LT) board FX3U-232-BD PC side connector - FX3U-232-BD, FX3U-485-BD, FX3U-422-BD, FX3U-USB-BD, FX3U-CNV-BD /D, 2 25-pin D-sub FX3U-232ADP FX3UC series (FX3UC- Function adapter OVERVIEW FX3U series, Function expansion SYSTEM CONFIGURATION Model name - /DSS) FX3G series FX2N series FX3G-232BD - FX3G-CNV-ADP FX3U-232ADP FX2N-CNV-BD FX0N-232ADP FX2N-232-BD FX2NC-232ADP 25-pin D-sub FX1NC, - FX0N-232ADP 9-pin D-sub FX2NC series - FX2NC-232ADP 25-pin D-sub FX0N-232ADP 9-pin D-sub FX1N-CNV-BD FX1N-232-BD FX2NC-232ADP 25-pin D-sub OPERATING METHOD 5 FUNCTIONS 6 INTERNAL DEVICE INTERFACE FUNCTION 7 8 TROUBLESHOOTING FX1N-CNV-BD - 4 APPENDICES FX1S, FX1N series 3 9-pin D-sub - FX2N-CNV-BD 25-pin D-sub SPECIFICATIONS FX3UC- 1 The following system configurations are available in the GT01-C30R2-25P. SCREEN CONFIGURATION *2 2.5 Connection Cable 2.5.1 Connecting to MITSUBISHI PLC 2 - 19 (1) Specifications and precautions for converters/cables Refer to the following manual for the specifications and precautions for converters/cables. The manual for each product (2) Inserting and removing a converter/cable that receives electricity from the 5VDC power Turn the PLC CPU side power OFF before inserting and removing the converter/ cable that receives electricity from the PLC CPU side 5VDC power. (3) Inserting and removing a converter/cable that does not receive electricity from the 5VDC power Refer to the following procedures when inserting and removing the peripheral device or cable that does not receive electricity from the PLC CPU side 5VDC power (receives from an external power supply). 1 Make sure to touch the static discharge wrist strap or grounded metal before operation and discharge electrostatic from cables, human body or others. 2 Turn off the PC. 3 Turn off the converter. Ground the FG terminal if provided. 4 Insert and remove the converter/cable connected to the PC and PLC. 5 Turn on the converter. 6 Turn on the PC. 7 Start the software package. 2 - 20 2.5 Connection Cable 2.5.1 Connecting to MITSUBISHI PLC 1 Connecting to serial communication module communicating with QCPU (1) When using an RS-232 cable The user is required to make a RS-232 cable for connecting GT SoftGOT1000 to a module. The cables connection diagram indicated below. Signal code Signal name 1 CD 2 RD(RXD) Receive data 3 SD(TXD) Send data 4 DTR(ER) Data terminal ready 5 SG 6 DSR(DR) Data set ready 7 RS(RTS) Request to send 8 CS(CTS) Clear to send 9 RI(CI) Call indication Signal direction Q computible C24 GT SoftGOT1000 3 SPECIFICATIONS Receive carrier detection 4 SCREEN CONFIGURATION Send ground 5 (b) Connection diagram 1) Connection example which can turn ON/OFF CD signal (No. 1 pin) Cable Connection and Signal Direction (Connection example for full duplex/half duplex communication) GT SoftGOT1000 (Personal computer) side Signal code Pin No. CD 1 CD RD(RXD) 2 RD(RXD) SD(TXD) 3 SD(TXD) DTR(ER) 4 DTR(ER) SG 5 SG DSR(DR) 6 DSR(DR) 6 Signal code RS(RTS) 7 RS(RTS) CS(CTS) 8 CS(CTS) R1(CI) 9 FUNCTIONS side 7 INTERNAL DEVICE INTERFACE FUNCTION Serial communication module SYSTEM CONFIGURATION 2 (a) Connector specifications Pin No. 1 OVERVIEW Connecting to serial communication module or computer link module OPERATING METHOD 2.5.2 APPENDICES TROUBLESHOOTING 8 2.5 Connection Cable 2.5.2 Connecting to serial communication module or computer link module 2 - 21 2) Connection example which cannot turn ON/OFF CD signal (No. 1 pin) Connection example for exercising DC code control or DTR/DSR control Serial communication module side Cable Connection and Signal Direction (Connection example for full duplex communication) GT SoftGOT1000 (Personal computer) side Signal code Pin No. CD 1 CD RD(RXD) 2 RD(RXD) SD(TXD) 3 SD(TXD) DTR(ER) 4 DTR(ER) SG 5 SG DSR(DR) 6 DSR(DR) RS(RTS) 7 RS(RTS) CS(CTS) 8 CS(CTS) R1(CI) 9 2 - 22 2.5 Connection Cable 2.5.2 Connecting to serial communication module or computer link module Signal code (1) When using an RS-232 cable (a) Using the product of Mitsubishi Erectric make. 2 SYSTEM CONFIGURATION RS-232 cable AC30N2A (For personal computer side 25 pin D-sub connector For QnA Series (large-scale QC24(N)) 1) Example of connection to an external device that allows the CD signal (No.8 pin) to be turned ON/OFF computer) side Signal code Pin No. FG 1 FG SD (TXD) 2 SD (TXD) RD (RXD) 3 RD (RXD) RS 4 RS CS (CTS) 5 CS (CTS) DSR (DR) 6 DSR (DR) SG 7 SG Signal code CD 8 CD DTR (ER) 20 DTR (ER) 5 6 DC code control or DTR/DSR control is enabled by connecting the QC24 (N) to an external device as shown above. 2) Example of connection to an external device that does not allow the CD signal (No. 8 pin) to be turned ON/OFF Signal code (Connection example for full duplex communication) Pin No. GT SoftGOT1000 (Personal computer) side Signal code FG 1 FG SD (TXD) 2 SD (TXD) RD (RXD) 3 RD (RXD) RS 4 RS CS (CTS) 5 CS (CTS) DSR (DR) 6 DSR (DR) SG 7 SG CD 8 CD DTR (ER) 20 8 DTR (ER) DC code control or DTR/DSR control is enabled by connecting the QC24 (N) to an external device as shown APPENDICES * 7 INTERNAL DEVICE INTERFACE FUNCTION Cable Connection and Signal Direction module side TROUBLESHOOTING Serial communication FUNCTIONS * 4 SCREEN CONFIGURATION (Connection example for full duplex/half duplex communication) GT SoftGOT1000 (Personal OPERATING METHOD Cable Connection and Signal Direction module side SPECIFICATIONS 3 (b) When using an RS-232 cable prerared by user The cable connection diagrams are indicated below. Serial communication OVERVIEW 2 Connecting to serial communication module or computer link module communicating with QnACPU, ACPU, or motion controller CPU (A series) 1 above. 2.5 Connection Cable 2.5.2 Connecting to serial communication module or computer link module 2 - 23 For QnA Series (compact-scale QC24(N))1) 1) Example of connection to an external device that allows the CD signal (No.1 pin) to be turned ON/OFF Serial communication Cable Connection and Signal Direction module side (Connection example for full duplex/half duplex communication) GT SoftGOT1000 (Personal computer) side Signal code Pin No. CD 1 CD RD (RXD) 2 RD (RXD) SD (TXD) 3 SD (TXD) DTR (ER) 4 DTR (ER) SG 5 SG DSR (DR) 6 DSR (DR) RS (RTS) 7 RS (RTS) CS (CTS) 8 CS (CTS) * Signal code DC code control or DTR/DSR control is enabled by connecting the QC24 (N) to an external device as shown above. 2) Example of connection to an external device that does not allow the CD signal (No. 1 pin) to be turned ON/OFF Serial communication Cable Connection and Signal Direction module side (Connection example for full duplex communication) GT SoftGOT1000 (Personal computer) side Signal code Pin No. Signal code CD 1 CD RD (RXD) 2 RD (RXD) SD (TXD) 3 SD (TXD) DTR (ER) 4 DTR (ER) SG 5 SG DSR (DR) 6 DSR (DR) RS (RTS) 7 RS (RTS) CS (CTS) 8 CS (CTS) * DC code control or DTR/DSR control is enabled by connecting the QC24 (N) to an external device as shown above. 2 - 24 2.5 Connection Cable 2.5.2 Connecting to serial communication module or computer link module 1 For A Series GT SoftGOT1000 (Personal computer) side Signal code FG 1 FG SD (TXD) 2 SD (TXD) RD (RXD) 3 RD (RXD) RS 4 RS CS (CTS) 5 CS (CTS) DSR (DR) 6 DSR (DR) SG 7 SG CD 8 CD DTR (ER) 20 DTR (ER) 2 SYSTEM CONFIGURATION Pin No. 3 SPECIFICATIONS Signal code 4 2) Connection example 2 when the C24 (computer link module) has a 25-pin connector GT SoftGOT1000 (Personal Cable Connection and Signal Direction computer) side Signal code Pin No. Signal code FG 1 FG SD (TXD) 2 SD (TXD) RD (RXD) 3 RD (RXD) RS 4 RS CS (CTS) 5 CS (CTS) DSR (DR) 6 DSR (DR) SG 7 SG CD 8 CD DTR (ER) 20 DTR (ER) 6 When performing a communication in the connection shown above, the CD signal is not required to be connected. For the RS-232C CD terminal check setting (set by the buffer memory address "10BH"), specify "without CD 7 INTERNAL DEVICE INTERFACE FUNCTION terminal check (writing "1")". TROUBLESHOOTING 8 APPENDICES * 5 OPERATING METHOD Computer link module side SCREEN CONFIGURATION Cable Connection and Signal Direction FUNCTIONS Computer link module side OVERVIEW 1) Connection example 1 when the C24 (computer link module) has a 25-pin connector 2.5 Connection Cable 2.5.2 Connecting to serial communication module or computer link module 2 - 25 3) Connection example 1 when the C24 (computer link module) has a 9-pin connector Computer link module side GT SoftGOT1000 (Personal Cable Connection and Signal Direction computer) side Signal code Pin No. Signal code CD 1 CD RD (RXD) 2 RD (RXD) SD (TXD) 3 SD (TXD) DTR (ER) 4 DTR (ER) SG 5 SG DSR (DR) 6 DSR (DR) RS (RTS) 7 RS (RTS) CS (CTS) 8 CS (CTS) 4) Connection example 2 when the C24 (computer link module) has a 9-pin connector Computer link module side GT SoftGOT1000 (Personal Cable Connection and Signal Direction computer) side Signal code Pin No. Signal code CD 1 CD RD (RXD) 2 RD (RXD) SD (TXD) 3 SD (TXD) DTR (ER) 4 DTR (ER) SG 5 SG DSR (DR) 6 DSR (DR) RS (RTS) 7 RS (RTS) CS (CTS) 8 CS (CTS) *1 DC code control or DTR/DSR control is enabled by connecting the DTR and DSR signals of the computer link *2 When performing a communication in the connection shown above, the CD signal is not required to be module to an external device as shown above. connected. For the RS-232C CD terminal check setting (set by the buffer memory address "10BH"), specify "without CD terminal check (writing "1")". 2 - 26 2.5 Connection Cable 2.5.2 Connecting to serial communication module or computer link module 1 MELSECNET/H connection, MELSECNET/10 connection The cables are the same as the fiber-optic cables and coaxial cables used in the MELSECNET/H or MELSECNET/10 network system. Refer to the following for details of cables. Q corresponding MELSECNET/H Network System Reference Manual (PLC to PLC network) 2 CC-Link IE controller network connection 2 3 SPECIFICATIONS The cables are the same as the fiber-optic cables used in the CC-Link IE controller network. Refer to the following for details of cables. CC-Link IE Controller Network Reference Manual 4 Connecting to Ethernet module or Ethernet board/card SCREEN CONFIGURATION 2.5.4 OVERVIEW 1 Connecting to interface board or network module SYSTEM CONFIGURATION 2.5.3 Use a cable applicable to the Ethernet module or the Ethernet board/card to be used. OPERATING METHOD 5 FUNCTIONS 6 INTERNAL DEVICE INTERFACE FUNCTION 7 APPENDICES TROUBLESHOOTING 8 2.5 Connection Cable 2.5.3 Connecting to interface board or network module 2 - 27 2.5.5 Connecting to CNC 1 Connecting to CNC C70 (1) Direct CPU connection, computer link connection, MELSECNET/H connection, MELSECNET/10 connection Connect GT SoftGOT1000 to the QCPU (Q mode) in the multiple CPU system. The cable for connecting to the CNC C70 is the same as that for connecting to the QCPU. (2) Display I/F connection The cable for connecting to the CNC C70 is the same as that for connecting to the QCPU via the Ethernet connection. Use a cable applicable to the CNC C70 to be used. 2 Connecting to MELDAS C6/C64 (1) Direct CPU connection The user is required to make a conversion cable for connecting to the MELDAS C6/C64. The following describes the connection diagram, connector and others for each cable. (a) Connection diagram MELDAS C6/C64 PC (GT SoftGOT1000) side Cable connection and signal direction (TERMINAL) siide Signal name Pin No. Pin No. Signal name GND 1 1 GND RD(RXD) 2 - SD(TXD) 3 - GND 5 DR(DSR) 6 CS(CTS) 8 6 - (b) Connector specifications • PC side connector Use the connector compatible with the PC side. • MELDAS C6/C64 side connector Use the connector compatible with MELDAS C6/C64 side. For details, refer to the following manual. User's Manual for the MELDAS C6/C64 (c) Precautions for creating cables The length of the conversion cable must be 15m or shorter. (2) Ethernet connection Use a cable applicable to the Ethernet module to be used. 2 - 28 SD(TXD) 2.5 Connection Cable 2.5.5 Connecting to CNC 11 GND 16 RD(RXD) 18 ER(DTR) 1 OVERVIEW Connecting to robot controller 1 Connecting to CRnQ-700 Connect GT SoftGOT1000 to the QCPU (Q mode) in the multiple CPU system. The cable for connecting to the CRnQ-700 is the same as that for connecting to the QCPU. 2 2 Connecting to CRnD-700 3 SPECIFICATIONS The cable for connecting to the CRnD-700 is the same as that for connecting to the QCPU via the Ethernet connection. Use a cable applicable to the CRnD-700 to be used. SYSTEM CONFIGURATION 2.5.6 SCREEN CONFIGURATION 4 OPERATING METHOD 5 FUNCTIONS 6 INTERNAL DEVICE INTERFACE FUNCTION 7 APPENDICES TROUBLESHOOTING 8 2.5 Connection Cable 2.5.6 Connecting to robot controller 2 - 29 2.5.7 Connecting to Omron PLC CPU 1 When using a product made in Mitsubishi Electric System Service Co., Ltd. RS-232 cable GT09-C30R20101-9P(3m) (For the 9-pin D-sub connector of the PC 2 When using an RS-232 cable prepared by user The following describes the connection diagram, connector and others for each cable. (1) Connection diagram PC (GT SoftGOT1000) side Signal name Pin No. CD Cable connection and signal direction Omron products side Pin No. Signal name 1 1 FG RD (RXD) 2 2 SD SD (TXD) 3 3 RD ER (DTR) 4 4 RS SG 5 5 CS DR (DSR) 6 6 - RS (RTS) 7 7 FR CS (CTS) 8 8 ER - 9 9 SG (2) Connector specifications (a) PC side connector Use the connector compatible with the PC side. (b) Omron PLC CPU side connector Use the connector compatible with Omron PLC CPU side. For details, refer to the following manual. User's Manual for Omron PLC CPU (3) Precautions for creating cables The length of the cable must be 15m or less. 2 - 30 2.5 Connection Cable 2.5.7 Connecting to Omron PLC CPU 1 Connecting to YASKAWA PLC CPU OVERVIEW 2.5.8 1 Serial connection For serial connection, the used cable differs according to the connection destination. The following lists the available cables for each destination. Connection cable GL120 • GT09-C30R20201-9P GL130 • User-created cable (RS-232 cable 1)) CP-9300MS (CP-9300MC compatible/no For connecting to • GT09-C30R20201-9P port 1 • User-created cable (RS-232 cable 1)) • User-created cable (RS-232 cable 2)) 4 • GT09-C30R20201-9P MP-930 • User-created cable (RS-232 cable 1)) MP-940 • User-created cable (RS-232 cable 4)) JAMSC-IF60 • GT09-C30R20201-9P JAMSC-IF61 • User-created cable (RS-232 cable 1)) 217IF For connecting to Communication module CP-217IF CN1 For connecting to CN2 5 OPERATING METHOD MP-920 • GT09-C30R20201-9P • User-created cable (RS-232 cable 1)) • User-created cable (RS-232 cable 5)) 217IF-01 • GT09-C30R20201-9P 218IF-01 • User-created cable (RS-232 cable 1)) 6 FUNCTIONS For connecting to SCREEN CONFIGURATION • User-created cable (RS-232 cable 1)) port 2 MEMOBUS module 3 • User-created cable (RS-232 cable 3)) • GT09-C30R20201-9P CP-9200(H) PROGIC-8 • GT09-C30R20203-9P SPECIFICATIONS compatible) PLC CPU SYSTEM CONFIGURATION Model name 2 (1) When using MITSUBISHI SYSTEM & SERVICE product 7 INTERNAL DEVICE INTERFACE FUNCTION RS-232 cable GT09-C30R20201-9P (3m) (For the 9-pin D-sub connector of the personal computer side) TROUBLESHOOTING 8 GT09-C30R20203-9P (3m) (For the 9-pin D-sub connector of the personal computer side) APPENDICES (2) When using an RS-232 cable prepared by user The following describes the connection diagram, connector and others for each cable. 2.5 Connection Cable 2.5.8 Connecting to YASKAWA PLC CPU 2 - 31 (a) Connection diagram • RS-232 cable 1) Personal computer (GT SoftGOT1000) side Cable connection and signal direction YASKAWA products side Signal name Pin No. Pin No. Signal name CD 1 1 FG RD(RXD) 2 2 TXD SD(TXD) 3 3 RXD ER(DTR) 4 4 RTS SG 5 5 CTS DR(DSR) 6 6 DSR RS(RTS) 7 7 GND CS(CTS) 8 8 EST - 9 9 DTR • RS-232 cable 2) Personal computer (GT SoftGOT1000) side Cable connection and signal direction YASKAWA products side Signal name Pin No. Pin No. Signal name CD 1 1 FG RD(RXD) 2 2 TXD SD(TXD) 3 3 RXD ER(DTR) 4 4 RTS SG 5 5 CTS DR(DSR) 6 6 DSR RS(RTS) 7 7 GND CS(CTS) 8 8 NC - 9 9 DTR • RS-232 cable 3) Personal computer (GT SoftGOT1000) side Cable connection and signal direction YASKAWA products side Signal name Pin No. Pin No. Signal name CD 1 1 FG RD(RXD) 2 2 TXD SD(TXD) 3 3 RXD ER(DTR) 4 4 RTS SG 5 5 OP/CTS DR(DSR) 6 6 DSR RS(RTS) 7 7 GND CS(CTS) 8 8 PWR - 9 9 DTR 2 - 32 2.5 Connection Cable 2.5.8 Connecting to YASKAWA PLC CPU Pin No. Signal name 1 Clamped on hood 2 1 TXD SD(TXD) 3 3 RXD ER(DTR) 4 12 RTS SG 5 6 CTS DR(DSR) 6 2 - RS(RTS) 7 14 GND CS(CTS) 8 - 9 3 Personal computer Cable connection and signal direction YASKAWA products side Signal name Pin No. Pin No. Signal name CD 1 1 FG RD(RXD) 2 2 TXD 3 3 RXD 4 4 RS SG 5 5 CS DR(DSR) 6 6 DSR RS(RTS) 7 7 SG CS(CTS) 8 8 CD - 9 20 DTR 5 6 FUNCTIONS SD(TXD) ER(DTR) 4 SCREEN CONFIGURATION • RS-232 cable 5) (GT SoftGOT1000) side 2 SPECIFICATIONS CD RD(RXD) OPERATING METHOD Pin No. YASKAWA products side (b) Connector specification • Personal computer side connecter Use the connector compatible with the personal computer side. • YASKAWA PLC CPU side connector Use the connector compatible with YASKAWA PLC CPU side. For details, refer to the following manual. INTERNAL DEVICE INTERFACE FUNCTION 7 User's manual for YASKAWA PLC CPU (c) Precautions for creating cables The length of the cable must be 15m or less. 8 2 Ethernet connection APPENDICES Be sure to use cables compatible with the communication module to be used if the connection is made via Ethernet. TROUBLESHOOTING Signal name Cable connection and signal direction SYSTEM CONFIGURATION Personal computer (GT SoftGOT1000) side OVERVIEW 1 • RS-232 cable 4) 2.5 Connection Cable 2.5.8 Connecting to YASKAWA PLC CPU 2 - 33 2.5.9 Connecting to YOKOGAWA PLC 1 Ethernet connection Be sure to use cables compatible with the Ethernet interface module to be used if the connection is made via Ethernet. 2 - 34 2.5 Connection Cable 2.5.9 Connecting to YOKOGAWA PLC 1 OVERVIEW 2.6 Access Range for Monitoring For the access range for monitoring of GT SoftGOT1000, refer to the following manual. Screen Design Manual SYSTEM CONFIGURATION 2 SPECIFICATIONS 3 SCREEN CONFIGURATION 4 OPERATING METHOD 5 FUNCTIONS 6 INTERNAL DEVICE INTERFACE FUNCTION 7 TROUBLESHOOTING 8 APPENDICES GT Designer2 Version 2.6 Access Range for Monitoring 2 - 35 3. SPECIFICATIONS 3.1 Specifications 3.1.1 Specifications of the GT SoftGOT1000 The specifications of the GT SoftGOT1000 is shown below. Item Resolution (dots) Specifications 640 480, 800 600, 1024 768, 1280 1024, 1600 Display color (color) 65536 Memory capacity 57MB For using MITSUBISHI PLC: 1200, X Y (Resolution specification)*1 Bus connection, Direct connection to CPU, Computer link connection, MELSECNET/H connection, MELSECNET/10 connection, CC-Link IE controller network connection, Ethernet connection For using CNC: CNC C70 Direct connection to CPU, Computer link connection, MELSECNET/H connection, MELSECNET/10 connection, CC-Link IE controller network connection, Display I/F connection MELDAS C6/C64 Connection type Direct connection to CPU, Ethernet connection For using a robot controller: CRnQ-700 Direct connection to CPU, Computer link connection, MELSECNET/H connection, MELSECNET/10 connection, CC-Link IE controller network connection, Ethernet connection CRnD-700 For using OMRON PLC: For using YASKAWA PLC: Ethernet connection Direct connection to CPU Direct connection to CPU, Computer link connection, Ethernet connection For using YOKOGAWA PLC: *1 Ethernet connection X and Y are resolution values set by the user. 5.3.1 Environment setup dialog box Project data display (1) Full screen mode If the resolution of the personal computer used is the same as that of GT SoftGOT1000, it is recommended to hide the frame and menu part using the full screen mode function. When not using the full screen mode function, the top/bottom and left/right parts of the display are hidden by the frame and menu part. (2) GOT type and resolution For the GT SoftGOT1000, set the same resolution as the GOT type of the project data created with GT Designer2. If the resolution settings are different, the project data cannot be read into the GOT. 3-1 3.1 Specifications 3.1.1 Specifications of the GT SoftGOT1000 1 License key specifications Attachment type Attached to USB port GT15-SGTKEY-P Attached to parallel port 2 Be sure to attach the license key before starting monitoring on GT SoftGOT1000. When starting monitoring without a license key, GT SoftGOT1000 automatically ends in about two hours. Also, from starting monitoring to exiting it, use GT SoftGOT1000 with the license key attached. If the license key is disconnected during monitoring, the GT SoftGOT1000 will exit automatically. License key (1) Before using license key The license key is authentificated by OS as a connected device. Thus, the System Driver (device driver) needs to be installed as other connected devices. As the license key can be accessed via the System Driver, the access to the license key is not allowed when the System Driver is not installed. 3 4 5 OPERATING METHOD (2) License key use target The GT15-SGTKEY-U and GT15-SGTKEY-P are dedicated for GT SoftGOT1000. They cannot be used for GT SoftGOT2. SYSTEM CONFIGURATION GT15-SGTKEY-U SPECIFICATIONS Model name OVERVIEW To use GT SoftGOT1000, license key is required. License key has the following two types. SCREEN CONFIGURATION 3.1.2 FUNCTIONS 6 INTERNAL DEVICE INTERFACE FUNCTION 7 APPENDICES TROUBLESHOOTING 8 3.1 Specifications 3.1.2 License key specifications 3-2 3.2 Functions that Cannot Be Used In GT SoftGOT1000, some functions available in GT16 cannot be used. The following table shows unusable functions. Function category Function name GOT main unit setup Display GOT setup Operation GOT Utility functions*1 maintenance function Communication setting Time setting, Transparent mode, Clean, Video/RGB setting , Multimedia setting Screen save time, Screen save backlight, Battery alarm display, Brightness,contrast Key sensitivity, Key reaction speed, Touch panel calibration, Touch detection mode Maintenance timing setting, Addtion times reset, GOT start time Communication setting Debug Debug Self check Self check Data control Data control OS/project information Data control OS/project information System monitor function, Extension function*2 Barcode function, Video display, RGB display, Multimedia function, External I/O function, Operation panel function*3, Backup/restore function, CNC data I/O function, RFID function Operator authentication (External authentication/fingerprint authentication) Option functions*2 Others Ladder monitor function, List editor for MELSEC-A, List editor for MELSEC-FX, Intelligent module monitor function, Network monitor function, Q motion monitor function, Servo amplifier monitor function, CNC monitor function, Gateway function, MES interface function, SFC monitor function, Ladder editor function FA transparent functions, Human sensor function, RGB output *1 Refer to the following manual for details of Utility function. *2 Refer to the following manual for details of Extension and Option functions. *3 With the keyboard input function, operations equivalent to the operation panel function can be available. GT16 User's Manual GOT1000 Series Extended/Option Functions Manual 3-3 3.2 Functions that Cannot Be Used 1 Operability on GT 2 Item SoftGOT1000 Time setting Transparent mode GOT main unit setup - Clean Video/RGB setting 3 SPECIFICATIONS Multimedia setting Language Opening screen time GOT setup Screen save time - Screen save backlight - Battery alarm display - Brightness, contrast - 4 SCREEN CONFIGURATION Display Buzzer volume Window move buzzer Security setting 5 Utility call key Key sensitivity - Key reaction speed - Touch panel calibration - Touch Detection Mode - OPERATING METHOD Operation 6 Maintenance timing setting function Addition times reset FUNCTIONS GOT maintenance GOT start time Communication setting Debug 7 INTERNAL DEVICE INTERFACE FUNCTION Self check Alarm information Advanced Recipe information Logging information Data control Operation log information 8 TROUBLESHOOTING Hard copy information Special data information Operator information OS/project information : Operable : Inoperable - : Setting is not required on GT SoftGOT1000 (Some items can be set but do not operate.) 3.2 Functions that Cannot Be Used 3-4 APPENDICES Data control SYSTEM CONFIGURATION In GT SoftGOT1000, some functions do not operate even though they can be set. The operability on GT SoftGOT1000 is shown below. OVERVIEW Utility operability 3.3 Precautions 3.3.1 Precautions for using the GT Soft GOT1000 1 Numerical Display When the [View Format] of [Numerical Display] is set to [Real] and if illegal value is stored, illegal value will be displayed on GT Soft GOT1000. (GOT displays [non].) 2 Time display The clock data of the personal computer is used for clock display when monitoring GT SoftGOT1000. (GOT reads and shows the clock data of the PLC CPU.) When controling a system using clock data, set the same clock data for the PLC CPU and personal computer. GT SoftGOT1000 does not support the daylight saving function. Do not check [Automatically adjust clock for daylight saving changes] on the personal computer. 3 GT Soft GOT1000 Versions Be sure to use the GT Soft GOT1000 of the same version as the GT Designer2 that the project data is created. When using different versions of GT SoftGOT1000 and GT Designer2, the file may not be opened, functions/settings may be invalid, or the GT Soft GOT1000 may not work correctly. Refer to the following for the project data compatibility. Appendix 1 Applicable Project Data 4 Virtual drive The GT SoftGOT1000 uses the following folder located on the hard disk of a personal computer as a virtual drive. A virtual drive is created for each module. MELSOFT(installation folder) SGT1000 Multi_SGT No01 Folder for module No.1 Drive Stores a virtual drive A B E No02 Folder for module No.2 Drive Stores a virtual drive A B E Any other folders can be set as the virtual A drive, the virtual B drive, and the virtual E drive. For changing folders for the virtual drives, refer to the following. 5.3 Environment Setup 3-5 3.3 Precautions 3.3.1 Precautions for using the GT Soft GOT1000 The logging information, advanced recipe information, operation log information, and operator info. management cannot be displayed with the utility. For using the logging information, advanced recipe information, operation log information, and operator info. management, set special function switches. For special function switches, refer to the following manual. GT Designer2 Version2 Screen Design Manual 6 Printer to output function (a) In the case [Printer] is selected as the output destination on the Hard copy setting screen of GT Designer2. Virtual A Drive (GT1sgHardcopy) Virtual A Drive (GT1sgHardcopy) [File Output (Hard Copy Function)] on the Page Function)] on the Setup screen Environment Setup screen Yes Check - No Uncheck - 5 -: Setting ineffective (b) In the case [File] is selected as the output destination on the Hard copy setting screen of GT Designer2 . File save destination (Hard copy (File Save)) Setting at GT SoftGOT1000 Function)] on the Page Function)] on the Setup screen Environment Setup screen No - Select [Default]. 7 No - Select [Project Data Setting]. [Print to printer (Hard Copy Printing Virtual A Drive (GT1sgHardcopy) [File Output (Hard Copy The save file destination that was specified on the Hard copy setting screen of GT 6 FUNCTIONS Hard copy output SCREEN CONFIGURATION [Print to printer (Hard Copy Printing OPERATING METHOD copy (File Save)) 4 Setting at GT SoftGOT1000 Designer2 -: Setting ineffective 8 TROUBLESHOOTING Refer to the following for hard copy functions. INTERNAL DEVICE INTERFACE FUNCTION File save destination (Hard SPECIFICATIONS 3 (1) Hard copy output destination Hard copy output destination can be specified on GT Designer2 or GT SoftGOT1000. Settings that are required for each hard copy output destination are shown below. Hard copy output 2 SYSTEM CONFIGURATION 5 Logging, advanced recipe, operation log, operator authentication OVERVIEW 1 GT Designer2 Version Screen Design Manual Refer to the following for Page Setup. 6.2.3 Performing page setup Refer to the following for Environment Setup. APPENDICES 5.3 Environment Setup 3.3 Precautions 3.3.1 Precautions for using the GT Soft GOT1000 3-6 (2) System alarm during hard copying The system alarm will not be displayed during hard copying. Refer to the following for troubleshooting for the hard copy function. 8.4 Troubleshooting for Print 8.5 Troubleshooting for File Save Problems (3) Report function Data cannot be output to a printer directly. Print images (in CSV format) are stored to the virtual A drive of a personal computer once. Output these images in each file to a printer. 7 Resource data storage destination Resource data is stored to the virtual A drive or a user-specified folder with the configuration shown below. Storage destination Folder name specified Virtual A drive or user-specified folder in project data G1SgtReport G1SgtHardcopy Function Advanced alarm, Alarm history, Logging, Recipe, Advanced recipe, Report (Print), Hard copy (Print), Operation log Hard copy (File save)*1, Report (Print) Hard copy (File save)*1 Hard copy (Print) *1 File save destination for each file can be specified in the [File Output (Hard Copy Function)] menu in the Environment Setup dialog box. Refer to the following for Environment Setup dialog box. 5.3.1 Environment setup dialog box 3-7 3.3 Precautions 3.3.1 Precautions for using the GT Soft GOT1000 1 The file formats of resource data are described below. Folder name File format and file name OVERVIEW Function File name set in project data *****.G1A Folder name set in project data File name set in project data 2 *****.CSV SYSTEM CONFIGURATION Advanced alarm File name set in project data *****.TXT File name set in project data Alarm function Folder name set in project data *****.G1H File name set in project dataa 3 SPECIFICATIONS *****.CSV File name set in project data *****.G1L Logging Folder name set in project data File name set in project data *****.CSV File name set in project data 4 Recipe Folder name set in project data SCREEN CONFIGURATION *****.TXT File name set in project data *****.CSV File name set in project data *****.G1P Advanced recipe Folder name set in project data File name set in project data 5 *****.CSV OPERATING METHOD File name set in project data *****.TXT G1SgtReport (Fixed) G1SgtHardcopy (Fixed) REP00001.CSV - REP00008.CSV SNAP0001.BMP - SNAP9999.BMP 6 SNAP0001.JPG - SNAP9999.JPG File name set in project data File name set in project data *****.BMP FUNCTIONS Hard copy (File save)*2 File name set in project data *****.JPG Hard copy (Print) G1SgtHardcopy (Fixed) HARDCOPY.BMP (Fixed) 7 File name set in project data Operation log function Folder name set in project data INTERNAL DEVICE INTERFACE FUNCTION *****.G1O File name set in project data *****.CSV File name set in project data *****.TXT *1 When using any language other than Japanese and English for the report screen and outputting the data in CSV file, characters may not be displayed correctly. Do not use any language other than Japanese and English. File save destination for each file can be specified in the [File Output (Hard Copy Function)] menu in the Environment Setup dialog box. Refer to the following for Environment Setup. 5.3.1 Environment setup dialog box APPENDICES *2 8 TROUBLESHOOTING Report (Print)*1 3.3 Precautions 3.3.1 Precautions for using the GT Soft GOT1000 3-8 Precautions on file names for the virtual drive As a folder name for the virtual drive, only ASCII characters (excluding “|”, “,” and “;”) can be used with up to 78 characters. Set the file name with up to 256 characters including the path name for file storage destination and file name to be stored (including extension). Two-byte and one-byte Japanese kana are considered as 2 characters. 8 Functions in which data are stored in the memory card in advance by the user When registering parts of BMP/JPEG files and document display data, store the data to the virtual A drive, the virtual B drive, or the virtual E drive. (The drive to be used depends on the specifications and setting of the object.) For details of each function, refer to the following manual. GT Designer2 Version Screen Design Manual Except for the virtual drive, GT SoftGOT1000 does not recognize BPM/JPEG files and other files. Example) Storage destination for document display data \MELSOFT\SGT1000\Multi_SGT\No01\Drive\A\DOCIMG 3-9 3.3 Precautions 3.3.1 Precautions for using the GT Soft GOT1000 (1) Installation/uninstallation of the System Driver Before installing or uninstalling the System Driver, disconnect the GT15-SGTKEY-U. When installing the System Driver with the GT15-SGTKEY-U attached, the installation of USB may be failed. When the installation is failed, uninstall the System Driver after disconnecting the GT15-SGTKEYU, and install it again. 2 SYSTEM CONFIGURATION 1 When attaching GT15-SGTKEY-U OVERVIEW 1 Precautions on license key 3 SPECIFICATIONS 2 When attaching GT15-SGTKEY-P (2) Using GT15-SGTKEY-P with other devices simultaneously The following devices cannot be used at the same port as the GT15-SGTKEY-P. • SCSI interface for parallel port • Floppy disc drive, hard disc drive, CD-ROM or ZIP drive connected to parallel port • Devices that use a data communication method other than the standard network specification, including parallel port communication type Interlink and Centronics printer interface 5 OPERATING METHOD (3) Attaching GT15-SGTKEY-P Connect the GT15-SGTKEY-P between the printer switching device and personal computer. 4 SCREEN CONFIGURATION (1) Using GT15-SGTKEY-P The GT15-SGTKEY-P can be used only with the parallel port built in a personal computer as standard. It cannot be used with the parallel port added by extension or a converter. 3 When using the System Driver (1) Installing the System Driver Use the System Driver included in the GT Works2 Version2/GT Designer2 Version2 of Ver. 2.25B. When using a System Driver earlier than Ver. 2.25B or later, GT15-SGTKEY-U cannot be used. (GT15-SGTKEY-P can be used.) 6 FUNCTIONS 3.3.2 INTERNAL DEVICE INTERFACE FUNCTION 7 APPENDICES TROUBLESHOOTING 8 3.3 Precautions 3.3.2 Precautions on license key 3 - 10 4. SCREEN CONFIGURATION 4.1 Screen Configuration and Basic Operation 4.1.1 Screen configuration This section describes screen configuration. Title Bar Menu Bar Tool Bar Section 4.2 Menu Bar Section 4.3 Tool bar Status Bar Dropdown menu 4-1 4.1 Screen Configuration and Basic Operation 4.1.1 Screen configuration 1 Basic operation OVERVIEW This section describes basic operation. (1) List box (2) Radio button Select an item by clicking the corresponding . (3) Check box When executing the item, click check mark (4) Command button 3 to put a . (4) Command button The command buttons such as OK and Cancel are provided. Click the command button indicating desired operation. (5) Text box (5) Text box Enter a text from the keyboard. SPECIFICATIONS (3) Check box 4 SCREEN CONFIGURATION (2) Radio button SYSTEM CONFIGURATION 2 Click to display the selection list, then click and select an item. (1) List box (7) Display menu Provides the viewing mode of the folders and files in the current folder; select from detailed display, list display and another modes. (8) Creation of new folder Creates a new folder. 7 INTERNAL DEVICE INTERFACE FUNCTION (8) Creation of new folder 6 8 TROUBLESHOOTING (7) Display menu (6) Up one level Displays the level one up from the current folder. APPENDICES (6) Up one level OPERATING METHOD 5 FUNCTIONS 4.1.2 4.1 Screen Configuration and Basic Operation 4.1.2 Basic operation 4-2 4.2 Menu Bar This section describes commands assigned to the menu bar. Project The Project menu includes options for project data reading, Snap Shot and printing. 5. OPERATING METHOD 6. FUNCTIONS View The View menu includes the functions for switching the toolbar, menu bar, and scroll bar between display and nondisplay states. The menu includes the functions for switching the full screen mode and back screen mode between enabled and disabled states. 5. OPERATING METHOD Set The Set menu includes the functions for setting the environment, mail, application start-up, and PX Developer. The menu includes the functions for switching the keyboard input, popup menu, close menu, and exit key between enabled and disabled states. 6. FUNCTIONS Online The Online menu includes functions for setting monitor start/ stop, starting in online mode enable/disable switching, communication error dialog display/non-display and communications. 5. OPERATING METHOD 4-3 4.2 Menu Bar 1 Tool The Tool menu includes the function of displaying resource OVERVIEW data, file information in the PLC, and error information. 6. FUNCTIONS SYSTEM CONFIGURATION 2 Window The Window menu includes the function of window move. 3 SPECIFICATIONS 6. FUNCTIONS Help The Help menu includes functions of viewing the PDF manual 4 SCREEN CONFIGURATION related to the GT SoftGOT1000 and checking the software version. 4.4 Help OPERATING METHOD 5 FUNCTIONS 6 INTERNAL DEVICE INTERFACE FUNCTION 7 APPENDICES TROUBLESHOOTING 8 4.2 Menu Bar 4-4 4.3 Tool bar This section describes the tool bar. Name Open a GT Designer2 file. Opens the project data created with GT Designer2. Monitor Start Starts monitoring. Monitor Stop Stops monitoring. Resource Data Displays resource data. Environment Setup Performs environment settings for GT SoftGOT1000. Communication Setup Performs communication settings for GT SoftGOT1000. Mail setup Performs mail settings such as dial-up, send address. Mail Condition Disables the mail send setting of the project data. Mail History Displays the operation history of mail sendings. Application Start-up Setting Application Start-up History PX Developer Function Call Setting PX Developer Function Call Sub-Setting PX Developer Function Call Sub-Setting Keyboard 4-5 Description 4.3 Tool bar Allows settings for starting up applications from GT SoftGOT1000. Shows operation histories of application start-up. Performs the PX Developer call settings. Performs the PX Developer call sub-settings. Shows operation histories at calling monitor tool functions for in PX Developer. Switches keyboard input enable/disable. Using Help allows viewing of the GT SoftGOT1000 related PDF manuals and the software version check. Before viewing the PDF manual 2 must be installed. SYSTEM CONFIGURATION To view the PDF manual, GT Manual and Adobe Reader 1 Operating method Click an item within [Help]. Item 3 Description [Index] Displays the PDF manual list. [About GT SoftGOT1000...] Used to check the GT SoftGOT1000 version. SPECIFICATIONS 1 Connects to the Information site for Mitsubishi Electric Industrial Automation [Connect to MEL FANweb...] OVERVIEW 1 4.4 Help Products, MELFANSweb. SCREEN CONFIGURATION 4 2 Viewing a PDF manual (When [Index] is selected) 1 After operation in , the following screen appears. Click the manual to be viewed. OPERATING METHOD 5 Click. 6 The selected manual is displayed. (For details of the Adobe Reader operating method, refer to Help of Adobe Reader .) INTERNAL DEVICE INTERFACE FUNCTION 7 Switches the current display to the page of the selected section. TROUBLESHOOTING 8 Returns to INDEX MENU. *The illustration above is given as an example and different from the actual page. APPENDICES 2 FUNCTIONS *The illustration above is given as an example and different from the actual page. 4.4 Help 4-6 3 Clicking the icon in the lower right of INDEX MENU switches the screens between GOT1000 and GOT900 series. Click here when viewing from the CD-ROM. Click here when viewing the installed manual. (Example: Screen for changing to GOT900 Series screen) *The illustration above is given as an example and different from the actual page. 3 Confirming GT SoftGOT1000 version (When [About GT SoftGOT1000...] is selected) 1 After operation in , the screen about GT SoftGOT1000 is displayed. (Example: For Version 2.27D) Item 4-7 Description GT SoftGOT1000 Displays GT SoftGOT1000 version. Name Displays the name entered during GT SoftGOT1000 installation. Company Displays the company name entered during GT SoftGOT1000 installation. OK Closes the About GT SoftGOT1000 screen. 4.4 Help 1 OPERATING METHOD OVERVIEW 5. 5.1 Operating Procedure SYSTEM CONFIGURATION 2 The following describes the operating procedure of GT SoftGOT1000. Start 3 3.1.2 License key specifications SPECIFICATIONS Attach the license key. 3.3.2 Precautions on license key Start the GT SoftGOT1000. GT Designer2 Version Basic Operation/Data Transfer Manual Start monitoring. Open a project data. Stop monitoring. Exit the GT SoftGOT1000. 4 5.3 Environment Setup SCREEN CONFIGURATION Make settings for Environment Setup. 5.2 Communication Setup 5.4 Starting Monitoring 5.5 Opening the Project 5 5.7 Monitor Stop OPERATING METHOD Make settings for Communication Setup. 5.8 Exiting from GT SoftGOT1000 6 FUNCTIONS Exit INTERNAL DEVICE INTERFACE FUNCTION 7 APPENDICES TROUBLESHOOTING 8 5.1 Operating Procedure 5-1 5.2 Communication Setup In Communication Setup, set the type of the PLC CPU to be connected, the communication time-out period, etc. 1 Perform either of the following operations. • Clicking (Communication Setup) • Select [Online] [Communication Setup] from the menu. • Right-click the mouse to select [Communication Setup] from the menu. 2 The Communication Setup dialog box is displayed. 3 Set each item and click the OK button. Communication Setup Make Communication Setup before starting monitoring. After start of monitoring on GT SoftGOT1000, Communication Setup cannot be changed. (The "Communication Error Dialog" setting can be changed during monitoring.) 5.2.1 5-2 Communication setup dialog box 5.2 Communication Setup 5.2.1 Communication setup dialog box Item 1 Description Connection : Select this option for direct connection to CPU via the RS-232 cable. USB : Select this option for direct connection to CPU via the USB cable. C24 : Select this option when computer link connection is used. NET/H : Select this option when using the MELSECNET/H interface board. CC IE Control : Select this option when using the CC-Link IE controller network interface board. Ethernet : Select this option when Ethernet connection is used. BUS : Select [BUS] when the bus connection is used. 2 SYSTEM CONFIGURATION Select "NET/H" when using the GT SoftGOT1000 in MELSECNET/10 mode. If CPU/USB/C24/NET/H/CC IE Control/Ethernet is selected as the connection method, specify the connection destination. 3 When CPU/USB is selected : Selects the type of CPU to be connected. When C24 is selected : Selects the type of computer link module or serial communication module to be SPECIFICATIONS -*1 connected. When NET/H/CC IE Control is selected : Select the interface board mounted on the personal computer to be used. When Ethernet is selected : Select the model of a programmable controller to be connected. CPU/C24 Comm. port When selecting CPU/C24 in the connection method, set the following items. 4 Choose the communication port on the personal computer side. COM1 to COM6 Set the transmission speed to/from the CPU. Set the baud rate to be used. When connecting a QnA/A series computer link, set the same baud rate as the one set in the computer link/serial Baud rate communication module to be used. SCREEN CONFIGURATION CPU OVERVIEW Select the connection method of GT SoftGOT1000. 5 For connection with the FXCPU, select the baud rate supported by the connected FXCPU. When the set baud rate is not supported, communication is made at 9.6kbps. OPERATING METHOD When selecting a transmission speed that is not supported by OMRON SYSMAC, a communication error occurs. Set the timeout period and retry count. Depending on the settings on the [Connection] menu, some items cannot be set. Other Retry CC IE Control Monitor Speed "3" to "90" (seconds) 6 Set the timeout period for other station monitor. "3" to "90" (seconds) Set the number of retries. "0" to "10" (times) When selecting [CC IE Control] in the connection method, set the following item. Set the monitor speed for CC-Link IE controller network. 7 [High], [Normal], [Low] When selecting "Ethernet" in the connection method, set the following items. NET No. PC No. Port No.*2 Wait Time Option INTERNAL DEVICE INTERFACE FUNCTION Ethernet Set the timeout period for host monitor. FUNCTIONS Host Set the network number of GT SoftGOT1000. "1" to "239" Set the station number of GT SoftGOT1000. The station number must be different from the PLC No. of the Ethernet module to be monitored. "1" to "64" 8 Set the port number of GT SoftGOT1000. "1024" to "65535" Set the transmission wait time to reduce the load on the network and target PLC. "0" to "10000" (x 10 ms) Set the options when selecting [YASKAWA] from [CPU] on the selecting method. Specify the host address (the station number of a programmable controller to which connects GT SoftGOT1000) Host Add. TROUBLESHOOTING Timeout within the connection network. Wait Time Set the transmission time to reduce the loads of a network and a target programmable controller. [0] to [30] (x 10ms) (Continued to next page) 5.2 Communication Setup 5.2.1 Communication setup dialog box 5-3 APPENDICES [1] to [31] Item Description Communication Error Enable this check box to display the error dialogue box in GT SoftGOT1000 when a communication error occurred. Dialog Check the item to enable high-speed monitoring on GT SoftGOT1000. When using the Device Entry Mode during FXCPU connection, the range of devices to be monitored may be Device Entry Mode restricted, and monitoring may not be performed properly. This setting is enabled only when selecting [MELSEC-Q] or [MELSEC-FX] from [CPU] or when [MELSEC-Q] from [USB]. *1 For using the CNC C70, select [MELSEC-Q]. *2 For communication via the Ethernet port of the QnUDE(H)CPU, the port No. is automatically specified, regadless of the setting. Precautions for using device entry mode (When the MELSEC-FX connection) The precautions for applying the device entry mode are described below. Apply the device entry mode after the adequate debugging. (1) Devices that can be set An error (Communication time out) may occur if the following device (Bit device) is set. For the device as objects, set other than the devices shown below when applying the device entry mode. Type of connected CPU Device name (Bit device) FX0(S) series Counter contact (C) FX0N series FX1 series Device range C224 to C239 C240 to C255 Special auxiliary relay (M) M8240 to M8255 Timer contact (T) T240 to T255 C128 to C143 Counter contact (C) C224 to 239 C240 to 255 FX1S series Counter contact (C) FX1N series FX2(C) series FX2N(C) series C224 to 239 C192 to 207 Counter contact (C) C192 to 207 C192 to 207 (2) When using the offset function When offset function is applied, the device range above may be monitored during an unintended moment and an error (Communication time out) may occur. Create the project data so that any offset will not operate for the devices above. (3) Measures for errors The error mentioned by (1) and (2) is displayed in the system alarm. When applying the device entry mode, it is recommended to set system alarm to the project data. 5-4 5.2 Communication Setup 5.2.1 Communication setup dialog box 1 How to Set Up the Computer Link Connection 2 SYSTEM CONFIGURATION When communicating GT SoftGOT1000 to a serial communication module or a computer link module, set the switches of the module as shown in the next page. For setting details of serial communication module and computer link module, refer to the manual of the module to be used. OVERVIEW 5.2.2 SPECIFICATIONS 3 5.2 Communication Setup Settings speed Serial communication QJ71C24(-R2), 9600bps/ module QJ71C24N(-R2), 19200bps/ (Q series) QJ71CMO, QJ71CMON 38400bps/ AJ71QC24(-R2), A1SJ71QC24(-R2) AJ71C24-S8, AJ71UC24 Computer link module A1SJ71C24-R2/-PRF, Sum check 8 bits 1 bit Yes (odd) Yes 5 6 9600bps/ 19200bps A1SJ71UC24-R2/-PRF 7 INTERNAL DEVICE INTERFACE FUNCTION (QnA series) 115200bps Parity bit 8 TROUBLESHOOTING module 57600bps/ A1SJ71QC24N(-R2) Stop bit APPENDICES Serial communication AJ71QC24N(-R2), Data length OPERATING METHOD Transmission FUNCTIONS Model name 4 SCREEN CONFIGURATION The following table shows the transmission specifications for communicating GT SoftGOT1000 to a serial communication module or a computer link module. Refer to the following for Communication Setup. 5.2 Communication Setup 5.2.2 How to Set Up the Computer Link Connection 5-5 1 When connecting to serial communication module (Q series) No switch setting is required for the serial communication module (Q series). GX Developer(GOT monitors via it without making switch setting in the I/O assignment setting of GX Developer.) The following settings are also available for monitoring, according to the CH (interface) of the module to be connected with GT SoftGOT1000. For the GX Developer operating method, refer to the GX Developer Operating Manual. Settings Channel where GT SoftGOT1000 is connected Switch 1 Switch 2 CH1 0000 0000 Switch 3 Switch 4 Switch 5 0000 CH2 0000 0000 0000 2 When connecting to serial communication module (QnA series) Baud rate (Transmission speed)*1 Switch 9600bps 19200bps 38400bps Station number switch 0 Mode switch 5 sw01 OFF sw02 ON sw03 ON sw04 OFF sw05 OFF sw06 ON sw07 ON sw08 OFF 115200bps sw09 ON OFF ON OFF ON sw10 OFF ON ON ON ON sw11 ON ON ON OFF OFF OFF OFF OFF ON ON sw12 *1 38400 bps, 57600 bps and 115200 bps can be set only for the following modules. • AJ71QC24N(-R2) 5-6 57600bps • A1SJ71QC24N(-R2) 5.2 Communication Setup 5.2.2 How to Set Up the Computer Link Connection 1 3 When connecting to computer link module OVERVIEW (1) When connecting to an AJ71C24-S8 The following shows the settings when connecting to an AJ71C24-S8. RS-232 communication 2 9600bps SYSTEM CONFIGURATION Baud rate (Transmission speed) 19200bps Station number switch 0 Mode switch 1 sw11 OFF sw12 ON 3 sw13 ON sw14 OFF ON sw15 ON ON SPECIFICATIONS Switch OFF ON sw17 OFF sw18 OFF sw21 ON sw22 ON sw23 OFF sw24 OFF 4 SCREEN CONFIGURATION sw16 5 OPERATING METHOD (2) When connecting to an AJ71UC24 The following shows the settings when connecting to an AJ71UC24. RS-232 communication Baud rate (Transmission speed) 6 Station number switch 0 Mode switch 1 sw11 OFF sw12 ON FUNCTIONS 19200bps sw13 ON OFF sw14 OFF ON sw15 ON 7 INTERNAL DEVICE INTERFACE FUNCTION 9600bps ON ON sw17 OFF sw18 OFF sw21 ON sw22 ON sw23 ON sw24 OFF 8 APPENDICES sw16 TROUBLESHOOTING Switch 5.2 Communication Setup 5.2.2 How to Set Up the Computer Link Connection 5-7 (3) When connecting to an A1SJ71UC24-R2, A1SJ71C24-R2, A1SJ71UC24-PRF and A1SJ71C24PRF. The following shows the settings when connecting to an A1SJ71UC24-R2, A1SJ71C24-R2, A1SJ71UC24-PRF and A1SJ71C24-PRF. RS-232 communication Switch Baud rate (Transmission speed) 9600bps 19200bps Station number switch No applicable switch Mode switch 1 SW01 No applicable switch SW02 No applicable switch sw03 OFF sw04 5-8 ON sw05 ON OFF sw06 OFF ON sw07 ON ON sw08 ON sw09 ON sw10 OFF sw11 OFF sw12 ON 5.2 Communication Setup 5.2.2 How to Set Up the Computer Link Connection 1 OVERVIEW How to Set Up the Ethernet Connection (2) Time-out error If many devices (including GT SoftGOT1000) are connected, line traffic may become dense, causing a time-out error. If a time-out error occurs, reduce the number of connected devices or increase the time-out value in the Communication Setup of GT SoftGOT1000. 2 SYSTEM CONFIGURATION (1) Before Ethernet connection Read the manual for the Ethernet module to be used thoroughly and understand it fully before setting up the Ethernet connection. 3 SPECIFICATIONS Ethernet connection SCREEN CONFIGURATION 4 OPERATING METHOD 5 FUNCTIONS 6 INTERNAL DEVICE INTERFACE FUNCTION 7 TROUBLESHOOTING 8 APPENDICES 5.2.3 5.2 Communication Setup 5.2.3 How to Set Up the Ethernet Connection 5-9 1 When using Built-in Ethernet port QCPU (one-to-one connection, multiple connection) The setting items and precautions are shown below for communicating GT SoftGOT1000 to Built-in Ethernet port QCPU. This section describes the system configuration to monitor the host as shown below. When monitoring other stations, follow the same procedure as the host. <Built-in Ethernet port QCPU> Other station N/W No. :1 :1 PC No. IP address :192.168.0.1 Port No. :5006 <GT SoftGOT1000> N/W No. :1 :3 PC No. IP address :192.168.0.18 Port No. :5001 <Built-in Ethernet port QCPU> Host N/W No. :1 :2 PC No. IP address :192.168.0.2 Port No. :5006 Setting items The port No. for Built-in Ethernet port QCPU is fixed to "5006". Refer to the following for how to set the N/W No., PLC No./PC No., IP address and port No. of the Ethernet module and GT SoftGOT1000. This section (7) The following shows the procedure for communicating GT SoftGOT1000 to Built-in Ethernet port QCPU. (1) Before setting (a) Monitoring the CPUs on other networks Monitoring the CPUs on other networks requires the routing parameter to be set. Refer to the following for how to set the routing parameters. This section (4) Routing Parameter Setting This section (7)(b) Routing Parameter Setting (b) Precautions for communication When multiple network devices (including GT SoftGOT1000) are connected to the same segment, the network load may increase, and the communication speed may slow down between GT SoftGOT1000 and the PLC. The following actions may improve the communication performance. • Use a switching hub. • Use the high-speed 100BASE-TX (100Mbps). • Reduce the monitoring points of GT SoftGOT1000. (2) Compatible models Compatible models Q03UDECPU, Q04UDEHCPU, Q06UDEHCPU, Q26UDEHCPU 5 - 10 5.2 Communication Setup 5.2.3 How to Set Up the Ethernet Connection Q13UDEHCPU, 1 Item OVERVIEW (3) Q parameter setting (Setting on GX Developer) Set the Built-in Ethernet port for the Q parameter setting. (multiple connection only) Setting Screen Examples SYSTEM CONFIGURATION 2 Built-in Ethernet port SPECIFICATIONS 3 SCREEN CONFIGURATION 4 OPERATING METHOD 5 Open settings (a) Communication data code Either "Binary code" or "ASCII code" may be specified. 5 - 11 APPENDICES (c) Enable Write at RUN time Independently of this setting, online program correction or device test can be performed from GX Developer. TROUBLESHOOTING 8 (b) Initial Timing Independently of this setting, communications can be made from GX Developer if the PLC CPU is at a STOP. 5.2 Communication Setup 5.2.3 How to Set Up the Ethernet Connection 7 INTERNAL DEVICE INTERFACE FUNCTION Operation settings To make communications with GX Developer, ask the person in charge of the network about the IP address setting to confirm, and set the IP address. Since "any" values may be set to the other items, set them according to the specifications of the other node and application connected to the Ethernet module. The following are the operation setting items that may be set to "any" values on GX Developer. FUNCTIONS 6 (4) Routing Parameter Setting Up to 64 [Transfer Network No.]s can be set. The same [Transfer Network No.] cannot be set twice or more. The host (GOT) can access up to 64 [Transfer Network No.]s as a request source. Item Range Transfer Network No. 1 to 239 Relay Network No. 1 to 239 Relay Station No. 1 to 64 Routing parameter setting for the request source The GOT at the request source also requires the routing parameter setting. Refer to the following for routing parameter setting. This section (7)(b) Routing Parameter Setting (5) Setting on the personal computer Set the IP address. 5 - 12 5.2 Communication Setup 5.2.3 How to Set Up the Ethernet Connection (a) Ping test When ready to communicate, execute the Ping command at the command prompt on the Windows . OVERVIEW 1 (6) Communications check 2 SYSTEM CONFIGURATION When connections are OK C:\>ping 192. 168. 0. 2 Reply from 192. 168. 0. 2:bytes=32 time<10ms TTL=32 When connections are not good C:\>ping 192. 168. 0. 2 Request timed out. When the Ping test is not verified, check the connections of the cable and module, and settings, including the IP address, for Windows . SPECIFICATIONS 3 The Ping test can be performed using GX Developer (SW6D5C-GPPW 6.01B or later). Refer to the GX Developer Operating Manual for more details on the Ping test. Refer to the following for details of the Ping test. GX Developer Version SCREEN CONFIGURATION 4 Ping test 5 Operating Manual OPERATING METHOD (b) Station monitoring function For details on the station monitoring function, refer to the following manual. GOT1000 Series Connection Manual (7) Settings with GT Designer2 and GT SoftGOT1000 6 FUNCTIONS (a) Ethernet setting Make the following settings on the Ethernet setting dialog box of GT Designer2. Refer to the following for details of the Ethernet settings. 5.2.4 Setting on GT Designer2 INTERNAL DEVICE INTERFACE FUNCTION 7 APPENDICES TROUBLESHOOTING 8 5.2 Communication Setup 5.2.3 How to Set Up the Ethernet Connection 5 - 13 (b) Routing Parameter Setting Set the routing parameter in the Routing Information Setting dialog box of GT Designer2. Up to 64 [Transfer Network No.]s can be set. The same [Transfer Network No.] cannot be set twice or more. The host (GOT) can access up to 64 [Transfer Network No.]s as a request source. Routing parameter setting Communication within the host network does not require routing parameter setting. Refer to the following for details of routing parameter setting. Q Corresponding MELSECNET/H Network System Reference Manual (PLC to PLC network) Item Range Transfer Network No. 1 to 239 Relay Network No. 1 to 239 Relay Station No. 1 to 64 Routing parameter setting for the relay station The PLC at the relay station also requires the routing parameter setting. Refer to the following for routing parameter setting. This section 5 - 14 (4) Routing Parameter Setting 5.2 Communication Setup 5.2.3 How to Set Up the Ethernet Connection 1 OVERVIEW (c) Communication setup Make the settings in the Communication Setup dialog box of GT SoftGOT1000. Refer to the following for details of Communication Setup. 5.2.1 Communication setup dialog box SYSTEM CONFIGURATION 2 SPECIFICATIONS 3 SCREEN CONFIGURATION 4 OPERATING METHOD 5 FUNCTIONS 6 INTERNAL DEVICE INTERFACE FUNCTION 7 APPENDICES TROUBLESHOOTING 8 5.2 Communication Setup 5.2.3 How to Set Up the Ethernet Connection 5 - 15 2 When using Ethernet module (Q series) The setting items and precautions are shown below for communicating GT SoftGOT1000 to the PLC CPU via the Ethernet module (Q series). This section describes the system configuration to monitor the host as shown below. When monitoring other stations, follow the same procedure as the host. Ethernet module (Q series) <Q series E71> Other station N/W No. : 1 PLC No. : 1 IP address : 192.168.0.1 Port No. : 5001 <GT SoftGOT1000> N/W No. : 1 :3 PC No. IP address : 192.168.0.3 Port No. : 5001 Ethernet module (Q series) <Q series E71> Host N/W No. : 1 PLC No. : 2 IP address : 192.168.0.2 Port No. : 5001 Setting items The port No. for the Ethernet module (Q series) is fixed to "5001". Refer to the following for how to set the N/W No., PLC No./PC No., IP address and port No. of the Ethernet module and GT SoftGOT1000. This section (7) The following shows the procedure for communicating GT SoftGOT1000 to the PLC CPU via the Ethernet module (Q series). (1) Before setting (a) Monitoring the CPUs on other networks Monitoring the CPUs on other networks requires the routing parameter to be set. Refer to the following for how to set the routing parameters. This section (4) Routing Parameter Setting This section (7)(b) Routing Parameter Setting (b) Precautions for communication When multiple network devices (including GT SoftGOT1000) are connected to the same segment, the network load may increase, and the communication speed may slow down between GT SoftGOT1000 and the PLC. The following actions may improve the communication performance. • Use a switching hub. • Use the high-speed 100BASE-TX (100Mbps). • Reduce the monitoring points of GT SoftGOT1000. (2) Compatible models Compatible models QJ71E71-100, 5 - 16 QJ71E71-B5, QJ71E71-B2, 5.2 Communication Setup 5.2.3 How to Set Up the Ethernet Connection QJ71E71 2 Setting Screen Examples SYSTEM CONFIGURATION Item 1 OVERVIEW (3) Network parameter setting (Setting on GX Developer) Parameter setting can be made from the MELSECNET/ETHERNET network parameter setting screen. Set the network type, first I/O No., network No., group No., station number, mode and operation setting. SPECIFICATIONS 3 Ethernet Parameters SCREEN CONFIGURATION 4 OPERATING METHOD 5 Operation Setting FUNCTIONS 6 (b) Initial Timing Independently of this setting, communications can be made from GX Developer if the PLC CPU is at a STOP. (c) Enable Write at RUN time Independently of this setting, online program correction or device test can be performed from GX Developer. 5.2 Communication Setup 5.2.3 How to Set Up the Ethernet Connection 5 - 17 INTERNAL DEVICE INTERFACE FUNCTION 8 TROUBLESHOOTING (a) Communication data code Either "Binary code" or "ASCII code" may be specified. 7 APPENDICES Operation settings To make communications with GX Developer, ask the person in charge of the network about the IP address setting to confirm, and set the IP address. Since "any" values may be set to the other items, set them according to the specifications of the other node and application connected to the Ethernet module. The following are the operation setting items that may be set to "any" values on GX Developer. (4) Routing Parameter Setting Up to 64 [Transfer Network No.]s can be set. The same [Transfer Network No.] cannot be set twice or more. The host (GOT) can access up to 64 [Transfer Network No.]s as a request source. Item Range Transfer Network No. 1 to 239 Relay Network No. 1 to 239 Relay Station No. 1 to 64 Routing parameter setting for the request source The GOT at the request source also requires the routing parameter setting. Refer to the following for routing parameter setting. This section (7)(b) Routing Parameter Setting (5) Setting on the personal computer Set the IP address. 5 - 18 5.2 Communication Setup 5.2.3 How to Set Up the Ethernet Connection (a) Ping test When ready to communicate, execute the Ping command at the command prompt on the Windows . OVERVIEW 1 (6) Communications check 2 SYSTEM CONFIGURATION When connections are OK C:\>ping 192. 168. 0. 2 Reply from 192. 168. 0. 2:bytes=32 time<10ms TTL=32 When connections are not good C:\>ping 192. 168. 0. 2 Request timed out. When the Ping test is not verified, check the connections of the cable and module, and settings, including the IP address, for Windows . SPECIFICATIONS 3 The Ping test can be performed using GX Developer (SW6D5C-GPPW 6.01B or later). Refer to the GX Developer Operating Manual for more details on the Ping test. Refer to the following for details of the Ping test. GX Developer Version SCREEN CONFIGURATION 4 Ping test 5 Operating Manual OPERATING METHOD (b) Station monitoring function For details on the station monitoring function, refer to the following manual. GOT1000 Series Connection Manual (7) Settings with GT Designer2 and GT SoftGOT1000 6 FUNCTIONS (a) Ethernet setting Make the following settings on the Ethernet setting dialog box of GT Designer2. Refer to the following for details of the Ethernet settings. 5.2.4 Setting on GT Designer2 INTERNAL DEVICE INTERFACE FUNCTION 7 APPENDICES TROUBLESHOOTING 8 5.2 Communication Setup 5.2.3 How to Set Up the Ethernet Connection 5 - 19 (b) Routing Parameter Setting Set the routing parameter in the Routing Information Setting dialog box of GT Designer2. Up to 64 [Transfer Network No.]s can be set. The same [Transfer Network No.] cannot be set twice or more. The host (GOT) can access up to 64 [Transfer Network No.]s as a request source. Routing parameter setting Communication within the host network does not require routing parameter setting. Refer to the following for details of routing parameter setting. Q Corresponding MELSECNET/H Network System Reference Manual (PLC to PLC network) Item Range Transfer Network No. 1 to 239 Relay Network No. 1 to 239 Relay Station No. 1 to 64 Routing parameter setting for the relay station The PLC at the relay station also requires the routing parameter setting. Refer to the following for routing parameter setting. This section 5 - 20 (4) Routing Parameter Setting 5.2 Communication Setup 5.2.3 How to Set Up the Ethernet Connection 1 OVERVIEW (c) Communication setup Make the settings in the Communication Setup dialog box of GT SoftGOT1000. Refer to the following for details of Communication Setup. 5.2.1 Communication setup dialog box SYSTEM CONFIGURATION 2 SPECIFICATIONS 3 SCREEN CONFIGURATION 4 OPERATING METHOD 5 FUNCTIONS 6 INTERNAL DEVICE INTERFACE FUNCTION 7 APPENDICES TROUBLESHOOTING 8 5.2 Communication Setup 5.2.3 How to Set Up the Ethernet Connection 5 - 21 3 When using Ethernet module (QnA series) The setting items and precautions are shown below for communicating GT SoftGOT1000 to the PLC CPU via the Ethernet module (QnA series). This section describes the system configuration to monitor the host as shown below. When monitoring other stations, follow the same procedure as the host. Ethernet module (QnA series) <QE71> Other station N/W No. : 1 PLC No. : 1 IP address : 192.168.0.1 Port No. : 5001 <GT SoftGOT1000> N/W No. : 1 PC No. :3 IP address : 192.168.0.3 Port No. : 5001 Ethernet module (QnA series) <QE71> Host N/W No. : 1 PLC No. : 2 IP address : 192.168.0.2 : 5001 Port No. Setting items The port No. for the Ethernet module (QnA series) is fixed to "5001". Refer to the following for how to set the N/W No., PLC No./PC No., IP address and port No. of the Ethernet module and GT SoftGOT1000. This section (8) The following shows the procedure for communicating GT SoftGOT1000 to the PLC CPU via the Ethernet module (QnA series). (1) Before setting (a) Monitoring the CPUs on other networks Monitoring the CPUs on other networks requires the routing parameter to be set. Refer to the following for how to set the routing parameters. This section (5) Routing Parameter Setting This section (8)(b) Routing Parameter Setting (b) Precautions for communication • Only communications within the same segment are applicable. No communications via a router or gateway can be monitored. • When multiple network devices (including GT SoftGOT1000) are connected to the same segment, the network load may increase, and the communication speed may slow down between GT SoftGOT1000 and the PLC. The following actions may improve the communication performance. • Use a switching hub. • Use the high-speed 100BASE-TX (100Mbps). • Reduce the monitoring points of GT SoftGOT1000. 5 - 22 5.2 Communication Setup 5.2.3 How to Set Up the Ethernet Connection Compatible models AJ71QE71N3-T, AJ71QE71N-B5, AJ71QE71N-B2, AJ71QE71N-T, AJ71QE71N-B5T, AJ71QE71, AJ71QE71-B5, A1SJ71QE71N3-T, A1SJ71QE71N-B5, A1SJ71QE71N-B2, A1SJ71QE71N-T, A1SJ71QE71N-B5T, A1SJ71QE71-B5, A1SJ71QE71-B2 (3) Ethernet module (QnA series) switch settings Operation mode setting switch : 0 (online) Automatic start mode : SW3 ON When SW3 is ON, initial processing is performed independently of Y19 (initial processing request). Communications are also enabled if the CPU module is stopped. For the initial processing using Y19 (initial processing request), create the program for initial processing while referring to the "For QnA Ethernet Interface Module User's Manual". (4) Network parameter setting (Setting on GX Developer) On the MELSECNET/Ethernet setting screen of network parameter, set the network type, starting I/O No., network No., group No., station number and IP address. Item Setting screen example 3 SPECIFICATIONS function version B or later. SYSTEM CONFIGURATION 2 When using AJ71QE71, AJ71QE71-B5, A1SJ71QE71-B2 or A1SJ71QE71-B5, use a module or PLC CPU of 4 SCREEN CONFIGURATION *1 OVERVIEW 1 (2) Compatible models*1 5 OPERATING METHOD Ethernet Parameters FUNCTIONS 6 IP Address Setting INTERNAL DEVICE INTERFACE FUNCTION 7 APPENDICES TROUBLESHOOTING 8 5.2 Communication Setup 5.2.3 How to Set Up the Ethernet Connection 5 - 23 (5) Routing Parameter Setting Up to 64 [Transfer Network No.]s can be set. The same [Transfer Network No.] cannot be set twice or more. The host (GOT) can access up to 64 [Transfer Network No.]s as a request source. Item Range Transfer Network No. 1 to 239 Relay Network No. 1 to 239 Relay Station No. 1 to 64 Routing parameter setting for the request source The GOT at the request source also requires the routing parameter setting. Refer to the following for routing parameter setting. This section (8)(b) Routing Parameter Setting (6) Setting on the personal computer Set the IP address. 5 - 24 5.2 Communication Setup 5.2.3 How to Set Up the Ethernet Connection (a) Ping test When ready to communicate, execute the Ping command at the command prompt on the Windows . OVERVIEW 1 (7) Communications check 2 SYSTEM CONFIGURATION When connections are OK C:\>ping 192. 168. 0. 2 Reply from 192. 168. 0. 2:bytes=32 time<10ms TTL=32 When connections are not good C:\>ping 192. 168. 0. 2 Request timed out. When the Ping test is not verified, check the connections of the cable and module, and settings, including the IP address, for Windows . SPECIFICATIONS 3 The Ping test can be performed using GX Developer (SW6D5C-GPPW 6.01B or later). Refer to the GX Developer Operating Manual for more details on the Ping test. Refer to the following for details of the Ping test. GX Developer Version SCREEN CONFIGURATION 4 Ping test 5 Operating Manual OPERATING METHOD (b) Station monitoring function For details on the station monitoring function, refer to the following manual. GOT1000 Series Connection Manual (8) Settings with GT Designer2 and GT SoftGOT1000 6 FUNCTIONS (a) Ethernet setting Make the following settings on the Ethernet setting dialog box of GT Designer2. Refer to the following for details of the Ethernet settings. 5.2.4 Setting on GT Designer2 INTERNAL DEVICE INTERFACE FUNCTION 7 APPENDICES TROUBLESHOOTING 8 5.2 Communication Setup 5.2.3 How to Set Up the Ethernet Connection 5 - 25 (b) Routing Parameter Setting Set the routing parameter in the Routing Information Setting dialog box of GT Designer2. Up to 64 [Transfer Network No.]s can be set. The same [Transfer Network No.] cannot be set twice or more. The host (GOT) can access up to 64 [Transfer Network No.]s as a request source. Routing parameter setting Communication within the host network does not require routing parameter setting. Refer to the following for details of routing parameter setting. Q Corresponding MELSECNET/H Network System Reference Manual (PLC to PLC network) Item Range Transfer Network No. 1 to 239 Relay Network No. 1 to 239 Relay Station No. 1 to 64 Routing parameter setting for the relay station The PLC at the relay station also requires the routing parameter setting. Refer to the following for routing parameter setting. This section 5 - 26 (5) Routing Parameter Setting 5.2 Communication Setup 5.2.3 How to Set Up the Ethernet Connection 1 OVERVIEW (c) Communication setup Make the settings in the Communication Setup dialog box of GT SoftGOT1000. Refer to the following for details of Communication Setup. 5.2.1 Communication setup dialog box SYSTEM CONFIGURATION 2 SPECIFICATIONS 3 SCREEN CONFIGURATION 4 OPERATING METHOD 5 FUNCTIONS 6 INTERNAL DEVICE INTERFACE FUNCTION 7 APPENDICES TROUBLESHOOTING 8 5.2 Communication Setup 5.2.3 How to Set Up the Ethernet Connection 5 - 27 4 When using Ethernet module (A series) The setting items and precautions are shown below for communicating GT SoftGOT1000 to the PLC CPU via the Ethernet module (A series). This section describes the system configuration to monitor the host as shown below. When monitoring other stations, follow the same procedure as the host. Ethernet module (A series) <E71> Other station N/W No. : 1 PLC No. : 1 IP address : 192.168.0.1 Port No. : 5001 <GT SoftGOT1000> N/W No. : 1 PC No. :3 IP address : 192.168.0.3 Port No. : 5001 Ethernet module (A series) <E71> Host N/W No. : 1 PLC No. : 2 IP address : 192.168.0.2 Port No. : 5001 Precautions for setting items The N/W No. and PLC No. to be specified for Ethernet connection to the E71 should be those set as desired on GT Designer2. Refer to the following for how to set the N/W No., PLC No./PC No., IP address and port No. of the Ethernet module and GT SoftGOT1000. This section (7) The following shows the procedure for performing communications via E71. (1) Before setting (a) Monitoring precautions The connection target cannot be monitored via MELSECTNET/10 or MELSECNET/H. (b) Communication precautions • Only communications within the same segment can be monitored. No communications via a router or gateway can be monitored. • A connection of multiple pieces of network equipment (including GT SoftGOT1000) to a segment may increase the network load and slow down the communication between the GT SoftGOT1000 and the PLC. Communication efficiency may be improved by using one or more of the following methods: • Use a switching hub • Use a high-speed 100BASE-TX (100Mbps) • Reduce the number of monitoring points of the GT SoftGOT1000 (2) Compatible models Compatible models AJ71E71N3-T, AJ71E71-S3, A1SJ71E71N-B5T, 5 - 28 AJ71E71N-B5, A1SJ71E71N3-T, A1SJ71E71-B5-S3, AJ71E71N-B2, A1SJ71E71N-B5, A1SJ71E71-B2-S, 5.2 Communication Setup 5.2.3 How to Set Up the Ethernet Connection AJ71E71N-T, A1SJ71E71N-B2, AJ71E71N-B5T, A1SJ71E71N-T, Switch Operation mode setting switch Data code setting Exchange condition CPU exchange timing setting switch setting AJ71E71N-B5, AJ71E71N-T, AJ71E71-S3, A1SJ71E71N-B5, A1SJ71E71N-T, A1SJ71E71-B2-S3, A1SJ71E71-B5-S3 2 O (Online mode) O (Online mode) SW2 OFF (Binary code) SW2 OFF (Binary code) SW7 ON (Online change enabled) SW3 ON (Online change enabled) SYSTEM CONFIGURATION AJ71E71N3-T, AJ71E71N-B2, AJ71E71N-B5T, A1SJ71E71N3-T, A1SJ71E71N-B2, A1SJ71E71N-B5T OVERVIEW 1 (3) E71 switch settings 3 SPECIFICATIONS (4) Sequence programs Initial processing and communication line open processing sequence programs are needed. Necessary communication parameters and sequence program examples are given below. (a) Communication parameters The following are the communication parameter setting examples for the host side. Set value 100H Application setting*1 IP address of E71 192.168.0.2 E71 port number 5001 IP address of other node FFFFFFFFH Other node port number*2 FFFFH 5 Value specified for application setting OPERATING METHOD *1 4 SCREEN CONFIGURATION Setting item The user can change the settings of 1), 2) and 3). 4), 5) and 6) are fixed settings. The following shows details of the application setting. 0 0 0 0 0 0 6) b7 b6 b5 b4 b3 b2 b1 b0 0 0 0 0 0 0 0 2) 1) 0 1 0 5) 4) 3) FUNCTIONS 6 b15 b14 b13 b12 b11 b10 b9 b8 1): Fixed buffer application 7 0: For send/no communication INTERNAL DEVICE INTERFACE FUNCTION 1: For receive 2): Existence check 0: No 1: Yes 3): Paring open 0: No 8 TROUBLESHOOTING 1: Yes 4): Communication system (Set to 1: UDP/IP) 5): Fixed buffer communication (Set to 0: With procedure) 0: With procedure 1: Without procedure 6): Open system (Set to 00: Active, UDP/IP) The other node port number is a fixed setting. The user can change the other settings. APPENDICES *2: 5.2 Communication Setup 5.2.3 How to Set Up the Ethernet Connection 5 - 29 (b) Sequence program * Initial processing Turned on WDT at first scan ERR only while detection running IP address of Ethernet module(192.168.0.2) Initial request Read the initial fault code. Initial WDT ERR fault detection detection COM. ERR turned off request COM. ERR turned off command Clear the initial fault code. * Opening processing of communication line Set to the permit of communication while stopping the PLC CPU. Initial request Normal No. 1 completed open completed initial Communication format(UDP/IP) Port No. of Ethernet module(5001) IP address of GT SoftGOT (When GT SoftGOT is used, FFFFFFFFH) Port No. of GT SoftGOT (When GT SoftGOT is used, FFFFH) Request to open 5 - 30 5.2 Communication Setup 5.2.3 How to Set Up the Ethernet Connection (6) Communications check (a) Ping test When ready to communicate, execute the Ping command at the command prompt on the Windows . When connections are OK C:\>ping 192. 168. 0. 2 Reply from 192. 168. 0. 2:bytes=32 time<10ms TTL=32 2 SYSTEM CONFIGURATION (5) Setting on the personal computer Set the IP address. OVERVIEW 1 In a communications-ready status, the E71's RUN LED comes on and RDY LED flickers. SPECIFICATIONS 3 including the IP address, for Windows . Ping test The Ping test can be performed using GX Developer (SW6D5C-GPPW 6.01B or later). Refer to the GX Developer Operating Manual for more details on the Ping test. Refer to the following for details of the Ping test. GX Developer Version Operating Manual (b) Station monitoring function For details on the station monitoring function, refer to the following manual. 4 SCREEN CONFIGURATION When the Ping test is not verified, check the connections of the cable and module, and settings, 5 OPERATING METHOD When connections are not good C:\>ping 192. 168. 0. 2 Request timed out. 6 FUNCTIONS GOT1000 Series Connection Manual INTERNAL DEVICE INTERFACE FUNCTION 7 APPENDICES TROUBLESHOOTING 8 5.2 Communication Setup 5.2.3 How to Set Up the Ethernet Connection 5 - 31 (7) Settings with GT Designer2 and GT SoftGOT1000 (a) Ethernet setting Make the following settings on the Ethernet setting dialog box of GT Designer2. Refer to the following for details of the Ethernet settings. 5.2.4 Setting on GT Designer2 (b) Communication setup Make the settings in the Communication Setup dialog box of GT SoftGOT1000. Refer to the following for details of Communication Setup. 5.2.1 Communication setup dialog box 5 - 32 5.2 Communication Setup 5.2.3 How to Set Up the Ethernet Connection 1 5 When using CNC C70 (Q17nNCCPU) OVERVIEW For communications with GT SoftGOT1000 via the Display I/F of the CNC C70, setting items and precautions are described below. This section describes the system configuration for monitoring the host station as shown below. 2 SYSTEM CONFIGURATION <GT SoftGOT1000> N/W No. : 1 :3 PC No. IP address : 192.168.0.18 Port No. : 5001 SPECIFICATIONS 3 <Q17nNC> Host N/W No. : 1 :2 PC No. IP address : 192.168.0.19 Port No. : 5001 SCREEN CONFIGURATION 4 Before creating Display I/F connection (1) Display I/F connection For the Display I/F connection, read the following manual carefully, and fully understand the details. 5 This section 6 FUNCTIONS (2) Setting items The port No. specified for the Ethernet connection to the CNC C70 is fixed at "5001". Refer to the following for how to set the N/W No., IP address, and port No. of the CNC C70 and GT SoftGOT1000. OPERATING METHOD C70 Setup Manual (6) The following shows the procedures for communications with the CNC C70. (1) Before setting 7 INTERNAL DEVICE INTERFACE FUNCTION (a) Precautions for monitoring GT SoftGOT1000 cannot monitor other stations. GT SoftGOT1000 cannot monitor CPUs on the other networks. (b) Precautions for communication When multiple network devices (including GT SoftGOT1000) are connected to the same segment, the network load may increase, and the communication speed may slow down between GT SoftGOT1000 and the PLC. The following actions may improve the communication performance. • Use a switching hub. • Use the high-speed 100BASE-TX (100Mbps). • Reduce the monitoring points of GT SoftGOT1000. TROUBLESHOOTING 8 APPENDICES (2) Compatible models Compatible models Q173NCCPU 5.2 Communication Setup 5.2.3 How to Set Up the Ethernet Connection 5 - 33 (3) IP address setting (Setting with remote monitor tool) Item Setting Setting (with GOT connected) IP address 192.168.0.19 Subnet mask 255.255.255.0 Gateway address Port number Speed auto/10M 0.0.0.0 64758 (Fixed) 0 (Fixed) : Required : Set if necessary : Not required (4) Setting on personal computer Set the IP address. (5) Communication check (a) Ping test The INIT.LED of the CNC C70 turns on when the CNC C70 is ready for communications. When the CNC C70 is ready for communications, execute the Ping command with the command prompt of Windows . • When the Ping test is verified C:\>Ping 192. 168. 0. 19 Reply from 192.168.0.19:bytes=32 time<10ms TTL=32 • When the Ping test is not verified C:\>Ping 192. 168. 0. 19 Request timed out. 5 - 34 5.2 Communication Setup 5.2.3 How to Set Up the Ethernet Connection When the Ping test is not verified, check the connections of the cable and module, and settings, 1 including the IP address, for Windows . OVERVIEW (b) Station monitoring function For details on the station monitoring function, refer to the following manual. GOT1000 Series Connection Manual SYSTEM CONFIGURATION 2 SPECIFICATIONS 3 SCREEN CONFIGURATION 4 OPERATING METHOD 5 FUNCTIONS 6 INTERNAL DEVICE INTERFACE FUNCTION 7 APPENDICES TROUBLESHOOTING 8 5.2 Communication Setup 5.2.3 How to Set Up the Ethernet Connection 5 - 35 (6) Settings on GT Designer2 and GT SoftGOT1000 (a) Ethernet setting Set the following in the Ethernet dialog box of GT Designer2. For details of the Ethernet setting, refer to the following. 5.2.4 Setting on GT Designer2 (b) Communication setup Set the settings in the Communication Setup dialog box of GT SoftGOT1000. For details of the communication setup, refer to the following. 5.2.1 Communication setup dialog box 5 - 36 5.2 Communication Setup 5.2.3 How to Set Up the Ethernet Connection 1 6 When using MELDAS C6/C64 OVERVIEW The setting items and precautions are shown below for communicating GT SoftGOT1000 to the MELDAS C6/C64. This section describes the system configuration to monitor the host station as shown below. <GT SoftGOT1000> N/W No. :1 :3 PC No. IP address :192.168.0.3 Port No. :5001 3 SPECIFICATIONS <MELDAS C6/C64> Other station N/W No. :1 PC No. :1 IP address :192.168.0.1 Port No. :5001 SYSTEM CONFIGURATION 2 <MELDAS C6/C64> Host :1 N/W No. PC No. :2 IP address :192.168.0.2 Port No. :5001 Refer to the following for how to set the N/W No., PLC No./PC No., IP address and port No. of the MELDAS C6/C64 and GT SoftGOT1000. This section (7) The following shows the procedure for communicating GT SoftGOT1000 to the MELDAS C6/C64. (1) Before setting (a) Precautions for monitoring GT SoftGOT1000 cannot monitor other stations. GT SoftGOT1000 cannot monitor CPUs on the other networks. 6 FUNCTIONS (b) Precautions for communication When multiple network devices (including GT SoftGOT1000) are connected to the same segment, the network load may increase, and the communication speed may slow down between GT SoftGOT1000 and the PLC. The following actions may improve the communication performance. • Use a switching hub. • Use the high-speed 100BASE-TX (100Mbps). • Reduce the monitoring points of GT SoftGOT1000. INTERNAL DEVICE INTERFACE FUNCTION 7 (2) Compatible models 8 TROUBLESHOOTING Compatible models FCA C64 APPENDICES FCA C6, 5 OPERATING METHOD Setting items SCREEN CONFIGURATION 4 5.2 Communication Setup 5.2.3 How to Set Up the Ethernet Connection 5 - 37 (3) Network parameter setting Set the network parameters by peripheral devices and write them to the MELDAS C6/C64. The following shows an example of the parameter setting for GX Developer. Set the start I/O No. that corresponds to the extension slot to be connected with the Ethernet unit. When using two extension slots, unit numbers are assigned as shown in the following figures from 1) to 3). (a) Start I/O No. Extension Start I/O slot No. EXT1 0200 EXT2 0280 EXT3 0300 Mounting position of extension unit (a)When mounted in EXT1 and EXT2 (b)When mounted in EXT1 and EXT3 (c)When mounted in EXT2 and EXT3 EXT2 EXT2 EXT3 EXT3 EXT1 EXT1 Unit2 Unit2 Unit1 Unit1 (d)When mounted in EXT1 only Unit2 (e)When mounted in EXT2 only Unit1 (f)When mounted in EXT3 only EXT3 EXT2 EXT1 Unit1 Unit1 Unit1 (b) Example of GX Developer setting For details of the parameter setting, refer to the following. MELDAS C6/C64 NETWORK MANUAL BNP-B2373 5 - 38 5.2 Communication Setup 5.2.3 How to Set Up the Ethernet Connection 1 (4) MELDAS C6/C64 side parameter setting Set the IP address, gateway address, subnet mask, and port No. for the 7-segment LED and rotary switch of the MELDAS C6/C64 side, and then check the settings. For details of the parameter setting, refer to the following. 3 SPECIFICATIONS MELDAS C6/C64 NETWORK MANUAL BNPB2373 IV Setting the Ethernet IP Address 2 SYSTEM CONFIGURATION The IP address setting on GX Developer is invalid. Set the IP address by the 7-segment LED and rotary switch of the MELDAS C6/C64 side, referring to the next page. OVERVIEW IP address setting 7-segment LED SCREEN CONFIGURATION 4 OPERATING METHOD 5 6 FUNCTIONS Rotary switch INTERNAL DEVICE INTERFACE FUNCTION 7 APPENDICES TROUBLESHOOTING 8 5.2 Communication Setup 5.2.3 How to Set Up the Ethernet Connection 5 - 39 (5) Setting on the personal computer Set the IP address. (6) Communications check (a) Ping test When ready to communicate, execute the Ping command at the command prompt on the Windows . When connections are OK C:\>ping 192. 168. 0. 2 Reply from 192. 168. 0. 2:bytes=32 time<10ms TTL=32 When connections are not good C:\>ping 192. 168. 0. 2 Request timed out. When the Ping test is not verified, check the connections of the cable and module, and settings, including the IP address, for Windows . (b) Station monitoring function For details on the station monitoring function, refer to the following manual. GOT1000 Series Connection Manual (7) Settings with GT Designer2 and GT SoftGOT1000 (a) Ethernet setting Make the following settings on the Ethernet setting dialog box of GT Designer2. Refer to the following for details of the Ethernet settings. 5.2.4 Setting on GT Designer2 5 - 40 5.2 Communication Setup 5.2.3 How to Set Up the Ethernet Connection 1 OVERVIEW (b) Communication setup Make the settings in the Communication Setup dialog box of GT SoftGOT1000. Refer to the following for details of Communication Setup. 5.2.1 Communication setup dialog box SYSTEM CONFIGURATION 2 SPECIFICATIONS 3 SCREEN CONFIGURATION 4 OPERATING METHOD 5 FUNCTIONS 6 INTERNAL DEVICE INTERFACE FUNCTION 7 APPENDICES TROUBLESHOOTING 8 5.2 Communication Setup 5.2.3 How to Set Up the Ethernet Connection 5 - 41 7 When using robot controller (CRnD-700) For communications between GT SoftGOT1000 and the CRnD-700, the following setting items and precautions are described below. This section describes the system configuration to monitor the host as shown below. <GT SoftGOT1000> N/W No. PC No. IP address Port No. :1 :1 :192.168.0.18 :5001 <CRnD-700> N/W No. PC No. IP address Port No. :1 :2 :192.168.0.19 :5001 Setting items Refer to the following for how to set the N/W No., PLC No./PC No., IP address, and port No. of the CRnD-700 and GT SoftGOT1000. This section (6) The following shows the procedures for communications with the CRnD-700. (1) Before setting (a) Precautions for monitoring GT SoftGOT1000 cannot monitor other stations. GT SoftGOT1000 cannot monitor CPUs on the other networks. (b) Precautions for communication When multiple network devices (including GT SoftGOT1000) are connected to the same segment, the network load may increase, and the communication speed may slow down between GT SoftGOT1000 and the PLC. The following actions may improve the communication performance. • Use a switching hub. • Use the high-speed 100BASE-TX (100Mbps). • Reduce the monitoring points of GT SoftGOT1000. (2) Compatible models Compatible models CRnD-700 5 - 42 5.2 Communication Setup 5.2.3 How to Set Up the Ethernet Connection 1 OVERVIEW (3) Parameter settings for CRnD-700 Set the CRnD-700 parameter settings with the R32TB, R56TB, or RT ToolBox2. Robot controller (CRnD-700) For details of the robot controller (CRnD-700), refer to the following manual. 2 SYSTEM CONFIGURATION Manual for CRnD-700 (a) For RT ToolBox2 SPECIFICATIONS 3 NETIP Setting Setting (with GOT connected) 192.168.0.19 GOTPORT 5001 : Required : Set if necessary : Not required (b) For R32TB or R56TB 5 OPERATING METHOD Item SCREEN CONFIGURATION 4 FUNCTIONS 6 INTERNAL DEVICE INTERFACE FUNCTION 7 (For R56TB) NETIP GOTPORT Setting Setting (with GOT connected) 192.168.0.19 5001 : Required : Set if necessary 5.2 Communication Setup 5.2.3 How to Set Up the Ethernet Connection : Not required 5 - 43 APPENDICES Item TROUBLESHOOTING 8 (4) Setting on personal computer Set the IP address. (5) Communication check (a) Ping test When the CNC C70 is ready for communications, execute the Ping command with the command prompt of Windows . • When the Ping test is verified C: \>Ping 192. 168. 0. 19 Reply from 192.168.0.19:bytes=32 time<10ms TTL=32 • When the Ping test is not verified C: \>Ping 192. 168. 0. 19 Request timed out. When the Ping test is not verified, check the connections of the cable and unit, and settings, including the IP address, for Windows . (b) Station monitoring function For details on the station monitoring function, refer to the following manual. GOT1000 Series Connection Manual (6) Settings on GT Designer2 and GT SoftGOT1000 (a) Ethernet setting Set the following in the Ethernet dialog box of GT Designer2. For details of the Ethernet setting, refer to the following. 5.2.4 Setting on GT Designer2 5 - 44 5.2 Communication Setup 5.2.3 How to Set Up the Ethernet Connection 1 OVERVIEW (b) Communication setup Set the settings in the Communication Setup dialog box of GT SoftGOT1000. For details of the communication setup, refer to the following. 5.2.1 Communication setup dialog box SYSTEM CONFIGURATION 2 SPECIFICATIONS 3 SCREEN CONFIGURATION 4 OPERATING METHOD 5 FUNCTIONS 6 INTERNAL DEVICE INTERFACE FUNCTION 7 APPENDICES TROUBLESHOOTING 8 5.2 Communication Setup 5.2.3 How to Set Up the Ethernet Connection 5 - 45 5.2.4 Setting on GT Designer2 (1) Ethernet setting method (a) Operation procedure When either of the following operations is performed, the Ethernet dialog box is displayed. • Select [Common] [Ethernet] from the menu. • Double-click (Ethernet) in the workspace. (b) Ethernet dialog box Item Description Ethernet setting list Set the N/W No., PLC No., and others for controllers to be monitored by GT SoftGOT1000. Up to 128 can be set. N/W No. Set the network No. for the controller. PLC No. Set the PLC No. (station No.) for the controller. Type IP address Select the type of controllers (QnUDE(H), QJ71E71, AJ71QE71, AJ71E71, Q17nNC, CRnD-700). For the MELDAS C6/C64, set the type of the Ethernet module to "AJ71QE71". Set the IP address assigned to the controller. Set the port No. for the controller. Port No. For the E71, set the port number of the connection target E71 set in the sequence program. Fixed to "5006" when [Type] is [QnUDE(H)]. Fixed to "5001" when [Type] is [QJ71E71], [AJ71QE71], or [CRnD-700]. Communication Add Used to add the Ethernet setting to the list. Copy Used to copy the selected Ethernet setting to the end of the list. Delete Used to delete the selected Ethernet setting. Delete All Set to Host 5 - 46 Fixed to UDP. Used to delete all Ethernet settings. Used to set the selected Ethernet setting to the host. (When the setting is set to the host, the " * " mark is displayed.) 5.2 Communication Setup 5.2.4 Setting on GT Designer2 1 OVERVIEW (2) How to set devices The following explains how to set devices set on GT SoftGOT1000 when using the Ethernet connection. 2 SYSTEM CONFIGURATION 1) 2) SPECIFICATIONS 3 (a) When monitoring the Ethernet module 1) (an Ethernet module set as host) by GT SoftGOT1000, set the network setting to the local station in the device setting of GT Designer2. <Setting example of GT Designer2> SCREEN CONFIGURATION 4 OPERATING METHOD 5 7 INTERNAL DEVICE INTERFACE FUNCTION (b) When monitoring the Ethernet module 2) (an Ethernet module that is not set as host) by GT SoftGOT1000, set the network setting to other station (network No. "1", PLC station No. "2") in the device setting of GT Designer2. <Setting example of GT Designer2> FUNCTIONS 6 APPENDICES TROUBLESHOOTING 8 5.2 Communication Setup 5.2.4 Setting on GT Designer2 5 - 47 5.2.5 How to Set Up the OMRON PLC Connection The setting method when connecting to an OMRON PLC is shown below. For the PLC side setting, refer to the following manual. GOT1000 Series Connection Manual 5 - 48 Item*2 Setting Transmission speed*1 9600/19200/38400/57600/115200bps Data length 7bits Stop bit 2bits Parity Even Communication condition format Individual Host link station No. 00 *1 Transmission speed supported by the PLC must be set. *2 The settings on the PLC and GT SoftGOT1000 must be the same. 5.2 Communication Setup 5.2.5 How to Set Up the OMRON PLC Connection 1 OVERVIEW How to Set Up the YASKAWA PLC Connection 1 Serial connection For the programmable controller side setting, refer to the following manual. 2 Comm. port COM1 to COM6 Baud Rate*1 9600/19200/38400/57600bps Host Add. 1 to 31 Wait Time 0 to 300ms 3 SPECIFICATIONS Setting *1 The baud rate supported by the programmable controller must be set. *2 The settings on the programmable controller and GT SoftGOT1000 must be the same. Send delay time 4 Model name Send delay time CP-9200(H) CP-9300MS SCREEN CONFIGURATION Set the transmission wait time as shown below when connecting to the programmable controller of CP-9200(H) or CP-9300MS. 30ms or more For connecting to port 0 10ms or more For connecting to port 1 30ms or more 5 2 Ethernet connection This section describes the setting items and the precautions when connecting GT SoftGOT1000 to YASKAWA PLC via the Ethernet connection. (1) YASKAWA PLC For details on YASKAWA PLC, refer to the following manual. User's manual for YASKAWA PLC CPU 7 8 TROUBLESHOOTING (2) Precautions for Ethernet connection The N/W No. and PLC No. are specified when connecting to the YASKAWA PLC via the Ethernet connection. In such cases, set the N/W No. and PLC No. arbitrarily on GT Designer2. For how to set the N/W No., PLC No./PC No., IP address and port No. of the Ethernet module and GT SoftGOT1000, refer to the following. (6) APPENDICES This section 6 FUNCTIONS Precautions for Ethernet connection OPERATING METHOD Item*2 SYSTEM CONFIGURATION GOT1000 Series Connection Manual INTERNAL DEVICE INTERFACE FUNCTION 5.2.6 5.2 Communication Setup 5.2.6 How to Set Up the YASKAWA PLC Connection 5 - 49 (1) Before setting (a) Communication precautions • Only communications within the same segment are applicable. Communications via a router or a gateway are not applicable. • A connection of multiple pieces of network equipment (including GT SoftGOT1000) to a segment may increase the network load and slow down the communication between the GT SoftGOT1000 and the programmable controller. Communication efficiency may be improved by using one or more of the following methods: • Use a switching hub • Use a high-speed 100BASE-TX (100Mbps) • Reduce the number of monitoring points of the GT SoftGOT1000 • To connect multiple GT SoftGOT1000 modules within the Ethernet network, set a different [PLC No.] for each GT SoftGOT1000. • Do not use "192.168.0.18" for IP address when starting multiple GT SoftGOT modules. Otherwise, a communication error occurs in GOT. (2) Compatible models Models 218IF, 218IF-01 (3) Setting of programmable controller side For settings for each part of programmable controller, refer to the following manual. GOT1000 Series Connection Manual (4) Setting on the personal computer Set the IP address. (5) Communications check (a) Ping test Execute the Ping command with Command Prompt of Windows communication are complete. when the preparations for When the Ping test is verified C:\>Ping 192. 168. 0. 2 Reply from 192.168.0.2:bytes=32 time<10ms TTL=32 When the Ping test is not verified C:\>Ping 192. 168. 0. 2 Request timed out. If the Ping test is not verified, check connections of the cable and unit, Windows side IP address and other settings. (b) Station monitoring function For details on the station monitoring function, refer to the following manual. GOT1000 Series Connection Manual 5 - 50 5.2 Communication Setup 5.2.6 How to Set Up the YASKAWA PLC Connection 1 (6) Settings on GT Designer2 and GT SoftGOT1000. OVERVIEW (a) Setting on GT Designer2 Set the Ethernet setting dialog box on GT Designer as shown below. SYSTEM CONFIGURATION 2 Range Host Indicate the host station. (The host station is indicated as *.) - N/W No. Set the network number of the target Ethernet module. 1 to 239 PLC No. Set the station number of the target Ethernet module. 1 to 64 Type Select [YASKAWA]. YASKAWA IP address Set the IP address of the target Ethernet module. Port No. Set the port number of the target Ethernet module. 256 to 65534 Communication Select a communication method. UDP, TCP 4 IP address of programmable SCREEN CONFIGURATION Description 5 controller side OPERATING METHOD Item SPECIFICATIONS 3 (b) Setting on GT SoftGOT1000 Set the communication setup dialog box of GT SoftGOT1000. For details on the communication setting, refer to the following manual. 6 FUNCTIONS 5.2 Communication Setup INTERNAL DEVICE INTERFACE FUNCTION 7 APPENDICES TROUBLESHOOTING 8 5.2 Communication Setup 5.2.6 How to Set Up the YASKAWA PLC Connection 5 - 51 5.2.7 How to Set Up the YOKOGAWA PLC Connection 1 Ethernet connection This section describes the setting items and the precautions when connecting GT SoftGOT1000 to YOKOGAWA PLC via the Ethernet connection. Precautions for setting items (1) YOKOGAWA PLC For details on YOKOGAWA PLC, refer to the following manual. User's manual for YOKOGAWA PLC CPU (2) Precautions for Ethernet connection The N/W No. and PLC No. are specified when connecting to the YOKOGAWA PLC via the Ethernet. In such cases, set the N/W No. and PLC No. arbitrarily on GT Designer2. Refer to the following for how to set the N/W No., PLC No./PC No., IP address and port No. of the Ethernet module and GT SoftGOT1000 This section (6) (1) Before setting (a) Precaution for monitoring Monitoring via MELSECNET/10 or MELSECNET/H is not available. (b) Communication precautions • Only communications within the same segment can be monitored. • Communications via a router or a gateway cannot be monitored. • A connection of multiple pieces of network equipment (including GT SoftGOT1000) to a segment may increase the network load and slow down the communication between the GT SoftGOT1000 and the programmable controller. • Communication efficiency may be improved by using one or more of the following methods: • Use a switching hub • Use a high-speed 100BASE-TX (100Mbps) • Reduce the number of monitoring points of the GT SoftGOT1000 • To connect multiple GT SoftGOT1000 modules within the Ethernet network, set a different [PLC No.] for each GT SoftGOT1000. • Do not use "192.168.0.18" for IP address when starting multiple GT SoftGOT. Otherwise, a communication error occurs in GOT. (2) Compatible models Models F3LE01-5T, F3LE11-0T, F3LE12-0T (3) Setting of programmable controller side For settings for each part of the programmable controller, refer to the following manual. GOT1000 Series Connection Manual (4) Setting on the personal computer Set the IP address. 5 - 52 5.2 Communication Setup 5.2.7 How to Set Up the YOKOGAWA PLC Connection 1 Section 5.2.6 OVERVIEW (5) Communications check For communications check, refer to the following. (5) Communications check (6) Settings on GT Designer2 and GT SoftGOT1000. (a) Setting on GT Designer2 Set the Ethernet setting dialog box on GT Designer as shown below. SYSTEM CONFIGURATION 2 SPECIFICATIONS 3 Description Range Host Indicate the host station. (The host station is indicated as *.) - N/W No. Set the network number of the target Ethernet module. 1 to 239 PC No. Set the station number of the target Ethernet module 1 to 64 Type Select [YOKOGAWA]. YOKOGAWA IP address Set the IP address of the target Ethernet module. Port No. Set the port number of the target Ethernet module. 12289, 12291 Communication Select a communication method. UDP, TCP 5 IP address of programmable controller side OPERATING METHOD Item SCREEN CONFIGURATION 4 6 FUNCTIONS (b) Setting on GT SoftGOT1000 Set the communication setup dialog box of GT SoftGOT1000. For details on setting the communication setup dialog box, refer to the following manual. 5.2 Communication Setup INTERNAL DEVICE INTERFACE FUNCTION 7 APPENDICES TROUBLESHOOTING 8 5.2 Communication Setup 5.2.7 How to Set Up the YOKOGAWA PLC Connection 5 - 53 5.3 Environment Setup In Environment Setup, set the resolution, etc. of GT SoftGOT1000. 1 Perform either of the following operations. • Clicking (Environment Setup) • Selecting [Set] [Environment Setup] from the menu • Right-clicking the mouse to select [Environment Setup] from the menu 2 The Environment Setup dialog box is displayed. 3 Set each item and click the OK button. 5.3.1 Environment setup dialog box 1 Action Setup tab Item Description Select the screen size (resolution: dots) to be monitored. "640 Resolution 480", "800 600", "1024 768", "1280 Set the resolution dot by dot when selecting [X 1024", "1600 1200", "X Y" Y]. X :Set the horizontal size (X axis). (1920 dots to 640 dots) Y :Set the vertical size (Y axis). (1200 dots to 480 dots) (Continued to next page) 5 - 54 5.3 Environment Setup 5.3.1 Environment setup dialog box Item 1 Description When selecting Japanese (supporting Europe) or Chinese (Simplified) (supporting Europe), Latin characters are displayed in one-byte characters. Japanese: Japanese characters are displayed. Japanese (supporting Europe): Japanese characters supporting European characters are displayed. Chinese (Simplified) (supporting Europe): Simplified Chinese characters supporting European characters are displayed. Chinese(Traditional) (supporting Europe): Traditional Chinese characters supporting European characters are Font displayed. 16dot Standard Select the font type of 16dot standard font. Font [Gothic], [Mincho] TrueType Select a font type of the TrueType numerical font. Numerical Font [Gothic], [7-Segment] 3 This item is available only when selecting Chinese (Simplified) or Chinese (Simplified) (supporting Europe) Use Japanese for Font Control. optional font Do not check this item normally (when displaying in Chinese (Simplified) characters). When checking this item, objects without Kanji region setting will be displayed in Japanese. 4 Select an authentic method. SCREEN CONFIGURATION Authentication Select the same authentic method set in [System Environment] of GT Designer2. Select the output destination for the hard copy file. • Default Section 3.3.1 5 Resource data storage destination OPERATING METHOD • [Project Data Setting] : Stores files in the file output destination specified on the [Project Data Setting] screen. FUNCTIONS 6 INTERNAL DEVICE INTERFACE FUNCTION 7 8 TROUBLESHOOTING Function) : Stores files in the virtual A drive (G1SgtHardcopy). Refer to the following for G1SgtHardcopy. APPENDICES File Output (Hard Copy SYSTEM CONFIGURATION 2 Chinese (Simplified): Simplified Chinese characters are displayed. SPECIFICATIONS Font Control OVERVIEW Select a font language used for monitoring. 5.3 Environment Setup 5.3.1 Environment setup dialog box 5 - 55 2 Drive Setup tab Item Description Set a folder in the hard disc drive as the virtual A drive, which is used as the A drive environment of the GOT main unit. • Default : Stores resource data in the virtual A drive. Refer to the following for virtual A drive. 3.3.1 Virtual A Drive*1 • Fixed: Virtual drive : Stores resource data in the folder specified by the user. Select this item when storing resource data to a desired folder. Clicking the Browse button displays the Browse For Folder dialog. Select a folder to which resource data is stored. Set a folder in the hard disc drive as the virtual B drive, which is used as the B drive environment of the GOT main unit. • Default : Stores resource data in the virtual B drive. Refer to the following for virtual B drive. 3.3.1 Virtual B Drive*1 • Fixed: Virtual drive : Stores resource data in the folder specified by the user. Select this item when storing resource data to a desired folder. Clicking the Browse button displays the Browse For Folder dialog. Select a folder to which resource data is stored. 5 - 56 5.3 Environment Setup 5.3.1 Environment setup dialog box Set a folder in the hard disc drive as the virtual E drive, which is used as the E drive environment of the GOT main unit. 3.3.1 Virtual E Drive*1 • Fixed: OVERVIEW : Stores resource data in the virtual E drive. Refer to the following for virtual E drive. Virtual drive : Stores resource data in the folder specified by the user. Select this item when storing resource data to a desired folder. 2 Clicking the Browse button displays the Browse For Folder dialog. Select a folder to which resource data is stored. For specifying a virtual drive, do not specify the same folder set as the other virtual drive or virtual drives for other GT SoftGOT1000. Doing so may cause malfunctions. SPECIFICATIONS 3 SCREEN CONFIGURATION 4 OPERATING METHOD 5 FUNCTIONS 6 INTERNAL DEVICE INTERFACE FUNCTION 7 TROUBLESHOOTING 8 APPENDICES *1 SYSTEM CONFIGURATION • Default 1 5.3 Environment Setup 5.3.1 Environment setup dialog box 5 - 57 3 Auxiliary Setup tab Item Description Select the window moving method used when the title bar is not displayed, for example, in the full screen display function. Refer to Section 6.9 for details of window movement. [Mouse] :Move the mouse to move GT SoftGOT1000 for window movement. [Move Dialog] :The Move window dialog box is displayed for window movement, and clicking the up, Click the mouse to determine the position. down, left or right button moves GT SoftGOT1000 on a 5-dot basis. A window can also be moved on a panel computer that cannot use a mouse. Window Move Method Title Bar Select the data to be displayed on the title bar. Project Name Turn on this checkbox to display the project name on the title bar. Module No. Check this item to display the module No. on the title bar. Set the screen size of GT SoftGOT1000 with the full screen mode function. • Default Display Screen Size (Full Screen Mode)*1 :Select [Default] for displaying the full-screen GT SoftGOT1000 in the size set for [Resolution] in the Environment Setup dialog box. • User Setting :Select [User Setting] for displaying the full-screen GT SoftGOT1000 in sizes other than the size set for [Resolution]. After selecting [User Setting], set the screen size. (Width: 320 to 1920 dots, Height: 240 to 1200 dots) Delete all resource data after Check this item to delete all resource data in the A/B drive when completing project data reading. reading project data. (Continued to next page) 5 - 58 5.3 Environment Setup 5.3.1 Environment setup dialog box Item 1 Description OVERVIEW Check this item to display the confirmation dialog box when full screen changes are carried out. to full screen mode. Check this item to display the confirmation dialog box when the screen is displayed behind the other to back screen mode. screens. Display dialog when disabling Check this item to display the confirmation dialog box when disabling popup menu. 2 popup menu. Display a splash when starting Check the item to display the splash screen when GT SoftGOT1000 starts. GT SoftGOT1000. Display dialog when starting GT SoftGOT1000, specified with Check this item to display the attention dialog box when restarting GT SoftGOT1000 module that has been the module that has been activated. 3 SPECIFICATIONS activated. Display dialog when closing GT Check this item to display the confirmation dialog box when ending GT SoftGOT1000. SoftGOT1000. Terminate GT SoftGOT1000 when shutting down Windows. SYSTEM CONFIGURATION Display dialog when changing Check this item to end GT SoftGOT1000 as well as logging off or ending Windows. 4 For details of *1, refer to the following. *1 Display Screen Size (Full Screen Mode) When [Display Screen Size (Full Screen Mode)] is set to a smaller size than the size set for [Resolution] in the Environment Setup dialog box, the user can simultaneously use the full-screen GT SoftGOT1000 and other applications. SCREEN CONFIGURATION Display dialog when changing OPERATING METHOD 5 When [Display Screen Size (Full Screen Mode)] is set to a smaller size than the size set for [Resolution] [Resolution] : 1280 1024 [Display Screen Size (Full Screen Mode)] : 1280 512 Displaying the scroll bars enables GT SoftGOT1000 to display the hidden part of the monitor screen. 6.19 Scroll Function) Screen size in full screen mode For selecting [User Setting] for [Display Screen Size (Full Screen Mode), [Width] and [Height] can be set with GOT internal devices (Width: GS503, Height: GS504). Input values into the corresponding GOT internal devices, and the screen size changes. For GOT internal devices, refer to the following manual. GT Designer2 Version 8 Screen Design Manual APPENDICES ( INTERNAL DEVICE INTERFACE FUNCTION 7 TROUBLESHOOTING When the sizes set for [Resolution] and [Display Screen Size (Full Screen Mode)] are the same [Resolution] : 1280 1024 [Display Screen Size (Full Screen Mode)] : 1280 1024 FUNCTIONS 6 5.3 Environment Setup 5.3.1 Environment setup dialog box 5 - 59 5.4 Starting Monitoring This section describes how to perform monitoring with the project data monitored previously. 1 Perform either of the following operations. • Click (Monitor Start) • Select [Online] [Monitor Start] from the menu. • Right-click the mouse and select [Monitor Start] from the menu. 2 Monitoring is started with the project data monitored previously. Before monitoring The following shows the procedure used when not starting monitoring with the project data monitored previously. (1) When performing a monitoring for the first time Select [Project] [Open] and set a project data to be monitored. 5.5 Opening the Project When performing a monitoring for the first time, performing the operation shown in this section causes GT SoftGOT1000 to display the Utility. (2) When project data has been changed after previous monitoring Select [Project] [Open] and set the project data to be monitored before starting monitoring. 5.5 Opening the Project 5 - 60 5.4 Starting Monitoring 1 OVERVIEW 5.5 Opening the Project Set a project data for monitoring and start monitoring. 1 Perform either of the following operations. 2 2 SYSTEM CONFIGURATION • Click (Open a GT Designer2 file.). • Select [Project] [Open] from the menu. • Right-click the mouse and select [Open] from the menu. The Open a GT Designer2 file. dialog box is displayed. Set up the following items and click the Open button. SPECIFICATIONS 3 SCREEN CONFIGURATION 4 5 Description Look in Selects the area where the project data is saved. File name Sets project data name for monitoring. Selects a file format of the project data. 6 FUNCTIONS : GTE format INTERNAL DEVICE INTERFACE FUNCTION 7 8 TROUBLESHOOTING GT Designer2 file(*.gte) APPENDICES Files of type OPERATING METHOD Item 5.5 Opening the Project 5 - 61 3 Confirmation dialog box is displayed. (The dialogue box is not displayed if GT SoftGOT1000 is already in online mode.) 4 Selecting Yes starts monitoring of the project monitored previously. (Displays the Utility when opening a project for the first time.) Turn off the power supply to the PLC or disconnect the communication cable that connects the personal computer and PLC in advance if it is not desired to go into online mode with the previous project data or if it is desired to open a project in off-line mode. 5 - 62 5.5 Opening the Project On GT SoftGOT1000, touching the touch keys is performed by pressing the mouse button. As the input range of the touch key is narrower than that of the GOT, confirm the input with the buzzer sound after inputting. OVERVIEW 1 5.6 Monitoring Operation SYSTEM CONFIGURATION 2 SPECIFICATIONS 3 4 SCREEN CONFIGURATION 5.7 Monitor Stop This section describes how to stop a monitoring. 1 Perform either of the following operations. 5 OPERATING METHOD • Click (Monitor Stop). • Select [Online] [Monitor Stop] from the menu. • Right-click the mouse and select [Monitor Stop] from the menu. FUNCTIONS 6 Select either method. [Tool bar] INTERNAL DEVICE INTERFACE FUNCTION 2 7 The monitoring stops. 3 APPENDICES TROUBLESHOOTING 8 5.6 Monitoring Operation 5 - 63 5.8 Exiting from GT SoftGOT1000 This section describes how to exit from GT SoftGOT1000. 1 Perform either of the following operations. • Select [Project] • Click the [Exit] from the menu. on the tool bar. • Right-click the mouse and select [Exit] from the menu. 2 GT SoftGOT1000 is exited. Select either method. Exiting with GOT internal device Turn ON the GOT internal device (system data area of GT SoftGOT1000: GS500.b0) to exit from GT SoftGOT1000. Presetting the above device as a touch key enables to exit from GT SoftGOT1000 without selecting the menu. (GT SoftGOT1000 may not be terminated if device ON time is too short. Keep the device ON until GT SoftGOT1000 is terminated.) For details of the GOT internal device, refer to the following. GT Designer2 Version 5 - 64 5.8 Exiting from GT SoftGOT1000 Screen Design Manual is started up by 1 After starting up GT SoftGOT1000, the project data for which the monitoring should be automatically started up is read out and monitored by GT SoftGOT1000. 2 Choose any of the following. • [Online] - [Startup in Online Mode] • [Startup in Online Mode] by right-clicking the mouse Close GT SoftGOT1000. 4 Start up Windows Explorer and copy the GT SoftGOT1000 icon in [MELSOFT application] to [Startup] in Windows. 5 GT SoftGOT1000 automatically starts up when Windows automatically begins monitoring. is started up from the next time, and SPECIFICATIONS 3 3 Make sure that the power supply to the connected PLC CPU is turned on before when performing automatic startup. SCREEN CONFIGURATION 4 Before automatic startup OPERATING METHOD 5 FUNCTIONS 6 INTERNAL DEVICE INTERFACE FUNCTION 7 TROUBLESHOOTING 8 APPENDICES starting up Windows 2 SYSTEM CONFIGURATION The following explains how to start up GT SoftGOT1000 automatically when Windows using [Online after starting]. OVERVIEW 1 5.9 Automatic Startup 5.9 Automatic Startup 5 - 65 6. FUNCTIONS 6.1 Snap Shot The screen image being monitored is saved into BMP or JPG format file. 1 Perform the following operation. • Select [Project] [Snap Shot...] from the menu. 2 The save as dialog box is displayed. Set the following items and click the Save button. Item Description Save in Selects the area where the file is saved. File name Selects the file name to be saved. Selects a format of the file. Save as type 6-1 6.1 Snap Shot • Bitmap Files (*.bmp) : BMP format • JPEG Files (*.jpg) : JPEG format 1 OVERVIEW 6.2 Print The screen image being monitored is output to a printer. Printing 2 SYSTEM CONFIGURATION 6.2.1 1 Perform the following operation. • Select [Project] The print dialog box of Windows is displayed. 3 SPECIFICATIONS Click the OK button to start printing. SCREEN CONFIGURATION 4 OPERATING METHOD 5 FUNCTIONS 6 INTERNAL DEVICE INTERFACE FUNCTION 7 TROUBLESHOOTING 8 APPENDICES 2 [Print...] from the menu. 6.2 Print 6.2.1 Printing 6-2 6.2.2 Performing print preview 1 Perform the following operation. • Select [Project] 2 6-3 [Print Preview] from the menu. Print Preview is displayed. 6.2 Print 6.2.2 Performing print preview 1 Performing page setup OVERVIEW 6.2.3 1 Perform the following operation. • Select [Project] [Page Setup] from the menu. 2 SYSTEM CONFIGURATION 2 The page setup dialog box is displayed. Set the following items and click the OK button. SPECIFICATIONS 3 Description Margin Set the margins on a page to be printed. Reverse screen image Select this item to reverse the colors of screen image when printing. 5 Set the reverse mode for screen image. Reverse Mode Print to printer (Hard Copy Function) : Reverse all the colors of screen image to be printed. • Black and White : Reverse the black and white colors of screen image to be printed. Check this item to output data to a printer using the hard copy function. 6 Performing print setup FUNCTIONS 6.2.4 • Color 1 Perform the following operation. • Select [Project] [Print Setup...] from the menu. 2 The print dialog box of Windows OPERATING METHOD Item SCREEN CONFIGURATION 4 7 is displayed. INTERNAL DEVICE INTERFACE FUNCTION 3 Make printer settings (selection of printer, paper size and printing direction). Click the OK button to start printing. APPENDICES TROUBLESHOOTING 8 6.2 Print 6.2.3 Performing page setup 6-4 6.3 Property The project title, project ID and data size of project data being monitored are displayed. 1 Perform the following operation. • Select [Project] 2 [Properties...] from the menu. The Properties dialog box is displayed. Item Description Project Data Path Displays the path of the read project data. Project Title Displays the project title. Project ID Displays the project ID. Data Size Displays the data size of project data. Remark When the properties dialog box is displayed before starting monitoring When the properties dialog box is displayed before starting monitoring, the project data path, project title, project ID and data size of project data monitored previously are displayed. (If project data has not been loaded, the project data path, project title, project ID and data size are not displayed.) 6-5 6.3 Property 1 OVERVIEW 6.4 Resource Data It is possible to reference data of the following object functions stored in the hard disk of the personal computer: Alarm history, Logging, Recipe, Advanced recipe, Report (Print), Hard copy (File save), Hard copy (Print), 2 SYSTEM CONFIGURATION Advanced alarm, Operation log 1 Perform the following operation. • Select [Tool] [Resouce Data] from the menu. • Right-click the mouse to select [Tool] [Resource Data]. SPECIFICATIONS 2 3 The Properties dialog box is displayed. SCREEN CONFIGURATION 4 Item OPERATING METHOD 5 Description Look in Selects the location to which the resource data is stored. File name Specifies the file to be read. 6 Selects the file format of the resource data. : CSV format • Unicode Text Files (*.txt) : Unicode text file format • Bitmap Files (*.bmp) : BMP format • JPEG Files (*.jpg) : JPEG format FUNCTIONS • CSV Files (*.csv) INTERNAL DEVICE INTERFACE FUNCTION 7 TROUBLESHOOTING 8 APPENDICES Files of type 6.4 Resource Data 6-6 Resource data Data cannot be updated while being referenced. (The data is held.) (The held data is reflected when the print data is updated after the data reference is over.) Use the format shown in Example 1 if tables are created in the report function. Tables with the format shown in Example 2 cannot be properly displayed in CSV files. (Example 1) Table created with GT Designer2 CSV file table A B A B X 1 2 X 1 2 Y 3 4 Y 3 4 (Example 2) Table created with GT Designer2 CSV file table A B A B X 1 2 X 1 2 Y 3 4 Y 3 4 If the [Fail in the start of application.] message is displayed during data reference, check the application relating setting or hard disk/memory capacity. 6-7 6.4 Resource Data 1 OVERVIEW 6.5 Displaying File Information in PLC (QCPU, QSCPU Only) GT SoftGOT1000 displays the file information in the connected PLC (QCPU or QSCPU). Requirements to display file information The file information is displayed when the host station is set to a MITSUBISHI PLC (QCPU or QSCPU) and GT SoftGOT1000 is in the online mode after monitoring is started. SPECIFICATIONS 1 3 Setting method Perform either of the following operations. • Select [Tool] [File Information in PLC] from the menu. • Right-click the mouse and select [Tool] [File Information in PLC] from the menu. SCREEN CONFIGURATION 2 4 The File Information in PLC dialog box is displayed. Set the connection setup by referring to the table on the next page, and then click the Connection button. 3 With successful communication, the PLC CPU model, the default target memory ([Program memory/ Device memory]), and the file information in the memory are displayed. 4 To display file information in a memory other than the program memory/device memory, change the target memory. 5 OPERATING METHOD 6.5.1 SYSTEM CONFIGURATION 2 FUNCTIONS 6 INTERNAL DEVICE INTERFACE FUNCTION 7 APPENDICES TROUBLESHOOTING 8 6.5 Displaying File Information in PLC (QCPU, QSCPU Only) 6.5.1 Setting method 6-8 Item Connection Setup Description Set the connected station to the host station or another station. (The default is [Host].) Host Check this item to set the connected station to the host station. Other Check this item to set the connected station to another station. When the connected station is set to another station, set the network No. of the PLC that has the file information NET No. to be displayed. [0] to [239] (The default is [1].) When the connected station is set to another station, set the station No. of the PLC that has the file information PC No. to be displayed. [1] to [255] CPU No. PLC Information (The default is [1].) Select the target CPU No. [0] to [4] (The default is [0].) Displays the file information in the target PLC CPU. Select the PLC CPU memory that has files to be displayed on the GOT. Target [Program memory/Device memory], [Memory card(RAM)], [Memory card(ROM)], [Standard RAM], [Standard ROM] (The default is [Program memory/Device memory].) PLC Type Displays the target PLC CPU model. Name Displays the names of the files. Displays the types of the files. (The files are displayed in the order of type priorities starting from the left as Type shown below.) [Program], [Device comment], [Parameter], [Device init], [File register] 6.5.2 Title Displays the titles of the files. Date Displays the last modified dates of the files. Time Displays the last modified time of the files. Size Displays the sizes of the files. Precautions for use (1) Communication processing of monitor screen while file information is displayed Displaying file information in the PLC interrupts communication processing of the monitor screen. Therefore, communication processing of the monitor screen takes more time. (2) When connecting to redundant system Even if system switching occurs, the currently displayed file list is not updated. To display the file information in the new monitor target, set the connection setup and click the Connection button again. (3) Updating read information Even if the program and others are updated on the PLC side while the File Information in PLC dialog box is displayed, the currently displayed file list is not updated. To display the latest file information, click the Connection button again to update the displayed information. 6-9 6.5 Displaying File Information in PLC (QCPU, QSCPU Only) 6.5.2 Precautions for use 1 OVERVIEW 6.6 Mail Function Before using the mail function 2 Mail function overview 3 SPECIFICATIONS 6.6.1 SYSTEM CONFIGURATION When using the mail function, e-mail is sent from GT SoftGOT1000, so mail software is not required on the sending side. To use the mail function, a contract with a service provider and set up the environment so that e-mail can be sent is required. It is possible to send messages from GT SoftGOT1000 to personal computers and mobile phones. The mail function can only be used in the following object functions: • Alarm history display function • System alarm SCREEN CONFIGURATION 4 (1) Using the alarm history display function It is possible to send error and recovery information at error/recovery of stations using the alarm history display function. 5 Error occurrence or recovery OPERATING METHOD E-mail is sent. Mobile phone 6 FUNCTIONS E-mail is sent. Personal computer (GT SoftGOT1000) Personal computer INTERNAL DEVICE INTERFACE FUNCTION 7 APPENDICES TROUBLESHOOTING 8 6.6 Mail Function 6.6.1 Mail function overview 6 - 10 (2) Using system alarms An error definition is sent at system alarm occurrence. The system alarm transmission of GT SoftGOT1000 differs from the alarm list display function (system alarm) of the GOT. It does not require the alarm list display function (system alarm) to be set in the monitor screen data. Turn on/off the checkboxes in the Mail Condition dialog box to select whether this function will be used or not. Error occurrence E-mail is sent. Mobile phone E-mail is sent. Personal computer (GT SoftGOT1000) Personal computer 6 - 11 6.6 Mail Function 6.6.1 Mail function overview 1 OVERVIEW Operation flow when using the mail function Start 2 Create the monitor screen data using GT Designer2 (Define the mail transmission settings by each object function*1). GT Designer2 Version Screen Design Manual Start up GT SoftGOT1000. GT Designer2 Version Basic Operation/Data Transfer Manual 6.6.3 How to set up the mail function Test the mail transmission. 6.6.3 How to set up the mail function Check the mail transmission conditions as necessary. 6.6.3 How to set up the mail function Read in the monitor screen data and start monitoring. 5.5 Opening the Project 3 SPECIFICATIONS Set the mail destination. SYSTEM CONFIGURATION 6.6.2 SCREEN CONFIGURATION 4 End (E-mail is sent to personal computers or mobile phones when the conditions are met.) 5 OPERATING METHOD Setting need not be made when system alarm transmission is used. FUNCTIONS 6 INTERNAL DEVICE INTERFACE FUNCTION 7 TROUBLESHOOTING 8 APPENDICES *1: 6.6 Mail Function 6.6.2 Operation flow when using the mail function 6 - 12 6.6.3 How to set up the mail function The following explains how to set up the mail function to send e-mail using GT SoftGOT1000. 1 Mail setup Used to set the mail send destination and perform a mail transmission test. 1 Perform the following operation. • Click (Mail Setup). • Select [Set] [Mail Setup] [Mail Setup] from the menu. • Right-click the mouse to select [Set] [Mail Setup] from the menu. 2 The Mail Setup dialog box is displayed. Item Description Set whether or not to send e-mail via dialup. Dial-up (The default is [Manual].) Check this radio button to send e-mail via dialup. If [Auto] is checked, a connection to the mail server is made and e-mail is sent when the mail conditions are Auto established. The connection to the server is canceled after e-mail is sent. It is necessary to set [Entry,] [Retry,] and [Interval.] Manual (No dial-up) Check this radio button to send e-mail without using dialup. If [Manual] is set, the connection to the mail server is always active when e-mail is sent. The connection to the server is not canceled even after e-mail is sent. (Continued to next page) 6 - 13 6.6 Mail Function 6.6.3 How to set up the mail function 1 Description Refer to the Help function in Windows . for how to create a dial up entry. Set the number of retries made if a dialup fails. "0" to "10" (The default is "1.") Set the interval between retries. Interval "1" to "10" (minutes) Enter the origin, destination, server name, and title of mail. FROM Enter the address of the mail origin. TO*1 Enter the address of the mail destination. CC*1 Enter the address of the mail destination (copy). (E-mail can be sent even this field is blank.) BCC*1 Enter the address of the mail destination (blind copy). (E-mail can be sent even this field is blank.) SMTP Enter the mail server name. Subject Enter the title of the mail. 3 Enable the check box and enter the necessary information if POP3 authentication is required when Authenticate POP3 sending e-mail. Enter the POP3 server name. User Name Enter the user name. Password Enter the password corresponding to the user name. Enable this check box to create a mail transmission history. (The check box is disabled by default.) Mail Test Test e-mail is sent to the destination by clicking the [Send] button. OK Used to update the settings and close the dialog box. Cancel Used to cancel the settings and close the dialog box. Apply Used to update the settings. 6 If more than one address is entered, they should be separated with a space or a comma. Up to 32 addresses are applicable to each setting. FUNCTIONS Up to 64 characters can be used for one address. Mail settings (1) Precautions for mail settings The setting contents made by selecting [Common] Designer2 are not reflected on GT SoftGOT1000. (2) Dialup settings 7 [Gateway] [Mail...] in GT for 8 TROUBLESHOOTING Refer to the manual of the service provider and the Help function in Windows how to set the dialup network connection. APPENDICES *1 5 OPERATING METHOD Create Mail History 4 SCREEN CONFIGURATION (The check box is disabled by default.) POP3 2 SPECIFICATIONS Mail Address (The default is "1.") INTERNAL DEVICE INTERFACE FUNCTION Retry OVERVIEW Select the dialup connection entry name in Windows Entry SYSTEM CONFIGURATION Item 6.6 Mail Function 6.6.3 How to set up the mail function 6 - 14 (a) Mail test It is possible to check whether e-mail can be sent properly before starting monitoring by GT SoftGOT1000. In the mail test, the following sample massage of GT SoftGOT1000 is sent to the destination based on the definition set in the Mail Setup dialogue box. • GT SoftGOT1000 sample message displayed at the destination. GT SoftGOT1000 TEST MAIL This is a test message. Mail history If [Create mail history] is checked in the Mail Setup dialogue box, the status of the mail test is saved as one of the history data items. Refer to the following for mail history. 6.6.5 Mail history 6 - 15 6.6 Mail Function 6.6.3 How to set up the mail function Set the mail send conditions. If the mail transmission is set with GT SoftGOT1000, it is possible to set not to send e-mail for certain functions without modifying the monitor screen data. Disable the functions for which e-mail is not to be sent. (Check boxes are enabled by default.) 1 Perform the following operation. • Click (Mail Condition). • Select [Set] [Mail Setup] [Mail Condition] from the menu. • Right-click the mouse to select [Set] [Mail Condition]. 3 SPECIFICATIONS 2 2 SYSTEM CONFIGURATION 2 Mail Condition OVERVIEW 1 The Mail Condition dialog box is displayed. SCREEN CONFIGURATION 4 OPERATING METHOD 5 Turn on this checkbox to use the system alarm with the mail function. After turning it on, set the transmission interval (10 to 120 minutes) for the case where the same error occurs two or more times in a row. Example: When the error transmission interval is set to 15 minutes System alarm 1) System Alarm GT SoftGOT1000 Personal computer GT SoftGOT1000 Personal computer In 5 minutes System alarm 1) If the same system alarm occurs again within the time set as the transmission interval, e-mail will not be sent at and after the second time. System alarm 1) System alarm 1) In 5 minutes System alarm 1) System alarm 2) If a different system alarm occurs within the time set as the transmission interval, e-mail will be sent. System alarm 2) Precautions for setting mail conditions If the mail function is not set by Alarm history display function, this setting is ignored for that function (e-mail is not sent even if the check boxes are checked). Refer to the GT Designer2 Version Screen Design Manual for how to set objects. 6.6 Mail Function 6.6.3 How to set up the mail function 6 - 16 FUNCTIONS Turn on this checkbox to use the alarm history display function with the mail function. 7 INTERNAL DEVICE INTERFACE FUNCTION Alarm History Set whether the mail function will be used or not with each function. 8 TROUBLESHOOTING Mail Condition 6 Description APPENDICES Item 6.6.4 Sending e-mail When e-mail is sent from GT SoftGOT1000 to the target device, the reception header part shown at the destination displays a message that shows that the e-mail is from GT SoftGOT1000. Example of display in the reception header part at the destination From:**************** To:****************** Cc:****************** Subject:GT SoftGOT1000 Mail. : X-Mailer:GT SoftGOT1000(Version 2) Precautions for mail sending The format and contents of the display of e-mail sent vary depending on the mailer specifications used at the destination. When e-mail is sent to a mobile phone, the display may vary depending on the specifications (screen size) of the mobile phone. GT SoftGOT1000 can send up to 64 e-mails at once. (1) When sending e-mail using the alarm history display function If an alarm occurs in GT SoftGOT1000, the time and information of the alarm are sent to the destination by e-mail. Moreover, if the alarm recovers, the time and information of the alarm recovery are sent to the destination by e-mail. For the details of the alarm history display functions, refer to the GT Designer2 Version Screen Design Manual. (a) Example of the header part display in the mail send destination when an alarm occurred 1) 2) [Alarm history: Occurrence Notification] [Occurrence Data and Time] 2005/10/12 14:23:13 [Alarm Information] An error occurred in the tank. [Detailed Information] The hydraulic pressure of tank is low. 1)The comment entered in the alarm history display function is displayed. 2)The content of detailed display entered in the alarm history display function is displayed. [Detailed Information] is not displayed if the detail display setting of the alarm history display function has not been made or if it has been made to the base screen or window screen. [detail comment nothing] appears under [Detailed Information] Set the details to be displayed in the comment window in order to display the [Detailed Information]. 6 - 17 6.6 Mail Function 6.6.4 Sending e-mail 1 (b) Example of display at destination (when an alarm recovered) OVERVIEW [Alarm History: Restoration Notification] [Restored Time] 2005/10/12 15:05:47 [Restoration Information] Alarm of the tank has been restored. [Detailed Information] The hydraulic pressure of tank is low. (2) When sending e-mail using System Alarm At communication error occurrence, the error occurrence time and error information are sent to the destination by mail. 3 SPECIFICATIONS (a) Destination display example (at error occurrence) SYSTEM CONFIGURATION 2 [System Alarm] 402 Communication timeout. Confirm communication pathway or modules. 2005/11/22 11:24:25 SCREEN CONFIGURATION 4 OPERATING METHOD 5 FUNCTIONS 6 INTERNAL DEVICE INTERFACE FUNCTION 7 APPENDICES TROUBLESHOOTING 8 6.6 Mail Function 6.6.4 Sending e-mail 6 - 18 6.6.5 Mail history It is possible to reference the operation history data of the e-mail sent from GT SoftGOT1000. It is also possible to reference the errors generated at the time e-mail was sent. The mail history data can be displayed using Notepad or a similar editor in Windows . 1 How to reference mail history The following explains how to reference the mail history data. 1 Perform the following operation. • Click (Mail History). • Select [Set] [Mail Setup] [Mail History] from the menu. • Right-click the mouse to select [Set] [Mail History] from the menu. 2 The mail history information is displayed. (a) Example of mail history data display : 2006/09/25 15:10:52 No.01 POP:##### Searching... 2006/09/25 15:10:52 No.01 POP:##### Connecting... 2006/09/25 15:10:52 No.01 POP:##### Connection is completed. 2006/09/25 15:10:52 No.01 SMTP:##### Searching... 2006/09/25 15:10:52 No.01 SMTP:##### Connecting... 2006/09/25 15:10:52 No.01 SMTP:##### Connection is completed. 2006/09/25 15:10:52 No.01 Mail was sent successfully. : Mail history The mail history cannot be referenced if the data does not exist. To create a mail history, enable [Create Mail History] in the Mail Setup dialogue box. For the Mail Setup dialog box, refer to the following. 6.6.3 How to set up the mail function The mail history data is not deleted even if GT SoftGOT1000 is exited. The unnecessary history data is required to delete by the user. 6 - 19 6.6 Mail Function 6.6.5 Mail history When switching the keyboard input enable/disable, perform the following operation. When operating the numerical input function or the ASCII input function from the keyboard of a PC When using the numerical input function or the ASCII input function, numeric values/ASCII codes can be entered from the keyboard of a PC. The following lists the operation when each key is pressed. Operation when entering a numeric Type of key value Operation when entering ASCII code Erases the least significant digit and shifts the entire content one digit to the right. Back Space Writes to a device, displays the cursor, moves the cursor, and closes the current Enter dialog box. Cancels the operation. Esc - Reverses the sign. . Inputs a decimal point. Numeric key Inputs numeric values (0 to 9). Inputs ASCII code, shift JIS code, and Input alphabetic letters (A to F). letters. – Kanji conversion PageUp – Former candidate PageDown – Next candidate End – Select/No conversion , Ctrl 8 TROUBLESHOOTING + INTERNAL DEVICE INTERFACE FUNCTION Home Erases a character being input. + Moves the cursor in the object. Ctrl + Increment – Ctrl + Decrement – APPENDICES Ctrl 7 Moves the cursor. Delete 5 6 Alphabetic key Arrow key 4 SCREEN CONFIGURATION 6.7.2 SPECIFICATIONS 3 • Click (Keyboard). • Select [Set] [Keyboard] from the menu. • Right-click the mouse to select [Set] [Keyboard] from the menu. OPERATING METHOD 1 Keyboard input enabling/disabling procedure FUNCTIONS 6.7.1 2 SYSTEM CONFIGURATION The following can be operated using the keyboard input function. • For the numerical input and the ASCII input, characters and values can be input with a keyboard. • Operations, including displaying a ladder with the alarm history, can be operated with function keys of a keyboard. OVERVIEW 1 6.7 Keyboard Input 6.7 Keyboard Input 6.7.1 Keyboard input enabling/disabling procedure 6 - 20 6.7.3 How to use function keys With assigning key codes to the following function keys, objects, including the alarm history, can be operated with a keyboard. • F1 to F8 • Shift + F1 to F8 • Ctrl + F1 to F8 • Ctrl + Shift + F1 to F8 For applicable key codes for objects, refer to the following manual. GT Designer2 Version Screen Design Manual (1) How to assign key codes Key codes are assigned in the OperationPanel screen on GT Designer2 For settings in the OperationPanel dialog box, refer to the following manual. GT Designer2 Version Screen Design Manual F1 F2 F3 F4 F5 F6 F7 F8 Assign key codes to Shift + Ctrl + F1 to F8. Assign key codes to Ctrl + F1 to F8. Assign key codes to Shift + F1 to F8. Assign key codes to F1 to F8. 6 - 21 6.7 Keyboard Input 6.7.3 How to use function keys (a) When the screen save is set on GT SoftGOT1000, the monitor screen does not turn black as GOT even though the screen save operates. (The monitor screen keeps the same screen as before setting the screen save.) When the monitor screen is clicked for canceling the screen save, clicking the screen is not recognized as input operations, including clicking touch switches. Be sure not to make incorrectly inputs. (b) When the screen saves for GT SoftGOT1000 and Windows operate, canceling the screen saves must be executed respectively. (4) Keyboard inputs (a) The keyboard input function is not compatible with the utility screen. Operate the utility screen with the mouse. SYSTEM CONFIGURATION (3) Precautions on screen saving 3 SPECIFICATIONS (2) When a touch switch to which the simultaneous press disable setting has been made is ON The touch switch will not operate when pressing a key in the case the simultaneous press disable setting has been made to the touch switch and the touch switch is ON. 2 4 SCREEN CONFIGURATION (1) When displaying a window screen on a base screen When displaying a window screen on a base screen, and the alarm list display function or the alarm history display function has been set up on both the screens, key input is enabled for the alarm list display function or the alarm history display function on the base screen. OVERVIEW 1 Precautions (a) Function keys cannot be used during clicking the mouse. (b) For an input with a function key, the input is executed when the function key is released. As a result, operations are not correctly executed even though the following are set on GT Designer2. • Setting [Screen Switching Switch Synchronous Mode] in [Auxiliary Setting] of [System Environment] • Setting [Momentary] for the action of the bit in the Action tab of the Edit Action/Key Code screen for the operation panel setting • Setting [Auto Repeat] in the Trigger tab of the Edit Action/Key Code screen for the operation panel setting (c) When input methods, including IME of Windows , are enabled, inputs with function keys cannot be executed. For inputs with function keys, disable input methods, including IME of Windows . 6 FUNCTIONS (5) Precautions for function keys OPERATING METHOD 5 (b) Do not use software keyboards (keyboard applications). 7 INTERNAL DEVICE INTERFACE FUNCTION 6.7.4 APPENDICES TROUBLESHOOTING 8 6.7 Keyboard Input 6.7.4 Precautions 6 - 22 6.8 Full Screen Mode The full monitor screen of GT SoftGOT1000 can be displayed on the personal computer screen. When the full screen mode function is not use When the full screen mode function is not used, the part of the frame is displayed. When the full screen mode function is used When the full screen mode function is used, the part of the frame is hidden and the full monitor screen can be displayed on the personal computer. Precautions on the full screen mode When using the full screen mode function, such operations as exiting from GT SoftGOT1000 cannot be performed, since the menu bar, toolbar and status bar of GT SoftGOT1000 are hidden. To perform operations of the menu bar and toolbar, use the mouse right-click menu. 6.8.1 Full screen mode types There are the following types of full screen mode function. (1) Full screen 1 Only a monitor screen is displayed fully on the screen. Use this function with the personal computer or panel computer where a mouse and keyboard are connected. <Operation procedure> The operations performed on the menu bar and toolbar can be performed by right-clicking a mouse. Double-click on the monitor screen with holding down the Shift key to minimize the screen. Press the F12 key (function key) to exit from GT SoftGOT1000. 6 - 23 6.8 Full Screen Mode 6.8.1 Full screen mode types small dialog. Min: Minimizes GT SoftGOT1000. Exit: Exits GT SoftGOT1000. The operations performed on the menu bar and toolbar can be performed by right-clicking a mouse. Double-click on the monitor screen holding down the key to minimize the screen. Press the F12 key (function key) to exit from GT SoftGOT1000. 3 SPECIFICATIONS The following operations can be performed in the SYSTEM CONFIGURATION 2 <Procedure for operation> 4 (3) Full screen 3 A monitor screen is displayed fully on the screen, and a small dialog is also displayed. GT SoftGOT1000 can be opened/monitored/minimized/exited in the small dialog. Since GT SoftGOT1000 can be exited on the monitor screen, it can be used for the panel computer where a mouse and keyboard are not connected. SCREEN CONFIGURATION Shift 1 OVERVIEW (2) Full screen 2 A monitor screen is displayed fully on the screen, and a small dialog is displayed. GT SoftGOT1000 can be minimized/exited in the small dialog. Since GT SoftGOT1000 can be exited on the monitor screen, it can be used for the panel computer where a mouse and keyboard are not connected. 5 The following operations can be performed in the small dialog. Open: Opens a project. Online: Starts monitoring. (Cannot be selected OPERATING METHOD <Procedure for operation> 6 during monitoring.) Exit: Exits GT SoftGOT1000. The operations performed on the menu bar and toolbar can be performed by right-clicking the mouse. Shift key to minimize the screen. Press the F12 (function key) to exit from GT SoftGOT1000. Turning ON the GOT internal device (system information area of GT SoftGOT1000: GS500.b0) exit GT SoftGOT1000. By setting the above device as a touch switch, GT SoftGOT1000 can be exited without using a mouse and keyboard. For details of the GOT internal device, refer to the following manual 6.8 Full Screen Mode 6.8.1 Full screen mode types APPENDICES Screen Design Manual TROUBLESHOOTING 8 Exiting the full screen mode GT Designer 2 Version 7 INTERNAL DEVICE INTERFACE FUNCTION Double-click on the monitor screen holding down the FUNCTIONS Min: Minimizes GT SoftGOT1000. 6 - 24 6.8.2 Setting method The full screen mode can be set either before or after starting GT SoftGOT1000. 1 Setting before starting GT SoftGOT1000 1 Select the operation from the following depending on the OS in use. • For Windows 2000 Select [Start] [Program] [MELSOFT Application] where right-click the mouse to select [Properties]. [GT Works2] [GT SoftGOT1000], • For Windows XP, Windows Vista Select [Start] [All Programs] [MELSOFT Application] [GT Works2] SoftGOT1000], where right-click the mouse to select [Properties]. In the case of Windows [GT XP 2 As the GT SoftGOT1000 properties appear, choose the shortcut tab and add the keyword of the mode to be used to [Target]. Keyword Description -NOFRAME*1 Displays the screen in full screen 1. -NOFRAMEDLG*1 Displays the screen in full screen 2. -NOFRAMEDLGMENU*1 Displays the screen in full screen 3. *1 A one-byte blank is required to be prefixed to "-". When displaying the screen in full screen 1 6 - 25 6.8 Full Screen Mode 6.8.2 Setting method 5 When you cancel the full screen mode, delete the keyword added to [Target]. When starting the GT SoftGOT1000 with the specified module number in the fullscreen mode The specified module of GT SoftGOT1000 can be started in the full-screen by entering the keyword for both full screen mode and module No. in the [Target] of [GT SoftGOT1000 Properties]. (There are no rules for the order of entering keywords.) Ex) When starting module No. 3 in the full-screen 1 3 SPECIFICATIONS C:\Program Files\MELSOFT\SGT1000\SGT1000.exe -SGT3 -NOFRAME 2 SYSTEM CONFIGURATION 4 When GT SoftGOT1000 is started next, GT SoftGOT1000 is started in the full screen mode. OVERVIEW 1 3 After addition, click the OK button. A one-byte space is necessary in front of keyword Refer to the following for module keyword. 6.10 Starting Up Multiple GT SoftGOT1000 Modules SCREEN CONFIGURATION 4 2 Setting after starting GT SoftGOT1000 1 Select either of the following. • Select [View] [Full Screen Mode] from the menu. • Right-click the mouse to select [View] [Full Screen Mode] from the menu. 5 [Full Screen Mode] from 6 Enabling and disabling full screen mode with GOT internal device The full screen mode of GT SoftGOT1000 can be switched between enabled and disabled states by turning on and off the GOT internal device (GS500.b1). • ON : GT SoftGOT1000 is displayed in the full screen mode. • OFF : The full screen mode of GT SoftGOT1000 is canceled. For GOT internal devices, refer to the following manual. INTERNAL DEVICE INTERFACE FUNCTION Screen Design Manual 7 TROUBLESHOOTING 8 APPENDICES GT Designer2 Version FUNCTIONS 3 To cancel the full screen mode, right-click the mouse to select [View] the menu. OPERATING METHOD 2 The GT SoftGOT1000 is displayed in full screen 1 mode. 6.8 Full Screen Mode 6.8.2 Setting method 6 - 26 6.8.3 Precautions (1) Small dialog The small dialog is movable but cannot be closed. It is always displayed on the front position. (2) Switching to the standard screen display When the GT SoftGOT1000 was started with a keyword, the screen cannot be switched to the standard screen display. ([Full Screen Mode] in the menu is displayed in gray.) (3) Full screen mode setting The full screen mode setting is valid even when exiting the GT SoftGOT1000 and restarting it. (4) Display position in full screen mode When switching to full screen mode under the environment where the resolution of the PC display and GT SoftGOT1000 are different, the GT SoftGOT1000 window is displayed so that the upperleft corner of the window is on the upper-left of the PC display. (5) When displaying the screen in full screen mode after starting the GT SoftGOT1000 When displaying the screen in full screen mode after starting the GT SoftGOT1000, the screen is displayed in full screen 1. To display the screen in full screen 2 or 3, set the full screen mode with the procedure shown in Section 6.7.2 6 - 27 . 6.8 Full Screen Mode 6.8.3 Precautions 1 OVERVIEW 6.9 Popup Menu The right-click of the mouse can be disabled (the menu can be hidden). When the Popupmenu is set to be disabled, the menu is not displayed if you right-click the mouse. This setting is also enabled when you exit and then restart GT SoftGOT1000. SYSTEM CONFIGURATION Perform the following operation. • Select [Set] [Popup Menu] from the menu. • Right-click the mouse to select [Set] [Popup Menu] from the menu. 2 The right-click of the mouse is disabled. 3 When you want to enable the right-click of the mouse again, choose [Set] - [Popup Menu]. 6.9.2 SPECIFICATIONS 3 Precautions 4 When the full screen mode and Popupmenu disable are set, the operations of the menu bar and mouse right-click menu cannot be performed. Therefore, the pop-up menu cannot be enabled until the full screen mode is canceled. When you want to enable the pop-up menu, cancel the full screen mode in the following method. (a) When the keyword of the full screen mode was added to the property of the GT SoftGOT1000 icon. After exiting GT SoftGOT1000 (pressing the GS500.b0), delete the added keyword. F12 key or turning ON the GOT internal device (b) When the full screen mode was executed from the menu. Alt + F9 key, enable the Popupmenu 5 6 FUNCTIONS As the full screen mode is canceled by pressing the from the menu. SCREEN CONFIGURATION 1 2 Popup menu ineffective/effective OPERATING METHOD 6.9.1 INTERNAL DEVICE INTERFACE FUNCTION 7 APPENDICES TROUBLESHOOTING 8 6.9 Popup Menu 6.9.1 Popup menu ineffective/effective 6 - 28 6.10 Starting Up Multiple GT SoftGOT1000 Modules Multiple modules of GT SoftGOT1000 can be started up simultaneously by a single computer. Each module of GT SoftGOT1000 is started up as an "n" module, and can be monitored by different connection types. (Module numbers appear in the title bar. Module numbers can be shown or hidden by the Environment Setup screen.) GT SoftGOT1000 module No.1 is direct CPU connection GT SoftGOT1000 module No.1 GT SoftGOT1000 module No.2 GT SoftGOT1000 module No.2 is Ethernet connection 6.10.1 Startup procedure Take one of the following procedures to start up multiple modules of GT SoftGOT1000. (1) When starting up multiple modules in the order of module numbers If the GT SoftGOT1000 modules are started up by the normal startup procedures, they will start up in the order of module numbers (Module No. 1, No. 2, No. 3...). (2) When starting up the specified module Take the following procedures to start up the specified GT SoftGOT1000 module (e.g., module No. 3 only). 1 Choose one of the following procedures according to the OS in use. • For Windows 2000 Select [Start] [Program] [MELSOFT Application] where right-click the mouse to select [Properties]. [GT Works2] [GT SoftGOT1000], • For Windows XP, Windows Vista Select [Start] [All Programs] [MELSOFT Application] [GT Works2] SoftGOT1000], where right-click the mouse to select [Properties]. In the case of Windows 6 - 29 6.10 Starting Up Multiple GT SoftGOT1000 Modules 6.10.1 Startup procedure XP [GT 1 Keyword OVERVIEW 2 Enter the keyword for the module to be started up at the end of the character strings in the [Target] field on the Shortcut tab on [GT SoftGOT1000 Properties] that appears. Description Specifies the number of the module to be started up. -SGTn*1 Set the number of the module to be started up to "n". (1 to 2 *1 SYSTEM CONFIGURATION 99) A single-byte space is required before "_". SPECIFICATIONS 3 SCREEN CONFIGURATION 4 OPERATING METHOD 5 When starting up module No. 3 6 3 Press the OK button after entering the module number. 5 Delete the keyword that was entered in the [Target] field when not specifying the module No. FUNCTIONS 4 The specified module of GT SoftGOT1000 will start up at the next startup. INTERNAL DEVICE INTERFACE FUNCTION 7 APPENDICES TROUBLESHOOTING 8 6.10 Starting Up Multiple GT SoftGOT1000 Modules 6.10.1 Startup procedure 6 - 30 Starting up multiple GT SoftGOT1000 modules (1) When starting up multiple GT SoftGOT1000 modules by specifying the module numbers Create a shortcut for each module to start up multiple GT SoftGOT1000 modules by specifying each module number. (2) When multiple GT SoftGOT1000 modules are started up in the full screen mode If multiple modules of GT SoftGOT1000 are started up in the full screen mode, only the very front screen is accessible. To access other windows, rearrange the windows so that the window of the module to be operated is at the very front. Refer to the following section for how to move the windows. 6.11 Moving the Window (3) When starting the GT SoftGOT1000 with the specified module number in the fullscreen mode The specified module of GT SoftGOT1000 can be started in the full-screen by entering the keyword for both full screen mode and module No. in the [Target] of [GT SoftGOT1000 Properties]. (There are no rules for the order of entering keywords.) Ex) When starting module No. 3 in the full-screen 1 C:\Program Files\MELSOFT\SGT1000\SGT1000.exe -SGT3 -NOFRAME A one-byte space is necessary in front of keyword Refer to the following for the keyword for the full screen mode. 6.8 Full Screen Mode 6.10.2 Precautions for use (1) Monitoring speed when starting up multiple GT SoftGOT1000 modules When starting up multiple GT SoftGOT1000 modules, the monitoring speed may be reduced according to the performance of the personal computer. It is recommended to not activate five or more modules. (The number of modules can be specified between 1 and 99.) (2) GOT internal device when multiple modules are started up GOT internal device for each module is controlled separately. GOT internal device cannot be shared by different modules. (3) Data save location when multiple applications are started up Data save location for each module is controlled separately. (4) Monitoring a third party PLC when starting up multiple modules When connected to the third party PLC and the same COM port is designated as the monitor target for multiple GT SoftGOT1000 modules, only the first GT SoftGOT1000 module that starts monitoring is allowed to communicate. Communication of the GT SoftGOT 1000 module that begins monitoring later will time out. 6 - 31 6.10 Starting Up Multiple GT SoftGOT1000 Modules 6.10.2 Precautions for use 1 OVERVIEW 6.11 Moving the Window GT SoftGOT1000 can be moved by operating the mouse. GT SoftGOT1000 can also be moved when the full screen display function, where the title bar is not displayed, is used. There are the following window movement types. (1) Cascade Cascades the windows of the active GT SoftGOT1000. (These windows may not necessarily be in 3 SPECIFICATIONS the order of module numbers, depending on the Windows specifications.) SYSTEM CONFIGURATION 2 6.11.1 Window movement types SCREEN CONFIGURATION 4 OPERATING METHOD 5 FUNCTIONS 6 (2) Minimize all windows Minimizes all the windows of the active GT SoftGOT1000 modules. INTERNAL DEVICE INTERFACE FUNCTION 7 APPENDICES TROUBLESHOOTING 8 6.11 Moving the Window 6.11.1 Window movement types 6 - 32 (3) Window movement A window is moved in either of the following methods. Set the moving method in Environment setup. For details of Environment Setup, refer to the following. 5.3 Environment Setup Movement with mouse Setting the cursor of the mouse to the Move mode and moving the mouse also moves GT SoftGOT1000 with the motion of the mouse. Clicking the mouse cancels the Move mode. Movement with Move buttons The UP, DOWN, LEFT or RIGHT button in the [Move window] dialog box moves GT SoftGOT1000 on a 5-dot every clicking. A window can also be moved on a panel computer that cannot use a mouse. 6.11.2 Setting method 1 Perform the following operation. • Select [Window] [Cascade] / [Mimimize All Windows] / [Move Window] from the menu. • Right-click the mouse to select [Window] [Cascade] / [Mimimize All Windows] / [Move Window] from the menu. 2 6 - 33 Move GT SoftGOT1000 in the selected moving method. 6.11 Moving the Window 6.11.2 Setting method 1 OVERVIEW 6.12 System Alarm System alarm is displayed. If system alarm is not set to project data, it can be confirmed with this dialog box. 2 SYSTEM CONFIGURATION Perform the following operation. • Select [Tool] [System Alarm] from the menu. • Right-click the mouse to select [Tool] [System Alarm] from the menu. The System Alarm dialog box is displayed. SPECIFICATIONS 3 Item System Alarm*1 SCREEN CONFIGURATION 4 Description Error contents are displayed. Displayed error message is cleared. Clear 5 However, it is redisplayed when the error keeps occuring. OPERATING METHOD Refer to the following manual for list of system alarm. 8.6 Error Code and Error Message List About system alarm to be displayed. • Only the error detected by GOT is displayed on the system alarm dialog box. Set the system alarm to project data for confirming error of PLC CPU and network. • Error messages are displayed in English. To display them in other languages, set system alarm in the project data. 6 INTERNAL DEVICE INTERFACE FUNCTION 7 8 TROUBLESHOOTING *1 APPENDICES 2 FUNCTIONS 1 6.12 System Alarm 6 - 34 6.13 Script Error Script error information is displayed. 1 Perform the following operation. • Select [Tool] [Script Error] menu. • Right-click the mouse to select [Tool] 2 [Script Error] from the menu. The Script Error Info. dialog box is displayed. Item Description Script No. *1 Script No. where error occurs is displayed. Error No. Error code of occurring error is displayed. Error Message Error contents are displayed. Script is executed again. Retry Displayed error message is cleared. Clear However, it is redisplayed when the error keeps occuring. *1 Refer to the following manual for script function. GT Designer2 Version 6 - 35 6.13 Script Error Screen Design Manual 1 OVERVIEW 6.14 Object Script Error Object script error information is displayed. 1 Perform the following operation. 2 The Object Script Error Info. dialog box is displayed. SPECIFICATIONS 3 Description Script User ID *1 User ID of the object script where error occurs is displayed. Error No. Error code of occurring error is displayed. Error Message Error contents are displayed. 5 OPERATING METHOD Item SCREEN CONFIGURATION 4 Object script is executed again. Retry Displayed error message is cleared. Clear However, it is redisplayed when the error keeps occuring. 6 Refer to the following manual for object script function and corrective actions for error messages. FUNCTIONS Screen Design Manual 7 INTERNAL DEVICE INTERFACE FUNCTION GT Designer2 Version 8 TROUBLESHOOTING *1 APPENDICES 2 SYSTEM CONFIGURATION • Select [Tool] [Object Script Error] from the menu. • Right-click the mouse to select [Tool] [Object Script Error] from the menu. 6.14 Object Script Error 6 - 36 6.15 Application Start-up Various applications (such as Microsoft Excel) can be started from GT SoftGOT1000 while GT SoftGOT1000 monitor is running. A file to be started up can be specified. This allows reference to the resource data of each function in CSV or BMP format. An application can be started up by clicking a touch switch, for example. Application start-up With the application start-up, assigning an application to be started up to a GOT internal device beforehand, and then turning the assigned internal device ON start up the application. (The GOT internal device will automatically turn OFF after the application is started up.) For details of GOT internal devices, refer to the following manual. GT Designer2 Version 6 - 37 6.15 Application Start-up Screen Design Manual 1 Follow the procedure below. • Select [Set] [Application Start-up Setting] from the menu. • Right-click the mouse, and select [Set] [Application Start-up Setting] from the menu. The Application Start-up Setting dialog box is displayed. 3 Make the settings referring to the explanation below. 2 SYSTEM CONFIGURATION 2 (1) APP Setup 1/APP Setup 2 tab SPECIFICATIONS 3 SCREEN CONFIGURATION 4 OPERATING METHOD 5 Auxiliary Setup Item Application to be allotted to the device GS501 Application to be allotted to the device GS502 Description 7 Specify an application to be allotted to the bit of device GS501 or GS502.Up to 32 applications can be allotted. Applications allotted start up when these bits turn ON. Specify the path to the application to be started up by typing (Up to 1023 characters can be File Name entered.) or clicking . Available file extensions are as follows: 8 * .exe, * .com, * .bat By specifying a file name, the specified file is opened simultaneously with start-up of the application. Also, the mode or processing of the application can be specified by specifying options for the Option INTERNAL DEVICE INTERFACE FUNCTION APP Setup 2 application. (Availability of options differs depending on the application.) For options available for each TROUBLESHOOTING APP Setup 1 FUNCTIONS 6 application, refer to the manual or Help of the application to be used. Up to 1023 characters can be entered in [Option]. Click this button to check if the set application operates normally. Test Before executing monitoring with the GT SoftGOT1000, click this button to confirm the normal operation of the set application. 6.15 Application Start-up 6.15.1 Setting method 6 - 38 APPENDICES 1 OVERVIEW 6.15.1 Setting method Remark Using environment variables Using the environment variables (Path) provided by Windows , paths no longer need to be set each time. For details of environment variables, refer to the manual or Help of Windows . The following shows an example setting of environment variables. 1 Select [Start] Maintenance] [Control Panel] [System]. [Performance and 2 Display the Advanced tab and then select [Environment Variables]. 3 Select [Path] from [System variables] and click [Edit]. 4 Add the path to an executable file to Variable value. (To set multiple paths, place ; (semi-colon) between paths.) Example) Specifying a file located in C:\Program Files\MyProgram 6 - 39 6.15 Application Start-up 6.15.1 Setting method 1 OVERVIEW (2) Auxiliary Setup tab SYSTEM CONFIGURATION 2 SPECIFICATIONS 3 SCREEN CONFIGURATION 4 APP Setup 2 5 Auxiliary Setup Item Description Select how the application that was started up from GT SoftGOT1000 behaves when its start-up condition is satisfied again. Action of when startup condition satisfied *1 Activate an application in motion: Select this item to make an application that is already in motion active. OPERATING METHOD APP Setup 1 6 Separately start another application: up from GT SoftGOT1000. SoftGOT1000 *1 Note that applications that are started up after checking [Separately start another application] in [Action of when startup condition satisfied] are not terminated. Check this item to store a startup status of an application in a history. Data that can be Create application start-up history *1 stored in a history differ by the selection made in [Action of when startup condition satisfied]. For details of data storable in a history, refer to the following. 6.15.2 Application start-up history Display a dialog when application start-up error is detected. Check this item to display an error dialog box when an error occurs at application start-up. 7 INTERNAL DEVICE INTERFACE FUNCTION Check this item to terminate GT SoftGOT1000 together with applications that were started Exit the applications when exiting GT FUNCTIONS Select this item to start up the same application in addition to the one currently running. 8 APPENDICES TROUBLESHOOTING For details of * 1, refer to the next page. 6.15 Application Start-up 6.15.1 Setting method 6 - 40 *1 Action of when startup condition satisfied When a setting is changed while GT SoftGOT1000 is operating, the setting after change is valid only for applications started up after the change. For this reason, even when [Exit the applications when exiting GT SoftGOT1000.] is enabled, some applications may not be terminated simultaneously with termination of GT SoftGOT1000. Example) When changed from [Activate an application in motion] to [Separately start another application] Set to [Activate an application in motion] Timing of setting and starting up Start-up Set to [Separately start another application] Start-up Start-up The application currently running must be terminated before starting the same application separately. Images of application starting up Active Start-up Simultaneous termination with GT SoftGOT1000 Active Not available Available Store information involving activation processing/ termination processing to the application start-up history Available Example) When changed from [Separately start another application] to [Activate an application in motion] Set to [Activate an application in motion] Set to [Separately start another application] Timing of setting and starting up Start-up Start-up Start-up Start-up Images of application starting up Start-up Start-up Start-up Simultaneous termination with GT SoftGOT1000 Store information involving activation processing/ termination processing to the application start-up history Not available Not available Only (3) can be terminated simultaneously Available only for (3) The setting after change is valid only for applications that are started up after [Activate an application in motion] is set. 6 - 41 6.15 Application Start-up 6.15.1 Setting method Active 1 6.15.2 Application start-up history OVERVIEW Information involving application start-ups can be stored in a history. 1 Information storable in a history 2 • Successful application start-ups • Erroneous application start-ups • Activation processing of applications *1 • Termination processing of applications*1 This applies only for applications that are started up after [Activate an application in motion] is selected in [Action of when startup condition satisfied]. SPECIFICATIONS 3 2 Referring to history data The following explains how to refer to history data. Follow the procedure below. • Select [Set] [Application Start-up History] from the menu. • Right-click the mouse, and select [Set] [Application Start-up History] from the menu. SCREEN CONFIGURATION History data are displayed. 19:56:26 No.01 GS501.b0 : The application has been started. 2006/09/25 20:10:30 No.01 GS501.b0 : The application has been terminated. 2006/09/25 13:51:28 No.01 GS501.b2 : The application has been started. 2006/09/25 14:00:30 No.01 GS501.b2 : The application has been terminated. 2006/09/25 16:47:02 No.01 GS501.b0 : The application has been started. 2006/09/25 16:57:07 No.01 GS501.b0 : The application has been activated. 5 OPERATING METHOD 2006/09/25 6 History data Any application start-up history cannot be referred to when no history data are stored. To create history data, check [Create application start-up history] in the application start-up setting. For details of the application start-up setting, refer to the following section. 6.15.1 Setting method Historical data are stored for each module as follows. They are not deleted even when GT SoftGOT1000 is closed. Delete unnecessary history data. 7 8 TROUBLESHOOTING MELSOFT(installation folder) SGT1000 Multi_SGT No01 Application start-up history data SoftGOT_AppliLog.txt APPENDICES 2 4 FUNCTIONS 1 INTERNAL DEVICE INTERFACE FUNCTION *1 SYSTEM CONFIGURATION The following lists information storable in a history. 6.15 Application Start-up 6.15.2 Application start-up history 6 - 42 6.15.3 Precautions (1) Precautions for setting With personal computers employing VGA (640 dialog box cannot entirely seen on the screen. 480) resolution, the Application Start-up Setting Move the dialog box with the mouse to make settings, or employ resolutions of SVGA (800 or higher to the display. (2) Precautions for creating application start-up history data If an application fails to start up, the error dialog box is displayed. The application cannot be restarted in this state. Close the error dialog box before starting the application. Choose not to display the error dialog box in the application start-up setting, if necessary. (3) Precautions for exiting applications when exiting GT SoftGOT1000 Applications started from other than GT SoftGOT1000 are not terminated. Also, some applications may not be terminated with this function. (4) Precautions for use Applications may not be started up if device ON time is too short. Keep the device ON until applications are started up. 6 - 43 6.15 Application Start-up 6.15.3 Precautions 600) 1 OVERVIEW 6.16 Close Menu The Close menu at the upper right of the title bar can be disabled (enabled). The Close menu at the upper right of the title bar is grayed out when it is disabled. Clicking the Close menu in this status does not terminate GT SoftGOT1000. The setting selected here remains valid even after GT SoftGOT1000 is terminated and then restarted. SYSTEM CONFIGURATION 2 After making this setting, [Exit] provided in the right-click menu and the Project menu is enabled. SPECIFICATIONS 3 Close menu on the title bar 4 Follow the procedure below. Select [Set] [Close Menu] from the menu. Right-click the mouse, and select [Set] [Close Menu] from the menu. 2 The Close menu at the upper right of the title bar is disabled. 3 To enable back the Close menu at the upper right of the title bar, select [Set] 5 OPERATING METHOD 1 SCREEN CONFIGURATION 6.16.1 Disabling/enabling the close menu [Close Menu]. 4 FUNCTIONS 6 INTERNAL DEVICE INTERFACE FUNCTION 7 APPENDICES TROUBLESHOOTING 8 6.16 Close Menu 6.16.1 Disabling/enabling the close menu 6 - 44 6.17 Interaction with PX Developer The monitor tool function of PX Developer can be called on GT SoftGOT1000. In PX Developer, when registering GT SoftGOT1000 as the user graphic screen, the registered GT SoftGOT1000 can be started up. With interaction between GT SoftGOT1000 and PX Developer, their functions can be shared. Thus, the interaction improves the operational performance for combining the functions. <Setting on GT Designer2> <Interaction between GT SoftGOT1000 and PX Developer> Screen of the called monitor tool function Set the PX Developer function call for a special function switch on GT Designer2. Touch the special function switch, and then the monitor tool function for PX Developer set on GT Designer2 is called. For methods of interaction between GT SoftGOT1000 and PX Developer, refer to the following manual. PX Developer Version Operating Manual (Monitor Tool) To call monitor tool functions for PX Developer on GT SoftGOT1000, the setting for the special function switch is required. For details on the setting, refer to the following manual. GT Designer2 Version 6 - 45 6.17 Interaction with PX Developer Screen Design Manual (Section 6.2 Touch Switch) For interaction with PX Developer, the setting is required respectively for GT SoftGOT1000 and PX Developer. The following describes the settings required for interaction with PX Developer. (1) Settings on GT SofGOT1000 5.9 Automatic Startup) • Check the [Display dialog when starting GT SoftGOT1000, specified with the module that has been activated.] of the auxiliary setup tab on the environment setup dialog box.( 3 5.3 Environment Setup) • Do not check [Display dialog when closing GT SoftGOT1000.].( • Call project data on GT SoftGOT1000. ( 5.3 Environment Setup) 5.5 Opening the Project) When GT SoftGOT1000 is displayed in the full screen mode for the interaction with PX Developer, set the back screen mode for GT SoftGOT1000, and then monitor tool windows are not behind GT SoftGOT1000. ( 6.18 Back screen mode) 6 FUNCTIONS (2) Settings on PX Developer For the settings on PX Developer, refer to the following manual. PX Developer Version Operating Manual (Monitor Tool) Screen Design Manual (Section 6.2 Touch Switch) After setting the PX Developer function call in the special function switch with GT Designer2, the settings can be changed on GT SoftGOT1000. (To change the settings, starting GT Designer2 is not needed.) The following describes the method for changing the settings on GT SoftGOT1000. Operate any of the followings. • Click 7 INTERNAL DEVICE INTERFACE FUNCTION Set to call monitor tool functions on GT SoftGOT1000. To call monitor tool functions for PX Developer on GT SoftGOT1000, the special function switch to which the [PX Developer function call] is set is required. Set the special function switch with GT Designer2. For details on the setting, refer to the following manual. 8 TROUBLESHOOTING 2 PX Developer function call setting (PX Developer Function Call Setting). • Select [Set] [PX Developer Function Setting] [PX Developer Function Call Setting] from the menu. • Right-click the mouse and select [Set] [PX Developer Function Call Setting] from the menu. 6.17 Interaction with PX Developer 6.17.1 Setting method APPENDICES 1 5 OPERATING METHOD Set the PX Developer function call for the current project data opened on the GT SoftGOT1000. For the following cases, open the project data on GT SoftGOT1000. • When the project data has never been opened on GT SoftGOT1000 • When the target project data differs from the last monitored project data SCREEN CONFIGURATION 4 Opening project data GT Designer2 Version SPECIFICATIONS • Set to the online mode at start-up.( 2 SYSTEM CONFIGURATION 1 Before interaction with PX Developer OVERVIEW 1 6.17.1 Setting method 6 - 46 2 The dialog box appears for the PX Developer function call setting. Set the dialog box with reference to the following list. 3 Item Description Toolbar The functions of the toolbar are shown. OK Press the button to accept the settings and close the dialog box. Cancel Press the button to cancel the setting and close the dialog box. Call the monitor tool function that is checked in the [Call] column. The name of the function is shown in the [Function] column. The function is used to check a monitor tool function to be called and the position to be displayed when setting with Test GT Designer. The display position for the monitor tool is always at the upper left of screen. ([Set to the relative coordinates to GT SoftGOT1000] checked in [Display Position Setting] are disabled.) For restrictions for calling monitor tool functions, refer to the following manual. PX Developer Version Call Operating Manual (Monitor Tool) Assign the functions that is checked in the [Call] column to the special function switch. The setting is available only with GT Designer2. Select monitor tool functions to be called when touching the special function switch. The following indicates the applicable functions. Function • Faceplate • Control Panel • Alarm List • Event List • Trend Graph • Find • Change Mode • Communication Status • Stop Buzzer • Show the Monitor toolbar • Hide the Monitor toolbar • Deactivate the Monitor tool For details for each function, refer to the following manual. PX Developer Version Operating Manual (Monitor Tool) Input an argument when calling a monitor tool function. The following indicates the applicable functions and their settings. Parameter • Faceplate : Tag name • Control Panel : Group name • Trend Graph : Group name Set the display position of monitor tool windows to be called. Position Click the Comment button to show the setting dialog box for the display position. Comments can be entered arbitrarily. (Up to 512 characters regardless of whether single-byte or double-byte) The function call number, which is checked in the [Call] column, is indicated. Status bar Double-click the displayed function call number to show the column checked in [Call]. The setting is available with GT Designer2. For details on *1, refer to the next page. 6 - 47 6.17 Interaction with PX Developer 6.17.1 Setting method 1 *1 Setting for display position In the setting dialog box for the display position, the position can be set for displaying monitor tool windows to be called. 2 SYSTEM CONFIGURATION During changing the PX Developer function call setting on GT SoftGOT1000, do not change the PX developer function call setting of the same project data on other GT SoftGOT1000 or GT Designer2. When the PX Developer function call setting of the same project data is changed on multiple software, the setting saved at the last is enabled. The settings saved before the last one are deleted. OVERVIEW Precautions for changing PX Developer function call setting SPECIFICATIONS 3 SCREEN CONFIGURATION 4 Description To display monitor tool windows in the fixed position on the display regardless of whether display is GT 6 SoftGOT1000, do not check the item. Set to the relative If not checked, the coordinates of the display position can be set with their origin at the upper left on the display of a coordinates to GT personal computer. SoftGOT 1000. Check the item to always display monitor tool windows in the fixed position on GT SoftGOT1000. If checked, the coordinates of the display position can be set with their origin at the upper left on the display of a personal computer. 7 INTERNAL DEVICE INTERFACE FUNCTION (Continued to next page) FUNCTIONS Item OPERATING METHOD 5 APPENDICES TROUBLESHOOTING 8 6.17 Interaction with PX Developer 6.17.1 Setting method 6 - 48 Item Description Set the display position when calling monitor tool functions. To display monitor tool windows, Set the coordinates in [Top], [Left], [Right] and [Bottom]. The coordinates can be automatically set with the (Aiming mark). The following describes how to use aiming mark. 1) Set a window at the position of a monitor tool window to be displayed. (Any windows, including monitor tool windows, can be positioned.) 2) Drag the aiming mark to the set window. If dragged, the window is surrounded with a black frame. Release the mouse button on the window surrounded with a black flame. Window selection 3) The coordinates of the set window are input in the setting dialog box for the display position. 100 100 300 600 Do not use (Aiming mark) if [Set to the relative coordinates to GT SoftGOT1000.] is checked. Directly input the coordinates. (Applicable range: -32768 to 32767) 6 - 49 Top Set X-coordinate on the upper left of the window. Left Set Y-coordinate on the upper left of the window. Right Set X-coordinate on the upper right of the window. Bottom Set Y-coordinate on the upper right of the window. 6.17 Interaction with PX Developer 6.17.1 Setting method 1 Operate any of the followings. • Click (PX Developer Function Call Sub-Setting). • Select [Set] [PX Developer Function Setting] [PX Developer Function Call Sub-Setting] from the menu. • Right-click the mouse and select [Set] [PX Developer Function Call Sub-Setting] from the menu. 2 The dialog box appears for the PX Developer function call sub-setting. Set the dialog box with reference to the following explanation. 2 SYSTEM CONFIGURATION 1 OVERVIEW 3 PX Developer function call sub-setting 3 SPECIFICATIONS 3 SCREEN CONFIGURATION 4 5 For available information as history, refer to the following. 6.17.2 PX Developer function call history FUNCTIONS 6 INTERNAL DEVICE INTERFACE FUNCTION 7 8 TROUBLESHOOTING Function call history. Check the item to register the calling status of monitor tool functions as a history. APPENDICES Create PX Developer Description OPERATING METHOD Item 6.17 Interaction with PX Developer 6.17.1 Setting method 6 - 50 6.17.2 PX Developer function call history Histories for calling monitor tool functions can be registered. 1 Available information as history The following information can be registered as a history. • Success of calling monitor tool functions • Failure of calling monitor tool functions 2 Referencing history data The following describes the reference method of the history data. 1 Operate any of the followings. • Click (PX Developer Function Call History). • Select [Set] [PX Developer Function Setting] [PX Developer Function Call History] from the menu. • Right-click the mouse and select [Set] [PX Developer Function Call History] from the menu. 2 The history data appears. 3 2007/01/10 10:56:47 No.01 Function Call No.1 : Failed to call PX Developer Function. 2007/01/10 10:57:39 No.01 Function Call No.1 : PX Developer Function has been called. 2007/01/10 10:57:53 No.01 Function Call No.2 : Failed to call PX Developer Function. 2007/01/10 11:07:56 No.01 Function Call No.2 : PX Developer Function has been called. 2007/01/11 17:10:35 No.01 Function Call No.3 : PX Developer Function has been called. 2007/01/12 13:25:11 No.01 Function Call No.4 : PX Developer Function has been called. History data When history data is not registered, the PX Developer function call history cannot be referenced. To reference the history data, check [Create PX Developer Function call history.] in the PX Developer function call sub-setting. For the PX Developer function call sub-setting, refer to the following. 6.17.1 Setting method The history data is managed for each module as shown below. The data is not deleted even if GT SoftGOT1000 is exited. The unnecessary data is required to delete by the user. MELSOFT (Installation folder) SGT1000 Multi_SGT No01 PX Developer function call history data SoftGOT_PXFuncLog.txt 6 - 51 6.17 Interaction with PX Developer 6.17.2 PX Developer function call history 1 OVERVIEW 6.18 Back screen mode The monitor screen of GT SoftGOT1000 is always displayed behind all the other screens. In this mode, other applications can be used while GT SoftGOT1000 is displayed in full-screen. 6.18.1 Setting method SYSTEM CONFIGURATION 1 2 Operate any of the followings. • Select [View] [Back Screen Mode] from the menu. • Right-click the mouse and select [Set] [Back Screen Mode] from the menu. GT SoftGOT1000 is displayed behind all other screens. 3 To cancel the settings, operate any of the followings. 3 SPECIFICATIONS 2 • Select [View] [Back Screen Mode] from the menu. (Note that the settings cannot be canceled in the menu bar if displayed in full screen.) • Right-click the mouse and select [Set] [Back Screen Mode] from the menu. SCREEN CONFIGURATION 4 6.19 Scroll Function The scroll bars are displayed when GT SoftGOT1000 pane is resized to a smaller size. OPERATING METHOD 5 FUNCTIONS 6 6.19.1 Setting method 1 Operate the following. • Select [View] 2 INTERNAL DEVICE INTERFACE FUNCTION 7 [Scroll Bar] from the menu. The scroll bars are displayed when GT SoftGOT1000 pane is resized to a smaller size. Scroll the monitor screen with the scroll bars, and then the hidden part of the monitor screen is displayed. The scroll bars cannot be operated with keyboards. The scroll bars are not displayed with the full screen mode. TROUBLESHOOTING For hiding the scroll bars, select [View] [Scroll Bar] from the menu. APPENDICES 3 8 6.18 Back screen mode 6.18.1 Setting method 6 - 52 6.20 Exit Key GT SoftGOT1000 can be ended with the F12 key on a keyboard. 6.20.1 Disabling/enabling exit key 1 Operate the following. • Select [Set] 2 The F12 [Exit Key [F12]] from the menu. key on the keyboard cannot end GT SoftGOT1000. End GT SoftGOT1000 with the Set menu and others. 3 6 - 53 For ending GT SoftGOT1000 with the the menu. 6.20 Exit Key 6.20.1 Disabling/enabling exit key F12 key on the keyboard, select [Set] [Exit Key [F12]] from 1 INTERNAL DEVICE INTERFACE FUNCTION OVERVIEW 7. The internal device interface function is a function that can be used with Microsoft Visual C++ and Microsoft Visual Basic . By using the internal device interface function, the GOT internal device can be read/written from a user-created application. 7.1 Development Environment Development environment .NET 2003, Microsoft 4 6.0, Visual Basic SCREEN CONFIGURATION Visual Basic Visual C++ 6.0 7.2 Accessible Devices For the GOT internal devices that can be read/written from a user-created application, refer to the following. GT Designer2 Version Screen Design Manual (Section 2.9.1 GOT internal devices) Access to internal devices • Internal devices can be accessed only while GT SoftGOT1000 is running. Internal devices hold their values while GT SoftGOT1000 is running. • Internal devices can be accessed irrespective of the connection type of GT SoftGOT1000. 5 OPERATING METHOD Microsoft .NET 2003, Microsoft 6 FUNCTIONS Visual C++ SPECIFICATIONS 3 The following shows development environment for an application using the internal device interface function. Microsoft SYSTEM CONFIGURATION 2 INTERNAL DEVICE INTERFACE FUNCTION 7 APPENDICES TROUBLESHOOTING 8 7.1 Development Environment 7-1 7.3 Internal Device Interface Function The internal device interface function is used to operate internal devices from a created program. The following describes the internal device interface function. Internal device interface function Description Reference unsigned long GDev_OpenMapping() Opens and maps the shared memory of the GOT internal device. Section 7.3.1 long GDev_Read() Reads from the GOT internal device. Section 7.3.2 long GDev_Write() Writes to the GOT internal device. Section 7.3.3 void GDev_CloseUnMapping() Unmaps and closes the shared memory of the GOT internal device. Section 7.3.4 The following files are required when using the internal device interface function. File name Description GDevlib_GT16.dll DLL for the internal device interface GDevlib_GT16.lib LIB for the internal device interface GDevlib_GT16.h Header file for the internal device interface The above files are stored in the CD-ROM (DISC1) of GT Works2/GT Designer2. When using an application that uses the internal device interface function, store GDevlib_GT16.dll in the same folder as the application or in a folder with a path specified. The folder storing the above files is shown below. CD-ROM drive GDevlib Module 7-2 GDevlib_GT16.dll DLL for internal device interface GDevlib_GT16.lib LIB for internal device interface GDevlib_GT16.h Header file for internal device interface 7.3 Internal Device Interface Function 1 Processing flow when the internal device interface function is used The following shows the processing flow when the internal device interface function is used in a program. SPECIFICATIONS 3 Open and map the shared memory of internal device GDev_OpenMapping function SCREEN CONFIGURATION 4 Read/write to internal device GDev_Read function GDev_Write function 5 OPERATING METHOD Unmap and close the shared memory of internal device GDev_CloseUnMapping function FUNCTIONS 6 INTERNAL DEVICE INTERFACE FUNCTION 7 TROUBLESHOOTING 8 APPENDICES Remark 2 SYSTEM CONFIGURATION Use the GDevlib_GT16.dll, GDevlib_GT16.lib, or GDevlib_GT16.h that is stored in the same CD-ROM as GT SoftGOT1000 to be used. If using any file that is copied from another CD-ROM, an error such as application error may occur. OVERVIEW Before using the internal device interface function 7.3 Internal Device Interface Function 7-3 7.3.1 GDev_OpenMapping (Opening and mapping the internal device shared memory) The following shows details of the GDev_OpenMapping function. (1) Function Opens and maps the shared memory of the GOT internal device. (2) Format (a) For Visual C++ ulMapPointer = GDev_OpenMapping(*lphMapFile, sGotNo) Variable name Variable type Description I/O ulMapPointer unsigned long Return value (shared memory address) Output *lphMapFile HANDLE Shared memory handle Output sGotNo short Module No. of GT SoftGOT1000 (Fixed to 1) Input (b) For Visual Basic ulMapPointer = GDev_OpenMapping(hMapFile, sGotNo) Variable name Variable type Description I/O ulMapPointer unsigned long Return value (shared memory address) Output hMapFile HANDLE Shared memory handle Output sGotNo short Module No. of GT SoftGOT1000 (Fixed to 1) Input (3) Explanation The shared memory handle for the internal device of GT SoftGOT1000 that is specified by sGotNo is obtained, and map processing is performed with the handle. The obtained shared memory handle is stored to lphMapFile or hMapFile, and the obtained shared memory address is stored to ulMapPointer. (4) Return value Normal termination: A number other than "0" (shared memory address) is returned. Abnormal termination: "0" is returned. (5) Precautions for using the GDev_OpenMapping function After the GDev_OpenMapping function is called and required processings are performed, the GDev_CloseUnMapping function must always be called. If it is not called, a memory leak may result and an error such as application error may occur. 7-4 7.3 Internal Device Interface Function 7.3.1 GDev_OpenMapping (Opening and mapping the internal device shared memory) 1 GDev_Read (Reading from the internal device) OVERVIEW The following shows details of the GDev_Read function. (1) Function Reads from the GOT internal device. 2 SYSTEM CONFIGURATION (2) Format (a) For Visual C++ lReturn = GDev_Read(ulMapPointer, sDevNameID, lDevNum, *lpsDataTable, lDataSize) I/O lReturn long Return value Output ulMapPointer unsigned long Shared memory address Input sDevNameID short Device name ID (GB:0/GD:1/GS:2) Input lDevNum long Device number Input *lpsDataTable short Device value read Output lDataSize long Number of data points to be read Input 3 SPECIFICATIONS Description 4 SCREEN CONFIGURATION (b) For Visual Basic lReturn = GDev_Read(ulMapPointer, sDevNameID, lDevNum, sDataTable(0), lDataSize) Variable type Description I/O long Return value Output ulMapPointer unsigned long Shared memory address Input sDevNameID short Device name ID (GB:0/GD:1/GS:2) Input lDevNum long Device number Input sDataTable(n) short Device value read Output lDataSize long Number of data points to be read Input 5 OPERATING METHOD Variable name lReturn (3) Explanation The device values in the area starting from the device specified by sDevNameID and lDevNum are batch read for the number specified by IDataSize to the shared memory address specified by ulMapPointer. The read device values are stored to lpsDataTable or sDataTable. Specify the shared memory address that has been obtained by the GDev_OpenMapping function. 7 (4) Return value Normal termination: "0" is returned. Abnormal termination: A number other than "0" is returned. (5) Precautions for using the GDev_Read function The maximum number of data points to be read, that is set for IDataSize, must be specified in the following range. • For bit device (GB) specification Device number + (Number of data points to be read 16)-1 Terminal device number • For word device (GD/GS) specification 8 APPENDICES Device number + Number of data points to be read-1 Terminal device number In the case of bit device (GB) specification, specify a multiple of 16 for the device number. Secure the area for lpsDataTable with the same size as lDataSize or more. If the area is insufficient, an error such as application error may occur. 7.3 Internal Device Interface Function 7.3.2 GDev_Read (Reading from the internal device) 6 FUNCTIONS Variable type INTERNAL DEVICE INTERFACE FUNCTION Variable name TROUBLESHOOTING 7.3.2 7-5 (6) Device specifying method • For bit device (GB) specification Example) Reading 1-point data from GB64 (sDevNameID=0, lDevNum=64, lDataSize=1) Variable name lpsDataTable[0] Storage device GB64 to GB79 Example) Reading 3-point data from GB80 (sDevNameID=0, lDevNum=80, lDataSize=3) Variable name Storage device lpsDataTable[0] GB80 to GB95 lpsDataTable[1] GB96 to GB111 lpsDataTable[2] GB112 to GB127 • For word device (GD/GS) specification Example) Reading 3-point data from GD5 (sDevNameID=1, lDevNum=5, lDataSize=3) Variable name Storage device lpsDataTable[0] GD5 lpsDataTable[1] GD6 lpsDataTable[2] GD7 Example) Reading 1-point data from GS500 (sDevNameID=2, lDevNum=500, lDataSize=1) Variable name lpsDataTable[0] 7-6 Storage device GS500 7.3 Internal Device Interface Function 7.3.2 GDev_Read (Reading from the internal device) 1 GDev_Write (Writing to the internal device) OVERVIEW The following shows details of the GDev_Write function. (1) Function Writes to the GOT internal device. 2 SYSTEM CONFIGURATION (2) Format (a) For Visual C++ lReturn = GDev_Write(ulMapPointer, sDevNameID, lDevNum, *lpsDataTable, lDataSize) Variable type Description I/O long Return value Output ulMapPointer unsigned long Shared memory address Input sDevNameID short Device name ID (GB:0/GD:1/GS:2) Input lDevNum long Device number Input *lpsDataTable short Device value to be written Input lDataSize long Number of data points to be written Input 3 SPECIFICATIONS lReturn 4 SCREEN CONFIGURATION (b) For Visual Basic lReturn = GDev_Read(ulMapPointer, sDevNameID, lDevNum, sDataTable(0), lDataSize) Variable type Description I/O long Return value Output ulMapPointer unsigned long Shared memory address Input sDevNameID short Device name ID (GB:0/GD:1/GS:2) Input lDevNum long Device number Input sDataTable(n) short Device value to be written Input lDataSize long Number of data points to be written Input 5 OPERATING METHOD Variable name lReturn (3) Explanation The device values are batch written to the devices specified by sDevNameID and lDevNum for the shared memory address specified by ulMapPointer for the number specified by lDataSize. The device values to be written are stored to lpsDataTable or sDataTable. Specify the shared memory address that has been obtained by the GDev_OpenMapping function. (4) Return value Normal termination: "0" is returned. Abnormal termination: A number other than "0" is returned. 6 FUNCTIONS Variable name 7 (5) Precautions for using the GDev_Write function The maximum number of data points to be written, that is set for lDataSize, must be specified in the following range. • For bit device (GB) specification 8 TROUBLESHOOTING Device number + (Number of data points to be written 16)-1 Terminal device number • For word device (GD/GS) specification INTERNAL DEVICE INTERFACE FUNCTION 7.3.3 APPENDICES Device number + Number of data points to be written-1 Terminal device number In the case of bit device (GB) specification, specify a multiple of 16 for the device number. Secure the area for lpsDataTable with the same size as lDataSize or more. If the area is insufficient, an error such as application error may occur. 7.3 Internal Device Interface Function 7.3.3 GDev_Write (Writing to the internal device) 7-7 (6) Device specifying method • For bit device (GB) specification Example) Writing 1-point data from GB64 (sDevNameID=0, lDevNum=64, lDataSize=1) Variable name lpsDataTable[0] Storage device GB64 to GB79 Example) Writing 3-point data from GB80 (sDevNameID=0, lDevNum=80, lDataSize=3) Variable name Storage device lpsDataTable[0] GB80 to GB95 lpsDataTable[1] GB96 to GB111 lpsDataTable[2] GB112 to GB127 • For word device (GD/GS) specification Example) Writing 3-point data from GD5 (sDevNameID=1, lDevNum=5, lDataSize=3) Variable name Storage device lpsDataTable[0] GD5 lpsDataTable[1] GD6 lpsDataTable[2] GD7 Example) Writing 1-point data from GS500 (sDevNameID=2, lDevNum=500, lDataSize=1) Variable name lpsDataTable[0] 7-8 Storage device GS500 7.3 Internal Device Interface Function 7.3.3 GDev_Write (Writing to the internal device) The following shows details of the GDev_CloseUnMapping function. (1) Function Unmaps and closes the shared memory of the GOT internal device. SYSTEM CONFIGURATION 2 (2) Format (a) For Visual C++ GDev_CloseUnMapping(hMapFile, ulMapPointer) Description 3 I/O hMapFile HANDLE Shared memory handle Input ulMapPointer unsigned long Shared memory address Input SPECIFICATIONS Variable type (b) For Visual Basic GDev_CloseUnMapping(hMapFile, ulMapPointer) Variable name Variable type Description 4 I/O hMapFile HANDLE Shared memory handle Input ulMapPointer unsigned long Shared memory address Input (3) Explanation The unmap processing is performed for the shared memory address specified by ulMapPointer and the shared memory handle specified by hMapFile is released. Specify the shared memory address and shared memory handle that have been obtained by the GDev_OpenMapping function. (4) Return value None SCREEN CONFIGURATION Variable name 1 OVERVIEW GDev_CloseUnMapping (Unmapping and closing the internal device shared memory) 5 OPERATING METHOD 7.3.4 6 FUNCTIONS (5) Precautions for using the GDev_CloseUnMapping function After the GDev_OpenMapping function is called and required processings are performed, the GDev_CloseUnMapping function must always be called. If it is not called, a memory leak may result and an error such as application error may occur. INTERNAL DEVICE INTERFACE FUNCTION 7 APPENDICES TROUBLESHOOTING 8 7.3 Internal Device Interface Function 7.3.4 GDev_CloseUnMapping (Unmapping and closing the internal device shared memory) 7-9 7.3.5 Precautions for the internal device interface function The following shows precautions for using an application that uses the internal device interface function. (1) When the GDev_OpenMapping function is called The GDev_OpenMapping function must be called after GT SoftGOT1000 is started. (2) When the GDev_Read function or the GDev_Write function is called The GDev_Read function and the GDev_Write function must be called while GT SoftGOT1000 is running. (3) When exiting GT SoftGOT1000 If GT SoftGOT1000 has been exited in a status the GDev_OpenMapping function is called, the GDev_CloseUnMapping function must be called immediately. If GT SoftGOT1000 is started again without the GDev_CloseUnMapping function called, after GT SoftGOT1000 is exited, GT SoftGOT1000 may not operate normally. If GT SoftGOT1000 does not operate normally, the GDev_CloseUnMapping function should be called before GT SoftGOT1000 is exited. 7 - 10 7.3 Internal Device Interface Function 7.3.5 Precautions for the internal device interface function CD-ROM drive GDevlib 2 SYSTEM CONFIGURATION A sample program using the internal device interface function is stored in the CD-ROM (DISC1) of GT Works2/GT Designer2. Use the sample program as a reference when creating an application using the internal device interface function. The following shows folders storing the sample programs. OVERVIEW 1 7.4 Sample Program 3 VB Sample program storing folder for Visual Basic 6.0 VC Sample program storing folder for Visual C++ 6.0 SPECIFICATIONS Sample SCREEN CONFIGURATION 4 OPERATING METHOD 5 FUNCTIONS 6 INTERNAL DEVICE INTERFACE FUNCTION 7 APPENDICES TROUBLESHOOTING 8 7.4 Sample Program 7.3.5 Precautions for the internal device interface function 7 - 11 This sample program is used to read/write data from/to the internal device of GT SoftGOT1000 that is running. Example) Sample program for Visual C++ Write value input area (GD) Write value input area (GS) Monitor execution status Setting item Description GB Device GB device monitor area Device No. Input a device range (GB0 to GB65535). ON Turns ON the device specified for Device No. OFF Turns OFF the device specified for Device No. Write Value Displays the reading result of the specified device. The value is updated only while monitoring is performed. Read Value Bit device status "1" : ON "0" : OFF GD Device GD device monitor area Device No. Write Value Input a device range (GD0 to GD65535). Write value input area Set a value to be written to the device specified for Device No. (GD) Input format: Signed decimal number (-32768 to 32767) Write Writes the value input for the write value input area to the specified device. Displays the reading result of the specified device. (Updates only while monitoring is performed.) Read Value Display format: Signed decimal number (-32768 to 32767) The value of the internal device specified for Device No. is read. GS Device GS device monitor area Device No. Write Value A device range (GS0 to GS2047) can be input. Write value input area Set a value to be written to the device specified for Device No. (GS) Input format: Signed decimal number (-32768 to 32767) Write Writes the value input for the write value input area to the specified device. Displays the reading result of the specified device. (Updates only while Read Value monitoring is performed.) Display format: Signed decimal number (-32768 to 32767) The value of the internal device specified for Device No. is read. 7 - 12 7.4 Sample Program 7.3.5 Precautions for the internal device interface function 1 Description Start monitor Starts monitoring. (Displayed only while monitoring is stopped.) Stop monitor Stops monitoring.(Displayed only while monitoring is performed.) OVERVIEW Setting item SYSTEM CONFIGURATION 2 SPECIFICATIONS 3 SCREEN CONFIGURATION 4 OPERATING METHOD 5 FUNCTIONS 6 INTERNAL DEVICE INTERFACE FUNCTION 7 APPENDICES TROUBLESHOOTING 8 7.4 Sample Program 7.3.5 Precautions for the internal device interface function 7 - 13 8. TROUBLESHOOTING 8.1 Error Message The following table indicates the error messages occurred in [GT SoftGOT1000] themselves, the Descriptions and resolutions. 1 Error messages displayed when GT SoftGOT1000 is used. Error message Adobe Reader is not installed properly. Install Adobe Reader included with the Definition and cause • Adobe • Adobe product. Easysocket is not installed. Reader Reader is not installed. After uninstalling Adobe is not installed correctly. it. error in .exe image). After uninstalling GT SoftGOT1000, reinstall it. was not made. • The specified file (application) is corrupted. • The specified file (application) is not an • Relevant applications are not installed properly. • There is not sufficient space left in memory/ hard disk. • GT SoftGOT1000 was terminated illegally last time. access to the specified file. was not made. • The specified file (application) is corrupted. • Relevant applications are not installed properly. (application). • Specify an operable file (application). • Check the settings of the application startup setting. • Specify an operable file (application). • Install relevant applications again. • Terminate unnecessary applications. • Increase free space in the hard disk. • Restart GT SoftGOT1000. • Check the settings of the application startup setting. • Check the access right of the specified file (application). • Specify an operable file (application). • Install relevant applications again. GS###.b##: The specified file was not found. GS###.b##: The specified path was not found. up setting. • Check the access right of the specified file • Restart the personal computer. • Access to the specified file (application) GS###.b##: The operating system denied • Check the settings of the application start- • Specify an executable file (application). • The specified file (application) is corrupted. <ErrCode:##> , reinstall correctly. executable file. GS###.b##: Failed to start the application. Reader Perhaps GT SoftGOT1000 is not installed • Access to the specified file (application) GS###.b##: The .exe file is invalid (not .exe or Corrective action • Check the settings of the application startThe specified file (application) does not exist. up setting. • Specify an existing file (application). • Install relevant applications again. • There is not sufficient space left in memory/ GS###.b##: There was not enough memory to complete the operation. hard disk. • Terminate unnecessary applications. • Increase free space in the hard disk. • GT SoftGOT1000 was terminated illegally last time. • Restart GT SoftGOT1000. • Restart the personal computer. The GT SoftGOT1000 is not installed Can not find the Windows correctly. SoftGOT1000. it. Please do logoff/the termination of Windows Close 'GT SoftGOT1000' before log out or Close 'GT SoftGOT1000' before log out or after ending 'GT SoftGOT1000'. shut down the Windows shut down the Windows sregistry for GT . After uninstalling GT SoftGOT1000, reinstall . (Continued to next page) 8-1 8.1 Error Message Definition and cause • Exit unnecessary applications. • Increase the free space of hard disk to • GT SoftGOT1000 was exited illegally last time. • Illegal process is running. 250MB or more. • Restart GT SoftGOT1000. be started up. restart GT SoftGOT1000. • Check the application start-up history file. GT SoftGOT1000 may be not installed After uninstalling GT SoftGOT1000, reinstall correctly. it. Select a button on the displayed dialog box. using a previous version of the GT Designer2. Some functions may not operate properly. Do you want to proceed? The version of the GT Designer2 on which the project data is created is later than the GT SoftGOT1000. Yes: Execute reading and perform monitoring with operable functions. No: Install GT SoftGOT1000 of the same version as GT Designer2 and execute reading again. The major versions of the specified project data and GT SoftGOT1000 Standard monitor The following OS major versions are not OS do not match. matched. • Install GT SoftGOT1000 with the same version as GT Designer2 that stores the • The major version of OS in GT Designer2 Project data : Ver. ##.## GT SoftGOT1000 Standard monitor OS : Ver. ##.## created project data, and read the data that stores the created project data to be read. again. • Create the project data for GT Designer2 • The standard monitor OS in GT that version is same as the version of GT SoftGOT1000 SoftGOT1000, and read the data again. time. • Restart GT SoftGOT1000. • After restarting the personal computer, • Illegal process is running. A Communication error occurred. Retry : Executes communication again. The project data for vertical display type has been read. Read project data for horizontal display. After checking for the left causes, select the • Cable was broken. button in the displayed dialog box. Transmission speed (Baud rate) is incorrect. [Retry] Restarts communication. [Cancel] To retry communication, restart the <ES:0x########> restart GT SoftGOT1000. • Cable was disconnected. Cancel : Cancels all communication. GT SoftGOT1000. OPERATING METHOD • GT SoftGOT1000 was closed illegally last Vertical project data is not supported. The PLC CPU type is different from that of the After Cancel is selected, all communications project setting. will not be made. When performing monitoring, restart GT • Exit unnecessary applications. Insufficient disk space or memory may be the cause. • Not enough free disk space. • Increase the free space of hard disk to 250MB or more. • GT SoftGOT1000 was exited illegally last time. • Illegal process is running. • Restart GT SoftGOT1000. Not enough free disk space. Check the followings and retry the operation. Increase the free space of hard disk to more than 250M bytes. • Free disk space. Can not access the necessary file for GT Check whether GT SoftGOT1000 has been • Access privileges to the environment file. SoftGOT1000’s operation. operated already. • Validity of environment files (invalid files or GT SoftGOT1000 may be not installed After uninstalling GT SoftGOT1000, reinstall correctly. it. files not found). (Continued to next page) 8.1 Error Message 7 8 • After restarting the personal computer, restart GT SoftGOT1000. Failed to set up an operating environment. 6 INTERNAL DEVICE INTERFACE FUNCTION SoftGOT1000. Cannot set up the operating environment. 4 5 Specify the project data of the same version. Failed to take a snap shot. 3 FUNCTIONS The specified project data was created by 8-2 TROUBLESHOOTING Easysocket has an invalid version. 2 • After restarting the personal computer, • The application start-up history file cannot APPENDICES Failed to start the application. OVERVIEW • Not enough free disk space. • Install the relevant application again. SYSTEM CONFIGURATION correctly. SPECIFICATIONS • Relevant application is not installed 1 Corrective action SCREEN CONFIGURATION Error message Error message Path name is too long. Definition and cause Corrective action Save the GT Designer2 under too many In Option setting, set the project of GT directory levels. Designer2 again. GOT type of the project is different from the one specified in the GT SoftGOT1000. [Project data setting] The GOT type set in the project is different Make correction so that the GOT type of the GOT type : #####(###x###) from the GOT type specified in GT project created on GT Designer2 is the same PLC type : ##### SoftGOT1000. as the GOT type of GT SoftGOT1000. [GT SoftGOT1000 setting] Resolution : ###x### Connection : #####(#####) GOT type (Resolution) of the project is different from the one specified in the GT SoftGOT1000. [Project data setting] GOT type : #####(###x###) PLC type : ##### The GOT type (Resolution) set in the project is different from the GOT type (Resolution) specified in GT SoftGOT1000. Make correction so that the GOT type (Resolution) of the project created on GT Designer2 is the same as the GOT type (Resolution) of GT SoftGOT1000. [GT SoftGOT1000 setting] Resolution : ###x### Connection : #####(#####) PLC type of the project is different from the one specified in the GT SoftGOT1000. [Project data setting] GOT type : #####(###x###) PLC type : ##### The PLC type set in the project is different from that in GT SoftGOT1000. Make correction so that the PLC type of the project created on GT Designer2 is the same as the CPU type of GT SoftGOT1000. [GT SoftGOT1000 setting] Resolution : ###x### Connection : #####(#####) Manual file cannot be found. • GT Manual 1000 is not installed. Please install manuals. • GT Manual 1000 is not installed correctly. Since the message such as "This function cannot be used now" was displayed on the screen, GT SoftGOT1000 could not be exit Cannot stop monitoring. Close the dialog on monitor screen and retry. Fail in the delete of resource data. • Please close resource data if it is opened. • Check the file access privilege. correctly. After selecting OK in the dialog box to erase the on-screen message, exit from GT SoftGOT1000 again. There was the other internal cause than the After selecting OK in the dialog box, wait for above that did not allow to exit from the some time and exit from GT SoftGOT1000 software. again. Failed in erasing resource data after loading screen data. Initialization for reading failed. Since the message such as "This function Execute one of the following operations. cannot be used now" was displayed on the • Close the dialog if it is displayed. After uninstalling GT Manual, reinstall it. screen, this funciton can not be loaded. • If there is resource data opened by another software, close that file. • Check the file access privilege. After selecting OK in the dialog box to erase the on-screen message, re-load the function. • Switching to offline mode may have been failed. Wait for several seconds and retry the Waiting for completion of internal process. re-load the function after a few minutes. operation. (Continued to next page) 8-3 8.1 Error Message Definition and cause • Access privileges to the environment file. • Validity of project data (invalid file or file not found). Not compatible with the project setting. • This data is not for GT SoftGOT1000 project. • The project data does not exist. Check the access privilege of the project data. Check whether setting is correct on GT Designer2. Use a correct project data or normal project data. Check that the project data exists. OVERVIEW 2 SYSTEM CONFIGURATION Can not access the project data. • Free disk space. 3 SPECIFICATIONS • Data size and number of the data. than 250M bytes. 4 SCREEN CONFIGURATION operation. Increase the free space of hard disk to more 5 OPERATING METHOD Not enough free disk space. 6 FUNCTIONS Check the following items and retry the less. 7 INTERNAL DEVICE INTERFACE FUNCTION Failed to read a project data. Decrease the screen data size to 57MB or 8 TROUBLESHOOTING Screen data size was too large. 1 Corrective action APPENDICES Error message 8.1 Error Message 8-4 8.2 Troubleshooting for License Key The troubleshooting and error messages related to license key, the error definition and cause, and corrective actions are described below. 1 Troubleshooting for license key (1) Troubleshooting for USB license key When attaching a USB license key to the personal computer and it is not recognized, check the following. Problem Definition and cause Corrective action Exit the GT SoftGOT1000 without any The dialog for starting a wizard to search an The license key was attached to the PC added hardware is displayed. before the installation of system driver. installation and then remove the license key. When attaching the GT15-SGTKEY-U after installing the system driver, it is recognized as license key. The GT15-SGTKEY-U is not recognized as The GT15-SGTKEY-U was attached to the license key by the OS when attached to the PC before the installation of system driver, PC. and an illegal driver was installed. Install the system driver after removing the GT15-SGTKEY-U. When attaching the GT15-SGTKEY-U after installation, it is recognized as license key. Remove the GT15-SGTKEY-U and uninstall System Driver once (In Windows, select [Add The GT SoftGOT1000 displays an error message involving license key despite System Driver is installed/license key is or Remove Programs] and delete [Sentinel System Driver has an error. installed/the port is ready for use. Protection Installer #.#.#].) Install System Driver again. Install the GT15-SGTKEY-U after installing System Driver. Then it is recognized as license key. 8-5 8.2 Troubleshooting for License Key computer's serial port. The license key cannot be recognized The license key is installed on the DOS/V Install the license key closer to the DOS/V personal computer via the printer switch (the personal computer than the printer switch devices are installed in the order from the (i.e., install the devices in the order from the DOS/V personal computer, then the printer DOS/V personal computer, then the license switch, and then the license key). key, and then the printer switch.) It is possible that the power supply to the printer port is shut off via setting of the DOS/V personal computer. The system driver is not installed. Change the settings so that the printer port can be used. Install the system driver. Set the personal computer, Windows The parallel port is unusable. , etc. to make the parallel port usable. In the case of a Fujitsu-made FM/V Series Install the system driver and restart the computer DOS/V personal computer. If a printer cable that is 5 m or longer is used, Check the cable length. the printing may be disturbed by noise from (Check the overall cable length when a switch the surroundings. is used.) 3 4 OPERATING METHOD 5 FUNCTIONS 6 INTERNAL DEVICE INTERFACE FUNCTION 7 TROUBLESHOOTING 8 APPENDICES Cannot print 2 Connect the license key to the printer port SYSTEM CONFIGURATION The license key is connected to the personal Corrective action SPECIFICATIONS Definition and cause SCREEN CONFIGURATION Problem 1 OVERVIEW (2) Troubleshooting Related to the License Key Check the following items if the license key is not recognized even if it has been installed on the DOS/V personal computer or the printer does not operate properly after being connected on the external side of the license key. 8.2 Troubleshooting for License Key 8-6 8.3 Troubleshooting Related to Mail Transmission (1) Troubleshooting Problem Definition and cause Corrective action The mail send setting of GT SoftGOT1000 has not been made. Mail is not sent. Mail send setting has been made on GT Make the mail send setting of GT SoftGOT1000. Designer2. The mail send setting method is wrong. Reexamine the mail send setting of GT SoftGOT1000. (2) Error code No dialogue boxes are displayed by GT SoftGOT1000 for errors related to mail transmission and dialup. Refer to the mail history data for error codes and error messages. Refer to Section 6.6.5 for how to reference the mail history data. The following table lists the error codes related to mail transmission and dialup, their definitions and causes, and the corrective actions to take: Error code 600 to 750s Definition and cause Setting errors of personal computers and peripheral devices (e.g., modem) Corrective action Refer to the Help function in Windows . Error notifications from the mail server When an error is notified from the mail server, the error message will be displayed in the mail history data. The following shows an example. (Example) Error message displayed when an error is notified from the SMTP server Error message SMTP Error Report : #####. When an error as shown above occurs, consult the server administrator. 8-7 8.3 Troubleshooting Related to Mail Transmission • Select [Project] GT SoftGOT1000 does is executed from a Printing is disabled due to a problem in the printer. Function)] enabled. the printer. • Check if the printer is powered on and online. monitor screen with [Print to printer (Hard Copy • Print a test page from Windows to check the settings of • Install the printer driver again. The output target in the hard copy Open the project data with GT Designer2, and select setting of the project data is set to [File]. [Printer] for [Target] in the hard copy setting. 3 8.5 Troubleshooting for File Save Problems Problem Definition and Cause 4 Corrective action • Confirm that the folder that is designated as a virtual The file cannot be saved due to No files are output when problems with the output destination the hard copy command disk. is executed from the as a virtual drive. • Confirm that there is enough free space in the folder that is designated as a virtual drive. 5 The file cannot be saved, since file number external control device value is set to a value outside of the range 1 to • Confirm that the file number external control device value is set to a value in the range 1 to 9999. 9999. FUNCTIONS 6 INTERNAL DEVICE INTERFACE FUNCTION 7 8 TROUBLESHOOTING SoftGOT1000. drive does exist. • Check the access right for the folder that is designated APPENDICES monitor screen of the GT 2 SPECIFICATIONS even when the hard copy [Print Setup] on GT SoftGOT1000 to check the settings of the printer. OPERATING METHOD not output data to a printer Corrective action SYSTEM CONFIGURATION Definition and cause SCREEN CONFIGURATION Problem OVERVIEW 1 8.4 Troubleshooting for Print 8.4 Troubleshooting for Print 8-8 8.6 Error Code and Error Message List 8.6.1 GOT error code list The system alarm detected with GOT is shown below. Error code Channel Error message 303 large. Decrease setting points. Set trigger points too 304 large. Decrease setting points. No project data. Download screen data. 307 Monitor device not set 308 309 Decrease the number of objects from the displayed screen. For the number of maximum objects for 1 screen, refer to the following. GT Designer2 Version Screen Design Manual The number of objects using Sampling/Cycle during ON/ Cycle during OFF exceeds 100. Decrease the number of objects. The project data is not downloaded to the built-in flash memory. Download the project data to the built-in flash memory. The monitor device of the object is not set. Set the monitor device of the object. No comment data. The comment file does not exist. Download comment. Create the comment file and download to GOT. Device reading error. The error occurred when reading a continuous device. Correct device. Correct the device. 1. Specified base screen / window screen does not exist in 310 Project data does not exist or out of range. the project data. 2. Specified base screen / window screen is out of the permissible area. Specify the existing base screen / window screen. The number of alarm histories that can be observed by the No. of alarm has 311 exceeded upper limit. Delete restored alarm. alarm history display function has exceeded the maximum points. Delete the restored history to decrease the number of alarm histories. The collection frequency exceeded the upper limit when No. of sampling has 312 exceeded upper limit. Delete collected data. "Store Memory" and "Accumulate/Average" were set in the scatter graph. 1. Approve "Clear trigger" setup in the scatter graph. 2. Set the "Operation at frequency over time" and "initialize and continue" in scatter graph. 315 8-9 No. storage Set monitor points too 306 Action Device writing error. Error occurred while writing in the device. Correct device. Correct the device. 8.6 Error Code and Error Message List 8.6.1 GOT error code list code Channel Error message Action No. storage In indirect specification of comment/parts number, the data 316 operation value. Review expression. operation result exceeded the range in which device type can be expressed. 2 Review the data operational expression, in order not SYSTEM CONFIGURATION Cannot display or input exceeding the range in which the device type can be expressed. Data of an object, to which [Collect data only when trigger conditions are satisfied] is set, are collected too frequently, or 317 data collection. Review conditions. 3 the number of objects has exceeded the number of objects collectable simultaneously. SPECIFICATIONS Too high frequency of 1. Set a longer cycle for trigger occurrence to each object. 2. Make the settings so that 257 or more display triggers of objects, to which [Collect data only when trigger conditions are satisfied] is set, do not occur simultaneously. Specified object does not The part file does not exist. exist or out of range. Create the part file and download to GOT. Dedicated device is out of 322 range. Confirm device range. 4 SCREEN CONFIGURATION 320 The monitored device No. is out of the permissible area of the targeted PLC CPU. Set the device within the range that can be monitored by the monitored PLC CPU and parameter settings. 5 Available memory of the memory card is insufficient. Confirm 330 capacity. Confirm M-card capacity. the available memory of the memory card. OPERATING METHOD Insufficient memory media The available memory can be confirmed by system information screen, which is described in GT Designer2 Version Screen Design Manual. 6 The memory card is uninstalled or access switch is OFF in Memory card not installed drive. FUNCTIONS 331 or M-CARD switched OFF 1. Install the memory card in the specified drive. 2. Turn ON the access switch. Memory card is not formatted or formatted incorrectly. formatted. Format the memory card. protected. 334 Memory card is write-protected. Cancel the write-protection of memory card. Memory media error. Memory card is faulty. Replace memory media. Replace the memory card. Memory card battery 335 voltage low. Replace battery. 8 TROUBLESHOOTING Unable to overwrite. 333 Memory card is write- 7 INTERNAL DEVICE INTERFACE FUNCTION Memory media is not The battery voltage of the memory card is low. Replace the battery of the memory card. APPENDICES 332 1 OVERVIEW Error 8.6 Error Code and Error Message List 8.6.1 GOT error code list 8 - 10 Channel Error Error message code Action Either of the following folder or file with the name same as the file to be created exists in the storage destination memory 337 File output failed. Confirm output file path. card. 1. Folder storing data 2. Write-protect file Delete the above folder or file, or change the name of the file to be created. Printer is faulty or the printer power supply has not been 340 Printer error or power turned on. failure 1. Confirm the printer. 2. Turn on the power supply of the printer. Printer is faulty or the printer power supply has not been 341 Printer error turned on. 1. Confirm the printer. 2. Turn on the power supply of the printer. Error occurred at the external I/O interface module. External power is not 342 supplied to external I/O unit 1. If an external power supply (24VDC) is not supplied, supply the external power supply. 2. If an external power supply is supplied, replace the external I/O interface module. External I/O unit 343 installation error. Check if firmly installed. The external I/O interface module is not installed correctly. Install the external I/O interface module correctly. The BCD/BIN conversion disabled data is being displayed/ 345 BCD/BIN conversion error input. Correct data 1. Change the device data to be displayed to the BCD value. 2. Correct the input value to the 4 digits integer. The contents of the recipe file are not normal. 351 Recipe file error. Confirm 1. Confirm the contents of the recipe files in the memory card. content of recipe file. 2. Reboot the GOT after deleting the recipe file in the memory card (format). Recipe file make error. 352 Reboot GOT after inserting memory card. Unable to write Recipe 353 file. Confirm memory card is inserted. 354 Recipe file write error Failed to generate recipe file. Reboot the GOT after installing the memory card. Failed to write in the recipe file. 1. Confirm the write-protection of the memory card. 2. Confirm the contents of the memory card. 3. Do not pull out the memory card while recipe is operating. Error occurred while writing in the recipe file. Do not unplug the memory card while recipe is operating. Error occurred while writing in the recipe file. 355 Recipe file read error 1. Do not unplug the memory card while recipe is operating. 2. Confirm the contents (device value) of the recipe file in the memory card. 8 - 11 No. storage 8.6 Error Code and Error Message List 8.6.1 GOT error code list code Channel Error message No. Action storage Error occurred in the specified file register when executing the recipe function by specifying the file register name. register. 1. Execute the recipe function again after confirming the file 2 register name. SYSTEM CONFIGURATION File system error occurred 356 in PLC. Confirm file 2. Execute the recipe function again after formatting the PC memory in the specified PLC CPU drive with GX Developer. When executing the recipe function specifying the file register 3 name, error occurred in PLC CPU drive. Error in specified PLC drive Confirm PLC drive 1. Execute the recipe function again after confirming the SPECIFICATIONS 357 specified PLC CPU drive. 2. Execute the recipe function again after formatting the PC memory in the specified PLC CPU drive with GX Developer. 4 SCREEN CONFIGURATION When the recipe function is executed specifying the file register name, PLC CPU file register could not be accessed. 1. Execute the recipe function again after confirming the 358 PLC file access failure. specified PLC CPU drive / file register name. (When you Confirm PLC drive. specify drive 0, execute the recipe function again after 1 OVERVIEW Error changing to other drives.) 5 2. Confirm whether the memory card is write-protected, and OPERATING METHOD execute the recipe function again. When the recipe function is executed specifying the file Processing from another 359 peripheral device. Execute it after. register name, other peripherals carry out the process to the file register. 6 Wait until the processing of other peripherals end, and execute the recipe function again. 361 Specified device No. is out of range. FUNCTIONS expression. Division 0 was generated by the data operational expression. Review the data operational expression so that the divisor should not become 0. The value of the specified device number is out of range. 7 Check the value of the specified device number before INTERNAL DEVICE INTERFACE FUNCTION 0 divisor division error. 360 Confirm operation inputting the appropriate value (between 1 and 9999). When time action is external-controlled, the specified device 362 Invalid device value in number is out of range or the device value for the operation time action setting. setting is out of range or invalid. 8 370 value error. Confirm value setting. The setting of lower/upper limit value is [Upper limit < Lower limit]. Correct the setting so as to be "Upper limit Lower limit". APPENDICES Upper and lower limit TROUBLESHOOTING Set the valid value. 8.6 Error Code and Error Message List 8.6.1 GOT error code list 8 - 12 Error code Channel Error message Action The time-out error occurred during communicating. 1. Confirm the cable omission, the communication module mounting status and status of the PLC. Channel No. is not displayed in error code or error message in the case an error occurs when using the multichannel function. Communication timeout. 402 Confirm communication Refer to the following manual to identify the channel No. in error. GOT1000 Series Connection Manual (Description of pathway or modules. "Checking for normal monitoring" of each connection type) 2. This error may occur when the load of PLC CPU becomes heavier while accessing other stations. In such case, transfer the data of the other station to the host station PLC CPU to be monitored by host. 3. Put COM instruction when the PLC scanning is long. Either of the overrun error, parity bit error or flaming error was generated when the RS-422 / RS-232 communication was received. Confirm the cable omission, the communication module mounting status, status of the PLC, and the transmission SIO status error. Confirm 403 communication pathway or modules. speed of the computer link. Channel No. is not displayed in error code or error message in the case an error occurs when using the multi-channel function. Refer to the following manual to identify the channel No. in error. GOT1000 Series Connection Manual (Description of "Checking for normal monitoring" of each connection type) Specified station access is 406 out of range. Confirm station no. 1. Station numbers other than master/local station are specified at the CC-Link connection (via G4). 2. Accessed PLC CPUs other than QCPU. Confirm the station number of the project data. 1. When monitoring the same network as the GOT Accessed other networks when connecting MELSECNET/ H, MELSECNET/10 (PLC to PLC network), and CC-Link IE controller network. 407 Accessed other network. Change network setting. Confirm the network number of project data so as not to access to other network. 2. When monitoring other networks Reconfigure the [Routing Information Setting] of GT Designer2 or the [Routing parameters] of GX Developer. 3. When the GT15-75J71LP23-Z/GT15-75J71BR13Z is used These models cannot monitor other networks. Cannot perform operation 410 because of PLC run mode. stop the PLC. 8 - 13 No. storage The operation, which could not be performed during RUN of PLC CPU, was performed. Stop the PLC CPU. 8.6 Error Code and Error Message List 8.6.1 GOT error code list Error message code 412 protected by keyword. Remove keyword. E71 specification is ASCII. Confirm the memory cassette installed in PLC CPU. The key word is set in PLC CPU. Cancel the key word. [ASCII code] is selected in [Ethernet operations] of the PLC side setting. The Ethernet module on the PLC side is set in read-only. Clear setting. Set the Ethernet module on the PLC side to write-enabled. 422 between CPU and E71. Confirm CPU error. 3 Select [Binary code]. E71 is set as read-only. Not communicating 2 SYSTEM CONFIGURATION Cannot read/write device protected with EPROM or E2PROM. SPECIFICATIONS memory cassette. The memory cassette installed in PLC CPU is in the state PLC CPU error. Communication between PLC CPU and the PLC side Ethernet module impossible. 4 Confirm whether there is error in PLC CPU by GX Developer etc. (Confirm buffer memory) The station number set in the object, etc. does not exist in the Ethernet setting. 1. Add the station number set in the object, etc. to the Ethernet setting. 5 2. When station No. switching is used, check the settings of no. the station No. switching device. OPERATING METHOD Insufficient network table 423 information. Add station 1 SCREEN CONFIGURATION Memory cassette is write- 421 No. storage 411 protected. Check the 420 Action OVERVIEW Channel Error If the used station number is not set in the Ethernet setting, add the station number. If the station number does not exist in a system, review the settings of the station No. switching device. 6 (Set the station number so that it becomes the same as the FUNCTIONS station number of the PLC CPU side Ethernet module set by the parameter of GX developer.) The station number set in the GOT's utility is the same as the station number set by the GT Designer2 Ethernet setting (the 7 station number of the PLC side Ethernet module) or by the INTERNAL DEVICE INTERFACE FUNCTION project data. Confirms the following contents so that the multiple station numbers should not be the same. project data. Review 1. Confirm the station number of GOT by the utility of GOT. communication 2. Confirm the station number set by the project data. parameter. 3. Confirm the station number set by the Ethernet setting. 8 TROUBLESHOOTING 424 Same sta. on GOT & (Set the station number so that it becomes the same as the station number of the PLC CPU side Ethernet module set by the parameter of GX developer.) 4. When station No. switching is used, check the settings of the station No. switching device. 448 requested. Correct devices. The file register of QnACPU and the device beyond the outside range of buffer memory was specified. APPENDICES PLC cannot handle as Correct the monitor device by setting file register of PLC CPU. 8.6 Error Code and Error Message List 8.6.1 GOT error code list 8 - 14 Error code Channel Error message Action No. storage Dedicated device is out of 449 range. Confirm device range. Set the address for the special function module in the GOT monitor available range. The path has been switched or timeout occurred in the redundant system. 1. Check the PLC CPU to know if the path has been switched. 2. Check the cable connection status, the communication unit Path has changed or 450 timeout occured in redundant system. installation status, and the PLC CPU status. 3. When accessing other stations, this error may occur if the load of the PLC CPU becomes heavier. 4. Perform one of the following operations if the PLC scanning time is long: COM instruction/Extension of End processing/ Setting of the number of processing times for general data/ Data update batch processing. Q redundant system 451 settings and current config. do not match. 460 Communication unit error Change the Q redundant setting in accordance with the actual Q redundant CPU system. 1. Reset the power of the GOT. 2. Replace the unit. Channel (CH.No.1 to 4) to communicate with a controller is not Communication channel 480 not set. Set channel number on Utility. set. 1. After setting the Communication Settings on the GT *1 Designer2, download it to the GOT. 2. Change the channel assignment in the Communication Setting on the utility. The interface where the channel (CH No.1 to 4) is set has not Communication unit not 481 mounted to the slot of active channel. a communication unit installed. 1. Install a communication unit to the interface where the *1 channel (CH No.1 to 4) is set. 2. Change assignment of the channel (CH No.1 to 4) in the Communication Setting. Too many same units are 482 mounted. Confirm the no of units. 483 Simultaneous mounting of the units are not allowed. Unit mounted incorrectly. 484 Move the unit to correct position. 485 8 - 15 Too many units mounted on GOT. Reduce units. Units are mounted on the GOT exceeding the maximum number of mountable units. *1 Check the number of units, and remove unnecessary units. Two or more units which cannot be mounted on the GOT simultaneously are mounted. *1 Check the mounted units, and remove unnecessary units. The unit is not mounted on the GOT in the correct position. *1 Confirm the mounting position of the unit. Units are mounted on the GOT exceeding the maximum number of mountable units. Check the number of units, and remove unnecessary units. 8.6 Error Code and Error Message List 8.6.1 GOT error code list *1 No. storage The communication driver set in the Communication Setting and the communication unit installed on the GOT do not communication driver. match. 1. Check whether the communication driver set in the *1 Communication Setting is correct. 2. Check whether any incorrect communication unit has been installed on the GOT. 487 488 Please turn on the PLC and the GOT again. Too many units mounted on GOT. Reduce units. Turn the power of the PLC and GOT on again. Units are mounted on the GOT exceeding the maximum number of mountable units. Check the number of units, and 3 *1 remove unnecessary units. Inactive channel No. has been set in the project data. Inactive channel has been 489 selected at Communication Settings. 1. Check whether any unnecessary channel No. has been set in the project data. *1 2. Check whether channel Nos. set in the project data are set in the Communication Settings. 490 491 500 Simultaneous mounting of the units are not allowed. Too many units mounted on GOT. Reduce units. Two or more units which cannot be mounted on the GOT simultaneously are mounted. Check the mounted units, and *1 number of mountable units. Check the number of units, and *1 remove unnecessary units. Warning! Built-in battery The voltage of the GOT built-in battery is decreased. voltage is low. Replace the GOT built-in battery. 6 User notifies the backlight power on addition time that 502 replacement soon. FUNCTIONS reaches more than 80% of setting time with the dedicated GS. Warning! Backlight needs GOT can be restored by executing the addition times reset function after replacing the backlight. Moreover, GOT can also be restored by turning off the notification signal manually. In 7 such case, turn it OFF after changing the setting value to the INTERNAL DEVICE INTERFACE FUNCTION integrated value or more. User notifies the display section power on addition time which reaches to more than 80 % of the setting time with the dedicated GS. needs replacement soon. function after replacing the display section. Moreover, GOT 8 TROUBLESHOOTING GOT can be restored by executing the addition times reset can also be restored by turning off the notification signal manually. In such case, turn it OFF after changing the setting value to the integrated value or more. APPENDICES 503 Warning! Display section 4 5 remove unnecessary units. Units are mounted on the GOT exceeding the maximum 2 SYSTEM CONFIGURATION Communication unit not 486 corresponded to set 1 OVERVIEW Action SPECIFICATIONS Error message SCREEN CONFIGURATION code Channel OPERATING METHOD Error 8.6 Error Code and Error Message List 8.6.1 GOT error code list 8 - 16 Channel Error Error message code Action User notifies the touching count of the touch key that reaches to more than 80 % of the setting time with the dedicated GS. 504 Warning! Touch panel needs replacement soon. GOT can be restored by executing the addition times reset function after replacing the touch key. Moreover, GOT can also be restored by turning off the notification signal manually. In such case, turn it OFF after changing the setting value to the integrated value or more. User notifies the built in flash memory writing times which reaches to more than 80 % of the setting time with the Warning! Built-in Flash 505 ROM needs replacement soon. dedicated GS. The GOT must be replaced. In that case, the data backup and the reestablishment of data are needed. Moreover, GOT can also be restored by turning off the notification signal manually. In such case, turn it OFF after changing the setting value to the integrated value or more. User notifies the backlight power on addition time that reaches more than setting time with the dedicated GS. 506 Warning! Backlight needs replacement. GOT can be restored by executing the addition times reset function after replacing the backlight. Moreover, GOT can also be restored by turning off the notification signal manually. In such case, turn it OFF after changing the setting value to the integrated value or more. 507 508 Warning! Display section needs replacement. Warning! Touch panel needs replacement. Warning! Built-in Flash 509 ROM needs replacement. Change the GOT. 510 8 - 17 No. storage Clock data input out of range User notifies the display section power on addition time which reaches to more than the setting time with the dedicated GS. GOT can be restored by executing the addition times reset function after replacing the display section. Moreover, GOT can also be restored by turning off the notification signal manually. In such case, turn it OFF after changing the setting value to the integrated value or more. User notifies the touching count of the touch key that reaches to more than the setting time with the dedicated GS. GOT can be restored by executing the addition times reset function after replacing the touch key. Moreover, GOT can also be restored by turning off the notification signal manually. In such case, turn it OFF after changing the setting value to the integrated value or more. User notifies the built in flash memory writing times which reaches to more than the setting time with the dedicated GS. The GOT must be replaced. In that case, the data backup and the reestablishment of data are needed. Moreover, GOT can also be restored by turning off the notification signal manually. In such case, turn it OFF after changing the setting value to the integrated value or more. The value that is input as clock data is out of the input enabled range. In this case, the input value is not accepted. Confirm the input range of the value to be input as clock data, and input the proper value again. 8.6 Error Code and Error Message List 8.6.1 GOT error code list 520 Error message Action No. storage Insufficient Flash ROM capacity The capacity for the buffering area is insufficient in the build in flash memory. 1. Confirm whether there are no mistakes in specified 2 buffering area size. 2. Install the option function board with add-on memory. 521 Insufficient user memory (RAM) capacity The capacity for the buffering area is insufficient in the user memory (RAM). 1. Confirm whether there are no mistakes in specified buffering area size. 3 When writing in the device, error occurred. Correct the device. 526 File conversion failed. The file specified in file conversion does not exist. Check the settings for specifying a file to be converted. Improper monitor device. 530 Confirm monitor channel. The channel of the specified monitor target does not exist or the channel is not the monitor target. Confirm the monitor target channel of the screen data. 535 Cannot open image file. Confirm whether any file exists in the memory card. 536 540 Image file error or invalid file format. Auto repeat error. Confirm system information. SCREEN CONFIGURATION Unable to read the alarm log file saved by the different project. Confirm where to store the alarm log file and alarm log file. 5 OPERATING METHOD Unable to read/write 525 alarm log files under different projects. 4 1. Confirm whether the image file in the memory card is 6 normal. 2. Confirm whether any image file of invalid format is stored. FUNCTIONS Device writing error. Correct device. Cancelled the file of different contents and created a new file. Note that the old file is cancelled and the new file is created if the file of the same name with different contents exists when creating files. Error occurred while executing the auto repeat function of the touch switch object. Confirm the followings. 1. Confirm that the other system error has not occurred during 7 auto repeat INTERNAL DEVICE INTERFACE FUNCTION 524 SPECIFICATIONS 2. Install the option function board with add-on memory. Unnecessary file deleted 522 to create new file. 2. Confirm that any error information is not stored in the system information/GS during auto repeat. The number of the set points of the recipe device exceeds the specified range. Put the number of the set points of the recipe device within the specified range. Capacity shortage of user memory (RAM) There is no empty area/space in D drive. Format the D drive in the memory to secure free area. 581 Abnormal Advanced recipe file Advanced Recipe cannot be executed for advanced recipe file with incorrect contents. Delete the advanced recipe file from the memory card. APPENDICES 571 8 TROUBLESHOOTING Recipe device points too 570 large. 1 OVERVIEW code Channel SYSTEM CONFIGURATION Error 8.6 Error Code and Error Message List 8.6.1 GOT error code list 8 - 18 Error code 582 Channel Error message Cannot generate Advanced recipe file. Cannot generate advanced recipe file. Confirm the following and execute recipe processing again. 1. Confirm whether the memory card is installed. 2. Confirm whether the CF card access switch of the GOT is ON. 3. Confirm the available memory of the memory card. Unable to save device value to advanced recipe file. 1. Confirm the write-protection of memory card. 2. Confirm whether the attribute of saving file is for reading only. 584 Advance recipe file save error An error has occurred during the advanced recipe file writing. Do not pull the memory card out while the Advanced Recipe is operating. 585 Advanced recipe file upload error An error has occurred during the advanced recipe file reading. Do not pull the memory card out while the Advanced Recipe is operating. Specified Advanced 586 recipe number does not exist. The advanced recipe of non-existing number is about to be executed. Execute advanced recipe of existing number. Specified record number does not exist. The advanced record of non-existing number is about to be executed. Execute record of existing number. 588 Cannot save recipe data to read only record. Saving recipe is about to be executed to the record of which recipe device value cannot be edited. Make the recipe device value of the record editable with Advanced Recipe Setting of GT Designer2 or specify the record of which recipe device value can be edited. 589 Recipe device save error. Recipe file does not exist. Saving recipe is about to be executed to the advanced recipe setting that is set for not using file. Specify the advanced recipe setting that uses file. 587 Recipe device upload 590 error. Recipe device value does not exist. 591 No. storage Unable to save device 583 value to Advanced recipe file. 8 - 19 Action Advanced Recipe error. Check recipe data. Loading recipe is about be executed to the record of which recipe device value is not set. Specify the record of which recipe device value is set. The advanced recipe setting is not correct. Confirm the advanced recipe setting of the project data and download it to the GOT again. 595 Logging file error. Logging file error. When collecting data again, delete logging files and management files. Logging setting does not 596 exist or setting value error. The logging setting specified in the historical trend graph setting does not exist. Review the historical trend graph setting and specify a logging setting that exists. Unsupported version of 600 printer unit. The version of OS installed in the GOT is not compatible with the printer unit. Install the extended function OS (Printer) with the latest GT Designer2. 8.6 Error Code and Error Message List 8.6.1 GOT error code list Error message code The printer unit is installed incorrectly. The built-in flash memory of the printer unit is broken or the guaranteed life has been elapsed. Check that the printer unit is installed correctly. When the printer unit has been installed correctly, the built-in flash memory is broken or the guaranteed life has been elapsed. Replace the printer unit with new one. 2. Check if the GOT used supports video/RGB input. Check if the external I/O unit is correctly installed. 604 Sound output unit error Check if the sound output unit is correctly installed. Insufficient memory capacity. 2 SYSTEM CONFIGURATION 1. Check if the video/RGB input unit is installed. mounted 3 The memory capacity for the MES interface function is insufficient. Delete unnecessary files, and reserve memory. 4 Improper job files. job files. Confirm job setting. Check if there are mistakes in the settings on the setting SCREEN CONFIGURATION The contents for job files are unmatched with the settings for 611 screen. 612 Files Check the memory card 1. Insert a memory card. 5 2. Turn on the memory card access switch. 3. If the memory card has unnecessary files, delete the OPERATING METHOD Cannot access Logging files. 1. Insert a memory card. 613 Error in writing logfile 1 SPECIFICATIONS Video/RGB unit not 603 External I/O unit error 610 No. storage 601 Printer unit error. 602 Action OVERVIEW Channel Error 2. Turn on the memory card access switch. 6 3. Check if the memory card is writable. 614 Error in reading logfile FUNCTIONS 1. Insert a memory card. 2. Turn on the memory card access switch. 3. Check if the memory card is readable. The server does not work normally or the connection path to Cannot connect to MES the server is made up incorrectly. Server. Check the Server. 1. Check the operating conditions of the server. 7 INTERNAL DEVICE INTERFACE FUNCTION 615 2. Check the network to the server. The settings for the SNTP server are wrong or the network to 616 Cannot connect to SNTP the SNTP server is made up incorrectly. Server. Check the Server. 1. Check the operating conditions of the STNP server. 8 801 802 Refer to explanations of SB0020 in the applicable network manual. Abnormal baton passing Refer to explanations of SB0047 in the applicable network status manual. Abnormal cyclic Refer to explanations of SB0049 in the applicable network transmission status manual. 803 Transient error APPENDICES 800 Abnormal module status TROUBLESHOOTING 2. Check the network to the SNTP server. Refer to explanations of SB00EE in the applicable network manual. 8.6 Error Code and Error Message List 8.6.1 GOT error code list 8 - 20 Channel Error Error message code Action The cable on the IN side 804 is disconnected or is not connected. The cable on the OUT 805 side is disconnected or is not connected. Refer to explanations of SB0067 in the applicable network manual. Refer to explanations of SB0068 in the applicable network manual. • Check if the switch settings have no error. 850 CC-Link switch setting • Check error codes stored in SW006A. error • Refer to explanations of SB006A in the applicable network manual. • Check if terminating resistors are connected. • Check error codes for the PLC CPU. 851 Abnormal cyclic transmission status • Check the parameter for the PLC CPU on the master station. • Check the error status of the master station. • Refer to explanations of SB006E in the applicable network manual. • Check if the cable is unplugged or not. 852 Abnormal host line status • Refer to explanations of SB0090 in the applicable network manual. • Check the transient error occurrence status for each station 853 Transient error stored in SW0094 to SW0097. • Refer to explanations of SB0049 in the applicable network manual *1 8 - 21 No. storage When an error occurs, "FFH" is stored to the channel No. 8.6 Error Code and Error Message List 8.6.1 GOT error code list 1 Error code list when using the internal device interface function OVERVIEW The following shows lists of error codes that occur when the internal device interface function is used. 1 GDev_OpenMapping function Definition and cause 2 Corrective action • Start GT SoftGOT1000. 0 Opening or mapping of the shared memory was failed. (Access to internal devices disabled) • Specify the module No. (Fixed at 1) of the existing GT SoftGOT1000. • Exit unnecessary applications to secure memory space. • Restart the personal computer. SPECIFICATIONS 3 2 GDev_Read function/GDev_Write function Error code Definition and cause Corrective action -1 The specified device is illegal. • Specify the ID of an existing device name. -2 The specified head device is outside the range. • Specify an existing device number. -3 The specified terminal device is outside the range. • Specify device points of the existing device range. -9 The specified shared address is illegal. SYSTEM CONFIGURATION Error code 4 • Specify the shared memory address obtained by the GDev_OpenMapping function. SCREEN CONFIGURATION 8.6.2 OPERATING METHOD 5 FUNCTIONS 6 INTERNAL DEVICE INTERFACE FUNCTION 7 APPENDICES TROUBLESHOOTING 8 8.6 Error Code and Error Message List 8.6.2 Error code list when using the internal device interface function 8 - 22 APPENDICES Appendix 1 Applicable Project Data Use GT SoftGOT1000 of the same version as the GT Designer2. When the versions of GT SoftGOT1000 and GT Designer2 are different, install the same version of GT SoftGOT1000/GT Designer2. GT SoftGOT1000 version GT Designer2 version When using the project data created on the GT Designer2 version older than the GT SoftGOT1000 version Open the project data on the GT Desinger2 of the same version as the GT SoftGOT1000, and save the project data. App - 1 Appendix 1 Applicable Project Data 1 OVERVIEW Appendix 2 Unsupported Functions (Function Difference When Comparing GT SoftGOT1000 and GT SoftGOT2) Function Remote device monitoring Description Monitoring a device monitored by GT SoftGOT1000 with a PC or mobile phone using the mail function SYSTEM CONFIGURATION 2 Compared to GT SoftGOT2, the GT SoftGOT1000 does not support the following functions. SPECIFICATIONS 3 SCREEN CONFIGURATION 4 OPERATING METHOD 5 FUNCTIONS 6 INTERNAL DEVICE INTERFACE FUNCTION 7 APPENDICES TROUBLESHOOTING 8 Appendix 2 Unsupported Functions (Function Difference When Comparing GT SoftGOT1000 and GT SoftGOT2) App - 2 Appendix 3 List of Functions Added by GT SoftGOT1000 Version Update For version upgrade of GT SoftGOT1000 The GT SoftGOT1000 complies with the GT Designer2 version upgrade (Common settings/object functions/GOT main unit functions). For version upgrade of GT Designer2, refer to the following manual. GT Designer2 Version Screen Design Manual The following functions are added to GT SoftGOT1000 Version2.90U. Item Description Version of GT SoftGOT1000 Print Function to output data to a printer is added to the hard copy function. 2.32J Application start-up Function to start up applications from the GT SoftGOT1000 is added. 2.32J Close menu Function to enable/disable the Close menu on the Menu bar is added. 2.32J Internal device interface function Function to operate the internal device of GT SoftGOT1000 from a user-created application is added. Starting up multiple GT Function to start up multiple SoftGOT1000 modules on a single computer is SoftGOT1000 modules added. 2.43V 2.43V Cascade Function to display running GT SoftGOT1000 in cascade. 2.43V Minimize All Windows Function to minimize all windows of active GT SoftGOT1000 modules is added. 2.43V USB connection Function to enable USB connection when directly connecting to QCPU. 2.47Z Interaction with PX Developer Function to enable interaction with PX Developer 2.47Z Back screen mode Function to always display SoftGT1000 behind all the other screens. 2.47Z PC CPU module GT SoftGOT1000 can be used with the PC CPU module. Objects, including the alarm history, can be operated with function keys of a Keyboard input keyboard. 2.58L The settings regarding the authentication are added to the action setup. The settings of the screen size in the full screen mode are added to the auxiliary Environment setup setup. The settings of the TrueType numerical font and the Kana-kanji conversion are added. 2.90U Function to display the scroll bars when GT SoftGOT1000 pane is resized to a Scroll function smaller size is added. Displaying splash screen at GT Choosing to display or hide the splash screen when GT SoftGOT1000 starts is SoftGOT1000 startup enabled. Exit key The F12 key enables or disables the exit operation of GT SoftGOT1000. UXGA (1600 Resolution Resolution specification (X 2.63R 2.73B 1200) is selectable. Y) is selectable. For the resolution specification (X 2.77F Y), the setting range of X is extended to 1920. Font control Chinese (Traditional) (supporting Europe) is supported. Displaying file information in PLC Function to display file information in the PLC is added. Virtual drive The virtual E drive is added. App - 3 2.73B Appendix 3 List of Functions Added by GT SoftGOT1000 Version Update 2.91V 2.96A [A] Access Range For Monitoring ............................. 2-35 Applicable project data ...................................... App-1 Application Start-up ............................................. 6-37 Automatic Startup ................................................ 5-65 [B] Back screen mode............................................... 6-52 Settings ............................................................ 6-52 Basic operation...................................................... 4-2 [C] Close Menu ......................................................... 6-44 Communication Setup ........................................... 5-2 Communication setup dialog box....................... 5-2 Connectable modules............................................ 2-8 CNC ................................................................. 2-11 Ethernet module, Ethernet board/card............. 2-10 MITSUBISHI PLC .............................................. 2-8 Network module, network board ........................ 2-9 OMRON PLC ................................................... 2-12 Robot controller................................................ 2-11 Serial communication module, computer link module ............................................................... 2-8 YASKAWA PLC ............................................... 2-12 YOKOGAWA PLC............................................ 2-13 Connection Cable ................................................ 2-14 Connecting to CNC .......................................... 2-28 Connecting to Ethernet module or Ethernet board/card........................................................ 2-27 Connecting to interface board or network module ............................................................. 2-27 Connecting to MITSUBISHI PLC ..................... 2-14 Connecting to Omron PLC CPU ...................... 2-30 Connecting to robot controller.......................... 2-29 Connecting to serial communication module or computer link module................................... 2-21 Connecting to YASKAWA PLC CPU ............... 2-31 Connecting to YOKOGAWA PLC .................... 2-34 Precautions ...................................................... 6-27 Setting method ................................................. 6-25 Functions that Cannot Be Used............................. 3-3 [G] GDev_CloseUnMapping function .......................... 7-9 GDev_OpenMapping function ............................... 7-4 GDev_Read function ............................................. 7-5 GDev_Write function.............................................. 7-7 [H] Help ....................................................................... 4-6 How to Set Up the Computer Link Connection When connecting to computer link module ........ 5-7 When connecting to serial communication module (Q series)............................................... 5-6 When connecting to serial communication module (QnA series) .......................................... 5-6 How to Set up the Ethernet Connection When using Built-in Ethernet port QCPU ......... 5-10 When using CNC C70 (Q17nNCCPU)............. 5-33 When using Ethernet module (A series) .......... 5-28 When using Ethernet module (Q series) .......... 5-16 When using Ethernet module (QnA series)...... 5-22 When using MELDAS C6/C64 ......................... 5-37 When using robot controller (CRnD-700)......... 5-42 How to Set up the OMRON PLC Connection ...... 5-48 How to Set Up the YASKAWA PLC Connection........................................................... 5-49 How to Set Up the YOKOGAWA PLC Connection........................................................... 5-52 [I] Interaction with PX Developer ............................. 6-45 PX Developer function call history ................... 6-51 PX Developer function call setting ................... 6-46 PX Developer function call sub-setting ............ 6-50 Internal device interface function ........................... 7-1 [K] [D] Displaying File Information in PLC ........................ 6-8 [E] Environment Setup .............................................. 5-54 Environment setup dialog box.......................... 5-54 Exit Key ............................................................... 6-53 Exiting from GT SoftGOT1000 ............................ 5-64 [F] Full Screen Mode ................................................ 6-23 Full screen mode types.................................... 6-23 Keyboard Input .................................................... 6-20 Keyboard input enabling/disabling procedure ......................................................... 6-20 Precautions ...................................................... 6-22 When operating the numerical input function or the ASCII input function from the keyboard of a PC ............................................................. 6-20 [M] Mail Function ....................................................... 6-10 How to set up the mail function ........................ 6-13 Mail function overview...................................... 6-10 index - 1 INDEX INDEX Mail history ....................................................... 6-19 Operation flow when using the mail function.... 6-12 Sending e-mail ................................................. 6-17 Menu Bar ............................................................... 4-3 Monitor Stop ........................................................ 5-63 Monitoring Operation ........................................... 5-63 Moving the Window ............................................. 6-32 Cascade ........................................................... 6-32 Minimize all windows........................................ 6-32 Setting method ................................................. 6-33 Window movement types ................................. 6-32 [O] Object Script Error ............................................... 6-36 Opening the Project ............................................. 5-61 Operating Procedure ............................................. 5-1 Operation Environment.......................................... 2-4 [P] Popup Menu ........................................................ 6-28 Popup menu ineffective/effective ..................... 6-28 Precautions ...................................................... 6-28 Precautions............................................................ 3-5 Precautions for using the GT Soft GOT1000 ..... 3-5 Precautions on license key .............................. 3-10 Print ....................................................................... 6-2 Performing page setup....................................... 6-4 Performing print preview .................................... 6-3 Performing print setup........................................ 6-4 Printing ............................................................... 6-2 Property ................................................................. 6-5 [R] Resource Data....................................................... 6-6 [S] Screen configuration.............................................. 4-1 Script Error .......................................................... 6-35 Scroll Function ..................................................... 6-52 Snap Shot .............................................................. 6-1 Specifications ........................................................ 3-1 License key specifications.................................. 3-2 Specifications of the GT SoftGOT1000.............. 3-1 Starting Monitoring .............................................. 5-60 Starting up multiple GT SoftGOT1000 modules ............................................................... 6-29 System Alarm ...................................................... 6-34 System Configuration ............................................ 2-1 [T] Tool bar ................................................................. 4-5 TROUBLESHOOTING .......................................... 8-1 Error Code and Error Message List ................... 8-9 Error Message.................................................... 8-1 Troubleshooting for License Key........................ 8-5 Troubleshooting Related to Mail Transmission...................................................... 8-7 index - 2 [U] Unsupported Functions (Function difference when comparing GT SoftGOT1000 and GT SoftGOT2) ...........................................................................App-2 INDEX Memo index - 3 Microsoft, Windows, Windows NT, Windows Vista are registered trademarks of Microsoft Corporation in the United States and other countries. Adobe and Adobe Reader are registered trademarks of Adobe Systems Incorporated. Pentium and Celeron are a registered trademarks of Intel Corporation in the United States and other countries. Ethernet is a trademark of Xerox Co., Ltd. in the United States. MODBUS is a trademark of Schneider Electric SA. Other company and product names herein are either trademarks or registered trademarks of their respective owners. SH(NA)-080602ENG-M GT SoftGOT1000 Version 2 Operating Manual MODEL SW2-SOFTGOT1000-O-E MODEL CODE 1D7M48 SH(NA)-080602ENG-M(1209)MEE HEAD OFFICE : TOKYO BUILDING, 2-7-3 MARUNOUCHI, CHIYODA-KU, TOKYO 100-8310, JAPAN NAGOYA WORKS : 1-14 , YADA-MINAMI 5-CHOME , HIGASHI-KU, NAGOYA , JAPAN When exported from Japan, this manual does not require application to the Ministry of Economy, Trade and Industry for service transaction permission. Specifications subject to change without notice. Printed in Japan, September 2012.