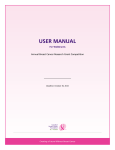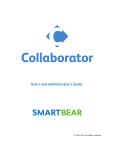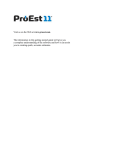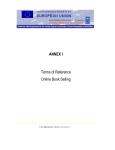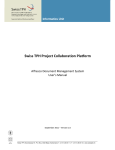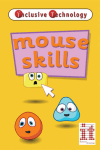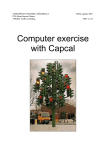Download User Manual
Transcript
Project no.: 033512 Project acronym: TraSer Project title: Identity-Based Start date of project: 01.06.2006 Sixth Framework Programme IST Call 5 Fp6-2005-IST-5 ICT for Networked Businesses Priority 2 Specific Targeted Research Project Tracking and Web-Services for SMEs Duration: 36 months TRASER DATATRACKING CLIENT – User Manual TABLE OF CONTENTS Table of contents ..................................................................................................................................... 2 IMAGES INDEX....................................................................................................................................... 3 1. How to use file management?.................................................................................................... 4 1.1. New project ............................................................................................................................ 4 1.2. New file................................................................................................................................... 4 1.3. Open....................................................................................................................................... 5 1.4. Refresh Local File .................................................................................................................. 6 1.5. Checkout parallel ................................................................................................................... 6 1.6. Checkout serial ...................................................................................................................... 7 1.7. Undo checkout ....................................................................................................................... 7 1.8. Check-In ................................................................................................................................. 8 1.9. Remove file/Remove project .................................................................................................. 9 1.10. Exit ......................................................................................................................................... 9 2. How to manage partners? ........................................................................................................ 10 3. How to manage user accounts?............................................................................................... 10 4. How to get a history for operations?......................................................................................... 12 5. How to configure the DataTracking Client................................................................................ 14 5.1. FTP Settings ........................................................................................................................ 14 5.2. TraSer Server settings ......................................................................................................... 14 5.3. e-Mail server settings ........................................................................................................... 15 NOTE: Before doing any operations in DataTrackingClient please make sure that the server is started. In order to use the application please login in DatatrackingClient The first automatically created account when first starting the application is an administrator account with implicit username and password: admin/admin. Later, the details for this account can be changed. If you need help with the installation, please see the document Installation Guide.pdf. 2 IMAGES INDEX Figure 1 New Project Window ................................................................................................................. 4 Figure 2 New File Dialog ......................................................................................................................... 5 Figure 3 Open File................................................................................................................................... 5 Figure 4 Open With ................................................................................................................................. 6 Figure 5 Check-Out ................................................................................................................................. 7 Figure 6 File Check-In ............................................................................................................................. 8 Figure 7 Check-out file moved ................................................................................................................ 8 Figure 8 After check-in ............................................................................................................................ 9 Figure 9 Deletion prompt ......................................................................................................................... 9 Figure 10 Security ................................................................................................................................. 10 Figure 11 Create Account...................................................................................................................... 11 Figure 12 Modify account ...................................................................................................................... 11 Figure 13 modify a selected user account............................................................................................. 12 Figure 14 File history ............................................................................................................................. 13 Figure 15 Root History........................................................................................................................... 13 Figure 16 Configuration Dialog.............................................................................................................. 14 3 1. HOW TO USE FILE MANAGEMENT? 1.1. New project To create a Project, please select the server and point to File-> New-> Project. Complete the details window (Fig. 1.) about the project, giving it a name, and an optional description. Press Submit button when ready. After the project was successfully created, all the partners and the owner of that project will receive a notification as an email on their email address. Figure 1 New Project Window 1.2. New file To create a File, select the project desired to contain the file, and choose File->New->File to open the New File dialog (Fig. 2.). Complete the optional description field, then choose a type for the file (regular or blueprint) and then use the Browse button to choose to upload a file from your local machine. Press Submit button when ready. After the file was successfully created, all the partners and the owner of that project will receive a notification as an email on their email address. 4 Figure 2 New File Dialog 1.3. Open Open function is used to view the content of a specific file (Fig. 3). The desired file needs to be selected first. If the file extension is not a regular one, a windows “Open with” dialog will appear (Fig. 4.) prompting the user to choose a specific application for opening the selected file. If a project is selected and open function is clicked, it results in expanding the selected project to view it's nodes, if it is not already expanded. After the project was successfully opened, all the partners and the owner of that file will receive a notification as an email on their email address. Figure 3 Open File 5 Figure 4 Open With 1.4. Refresh Local File The refresh operation is used when a file has been checkout on the local machine and the user wants to get the same file from server to have the modification that have been made after he checkout the file. The checkout file is overwritten with a newer version of the file. 1.5. Checkout parallel Before being able to do any modification for a file, it first needs to be downloaded on the user's local machine. In order to checkout a file in parallel mode, please select the specific file and choose File->Check Out Parallel. The user will be prompted to choose a location on the local machine where to store the selected file (Fig. 5). After pressing the Save button, the file starts to be downloaded. It does not receive LOCKED status on the web service. This means other users can also download the file. The checkout parallel process allows other users to download the file in the same time and after checking in the file from each user, there will be a version memorized for each modification. Please know that the application will store the path where the file is being downloaded for usage during the check-in operations. In case the file is moved/deleted from the checkout path, the user must provide the path to the file. After the file was successfully checked out, all the partners and the owner of that file will receive a notification as an email on their email address. 6 1.6. Checkout serial Before being able to do any modification for a file, it first needs to be downloaded on the user's local machine. In order to checkout a file in serial mode, please select the specific file and choose File>Check-Out Serial. The user will be prompted to choose a location on the local machine where to store the selected file (Fig. 5). After pressing the Save button, the file starts to be downloaded. The file receives LOCKED status on the web service. This means no other user of DataTrackingClient application can download that file for modification. Only if the user has a collaborator right over that file, it can still download it on his local machine (because collaborators can only checkout a file in a parallel mode) but he cannot be able to upload it back, this way not being able to bring permanent modifications over the file because its status as a collaborator does not permit that. Please know that the application will store the path where the file is being downloaded for usage during the check-in operations. In case the file is moved or deleted from the checkout path, the user must provide the path to the file in order to check it in. After the file was successfully checked out, all the partners and the owner of that file will receive a notification as an email on their email address. Figure 5 Check-Out 1.7. Undo checkout After checking out a file the user can use the File->Undo Check Out operation which deletes the file from local machine and also sets it's status on the web service back to UNLOCKED. This way, other users can download the file and bring modifications on it. After the file was successfully deleted from the user's PC, all the partners and the owner of that file will receive a notification as an email on their email address. 7 1.8. Check-In Having the file on local machine and its status set to LOCKED after downloading it, the user can edit the file using a desired application, independent of DataTrackingClient application. After finishing, the user can select the file and choose File->Check-In to upload the modifications. Uploading the modification means creating a new file in the tree containing the most recent modifications and the original file is kept as the first child with the original filename. The file with the current version will always be the parent in that tree (see Fig. 8), followed by its children (versions). Only the most recent file can further be downloaded by DataTrackingClient users, assuring this way a progressive array of numbered modifications. When checking in a file, another window will pop out asking for mandatory comments for the modified file (Fig. 6). Here the user is advised to enter a textual description of the modification he brought over the original file. The application will upload the file when Submit button is pressed. Figure 6 File Check-In If the file was removed in the meantime or moved from it's checkout location, the user is asked whether he wants to look up for the file or abort the operation (Figure 7). By choosing to look up the file, another file chooser will help him browse the file through the local computer directories. After the new version was successfully created, all the partners and the owner of that file will receive a notification as an email on their email address. Figure 7 Check-out file moved 8 Figure 8 After check-in 1.9. Remove file/Remove project Removing files and projects can be done only by administrator users and the file's owner by choosing File->Remove->File or File->Remove->Project. A confirmation box containing will prompt (Fig. 9) to prevent accidental deletion. After the file/project was successfully deleted, all the partners and the owner of that file/project will receive a notification as an email on their email address. Figure 9 Deletion prompt 1.10. Exit File->Exit function closes the DataTrackingClient application. 9 2. HOW TO MANAGE PARTNERS? This menu can only be used by Admin users or owners of a file. Being the owner of a file means having all rights over that file, and the owner is set at file creation as the currently logged user that creates the file. Files can also be shared with specific partners. A partner is chosen from a list of currently registered users to the application. Giving access to a partner means accessing the Security->Add a partner menu. There are two categories for a partner: editor and collaborator (Fig. 10). The access is done by moving the users from the “User list” in a specific list, “Editors” or “Collaborators” according to the access right desired to grant him. Moving the users is done by clicking on the add/remove users aligned to each list. When pressing OK button these partners are set. Figure 10 Security Collaborators users have read only access. Editor users can also modify the content of a file, thus creating versions. 3. HOW TO MANAGE USER ACCOUNTS? In order to manage account, you must access the Admin menu. This menu can only be seen by administrator users. They can create accounts, modify existing ones or delete them. 10 To create an account, go to Admin->Create Account and fill in the fields. An account can be with full rights (an admin account) or a regular account with restricted rights (Fig. 11). After creating accounts, these registered users will receive a notification email at project/file/version creation and project/file/version deletion (a version is created automatically at check in operation). Figure 11 Create Account To modify your account details please access Admin → Modify account. (Fig. 12) Figure 12 Modify account 11 To modify or delete other accounts please access Admin → Manage Accounts. A list containing all accounts will pop up. From here on the user has the possibility of choosing an account to be modified or deleted (Fig. 13). In order to do this, just select the account from the list and then press Modify/Delete button. Figure 13 modify a selected user account 4. HOW TO GET A HISTORY FOR OPERATIONS? Each operation done upon a project or a file is logged. You can get a full list of information on who/what/when/how happened with a selected item. Who – which user sustained an operation upon an item What – what operation was called on the item When – time of executing an operation upon an item How – if the operation succeeded or failed In order to get information upon a file (Fig. 14.) please select first an item in the tree and then File-> History. 12 Figure 14 File history If a file was deleted, information about creation and deletion of an item can either be found in the parent of the item (in case for a file) or in the server element of the tree (in both cases); see Fig. 15. Figure 15 Root History 13 5. How to configure the DataTracking Client The client configuration can be done at start-up in the dialog shown in Figure 16. This dialog displays the properties found in the config.properties file and appears only if those values are not valid. Figure 16 Configuration Dialog It contains three sections as follows: 5.1. FTP Settings This section covers the necessary information for the client to connect to the FTP server. If any of this information is not valid (the client cannot connect to the server) then the configuration dialog appears. You can specify the FTP server hostname, port, username and password. 5.2. TraSer Server settings This section contains only the address of the TraSer server. If is an invalid address (the client cannot connect to it) then the configuration dialog is displayed in order for the user to change it. 14 5.3. e-Mail server settings This section contains the necessary information for the client to be able to use an e-mail server in order to send the necessary notifications. You must specify the servers host name, port, username and password. This information must be requested from the server’s administrator. The general idea is that the mail server should have an account designed for this and all the notification e-mails will be sent from that account. At start up, the client does a server check and displays the configuration dialog in the case the server cannot be accessed (due to invalid address or credentials) NOTE: In case that the mail server is offline or the connections details cannot be provided then the client can be started by clicking the Save Without Email button. In this case, the client will not send any notification e-mail but can be used for all the other features. This was introduced especially to avoid situations like e-mail server failure which should not prevent the Datatracking Client from starting. 15