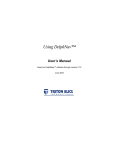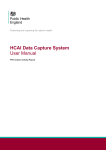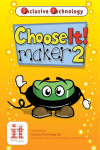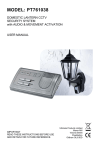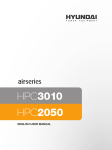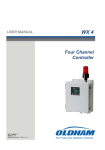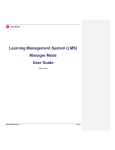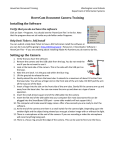Download Mouse Skills Manual mouse_skills
Transcript
Credits Mouse Skills is © 2002 Inclusive Technology Ltd. No part of this publication or software may be reproduced or transmitted in whole or part by any means without the written permission of the publisher. Whilst every care has been taken with the product, the author and publisher cannot be held responsible for any errors it may contain. No liability is accepted for any loss or damage resulting from the use of this product. Concept: Inclusive Technology Information and Development teams. Project planning, graphics and animation: Deborah Crook. Programming: Tim Adshead, Deborah Crook and Paul Pearce. Sound effects: Deborah Crook. Music: Tim Adshead and Dale Wilson. Minimum Specification Windows computers: Apple Macintosh computers: Windows 2000, XP, Vista Intel® Pentium® III 733MHz or faster processor 128MB of RAM Mac OSX 10.3 and above. PowerPC® G4 733MHz or faster processor. Intel Core™ Duo 1.33GHz or faster processor 128MB of RAM We welcome your comments on all Inclusive Technology products. Inclusive Technology Ltd Riverside Court Huddersfield Road Delph Oldham OL3 5FZ United Kingdom Tel: 01457 819790 Fax: 01457 819799 email: [email protected] web: www.inclusive.co.uk Mouse Skills 1 Installation PC: Put the CD in your CD-ROM drive and follow the on-screen instructions. It is usually fine to keep clicking ‘next’. A shortcut to the program will be created in the Start menu under Programs > Inclusive Technology. If your machine does not auto-run CDs, you should right-click My Computer, select Explore, select the CD drive and double-click Setup. exe. If you wish to run Mouse Skills over a network, please see ‘Notes for Network Administrators’ later in the manual. If you wish to save individual user settings for each user of Mouse Skills on the same computer, please see ‘Multi User Install’ later in the manual. Macintosh: Place the CD in the drive and double-click the CD icon. To run from CD, double-click the Mouse Skills icon. To run from hard drive, drag the MSkillsMac folder to your hard drive and run MSkillsMac. Licensing An additional license is required for each new computer on which Mouse Skills is being run. Please contact Inclusive Technology if you need any clarification of this matter. Keyboard Shortcuts During the introduction: ‘M’ - skip the introduction and go to the menu. ‘S’ - skip the introduction and start the games. During the main program: ‘Esc’ - go to the menu. ‘Ctrl + M’ - go to the menu. (Use the Apple key instead of Ctrl on Macintosh computers). 2 Mouse Skills Starting Mouse Skills From the title page it is possible to choose whether you would like to start the games straight away or go to the menu screen first. If Start Games is clicked, you will work through the games in sequence using whatever settings were active the last time the program was run. By clicking go to menu it is possible to alter some settings. The Options screen shown on the left will appear. At the top of the Options screen there is a section called Global which allows you to change settings for the overall program. If a setting is on, the button next to it will be yellow. To turn the setting off, click on it once and it will become blue. To turn the setting back on simply click on it again to make it yellow. Picture background If on (yellow), each activity has a pictorial scene in the background. When off (blue), only a blank screen is used. Mouse Skills 3 Background colour This selection is only applicable if the picture background is turned off and it changes the colour of the blank background. Object colour This allows you to change the colour of the characters. Background music This turns the background music on and off. Sound effects This turns the sound effects on and off. Show intro Before each activity there will be a small animation that demonstrates how to approach the activity. This option allows you to turn this off. From this menu it is also possible to change the mouse pointer settings. Turning on the custom cursor allows you to specify its appearance; otherwise the games will run using the normal cursor. Simply click on the colour symbol and select your preference for the cursor colour. Use the up and down arrows to increase or decrease the size of the cursor. 4 Mouse Skills About the Activities When playing the games they will move through in sequence from Activity 1 to Activity 10. It is possible to remove any of the games by clicking on the button next to it in the options. It is also possible to start the games at any point in the sequence by clicking on the text of the game you want to play first (this is indicated by the text background being highlighted yellow) and then clicking Go in the right hand top corner of the Options page. From whichever point the games are started, they will move through in sequence. If a game has been de-activated it will be skipped over. When playing the games you can return to the menu screen at any point by pressing the Esc key or Ctrl+M on the keyboard. The Activities 1 - Mouse Over (i) As the Inkies appear on the screen, move the cursor over them by moving the mouse. When the cursor touches an Inky it will disappear. In the menu it is possible to choose how many Inkies you would like to appear on the screen (i). Mouse Skills 5 2 - Click Anywhere (i) (ii) (iii) At the start of the activity the screen is empty. Left-click anywhere on the screen and an Inky will appear. In the menu you can choose the number of Inkies that appear (i) and whether they appear on the mouse press or release (ii). You can also set whether the user is able to click once immediately after another, or if they should wait until after each Inky has finished appearing before being able to click again (iii). Switching wait ‘on’ may improve performance on older machines. 3 - Single Click (i) (ii) Like Activity 1, the Inkies will appear on the screen. This time you must move your cursor and left-click on each Inky to make it disappear. In the menu it is possible to change the number of Inkies that appear (i) and whether they disappear on the mouse press or release (ii). 6 Mouse Skills 4 - Click Timing (i) (ii) (iii) This activity requires the user to left-click the mouse when the Inky is over the target. When it is done correctly, the Inky will disappear over the target. If it is done incorrectly, the Inky will start from the edge again. In the menu it is possible to change the number of Inkies that appear (i), the direction that they move across the screen (ii) and the speed at which the Inkies move (iii - R indicates random). 5 - Single Click - Pop-up (i) (ii) (iii) In this activity the user must make the Inky disappear by left-clicking the mouse on it before it fades away and another one appears. In the menu the number of Inkies can be changed (i) and you can decide whether the action happens on the mouse press or release (ii). In this game it is possible to control the amount of time the Inky will stay on the screen before disappearing when not activated (iii). Mouse Skills 7 6 - Double-click (i) (ii) (iii) (iv) This activity follows along the same lines as Activity 3 - Single Click. This time the user must double-click the left mouse button on the Inkies to make them disappear. In the menu you can choose the number of Inkies (i) and the level of click tolerance (iv), which alters how long the user has to issue the second click after the first. You can also choose whether the length of time the user has to make the second click is indicated by the Inky changing its colour (ii) and/or making a sound (iii). 7 - Click and Drag (i) (ii) The user must move the Inky by left-clicking the cursor on it and holding the mouse button down whilst dragging it on to the target. When the Inky is correctly dropped over the target by releasing the button, it will disappear. Use the menu to change the number of times the activity is repeated (i) and which side of the screen the target will be placed on (ii). 8 Mouse Skills 8 - Drag Along a Line (i) (ii) In this activity the target is placed at the opposite end of a straight path. The user must left-click and hold the button down in order to drag the Inky onto the target where it will disappear when the mouse button is released. In the menu, select the number of times that the activity will be completed (i) and the direction that the Inkies will be moved (ii). 9 - Move Along a Path (i) (ii) (iii) This activity requires the user to left-click on the Inky once to attach it to the cursor, and then move the mouse carefully along a series of paths. When the Inky is over the target, click again to make it disappear. Use the menu to chose the number of paths to be completed (i). If Random is selected then the difficulty levels of the paths will be randomly selected (ii). If Random is turned off, then the complexity of the paths will progress from the easiest through to the most difficult. Mouse Skills 9 If normal start is turned on, then all activities will start with the Inky in the bottom left hand corner (iii). Alternatively, if it is off, the starting position will be a random corner. 10 - Drop-down Menus (i) (ii) (iii) In this activity three Inkies appear at the top of the screen. One of the Inkies will be a different colour from the other two. Left-click on this ‘odd one out’ and a vertical row of Inkies will open below it. Locate and click on the Inky that matches with the other two. When all three Inkies on the top row are the same colour they will disappear. The menu screen allows the user to choose the number of activities to complete (i). It is also possible to change the number of Inkies in the drop-downs (ii) and whether they are single or multi-coloured (iii). 10 Mouse Skills The Inclusive Technology Troubleshooting Guide This is a simple guide to common problems when trying to install, remove or use any new software. If you need any further assistance, please contact us. Our online support website is available at www.inclusive.co.uk (click on support), e‑mail us on [email protected] or telephone Technical Support on 01457 819723. 1. I put my CD in and nothing happens. To install the software, do the following: • Click on ‘My Computer’. This is either on the desktop of your computer or in the Windows Start Menu. My Computer • This will open a window showing all your computer drives. Double-click on your CD drive (usually the D drive) and you will see a list of everything on the CD. There will be an icon called ‘Setup’. Double-click on this icon and the software installation will start. Setup 2. I have installed the program but no text appears in the menu. To complete the installation you must restart your machine. After a reboot, all text will appear. 3. I would like to remove the software but don’t know how. There are two ways to remove programs: a) Go to the Windows Start menu. Click Settings and then Control Panel. Double-click on ‘Add or Remove Programs’. This will bring up a window showing all software installed on your computer: Click on the Change/Remove button and follow the prompts to remove the software. b) Not all software appears in Add/Remove programs. If your software does not, follow these steps: • Open ‘My Computer’ (see Question 1). • Double-click on the C drive. • Double-click on the Inclusive folder. • Highlight the folder with the software you want to remove and press ‘Delete’. Mouse Skills 11 4. Performance. On older machines, Mouse Skills may run slowly. Turning off some of the global options (especially background music and picture background) may improve performance. If the custom cursor is reacting slowly, try switching it off by clicking the ‘cursor settings’ button. 5. Colour Depth. Mouse Skills looks best when your graphics card is running in High Colour mode or greater. Right-click the desktop > Properties > Settings > Colors. Extra Help from Inclusive... Don’t forget that there are over a thousand pages of information about using technology to support your learners on our website. See: www.inclusive.co.uk We organise Information Days around the country which are packed with advice, inspiration and ideas. See www.inclusive.co.uk/events We also organise exhibitions about ICT for special needs. See www.inclusive.co.uk/exhibitions 12 Mouse Skills