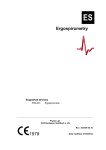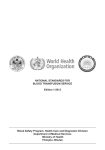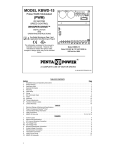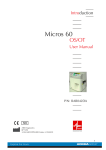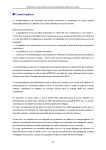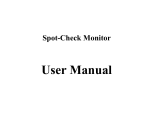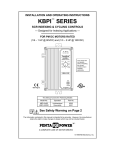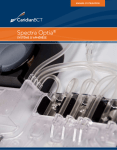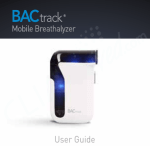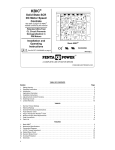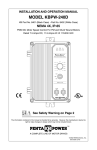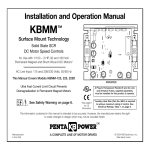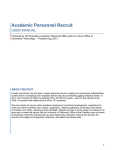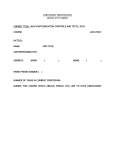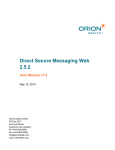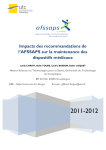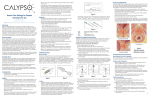Download Donor Hemovigilance User Manual
Transcript
DonorHART™ Donor Hemovigilance Analysis & Reporting Tool User Manual version 2.0 © 2014 Knowledge Based Systems, Inc. Version 2.0, Last Revised on 10/13/14 Mention of third-party products in this manual is for informational purposes only and does not constitute endorsement or recommendation. KBSI assumes no responsibility regarding the performance or use of these products. The KBSI three hexagon logo is a registered trademark of KBSI. © 2014 Knowledge Based Systems, Inc. All rights reserved. Corporate Headquarters: One KBSI Place, 1408 University Dr. East, College Station, TX 77840 Phone: 979.260.5274 Fax: 979.260.1965 Offices: 4444 Corona, Suite 209, Corpus Christi, TX 78411 Phone: 361.814.9090 Fax: 361.814.1904 2912-C South Douglas Blvd., Midwest City, OK 73130 Phone: 405.741.9090 Fax: 405.741.9044 Office #208, Commons Blvd., Beavercreek, OH 45431 Phone: 937.427.4264 Tech Support: [email protected] or 979.260.5274 U.S. Sales: [email protected] International Sales: [email protected] Web: http://www.kbsi.com © 2014 Knowledge Based Systems, Inc. Version 2.0, Last Revised on 10/13/14 Acknowledgments This application was developed under funding from the Department of Health and Human Services. Subject matter expertise provided by AABB. © 2014 Knowledge Based Systems, Inc. Version 2.0, Last Revised on 10/13/14 Introduction Intended Audience The focus of the DonorHART™ system is to capture and analyze donor reaction information from the nation’s blood centers. The DonorHART™ system focus includes monitoring, analyzing, and researching the risks involved for donors at the time of blood donation or after the donation event. The intended audience of this user’s manual are users of all levels working in donor hemovigilance. Purpose The DonorHART™ System User’s Manual provides step-by-step instructions for performing a variety of system functions, including managing, loading, and updating donor data. The Appendix at the end of the manual lists several important associations among elements in donor hemovigilance. Related Documents • ICD Version 4.18 Definitions Term Definition Error An error is a serious condition that should be corrected before proceeding. In manual data entry, the record will not be saved unless the error is fixed. In file upload, the entire record will be ignored. Warning For certain non critical elements, it is beneficial to save the record in manual data entry and file upload despite having errors. Such errors are classified as warnings. © 2014 Knowledge Based Systems, Inc. Version 2.0, Last Revised on 10/13/14 Table of Contents Introduction ......................................................................................................................................i Intended Audience .......................................................................................................................i Purpose ........................................................................................................................................i Related Documents .....................................................................................................................i Definitions ....................................................................................................................................i Table of Contents ............................................................................................................................. iii 1: General Information ................................................................................................................... 1-1 Warnings/Cautions .................................................................................................................. 1-1 Browser Compatibility ...................................................................................................... 1-1 Back Button ..................................................................................................................... 1-2 Password Policy ...................................................................................................................... 1-2 Authentication Policy ............................................................................................................... 1-2 DonorHART™ System Elements ............................................................................................ 1-2 Organizations and Collection Centers ............................................................................. 1-2 Organizations and Regions ............................................................................................. 1-3 Roles and Permissions .................................................................................................... 1-4 Data Validations .............................................................................................................. 1-6 2: Administrator Functions ............................................................................................................. 2-1 Managing Users ...................................................................................................................... 2-1 Registering Users ............................................................................................................ 2-2 Listing Users .................................................................................................................... 2-3 Modifying Registered Users ............................................................................................ 2-3 Managing Devices and Containers ......................................................................................... 2-5 Adding Devices ............................................................................................................... 2-5 Listing Devices ................................................................................................................ 2-6 Editing Devices ................................................................................................................ 2-6 Deleting Devices ............................................................................................................. 2-7 Adding Containers ........................................................................................................... 2-8 © 2014 Knowledge Based Systems, Inc. Version 2.0, Last Revised on 10/13/14 iv Table of Contents Listing Containers ............................................................................................................ 2-8 Editing Containers ........................................................................................................... 2-9 Deleting Containers ......................................................................................................... 2-9 Managing Organizations and Collection Centers .................................................................. 2-10 Managing Organizations ................................................................................................ 2-10 Managing Collection Centers ......................................................................................... 2-18 Managing Groups .................................................................................................................. 2-23 Listing Groups ................................................................................................................ 2-23 3: Data Entry .................................................................................................................................. 3-1 Reaction Data Entry ................................................................................................................ 3-1 Donors, Donations, and Reactions .................................................................................. 3-1 Entering Reaction Data .................................................................................................... 3-4 Denominator Data Entry ........................................................................................................ 3-10 Entering Denominator Data ........................................................................................... 3-11 Viewing Denominator Data ............................................................................................ 3-13 Data File Upload .................................................................................................................... 3-14 Data File Formatting Conventions ................................................................................. 3-14 Uploading Data Files ..................................................................................................... 3-19 Reviewing the File Upload Status ......................................................................................... 3-20 Overview ........................................................................................................................ 3-20 Data Download ...................................................................................................................... 3-22 Downloading Denominator Data .................................................................................... 3-22 Downloading Reaction Data ......................................................................................... 3-23 Reviewing the File Download Request Status ............................................................... 3-23 Downloading the Requested Data ................................................................................. 3-25 Searching Reaction Records ................................................................................................. 3-26 Performing a Search ...................................................................................................... 3-26 Deleting Records ................................................................................................................... 3-28 Manually Deleting Records ............................................................................................ 3-28 Deleting Reaction Records using File Upload ............................................................... 3-30 Data Issues ........................................................................................................................... 3-31 Viewing Data Issues ...................................................................................................... 3-31 4: Reports ....................................................................................................................................... 4-1 Version 2.0, Last Revised on 10/13/14 © 2014 Knowledge Based Systems, Inc. Table of Contents v Key Assumptions .................................................................................................................... 4-1 Key Metrics Comparison ......................................................................................................... 4-2 Overview ......................................................................................................................... 4-2 Group Level Key Metrics Comparison ............................................................................. 4-4 Confidence Interval Comparison ............................................................................................. 4-5 Overview ......................................................................................................................... 4-5 Group Level Confidence Interval Comparison ................................................................ 4-5 Dimension Comparison ........................................................................................................... 4-6 Overview ......................................................................................................................... 4-6 Trend Comparison .................................................................................................................. 4-7 Overview ......................................................................................................................... 4-7 Dimension Analysis Report ..................................................................................................... 4-8 Overview ......................................................................................................................... 4-8 Group Level Dimension Analysis Report ......................................................................... 4-8 Drill Down Analysis ................................................................................................................. 4-9 Overview ......................................................................................................................... 4-9 Group Level Drill Down Analysis ................................................................................... 4-11 Bivariate Report .................................................................................................................... 4-12 Overview ....................................................................................................................... 4-12 Unadjusted Odds Ratio Report ............................................................................................. 4-13 Overview ....................................................................................................................... 4-13 Group Level Unadjusted Odds Ratio ............................................................................. 4-15 Adjusted Odds Ratio Report ................................................................................................. 4-15 Overview ....................................................................................................................... 4-15 5: User Profile Functions ............................................................................................................... 5-1 Overview ................................................................................................................................. 5-1 Profiles .................................................................................................................................... 5-1 Updating Your Profile ...................................................................................................... 5-1 Passwords .............................................................................................................................. 5-1 Updating Your Password ................................................................................................. 5-2 Appendix ........................................................................................................................................ A-1 Reaction Types and Categories .............................................................................................. A-1 © 2014 Knowledge Based Systems, Inc. Version 2.0, Last Revised on 10/13/14 vi Table of Contents Reaction Categories and Signs and Symptoms ......................................................................A-2 Reaction Categories and Other Adverse Events .....................................................................A-5 Adverse Events .......................................................................................................................A-6 Denominator Dimensions and their Corresponding Classes ...................................................A-7 Donor Data Validations .........................................................................................................A-10 Donation Data Validations .....................................................................................................A-11 Reaction Data Validations .....................................................................................................A-12 Data File Formatting Conventions .........................................................................................A-13 Donor Data Elements ....................................................................................................A-13 Donation Data Elements ................................................................................................A-14 Reaction Data Elements ...............................................................................................A-17 Denominator Data Elements ..........................................................................................A-19 Delete Reaction Data Elements ...........................................................................................A-21 Collection Center Data Elements ..........................................................................................A-21 Odds Ratio Report Dimensions and their Classes ................................................................A-23 Index ............................................................................................................................................... I-1 Version 2.0, Last Revised on 10/13/14 © 2014 Knowledge Based Systems, Inc. 1 1 1: General Information The focus of the DonorHART™ system is capturing and analyzing donor reaction information from the nation’s blood centers. This focus on donor hemovigilance includes monitoring, analyzing, and researching the risks involved for a donor at the time of blood donation, or after the donation event. The DonorHART™ system is web-based technology that allows users, through their preferred internet browsers, to capture and view data related to donor reactions nationwide. In addition to recording and viewing data on donor reactions, users can also capture denominator data for donors and perform targeted searches of reaction data. Admin options access forms for adding and modifying facilities and users. Data Entry options access forms for adding and modifying denominator and donor reaction data and for searching and deleting reaction data. File options access forms for importing data files and tracking import results. When you have successfully logged in, a welcome message will appear in the upper right corner of the window. Note that the date and time of your last log in to the DonorHART™ system are displayed below the welcome message. The welcome message identifies the user logged into the application and shows the last date and time the user logged in. Warnings/Cautions Browser Compatibility The DonorHART™ system is compatible with Microsoft Internet Explorer® versions 8.0, 9.0, and 10.0. The system is also compatible with Google Chrome. © 2014 Knowledge Based Systems, Inc. Version 2.0, Last Revised on 10/13/14 1-2 Chapter 1: General Information Password Policy: Back Button If you are unable to access the website even when you have connectivity, make sure that your browser settings have the “Use TLS 1.0” option checked. In Internet Explorer, select Internet Options from the Tools menu. Click the Advanced tab in the dialog that appears. Scroll down to the Security section to select the “Use TLS 1.0” option. The system does not currently support any other browser types or versions. Back Button Do not use the Back and Forward buttons in your browser form to navigate among the DonorHART™ system pages. All navigation in the application should occur using the application menu commands. Password Policy To ensure increased security against brute-force attacks, the DonorHART™ system uses a strong password policy. The details of the password policy are described in the following list. • Min/Max length of the Password: The password should contain a minimum of 8 and a maximum of 128 characters. • Passwords must contain at least one of each of the following four items: special characters, upper case alphabetic characters, lower case alphabetic characters, and numbers. • Number of historical passwords: When changing their passwords, users will not be allowed to reuse their last four previously used passwords as the new password. • Password expiration time frame: Users must reset their password every 120 days. If a user forgets to do so, their account will be locked and they must contact the System Administrator or their Organization Administrator to unlock their account. Authentication Policy The authentication policy will lock/restrict user accounts after the user has failed three (3) times to provide the correct password when logging into the system in a 24 hour span. Once a user’s account is locked, they must contact the System Administrator or their Organization Administrator to unlock their account. DonorHART™ System Elements Organizations and Collection Centers In the DonorHART™ system, “facility” is a generic term that refers to organizations and collection centers. Organizations and collection centers act as a means for parceling data in the system. Organizations sit at the top of this hierarchy and can contain any number of users. Organizations of the facility types “Blood Center” and “Hospital” can contain or own any number of regions or collection Version 2.0, Last Revised on 10/13/14 © 2014 Knowledge Based Systems, Inc. Chapter 1: General Information DonorHART™ System Elements: Organizations and Regions 1-3 centers. Organizations of any other facility type do not own any regions or collection centers though they can contain any number of users. Organizations and Regions The DonorHART™ system allows you to designate the level at which donor and donation identifier values are unique. When system and organization administrators register or modify an organization, they have the option of designating, in the Donor/Donation Unique In drop down list, the level at which donor and donation identifier values are unique. • Select Organization to indicate that donor and donation IDs are unique at the organization level. In other words, these IDs are unique within the organization and, therefore, across all regions in the organization. A donor ID can appear only once in the organization, and a donation ID can appear only once in the organization. • Select Region to indicate that donor and donation IDs are unique for each region in the organization. In other words, these IDs are unique only within the region and, could be assigned to other donors and donations in other regions in the organization. A donor ID can appear multiple times in the organization, and can be assigned to different donors in different regions. A donation ID can appear can appear multiple times in the organization and can be assigned to different donations (and, subsequently, associated with different donors) in different regions. Activate and Deactivate Organizations and Collection Centers The organization and collection center hierarchy is also important regarding the activating and deactivating of organizations and collection centers. With regard to the organization and collection center hierarchy, remember that collection centers and users are associated with organizations. As a consequence, deactivating an organization will also affect access to collection centers in the organization and users assigned to the organization. When you create a user, you must assign a role to the user and associate the user with an organization. © 2014 Knowledge Based Systems, Inc. Version 2.0, Last Revised on 10/13/14 1-4 Chapter 1: General Information DonorHART™ System Elements: Roles and Permissions Roles and Permissions Access to data and the ability to perform certain functions are controlled by two factors in the DonorHART™ system. • Users are assigned to organizations when they are added to the application. • If a user is also assigned an organization level user role--Organization Administrator, Organization Data Reporter, and Organization Analyst--the user will only have access to data and functions corresponding with the designated organization. Roles and organizations are assigned to users when the users are added to the DonorHART™ system. There are basically two types of user role: system level and organization level. • System level users will have access to all organizations in the system. The functions they can perform depends upon their role. • Organization level users will have access to only the organization to which they are assigned. The functions they perform also depend upon their role. When you add a user to the system, the DonorHART™ system will prompt you to not only assign a role to the user but also an organization. Depending upon the assigned user role class (system or organization), the organization to which the user is associated also designates the limits of the user’s access. Register Users Form When you select an organization level role for a user, the user will be limited to working with the organization that you select from the Organization drop down list. Because collection centers and users are also associated with organizations, this rule extends to all collection centers and users associated with the organization as well. For example, users with the role Organization Data Reporter can only record data for collection centers within their organization. Version 2.0, Last Revised on 10/13/14 © 2014 Knowledge Based Systems, Inc. Chapter 1: General Information DonorHART™ System Elements: Roles and Permissions 1-5 Register Organizations and Collection Centers Form When you create a collection center, you must associate the collection center with a particular organization. To assign roles to a user: You can assign roles to users in the Register Users form. Simply select a role from the form’s Role drop down list. • Organization Administrators are able to report (manually or via file upload), delete and download data; view and analyze collection center data, and create and maintain users only within their assigned organization. Users with this role can also able to view reports for their organization and see the data issues for their organization. • Organization Data Reporters are able to report (manually or via file upload) and delete data for collection centers within their organizations. Users with this role can also view data issues for their organization. • Organization Analysts are able to view and analyze data for collection centers within their assigned organization and to view the status of recent file uploads. They are also able to view reports for their organization and see the data issues for their organization. • System Administrators are able to report (manually or via file upload), delete, and download data; view and analyze collection center data; and create and maintain users within all organizations in the DonorHART™ system. They are also able to create organizations and collection centers, to view reports for their organization, and view the data issues for their organization. • System Analysts are able to view and analyze data for collection centers within all organizations in the DonorHART™ system and view the status of recent file uploads. They are also able to view reports for all organizations and view the data issues for all organizations. • System Data Reporters are able to report data for collection centers within all organizations in the DonorHART™ system, to view the status of recent file uploads, and to delete records. System administrators, for example, have the ability to manage users in all organizations in the system. Organization administrators, however, can only manage users in their own organization and © 2014 Knowledge Based Systems, Inc. Version 2.0, Last Revised on 10/13/14 1-6 Chapter 1: General Information DonorHART™ System Elements: Data Validations any collection centers associated with that organization. Note that this is true for other functions as well. Organization administrators’ access is limited to their organization. As a consequence, each DonorHART™ form will filter out data and options for all other organizations in the system. The table below provides a quick reference for matching system functions with user roles. Role Organization Administrators Manage Users Manage Facilities Reaction Data Denominator Data Data Issues Reports View View View View Add Edit View View X X Add Edit X X Add Edit X X X X X X X X X X Organization Data Reporters X X Organization Analysts X X System Administrators X X X Add Edit Delete X System Data Reporters X X System Analysts X X X X X X X X X X X X X X X X X Activate and Deactivate Users Note that the DonorHART™ system allows you to activate and deactivate users. When you deactivate a user, the user will no longer be able to log into the application. The ability to activate and deactivate users depends upon the assigned user role. Note also that the organization hierarchy also comes into play with respect to activating and deactivating users. Remember that users are associated with organizations. As a consequence, if an organization is deactivated, users associated with the organization will not be able to log into the system. For more information on activating and deactivating organizations, see “Activate and Deactivate Organizations and Collection Centers” on page 1-3. Data Validations The DonorHART™ system performs a number of validation checks on data fields, ensuring that correct data is entered into the system. The application will alert the user to data inconsistencies and categorizes inconsistencies as one of two types: • Errors in data will prevent the DonorHART™ system from saving the data. Errors are highlighted in red. These must be resolved before the data can be saved. Version 2.0, Last Revised on 10/13/14 © 2014 Knowledge Based Systems, Inc. Chapter 1: General Information DonorHART™ System Elements: Data Validations • 1-7 Warnings indicate data that is not correct, but that will still be saved to the system. Warnings are highlighted in yellow. For more information on the data validations performed by the DonorHART™ system, see the tables “Donor Data Validations” on page A-11 and “Donation Data Validations” on page A-11. The tables show the data validated and whether the validation returns and error or warning for each data type. © 2014 Knowledge Based Systems, Inc. Version 2.0, Last Revised on 10/13/14 2 2 2: Administrator Functions The Admin menu provides access to two categories of administrative functions: • The Manage Users option allows you to list, add, modify, and delete users. • The Manage Facilities option (i.e., collection centers) allows you to list, add, modify, and delete facilities. The DonorHART™ system controls access to data according to the roles assigned to users. Organization administrators can access users and functions associated with their designated organization. System administrators can access users and functions in all organizations in the DonorHART™ system. Managing Users Managing users involves registering users in the DonorHART™ system and, when necessary, modifying user data. You can quickly generate lists of users and, from this List Users form, access the Register Users form for modifying user data. Remember that the application controls access to data according to the roles assigned to users and the class of user role (i.e., system or organization). With respect to managing users, your access to user data and functions (e.g., registering users) will depend upon your assigned role and, when an organization level user, the organization to which you’ve been assigned. As a consequence, users at the organization level--in this case, Organization Administrators--can only access users associated with their organization and register users for their organization. System Administrators, however, can access all users in the DonorHART™ system and register users for any organization. For more information on user roles and permissions, see “Roles and Permissions” on page 1-3. © 2014 Knowledge Based Systems, Inc. Version 2.0, Last Revised on 10/13/14 2-2 Chapter 2: Administrator Functions Managing Users: Registering Users Registering Users When you register a new user, the user is added to the DonorHART™ system and can perform tasks in the application in accordance with the designated role. To register a new user: 1. Open the Register Users form by selecting Manage Users/Register User from the Admin menu. 2. Assign a role to the user by selecting an option from the Role drop down list. For more information on user roles and permissions, see “Roles and Permissions” on page 1-3. 3. In the Contact Information section, enter the user’s first name, last name, and middle name into the corresponding fields. 4. Designate the organization to which the user is associated by selecting an option from the Organization drop down list. 5. Enter the user’s address into the corresponding fields. 6. Enter the user’s phone number, fax number, and e-mail address into the corresponding fields. The e-mail address is a mandatory field. Business Email is a required field. 7. In the Login Information section, enter the user’s login ID and password into the corresponding fields. 8. Designate the current status of the user by selecting an option from the Active drop down list. When you designate a user as deactivated, the user will no longer be able to log into the DonorHART™ system. 9. To mandate that the user reset her password upon logging in for the first time, select the Yes option in the Reset Password after Login drop down list. Version 2.0, Last Revised on 10/13/14 © 2014 Knowledge Based Systems, Inc. Chapter 2: Administrator Functions Managing Users: Listing Users 2-3 Select Yes to force the user to reset her password after logging in for the first time. 10. Click the Submit button at the bottom of the form to save the user to the application. When the user has been successfully created, the DonorHART™ system will automatically create a temporary password and send an e-mail to the address entered in the Business Email field. The e-mail includes a link for resetting the password. Note that if you wish to add another user while in the Register Users form, you must first select Manage Users/Register Users from the Admin menu. In other words, when you click the Submit button in the Register Users form, you are saving the data for the active user--to begin the process of registering a new user, you must select Manage Users/Register Users from the Admin menu. Listing Users To display the list of users, select the Manage Users/List Users option from the Admin menu. The resulting List Users form displays a list of registered DonorHART™ users. The users included in the list will depend upon your assigned user role. Modifying Registered Users Note that the names in the User Login column of the List Users form are hyperlinked. When you click on a name, the DonorHART™ system will open the Register Users form that lists the data associated with the user and allows you to edit that data. To modify a registered user: 1. From the Admin menu, select Manage Users/List User. Click on the User Login for the user you wish to edit data. The resulting Register Users form lists the data associated with the user. 2. Assign a role to the user by selecting an option from the Role drop down list. For more information on user roles and permissions, see “Roles and Permissions” on page 1-3. 3. In the Contact Information section, enter the user’s first name, last name, and middle name into the corresponding fields. © 2014 Knowledge Based Systems, Inc. Version 2.0, Last Revised on 10/13/14 2-4 Chapter 2: Administrator Functions Managing Users: Modifying Registered Users 4. Designate the organization to which the user is associated by selecting an option from the Organization drop down list. Register Users Form This user role will designate that the new user can only work with data associated with the selected organization. 5. Enter the user’s address into the corresponding fields. 6. Enter the user’s phone number, fax number and e-mail address into the corresponding fields. Passwords can only be updated by the corresponding user. 7. In the Login Information section, enter the user’s login ID and password into the corresponding fields. 8. Designate the current status of the user by selecting an option from the Active drop down list. When you designate a user as deactivated, the user will not be allowed to log into the DonorHART™ system. 9. To mandate that a user reset their password upon logging in for the first time, select the Yes option in the Reset Password after Login drop down list. If the user has been locked out, the System Administrator or Organization Administrator can unlock the user by clicking the Reset button. The DonorHART™ system will send the user an e-mail prompting them to reset their password. Select Yes to force the user to reset her password after logging in for the first time. Version 2.0, Last Revised on 10/13/14 © 2014 Knowledge Based Systems, Inc. Chapter 2: Administrator Functions Managing Devices and Containers: Adding Devices 2-5 10. Click the Submit button at the bottom of the form to save the changes to the application. Note that if you wish to add another user while in the Register Users form, you must first select Manage Users/Register Users from the Admin menu. In other words, when you click the Submit button in the Register Users form, you are saving the data for the active user--to begin the process of registering a new user, you must select Manage Users/Register Users from the Admin menu. Managing Devices and Containers Device information and collection container information is standardized in the DonorHART™ system. System administrators set up the pool of all devices and collection containers that can be used by the organizations, and organization administrators choose the devices and containers used by their organizations from the system level pool. Data entry users can select from the available organization level list of devices and containers when entering donation data. This feature prevents mismatched representations among different organizations, allowing for a richer analysis of these dimensions in the reports. Adding Devices 1. From the Admin menu, select Manage Devices and Containers/Device Information. 2. The resulting page shows the template for adding and editing information about devices. Use the available options to add and edit information for all devices in the global pool of devices. The page also allows you to view the complete list of devices in the pool. To add a type to the global list, select the corresponding radio button option and enter a value in available text field. The list shows all device types in the global device list. 3. In the Device Information box, select the device information type by choosing the corresponding Type radio button option. The option you select specifies the type of information to be added to the global list of devices. When you select a type, note that the drop down lists will be populated with options corresponding with the type selection. © 2014 Knowledge Based Systems, Inc. Version 2.0, Last Revised on 10/13/14 2-6 Chapter 2: Administrator Functions Managing Devices and Containers: Listing Devices 4. When you’ve selected a Type, next enter the value for the selected type in the available textbox. Click the Add button. If the value you entered already exists for the type, the application will display a message indicating that the “Item already exists.” If the value is added successfully, the system will display an “Add successful” message. The value will appear in the list. Listing Devices 1. From the Admin menu, select Manage Devices and Containers/Device Information. The resulting page shows the list of devices, indicating whether each device is being used in a donation record or not. The list is organized in an interactive node tree, allowing you to expand and collapse individual nodes to filter the list display. The list appears in form of a node tree, and each node is a row within the table. The nodetree list organizes the device information in a hierarchical manner, with device manufacturers at the top level of the nodetree. Device models are child nodes of device manufacturers, and expanding a device manufacturer node will display all models of that manufacturer. Similarly, device software are child nodes of the device model node. Editing Devices 1. From the Admin menu, select Manage Devices and Containers/Device Information. The resulting page shows a list of the existing devices, indicating whether or not each device is being used in a donation record. The Update and Delete buttons allow you to edit and delete the device information. 2. To edit a device, click on the Name of the device in the list. The row containing the device will be highlighted and the device will be loaded into the Add /Update template. Version 2.0, Last Revised on 10/13/14 © 2014 Knowledge Based Systems, Inc. Chapter 2: Administrator Functions Managing Devices and Containers: Deleting Devices 2-7 To edit a device, select the device in the list and click the Update button. 3. Enter the desired value in the textbox and click the Update button. If the value already exists for the type, the application will display an “Item already exists” message. If the value is unique and is successfully edited in the list, the application will display an “Edit successful” message. 4. If you click the Cancel button, the edit action will be cancelled and the template will reset to the Add mode. Deleting Devices 1. From the Admin menu, select Manage Devices and Containers/Device Information. The resulting page shows a list of the existing devices, indicating whether or not each device is being used in any organization(s). 2. To delete a device, click on the Name of the device in the list. The device will be loaded into the Add /Update template. Click the Delete button. If the value you selected to delete is used in any organization(s), then the DonorHART™ system will display a message informing you that the value cannot be deleted. If the item you selected to delete is not used by any organization(s) then you will be prompted to confirm the delete action. Click Cancel to abandon the delete operation. Click OK to delete the selected value. When the delete is successful, a “Delete successful” message will appear indicating that the value has been deleted. © 2014 Knowledge Based Systems, Inc. Version 2.0, Last Revised on 10/13/14 2-8 Chapter 2: Administrator Functions Managing Devices and Containers: Adding Containers If you choose to delete a device manufacturer, a message indicating that the models and software belonging to that manufacturer will also be deleted will appear, prompting you to confirm the delete action. When you confirm the delete, the models and software associated with that manufacturer will also be deleted. Similarly, if a device model is deleted, the software associated with the device model will also be deleted. Adding Containers 1. From the Admin menu, select Manage Devices and Containers/Container Information. 2. The resulting page shows the template for adding and editing information about containers. Use the available options to add and edit information for all containers in the global pool of containers. The page also allows you to view the complete list of containers in the pool. 3. In the Container Information box, select the type of information by choosing the corresponding Type radio button option. The option you select specifies the type of information to be added to the global list of containers. When you select a type, note that the drop down lists will be populated with options corresponding with the type selection. To add a type to the global list, select the corresponding radio button option and enter a value for the type in available text field. Click Add to add the container type. 4. Enter the value for the selected type in the textbox, and click the Add button If the value already exists for the type, the DonorHART™ system will display an “Item already exists” message. If the value is unique and is successfully added to the list, the application will display an “Add successful” message. The value will appear in the list. Listing Containers 1. From the Admin menu, select Manage Devices and Containers/Container Information. The resulting page shows a list of the existing containers, indicating whether or not each container is being used in a donation record. Version 2.0, Last Revised on 10/13/14 © 2014 Knowledge Based Systems, Inc. Chapter 2: Administrator Functions Managing Devices and Containers: Editing Containers The list is organized in an interactive node tree, allowing you to expand and collapse individual nodes to filter the display. 2-9 A checkmark in the In Use checkbox indicates that the container is being used by one or more organization(s). The list appears in form of a node tree, and each node is a row within the table. The nodetree list organizes the container information in a hierarchical manner, with container manufacturers at the top level of the nodetree. Kit type are child nodes of container manufacturers, and expanding a container manufacturer node will display all kit types of that manufacturer. Editing Containers 1. From the Admin menu, select Manage Devices and Containers/Container Information. The resulting page shows a list of the existing containers, indicating whether or not each container is being used in a donation record. The Update and Delete buttons allow you to edit and delete container the information. 2. To edit a container, click on the Name of the container in the list. The row containing the container will be highlighted and the container will be loaded into the Add /Update template. 3. Enter the desired value in the textbox and click the Update button. If the value already exists for the type, the DonorHART™ system will display an “Item already exists” message. If the value is unique and is successfully edited in the list, the application will display an “Edit successful” message. 4. Click the Cancel button to cancel the edit operation. The template will reset to the Add mode. Deleting Containers 1. From the Admin menu, select Manage Devices and Containers/Container Information. The resulting page shows a list of the existing containers, indicating whether or not each container is being used in any organization(s). 2. To delete a container, click on the Name of the container in the list. The container will be loaded into the Add /Update template. Click the Delete button. © 2014 Knowledge Based Systems, Inc. Version 2.0, Last Revised on 10/13/14 2-10 Chapter 2: Administrator Functions Managing Organizations and Collection Centers: Managing Organizations If the value you selected to delete is used in donation(s) or a denominator of any organization(s), then a message will appear informing you that the value cannot be deleted. If the item you selected to delete is not used in donation(s) or a denominator of any organization(s), then you will be prompted to confirm the delete action. Click Cancel to abandon the delete operation. Click OK to delete the selected value. When the delete is successful, a “Delete successful” message will appear indicating that the value has been deleted. If you choose to delete a container manufacturer, a message indicating that the kit types belonging to that manufacturer will also be deleted will appear, prompting you to confirm the delete action. When you confirm the delete, the kit types associated with that manufacturer will also be deleted. Managing Organizations and Collection Centers Organizations and collection centers act as a means for parceling data in the DonorHART™ system. Organizations sit at the top of this hierarchy and organizations of the type Blood Center and Hospital can contain or own any number of collection centers. Organizations can be one of several available facility types: • Hospital • Blood Center • Reporting Entity • Government Agency • Other Agency Collection Centers can be only one facility type: Collection Center. Managing Organizations Organizations in the DonorHART™ system are the top most tier in the facility hierarchy and can own any number of collection centers. As a consequence, all collection center lists are filtered by organization. Access to organization lists and data depends upon the assigned user role. System level users (System Administrators, System Analysts, and System Data Reporters) can access all organizations in the system. Version 2.0, Last Revised on 10/13/14 © 2014 Knowledge Based Systems, Inc. Chapter 2: Administrator Functions Managing Organizations and Collection Centers: Managing Organizations 2-11 Registering New Organizations Only System Level users are allowed to register new organizations in the DonorHART™ system. To register a new organization: 1. From the Admin menu, select Manage Facilities/Register Facility. Note that only system level users can register new organizations. 2. In the resulting Register New Organization and Collection Center form, select an organization type from the Facility Type drop down list. 3. If the facility type is Blood Center or Hospital, designate whether the organization is the Lite type by checking the DonorHART Lite checkbox. Lite organizations are allowed to report a minimal subset of data elements. The data entry interface for such organizations will display only the Lite elements. 4. Enter a name for the new organization in the Facility Name field. 5. Select an option from the Reporting Entity drop down list. The reporting entity indicates the entity responsible for reporting donor and donation event data associated with the organization. 6. Select an option from the Donor/Donation Unique In drop down list. • Select Organization if the donor and donation IDs are unique within the organization and, therefore, across all regions in the organization. • Select Region if the donor and donation IDs are unique within the region in the organization. In other words, these IDs could be refused by other donors and donations in other regions of the parent organization. 7. Select an option from the Denominator Type drop down list. • Select Aggregate if the denominator data will be entered into the system. • Select Individual Donation Level if the denominator data should be calculated from the donations given that all donations with or without reactions will be uploaded into the system. 8. Record the Denominator Type Effective Date if the organization is Individual Donation Level. © 2014 Knowledge Based Systems, Inc. Version 2.0, Last Revised on 10/13/14 2-12 Chapter 2: Administrator Functions Managing Organizations and Collection Centers: Managing Organizations 9. Designate the USPHS region by selecting the region from the USPHS Region drop down list. 10. Record the address of the organization using the available text fields and drop down lists. 11. Enter the phone and fax numbers, and website URL for the organization in the corresponding fields. 12. Designate whether the organization is active or not by selecting the corresponding option from the Active drop down list. When an organization is deactive, the users associated with the organization will no longer be able to log into the application. 13. Click Submit at the bottom of the page to save the new organization in the application. Managing the Profile of a New Organization When you are registering either of the organization types Blood Center or Hospital, you can also set the profile information for the organization. The profile section will allow you to add regions and select device and container information for this organization. Note: This section will be disabled until the organization has been created. Adding, Editing, and Deleting Regions for an Organization The Region section of the profile shows a template for adding and editing regions and a list of the existing regions. Add a new region by entering the new region name into the Region field and clicking Add. The list shows all of the existing regions, allowing you to edit and delete the regions. 1. You can add a region to the organization by entering the region name into the available textbox and clicking the Add button. 2. If the region already exists, a message will appear informing you of this conflict. When the region is added successfully to the organization, the list of regions will be automatically updated and show the new region. 3. You can edit and delete regions by clicking the corresponding Edit and Delete icons. Version 2.0, Last Revised on 10/13/14 © 2014 Knowledge Based Systems, Inc. Chapter 2: Administrator Functions Managing Organizations and Collection Centers: Managing Organizations 2-13 If there are Collection Centers already assigned to the region you choose to edit, a message will appear indicating this. Select OK to continue the edit or Cancel to cancel edit operation. If there are Collection Centers already assigned to the region you are deleting, a message will appear alerting you to this conflict. The delete operation will be cancelled. Adding and Deleting Device Information for an Organization The Device Information section of the profile shows a template for adding device information. The section also lists the devices associated with the organization in the form of a nodetree, with each node as a row within the table. The nodetree list organizes the device information in a hierarchical manner, with device manufacturers at the top level of the nodetree. Device models are child nodes of device manufacturers, and expanding a device manufacturer node will display all models of that manufacturer. Similarly, device software are child nodes of the device model node. Values used in one or more donation(s) are marked as in use. Add device information by specifying the information type and selecting an option from the available drop down lists. Click Add to add the new device. The nodetree list organizes devices in a hierarchy that includes the manufacturer, model, and software of the devices. 1. You can add device information to the organization by selecting a type from among the Type radio button options, selecting a value from the corresponding Value dropdown list, and clicking the Add button. The dropdown lists are populated according to values set at the system level by the System Administrator. • To add a device manufacturer, select a value from Manufacturer drop down list and click the Add button. • To add a device model, select a manufacturer in the Manufacturer drop down list. This action populates the Model dropdown list. Select a model from the list and click the Add button. • To add a device software, select a manufacturer and model from the corresponding dropdown lists. When you select a model from the Model dropdown list, the software belonging © 2014 Knowledge Based Systems, Inc. Version 2.0, Last Revised on 10/13/14 2-14 Chapter 2: Administrator Functions Managing Organizations and Collection Centers: Managing Organizations to the model will appear in the Software dropdown list. Select the software from the list and click the Add button. If the device information is already associated with the organization, a message will appear indicating this. If the device information is added successfully, the list will be updated and show the new item. Note that when you add a device model and the model’s manufacturer is not currently associated with the organization, the manufacturer will get added to the list by virtue of the added device model. Similarly, when you add device software whose manufacturer and model are not currently associated with the organization, the manufacturer and model will also be added to the list. 2. You can delete an item by clicking the corresponding Delete icon. If the item being deleted is used in a donation(s) or denominator in the organization, the application will display an alert indicating this conflict. The delete operation will be cancelled. If item being deleted is not used in a donation(s) or denominator in the organization, then a message will be displayed prompting you to confirm the delete operation. The item will be deleted when you confirm the delete. If you choose to delete a device manufacturer, a message indicating that the models and software belonging to that manufacturer will also be deleted will appear, prompting you to confirm the delete action. When you confirm the delete, the models and software associated with that manufacturer will also be deleted. Similarly, if a device model is deleted, the software associated with the device model will be deleted. Adding and Deleting Container Information for an Organization The Container Information section of the profile shows a template for adding container information. The section also lists the containers associated with the organization in the form of a nodetree, with Version 2.0, Last Revised on 10/13/14 © 2014 Knowledge Based Systems, Inc. Chapter 2: Administrator Functions Managing Organizations and Collection Centers: Managing Organizations 2-15 each node as a row within the table. The nodetree list organizes the container information in a hierarchical manner, with container manufacturers at the top level of the nodetree. Kit types are child nodes of container manufacturers, and expanding a container manufacturer node will display all Kit types of that manufacturer. The nodetree list organizes containers in a hierarchy that includes the manufacturer and kit type of the containers. Add container information by specifying the information type and selecting an option from the available drop down lists. Click Add to add the new container. 1. You can add container information to the organization by selecting a type from among the Type radio button options, selecting a value from the corresponding Value dropdown list, and clicking the Add button. The dropdown lists are populated according to values set at the system level by the System Administrator. • To add a container manufacturer, select a value from Manufacturer drop down list and click the Add button. • To add a kit type, select a manufacturer in the Manufacturer drop down list. This action populates the Kit Type dropdown list. Select a kit type from the list and click the Add button. If the container information is already associated with the organization, a message will appear indicating this. If the container information is added successfully, the list will be updated to show the new item. Note that when you add a kit type and the kit type’s manufacturer is not currently associated with the organization, the manufacturer will get added to the list by virtue of the added kit type. 2. You can delete an item by clicking the corresponding Delete icon. © 2014 Knowledge Based Systems, Inc. Version 2.0, Last Revised on 10/13/14 2-16 Chapter 2: Administrator Functions Managing Organizations and Collection Centers: Managing Organizations If the item being deleted is used in a donation(s) or denominator within the organization, the application will display an alert indicating this conflict. The delete operation will be cancelled. If item being deleted is not used in a donation(s) or denominator within the organization, then a message will be displayed prompting you to confirm the delete operation. The item will be deleted when you confirm the delete. If you choose to delete a container manufacturer, a message indicating that the kit types belonging to that manufacturer will also be deleted will appear, prompting you to confirm the delete action. When you confirm the delete, the kit types associated with that manufacturer will also be deleted. Listing Organizations 1. From the Admin menu, select the Manage Facilities/List Organizations option: This option will display The List Organizations form showing a table of all organizations in the DonorHART™ system. The form’s table lists the following information: • The name of the organization; • The organization type; • In the Active column, an option for activating and deactivating the organization. • In the Record Uniqueness column, whether the donor and donation IDs are unique at the organization of region level; and • In the Denominator Effective Date column, the effective date on which the organization was designated as an individual donation level organization. Version 2.0, Last Revised on 10/13/14 © 2014 Knowledge Based Systems, Inc. Chapter 2: Administrator Functions Managing Organizations and Collection Centers: Managing Organizations This List Organization form identifies organizations by name and by type. 2-17 The Denominator Effective Date column shows the date on which the organization became an individual donation level organization. Note that the organization names are hyperlinked. Clicking on a name will display the corresponding Edit Organization and Collection Center form that shows data for the selected organization. The form allows you to modify data for the organization. Organization level users can only access the organizations to which they are assigned. To view organization level details: 1. Select Manage Organization from the Admin menu. This option will display the Manage Organization form for the organization associated with the user. Note that the name of the organization is shown in the Facility Name field. The organization type is shown in the Facility Type field. The Manage Organization form shows the organization type and the organization name. The form allows you to modify the data for the organization. Modifying Organizations You can modify organization data by selecting a menu option from the Admin menu. Your user level determines which option to select: • System level users should select Manage Facilities/List Organizations from the Admin menu. Click on a hyperlinked organization name to display the Edit Organization and Collection Center form, which shows data for the organization. • Organization level users should select Manage Organization from the Admin menu. This option will display the Manage Organization form for the organization associated with the user. Note that © 2014 Knowledge Based Systems, Inc. Version 2.0, Last Revised on 10/13/14 2-18 Chapter 2: Administrator Functions Managing Organizations and Collection Centers: Managing Collection Centers the name of the organization is shown in the Facility Name field. The organization type is shown in the Facility Type field. This Manage Organization form shows the organization type and the organization name. Managing Collection Centers Collection centers in the DonorHART™ system are associated with organizations. As a consequence, access to collection center data and functions depends upon your user role. • System level users can access all organizations and collection centers in the system. • Organization level users can only access the collection centers associated with the organizations to which they are assigned. The List Collection Centers form shows a table of all collection centers associated with the selected organization. The listing for each collection center includes the name of the collection center, the facility type, and the city, USPHS region, and region. The list shows all collection centers associated with organization selected in the Organization drop down list. Version 2.0, Last Revised on 10/13/14 A checkmark in an In Use box indicates that the corresponding collection center has associated donation(s) and/or denominator data. © 2014 Knowledge Based Systems, Inc. Chapter 2: Administrator Functions Managing Organizations and Collection Centers: Managing Collection Centers 2-19 Note that the collection center names are hyperlinked. Clicking on a name will display the corresponding Edit Organization and Collection Center form. The form allows you to modify data for the selected collection center. System Administrators will see two additional columns in the form: In Use and Delete. The In Use column indicates which collection centers are currently in use. The Delete checkbox indicates which collection center(s) will be deleted when you click the Delete button. System Administrators can delete a collection center by selecting the delete checkbox associated with the center and clicking the Delete button. Users can select multiple collection centers at a time for deletion. Collection centers that are marked In Use [a checkmark in the In Use box indicates that the center has associated donation(s) and/or denominator data] will have their Delete checkboxes disabled. In Use collection centers cannot be deleted. Select the Delete checkbox in the header to select all collection centers not In Use (across all pages) for deletion. If the header checkbox is selected and a checkbox associated with one of the collection centers is deselected, then the header checkbox in that page will be deselected causing all checkboxes associated with collection centers on other pages to be deselected. If all the collection centers belonging to the selected organization are in use, then the header Delete checkbox is disabled. Registering New Collection Centers Collection centers in the DonorHART™ system can be only one facility type: Collection Center. In addition, remember that collection centers are associated with organizations in the application. When you register a new collection center in the Register New Organization and Collection Center form, you must select the Collection Center type from the Facility Type drop down list. To register a new collection center: 1. From the Admin menu, select Manage Facilities/Register Collection Centers. 2. In the resulting Register Organizations and Collection Centers form, select the option Collection Center from the Facility Type drop down list. 3. Enter a name for the new collection center in the Collection Center Name field. 4. Designate the organization that the collection center is associated with by selecting an option from the Organization drop down list. Note that if you’re logged in as a Organization Administrator, your organization will be automatically assigned to the new collection center. © 2014 Knowledge Based Systems, Inc. Version 2.0, Last Revised on 10/13/14 2-20 Chapter 2: Administrator Functions Managing Organizations and Collection Centers: Managing Collection Centers When registering a new collection center, designate the facility as a Collection Center. System administrators must also assign the new collection center to an organization. 5. Designate the USPHS region by selecting the region from the USPHS Region drop down list. 6. Select the region from the Region drop down list. Note that when the organization is unique at the region level, then the selection of a region is mandatory. 7. Record the address of the collection center using the available text fields and drop down lists. 8. Enter the phone and fax numbers, and website URL for the collection center in the corresponding fields. 9. Designate whether the collection center is active or not by selecting the corresponding option from the Active drop down list. For more information on active and deactive collection centers, see “Activate and Deactivate Organizations and Collection Centers” on page 1-3. 10. Click Submit at the bottom of the page to save the new collection center in the application. Once you’ve registered a new collection center in the DonorHART™ system, you can modify the collection center and change the registration data. For more information on modifying collection centers, see “Modifying Collection Centers” on page 2-21. Registering New Collection Centers using File Import System Administrators can register new collection centers by importing a file. To register a new collection center by importing a file: 1. From the Data Entry menu, select File/Upload. 2. In the resulting File Upload form, click the Browse button to locate and select the file containing the collection center records to be added. Choose Collection Center from the Type radio button options. Version 2.0, Last Revised on 10/13/14 © 2014 Knowledge Based Systems, Inc. Chapter 2: Administrator Functions Managing Organizations and Collection Centers: Managing Collection Centers 2-21 3. Click the Submit button to import the file. You will receive a message indicating the success or failure of the import. Collection Center Data Formatting Conventions The collection center*.csv and *.txt files contain the following fields: Collection Center, Organization, Usphs Region,Is Active, Region, Address1, Address2, City, State Code, Zipcode, Country, Phone, Fax, Url Sample Records: Coll Center 1,TEST ORG,Region II,yes,Region1,"1234 Abc Blvd,”,N.E.,Albuquerque,NM,87102,USA,5058436227,5058436228,www.abc.edu To view a table of collection center data elements that includes their descriptions and response to null values, see “Collection Center Data Elements” on page A-21. Listing Collection Centers 1. From the Admin menu, select Manage Facilities/List Collection Centers. 2. In the resulting List Collection Centers form, System Administrators should use the Organization drop down list to select the organization to which the target collection center is associated. Click Submit. The resulting List Collection Centers form shows a list of all collection centers associated with the selected organization. Modifying Collection Centers You can modify the data for a collection center using the Edit Organization and Collection Center form or the Edit Collection Center form. Access the form by clicking on a collection center name in the table of the List Centers form (Admin/Manage Facilities/List Collection Centers). © 2014 Knowledge Based Systems, Inc. Version 2.0, Last Revised on 10/13/14 2-22 Chapter 2: Administrator Functions Managing Organizations and Collection Centers: Managing Collection Centers To modify collection centers: 1. From the Admin menu, select Manage Facilities/List Collection Centers. 2. In the resulting List Collection Centers form, System Administrators should use the Organization drop down list to select the organization to which the target collection center is associated. Click Submit. 3. In the List Collection Centers table, click on the name of the collection center you wish to modify. The resulting Edit Organization and Collection Center form and Edit Collection Center form allow you to modify the data for the selected collection center. Organization administrators will note that the Edit Collection Center form does not allow users to change the facility type or assigned organization. 4. Select a USPHS region and region from the corresponding drop down lists. If the organization to which the collection center belongs has donor and donation identifiers that are unique at the region level and the collection center has a donation(s) associated with it, then the region of the collection center cannot be changed. To change the region, you must first delete the associated donation(s). 5. Select the region from the Region drop down list. Note that when the organization is unique at the region level, then the selection of a region is mandatory. 6. Enter the address of the collection center using the available text fields and drop down lists. 7. Enter the phone and fax numbers, and website URL for the collection center in the corresponding fields. 8. Designate whether the collection center is active or not by selecting the corresponding option from the Active drop down list. 9. Click Submit at the bottom of the page to save the new collection center in the DonorHART™ system. Version 2.0, Last Revised on 10/13/14 © 2014 Knowledge Based Systems, Inc. Chapter 2: Administrator Functions Managing Groups: Listing Groups 2-23 Managing Groups The Groups function in the DonorHART™ system provides a means for users to generate reports at an additional level: the group level. This capability allows a particular organization, for example, to compare its statistics with the average of the entire group. Listing Groups The DonorHART™ system allows you to view a list of all groups in the system. 1. From the Admin menu, select Manage Groups. The resulting page shows the complete list of groups in the system, also indicating the organizations associated with each group. The Mange Groups page lists all of the groups in the system and also shows the organizations associated with each group. © 2014 Knowledge Based Systems, Inc. Version 2.0, Last Revised on 10/13/14 3 3 3: Data Entry The Data Entry menu allows you to document donor data at both the organization and collection center levels. The menu options provide access to forms for capturing denominator and donor reaction data. Do not use the Back and Forward buttons in your browser form to navigate among the DonorHART™ pages. All navigation in the DonorHART™ system should occur using the application menu commands. Reaction Data Entry The Donor Reaction Record form allows you to record data concerning donor reactions. The records are associated with organizations and collection centers, meaning that access to the data and functions are limited according to user roles. The organization level users Organization Administrator and Organization Data Reporters users are limited to working with data for their assigned organizations. The Donor Reaction Record form is divided into a series of sections that allow you to view and add specific categories of donor reaction data. You can click on the section bars to expand and roll up the corresponding data. The Clear Reaction and Clear All buttons at the bottom of the form allow you to add additional reactions to the active donor record or to clear all of the fields and add a reaction record for a different donor (Clear All), respectively. Click Clear All to add reaction data to a new user. Click Save to save the reaction record. Donors, Donations, and Reactions A simple rule of thumb for donor reaction data. One donor can have multiple donations and a donation can have multiple reactions. One Donor Donor Information captures the Donor Identifier value and demographic information about the donor. Each donor in the system (i.e., each Donor Identifier value) has only one donor reaction record. © 2014 Knowledge Based Systems, Inc. Version 2.0, Last Revised on 10/13/14 3-2 Chapter 3: Data Entry Reaction Data Entry: Donors, Donations, and Reactions When you enter a value in the Donor Identifier field of the Donor Reaction Record form, the DonorHART™ system will search for matching donor reaction records in the system. If a matching record is found, the corresponding record data is displayed in the form, allowing you to modify this data. Enter a donor identifier value to retrieve data for the matching donor. Editing the Donor Identifier When the record is displayed, an edit icon will also appear adjacent to the Donor Identifier field. Click on the icon to display a form that allows you to enter a new donor ID. To edit the donor identifier, simply enter the new identifier into the New Donor Identifier field and click Submit. Change the identifier for the active record by entering the ID into the New Donor Identifier field and clicking Submit One Donor can have Multiple Donations Donation Information captures the Donation Identifier value and information concerning when the donation occurred and the types of devices used to collect and store the donated blood. If the donor exists in the DonorHART™ system, the donations associated with that donor will be displayed in the Existing Donations list. This list also includes Edit and Delete icons for each donation, allowing users to edit or delete the corresponding donation. Version 2.0, Last Revised on 10/13/14 © 2014 Knowledge Based Systems, Inc. Chapter 3: Data Entry Reaction Data Entry: Donors, Donations, and Reactions 3-3 One Donation can have Multiple Reactions Reaction Information captures data concerning the donor reaction, including when and where the reaction occurred; signs, symptoms, and adverse events noted during the reaction; when and how the reaction was resolved, etc. Note that donations can have multiple reactions associated with them. The Donor Reaction Record form allows you to document multiple reactions for the active donation (i.e., the donation listed in the Donation Information section). Once you choose a particular donation, all reactions associated with the donation will be displayed in the reaction list. The list also includes Edit and Delete icons, allowing you to edit and delete the corresponding reaction item. © 2014 Knowledge Based Systems, Inc. Version 2.0, Last Revised on 10/13/14 3-4 Chapter 3: Data Entry Reaction Data Entry: Entering Reaction Data Entering Reaction Data You can access the form for recording donor reactions using the Data Entry menu. 1. From the Data Entry menu, select Donor Reaction. The resulting Donor Reaction Record form allows you to record data concerning donor events in specific regions and collection centers in your organization. 2. Designate the region in which the donation occurred by selecting an option from the Region drop down list. Select the region that will be the focus of the donor reaction data entry. Note that when an organization has unique donor and donation identifiers, the selection of a Region is optional. For more information on organizations, see “Organizations and Regions” on page 1-3. The following sections provide instructions for documenting donor reaction data in the Donor Reaction form’s three categories. Entering Donor Information The Donor Information section allows you to capture data concerning the specific donor involved in the reaction. Enter a donor identifier value to retrieve data for the matching donor. Note that for DonorHART Lite organizations, the items described in numbers 4, 5, and 6 in the list below are not applicable. 1. Enter the donor identifier value into the Donor Identifier field. When you enter a donor identifier value, the DonorHART™ system will search the reaction records for an existing record that matches. If a match is found, the application will automatically display the existing donor data in the corresponding fields. The donations for this donor will be displayed in the grid. This functionality ensures that the donor identifier is unique--either across the region or across the organization--in the DonorHART™ system. Version 2.0, Last Revised on 10/13/14 © 2014 Knowledge Based Systems, Inc. Chapter 3: Data Entry Reaction Data Entry: Entering Reaction Data 3-5 2. Enter the donor’s date of birth into the Date of Birth field. 3. Record the gender of the donor by selecting one of the values from the Gender dropdown list. 4. Record the ethnicity of the donor by selecting an option from the Ethnicity drop down list. 5. Record the race of the donor by checking a checkbox option in the Race groupbox. 6. Click the Save button at the bottom of the form to save the donor reaction data in the application. Entering Donation Information The Donation Information section allows you to capture data for the donation event involved in the reaction. Note that a donor can have multiple donations in the DonorHART™ system. When you select Donor Reaction from the Data Entry menu, the page will load and show an empty Donations list and an empty template for entering the donation. If you wish to edit a donation, click on the corresponding Edit icon. The template will display information for the edited donation. Enter a donation identifier value to retrieve data for the matching donation record. Donors can have multiple donations. Note that for DonorHART Lite organizations, the items described in numbers 4, 7, and 9 in the list below are not applicable. 1. Designate the facility in which the donation occurred by selecting an option from the Collection Center dropdown list. The Collection Center dropdown list will be populated according to the region selected. When the organization has unique Donor and Donation identifiers at the organization level and some collection centers have not been assigned to a particular region, they will appear in the Collection Center list even when no region is selected. For more information on organizations, see “Organizations and Regions” on page 1-3. 2. Enter the donation identifier value into the Donation Identifier field. 3. Enter the date of the donation into the Donation Date field. Click the calendar icon to the right of the field to select the date from a pop up calendar. The application will verify that the date is not a future date and that the donation date is later than the donor’s date of birth. © 2014 Knowledge Based Systems, Inc. Version 2.0, Last Revised on 10/13/14 3-6 Chapter 3: Data Entry Reaction Data Entry: Entering Reaction Data 4. Enter the donor’s height and weight into the corresponding fields. Height must be entered in inches, and weight must be entered in pounds. The application will verify that the height and weight are in the appropriate range (48 to 84 inches and 100 lbs to 350 lbs). 5. Indicate the donor’s donation history by selecting a value from the Donation History drop down list. • Select First to indicate that the donor is a first time donor. If you select this option, the application will check whether the Number of Donations in Last 12 Months field is 0 or empty. • Select Repeat to indicate that the donor has a prior donation history. 6. Enter the number of donations that the donor has participated in over the past year in the Number of Donations in Last 12 Months field. 7. Record the time span of the donation by entering the start time and end time of the donation into the Time Needle Inserted and Time Needle Withdrawn fields, respectively. Time should be recorded in 24 hour time in each field. 8. Indicate the site of the donor’s donation by selecting an option from the Collection Site drop down list. 9. Indicate the type of group sponsoring the donation by selecting an option from the Sponsoring Group Type drop down list. 10. Indicate the intended donation type by selecting an option from the Intended Donation Type drop down list. 11. Indicate the intended procedure type by selecting an option from the Intended Procedure Type drop down list. Note that for DonorHART Lite organizations, the remainder of the data elements described below are not applicable. Device Information Use these drop down lists to record data about the device used in the donation. 12. Indicate the manufacturer of the device by selecting an option from the Manufacturer drop down list. When you select a manufacturer from the list, the Model drop down list will be populated with the models of that manufacturer. Select a model from the Model drop down list. 13. When you select a model in the Model drop down list, the Software drop down list will be populated with software of that selected model. Indicate the software used in the donation by selecting an option from the Software drop down list. Collection Container Information Use these drop down lists to record data about the container used to store the donated blood. Version 2.0, Last Revised on 10/13/14 © 2014 Knowledge Based Systems, Inc. Chapter 3: Data Entry Reaction Data Entry: Entering Reaction Data 3-7 14. Indicate the manufacturer of the container by selecting an option from the Manufacturer drop down list. When you’ve selected a manufacturer, the Kit Type drop down list will be populated with the kit types of that manufacturer. From the Kit Type drop down list, select the type of the container kit. The Kit Type dropdown lists the kit type with the kit description in parenthesis. The contents of the drop down list can be sorted by kit type or kit description by clicking on the Sort button next to the list title. The Sort button appears only when the list has been populated. Each click of the Sort button refreshes the list, sorting the items by kit description or kit type. By default, the contents are sorted according kit type. Click the Sort button to sort the list by kit description. The list is currently sorted by kit type. Note: You can just choose the device and container related information from the drop down lists. These lists are configured at the organization level. For more information on organizations, see “Organizations and Regions” on page 1-3. 15. Enter the lot number of the collection container in the Lot Number field. Components Produced 16. Designate the components produced from the donation by entering the number of units produced into the corresponding fields. Enter the number of whole blood units produced. Enter the number of red blood cell units produced. © 2014 Knowledge Based Systems, Inc. Version 2.0, Last Revised on 10/13/14 3-8 Chapter 3: Data Entry Reaction Data Entry: Entering Reaction Data Collection Information 17. Enter the number of volumes of blood extracted, in milliliters, during the donation in the Volume Removed field. 18. Indicate the amount of fluid infused during the donation in the Fluid Infused field. The amount should be listed in milliliters. 19. Indicate whether the donation was successful or not by selecting a value from the corresponding Successful Donation? drop down list. Platelet Information 20. Enter the results of the pre donation platelet count into the Platelet Count field. 21. Record the date of the platelet count in the Date of Platelet Count field. Click the calendar icon to select the date from a pop-up calendar. Protein Information 22. Enter the total pre donation protein count into the Total Protein field. 23. Record the date of the protein count in the Date of Total Protein field. Click the calendar icon to select the date from a pop-up calendar. Pre Donation Vital Signs 24. Enter the pre donation pulse and systolic and diastolic pressures into the corresponding fields. Hematocrit/Hemoglobin Information 25. Enter the hematocrit and hemaglobin counts in the Hematocrit Count and Hemaglobin Count fields, respectively. 26. Indicate the hematocrit/hemaglobin type by clicking one of the Kind of Sample radio buttons. 27. Click the Save button at the bottom of the form to save the donor reaction data in the application. Entering Reaction Information The Reaction Information section allows you to capture data for the reaction. Note that multiple reactions can be associated with one donation in the DonorHART™ system. When you select Donor Reaction from the Data Entry menu, the page will load and show an empty Reactions list and the empty template for entering the reaction. If you are editing a reaction Version 2.0, Last Revised on 10/13/14 © 2014 Knowledge Based Systems, Inc. Chapter 3: Data Entry Reaction Data Entry: Entering Reaction Data 3-9 associated with a particular donation, click the corresponding Edit icon. The template will now display the information for the edited reaction. 1. Designate the reaction type and category by selecting options from the Reaction Type and Reaction Category drop down lists, respectively. The application will check that when the value “Apheresis” is selected for the Reaction Type that the Intended Procedure Type value is also “Apheresis.” Note that when you select options from the Reaction Type and Reaction Category drop down lists, the DonorHART™ system will automatically update the form to display signs and symptoms and adverse events associated with the selected reaction type and category. However, for DonorHART Lite organizations, Signs and Symptoms, Other Adverse Events, and Vital Signs During Reaction are not applicable; the items described in numbers 2, 3, 5 and 6 below are also not applicable. 2. Record the date of the reaction began in the Date Reaction Began field. Click the calendar icon to select the date from a pop-up calendar. The application will verify that the reaction began date is later than the donation date, and that the date is not a future date. 3. Record the time span of the reaction by entering the start time and end time of the reaction into the Time Reaction Began and Time Reaction Ended fields, respectively. Time should be recorded in 24 hour time in each field. 4. Record the location in which the reaction began by selecting an option from the Location Reaction Began drop down list. 5. Indicate whether the reaction began more than 30 minutes after the needle was withdrawn by selecting a value from the corresponding Reaction Began drop down list. 6. Indicate whether the recovery from the reaction took more than 30 minutes by selecting a value from the corresponding Recovery Required drop down list. Vital Signs During Reaction 7. Enter the highest and lowest pulse recorded during the reaction in the Highest Pulse and Lowest Pulse fields. The application will verify that the highest pulse is greater than the lowest pulse. 8. Enter the highest and lowest diastolic pressure recorded during the reaction in the Highest Diastolic Pressure and Lowest Diastolic Pressure fields. The application will verify that the highest pressure is greater than the lowest pressure. Signs and Symptoms 9. Check the options that apply to the reaction. You can check as many options as necessary. © 2014 Knowledge Based Systems, Inc. Version 2.0, Last Revised on 10/13/14 3-10 Chapter 3: Data Entry Denominator Data Entry: Entering Reaction Data Other Adverse Events 10. Check the options that describe other events that occur during the reaction. You can check as many options as necessary. 11. Use the text box to describe any other adverse events that may have occurred during the reaction. Resolution Information 12. Designate the resolution of the reaction by selecting an option from the Resolution of Acute Reaction drop down list. If the ‘Released to outside care option’ is selected, the application will verify that the Outside Medical Care option is not ‘None.’ 13. If the reaction required medical care outside of the collection center facility, check the corresponding option(s) in the Outside Medical Care group. 14. Enter the date the resolution occurred in the Date of Resolution of Prolonged Reaction field. Click the calendar icon to select the date from a pop-up menu. The application will verify that the date in this field is later than the Reaction Date. 15. Indicate the outcome of the reaction by selecting an option from the Outcome drop down list. 16. Select a value from the Reaction Related to Donation drop down list. Yes indicates that the reaction was related to the donation. No indicates that the reaction was related to some other cause. 17. Click the Save button to save the new reaction data to the application. The Clear All button at the bottom of the form allows you to clear the entire form and begin again to add a new record. Click Clear All to add reaction data to a new user. Click Save to save the new reaction data to the database. Denominator Data Entry The Denominator form allows you to capture denominator data for organizations and collection centers. You can record the total number of donations for a specific month/ year time frame according to a variety of donor demographics and collection types. The denominator data is used to help calculate the reaction rate for collection centers. You can access the data entry forms for organizations and collection centers by selecting the corresponding manual denominator option from the Data Entry menu. Note, however, that access to denominator data and functions associated with the data are limited according to the user’s role. Because the data is related to specific organizations, access to the corresponding forms is controlled by the user’s assigned role. Version 2.0, Last Revised on 10/13/14 © 2014 Knowledge Based Systems, Inc. Chapter 3: Data Entry Denominator Data Entry: Entering Denominator Data 3-11 • System Administrators can add and edit denominator data for all organizations and collection centers in the DonorHART™ system. • Organization Administrators and Organization Data Reports can enter denominator data, but can only enter data for their assigned organization. Denominator data entry is applicable only for those organizations that are not “Individual Donation Type.” For “Individual Donation Type” organizations, the system will automatically calculate the denominator data from the donation records. Users will be allowed to update this data only for the months prior to the Denominator Type Effective date. For all subsequent months, the information is view only on this page. Enter the number of donations--i.e., the number of needles in arm--for each Donation History category. Enter the number of donations not captured by the specific categories in the Other box. The Total field will automatically tally the total number of donations for the demographic. The Denominator Data form includes a textbox below the month/year text box that captures the total number of donations (#needles in arm) for the selected month and year. The form also includes a number of tables for capturing additional donor dimensions (e.g., age, height, donation type, procedure, etc.). These dimensions are essentially donor demographics and donation related attributes. There are text boxes available for each category of these dimensions, and you must enter the number of donations for all categories of a given dimension. For example, in the Donation History fields, enter the number of needles in arm for each of the donation history categories (i.e., the number of donations that involve first time donors and repeat donors). If your organization captures data in categories other than the ones you see on this page, you can enter those values in the “Other” category. The Total field below each dimension table will automatically calculate and display the total number of donations for that demographic. Note that the total number of donations should be consistent with the number of donations entered for total (# needles in arm) for the select month and year. The system will display a warning when there are inconsistencies among these totals. Entering Denominator Data 1. Open the Denominator Data form by selecting one of the facility options in the Data Entry/ Denominator menus: © 2014 Knowledge Based Systems, Inc. Version 2.0, Last Revised on 10/13/14 3-12 Chapter 3: Data Entry Denominator Data Entry: Entering Denominator Data • Select Organization to record donor data for a specific organization. Organization administrators will immediately view the Denominator Data form corresponding with their organization. • Select Collection Center to record donor data for a specific collection center. You’ll have the option of designating the region and facility in the Denominator Data form. Select Organization to record data for all regions and collection centers in your assigned organization. Select Collection Center to record data for a particular collection center in your assigned organization. 2. The resulting Denominator Data form will provide an additional level of drop down list options that you can use to focus the data view. • If you chose the Organization option from the menu, the denominator form will show the denominator data for your assigned organization. Organization administrators will immediately view the Denominator Data form corresponding with their organization. System administrators will see a list of organizations from which they can choose. • If you chose the Collection Center option, the Denominator Data form will allow you to focus the data view on a particular region and facility (collection center). Organization administrators will have to select a region before then selecting a collection center. System administrators will see a list of organizations from which they can choose. Note that your selection in the Region drop down list will filter the options in the Facility drop down. The Facility drop down list will only show the collection centers in the selected region. 3. Designate the date by entering the date into the Month/Year field. Click the calendar icon to select the date from a pop-up form. 4. In the text boxes that appear with each donor dimension, simply enter the number of donors for each category. For example, in the Donation History fields’ First text box, enter the total number of donations that involve first time donors. Version 2.0, Last Revised on 10/13/14 © 2014 Knowledge Based Systems, Inc. Chapter 3: Data Entry Denominator Data Entry: Viewing Denominator Data 3-13 Enter the number of donations--i.e., the number of needles in arm--for each Donation History category. Enter the number of donations not captured by the specific categories in the Other box. The Total field will automatically tally the total number of donations for the demographic. 5. Click Save at the bottom of the form to save your work. 6. The Delete button allows you to delete the denominator data entered for that month. Viewing Denominator Data System level users can view denominator data for organizations and collection centers, but are restricted from entering or modifying data. To view denominator data: 1. Select an option from the Data Entry/Denominator menu: • Select Organization to view data for a specific organization. This option will allow you to view data for all regions and collection centers in the organization. • Select Collection Center to view data for a specific collection center in an organization and region. 2. The resulting Denominator Data form will provide an additional level of drop down list options that you can use to focus the data view. • If you chose the Organization option from the menu, the denominator form will allow you to select the organization to view from the drop down list. The list includes all blood centers and hospitals in the DonorHART™ system. • If you chose the Collection Center option, the Denominator Data form will allow you to focus the data view on a particular region and collection center. Simply select the region and facility from the corresponding drop down lists. © 2014 Knowledge Based Systems, Inc. Version 2.0, Last Revised on 10/13/14 3-14 Chapter 3: Data Entry Data File Upload: Data File Formatting Conventions System administrators can select the organization and associated collection center for which to view denominator data. Note that your selection in the Region drop down list will filter the options in the Facility drop down. The Facility drop down list will only show the collection centers in the selected region. Data File Upload The DonorHART™ system also allows you to add reaction data and denominator data records by uploading a comma separated variable (*.csv) file (generally Microsoft Excel® files) or text (.txt) file containing the records. The files can contain any number of records corresponding with the type. You can access the file upload capability via the File Upload option in the File menu. Like manual reaction and denominator data entry, the file upload capability is restricted to users of the corresponding user role type. The organization level users Organization Administrator and Organization Data Reporters are limited to working with data associated with their assigned organizations. If an uploaded file contains data for an organization that is outside the user role designation, the DonorHART™ system will return an error and ignore the corresponding record. System administrators and system data reporters can upload files for any of the collection centers. Data File Size and Content Constraints The system enforces some constraints on data file size and content. 1. The file size should be 5 MB or less. 2. The file should not contain any XHTML tags as content in any fields. Data File Formatting Conventions Compatible *.csv and *.txt files must be properly formatted in order for the DonorHART™ system to successfully upload them. If any errors are discovered in the files during upload, the application alerts you and allows you to access a log detailing the location, type, and response to the error. For more information on the error log and file upload errors in the DonorHART™ system, see “Reviewing the File Upload Status” on page 3-20. These formatting conventions are explained in greater detail in the following sections. Version 2.0, Last Revised on 10/13/14 © 2014 Knowledge Based Systems, Inc. Chapter 3: Data Entry Data File Upload: Data File Formatting Conventions 3-15 General Formatting Conventions 1. Avoid special characters in the file name. 2. Each line in a CSV file corresponds to a row (record) in a table. Within a line, the fields are separated by commas. The last field in a row is not followed by a comma. Each record is located in a separate line, delimited by a line break (CRLF). TEST ORG,TEST REGION ONE,1,6/6/1966,MALE,NOHISP,AABCRLF TEST ORG,TEST REGION ONE,12,6/6/1966,FEMALE,NOHISP,WHITECRLF 3. The last record in the file may or may not have an ending line break. TEST ORG,TEST REGION ONE,1,6/6/1966,MALE,NOHISP,AABCRLF TEST ORG,TEST REGION ONE,12,6/6/1966,FEMALE,NOHISP,WHITE 4. The first line contains the header. The header will contain the field names separated by commas. ORGANIZATION NAME,REGION,DONOR IDENTIFIER,DATE OF BIRTH, GENDER,ETHNICITY, RACECRLF TEST ORG,TEST REGION ONE,1,6/6/1966,MALE,NOHISP,AABCRLF TEST ORG,TEST REGION ONE,12,6/6/1966,FEMALE,NOHISP,WHITECRLF 5. Each row should contain the same number of fields as specified in the header. If a field is NULL, it can be specified by having immediately the next comma. … TEST REGION ONE,1,6/6/1966, FEMALE,,WHITECRLF 6. The application supports three CSV file formats corresponding to donor, donation and reaction data. The formats of these CSV files are detailed in the sections “Donor Data Formatting Conventions” on page 3-16, “Donation Data Formatting Conventions” on page 3-16, and “Reaction Data Formatting Conventions” on page 3-17. The fields in these files cannot be renamed or re-arranged. If any organization does not have data for any field, the field still has to be included in the file but can be left empty. 7. Each field may be enclosed in double quotes. … TEST REGION ONE,16/6/1966, “FEMALE”, NOHISP,“WHITE”CRLF 8. Fields containing line breaks (CRLF), commas (,), and double quotes (“ or ”) should be enclosed in double quotes. … TEST REGION ONE,1,6/6/1966, “FEMALE”, NOHISP,“WHITE, CCC”CRLF 9. A double quote appearing inside a field must be escaped by preceding it with another double quote. © 2014 Knowledge Based Systems, Inc. Version 2.0, Last Revised on 10/13/14 3-16 Chapter 3: Data Entry Data File Upload: Data File Formatting Conventions … TEST REGION ONE,1,6/6/1966, “FEMALE”, NOHISP,“WHITE, “”CCC”””CRLF 10. Leading and trailing spaces in a field are trimmed. … TEST REGION ONE , 1, 6/6/1966 , FEMALE , NOHISP , WHITE CRLF Is the same as … TEST REGION ONE,1,6/6/1966, FEMALE, NOHISP,WHITECRLF If the leading or trailing spaces are a part of the field, the field needs to be enclosed in double quotes. … TEST REGION ONE,1,6/6/1966,FEMALE,NOHISP,“ WHITE , CCC ”CRLF Donor Data Formatting Conventions The donor *.csv and *.txt files contain the following fields: Organization Name, Region, Donor Identifier, Date of Birth, Gender, Ethnicity, Race If race has multiple values, they should be separated by a semicolon. Test Org,Test Region One,6,6/6/1966,Male,Hisp,Amin Test Org,Test Region One,7,6/6/1966,Male,Hisp,Amin;Asian;Aab;WHITE;Nh-Pi Test Org,Test Region One,8,6/6/1966,Female,NOHISP,Nh-Pi To view a table of donor data elements that lists their description and response to null values, see “Donor Data Elements” on page A-14. Donation Data Formatting Conventions The donation CSV file contains the following fields: Organization Name, Region, Donor identifier, Collection center, Donation identifier, Donation date, Donation history, Donor height, Donor weight, Number of donations, Collection site, Sponsoring group type, Intended donation type, Intended procedure type, Time needle inserted, Time needle withdrawn, Manufacturer, Model, Software, Version, Kit manufacturer, Kit type, Kit number, Lot number, Components produced, Volume removed, Fluid infused, Successful donation, Platelet count, Date of platelet count, Total protein, Date of total protein, Pulse, Systolic pressure, Diastolic pressure, Hematocrit count, Hemoglobin count, Kind of sample If any of the numeric values have commas (e.g., 20,000), they should be enclosed in double quotes. Components produced should be enclosed in double quotes and should be in the format "Component Version 2.0, Last Revised on 10/13/14 © 2014 Knowledge Based Systems, Inc. Chapter 3: Data Entry Data File Upload: Data File Formatting Conventions 3-17 produced, Qty" (e.g., "Whole blood, 2"). If multiple components are produced, they should be separated by ‘;’ (e.g., "Red Blood Cells, 1; Plasma, 2"). Sample Records: TEST ORG,TEST REGION ONE,1,TEST CENTER 1,1,1/1/2010,REPEAT,88,212, 5,Mobile inside-set-up,,Therapeutic,Apheresis Platelets and Red Cells,23:18,23:18,,,,,,,, ,"Plasma, 1; Red blood Cells, 1; Platelets, 2",3,8,YES,,8/30/1972,,9/23/2004,173,95, 98,,,Venous TEST ORG,TEST REGION ONE,2,TEST CENTER 1,2,1/1/2010,REPEAT,64,298,5, Mobile inside-set-up,,Directed, Apheresis Leukocytes,6:29,6:29,,,,,,,,,"Plasma, 1; Red blood Cells, 1; Platelets, 2",1,4,YES,,1/19/1993,,8/23/1972,141,141,43,,, TEST ORG,TEST REGION ONE,3,TEST CENTER 1,3,1/1/2010,REPEAT,60,188,5, Mobile donor coach,,Therapeutic,Apheresis Leukocytes,21:26,21:26,,,,,,,,,"Whole Blood, 2",1,8,YES,,4/14/1984,,11/1/1993,147,,,,, To view a table of donation data elements that lists their description and response to null values, see “Donation Data Elements” on page A-14. Reaction Data Formatting Conventions The reaction CSV file contains the following fields: Organization Name, Region, Donor Identifier, Collection Center, Donation Identifier, Date Reaction Began, Time Reaction Began, Time Reaction Ended, Location Reaction Began, Reaction Type, Reaction Category, Reaction Began More Than 30 Minutes After Needle Withdrawal , Recovery More Than 30 Mins, Highest Pulse, Lowest Pulse, Highest Diastolic Pressure , Lowest Diastolic Pressure , Signs And Symptoms, Other Adverse Events, Other Events, Resolution Of Acute Reaction, Date Of Resolution Of Prolonged Reaction, Outcome, Outside Medical Care, Reaction Related To Donation Because some signs and symptoms have commas, this field should be enclosed in double quotes and delimited using semicolons. (e.g., "Redness, Warmth; Pressure, Swelling, Tenderness"). If the reaction category contains a comma, it should be enclosed in double quotes (e.g., "Prefaint, no LOC (uncomplicated) "). If multiple values are specified for other adverse events, then they must be separated by a semicolon and enclosed in double quotes (e.g., “Brachial artery pseudoaneurysm; Cardiac arrest; Compartment syndrome”). © 2014 Knowledge Based Systems, Inc. Version 2.0, Last Revised on 10/13/14 3-18 Chapter 3: Data Entry Data File Upload: Data File Formatting Conventions If multiple values are specified for “Outside medical Care,” then they must be separated by semicolons and enclosed in double quotes (e.g., "EMT; Hospital Admission; ER"). When filling in the Other Adverse Events field, refer to “Reaction Categories and Other Adverse Events” on page A-5 and “Adverse Events” on page A-6. The Reaction Categories and Other Adverse Events table lists the adverse events categories corresponding with each reaction type. You can cross reference these categories to actual events in the Adverse Events table. Specify the applicable events from the table in the Other Adverse Events field of the CSV file. For example, if the reaction type is “Other” and the category is “Other,” then the Reaction Categories and Other Adverse Events table shows that options include events from all categories. The Adverse Events table shows that other adverse events options include, for example, “Arteriovenous fistula” (as well as other events from the Major Blood Vessel Injury category) and “Cardiac arrest” (as well as other events from the Major Cardiovascular event category). Refer to the first example in the Sample Record below for a complete and valid CSV record. It’s important to note that the reaction file should contain all reactions of a given donation. Once the file is imported, all existing reactions of a given donation are deleted and only the reactions present in the imported file are associated with that donation. For example, consider a donation in the DonorHART™ system with two reactions, as shown in the table below: Donation Identifier Reaction Type Reaction Category DON 12345 Allergic Local DON 12345 Vasovagal Injury Now consider a reaction file that only contains one reaction record for this donation: Donation Identifier Reaction Type Reaction Category DON 12345 Apheresis Citrate When this reaction file is imported into the DonorHART™ system, the donation DON 12345 will subsequently have only one reaction, Apheresis-Citrate, associated with it. Reactions associated with other donations that are not included in the imported reaction file are not affected. Sample Records: TEST ORG,TEST REGION ONE,2,TEST CENTER 1,2,2/2/2010,0:14,0:14,Registration, Vasovagal,LOC,0,1,95,60,130,99,"Rapid Pulse;Sweating",”Complicated”,”Some more details go here”,N/A,3/3/2010,Open,Outpatient,0 TEST ORG,TEST REGION ONE,1,TEST CENTER 1,1,2/2/2009,0:35,0:35,Off site, Allergic,Anaphylaxis,1,0,175,68,149,93,"Anxiousness, restlessness; Normal Pulse",,”Any specific info will go here” , Released to outside medical care,3/3/2009,Open,EMT,1 Version 2.0, Last Revised on 10/13/14 © 2014 Knowledge Based Systems, Inc. Chapter 3: Data Entry Data File Upload: Uploading Data Files 3-19 TEST ORG,TEST REGION ONE,3,TEST CENTER 1,3,2/2/2010,22:25,22:25,Screening, Allergic,Anaphylaxis,1,0,101,84,124,87,"Anxiousness, restlessness; Normal Pulse; Cyanosis",,,"Released, escorted",3/3/2010,Disability,EMT,1 To view a table of reaction data elements that lists their description and response to null values, see “ Reaction Data Elements” on page A-18. Denominator Data Formatting Conventions The denominator *.csv and *.txt files contain the following fields: Organization name, Collection Center, Month, Year, Dimension Name, Dimension Class, No of Donations Denominator data file upload is applicable only for those organizations that are not “Individual Donation Type.” For such organizations, the system will automatically calculate the denominator data from the donation records. Users will be allowed to upload the data only for the months prior to Denominator Type Effective date. Sample Records: TEST ORG, TEST CENTER 1, 1, 2004, Blood Pressure, BP < 60, 234 TEST ORG,, 1,2004,Race,Native American,2 TEST ORG,, 1,2004,total,,12 TEST ORG,TEST CENTER,4,2009,Device Software, CaridianBCT;Trima 81000;4.0,228 For the dimensions Device Model, Device Software and Container Kit Type, the value is entered as a semi-colon separated value that includes the parent name. For example, in the record row immediately above, the value for dimension class Device Software is “CaridianBCT;Trima 81000;4.0,” designating that the Device Software is “4.0,” the parent Device Model is “Trima 81000” and the parent Device Manufacturer for that model is “CaridianBCT.” For detailed information on specifying device and container related information, see “Denominator Dimensions and their Corresponding Classes” on page A-7. To view a table of denominator data elements that lists their description and response to null values, see “Denominator Data Elements” on page A-20. Uploading Data Files To upload a file: 1. From the File menu, select File Upload. The resulting Data File Upload form allows you to select the *.csv or *.txt file to upload and to designate the file type. © 2014 Knowledge Based Systems, Inc. Version 2.0, Last Revised on 10/13/14 3-20 Chapter 3: Data Entry Reviewing the File Upload Status: Overview 2. Click the Browse... button to locate and select the *.csv or *.txt file to upload. When you select a file, the file name and path will appear in the adjacent text box. 3. Select one of the radio button options --Donor, Donation, Reaction, or Denominator--to designate the file type (i.e., the data contained in the selected file). Only a System Administrator can upload Collection Center CSV files. • Select Donor when the data in the selected file contains a donor or set of donor records. • Select Donation when the selected file contains a donation or set of donation records. 4. Click the Submit button to upload the selected file. A message will appear at the bottom of the form informing you of the results of the file upload. You can also view a detailed log of the file upload status in the List Files form. The following section explains the upload status in detail. Designate the type of data in the file by choosing the corresponding radio button option. Browse your local directories to locate and select the CSV file to upload. Reviewing the File Upload Status Once you’ve uploaded a *.csv or *.txt file to the DonorHART™ system, you can view the status of the upload in the List Files form (from the File menu, select Review File Status). Overview The List Upload File Status form lists recent file uploads in a table. This table lists the file name, file type, status of the file, number of total records, successful records, erroneous records and records with warnings. It also displays the user--the person who uploaded the file--and the user’s organization, the file upload date and time, and the last updated date time. The status message depends on the success, partial success, or failure of the file content processing. A link to error details in the file is shown only if at least one of the records had an error or warning. If all records were successfully uploaded, then no link to file details will be provided. Version 2.0, Last Revised on 10/13/14 © 2014 Knowledge Based Systems, Inc. Chapter 3: Data Entry Reviewing the File Upload Status: Overview File Name lists the names of recent uploaded files. 3-21 Click on a View Details link to see more information about the upload status. Click on a View Details link to open the corresponding List Upload File Status form. Error Line indicates the line in the CSV file in which the error is located. Error Value and Error Details show the value that triggered the error and the reason the value was flagged, respectively. Action Taken indicates the application response to the error value. The form’s table shows each error message generated, indicating the line in the uploaded file in which the error is located. The adjacent column lists the error type, the file value that caused the error (Error Value), and the reason that the error was generated (Error Details). The final column in the table, Action Taken, shows the action taken by the DonorHART™ system in response to the listed error. To review the file upload status: 1. From the File menu, select Review Upload Status to open the List Files form. The form lists all recent file uploads by file name and indicates the file type and status, the user responsible for uploading the file, and the date and time the file upload occurred. 2. Click on a View Details link to open the corresponding List Upload File Status form. The form displays the list of upload errors in table form. The table’s rows show each error message generated by the application, indicating the line in the uploaded CSV file in which the error is located. The adjacent column lists the error type, the CSV file value that caused the error (Error Value), and the reason that the error was generated (Error Details). The final column in the table, Action Taken, shows the action taken by the application in response to the listed error. © 2014 Knowledge Based Systems, Inc. Version 2.0, Last Revised on 10/13/14 3-22 Chapter 3: Data Entry Data Download: Downloading Denominator Data 3. Click the Export to CSV button to generate a *.csv file of the error listing. The application will assign a default name to the *.csv file, prepending Error_Log to the file name shown in the List Upload Status form. Data Download The DonorHART™ system allows system and organization administrators to download data for an organization. The Export Criteria form (File/Download) allows you to select whether to download Reaction or Denominator data and to filter the data download according to donation or denominator date, respectively. The steps for downloading data differ slightly according to the data type. Downloading Denominator Data Denominator data is available for immediate download, requiring no download request review process. To download denominator data: 1. From the File menu, select Download. 2. In the resulting Export Criteria window, designate the organization to which the data is associated from the Organization drop down list. 3. Select Denominator Data from the Export Type options. Filter the data using the Denominator From Date and Denominator To Date fields. 4. Capture the reason for the data export or any comments concerning the export in the Reason for export text area. You can enter a maximum of 500 characters into the text area. 5. Click Export to begin the download. The DonorHART™ system will immediately open a File Download window prompting you to select whether to open or save the data file. You can filter the data to download by specifying dates in the Denominator Date From and Denominator Date To fields. Enter text describing the data download into the Reason for export field. Version 2.0, Last Revised on 10/13/14 © 2014 Knowledge Based Systems, Inc. Chapter 3: Data Entry Data Download: Downloading Reaction Data 3-23 Downloading Reaction Data Downloading reaction data is a two step process. In the first step, users submit a download request for the reaction data using the Export Criteria window (File/Download). In the second step, the request is processed and reviewed for approval. When your request has been approved, the data can be downloaded. To download reaction data: 1. From the File menu, select Download. 2. In the resulting Export Criteria window, designate the organization to which the data is associated from the Organization drop down list. 3. Select Reaction Data from the Export Type options. Filter the data using the Donation Date From and Donation Date To fields. 4. If the organization is the type Lite, the Lite Files checkbox will be selected by default to allow organizations to download *.csv files in the Lite format. 5. Capture the reason for the data download or any comments concerning the download in the Reason for export text area. You can enter a maximum of 500 characters into the text area. 6. Click Submit Request to begin the download request process. When you click the Submit Request button, the DonorHART™ system will display a message at the bottom of the Export Criteria window indicating that the request has been submitted. The message will also include a tracking number for the request and a link to additional information concerning the request status. You can filter the data to download by specifying dates in the Denominator Date From and Denominator Date To fields. Enter text describing the data download into the Reason for export field. Reviewing the File Download Request Status Once you’ve have submitted a request to download reaction data in the DonorHART™ system, you can check the status of the request in the List File Download Requests window (File/Review Download Status). The form lists recent file download requests in a table, showing the tracking number, export type, the user who submitted the requested, the date and time of the submission, the status and the number of records exported. © 2014 Knowledge Based Systems, Inc. Version 2.0, Last Revised on 10/13/14 3-24 Chapter 3: Data Entry Data Download: Reviewing the File Download Request Status The Status of requests can be one of five types: • Open indicates that the request has been submitted but not yet reviewed. • Download indicates that the request has been approved and is ready for download. • Denied indicates that the download request has been denied. • Closed indicates that the request has been downloaded. • Expired indicates that the request was approved, but, because the file had not been downloaded, has expired. Click the Show link in the Details column to open a pop up window that lists when the corresponding request was submitted, the status of the request, and when and by what user the status was changed. The change history is listed in chronological order. The Records Exported column is updated after the file is downloaded and the request closed. The table lists requests by tracking number and shows the status of all current submissions. Click Show to display details for a request record. To review the file download details: 1. From the File menu, select Review Download Status to open the List File Download Requests form. The form lists recent file download requests by tracking number, also showing each request’s export type, the user who submitted the request, the date and time of the submission, the status and the number of records exported (when the file has been downloaded). 2. Click on a Show link in the Details column to open the details form for the corresponding record. The form lists when the request was submitted, the status of the request, and when and by what user the status was changed. The change history is listed in chronological order. The Records Exported column is updated after the file is downloaded and the request closed. 3. Click Close to close the Request Criteria form. Version 2.0, Last Revised on 10/13/14 © 2014 Knowledge Based Systems, Inc. Chapter 3: Data Entry Data Download: Downloading the Requested Data 3-25 Downloading the Requested Data When a Reaction download request is ready for download, the Status of the request in the List File Download Requests form (File/Review Download Status) will be listed as “Download.” You can click on the hyperlinked Download text to begin the reaction data download sequence. To download the requested reaction data: 1. Open the List File Download Requests form by selecting Review Download Status from the File menu. 2. Locate your request in the table (requests are listed by Tracking Number) and, in the Status column, click the Download link. 3. When you click on the link, a window will appear informing you that the request will be closed following download. Click OK to confirm the download command. When you click OK, the browser will begin downloading the data and the application will close the request. The request will be closed regardless of whether you choose Open, Save or Cancel in the File Download dialog. If you choose the Open option, make sure you save a copy of the file. When the download is complete, the DonorHART™ system will display a File Download dialog that prompts you to open or save the data file. When you the reaction data download is complete, you will be prompted to open or save the downloaded Zip file. © 2014 Knowledge Based Systems, Inc. Version 2.0, Last Revised on 10/13/14 3-26 Chapter 3: Data Entry Searching Reaction Records: Performing a Search The reaction data file is downloaded as a Zip file (*.zip) that contains three distinct CSV files: the reaction data, the donors associated with the reactions, and the donations associated with the reactions. The reaction file will contain the reactions designated by the export criteria selected when the request was submitted and by the organization level limit. The reaction data download contains the reaction data and the donors and donations associated with the reactions. A text file is also generated when the data requested exceeds the organization level limit. The organization level limit for data downloads is set by the administrators, and you can contact your administrator to adjust this limit. When the data requested exceeds the organization level limit, the DonorHART™ system will generate a message and a *.txt file alerting you of this situation (the file will be included in the Zip file). You can narrow the criteria and submit another request, or you can contact your administrator to adjust the organization level limit. Searching Reaction Records The DonorHART™ system allows you to search reaction records according to a variety of criteria including donor and donation identifiers, organizations, collection centers, and reaction types and categories. The search returns all matching records in a tabular form showing the donor and donation identification values as well as the type, category, and dates of the reaction. You can perform searches using any of the available search categories by themselves or in combination. For example, you can search the reaction records for a single reaction type by selecting a type from the Reaction Type drop down list. The search will return a list of all reactions of that type. In addition, however, you can search the reaction records using combinations of search categories. For example, you can search for a particular reaction type of a particular reaction category by selecting the corresponding options in the Reaction Type and Reaction Category drop down lists. The search will return a list of all reactions that are the selected type and selected category. Note that the items in the Donation Identifier list are hyperlinked. Clicking on a donation identifier list will open the corresponding Donor Reaction Record form. For more information on the Donor Reaction Record form, see “Reaction Data Entry” on page 3-1. Performing a Search To search reaction records: 1. From the Data Entry menu, select Search Reaction. Version 2.0, Last Revised on 10/13/14 © 2014 Knowledge Based Systems, Inc. Chapter 3: Data Entry Searching Reaction Records: Performing a Search 3-27 2. In the resulting List Reaction Records form, designate the search criteria by using options in the Search Criteria box. Remember that you can use a single search criteria or a combination of criteria to perform a reaction records search. Please note that for alphanumeric fields, the search will locate all results that return that string. You can, for example, search for specific reaction types associated with a specific organization • Donor Identifier & Condition --search for all records corresponding with a particular donor. Options in the corresponding drop down list allow you to search for records using complete and incomplete ID strings. Select Contains to return records whose Donor IDs include the search string entered in the text field. Select Exact Match to only return records whose Donor IDs are an exact match of the search string entered in the text field. Select Starts With to return records whose Donor IDs start with the search string entered in the text field. • Organization--search for all records belonging to a particular organization. • Region--search for all records in which the donations belong to all collection centers that belong to a particular region. • Collection Center Name--search for all records corresponding with a particular collection center. • Donation Identifier & Condition --search for all records corresponding with a particular donation. Options in the corresponding drop down list allow you to search for records using complete and incomplete ID strings. Select Contains to return records whose Donation IDs include the search string entered in the text field. © 2014 Knowledge Based Systems, Inc. Version 2.0, Last Revised on 10/13/14 3-28 Chapter 3: Data Entry Deleting Records: Manually Deleting Records Select Exact Match to only return records whose Donation IDs are an exact match of the search string entered in the text field. Select Starts With to return records whose Donation IDs start with the search string entered in the text field. • Donation Date From and Donation Date To--search for records corresponding with a particular time frame in which the donation occurred. • Reaction Type--search for all records of a particular reaction type. • Reaction Category--search for all records of a particular reaction category. • Reaction Date From and Reaction Date To--search for records corresponding with the particular time frame in which the reaction occurred. 3. When you’ve finished defining search criteria, click Submit to execute the search. Note that the search results will be displayed across multiple pages in Search Reaction Records form. In addition, note that when you visit other forms in the DonorHART™ system during the current session and return to the Search Reaction Records form, the system will display your latest search results and return you to the results page that you last viewed. Deleting Records The DonorHART™ system allows users of certain role types--Organization Administrator, Organization Data Reporter, System Administrator, and System Data Reporter--to delete data. The system provides two options for deleting data: manually deleting records and deleting reaction data using a file upload. Both options are available through the Data Entry/Delete menu. Manually Deleting Records This option allows users to selectively search for and delete donor, donation, and reaction records. To manually delete records: 1. From the Data Entry menu, select Delete/Manual. The resulting Delete Records form is divided into two sections. The Search Criteria section allows you to search for records to be deleted according to a variety of donor, donation, and reaction criteria. The tabs at the top of the Search Criteria section access options for designating the search filters corresponding with the selected criteria. For example, when you click the Donation Criteria tab, you can designate that the search only return records for a particular donation, collection center, donation time frame, or record creation time frame. You can also use these options in Version 2.0, Last Revised on 10/13/14 © 2014 Knowledge Based Systems, Inc. Chapter 3: Data Entry Deleting Records: Manually Deleting Records 3-29 conjunction, filtering the search to, for example, return all records for donations at a particular collection center that occurred during a particular time frame. Filter the record search by selecting options in the criteria tabs. Click on a tab to set filter options for the tab criteria. Note also that you can use the different criteria in conjunction to filter the search: you can select options in the Donor Criteria, Donation Criteria, and Reaction Criteria tabs to return records that satisfy the options selected in each of the criteria sections. 2. When you have finished selecting criteria options, click Submit to perform the search. The matching records will appear in the table below the search criteria. Note that table lists matching records by donors. Click the Expand icon to view the donations associated with that donor. Similarly, you can expand each donation listing to view the reactions associated with that donation. Note also that you can hover over the Donor Identifier, Donation Identifier, and Reaction Type values in the table to display a pop up form that lists details for that item. Expand donor records to view associated donation records. Roll over Donor Identifier, Donation Identifier, and Reaction Type items to view additional 3. To delete a record, click on the checkbox in the Delete column corresponding with the record row. Click the Submit button to delete the checked records. A message will appear indicating the success or failure of the delete command. © 2014 Knowledge Based Systems, Inc. Version 2.0, Last Revised on 10/13/14 3-30 Chapter 3: Data Entry Deleting Records: Deleting Reaction Records using File Upload Note that the deleted records will be removed from the DonorHART™ system and will no longer appear in any other pages or forms in the system. Deleting Reaction Records using File Upload This option allows users to delete reaction records by overwriting those records with an imported *.csv file. Reaction record *.csv files must contain the following fields: Organization Name, Region, Donor Identifier, Collection Center, Donation Identifier, Date Reaction Began, Reaction Type, Reaction Category For more information on formatting *.csv files, see “Data File Upload” on page 3-14. For a description of the elements in a reaction data *.csv file, see “Delete Reaction Data Elements” on page A-21. To delete reaction records using file upload: 1. From the Data Entry menu, select Delete/File. 2. In the resulting Delete Reaction(s) using file form, click the Browse button to locate and select the file containing the reaction records to be deleted. The reaction(s) which match the criteria in each row of the incoming file will be deleted. The following example and table describe how the application matches criteria in the existing reaction record and incoming reaction data file. Consider an incoming reaction data file with the following two records for the organization “Any Org” in the region “Region 1.” Organization Name Region Donor Identifier Collection Center Donation Identifier Date Reaction Began Reaction Type Reaction Category Any Org Region 1 Don123 Coll Ctr 1 Dona123 6/8/2010 Allergic Local Any Org Region 1 Don456 Coll Ctr 2 Dona456 Allergic Local As a rule, records that match exactly will be deleted: i.e., when the incoming file exactly matches the existing reaction record(s) in the DonorHART™ system, the existing record will be deleted. In the first row of the above table, for example, each of the fields are populated. If a reaction record exists in the application with the same values for each of the fields, the record will be deleted. Records that do not match exactly will not cause a record deletion. In the second row of the above table, for example, the field for Date Reaction Began is not populated. If a reaction record exists in the application with the same values for each of the other fields but which has a Date Reaction Began value defined, the record will not be deleted. 3. When you’ve selected a reaction record file to import, click the Submit button to import the file. You will receive a message indicating the success or failure of the import. Version 2.0, Last Revised on 10/13/14 © 2014 Knowledge Based Systems, Inc. Chapter 3: Data Entry Data Issues: Viewing Data Issues 3-31 Data Issues This option allows users of certain role types-Organization Administrator, Organization Data Reporter, Organization Analyst, System Administrator, System Data Reporter and System Data Analyst--to view any existing inconsistencies in the denominator data. Users can access the list of inconsistencies by selecting the Data Issues option from the Data Entry/Denominator menu. There are three types of denominator data inconsistencies that could be listed: • Total donations not reported in the denominator data for a given donation month/year for which there is a reported reaction in that organization. • Donations not reported for specific dimension classes for the given month/year for all donations that have a reported reaction that falls in that category. • The total donations for a given dimension does not tally with the total donations for the month/year. Viewing the denominator data inconsistencies is useful for two reasons. The most obvious is to locate and correct denominator data inconsistencies in the DonorHART™ system. Second, the feature allows users of certain role types--Organization Administrator, Organization Analyst, System Administrator and System Data Analyst (i.e., users with access to reports in the system)--to view these inconsistencies in the context of their generated reports. Various reports in the DonorHART™ system will not consider data for which the denominator data is inconsistent. When the system discovers an inconsistency in the process of generating the reports, a warning message will appear with a link to the Data Issues page. For more information on reports, see “Key Assumptions” on page 4-1. Simultaneously viewing the reports and the denominator data inconsistencies will allow these users to determine which data has been omitted from the report calculations. Data Issues are not associated with organizations of the type “Individual Donation Type.” For these organizations, the DonorHART™ system automatically calculates the denominator data from the effective date onwards. Data issues can be associated with all other months and organizations. Viewing Data Issues To view data issues: 1. From the Data Entry/Denominator menu, select Data Issues. The resulting Data Issues form allows you to select various criteria that will be used to generate a data issues table. A System © 2014 Knowledge Based Systems, Inc. Version 2.0, Last Revised on 10/13/14 3-32 Chapter 3: Data Entry Data Issues: Viewing Data Issues Administrator can select either an organization or a group. If a group is selected, then data issues for all organizations in the selected group are displayed. Select options in the Report Criteria form to designate the parameters of the data issues report generation. 2. When you’ve selected the data issues criteria, click Generate at the bottom of the form to generate the data issues table. The table lists the parameters used in generating the issues list and shows the issues that match the designated parameters. Data issues are listed according to organization and show the month and year of the data issue. The Report Parameters table shows the parameters of the data issues generation. The table lists each data issue according to the organization to which the issue is associated. Note that the table also lists the year, month, dimension, and the dimension category. The Issue column describes the corresponding data issue. When the table extends beyond a single page, use the navigation arrows at the top of the form to navigate among the pages. Version 2.0, Last Revised on 10/13/14 © 2014 Knowledge Based Systems, Inc. Chapter 3: Data Entry Data Issues: Viewing Data Issues 3-33 3. To export the data issues table, select an option from the Export drop down list at the top of the form. You can export the table as an Excel or Acrobat (PDF) file. 4. Once you’ve selected a format, click Export to export the table. © 2014 Knowledge Based Systems, Inc. Version 2.0, Last Revised on 10/13/14 4: Reports 4 4 DonorHART™ system currently has seven reports available to Organization Administrators, Organization Analysts, System Administrators and System Analysts. Organization users can view reports for their specific organization. System level users can view nation level reports as well as all organization level reports. To view data in reports, you must enter denominator data at the organization level. Key Assumptions 1. Reaction rate is a function of a reaction’s occurrence to the total donations reported in the denominator. It is displayed only when the denominator is defined. If the denominator is not defined or if the sum of donations at the dimension level does not tally with the total for that month/ year, the reports will ignore the reactions that occurred for donations in the given month/year. A message will be displayed on each of the reports with a link to the data inconsistencies: For more information on data issues, see “Data Issues” on page 3-27. 2. In the denominator for each dimension (age, gender, etc.), the user should ensure that the sum of all dimension classes add to the total number of donations reported for that month. At the time of the denominator specification, the system detects these mistakes and highlights them. But the system accepts even the partial information entered by the user. The user should ensure that all dimension classes add up to the total. 3. Organizations that are “Individual Donation Type” upload all donations, and the system uses this information to automatically calculate the denominator data from the denominator type effective date onwards. Thus, assumptions 1 and 2 above apply only for those organizations that are not “Individual Donation Type” or for those months prior to the Denominator Type Effective date for “Individual Donation Type” organizations. © 2014 Knowledge Based Systems, Inc. Version 2.0, Last Revised on 10/13/14 4-2 Chapter 4: Reports Key Metrics Comparison: Overview Key Metrics Comparison Overview The Key Metric Comparison is a tabular report that displays the calculated values for key donation and reaction metrics for any selected time period. The time period corresponds to the dates for which donations were reported. The report can also be exported to Microsoft Excel®. • Donation Metrics are the data reported in the denominator for various dimensions in a given time period and for a particular organization. • Reaction Metrics are the number of reactions related to donations within the given time period. The rate calculated is per 1000 donations. • Reaction rates are calculated as: (Total reactions for the given time period / Total Donations for the given time period) * 1000 Metric Metric Description Donation Metrics Data reported in various denominator dimension classes mentioned below: Number of Donations Total (# needles in arm) Number of donations < 23 years Age: 16-18, 19-22. Number of Male donations Gender: Male Number of Female donations Gender: Female Number of Manual Whole Blood Procedure Type: Whole Blood Number of automated donations of platelets and or plasma Procedure Types: Apheresis Platelets Apheresis Plasma Apheresis Platelets and Plasma Number of 2 unit RBC donations Procedure Type: Apheresis Double Red Cells Number of multi component donations including red cells Procedure Types: Apheresis Double Red Cells Apheresis Platelet Plasma Red Cells Apheresis Plasma Red Cells Number of first time donors Donation History: First Number of donations by repeat donors Donation History: Repeat Reaction Metrics Total reactions reported at all collection centers within the Organization Number of LOC Reactions Vasovagal Reactions of type: LOC Number of Outside Medical Care Events Reactions where Outside Medical Care is selected and is not “None” Version 2.0, Last Revised on 10/13/14 © 2014 Knowledge Based Systems, Inc. Chapter 4: Reports Key Metrics Comparison: Overview 4-3 Metric Metric Description Number of Reported Offsite Vasovagal Reactions Vasovagal Reactions where location reaction began is “Off site” Number of Reported Offsite Needle Injury Reactions Reactions of type Local Injury related to Needle and location reaction began is “Off site” Number of Reported Deaths Reactions when the outcome was “Death” Reaction Rate Metrics (** Per 1000 Donations **) Numerator (N): Reactions Denominator (D): Denominator data Rate: N * 1000 / D Numerator Denominator Overall Vasovagal Rate Vasovagal reactions Total (# needles in arm) Overall Needle Injury Rate Local Injury related to Needle reactions Total (# needles in arm) Overall Outside Medical Care Rate Outside Medical Care events Total (# needles in arm) Vasovagal Rate for Age < 23 years Vasovagal reactions for donors < 23 years Denominator data for Age < 23 years Needle Injury Rate for Age < 23 years Local Injury related to Needle reactions for donors < 23 years Denominator data for Age < 23 years Outside Medical Care Rate for Age < 23 years Outside Medical Care events for donors < 23 years Denominator data for Age < 23 years Whole Blood Vasovagal Rate Vasovagal reactions where donation procedure type is whole blood Denominator data for procedure type Whole Blood Automated Vasovagal Rate Vasovagal reactions where donation procedure type is one of the “Apheresis” Denominator data with procedure type being one of the “Apheresis” Whole Blood Venipuncture Injury Rate Hematoma or Nerve irritation reactions where donation procedure type is whole blood Denominator data for procedure type Whole Blood Automated Venipuncture Injury Rate Hematoma or Nerve irritation reactions where donation procedure type is one of the “Apheresis” Denominator data with procedure type being one of the “Apheresis” Vasovagal Reactions of type: Denominator data for Total (# needles in arm) Overall LOC Rate LOC Overall Reported Offsite Vasovagal Rate Vasovagal Reactions where location reaction began is “Off site” Denominator data for Total (# needles in arm) Male Vasovagal Rate Vasovagal Reactions to Male donors Denominator data for gender “Male” Female Vasovagal Rate Vasovagal Reactions to Female donors Denominator data for gender “Female” © 2014 Knowledge Based Systems, Inc. Version 2.0, Last Revised on 10/13/14 4-4 Chapter 4: Reports Key Metrics Comparison: Group Level Key Metrics Comparison Reaction Rate Metrics (** Per 1000 Donations **) Numerator (N): Reactions Denominator (D): Denominator data Rate: N * 1000 / D Numerator Denominator Male Venipuncture Injury Rate Hematoma or Nerve irritation reactions to male donors Denominator data for gender “Male” Female Venipuncture Injury Rate Hematoma or Nerve irritation reactions to female donors Denominator data for gender “Female” First Time Donor Vasovagal Rate Vasovagal reactions where donation history is “First” Denominator data where donation history is “First” First Time Donor Venipuncture Injury Rate Hematoma or Nerve irritation reactions where donation history is “First” Denominator data where donation history is “First” Repeat Donor Vasovagal Rate Vasovagal reactions where donation history is “Repeat” Denominator data where donation history is “Repeat” Repeat Donor Needle Injury Rate Local injury related to Needle reactions where donation history is “Repeat” Denominator data where donation history is “Repeat” Group Level Key Metrics Comparison Organizations that belong to a group are also able to compare the statistics described above with one or more groups. To compare organization data with a group(s), select the group(s) from the Group drop down list. Designate the group(s) to include in the report by selecting a group(s) from the Group drop down list. The application will generate a key metrics comparison with organization- and group-level statistics, allowing users to compare the two. When no group is selected in the Group drop-down list, the report will be generated at the organization level only. Version 2.0, Last Revised on 10/13/14 © 2014 Knowledge Based Systems, Inc. Chapter 4: Reports Confidence Interval Comparison: Overview 4-5 Confidence Interval Comparison Overview The Confidence Interval Comparison is a tabular report that can be used as an indicator of reliability for the calculated reaction rates. The report gives a detailed view of reactions, donations, reaction rates, and 95% confidence interval across all dimensions. Users can select a date range for which donations were reported and filter the report according to reaction type and/or category. A snapshot of the report is shown in the screenshot below. The report displays only those dimensions for which denominator data was entered into the system. 95% confidence intervals for reaction rates are calculated using the following formula: p 1.96 * p * (1 p) n where: p = reaction rate for a class as a fraction (e.g., 0.02) 1.96 = z value corresponding to 95% confidence n = total number of donations in the focus time period Group Level Confidence Interval Comparison Organizations that belong to a group are also able to compare the statistics described above with one or more groups. To compare organization data with a group(s), select the group(s) from the Group drop down list. © 2014 Knowledge Based Systems, Inc. Version 2.0, Last Revised on 10/13/14 4-6 Chapter 4: Reports Dimension Comparison: Overview Dimension Comparison Overview The Dimension Comparison allows users to compare the reaction rates of an organization with the reaction rates of the groups to which they belong. System level users are allowed to compare multiple organizations and/or groups across dimension categories. The report generates a detailed trend analysis for the given reporting period and compares the reaction rates of various organizations and groups for the selected dimension category. Designate the dimension category by selecting an option from the Dimension drop down list. Select parameters for the analysis report by checking options in the group boxes. In the Report Criteria page, select the dimension, organization(s) and or group(s) and reporting dates and click Generate to view the report chart. This report is very similar to the Confidence Interval Comparison except that it provides a graphical comparison for one specific dimension. Version 2.0, Last Revised on 10/13/14 © 2014 Knowledge Based Systems, Inc. Chapter 4: Reports Trend Comparison: Overview 4-7 Trend Comparison Overview The Trend Comparison allows users to compare the reaction rate of an organization with the groups to which they belong. System level users can compare multiple organizations and/or groups across dimension categories. The report generates a detailed trend analysis for the given reporting period and compares the reaction rates of various organizations and groups for each dimension category. In the Report Criteria page, select a dimension, organization(s), group(s) and reporting dates to view the chart. You can hide individual categories by clicking on the category names at the bottom of the chart. © 2014 Knowledge Based Systems, Inc. Version 2.0, Last Revised on 10/13/14 4-8 Chapter 4: Reports Dimension Analysis Report: Overview Dimension Analysis Report Overview The Dimension Analysis Report helps users to analyze the factors that influence reactions: the report compares the reaction rates of different denominator dimension classes. The user can also customize the display characteristics of the reports (e.g., bar chart stacked bar and trend). The chart displays the monthly reaction rate of selected reaction types across various dimension categories within the selected reporting period. The reporting period corresponds to the dates for which donations were reported. Select a reaction type, dimension, and reporting dates to view the chart. The view can be switched between various graph types like horizontal bar graphs, vertical bar graphs, stacked graphs, and trend charts. If the dimension type has more than four dimension classes, a stacked graph is displayed for better clarity. You have the option to hide individual categories by clicking on the category names displayed at the bottom of the chart. The reaction rate calculation is very similar to the key metrics report--the only difference is that the reaction rate is reported monthly. Group Level Dimension Analysis Report Organizations that belong to a group can generate a Dimension Analysis Report for the group. To generate statistics for an organization, the user should generate the report without selecting a group(s) from the Group drop down list. Unlike Confidence Interval and Key Metrics Reports, Dimension Analysis Reports will include statistics for only one of the two criteria at a time: organization or group. Version 2.0, Last Revised on 10/13/14 © 2014 Knowledge Based Systems, Inc. Chapter 4: Reports Drill Down Analysis: Overview 4-9 Drill Down Analysis Overview The Drill Down Analysis is a graphic report that displays the overall reaction rate for each month in the given time period. The time period corresponds to the date for which donations were reported. In this report, the denominator is the total number of needles in arm. The report is called the Drill Down Report because it allows users to drill down from the top most level to three finer grained levels of detail. You can drill down by simply clicking on any bar in the report. • Level 1: This displays the monthly overall reaction rate for the specified time period. • Level 2: This level displays the reaction rate for the specified month according to different reaction types like Vasovagal, Local injury related to needle, Apheresis, Allergic, and Other. It also displays a pie chart that shows the percentage of occurrence of various reaction types. © 2014 Knowledge Based Systems, Inc. Version 2.0, Last Revised on 10/13/14 4-10 Chapter 4: Reports Drill Down Analysis: Overview • Level 3: This level displays the reaction rate for the same month as Level 2 but according to the various reaction categories within the chosen reaction type. It also displays a pie chart that shows the percentage of occurrence of various reaction categories. The back and next buttons that appear just above the graphs allow you to navigate through the different levels. Version 2.0, Last Revised on 10/13/14 © 2014 Knowledge Based Systems, Inc. Chapter 4: Reports Drill Down Analysis: Group Level Drill Down Analysis 4-11 Group Level Drill Down Analysis Organizations that belong to a group can generate Drill Down Reports for the group. When a user selects a group, the chart will display reaction rates at the group level. To view statistics for an organization, users must generate the report without selecting a group from the Group drop down list. Like Dimension Analysis Reports, Drill Down Reports will include statistics for only one of the two criteria at a time: organization or group. © 2014 Knowledge Based Systems, Inc. Version 2.0, Last Revised on 10/13/14 4-12 Chapter 4: Reports Bivariate Report: Overview Bivariate Report Overview Bivariate reports are only available to those organizations that enroll in the system as multivariate organizations (i.e., organizations of Individual Donation Level Denominator type) and are only available for the time period an organization is set to multivariate. The effective date is set in the organization profile page as the Denominator type effective date. During this time period, multivariate organizations upload all donation records regardless of whether there are any associated reactions or not. Complete denominator data forms the basis of bivariate calculations. System level users can view the report for either an organization or a multivariate group. If you select a multivariate group, you should designate a date range that encompasses all the organizations within the group so that complete and detailed donation data is present. In the Report Criteria page, select report criteria for the report generation including the Primary Dimension (which will be plotted on the x-axis), the Secondary Dimension (which is plotted on the yaxis), and the reporting time period. The screenshot below shows the selection criterion for a bivariate report. Designate the parameter that will be plotted on the chart’s x-axis. Designate the parameter that will be plotted on the chart’s y-axis. The following list describes some design considerations for generating bivariate reports: 1. The Organization drop down list will only include those organizations that are currently multivariate. 2. The report will be generated for the time period specified by the date range for which the selected organizations or groups are multivariate. Version 2.0, Last Revised on 10/13/14 © 2014 Knowledge Based Systems, Inc. Chapter 4: Reports Unadjusted Odds Ratio Report: Overview 4-13 3. Both numerator and denominator will be calculated for those records which have data present for both dimensions. Below is a screenshot of a sample bivariate report. The report shows how reaction rate differs for different age groups according to the different types of procedures performed. The trend graph shows age categories on the x-axis and procedure type categories plotted on the y-axis. The report also shows the reaction rate among donors in the specified age groups that underwent the procedures listed. As is evident from the report, the reaction rate is highest among donors in the age group of 4049 that had the procedure “Apheresis Platelet Plasma Red Cells” performed on them. Similarly, the “Apheresis Plasma” procedure led to maximum reaction rates in donors in the 19-29 age group. Unadjusted Odds Ratio Report Overview The unadjusted odds ratio report is a tabular report that presents how each of the dimensions is associated with the reaction rate. The report does not, however, account for correlations within the dimensions. The report table provides a detailed view of reactions, donations, the unadjusted odds ratio and the 95% confidence interval across all dimensions. Users can select an organization and/or group, specify the date range for which donations were reported and filter the report according to reaction type and/or category. © 2014 Knowledge Based Systems, Inc. Version 2.0, Last Revised on 10/13/14 4-14 Chapter 4: Reports Unadjusted Odds Ratio Report: Overview Specify the organization and group(s) that will be the focus of the report. Filter the report data by specifying dates in the From Date and To Date fields. A snapshot of the report is shown in the screenshot below. The report displays only those dimensions for which denominator data was entered into the system. In addition to the standard set of dimensions, this report also shows calculated dimensions such as Estimated Blood Volume (EBV) and Body Mass Index (BMI). The formulae and dimension classes Version 2.0, Last Revised on 10/13/14 © 2014 Knowledge Based Systems, Inc. Chapter 4: Reports Adjusted Odds Ratio Report: Group Level Unadjusted Odds Ratio 4-15 for these additional dimensions can be found in “Odds Ratio Report Dimensions and their Classes” on page A-23. For more information on the standard set of dimensions, see “Denominator Dimensions and their Corresponding Classes” on page A-7. Group Level Unadjusted Odds Ratio Organizations that belong to a group can also compare the unadjusted odds ratio statistics with one or more groups. To compare organization data with a group(s), select the group(s) in the Report Criteria screen by checking the corresponding box in the Group field. Adjusted Odds Ratio Report Overview The adjusted odds ratio report is a tabular report that presents the association between reaction rates and dimensions, and accounts for the correlation effects between the dimensions. In the DonorHART™ system, adjusted odds ratios are calculated based on a multivariate logistic regression model. The adjusted odds ratio table provides a detailed view of reactions, donations, the unadjusted odds ratio and the 95% confidence interval across all selected dimension(s). The adjusted odds ratio report is only available to those organizations that enroll in the system as multivariate organizations (i.e., organizations of the type Individual Donation Level Denominator) and are only available for the time period an organization is set to multivariate. The effective date is set in the organization profile page as the Denominator Type effective date. Users can select an organization, dimensions, and the date range for which donations were reported. Users can also filter the report according to procedure type, donation type, reaction type and/or category. © 2014 Knowledge Based Systems, Inc. Version 2.0, Last Revised on 10/13/14 4-16 Chapter 4: Reports Adjusted Odds Ratio Report: Overview Specify the organization that will be the focus of the report. Select various options to filter the report data. A snapshot of the report is shown in the screenshot below. The report displays only those dimension(s) that were selected and for which data is present in the system. In addition to the standard set of dimensions, this report also shows the dimension Systolic Pressure and calculated dimensions including the Estimated Blood Volume (EBV) and Body Mass Version 2.0, Last Revised on 10/13/14 © 2014 Knowledge Based Systems, Inc. Chapter 4: Reports Adjusted Odds Ratio Report: Overview 4-17 Index (BMI). The formulae and dimension classes for these additional dimensions can be found in “Odds Ratio Report Dimensions and their Classes” on page A-23. For more information on the standard set of dimensions, see “Denominator Dimensions and their Corresponding Classes” on page A-7. © 2014 Knowledge Based Systems, Inc. Version 2.0, Last Revised on 10/13/14 5 5: User Profile Functions 5 Overview The DonorHART™ system allows users to modify their profile information at any time, including their contact information and their user name and password. These options are available through the My Profile menu. Profiles Profile information includes your first, last, and middle names, as well as your contact information. Registered users can modify their individual profiles. System administrators users can access and modify contact information for all DonorHART™ users. Organization administrators can access and modify contact information for DonorHART™ users within their organization. Updating Your Profile To update your profile: 1. From the My Profile menu, select Update Profile. The resulting Update Profile form shows your current user profile and allows you to modify the available profile data. 2. Modify your first, last, and middle names by clicking in the corresponding text boxes and typing in your changes. 3. Modify your contact information by clicking in the corresponding text boxes and entering your changes or by selecting options from the available drop down lists. 4. Click Submit to save your changes. Passwords Use the Reset Password form to change the password associated with your user name. © 2014 Knowledge Based Systems, Inc. Version 2.0, Last Revised on 10/13/14 5-2 Chapter 5: User Profile Functions Passwords: Updating Your Password Updating Your Password To update your profile: 1. From the My Profile menu, select Reset Password. The resulting Reset Password form prompts you to enter your existing password when creating a new password. 2. Enter your existing password into the Current Password field. 3. Enter your new password into the New Password field. For more information on passwords, see “Password Policy” on page 1-2. 4. Confirm the new password by entering it into the Confirm New Password field. 5. Click Submit to save your changes. If the password is changed successfully, a notification e-mail is sent to the user at the e-mail address listed in the user’s user profile. A user will be logged out and locked out when three invalid attempts to change the password are made (i.e., when the existing password is incorrectly entered). An e-mail will also be sent to the address recorded in the user profile informing the recipient that attempts to update the password failed. Version 2.0, Last Revised on 10/13/14 © 2014 Knowledge Based Systems, Inc. A A Appendix Reaction Types and Categories The following table details the associations between reaction types and reaction categories. Table 1: Reaction Types and Categories1 Reaction Type Reaction Category Vasovagal • Prefaint, no LOC (uncomplicated or minor) • LOC • Nerve Irritation • Hematoma / Bruise • Arterial Puncture • Painful Arm • Delayed Bleeding • Infection • Major Blood Vessel Injury • Citrate • Hemolysis • Air Embolus • Infiltration Local injury related to needle Apheresis Allergic Injury Major Cardiovascular Event Other • Local • Systemic • Anaphylaxis • Major Injury • Minor Injury • Angina Pectoris within 24 Hours • Cardiac Arrest • Cerebrovascular Accident • Myocardial Infarction within 24 Hours • Transient Ischemic Attack within 24 Hours (TIA) • Other 1. Courtesy of AABB’s Donor Hemovigilance Working Group on Behalf of the U.S. Biovigilance Network. © 2014 Knowledge Based Systems, Inc. Version 2.0, Last Revised on 10/13/14 A-2 Appendix Reaction Categories and Signs and Symptoms Reaction Categories and Signs and Symptoms The following table details the associations between reaction categories and signs and symptoms. Table 2: Signs and Symptoms associated with Reactions2 Reaction Type Category Signs and Symptoms Vasovagal Prefaint, no LOC (uncomplicated or minor) 1. Cold extremities, chills 2. Feeling of warmth 3. Hypotension 4. Lightheaded / Dizziness 5. Nausea / vomiting 6. Normal pulse 7. Pallor, pale skin or lips 8. Rapid pulse 9. Slow pulse 10. Sweating 11. Twitching 12. Weakness Vasovagal LOC 1. Chest Pain 2. Cold extremities, chills 3. Convulsions 4. Feeling of warmth 5. Hypotension 6. Lightheaded / Dizziness 7. Loss of bladder, bowel control 8. Loss of consciousness < 60 seconds 9. Loss of consciousness >= 60 seconds 10. Nausea / vomiting 11. Normal pulse 12. Pallor, pale skin or lips 13. Rapid pulse 14. Slow pulse 15. Sweating 16. Tetany 17. Twitching 18. Weakness 2. Courtesy of AABB’s Donor Hemovigilance Working Group on Behalf of the U.S. Biovigilance Network. Version 2.0, Last Revised on 10/13/14 © 2014 Knowledge Based Systems, Inc. Appendix Reaction Categories and Signs and Symptoms Reaction Type Category Signs and Symptoms Local injury related to needle Nerve Irritation 1. A-3 Immediate intense pain at site, 2. Parasthesias, Numbness or tingling of fingers, hand or arm 3. Shooting pain down arm 4. Weakness of arm Local injury related to needle Hematoma / Bruise 1. Pain 2. Pressure, swelling, tenderness 3. Redness, warmth Local injury related to needle Arterial Puncture 1. Bright red blood 2. Pulse sensation in tubing 3. Pulsing blood flow 4. Rapid filling of bag (less than 4 minutes) Apheresis Citrate 1. Bluish tint to skin (cyanosis) 2. Carpopedal spasms 3. Chills / Shivering 4. Circumoral paresthesia 5. Mental confusion 6. Muscle tightness or cramping, tetany 7. Nausea / vomiting 8. Normal Pulse 9. Pallor 10. Rapid pulse 11. Sharp chest pain 12. Shock - Low blood pressure 13. Shortness of breath 14. Slow Pulse 15. Tachycardia, irregular heart beat 16. Twitching / tremors (Sensation of vibration) Apheresis Hemolysis 1. Back / Flank pain 2. Bluish tint to skin (cyanosis) 3. Hematuria 4. Mental confusion 5. Pallor 6. Red plasma 7. Shock - Low blood pressure 8. Shortness of breath 9. Tachycardia, irregular heart beat © 2014 Knowledge Based Systems, Inc. Version 2.0, Last Revised on 10/13/14 A-4 Appendix Reaction Categories and Signs and Symptoms Reaction Type Category Signs and Symptoms Apheresis Air Embolus 1. Back / Flank pain 2. Bluish tint to skin (cyanosis) 3. Mental confusion 4. Nausea / vomiting 5. Sharp chest pain 6. Shock-low blood pressure 7. Shortness of breath 8. Tachycardia, irregular heart beat Apheresis Infiltration 1. Pain 2. Swelling Allergic Local 1. Itching at insertion or bandage site 2. Rash / Hives at insertion or bandage site 3. Redness at needle insertion or bandage site Allergic Systemic 1. Anxiousness, restlessness 2. Arrhythmia 3. Cyanosis 4. Generalized hives 5. Generalized itching 6. Generalized rash 7. High blood pressure 8. Itching at insertion or bandage site 9. Laryngeal edema with stridor 10. Low blood Pressure 11. Normal Pulse 12. Pulmonary edema 13. Rapid Pulse 14. Rash / Hives at insertion or bandage site 15. Redness at needle insertion or bandage site 16. Scratchy feeling in throat 17. Shortness of breath 18. Slow Pulse 19. Sneezing and nasal congestion 20. Wheezing Version 2.0, Last Revised on 10/13/14 © 2014 Knowledge Based Systems, Inc. Appendix Reaction Categories and Other Adverse Events Reaction Type Category Signs and Symptoms Allergic Anaphylaxis 1. A-5 Anxiousness, restlessness 2. Arrhythmia 3. Cyanosis 4. Generalized hives 5. Generalized itching 6. Generalized rash 7. High blood pressure 8. Itching at insertion or bandage site 9. Laryngeal edema with stridor 10. Low blood pressure 11. Normal Pulse 12. Pulmonary edema 13. Rapid Pulse 14. Rash / Hives at insertion or bandage site 15. Redness at needle insertion or bandage site 16. Scratchy feeling in throat 17. Shortness of breath 18. Slow Pulse 19. Sneezing and nasal congestion 20. Swollen tongue, throat, eyes and face 21. Wheezing Other Other 1. All signs and symptoms of all reaction types & categories (without duplicates) Reaction Categories and Other Adverse Events The following table details the associations between reaction categories and other adverse events. Table 3: Adverse Event Categories Associated with Different Reactions3 Reaction Type Category Adverse Event Categories Vasovagal Prefaint, no LOC (uncomplicated or minor) 1. Other Adverse Events Vasovagal LOC 1. Other Adverse Events Local injury, related to needle Nerve Irritation 1. Other Adverse Events Local injury, related to needle Hematoma / Bruise 1. Other Adverse Events Local injury, related to needle Arterial Puncture 1. Other Adverse Events Local injury, related to needle Painful Arm 1. Other Adverse Events 3. Courtesy of AABB’s Donor Hemovigilance Working Group on Behalf of the U.S. Biovigilance Network. © 2014 Knowledge Based Systems, Inc. Version 2.0, Last Revised on 10/13/14 A-6 Appendix Adverse Events Reaction Type Category Adverse Event Categories Local injury, related to needle Delayed Bleeding 1. Other Adverse Events Local injury, related to needle Infection 1. Infection 2. Other Adverse Events Local injury, related to needle Major Blood Vessel Injury 1. Major Blood Vessel Injury 2. Other Adverse Events Apheresis Citrate 1. Other Adverse Events Apheresis Hemolysis 1. Other Adverse Events Apheresis Air Embolus 1. Other Adverse Events Apheresis Infiltration 1. Other Adverse Events Allergic Local 1. Other Adverse Events Allergic Systemic 1. Other Adverse Events Allergic Anaphylaxis 1. Other Adverse Events Injury Major Injury 1. Injury 2. Other Adverse Events Injury Minor Injury 1. Minor Injury 2. Other Adverse Events Major Cardiovascular Event Angina Pectoris within 24 Hours 1. Other Adverse Events Major Cardiovascular Event Cardiac Arrest 1. Other Adverse Events Major Cardiovascular Event Cerebrovascular Accident 1. Other Adverse Events Major Cardiovascular Event Myocardial Infraction within 24 Hours 1. Other Adverse Events Major Cardiovascular Event Transient Ischemic Attack within 24 Hours (ITA) 1. Other Adverse Events Other Other 1. All other adverse events irrespective of reaction types & categories Adverse Events The following table details the associations between adverse event categories and events in those categories. Table 4: Adverse Events in Different Adverse Event Categories4 Adverse Event Category Events in the Adverse Events Category Major Blood Vessel Injury 1. Arteriovenous fistula 2. Brachial artery pseudoaneurysm 3. Compartment syndrome 4. Deep vein thrombosis Version 2.0, Last Revised on 10/13/14 © 2014 Knowledge Based Systems, Inc. Appendix Denominator Dimensions and their Corresponding Classes Adverse Event Category Events in the Adverse Events Category Injury 1. A-7 Closed Head Injury 2. Dental Injury 3. Fracture 4. Laceration 5. Motor Vehicle Accident with Imputability 6. Other 7. Soft Tissue Injury Minor Injury 1. Abrasion 2. Bruise 3. Hematoma 4. Pain Infection 1. Local Infection--Cellulitis 2. Thrombophlebitis LOC 1. < 60 seconds 2. > = 60 seconds 3. Complicated 4. Uncomplicated Other 1. <User can enter free form text> Denominator Dimensions and their Corresponding Classes The following table details the associations between denominator dimensions and their classes. Table 5: Dimensions and their Classes5 Dimension Name Dimension Class Name Age 1. 16 – 18 2. 19 - 22 3. 23 - 29 4. 30 - 39 5. 40 - 49 6. 50 - 59 7. 60 - 69 8. 70 – 79 9. > 80 10. Other 4. Courtesy of AABB’s Donor Hemovigilance Working Group on Behalf of the U.S. Biovigilance Network. 5. Courtesy of AABB’s Donor Hemovigilance Working Group on Behalf of the U.S. Biovigilance Network. © 2014 Knowledge Based Systems, Inc. Version 2.0, Last Revised on 10/13/14 A-8 Appendix Denominator Dimensions and their Corresponding Classes Dimension Name Dimension Class Name Blood Pressure 1. BP < 60 2. BP 60 – 90 3. BP > 90 4. Other Collection Site 1. Mobile donor coach 2. Fixed site 3. Mobile inside-set-up 4. Other Donation History 1. First 2. Repeat 3. Other Donation Type 1. Allogeneic 2. Autologous 3. Directed 4. Source Plasma 5. Therapeutic 6. Other Ethnicity 1. Hispanic or Latino 2. Not Hispanic or Latino 3. Other Gender 1. Female 2. Male 3. Other Height 1. < 60 2. 60 - 63 3. 64 - 67 4. 68 – 72 5. > 72 6. Other Procedure Type 1. Apheresis Double Red Cells 2. Apheresis Leukocytes 3. Apheresis Plasma 4. Apheresis Platelets 5. Apheresis Platelets and Plasma 6. Apheresis Platelets and Red Cells 7. Apheresis Platelet Plasma Red Cells 8. Apheresis Plasma Red Cells 9. Apheresis Stem Cells 10. Sample Only 11. Whole Blood 12. Apheresis Red Cells 13. Other Version 2.0, Last Revised on 10/13/14 © 2014 Knowledge Based Systems, Inc. Appendix Denominator Dimensions and their Corresponding Classes Dimension Name Dimension Class Name Pulse 1. < 70 A-9 2. 70 – 100 3. > 100 4. Other Race 1. African American or Black 2. Asian 3. American Indian/Alaska Native 4. Native Hawaiian/Other Pacific Islander 5. White 6. Other Sponsor Group Type 1. College 2. High School 3. Military 4. Work place 5. Other 6. NA Weight 1. < 110 2. 110 - 119 3. 120 - 129 4. 130 - 139 5. 140 - 149 6. 150 - 159 7. 160 - 169 8. 170 - 179 9. 180 - 189 10. 190 - 199 11. 200 - 224 12. 225 - 249 13. 250 - 274 14. 275 – 299 15. > 300 16. Other Total 1. Total Donations Device Manufacturer Any Manufacturer added to the Organization profile, for example: © 2014 Knowledge Based Systems, Inc. 1. CaridianBCT 2. Haemonetics 3. Terumo Version 2.0, Last Revised on 10/13/14 A-10 Appendix Donor Data Validations Dimension Name Dimension Class Name Device Model Values should be semicolon separated using the following format: <manufacturer> ; <model>. For example: Device Software 1. CaridianBCT ; Refurbished Spectra 71900 2. CaridianBCT ; Spectra 71000 3. Haemonetics ; Cymbal Values should be semicolon separated using the following format: <manufacturer>;<model>;<software>. For example: Container Manufacturer 1. CaridianBCT ; Refurbished Spectra 71900 ; 4.7 2. CaridianBCT ; Spectra 71000 ; 5.1 3. Haemonetics ; Cymbal ; B Any Manufacturer added to the Organization profile, for example: Container Kit Type 1. CaridianBCT 2. Fenwal 3. Gambro Values should be semicolon separated using the following format: <manufacturer> ; <kit number>. For example: 1. CaridianBCT ; 70100 2. Fenwal ; 2B1323N 3. Haemonetics ; 311-00 Donor Data Validations Table 6: Donor Data Validations Data Error Required fields (*) must have data. Yes Warning 1. Organization Name 2. Region 3. Donor Identifier 4. Date of Birth 5. Gender Date of Birth cannot be future dates. Yes Date of Birth should be later than 1/1/1900 Yes Valid values for Gender are Male and Female (case insensitive) Yes Version 2.0, Last Revised on 10/13/14 © 2014 Knowledge Based Systems, Inc. Appendix Donation Data Validations A-11 Donation Data Validations Data Error Required fields (*) must have data. Yes Warning 1. Organization Name 2. Region 3. Donor Identifier 4. Date of Birth 5. Organization Name 6. Region 7. Facility 8. Donor Identifier 9. Donation Identifier 10. Donation Date All numeric fields are non negative. Yes 1. Donor Height 2. Donor Weight 3. Donations in last 12 months 4. Whole Blood 5. Red Blood Cells 6. Platelets 7. Plasma 8. Leukocyte 9. Stem Cells 10. Volume removed 11. Fluid Infused 12. Platelet Count 13. Total Protein 14. Pulse 15. Systolic Pressure 16. Diastolic Pressure 17. Hematocrit Count 18. Hemoglobin Count For integer fields, values entered with 0 or missing decimal fraction are converted to integers. For example, values like “98.0” and “98.” are converted to “98” Dates cannot be future dates Yes 1. Donation date 2. Date of Platelet Count 3. Date of Total Protein Dates should be later than 1/1/1900 Yes 1. Donation Date 2. Date of Platelet count 3. Date of Total Protein © 2014 Knowledge Based Systems, Inc. Version 2.0, Last Revised on 10/13/14 A-12 Appendix Reaction Data Validations Data Error All dates > Date of birth Yes Warning 1. Donation Date 2. Date of Platelet count 3. Date of Total Protein Date of Platelet Count <= Donation Date Yes Date of Total Protein <= Donation Date Yes Donor height is in the range 48-84 inches. That is, 4 to 7 feet. Yes Donor weight is in the range 100 to 350 lbs. Yes If the user chooses “First Time” donor, the “number of donations in last 12 months” should be zero. Yes Time Needle inserted <= Time Needle withdrawn Yes Valid values for Donation Successful are Yes and No (case insensitive) Yes Systolic Pressure >= Diastolic Pressure Yes Reaction Data Validations Data Error Warning Required fields (*) must have data. Yes Reaction related to Donation is absent, value is defaulted to “Yes” 1. Organization Name 2. Region 3. Donor Identifier 4. Donation Identifier 5. Reaction Type 6. Reaction Category 7. Reaction related to Donation All numeric fields are non negative. Yes 1. Highest Pulse 2. Lowest Pulse 3. Highest Diastolic Pressure 4. Lowest Diastolic Pressure Dates cannot be future dates Yes 1. Date Reaction Began 2. Date of Resolution of prolonged reaction Dates should be later than 1/1/1900 Yes 1. Date Reaction Began 2. Date of Resolution of prolonged reaction Version 2.0, Last Revised on 10/13/14 © 2014 Knowledge Based Systems, Inc. Appendix Data File Formatting Conventions Data Error All dates > Date of birth Yes A-13 Warning 1. Date Reaction Began 2. Date of Resolution of prolonged reaction Reaction Date <= Donation Date Yes Date of Resolution of Prolonged Reaction <= Reaction Date Yes Date of Resolution of Prolonged Reaction <= Donation Date Yes Time Reaction Began <= Time Reaction Ended Yes Lowest Pulse <= Highest Pulse Yes Lowest Diastolic Pressure <= Highest Diastolic Pressure Yes If Resolution of acute reaction = ‘Released to outside medical care’, then Outside medical care should have something other than “None” selected) Yes If “Reaction Type” = “Apheresis” the Intended Procedure Type should be “Apheresis” Yes Valid values for Reaction began >30 mins are Yes and No (case insensitive) Yes Valid values for Recovery > 30 mins are Yes and No (case insensitive) Yes Valid values for Reaction related to Donation are Yes and No (case insensitive) Yes Data File Formatting Conventions Donor Data Elements The following table details the reaction data elements for donors, also indicating the Donor HART™ application’s response to null values for each element type. Data Element Definition Data Type Max Length Allow Null Lite ORGANIZATION NAME An identifier that uniquely defines an organization. Alpha-Numeric 100 N Y REGION In the case donor identifier is unique within a region (as in the case of ARC), the region ID. Alpha-Numeric 50 Y Y DONOR IDENTIFIER An identifier that uniquely identifies a donor. Alpha-Numeric 50 N Y © 2014 Knowledge Based Systems, Inc. Version 2.0, Last Revised on 10/13/14 A-14 Appendix Data File Formatting Conventions: Donation Data Elements Data Element Definition DATE OF BIRTH Data Type Max Length Allow Null Lite MM/DD/YYYY 10 N Y GENDER Valid Values: Male, Female Alpha-Numeric 10 N Y ETHNICITY Valid Values: HISP, NOHISP Alpha-Numeric 10 Y N RACE Can specify multiple values separated by semicolon. Alpha-Numeric 28 Y N Valid Values: AMIN, ASIAN, AAB, NH-PI, WHITE Donation Data Elements The following table details the reaction data elements for donations, also indicating the Donor HART™ application’s response to null values for each element type. Data Element Definition Data Type Max Length Allow Null Lite ORGANIZATION NAME An identifier that uniquely defines an organization. Alpha-Numeric 100 N Y REGION In the case donor identifier is unique within a region (as in the case of ARC), the region ID. Alpha-Numeric 50 Y Y DONOR IDENTIFIER An identifier that uniquely identifies a donor. Alpha-Numeric 50 N Y COLLECTION CENTER An identifier of the collection center where the donation happened. Alpha-Numeric 100 N Y DONATION IDENTIFIER An identifier that uniquely identifies a donation. Alpha-Numeric 50 N Y MM/DD/YYY 10 N Y DONATION DATE DONATION HISTORY Valid Values: First, Repeat Alpha-Numeric 10 Y Y DONOR HEIGHT Height in inches Decimal 10 Y N DONOR WEIGHT Weight in lbs Decimal 10 Y N NUMBER OF DONATIONS Donations made in the past 12 months. Integer 3 Y Y Version 2.0, Last Revised on 10/13/14 © 2014 Knowledge Based Systems, Inc. Appendix Data File Formatting Conventions: Donation Data Elements Data Element Definition Data Type Max Length Allow Null Lite Valid Values: Alpha-Numeric 25 Y Y Alpha-Numeric 12 Y N Alpha-Numeric 15 Y Y Alpha-Numeric 50 Y Y TIME NEEDLE INSERTED Time in HH:MM 5 Y N TIME NEEDLE WITHDRAWN Time in HH:MM 5 Y N MANUFACTURER Alpha-Numeric 50 Y N MODEL Alpha-Numeric 50 Y N SOFTWARE Alpha-Numeric 50 Y N KIT MANUFACTURER Alpha-Numeric 50 Y N KIT TYPE Alpha-Numeric 50 Y N LOT NUMBER Alpha-Numeric 25 Y N COLLECTION SITE A-15 Fixed site, Mobile inside-set-up, Mobile donor coach SPONSORING GROUP TYPE Valid Values: INTENDED DONATION TYPE Valid Values: INTENDED PROCEDURE TYPE Valid Values: High school, College, Work Place, Military, Other Allogeneic, Autologous, Therapeutic, Directed, Source Plasma, Other Whole Blood, Apheresis Platelets, Apheresis Red Cells, Apheresis Plasma, Apheresis Platelets and Plasma, Apheresis Platelets and Red Cells, Sample only, Apheresis Leukocytes, Apheresis Platelet Plasma Red Cells, Apheresis Plasma Red Cells, Apheresis Stem Cells, Apheresis Double Red Cells © 2014 Knowledge Based Systems, Inc. Version 2.0, Last Revised on 10/13/14 A-16 Appendix Data File Formatting Conventions: Donation Data Elements Data Element Definition Data Type Max Length Allow Null Lite COMPONENTS PRODUCED Component Produced by total. Can specify multiple combinations of component name and its number of units. Alpha-Numeric 130 Y N VOLUME REMOVED Integer 9 Y N FLUID INFUSED Integer 9 Y N Alpha-Numeric 10 Y N PLATELET COUNT Decimal 9 Y N DATE OF PLATELET COUNT MM/DD/YYYY 10 Y N TOTAL PROTEIN Decimal 9 Y N DATE OF TOTAL PROTEIN MM/DD/YYYY 10 Y N PULSE Integer 9 Y N SYSTOLIC PRESSURE Integer 9 Y N DIASTOLIC PRESSURE Integer 9 Y N HEMATOCRIT COUNT Decimal 9 Y N HEMOGLOBIN COUNT Decimal 9 Y N Alpha-Numeric 10 Y N Valid Values: Whole Blood, Platelets, Red Blood Cells, Plasma, Leukocyte, Stem cells. See “Donation Data Formatting Conventions” on page 3-15 for details on this field. SUCCESSFUL DONATION KIND OF SAMPLE Valid Values: Yes, No Valid Values: Capillary, Venous Version 2.0, Last Revised on 10/13/14 © 2014 Knowledge Based Systems, Inc. Appendix Data File Formatting Conventions: Reaction Data Elements A-17 Reaction Data Elements The following table details the data elements for reactions, also indicating the Donor Hemovigilance system’s response to null values for each element type. Data Element Definition Data Type Max Length Allow Null Lite ORGANIZATION NAME An identifier that uniquely defines an organization. Alpha-Numeric 100 N Y REGION In the case donor identifier is unique within a region (as in the case of ARC), the region ID. Alpha-Numeric 50 Y Y DONOR IDENTIFIER An identifier that uniquely identifies a donor. Alpha-Numeric 50 N Y COLLECTION CENTER An identifier of the collection center where the donation happened. Alpha-Numeric 100 N Y DONATION IDENTIFIER An identifier that uniquely identifies a donation. Alpha-Numeric 50 N Y DATE REACTION BEGAN MM/DD/YYYY 10 Y N TIME REACTION BEGAN Time in HH:MM 5 Y N TIME REACTION ENDED Time in HH:MM 5 Y N Alpha-Numeric 25 Y Y Alpha-Numeric 40 N Y LOCATION REACTION BEGAN Valid Values: REACTION TYPE Valid Values: Registration, Screening, Bed, Transit to canteen, Canteen, Other location on site, Off site Allergic, Apheresis, Local injury related to needle, Vasovagal, Injury, Major Cardiovascular Event, Other © 2014 Knowledge Based Systems, Inc. Version 2.0, Last Revised on 10/13/14 A-18 Appendix Data File Formatting Conventions: Reaction Data Elements Data Element Definition Data Type Max Length Allow Null Lite REACTION CATEGORY Valid Values: Alpha-Numeric 100 N Y Boolean 1 Y N Boolean 1 Y N HIGHEST PULSE Integer 9 Y N LOWEST PULSE Integer 9 Y N HIGHEST DIASTOLIC PRESSURE Integer 9 Y N LOWEST DIASTOLIC PRESSURE Integer 9 Y N Alpha-Numeric 1400 Y N Alpha-Numeric 500 Y N See “Reaction Types and Categories” on page A-1 for the association between reaction types and categories. REACTION BEGAN MORE THAN 30 MINUTES AFTER NEEDLE WITHDRAWAL Valid Values: RECOVERY MORE THAN 30 MINS Valid Values: SIGNS AND SYMPTOMS 1 for Yes and 0 for No 1 for Yes and 0 for No Can specify multiple values separated by semicolon. Valid Values: See “Reaction Categories and Signs and Symptoms” on page A-2. OTHER ADVERSE EVENTS Can specify multiple values separated by semicolon Valid Values: See “Reaction Categories and Other Adverse Events” on page A-5 and “Adverse Events” on page A-6. OTHER EVENTS Any other Events. Alpha-Numeric 1000 Y N RESOLUTION OF ACUTE REACTION Valid Values: Alpha-Numeric 40 Y Y MM/DD/YYYY 10 Y Y Released, Released escorted, Released to outside medical care, N/A DATE OF RESOLUTION OF PROLONGED REACTION Version 2.0, Last Revised on 10/13/14 © 2014 Knowledge Based Systems, Inc. Appendix Data File Formatting Conventions: Denominator Data Elements Data Element OUTCOME Definition Data Type Max Length Allow Null Lite Valid Values: Alpha-Numeric 15 Y Y Alpha-Numeric 75 Y Y Boolean 1 Y Y A-19 Open, Resolved, Death, Disability. OUTSIDE MEDICAL CARE Can specify multiple values separated by semicolon. Valid Values: None, ER, EMT, Outpatient, Hospital Admission, Multiple clinic visits REACTION RELATED TO DONATION Indicates whether the reaction is related to donation or not Valid Values: 1 for Yes and 0 for No Denominator Data Elements The following table details the reaction data elements for a denominator and also indicates the Donor Hemovigilance system’s response to null values for each element type. Data Element Definition Data Type Max Length Allow Null ORGANIZATION NAME An identifier that uniquely defines an organization. Alpha-Numeric 100 N COLLECTION CENTER An identifier of the collection center where the donation happened. Alpha-Numeric 100 N MONTH Month (in number) to indicate the month for which denominator data is being reported Integer 2 N YEAR Year (in number) to indicate the year for which denominator data is being reported Integer 4 N DIMENSION NAME Name of the Dimension for which denominator data is being reported. Alpha-Numeric 100 N See “Denominator Dimensions and their Corresponding Classes” on page A-7 in section to view the valid values. © 2014 Knowledge Based Systems, Inc. Version 2.0, Last Revised on 10/13/14 A-20 Appendix Data File Formatting Conventions: Denominator Data Elements Data Element Definition Data Type Max Length Allow Null DIMENSION CLASS Name of the Dimension Class for which denominator data is being reported. Alpha-Numeric 100 N Integer 10 N See “Denominator Dimensions and their Corresponding Classes” on page A-7 in section to view the valid values. NO OF DONATIONS Version 2.0, Last Revised on 10/13/14 Number of donations © 2014 Knowledge Based Systems, Inc. Appendix Delete Reaction Data Elements: Denominator Data Elements A-21 Delete Reaction Data Elements Data Element Definition Data Type Max Length Allow Null Lite ORGANIZATION NAME An identifier that uniquely defines an organization. Alpha-Numeric 100 N Y REGION In the case when the donor identifier is unique within a region (as in the case of ARC), the region ID. Alpha-Numeric 50 Y Y DONOR IDENTIFIER An identifier that uniquely identifies a donor. Alpha-Numeric 50 N Y COLLECTION CENTER An identifier for the collection center where the donation happened. Alpha-Numeric 100 N Y DONATION IDENTIFIER An identifier that uniquely identifies a donation. Alpha-Numeric 50 N Y MM/DD/YYYY 10 Y N Alpha-Numeric 40 N Y Alpha-Numeric 100 N Y DATE REACTION BEGAN REACTION TYPE Valid Values: Allergic, Apheresis, Local injury related to needle, Vasovagal, Injury, Major Cardiovascular Event, Other REACTION CATEGORY Valid Values: See “Reaction Types and Categories” on page A-1. Collection Center Data Elements The following table details the data elements for collection centers and also indicates the Donor HART™ application’s response to null values for each element type. Data Element Definition COLLECTION CENTER An identifier of the collection center where the donation happened. ORGANIZATION An identifier that uniquely defines an organization. © 2014 Knowledge Based Systems, Inc. Data Type Alpha-Numeric Alpha-Numeric Max Length Allow Null 100 N 100 N Version 2.0, Last Revised on 10/13/14 A-22 Appendix Collection Center Data Elements Data Element Definition Data Type Max Length Allow Null USPHS REGION An identifier that uniquely identifies a donor. Alpha-Numeric 15 Y Alpha-Numeric 3 N Valid Values: REGION I, REGION II, REGION III, REGION IV, REGION V, REGION VI, REGION VII, REGION VIII, REGION IX, REGION X IS ACTIVE Indicates whether the Collection Center is active or not. Valid Values: Yes, No REGION In the case when donor identifier is unique within a region (as in the case of ARC), the region name. In this case region is mandatory. Alpha-Numeric 50 Y ADDRESS1 Part 1 of the Collection Center’s address. Alpha-Numeric 255 Y ADDRESS2 Part 2 of the Collection Center’s address. Alpha-Numeric 255 Y CITY Collection Center’s city. Alpha-Numeric 100 Y STATE CODE State Code of the state to which the Collection Center belongs. Alpha-Numeric 5 Y Valid Values: All the standard codes for USA states and “Other” ZIPCODE Zip Code of location where Collection Center is located. Alpha-Numeric 15 Y COUNTRY Country where Collection Center is located. Alpha-Numeric 100 Y Valid Values: USA, Other PHONE Phone number of the Collection Center. Alpha-Numeric 15 Y FAX Fax of the Collection Center. Alpha-Numeric 15 Y URL URL of the Collection Center. Alpha-Numeric 100 Y Version 2.0, Last Revised on 10/13/14 © 2014 Knowledge Based Systems, Inc. Appendix Odds Ratio Report Dimensions and their Classes: Denominator Data Elements A-23 Odds Ratio Report Dimensions and their Classes The following table details the associations between the additional dimensions used in the odds ratio reports (unadjusted and adjusted) and their classes. The dimension ‘Systolic Pressure’ is displayed only in the adjusted odds ratio report. Table 7: Odds Ratio Report Dimensions and their Classes Dimension Name Dimension Class Name Systolic Pressure 1. SP < 100 2. SP 100 - 140 3. SP > 140 Body Mass Index (BMI) 1. < 18.5 [underweight] 2. 18.5 – 22.9 [low normal] 3. 22.5 – 24.99 [high normal] 4. 25.0 – 29.99 [overweight] 5. > = 30 [obese] Estimated Blood Volume (EBV) 1. < 3500 2. 3500 – 4000 3. 4001 – 4775 4. > 4775 The EBV is calculated using Nadler’s formulae: EBV for Males = (0.006012*H^3 )+(14.6*W)+604 EBV for Females = (0.005835*H^3 )+(15*W)+183 The BMI is calculated using the Imperial formula: BMI = (W * 703)/(H * H) where Height (H) is in inches and Weight (W) is in pounds. © 2014 Knowledge Based Systems, Inc. Version 2.0, Last Revised on 10/13/14 Index A CSV files uploading 3-14 Adjusted odds ratio report 4-15 Adverse events categories and events A-6 Adverse events and reaction categories associations A-5 Authentication policy 1-2 D Data downloading 3-22 Data validations 1-6 Denominator in reports 4-1 B Denominator data Bivariate report 4-12 Browser compatibility 1-1 downloading 3-22 overview 3-10 Denominator dimensions C in reports 4-1 Categories and reaction types associations A-1 Classes and denominator dimensions associations A-7 Collection container information and donation information 3-6 Compatibility 1-1 Confidence interval comparison 4-5 Containers managing 2-5 © 2014 Knowledge Based Systems, Inc. Denominator dimensions and their classes associations A-7 Device information and donation information 3-6 Devices managing 2-5 Dimension analysis 4-8 Dimension comparison 4-6 Donation data validations A-11 Version 2.0, Last Revised on 10/13/14 I-2 Index Donation history and donation information 3-6 reaction data 3-23 Drill down analysis 4-9 Donation IDs and donor reaction data 3-2 Donor data validations A-10 E Errors in data entry 1-6 Donor identifier editing 3-2 Donor IDs and donor reaction data 3-1 F Facilities active vs deactive 1-3 Donor reaction data and user roles 1-2 and donation IDs 3-2 generating lists of 2-21 and donor IDs 3-1 managing 2-10, 2-18 donation information 3-5 modifying 2-21 donor information 3-4 registering 2-19 entering 3-4 overview 3-1 Facility types assigning 2-10 uploading 3-14 formatting conventions 3-14 File content constraints 3-14 status 3-20 Donor/Donation IDs File size constraints 3-14 unique 1-3 DonorHART Lite and donation data elements A-14 and donor data elements A-13 and reaction data elements A-17 H Hematocrit information and donation information 3-8 assigning to organization 2-11 Hemoglobin information Download and donation information 3-8 denominator data 3-22 Version 2.0, Last Revised on 10/13/14 © 2014 Knowledge Based Systems, Inc. Index L I-3 updating 5-1 Protein information Lite and donation information 3-8 and donation data elements A-14 and donor data elements A-13 and reaction data elements A-17 assigning to organization 2-11 R Reaction categories and other adverse events associations A-5 N Reaction categories and signs and symptoms Numerator in reports 4-1 associations A-2 Reaction data downloading 3-23 O organization level limit when downloading 3-26 reviewing download requests 3-23 Organization level limit 3-26 Organizations searching 3-26 uploading 3-14 active vs deactive 1-3 formatting conventions 3-14 and donor/donation IDs 1-3 status 3-20 and user roles 1-2 managing 2-10 managing profiles 2-12 P Reaction information entering 3-8 overview 3-3 Reaction types and categories associations A-1 Password policy 1-2 Passwords password policy 1-2 updating 5-1 Platelet information and donation information 3-8 Profiles in organizations 2-12 © 2014 Knowledge Based Systems, Inc. Regions and donor/donation IDs 1-3 Reports adjusted odds ratio 4-15 bivariate 4-12 confidence interval comparison 4-5 denominator dimensions 4-1 dimension analysis 4-8 Version 2.0, Last Revised on 10/13/14 I-4 Index dimension comparison 4-6 User profiles drill down analysis 4-9 numerator and denominator 4-1 trend comparison 4-7 updating 5-1 User roles and facilities 1-2 unadjusted odds ratio 4-13 and organizations 1-2 Resolution information and reaction information 3-10 overview 1-5 Users Roles active vs deactive 1-6 overview 1-5 generating lists of 2-3 managing 2-1 S registering 2-2 Searching USPHS region assigning to organization 2-12 reaction data 3-26 Signs and symptoms and reaction categories V associations A-2 Status Validations data validations 1-6 download requests 3-23 donation data A-11 Symptoms and reaction information 3-9 donor data A-10 Vital signs and donation information 3-8 T and reaction information 3-9 Trend comparison 4-7 U W Warnings regarding data entry 1-6 Unadjusted odds ratio report 4-13 Uploading file formatting conventions 3-14 reaction data 3-14 status 3-20 Version 2.0, Last Revised on 10/13/14 X XHTML tags data file constraints 3-14 © 2014 Knowledge Based Systems, Inc.