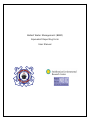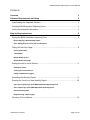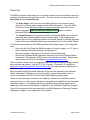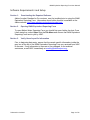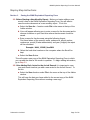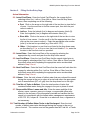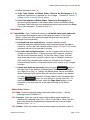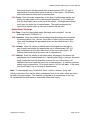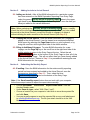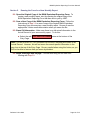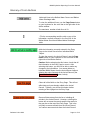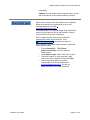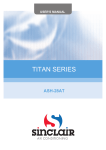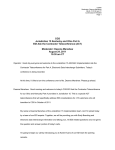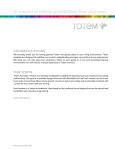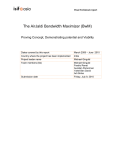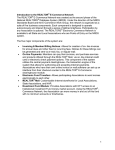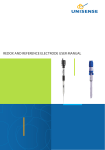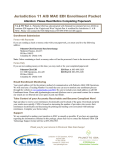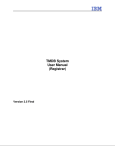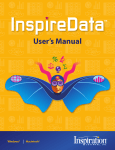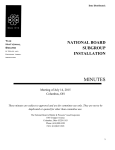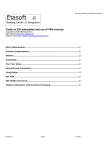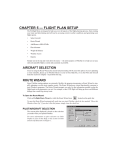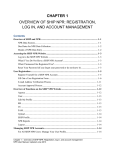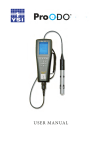Download to the BWM Equivalent Reporting Form User Manual.
Transcript
Ballast Water Management (BWM) Equivalent Reporting Form User Manual BWM Equivalent Reporting Form User Manual Contents Overview 3 Software Requirements and Setup 4 Downloading the Required Software ......................................................................... 4 Opening BWM Equivalent Reporting Form................................................................ 4 Verify Vessel-specific Information.............................................................................. 4 Step-by-Step Instructions 5 Saving the BWM Equivalent Reporting Form .............................................................. 5 Before Starting a New Monthly Report After Adding Each Arrival to the Arrival Record Filling Out the Entry Page.......................................................................................... . 6 Arrival Information Tanks/Holds Ballast Water Source Ballast Water Discharge Adding Arrivals to Arrival Record ................................................................................ 9 Adding an Arrival Viewing the Arrival Record Filling in Additional Voyages Submitting the Monthly Report .................................................................................... 9 Reusing the Form for a New Monthly Report............................................................. 10 Open the Original Copy of the BWM Equivalent Reporting Form Save a New Copy of the BWM Equivalent Reporting Form Erase Old Information Begin Entering a New Voyage Glossary of Form Buttons …...................................................................................... 11 Released 1-Oct-2012 Page 2 of 12 BWM Equivalent Reporting Form User Manual Overview The BWM Equivalent Reporting Form is a vessel-specific form that should be saved to a computer hard drive and reused each month. The form contains two key elements: the Entry Page and the Arrival Record. The Entry Page is what the user sees when the form is first opened, and is where he or she can enter voyage-specific BWM information. Once the BWM information for an individual voyage has been completely entered, the user selects the green Add this arrival to monthly report button to add the individual BWM report to the Arrival Record. • The Arrival Record is the growing collection of individual BWM reports that will eventually be submitted together as the monthly report. Each voyage that is entered into the Entry Page and added to the Arrival Record by clicking the green button will have an individual BWM report associated with it in the Arrival Record. • To meet the requirements of the BWM Equivalent Reporting Program, form submitters must: • Enter into the Entry Page the BWM information for each voyage to a U.S. port or place conducted during the monthly reporting period; • Add each voyage’s information to the Arrival Record individually; • Submit the completed BWM Equivalent Reporting Form to the National Ballast Information Clearinghouse (NBIC) prior to each month’s due date. Submissions must be sent via e-mail to the address [email protected]. Form submitters should reuse the originally-issued form each month by saving copies to their computer hard drives. See NVIC 07-04, Change-1, Enclosure (1), available at http://www.uscg.mil/hq/cg5/cg522/cg5224/bwm.asp , for requirements and guidance on BWM reporting. Each completed BWM Equivalent Reporting Form must be received by the National Ballast Information Clearinghouse by each month’s assigned due date in order to remain in compliance with the Coast Guard’s BWM reporting requirements. Failure to meet the report due date or the Eligibility Criteria of an individual vessel or company for two or more months will result in cancellation of eligibility for the Equivalent Reporting Program. Compliance deficiencies identified during vessel inspections or audits may also result in cancellation of eligibility for the Equivalent Reporting Program. If any of the information that was submitted in the BWM Equivalent Reporting Program Application changes, a new application must be filed. Released 1-Oct-2012 Page 3 of 12 BWM Equivalent Reporting Form User Manual Software Requirements and Setup Section 1. Downloading the Required Software Adobe Acrobat, Standard or Pro versions, must be installed prior to using the BWM Equivalent Reporting Form. Information about Adobe Acrobat is available at the Adobe website: http://www.adobe.com/products/acrobat.html. Section 2. Opening BWM Equivalent Reporting Form To open Ballast Water Reporting Form you should first open Adobe Acrobat. Once it has started up, select Open from the File Menu and choose the BWM Equivalent Reporting Form sent to you by NBIC. Section 3. Verify Vessel-specific Information Prior to beginning data entry, ensure that the vessel-specific information inside the grey box at the top of the BWM Equivalent Reporting Form you received from NBIC is accurate. If any information is incorrect or has changed, or for technical assistance, e-mail NBIC immediately at [email protected]. Released 1-Oct-2012 Page 4 of 12 BWM Equivalent Reporting Form User Manual Step-by-Step Instructions Section 1. Saving the BWM Equivalent Reporting Form 1.1. Before Starting a New Monthly Report: Before you begin adding a new month’s data to the BWM Equivalent Reporting Form, you will want to save the entire document as a new monthly report. To do this: a. Select the Save As… function under File in the menu at the top of the Adobe window. b. A box will appear allowing you to enter a name for the document and to choose a location on your hard drive where the document should be saved. c. Enter a name for the document using the following format: First three letters of the vessel’s name, underscore, official number, underscore, month (3-letter abbreviation) and year (4-digits) the report will be submitted: Example: NAM_123456_Nov2004 d. Select the hard drive location on the computer where the file will be kept. e. Select the Save Button. This will create a new copy of the BWM Equivalent Reporting Form to which you can add the data for the month in question. To begin adding information, go to Step 2.1. 1.2. After Adding Each Arrival to the Arrival Record: It is important to save your work each time that you add a new arrival to the Arrival Record. To do this: a. Select the Save function under File in the menu at the top of the Adobe window. This will save the data you have added to the current copy of the BWM Equivalent Reporting Form without creating a new copy. Released 1-Oct-2012 Page 5 of 12 BWM Equivalent Reporting Form User Manual Section 2. Filling Out the Entry Page Arrival Information 2.1. Arrival Port/Place: Enter the Arrival Port/Place for the voyage by first selecting either Port, Lat/Lon, River Mile or Other from the drop-down menu, then completing one of the following: a. Port: Click on the arrow on the right side of the text box to view the list of ports. Use the scroll bar to find the correct port, then click the port name to select it. b. Lat/Lon: Enter the latitude (Lat) in degrees and minutes North (N). Enter the longitude (Lon) in degrees and minutes West (W). c. River Mile: Click on the arrow on the right side of the text box to view the list of river names. Use the scroll to find the appropriate river, then click on the river name to select it. Enter the appropriate mile number (mile #) in the text box provided (e.g. Ohio mile #: 237). d. Other: If the location is a port that is not listed in the drop down menu as described by 2.1.a, or is on a river that is not listed in 2.1.c, enter the location in the free-form text box provided. 2.2. Arrival Date: Enter the Arrival Date of the voyage by selecting the appropriate day, month and year from the drop-down menus. 2.3. Last Port/Place: Enter the Last Port/Place that the vessel visited prior to this voyage by selecting either Port, Lat/Lon, River Mile or Other from the drop-down menu and completing the appropriate action as described above in Step 2.1.a–d. 2.4. Next Port/Place: Enter the Next Port/Place that the vessel will visit after this voyage by selecting either Port, Lat/Lon, River Mile or Other from the drop-down menu and completing the appropriate action as described above in Step 2.1.a–d. 2.5. Volume: Enter the total volume of ballast water that was onboard the vessel during the voyage to the port or place of arrival and select the appropriate unit of measurement (MT, m3, gal) from the drop-down box to the right. 2.6. Total No. of Tanks in Ballast: Enter the total number of tanks that contained ballast water during the voyage to the port or place of arrival. 2.7. Responsible Officer’s name and title: Enter the name and title of the master, owner, operator, person-in-charge, or responsible officer who attests to the accuracy of the information provided and certifies that the vessel is in compliance with the ballast water management requirements of 33 CFR 151, subpart B. Since this is an electronic form, a signature is not necessary. 2.8. Total Number of Ballast Water Tanks to be Discharged: Enter the total number of ballast water tanks discharged during the voyage to the port or place of arrival. This number must not be greater than the Total No. of Tanks Released 1-Oct-2012 Page 6 of 12 BWM Equivalent Reporting Form User Manual in Ballast entered in Step 2.6. a. If the Total number of Ballast Water Tanks to be Discharged = 0, no additional information is required for this voyage. Proceed to Section 3: Adding Arrivals to Arrival Record, below. b. If the Total number of Ballast Water Tanks to be Discharged ≥ 1, text boxes should appear in the Ballast Water Source and Ballast Water Discharge Table once you have entered the number and pressed the Enter key on your keyboard. Proceed to Step 2.9. Tanks/Holds 2.9. Tanks/Holds: Enter Tank/Holds names for all ballast water tanks and holds that you have discharged or plan to discharge into waters of the United States. Follow each tank across the page listing all source(s) and all discharge events separately. a. List each tank on a separate line. However, paired port and starboard tanks with identical ballast water histories may be included on same line. In this case, the volumes entered (Steps 2.12 and 2.16) should represent the sum of the two tanks’ volumes. b. For tanks with multiple sources: List the 3 largest sources from last 30 days on separate lines. If there are more than 3 sources, include a 4th line for the respective tank(s). On this line, select “Other” from the drop-down menu in the “Location” column, type in "Multiple" in the text field, and list the remaining tank volume not included in the 3 largest sources already listed (i.e. total tank volume minus volume of the 3 largest sources). c. If more tank lines are necessary, select the grey Add tanks button to the right of the Total Number of Ballast Water Tanks to be Discharged box, filled out in Step 2.8. Initially, the Ballast Water Source and Ballast Water Discharge Table will be filled with tank lines based on the number you entered in the Total Number of Ballast Water Tanks Discharged box. Using the Add tanks button, you may add up to 19 total tank lines. To view these additional tank lines, select the Page Down button on your keyboard, or use the scroll bar at the right hand side of the Adobe window. Ballast Water Source 2.10. Date: Enter the date that ballast water was taken on board. Use the following format: DD/MM/YYYY. 2.11. Location: Enter the source location where ballast water uptake was conducted by selecting either Port, Lat/Lon, River Mile or Other from the drop-down menu and completing the appropriate action as described above in Step 2.1.a – d. 2.12. Volume: Enter the volume of source water taken into the tank (or pair of Released 1-Oct-2012 Page 7 of 12 BWM Equivalent Reporting Form User Manual tanks) and ensure the appropriate unit of measurement (MT, m3, gal) is selected from the drop-down menu at the top of the column. All volumes listed must have the same unit of measurement. 2.13. Temp: Enter the water temperature at the time of ballast water uptake and ensure the appropriate unit of measurement (degrees C or F) is selected from the drop-down menu at the top of the column. All temperatures listed must have the same unit of measurement. The water temperature as reported by weather radio at the time of uptake may be used. Ballast Water Discharge 2.14. Date: Enter the date ballast water discharge was conducted. Use the following format: DD/MM/YYYY. 2.15. Location: Enter the location where ballast water discharge was conducted by selecting either Port, Lat/Lon, River Mile or Other from the drop-down menu and completing the appropriate action as described above in Step 2.1.a – d. 2.16. Volume: Enter the volume of ballast water discharged from the tank (or pair of tanks) and ensure the appropriate unit of measurement (MT, m3, gal) is selected from the drop-down menu at the top of the column. All volumes listed must have the same unit of measurement. 2.17. Salinity: Enter the salinity of the ballast water discharged, and ensure the appropriate unit of measurement (i.e., specific gravity [sg] or parts per thousand [ppt]) is selected from the drop-down menu at the top of the column. All salinities listed must have the same unit of measurement. If unable to measure, salinity may be reported as 1.0 for fresh water or N/A for salt water. In this case, you should select “sg” as the unit of measurement. Note: To automatically copy Tank/Holds, Date, Location, Volume, Temp, and Salinity information from the first line to subsequent lines in the table, select the button located in the right margin. This function is provided as a convenience to the user. All copied fields must be edited to accurately reflect tank history. Released 1-Oct-2012 Page 8 of 12 BWM Equivalent Reporting Form User Manual Section 3. Adding Arrivals to Arrival Record 3.1. Adding an Arrival: After all the BWM information for a particular voyage has been entered on the BWM Equivalent Reporting Form Entry Page, select the green Add this arrival to monthly report button in the upper right hand corner of the Entry Page. Follow Step 1.2 to save the data you have just added to the current document. Note: Before selecting the Add this arrival to monthly report button, carefully check that all the information in the Entry Page is correct. Once you have added the arrival to the Arrival Record, you will not be able to change it or delete it without deleting the entire contents of the Arrival Record (See Step 5.3). 3.2. Viewing the Arrival Record: Once the BWM information for a voyage is added to the Arrival Record, it can be viewed as a completed individual BWM report by selecting the Page Down button on your keyboard, or by using the scroll bar at the right-hand side of the Adobe window. 3.3. Filling in Additional Voyages: To enter BWM information for a new voyage, use the Page Up key or the scroll bar at the right hand side of the Adobe window to return to the Entry Page at the top. Select the red Clear this page button at the bottom of the Entry Page to clear all of the fields on the Entry Page. This will not affect data you have already added to the Arrival Record. Return to Step 1.1 to proceed with entering the new BWM information for the voyage. Section 4. Submitting the Monthly Report 4.1. E-mailing: Once the BWM information for the entire monthly reporting period has been entered and added to the Arrival Record, save the document as described in Step 2.2. Then, select the blue Email monthly report button at the bottom of the Entry Page. Note: If the Email monthly report button does not work with your computer, follow these steps instead to export the report data manually: • • • • Choose Document ¯ Fill-in Form ¯ Export Forms Data... from the Acrobat Reader menu. Under Save As type:, select “XML Files (*.xml)”. Choose a location on your computer’s hard drive to store the exported file and click Save. Use your e-mail program to send the exported file as an e-mail attachment to [email protected]. The file you attach should be in the XML file format. Released 1-Oct-2012 Page 9 of 12 BWM Equivalent Reporting Form User Manual Section 5. Reusing the Form for a New Monthly Report 5.1. Open the Original Copy of the BWM Equivalent Reporting Form: To create a new monthly report, start by opening the original copy of the BWM Equivalent Reporting Form that was sent to you by NBIC. 5.2. Save a New Copy of the BWM Equivalent Reporting Form: Follow the instructions in Step 1.1 to save a copy of the original BWM Equivalent Reporting Form document as a new monthly report. Be sure to use the appropriate 3-letter month abbreviation when you name the file. 5.3. Erase Old Information: Make sure there is no old arrival information in the Arrival Record of your new monthly report. To do this: a. Select the red Erase entire document button at the bottom of the Entry Page. Note: This will ERASE ALL DATA entered into the form, including all arrivals in the Arrival Record. However, this will not erase the vessel-specific information in the grey box at the top of the Entry Page. Be very careful when using this button, as you will not be able to recover data you erase by accident. 5.4. Begin Entering a New Voyage: Proceed with filling out the new form starting with Step 2.1. Released 1-Oct-2012 Page 10 of 12 BWM Equivalent Reporting Form User Manual Glossary of Form Buttons Adds tank lines to the Ballast Water Source and Ballast Water Discharge table. To view the additional lines, use the Page Down button on your keyboard or the scroll bar at the right side of the Adobe window. The maximum number of tank lines is 19. Fills the corresponding tank line with a copy of the information currently entered in the first line of the Ballast Water Source and Ballast Water Discharge table. Adds the information currently entered in the Entry Page to the Arrival Record as an individual BWM Report. To view the report in the Arrival Record, use the Page Down button on your keyboard or the scroll bar at the right side of the Adobe window. Caution: Before selecting the this button, check that all the information in the Entry Page is correct. After selecting this button, you will not be able to make any changes to the information. You cannot delete an individual BWM Report from the Arrival Record without deleting the entire contents of the Arrival Record (See Erase entire document button, below). Clears all of the fields on the Entry Page. This will not affect data you have already added to the Arrival Record. Typically, you will use this button before entering a new voyage into the Entry Page. Erases all data entered into the form, including all arrivals in the Arrival Record. However, selecting this button will not erase the vessel-specific information in the grey box at the top of the Entry Page. This is the only way to remove arrivals from the Arrival Record. You cannot remove arrivals from the Arrival Record Released 1-Oct-2012 Page 11 of 12 BWM Equivalent Reporting Form User Manual individually. Caution: Be very careful when using this button, as you will not be able to recover data erased by accident. Exports the contents of the Arrival Record as a Monthly Report and attaches the exported file to an e-mail message addressed to NBIC ([email protected]). The exported file is in a special format (XML format) that sends only the data from the Arrival Record in order to minimize the file size of the attachment. NBIC is aware that this button may not function properly with certain e-mail services. If the Email monthly report button does not work on your computer, follow these steps instead to export the report data manually: • Choose Document ¯ Fill-in Form ¯ Export Forms Data... from the Acrobat Reader menu. • Under Save As type: select “XML Files (*.xml)". • Choose a location on your computer’s hard drive to store the exported file and click Save. • Use your e-mail program to send the exported file as an e-mail attachment to [email protected]. The file you attach should be in the XML file format. Released 1-Oct-2012 Page 12 of 12